Содержание
Как разблокировать заблокированный iPad Pro/Air/Mini 4 способами 2022
Если вы долгое время не использовали свой iPad и забыли пароль iPad, после нескольких неправильных попыток ваш iPad будет заблокирован. Если вы ещё застряли с отключенным iPad Pro/Air/Mini, не беспокойтесь. Мы выяснили четыре способа разблокировать iPad Pro/Air/Mini без пароля.
- Часть 1. Как разблокировать iPad Pro/Air/Mini на экране блокировки (iPadOS 15.2 и более поздние версии)
- Часть 2: Как разблокировать iPad Pro/Air/Mini через iTunes
- Часть 3: Как разблокировать iPad Pro/Air/Mini через «Найти iPad»
- Часть 4: Как разблокировать iPad Pro/Air/Mini через 4uKey
Часть 1. Как разблокировать iPad Pro/Air/Mini на экране блокировки (iPadOS 15.2 и более поздние версии)
Не знаете как разблокировать Айпад Pro/Air/Mini на экране блокировки если забыл пароль iPad? При первом способе вам не нужен компьютер или какое-либо другое устройство, кроме вашего пароля Apple ID на iPad, обновленном до iPadOS 15. 2 или более поздней версии. Следуйте инструкциям, чтобы знать, как сбросить пароль на iPad без пароля.
2 или более поздней версии. Следуйте инструкциям, чтобы знать, как сбросить пароль на iPad без пароля.
Часть 2: Как разблокировать iPad Pro/Air/Mini через iTunes
Если вышеупомянутый метод вам не помог, вы можете разблокировать iPad через itunes на компьютере (ПК или Mac). iTunes восстановит ваш iPad. И это приводит к полной потере данных, как и другие методы. Поэтому необходимо время от времени делать резервную копию ваших данных, чтобы восстановить их позже.
Во-первых, вам нужно выключить iPad и перевести его в режим восстановления:
1. iPad без кнопки «Домой»: Нажмите и отпустите кнопку увеличения громкости, затем кнопку уменьшения громкости. Нажмите и удерживайте верхнюю кнопку, пока не появится экран режима восстановления.
2. iPad с кнопкой «Домой»: Одновременно нажмите и удерживайте кнопки «Домой» и «Питание» и отпустите, когда появится экран режима восстановления.После этого откройте iTunes на своем компьютере. Появится такой экран.
 Выберите «Восстановить», чтобы сбросить настроики iPad.
Выберите «Восстановить», чтобы сбросить настроики iPad.- После этого отключите iPad от компьютера, затем настройте устройство, и ваш iPad уже разблокирован.
Часть 3: Как разблокировать iPad Pro/Air/Mini через «Найти iPad»
Вы также можете разблокировать iPad через «Локатор». Для этого метода вы должны были включить функцию «Найти iPad» в iCloud на вашем iPad ранее. И в этом случае вы сможете разблокировать Айпад без компьютера.
Как разблокировать iPad Pro/Air/Mini через 4uKey
Как разблокировать Айпад если он заблокирован? На вашем компьютере не установлен iTunes или не включена функция «Найти меня» в iCloud? Не беспокойтесь! У нас есть Tenorshare 4uKey. Выполните следующие действия, чтобы разблокировать iPad без пароля.
Запустите Tenorshare 4uKey на своем компьютере. Подключите к нему заблокированный iPad. И нажмите «Начать».
Затем нажмите кнопку «Загрузить» для получения последней совместимой прошивки.

После загрузки прошивки нажмите кнопку «Начать удаление» и дождитесь завершения процесса. Через некоторое время ваш iPad будет разблокирован.
Заключение
Мы рассказали четыре способа разблокировать iPad Pro/Air/Mini без пароля. Вы можете выбрать любой способ, который вам нравится. Однако мы рекомендуем сбросить Айпад без пароля с помощью программы Tenorshare 4uKey. Для этого метода вам не нужен iCloud ID или iTunes на вашем устройстве. Просто скачайте его, и вы готовы к работе.
4 Эффективных Способа: Как разблокировать iPhone/iPad без iTunes или через iTunes
Skip to content
- Инструкции
Светлана Симагина
Не получается разблокировать свой iPhone или iPad, потому что вы не помните от него пароль? Такое бывает, если вы нашли своё старое устройство, включили его, а пароль уже не помните. Или может быть пароль от текущего устройства просто вылетел из головы.
Или может быть пароль от текущего устройства просто вылетел из головы.
В данной статье мы расскажем, как разблокировать Айфон/Айпад без Айтюнс, а также опишем и метод с iTunes.
Как разблокировать iPhone/iPad без iTunes
Если у вас нет доступа к программе iTunes или даже к компьютеру, есть три разных способа решить вашу проблему и разблокировать iPhone/iPad без iTunes. Начнём с самого удобного.
Способ 1. Разблокировать iPhone/iPad через Tenorshare 4uKey
Tenorshare 4uKey – полезная программа с набором из нескольких функций, которые могут не раз понадобиться вам в будущем, так что мы рекомендуем её скачать. Программа поможет не только разблокировать устройство без пароля или Apple ID, но и удалить пароль Экранного времени, обойти блокировку MDM и др.
Шаг 1: Скачайте программу Tenorshare 4uKey с официального сайта, установите и запустите её.
Шаг 2: Подключите свой Айфон к компьютеру с помощью USB-кабеля.
Шаг 3: На главном экране программы нажмите «Начать разблокировать».
Шаг 4: На следующем экране нажмите кнопку «Начинать».
Шаг 5: Если ваше устройство не обнаружено, вам необходимо ввести iPhone в режим восстановления с помощью инструкции на экране.
Шаг 6: Программа определит последнюю доступную для вашего устройства версию iOS. Выберите путь сохранения и нажмите «Скачать».
Шаг 7: Теперь нажмите «Начать удалять» и дождитесь завершения процесса, после которого устройство будет перезагружено и разблокировано.
Способ 2. Разблокировать iPhone/iPad через iCloud
Данный способ тоже не требует использования iTunes, но работает лишь в том случае, если у вас на устройстве была включена функция «Найти iPhone/iPad». С помощью данной функции можно удалённо сбросить все данные со своего Айфона или Айпада, включая пароль.
Для начала убедитесь, что ваш iPhone или iPad подключен к сети Wi-Fi или сотовой связи, а затем приступайте к инструкции.
Шаг 1: С другого iPhone, iPad или компьютера зайдите на сайт iCloud.com.
Шаг 2: Авторизуйтесь с помощью Apple ID, привязанного к заблокированному iPhone.
Шаг 3: Выберите секцию «Найти iPhone», а затем «Все устройства».
Шаг 4: Выберите заблокированный iPhone в списке и нажмите «Стереть iPhone».
Способ 3. Разблокировать iPhone/iPad через Локатор
Разблокировать Айфон без Айтюнс также можно с помощью приложения «Локатор», если у вас есть другие устройства Apple.
Шаг 1: С другого устройства зайдите в приложение «Локатор» и найдите в нём устройство, от которого вы забыли пароль.
Шаг 2: Нажмите «Удалить это устройство» и введите пароль от своего Apple ID.
Ваш iPhone будет сброшен и разблокирован, вы сможете настроить его заново.
Можете просмотреть весь процесс наглядно на видео ниже:
Как разблокировать iPhone/iPad через iTunes
Теперь расскажем, как разблокировать Айфон или Айпад через Айтюнс, если у вас есть доступ к программе.
Если на вашем компьютере не установлена программа iTunes, скачайте и установите последнюю версию. После этого переходите к инструкции ниже.
Шаг 1: Убедитесь, что ваш iPhone ещё не подключен к компьютеру, и отключите смартфон.
Шаг 2: Теперь подключите iPhone к компьютеру, зажав боковую кнопку (iPhone 8 и новее) или кнопку уменьшения громкости (iPhone 7). Держите кнопку, пока iPhone не будет введён в режим восстановления.
Шаг 3: В окне iTunes появится сообщение о том, что с вашим iPhone возникла проблема. Выберите вариант «Восстановить».
Выберите вариант «Восстановить».
Шаг 4: Нажмите «Восстановить и обновить», а затем дождитесь завершения процесса.
Теперь вы можете заново настроить свой iPhone и установить на него новый пароль.
На этом всё. Теперь вы знаете, как разблокировать Айфон или Айпад без iTunes или же с помощью программы.
Самый удобный способ – с помощью программы Tenorshare 4uKey. Напоминаем, что мы описали не единственную функцию программы, ведь она умеет ещё многое другое. С её помощью даже можно удалить с устройства Apple ID, не зная пароля. С этой проблемой часто сталкиваются многие пользователи, так что программа точно стоит вашего внимания.
1
Оцените пост
[всего: 1 рейтинг: 5]
Как разблокировать отключенный iPad с помощью iTunes или без него 2023
Автор Jenefey Aaron Обновлено 09 мая 2023 г. / Обновление для iPad
Бывает, что вы слишком много раз вводите неправильные коды доступа, что приводит к отключению iPad. Что вы делаете после того, как ваш iPad заблокирован? Обычно, когда вы блокируете свой iPad, вам необходимо стереть отключенный iPad и удалить забытый код доступа. Здесь вы узнаете, как разблокировать отключенный iPad четырьмя способами.
Что вы делаете после того, как ваш iPad заблокирован? Обычно, когда вы блокируете свой iPad, вам необходимо стереть отключенный iPad и удалить забытый код доступа. Здесь вы узнаете, как разблокировать отключенный iPad четырьмя способами.
- Способ 1: как разблокировать отключенный iPad без iTunes
- Метод 2: как разблокировать отключенный iPad с помощью iTunes
- Метод 3. Как разблокировать отключенный iPad с помощью iCloud
- Способ 4. Как разблокировать отключенный iPad без компьютера
Обратите внимание, что до iPadOS 15.2 экран блокировки показывает, что iPad отключен, попробуйте еще раз через 15 минут или iPad отключен, подключитесь к iTunes, в то время как после обновления до iPadOS 15.2 и более поздних версий отображается сообщение «iPad недоступен» или «Блокировка системы безопасности». Следующие способы охватывают оба из них.
Метод 1: как разблокировать отключенный iPad без iTunes
iPad отключен как разблокировать? Вы можете сбросить отключенный iPad с помощью Tenorshare 4uKey.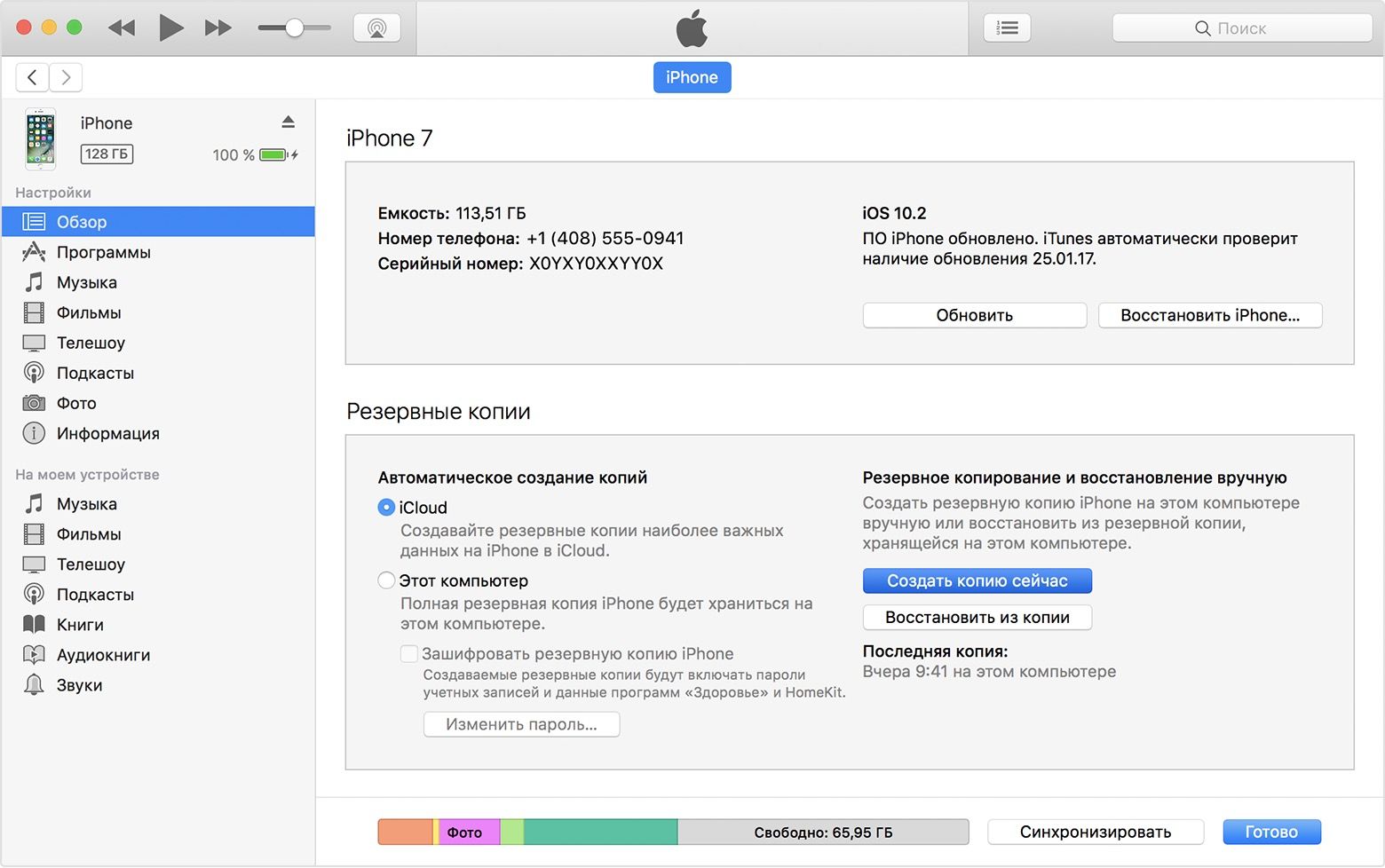 Этот профессиональный инструмент для разблокировки iPhone предназначен для удаления пароля со всех iPhone, iPad и iPod и может легко разблокировать отключенный iPad без iTunes. Для начала бесплатно загрузите Tenorshare 4uKey на свой компьютер.
Этот профессиональный инструмент для разблокировки iPhone предназначен для удаления пароля со всех iPhone, iPad и iPod и может легко разблокировать отключенный iPad без iTunes. Для начала бесплатно загрузите Tenorshare 4uKey на свой компьютер.
Запустить программу 4uKey. Подключите заблокированный iPad к компьютеру с помощью подходящего кабеля. Нажмите Пуск, чтобы начать.
Если программа обнаружит ваш iPad, нажмите «Далее», чтобы продолжить.
Нажмите кнопку «Загрузить», чтобы загрузить пакет прошивки, подходящий для вашего iPad.
После загрузки нажмите «Начать удаление», чтобы разблокировать отключенный iPad без пароля. Весь процесс будет выполнен за несколько минут.
Метод 2: как разблокировать отключенный iPad с помощью iTunes
Обычный способ — подключить отключенный iPad к iTunes и восстановить настройки по умолчанию. Это работает, если вы ранее синхронизировали свой iPad с iTunes на компьютере.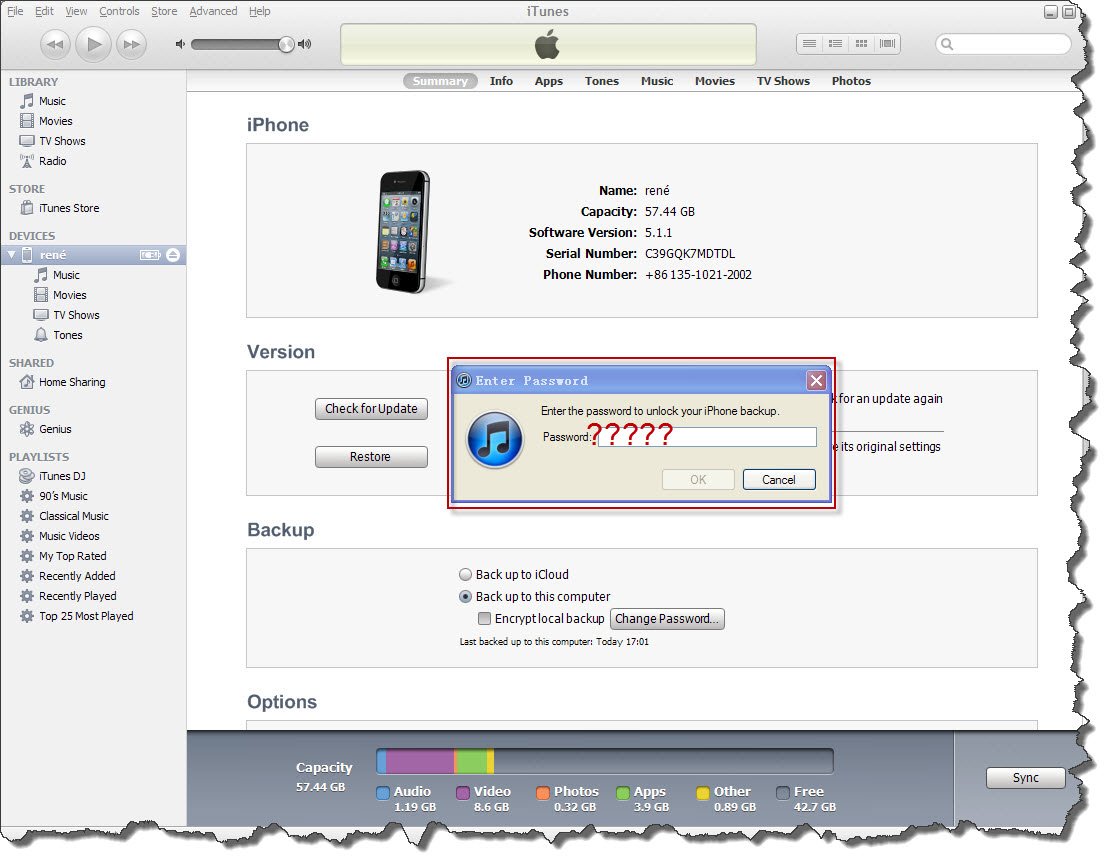 Если нет, то сначала переведите iPad в режим восстановления. Ниже описано, как разблокировать отключенный iPad с помощью iTunes.
Если нет, то сначала переведите iPad в режим восстановления. Ниже описано, как разблокировать отключенный iPad с помощью iTunes.
- Откройте iTunes на своем компьютере и подключите к нему отключенный iPad.
Затем вам нужно перевести iPad в режим восстановления.
*Для iPad с кнопкой «Домой»: одновременно нажмите и удерживайте кнопку «Домой» и кнопку питания iPad.
* Для iPad без кнопки «Домой»: нажмите кнопку увеличения громкости, затем кнопку уменьшения громкости. Затем нажмите и удерживайте кнопку питания iPad.
Продолжайте удерживать кнопки, пока не появится экран режима восстановления.
iTunes обнаружит устройство и выведет всплывающее сообщение с просьбой восстановить iPad. Вы можете восстановить свой iPad прямо сейчас.
Способ 3. Как разблокировать отключенный iPad с помощью iCloud
Если вы ранее включали функцию «Найти мой iPad» на своем iPad, вы можете легко разблокировать отключенный iPad с помощью iCloud.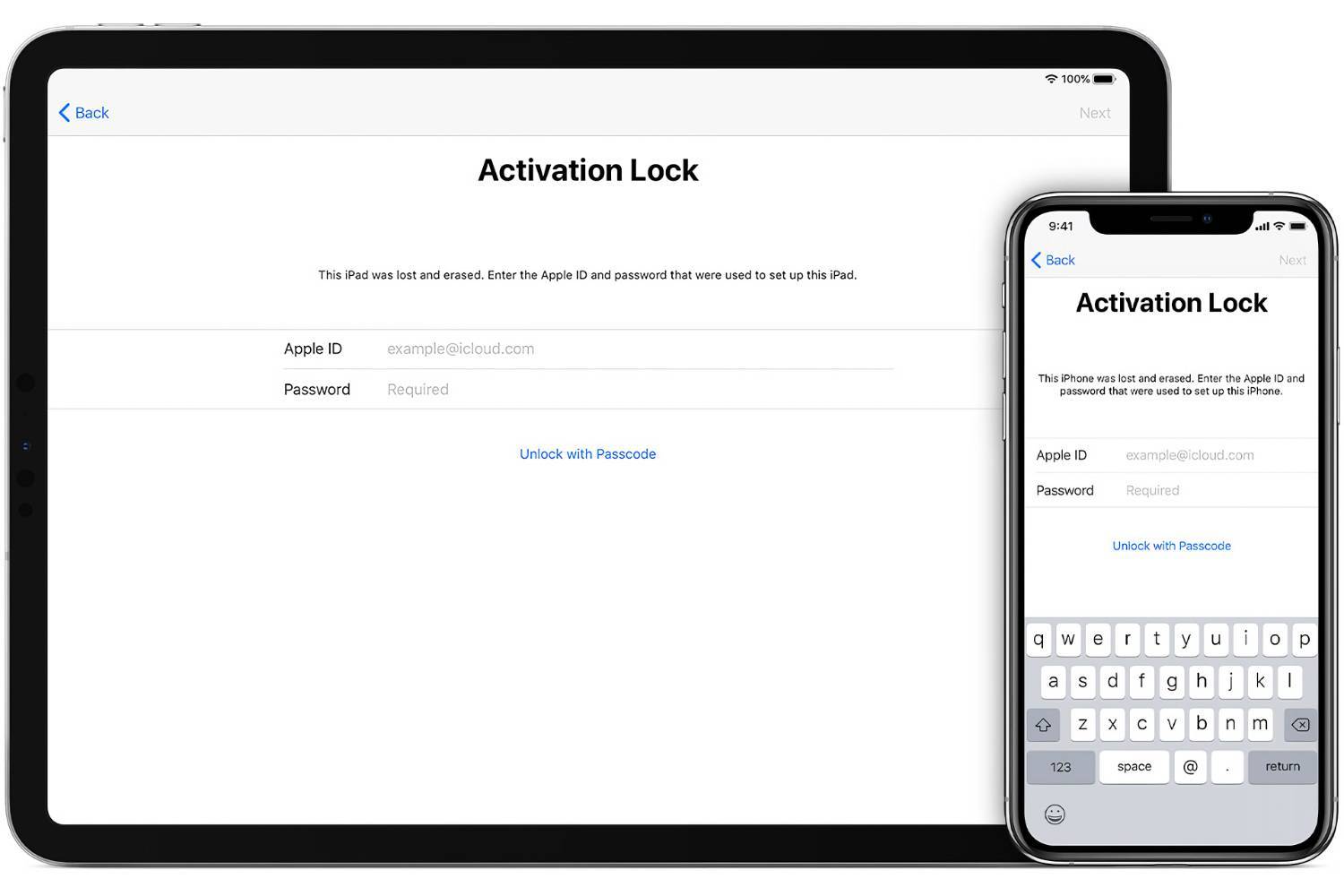 Вот как стереть пароль iPad с помощью iCloud:
Вот как стереть пароль iPad с помощью iCloud:
Метод 4. Как разблокировать отключенный iPad без компьютера
Для использования вышеуказанного веб-сайта iCloud требуется другое устройство. Можно ли разблокировать отключенный iPad без компьютера или другого устройства? Да, если ваш iPad обновлен до iPadOS 15.2 и более поздних версий. Вместо того, чтобы просить вас подключиться к iTunes, он предоставляет возможность прямого стирания iPad.
Резюме
И это все, как сегодня разблокировать отключенный iPad. Здесь мы рекомендуем использовать Tenorshare 4uKey для разблокировки отключенного или недоступного iPhone/iPad без пароля. Эй, как только вы войдете в него снова, вы можете установить новый код доступа, чтобы разблокировать свой iPad. Может быть, на этот раз записать это на листе бумаги.
Обновлено 9 мая 2023 г. / Обновление для iPad
(Нажмите, чтобы оценить пост)
(9 голосов, среднее: 2,4 из 5)
- Главная >>
- iPad >>
- Забыли код доступа к iPad? Как разблокировать отключенный iPad 2023
Присоединяйтесь к обсуждению и поделитесь своим мнением здесь
Разблокировка отключенного iPad с помощью или без iTunes [4 проверенных способа]
• Подано в: Разблокировка iPhone • Проверенные решения
Нет ничего нового в том, что электронное устройство внезапно становится непригодным для использования пользователем. Это часто является одним из самых обескураживающих и сбивающих с толку чувств для любого пользователя, когда он внезапно обнаруживает, что его iPad был отключен после того, как он работал нормально всего несколько минут назад. Еще более печально, когда у вас нет причин, по которым он был отключен, или когда вы не знаете, как разблокировать отключенный iPad.
Это часто является одним из самых обескураживающих и сбивающих с толку чувств для любого пользователя, когда он внезапно обнаруживает, что его iPad был отключен после того, как он работал нормально всего несколько минут назад. Еще более печально, когда у вас нет причин, по которым он был отключен, или когда вы не знаете, как разблокировать отключенный iPad.
Итак, в сегодняшней статье мы изучим 4 различных метода, которые помогут вам разблокировать отключенный iPad за несколько минут.
Если вы хотите исправить зависание iPad на логотипе Apple, нажмите здесь. Мигание логотипа Apple. Как исправить зависание iPad на логотипе Apple.
- Часть 1. Не забудьте сделать резервную копию вашего iPad, если это возможно
- Часть 2. Как разблокировать отключенный iPad с помощью iTunes?
- Часть 3. Как разблокировать отключенный iPad без iTunes?
- Часть 4. Как разблокировать отключенный iPad в режиме восстановления?
- Часть 5.
 Разблокируйте iPad с помощью Find My iPad
Разблокируйте iPad с помощью Find My iPad
Часть 1. Не забудьте сделать резервную копию вашего iPad, если это возможно
Вам всегда следует время от времени создавать резервные копии всех ваших мобильных устройств, так как разблокировка отключенного iPad сотрет все существующие личные файлы и данные на устройстве. При подключении отключенного устройства к компьютеру, с которым вы ранее выполняли синхронизацию, убедитесь, что вы снова синхронизировали устройство, прежде чем пытаться разблокировать отключенный iPad. Если отключенный iPad никогда не был синхронизирован с iTunes на компьютере. Нет возможности сделать резервную копию данных, когда она отключена.
- Чтобы создать резервную копию iPhone, запустите iTunes на компьютере, который вы синхронизировали ранее.
- Подключите iPad к компьютеру > Нажмите «Создать резервную копию сейчас».
- Немедленно перейдет к резервному копированию ваших файлов и данных на подключенный компьютер.

- Теперь вы можете создавать резервные копии своего устройства даже после его отключения.
Часть 2. Как разблокировать отключенный iPad с помощью iTunes?
Одним из первых способов разблокировки отключенного iPad является использование программы Apple iTunes, которая была разработана с учетом потребностей всех устройств Apple с течением времени. iTunes — это бесплатное программное обеспечение, которое можно установить на Mac для использования любым пользователем гаджета Apple, например iPad.
Прежде чем мы перейдем к тому, как разблокировать отключенный iPad, важно знать, что этот метод сотрет данные вашего устройства, за исключением случаев, когда вы предварительно подключили iPad к используемому компьютеру и выполнили резервное копирование.
Ниже приведены шаги по разблокировке iPad с помощью iTunes .
Шаг 1. Подключите отключенный iPad к компьютеру
Возьмите только что отключенный iPad и подключите его к компьютеру с помощью рекомендованного кабеля Lightning USB. Чтобы обезопасить себя, убедитесь, что USB-кабель исправен, чтобы предотвратить отключение при разблокировке отключенного iPad.
Чтобы обезопасить себя, убедитесь, что USB-кабель исправен, чтобы предотвратить отключение при разблокировке отключенного iPad.
Вам также следует убедиться, что вы подключены к тому же компьютеру, на котором вы ранее делали резервную копию своего устройства с помощью iTunes. В противном случае вы потеряете все свои данные и, возможно, вам придется использовать режим восстановления, и эти шаги не сработают.
Шаг 2. Запустите iTunes
Запустите программу iTunes на своем компьютере, когда ваш iPad подключен. Программа iTunes должна распознать ваше устройство, отображая имя устройства среди другой соответствующей информации о вашем iPad. Если он не распознает ваш iPad автоматически, повторно подключите устройство с помощью другого USB-кабеля.
Шаг 3. Восстановление iPad
После успешного завершения процесса резервного копирования вы можете приступить к разблокировке отключенного iPad. Нажмите кнопку «Восстановить iPad», расположенную в интерфейсе главного экрана под именем и информацией вашего устройства, вы попадете на экран настройки восстановления.
Ваш iPad начнет восстанавливаться с использованием файлов резервной копии и разблокирует iPad.
Примечание. Вы должны заранее синхронизировать свое устройство с компьютером, чтобы помочь вам восстановить и разблокировать iPad.
Часть 3. Как разблокировать отключенный iPad без iTunes?
Разблокировка отключенного iPad с помощью iTunes — не единственный доступный метод. Когда ваш iPad отключен, подключитесь к iTunes , вы можете разблокировать отключенный iPad без iTunes , используя инструмент разблокировки экрана dr.fone — Screen Unlock (iOS). Эта программа была разработана как инструмент для исправления и исправления всех проблем и ошибок, связанных с iOS.
dr.fone — Разблокировка экрана (iOS)
Разблокировка отключенного iPad/iPhone/iPod в несколько кликов.
- Удалить 4-значный / 6-значный код доступа, Touch ID и Face ID на iPhone/iPad.
- Простой и понятный процесс. Никаких технических навыков не требуется.

- Полностью совместим с iOS 12 и iPhone XS/XR.
Скачать бесплатно Скачать бесплатно
Ее скачали 2 985 172 человек
Чтобы узнать, как разблокировать отключенный iPad без iTunes с помощью этой программы, выполните следующие действия.
Шаг 1: Загрузите, установите и запустите dr.fone
dr.fone — это программа, которую можно бесплатно загрузить с веб-сайта iSkysoft. Теперь перейдите на веб-сайт, чтобы загрузить программное обеспечение для Windows или Mac. После загрузки установите программное обеспечение на свой компьютер с помощью мастера установки, а затем запустите его на своем компьютере.
На главном экране программы выберите параметр «Разблокировка экрана» из нескольких отображаемых параметров.
Шаг 2: Подключите iPad
После выбора опции «Разблокировка экрана» появится новый экран с предложением подключить ваше устройство.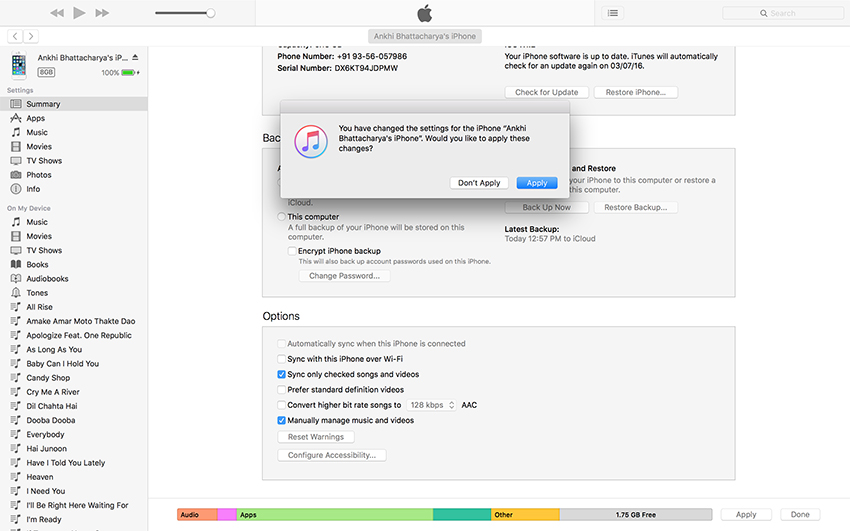 Подключите свой iPad с помощью хорошего и функционального USB-кабеля, после чего вы можете нажать кнопку «Пуск».
Подключите свой iPad с помощью хорошего и функционального USB-кабеля, после чего вы можете нажать кнопку «Пуск».
Шаг 3: Запустите iPad в режиме DFU
После подключения вам необходимо принудительно перезагрузить iPad для загрузки в режиме DFU. Вас встретит экран, показывающий, как загружать различные устройства iOS в режиме DFU.
Для iPad: просто нажмите и удерживайте кнопки «Домой» и «Верх», пока не отобразится экран восстановления.
Шаг 4: Подтвердите данные вашего iPad
После загрузки в режиме DFU программа извлечет информацию с вашего устройства и отобразит ее на экране. Если какая-либо информация неверна, вы можете отредактировать или изменить ее на этом экране, после чего вы можете нажать кнопку «Загрузить».
Вы также можете нажать кнопку «Выбрать», чтобы выбрать уже загруженную прошивку из памяти вашего компьютера.
Шаг 5: Загрузите прошивку для iPad
Когда вы нажмете на экран загрузки, программа начнет загружать из Интернета прошивку, необходимую для исправления вашего iPad. Убедитесь, что вы подключены к стабильному доступу в Интернет.
Убедитесь, что вы подключены к стабильному доступу в Интернет.
Шаг 6: Разблокировать iPad
После успешной загрузки появится сообщение о завершении загрузки. Нажмите «Разблокировать сейчас», чтобы сделать шаг ближе к разблокировке отключенного iPad.
Появится всплывающее сообщение с предложением ввести код для разблокировки iPad. Просто введите «000000» в качестве кода, а затем нажмите кнопку «Разблокировать», чтобы программа начала разблокировку вашего устройства.
Через несколько минут процесс будет завершен, и вы успешно разблокируете отключенный iPad.
Примечание. Использование dr.fone для разблокировки отключенного iPad сотрет все ваши данные и файлы на устройстве, но его можно будет использовать снова. С dr.fone — Data Recovery вы можете легко восстановить данные iPad после его разблокировки.
Часть 4. Как разблокировать отключенный iPad в режиме восстановления
Если вы не можете разблокировать iPad с помощью iTunes, вероятно, потому, что вы никогда раньше не синхронизировали iPad с iTunes на этом компьютере. Вы по-прежнему можете разблокировать отключенный iPad, используя режим восстановления.
Вы по-прежнему можете разблокировать отключенный iPad, используя режим восстановления.
С помощью этого метода ваше устройство будет очищено, все файлы и данные будут удалены, а ваш iPad будет восстановлен до заводских настроек, чтобы вы могли снова использовать его. Убедитесь, что вы загрузили последнюю версию iTunes с официального сайта Apple для гарантированного и более эффективного взаимодействия с пользователем, и установите программу на свой компьютер.
Ниже приведены шаги, которые необходимо выполнить, чтобы узнать, как разблокировать отключенный iPad с помощью режима восстановления.
Шаг 1. Подключите iPad к компьютеру
Первым шагом является подключение iPad к компьютеру, на котором уже установлена программа iTunes, с помощью работающего USB-кабеля. Убедитесь, что компьютер распознает подключение вашего iPad.
Шаг 2. Загрузите iPad в режим восстановления
Прежде чем продолжить, вы должны загрузить iPad в режим восстановления, чтобы iTunes могла получить доступ к его прошивке. Для этого необходимо принудительно перезагрузить устройство, выполнив следующие действия:
Для этого необходимо принудительно перезагрузить устройство, выполнив следующие действия:
Сначала нажмите кнопку «Домой» на iPad, а также кнопку «Верх», продолжайте удерживать две кнопки, пока на устройстве не отобразится экран режима восстановления.
Шаг 3. Восстановление iPad из iTunes
Когда устройство находится в режиме восстановления, запустите iTunes на своем компьютере. iTunes отобразит сообщение о том, что устройство необходимо восстановить или обновить. Нажмите «Восстановить», и iTunes немедленно начнет загрузку соответствующего программного обеспечения на ваш iPad.
Убедитесь, что вы подключены к стабильному Интернету, чтобы загрузка могла быть выполнена быстро, потому что ваше устройство выйдет из режима восстановления через 15 минут.
После завершения загрузки вы разблокируете отключенный iPad, и его можно будет снова настроить.
Примечание. Этот метод удалит все данные с вашего iPad и восстановит заводские настройки.
 Выберите «Восстановить», чтобы сбросить настроики iPad.
Выберите «Восстановить», чтобы сбросить настроики iPad.
 Разблокируйте iPad с помощью Find My iPad
Разблокируйте iPad с помощью Find My iPad
