Содержание
iPhone ошибка 14, как исправить ошибку 14 на айфоне
13 июня 2016 года компания Apple представила новую версию операционной системы iOS 10, и уже через несколько часов после официального релиза пользователи начали сталкиваться с достаточно неприятным явлением – ошибкой 14. На современных моделях iPhone ошибка 14 может возникать в нескольких случаях:
- повреждение USB кабеля;
- в процессе обновления прошивки;;
- нестабильное подключение к сети;
- устаревшая версия iTunes;
- дефекты микросхемы памяти NAND;
- обрыв связи между памятью и процессором.
Устранение ошибок, связанных с указанными причинами, необходимо доверить профессионалам, ведь любое постороннее вмешательство в работу смартфона может повлечь за собой непредвиденные последствия.
Если вы обнаружили на своем iPhone ошибку 14, рекомендуем обратиться в наш сервисный центр, ведь именно здесь вам помогут решить проблему в кратчайшие сроки. Квалифицированные специалисты проведут комплекс работ, направленных на восстановление функционала вашего телефона, а именно:
Квалифицированные специалисты проведут комплекс работ, направленных на восстановление функционала вашего телефона, а именно:
- замену USB кабеля;
- установку новой версии прошивки;
- обновление программного обеспечения;
- удаление вредоносных программ;
- полную диагностику работоспособности смартфона.
Наиболее действенным методом устранения данной проблемы является установка актуальной версии программного обеспечения и операционной системы. Кроме того, необходимо обратить внимание на состояние USB кабеля и самого разъема, поскольку именно от качества соединения во многом зависит стабильность передачи данных.
Заручившись нашей поддержкой, вы получаете уверенность в том, что все данные с вашего смартфона останутся в полной сохранности. Работы проводятся с применением сертифицированного оборудования и специализированных программных комплексов, характеристики которых соответствуют официальным требованиям производителя.
Почему стоит обратиться за профессиональной помощью при возникновении ошибки 14?
Хотя в некоторых случаях – например, при обновлении операционной системы телефона посредством сервиса iTunes – пользователь сам может справиться с возникшей проблемой, лучше не рисковать, а сразу обратиться к нам.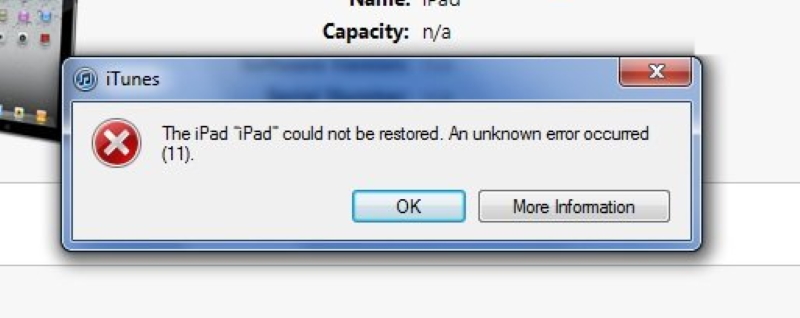 Ведь реальных причин появления такой ошибки – очень много.
Ведь реальных причин появления такой ошибки – очень много.
Ремонт iPhone 8 Plus
Ремонт iPhone 8
Ремонт iPhone 7+
Ремонт iPhone 7
Ремонт iPhone 6s+
Ремонт iPhone 6s
Ремонт iPhone 6+
Ремонт iPhone 6
Ремонт iPhone 5s
Ремонт iPhone 5
Ремонт iPhone SE
Ремонт iPhone 5c
Ремонт iPhone 4s
Ремонт iPhone 4
Выгоды обращения к нам
Наши квалифицированные сотрудники устраняли причины возникновения ошибки 14 множество раз, на айфонах самых разных моделей.
Мы оперативно и недорого выявим имеющую место неисправность и устраним ее любым доступным способом – будь то перепрошивка, обновление или откат операционной системы, установка новой антивирусной программы, проверка на разрыв кабелей и разъемов на загрязнения. Ни один вид неполадок не укроется от наших мастеров.
Ни один вид неполадок не укроется от наших мастеров.
На любой из моделей iPhone данная проблема будет устранена в нашем сервисе максимально оперативно, не заставляя вас ждать дольше, чем это необходимо. Результаты такого сервиса и его скромная стоимость превзойдут ваши ожидания.
Как исправить ошибку 14 iTunes с ReiBoot
Возникает ошибка iTunes 14 при обновлении до iOS 16? Основной причиной этой ошибки является отсутствие места на устройстве. Другие причины включают поврежденный USB-кабель, программное обеспечение безопасности или брандмауэр, нестабильное сетевое соединение или устаревшую iTunes. Это руководство расскажет вам самый простой способ исправить эту ошибку 14 iTunes без потери данных.
СКАЧАТЬ БЕСПЛАТНО
КУПИТЬ СЕЙЧАС
СКАЧАТЬ БЕСПЛАТНО
КУПИТЬ СЕЙЧАС
Доступно для macOS 11 и более
Доступно для Windows 11/10/8.1/8/7
Ошибка 14 iTunes, так называемая ошибка 14 iPhone, всегда возникает при обновлении iPhone через iTunes. Apple объяснила, что наиболее распространенной причиной этого кода ошибки 14 iTunes является нехватка места на вашем устройстве. Иногда плохое соединение также может привести к ошибке iTunes 14. Хотя это всего лишь одна из причин, и её легко проверить.
Apple объяснила, что наиболее распространенной причиной этого кода ошибки 14 iTunes является нехватка места на вашем устройстве. Иногда плохое соединение также может привести к ошибке iTunes 14. Хотя это всего лишь одна из причин, и её легко проверить.
- Часть 1. В 2 ~ 3 раза более быстрое решение для исправления ошибки 14 iPhone без потери данных
- Часть 2. 6 Общих способов исправления ошибки 14 обновления iPhone
Часть 1. В 2 ~ 3 раза более быстрое решение для исправления ошибки 14 iPhone без потери данных
Многие программы, представленные на рынке, могут исправить ошибку iTunes 14, но есть риск потерять данные. К счастью, Tenorshare ReiBoot имеет технологию удаления ошибки 14 iTunes без потери данных. Кроме того, также возможно, что ошибка iTunes 14 вызвана другими проблемами, связанными с программным обеспечением. Поэтому мы настоятельно рекомендуем вам использовать Tenorshare ReiBoot, чтобы исправить это. Давайте посмотрим на пошаговое руководство далее.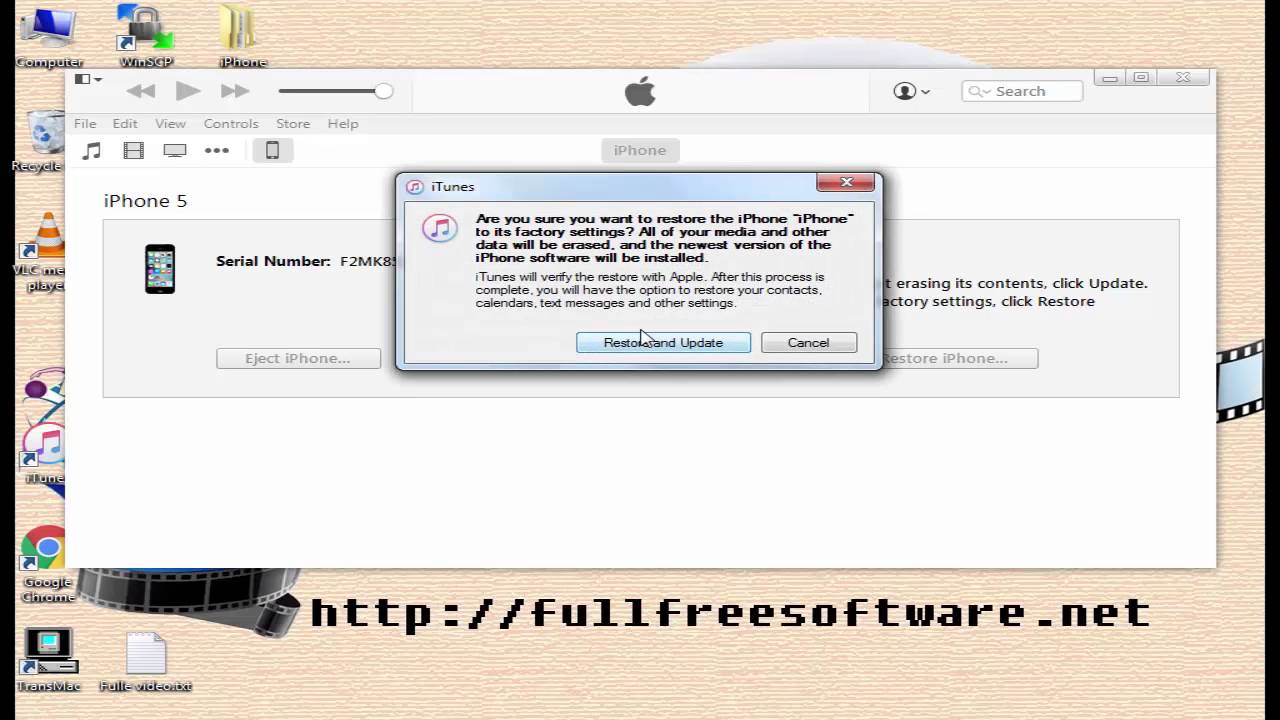
Запустите ReiBoot на своем компьютере и подключите iPhone к компьютеру. Нажмите кнопку «Пуск».
На этом экране внизу вы увидите два типа ремонта. Нажмите «Стандартный ремонт», что не приведет к потере данных.
Теперь вам необходимо загрузить пакет прошивки, прежде чем исправлять ошибку 14 iTunes.
После загрузки обшивки нажмите «Начать стандартное восстановление».
Как только система iOS будет успешно отремонтирована, она перезапустится и будет работать нормально.
Видео руководство: Как исправить ошибку 14 iTunes с Tenorshare ReiBoot
Часть 2. 6 Общих способов исправления ошибки 14 обновления iPhone
Способ 1: Проверьте USB-соединения
Когда дело доходит до исправления ошибки 14 iPad, первое, что нужно сделать, это проверить USB-соединение следующими способами:
- Используйте USB-кабель, который идет в комплекте с вашим устройством. Если у вас его нет, попробуйте другой кабель Apple USB.

- Переключитесь на другой USB порт на вашем компьютере. Не подключайтесь к клавиатуре.
- Подключитесь к другому компьютеру.
Если вам удастся исправить ошибку восстановления iTunes 14, это доказывает, что эта ошибка вызвана вашим USB-соединением. Но, если ни один из вышеперечисленных шагов не помог вам исправить ошибку iTunes с кодом 14, попробуйте исправить следующим образом.
Способ 2: Перезагрузите компьютер / Mac, чтобы исправить код ошибки iTunes 14
Когда вы столкнулись с кодом ошибки 14 iTunes при обновлении или восстановлении iPhone, iPad, перезагрузите ПК / Mac и iPhone / iPad. Иногда этот простой, но важный способ действительно решает проблему.
Способ 3: Удалить загруженные файлы прошивки и обновиться снова
Получив iPhone неизвестная ошибка 14, и когда вы снова попытались обновить, получили сообщение, что прошивка повреждена во время загрузки. В этом случае необходимо удалить ранее загруженный файл обновления / апгрейда (файл прошивки iOS с расширением файла .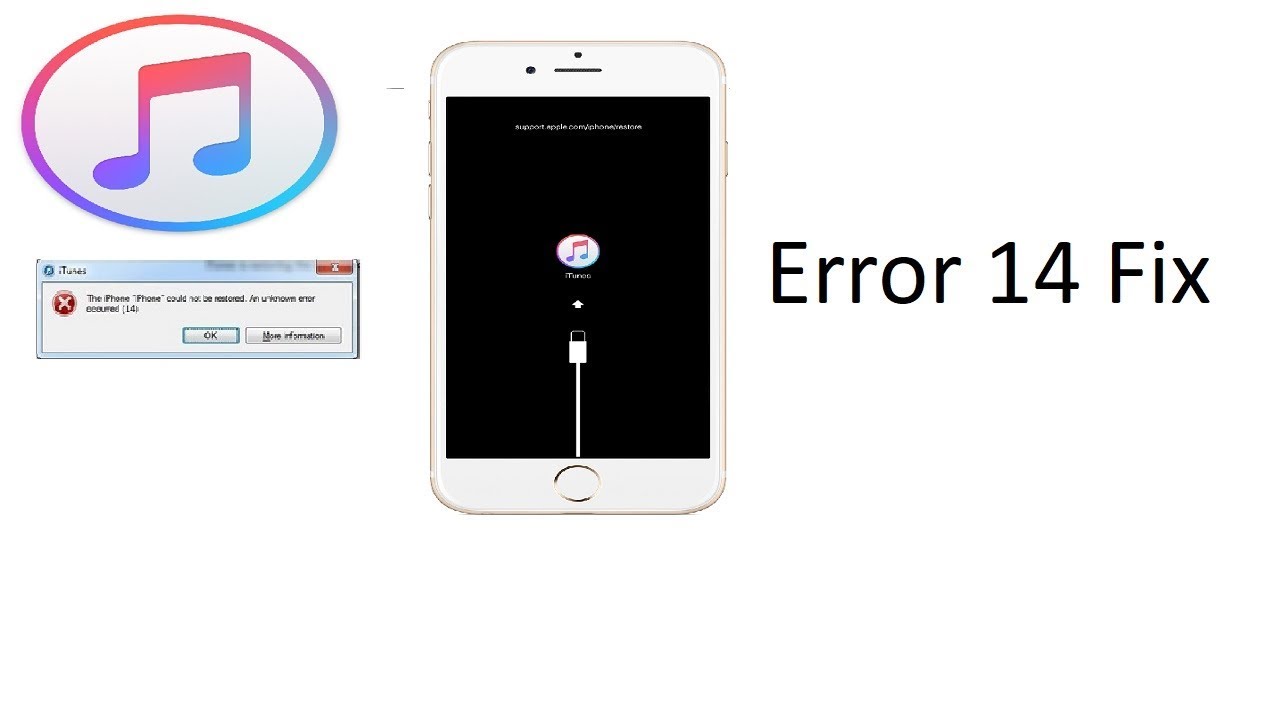 ipsw).
ipsw).
- Закройте iTunes на Mac или Windows PC.
- Удалить скачанный ранее файл ipsw. Загруженный файл ipsw находится в следующих местах в зависимости от вашей операционной системы.
Mac OS X:
iPhone: ~/Library/iTunes/iPhone Software Updates
iPad: ~/Library/iTunes/iPad Software Updates
Windows Vista, 7, 8,10:
iPhone: C:\Users\[username]\AppData\Roaming\Apple Computer\iTunes\iPhone Software Updates
iPad: C:\Users\[username]\AppData\Roaming\Apple Computer\iTunes\iPad Software Updates
После этого перезапустите iTunes и обновите устройство снова.
Способ 4: Исправить ошибку 14 iTunes с помощью аппаратного сброса
Ошибка iTunes14 иногда может быть вызвана проблемой программного обеспечения, например его сбоем. Это можно решить с помощью аппаратного сброса. Следуйте инструкциям, чтобы выполнить принудительный перезапуск на iPhone.
- На iPhone 8 или старше: Нажмите и быстро отпустите кнопку увеличения и уменьшения громкости.
 Затем нажмите и удерживайте кнопку питания, пока не увидите логотип Apple.
Затем нажмите и удерживайте кнопку питания, пока не увидите логотип Apple. - На iPhone 7 или iPhone 7 Plus: Нажмите и удерживайте боковую кнопку и кнопку уменьшения громкости не менее 10 секунд, пока не увидите логотип Apple.
- На iPhone 6 и более ранние, iPad или iPod тач: Нажмите и удерживайте кнопки «Домой» и «Питание / сна» не менее 10 секунд, пока не увидите логотип Apple.
Способ 5: Удалить или выключить программное обеспечение безопасности
Если на вашем Mac / ПК установлено программное обеспечение безопасности, вам следует выключить программное обеспечение безопасности и повторить попытку восстановления и обновления. Если ошибка не исчезла, удалите программное антивирусное обеспечение, а затем повторите попытку восстановления и обновления.
Заключение
Мы покрываем полные способы исправить код ошибки 14 iTunes. Tenorshare ReiBoot это программное обеспечение для восстановления системы iOS, которое нужно исправить, чтобы исправить ошибки синхронизации iTunes или iPhone, такие как iPhone ошибка 4037 , itunes ошибка 4000
Это полезно?
Возникает ошибка iTunes 14? How-To Fix
iTunes — отличный вариант при обновлении до последней версии iOS или iPadOS. Однако иногда во время обновления или восстановления вы сталкиваетесь с такими ошибками, как ошибка iTunes 14. Эта ошибка, к счастью, легко решается за несколько шагов!
Однако иногда во время обновления или восстановления вы сталкиваетесь с такими ошибками, как ошибка iTunes 14. Эта ошибка, к счастью, легко решается за несколько шагов!
Если во время обновления вы столкнетесь с уведомлением, в котором говорится: « Этот iPhone не может быть восстановлен. Произошла неизвестная ошибка (14) », у нас есть для вас несколько решений.
По словам Apple, эта конкретная ошибка чаще всего вызвана проблемами с вашим USB-кабелем. Кроме того, наши читатели сообщают, что ошибка iTunes 14 часто вызывается неисправным файлом обновления прошивки. Поэтому проверьте USB-соединение вашего устройства, USB-кабель (Lightning) и USB-порт вашего компьютера или удлинителя на наличие препятствий.
Почему мое устройство получает ошибку 14?
Вы видите ошибку 14 при восстановлении или обновлении iOS с помощью iTunes. Существует несколько различных причин этой ошибки, в том числе:
- USB-кабель неисправен или проблемы
- Использование старой версии iTunes
- Ошибки или повреждение прошивки
- Недостаточно памяти или памяти на вашем устройстве
- Нестабильные сетевые подключения
Ошибка iTunes 14, вызванная Lightning USB-кабель
Убедитесь, что вы используете кабели Made For iPhone/iPad/iPod и зарядные устройства.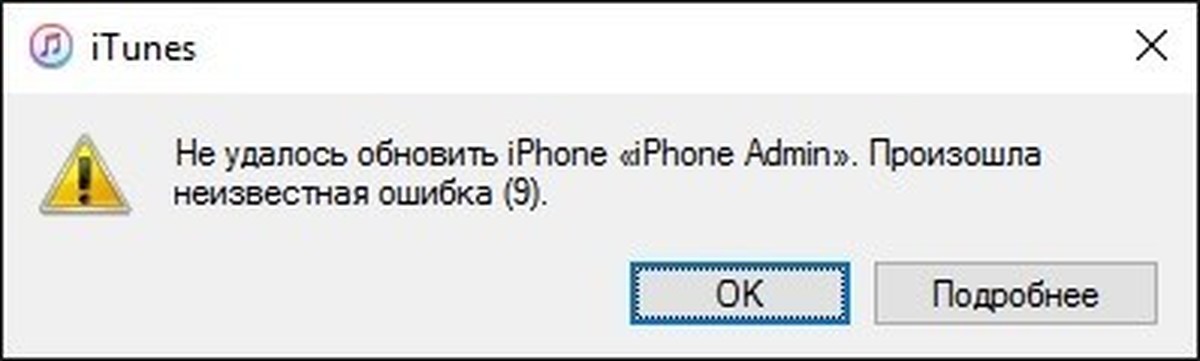
Ищите логотипы «Сделано для iPod», «Сделано для iPhone» и «Сделано для iPad» на своих продуктах. Этот логотип означает, что аксессуар был разработан специально для подключения к iPod, iPhone или iPad и что он сертифицирован в соответствии со стандартами производительности Apple.
Чтобы определить, существует ли проблема с вашим USB-кабелем, попробуйте выполнить следующие действия и проверьте, не возникает ли ошибка снова.
- Используйте оригинальный USB-кабель Apple Lightning, прилагаемый к iDevice
- Для компьютеров: не подключайте к порту USB на клавиатуре — подключайте напрямую к компьютеру
- Попробуйте другой USB-порт на компьютере
- Используйте другой USB-кабель Lightning, если он доступен
- Проверьте USB-кабель Lightning на другом компьютере
.
источник: яблоко
Обновление до последней версии iTunes
Если ошибка 14 по-прежнему возникает, убедитесь, что у вас установлено последнее обновление iTunes.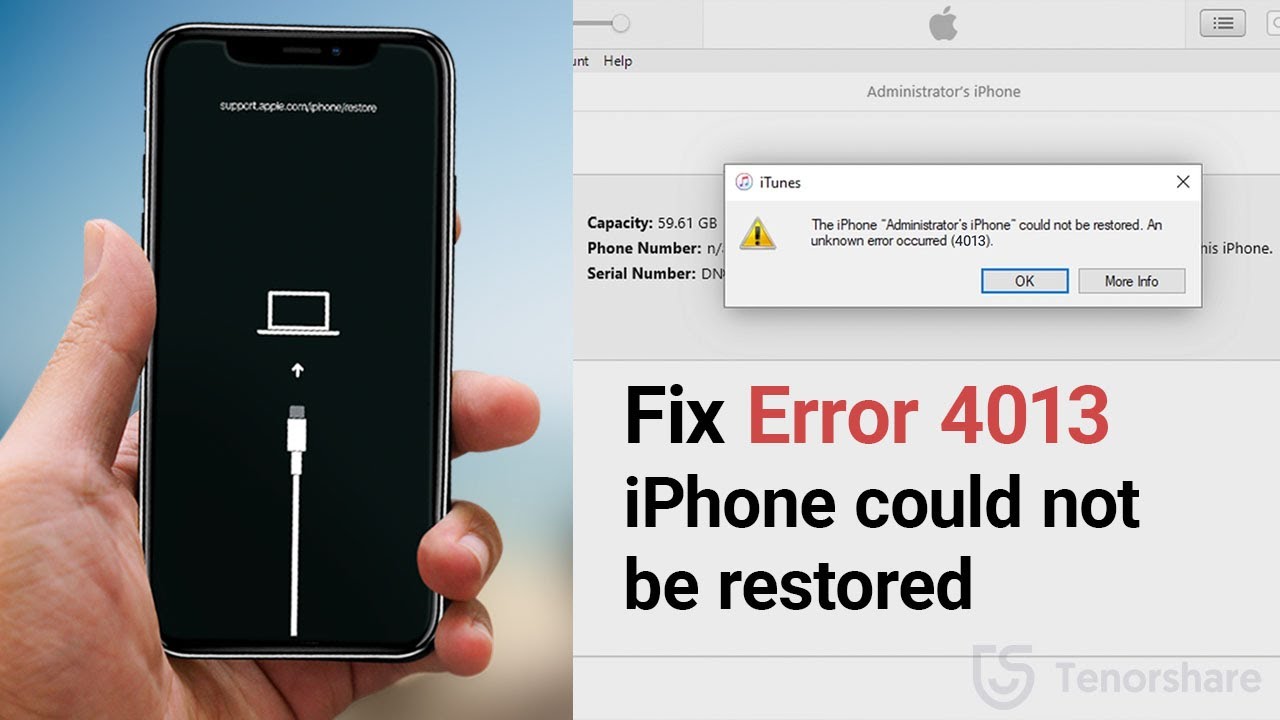
- Откройте iTunes и посмотрите, предложит ли вам обновиться до новой версии
- Следуйте инструкциям и обновите программное обеспечение iTunes до последней версии
.
Попробуйте снова подключить устройство и посмотрите, помогло ли это вам.
Ошибка 14 может означать, что память вашего устройства заполнена. Попробуйте восстановить устройство через iTunes, а не обновлять его. Если сначала это не сработает, нажмите клавишу Option (Mac) или клавишу Shift (Windows), а затем выберите «Восстановить».
Ошибка iTunes 14, вызванная неудачным файлом прошивки
Если iTunes не распознает файл IPSW или обновление не работает, удаление файла IPSW с компьютера заставляет iTunes загрузить новый файл IPSW при следующем запуске попробуй обновить.
В некоторых случаях файл обновления для вашего устройства не был успешно загружен. Если это так, это может быть причиной ошибки 14. Если проблема с восстановлением связана с пользователем, скорее всего, это связано с непригодным для использования файлом . ipsw. iTunes использует эти файлы IPSW для восстановления вашего устройства.
ipsw. iTunes использует эти файлы IPSW для восстановления вашего устройства.
Если вы получаете ошибку iTunes 14, эти файлы IPSW могут быть непригодными для использования. Поэтому попробуйте удалить их, переименовать или переместить файл в другой каталог.
При удалении файла IPSW iTunes загружает новую копию IPSW.
Файлы IPSW на компьютерах Mac
Простой способ найти местоположение файла ipsw на вашем Mac — с помощью Finder
- Если вы не удерживаете клавишу Option, вы не увидите опцию библиотеки
Вручную найдите файл IPSW вашего Mac
- iPhone~/Library/iTunes/iPhone Software Updates
- iPad~/Library/iTunes/iPad Software Updates
- iPod touch~/Library/iTunes/iPod Software Updates
Примечание. Тильда «~» представляет ваш домашний каталог.
Тильда «~» представляет ваш домашний каталог.
Если вы не видите свою пользовательскую библиотеку, выполните следующие действия, чтобы отобразить ее.
Чтобы найти файл IPSW в Windows, зависит от того, какую версию Windows, имя пользователя и аппаратное обеспечение iOS вы используете. поиск по всему компьютеру.
Затем найдите и удалите эти файлы обновления iOS в iTunes в формате .ipsw. Или выполните поиск файлов .IPSW в каталоге /Users, если у вас более 1 учетной записи пользователя.
Файлы IPSW в Windows 8–10
- \Пользователи\ИМЯ ПОЛЬЗОВАТЕЛЯ\AppData\Roaming\Apple Computer\iTunes\
Примечание. Чтобы быстро получить доступ к папке AppData, нажмите «Пуск», введите %appdata% в строке поиска и нажмите клавишу «Return». Windows 8: переместите курсор в верхний правый угол, щелкните увеличительное стекло, введите %appdata% и нажмите клавишу Return.
Файлы IPSW на Windows Vista и 7
- \Пользователи\имя пользователя\AppData\Roaming\Apple Computer\iTunes\iPhone (iPad или iPod) Обновления программного обеспечения
Примечание.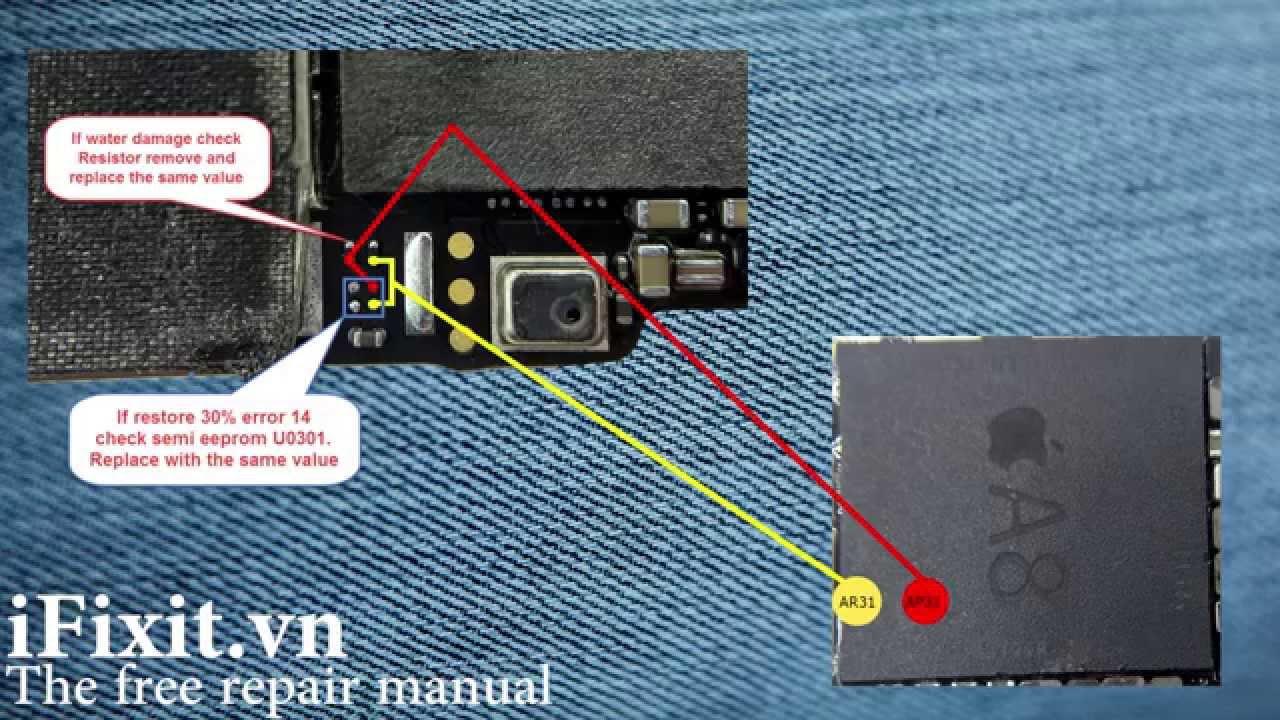 Чтобы быстро получить доступ к папке AppData, нажмите «Пуск», введите %appdata% в строке поиска и нажмите клавишу «Ввод». Данные приложений/Apple Computer/iTunes/iPhone (iPad или iPod) Обновления программного обеспечения
Чтобы быстро получить доступ к папке AppData, нажмите «Пуск», введите %appdata% в строке поиска и нажмите клавишу «Ввод». Данные приложений/Apple Computer/iTunes/iPhone (iPad или iPod) Обновления программного обеспечения
Примечание. Для быстрого доступа к папке Application Data выберите «Пуск» > «Выполнить». Введите %appdata% и нажмите OK.
После удаления или перемещения файла .ipsw выполните следующие действия:
- Закройте iTunes на компьютере
- Теперь снова откройте iTunes на своем компьютере.
- Убедитесь, что вы удалили файл .ipsw (файл обновления iOS), выбрав «Системный диск»> «Пользователь»> «Ваше имя пользователя»> «Данные приложения»> «Apple Com»> «iTunes»> «Обновления программного обеспечения iPhone».
- При подключении iPad или iPad следуйте по тому же пути, но после входа в папку iTunes перейдите в раздел «Обновления программного обеспечения iPad» или «Обновления программного обеспечения iPod»
- Восстановите и обновите iDevice, следуя инструкциям iTunes
Вы больше не должны получать ошибку iTunes 14.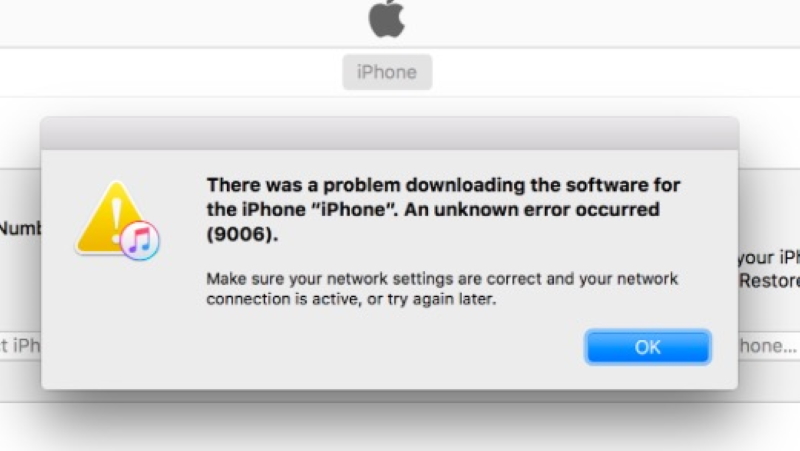 Ваш iPhone или iPad должен успешно восстановиться и обновиться до последней версии iOS.
Ваш iPhone или iPad должен успешно восстановиться и обновиться до последней версии iOS.
Вручную выберите файл IPSW в iTunes
Если вы попытались удалить файл ipsw, но это не удалось, давайте вместо этого вручную выберем, какой файл IPSW вы хотите использовать в iTunes.
- Для Mac: удерживайте нажатой Option Key
- В Windows нажмите Клавиша переключения
- Нажмите кнопку Восстановить
- Выберите файл IPSW, который вы хотите установить
Если удаление файла .ipsw не решило проблему с восстановлением, возможно, проблема вызвана другой пользовательской настройкой. Сюда входят любые настройки стороннего программного обеспечения для обеспечения безопасности и ваши настройки iTunes.
источник: apple
Где взять файлы IPSW для iPhone, iPad и iPod Touch
Apple выпускает последние версии файлов IPSW в iTunes. Так что, если вам нужна новейшая iOS, просто используйте iTunes.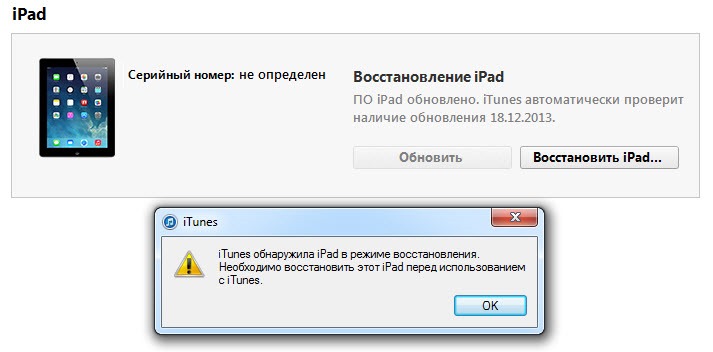
Но если на вашем устройстве используются более старые версии, найдите эти устаревшие загрузки IPSW на таких веб-сайтах, как этот.
Загрузите файл ipsw и восстановите свой iPhone, iPad или iPod с помощью этого файла
- Перейдите на сайт ipsw me и загрузите версию iOS, которая была на вашем iPad
- Убедитесь, что вы загрузили подписанную Apple версию IPSW
- Открыть iTunes
- Подключите iPad к iTunes
- Подождите, пока в iTunes появится сообщение о восстановлении с вариантами «Обновить» или «Восстановить»
- Нажмите и удерживайте клавишу Option, затем выберите кнопку «Обновить», удерживая клавишу Option
- Найдите загруженный файл ipsw и выберите его
- Подождите, пока ваш iPad восстановится до версии iOS
.
Ошибка iTunes, вызванная сторонним программным обеспечением безопасности
Если ни одно из приведенных выше решений не устраняет ошибку, проверьте, не может ли быть причиной проблемы какое-либо стороннее программное обеспечение безопасности. Стороннее программное обеспечение для обеспечения безопасности часто препятствует восстановлению, обновлению или резервному копированию устройств Apple iDevices, запрещая подключения к серверам Apple.
Стороннее программное обеспечение для обеспечения безопасности часто препятствует восстановлению, обновлению или резервному копированию устройств Apple iDevices, запрещая подключения к серверам Apple.
Поэтому попробуйте временно деактивировать любое стороннее программное обеспечение безопасности и проверьте, не перестает ли ошибка iTunes 14 мешать обновлению или восстановлению вашего iDevice.
Резюме
Использование iTunes для обновления до последней версии iOS — это хорошая практика.
Однако, если после попытки обновления проблемы не исчезнут, выполните обновление через WiFi, а не через iTunes. Убедитесь, что у вас отличное подключение к сети Wi-Fi и убедитесь, что заряд батареи вашего iDevice составляет не менее 50 %. Если заряжено менее 50 %, подключите iPhone, iPad или другое устройство iDevice к источнику питания и начните обновление. Благодаря быстрому и надежному соединению Wi-Fi ваше обновление будет плавным и быстрым.
Как исправить ошибку 14 на вашем iPhone
Ваш iPhone только что вышел из строя во время обновления или восстановления с помощью компьютера? Если это так, вы, вероятно, смотрите на всплывающее окно «Произошла неизвестная ошибка (14)» на вашем компьютере. Что еще хуже, есть вероятность, что вы также не сможете загрузиться в iOS.
Что еще хуже, есть вероятность, что вы также не сможете загрузиться в iOS.
Но не волнуйтесь. Если вы проработаете приведенное ниже решение, это может избавить вас от поездки в Apple Store. Давайте начнем.
Что вызывает ошибку 14?
Всплывающее окно «Произошла неизвестная ошибка (14)» (или просто ошибка 14) появляется при обновлении или восстановлении iPhone, на котором почти закончилась память. Но это не единственная причина. Неисправный USB-кабель, устаревшая версия iTunes или Finder или поврежденный файл IPSW (программное обеспечение iPhone) могут способствовать возникновению этой проблемы.
Ошибка 14 обычно приводит к тому, что ваш iPhone переходит в цикл загрузки. Чтобы решить эту проблему, вы должны войти в режим восстановления. Затем у вас есть возможность выполнить еще одно обновление или восстановление, чтобы устройство снова заработало правильно.
Использование режима восстановления
Как следует из названия, режим восстановления — это среда восстановления, которую можно использовать для обновления или восстановления неисправного iPhone.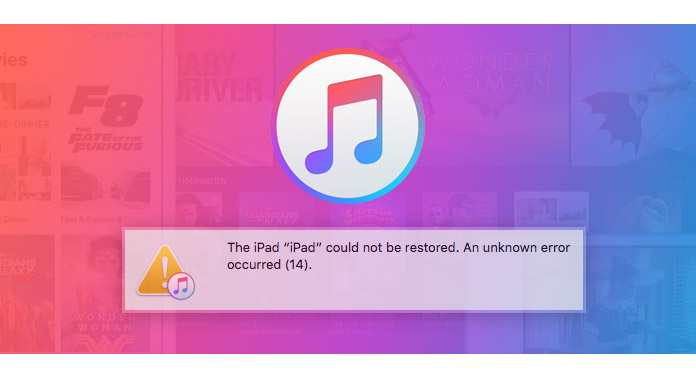 Однако для этого требуется несколько запутанный набор нажатий кнопок. Вы можете найти все о входе и использовании режима восстановления в нашем отдельном посте. Мы рекомендуем обращаться к нему при работе с каждым исправлением.
Однако для этого требуется несколько запутанный набор нажатий кнопок. Вы можете найти все о входе и использовании режима восстановления в нашем отдельном посте. Мы рекомендуем обращаться к нему при работе с каждым исправлением.
Связано: Как принудительно перезагрузить iPhone и войти в режим восстановления
В некоторых случаях при обнаружении ошибки 14 ваш iPhone загружается в режим восстановления. Если вы видите экран с изображением компьютера и USB-кабеля, вам не нужно входить в режим восстановления вручную. Достаточно просто подключить его к вашему Mac или ПК.
Режим восстановления предлагает два разных варианта. Первый вариант (обновление ) позволяет обновить iPhone без потери данных. Второй вариант ( Reset iPhone ) сбрасывает ваше устройство до заводских настроек. Если у вас есть резервная копия, вы можете восстановить ее позже.
Замена USB-порта или кабеля
Наиболее вероятной причиной ошибки 14 на iPhone является изношенный или неисправный кабель Lightning.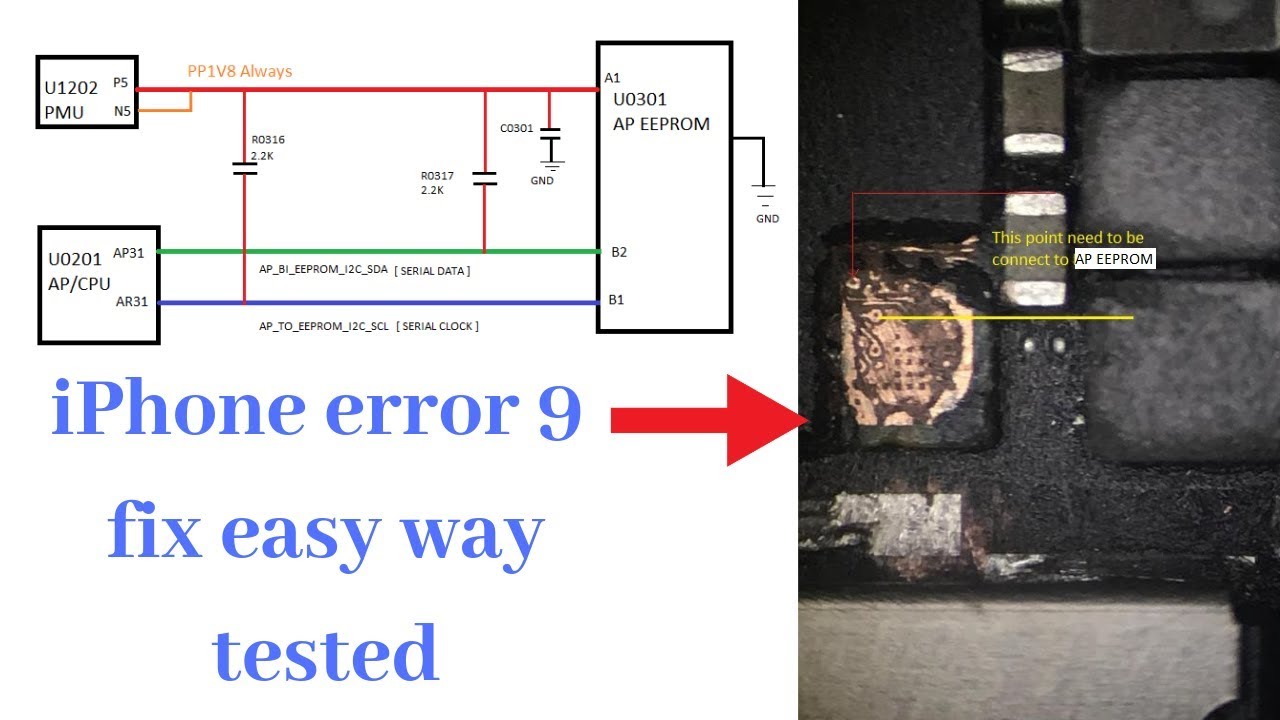 Попробуйте изменить USB-порты или использовать другой шнур (в идеале от другого устройства iOS).
Попробуйте изменить USB-порты или использовать другой шнур (в идеале от другого устройства iOS).
Вы также можете использовать шнур USB Lightning стороннего производителя. Просто убедитесь, что он сертифицирован MFi (Made for iPhone).
Отключить стороннее программное обеспечение безопасности
Стороннее программное обеспечение безопасности может мешать работе iTunes или Finder и препятствовать обмену данными программного обеспечения с вашим устройством iOS. Попробуйте деактивировать любые приложения для обеспечения безопасности на вашем ПК или Mac и проверьте, помогает ли это.
Обновите iTunes или Finder
Если проблема не устранена, необходимо обновить iTunes. Вы можете сделать это через App Store (Mac) или Microsoft Store (ПК).
Однако, если вы используете Mac под управлением macOS Catalina или более поздней версии, вам необходимо использовать Finder для взаимодействия с вашим iPhone. Единственный способ обновить Finder — обновить системное программное обеспечение Mac.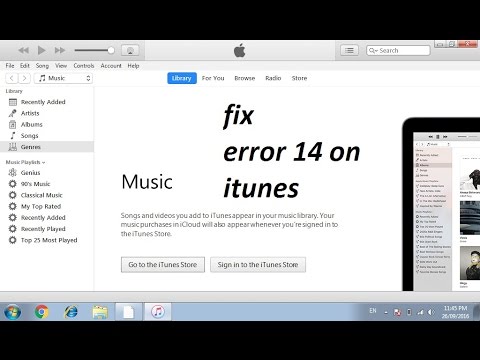 Для этого откройте Меню Apple и перейдите к Об этом Mac > Обновление программного обеспечения .
Для этого откройте Меню Apple и перейдите к Об этом Mac > Обновление программного обеспечения .
Удалите файл IPSW и повторите попытку
iTunes и Finder загрузят файл IPSW при обновлении или восстановлении iPhone. Это то, что содержит данные, необходимые для обновления или переустановки iOS.
Однако поврежденный файл IPSW также может привести к ошибке 14. Его удаление должно заставить iTunes или Finder повторно загрузить новую копию файла при следующем обновлении или восстановлении устройства.
Как удалить файл IPSW в macOS
Открыть Finder . Затем выберите Перейти > Перейти к папке в строке меню и перейдите по следующему пути:
~/Library/iTunes/iPhone Software Updates
Удерживая клавишу Control, щелкните файл IPSW в каталоге и выберите Переместить в корзину. .
Как удалить файл IPSW в Windows
Открыть File Explorer .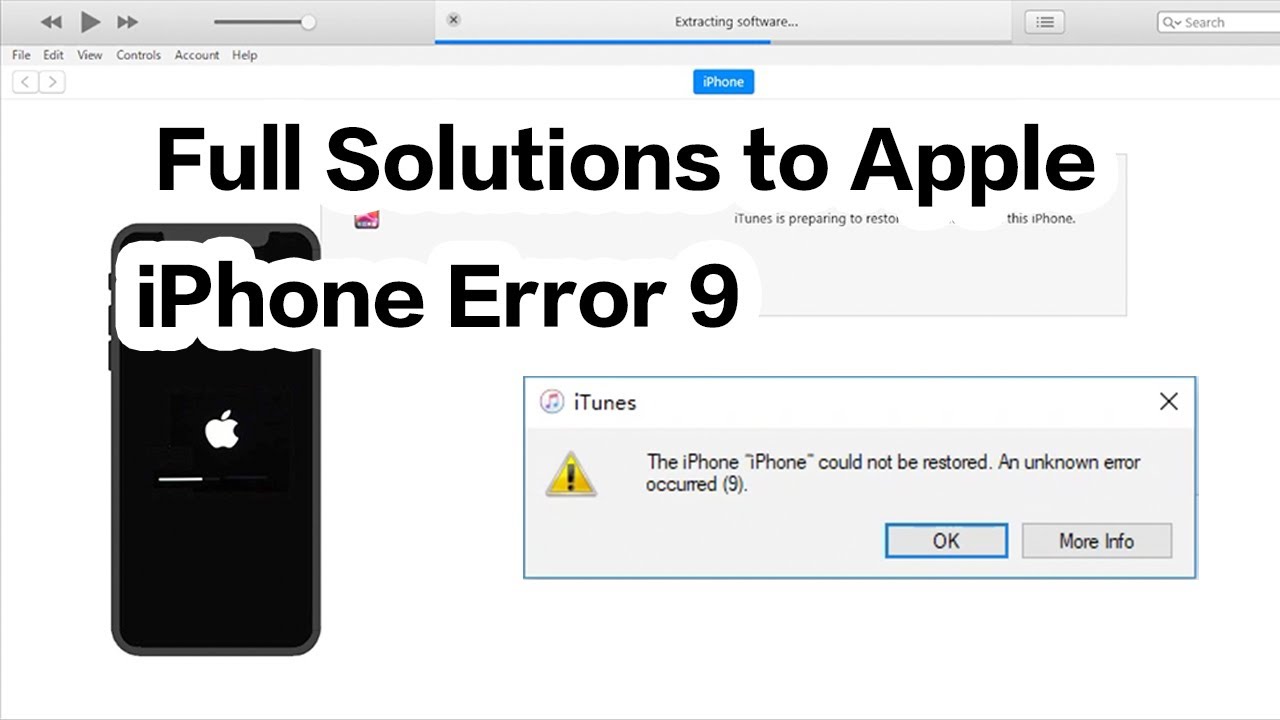
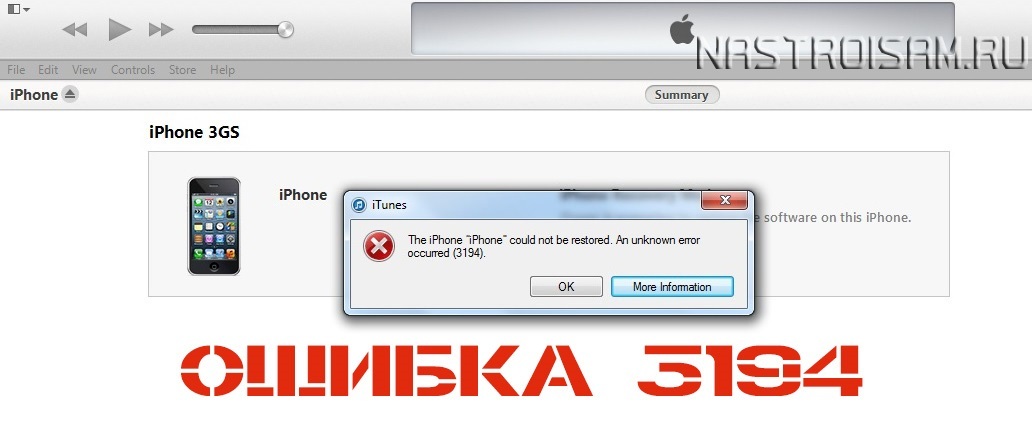
 Затем нажмите и удерживайте кнопку питания, пока не увидите логотип Apple.
Затем нажмите и удерживайте кнопку питания, пока не увидите логотип Apple.