Содержание
Эксклюзивные обои из iOS 11 и macOS High Sierra для iPhone, iPad и Mac — Newapples
На открытии Всемирной конференции разработчиков WWDC 2017 компания Apple представила обновлённые версии программного обеспечения для iPhone, iPad, iPod touch, Apple Watch, Apple TV и Mac. Новые операционные системы iOS 11 и macOS High Sierra получили эксклюзивные обои, которые станут доступны всем владельцам смартфонов, планшетов и компьютеров Apple только осенью, то есть только после релиза их финальных версий.
Всего через несколько часов после этой презентации, компания Apple предоставила разработчикам первые тестовые сборки iOS 11 и macOS High Sierra, поэтому вам не придётся ждать ещё несколько месяцев и прямо сейчас вы сможете скачать и установить эти обои на свои устройства. Отдельно отметим, что это настоящие официальные обои из iOS 11 и macOS High Sierra для разных размеров экранов, а не поддельные и не обработанные в фотошопе, которые сейчас можно найти в сети на многих сайтах.
● iOS 11 Wallpaper for iPhone 7 Plus/6S Plus/6 Plus (2706 × 2706)
● iOS 11 Wallpaper for iPhone 7/6S/6 (872 × 1634)
● iOS 11 Wallpaper for iPhone 5S/5C/5 (744 × 1392)
● iOS 11 Wallpaper for iPhone 4S (744 × 1176)
● iOS 11 Wallpaper for iPhone 4 (640 × 960)
● iOS 11 Wallpaper for iPhone 3GS/3G/2G (320 × 480)
● iOS 11 Wallpaper for iPad (1280 × 1280)
● iOS 11 Wallpaper for iPhone/iPad (одним архивом)
● macOS High Sierra Wallpaper (2880 × 2010)
● macOS High Sierra Wallpaper (2880 × 1494)
● macOS High Sierra Wallpaper (одним архивом)
Самым оптимальным способом установки обоев на ваше устройство является предварительное скачивание нужного вам изображения на свой ПК и его интеграция в iTunes с последующей синхронизацией с вашим устройством. Если же вы хотите установить обои непосредственно с самого устройства, воспользуйтесь нашей инструкцией.
Как установить обои на iPhone
1. Удерживая палец на нужном вам изображении (или ссылке) выберите в меню «Сохранить изображение», после чего оно сохранится в папку «Фотоплёнка».
2. Перейдите в меню «Настройки» -> «Обои» -> «Выбрать новые обои» -> «Фотоплёнка».
3. Тапните на сохранённом ранее изображении и нажмите «Установить».
4. Теперь вам необходимо указать на какой экран установить это изображение. Оно может быть установлено на экран блокировки, экран «Домой» или на оба экрана.
5. Выберите нужный пункт, после чего выбранное изображение установится на экран вашего iPhone.
Также напоминаем, что на нашем форуме вы можете найти огромную подборку великолепных обоев на любой вкус для iPhone, iPad, Apple Watch, Mac и PC, которые размещены в периодически пополняемом разделе Ресурсы.
******************************************
Подписывайтесь на наш канал в Telegram, чтобы быть в курсе самых последних новостей и слухов из мира Apple и других крупнейших IT-компаний мира!
Чтобы подписаться на канал Newapples в Telegram, перейдите по этой ссылке с любого устройства, на котором установлен этот мессенджер, и нажмите на кнопку «Присоединиться» внизу экрана.
3 Способа — Как поставить видео на обои Айфон
В эту технологическую эпоху мобильные телефоны стали одной из самых важных частей нашей жизни. Всегда есть люди, которые любят внедрять инновации в настройки мобильных телефонов. Если вы сделали живые обои на айфон, вы обязательно удивите своих друзей, когда разблокируете экран. Вам интересно? Ну, как поставить живые обои на айфон? Если у вас хорошее видео, как поставить видео на обои айфон? Следующие методы помогут вам решить эти проблемы.
- Часть 1. Как из видео сделать живые обои на Айфоне?
- Способ 1. Поставить видео на обои iPhone при помощи intoLive
- Способ 2. Установить видео на обои Айфон через Giphy
- Способ 3. Сделать видео обои на Айфон с помощью TikTok
- Часть 2. Как поставить живые обои на Айфон?
- Бонус совет: Как разблокировать iPhone если забыл пароль?
Часть 1. Как из видео сделать живые обои на Айфоне?
Установить видео в качестве обоин на экране блокировки — выглядит красиво и необычно.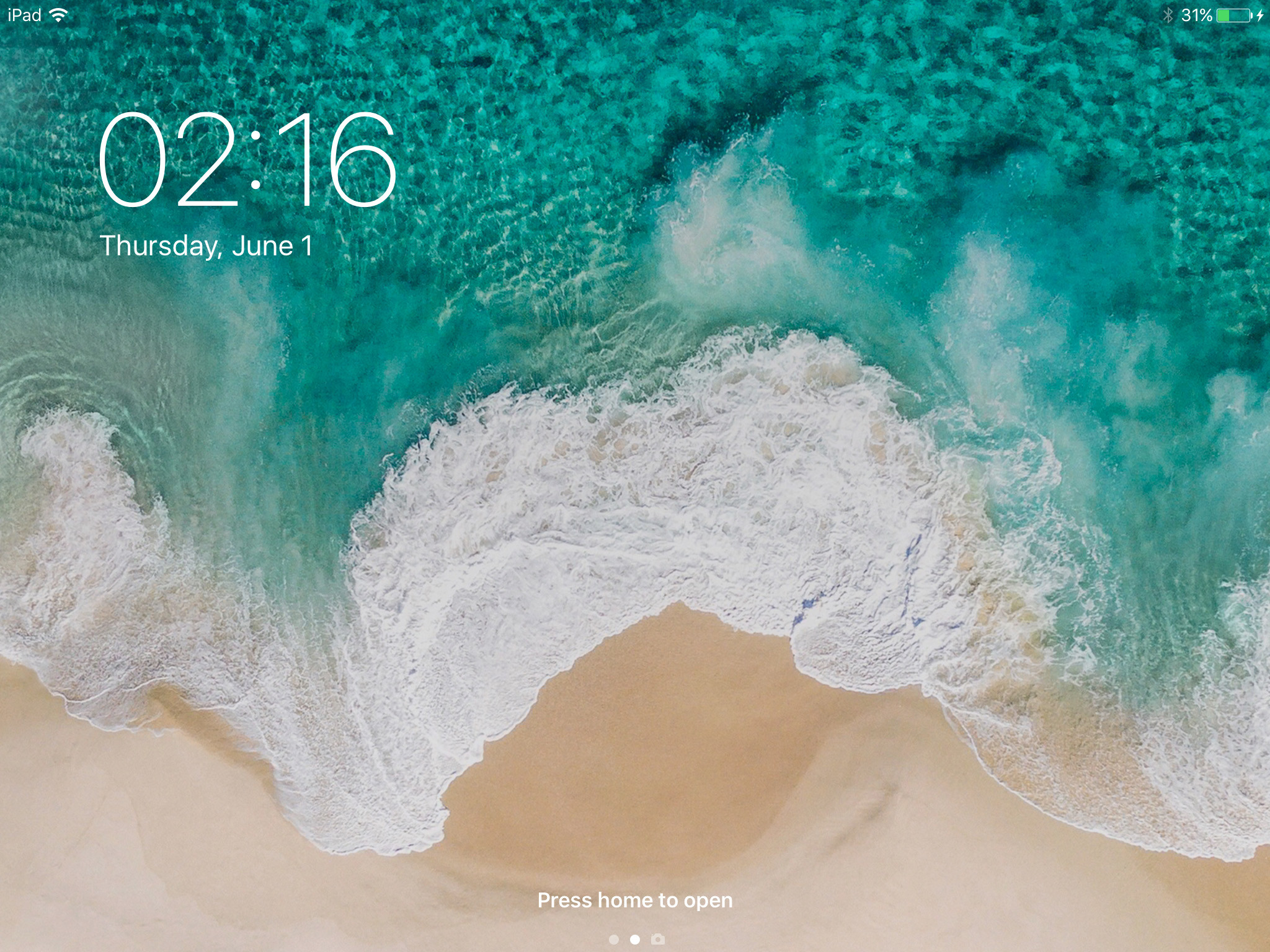 Для начала вы должны понимать, что на экран блокировки только можно поставить Live Photo, а не видео. Поэтому, вам нужно сначала из видео сделать живые обои на Айфоне. Это только подходит владельцам iPhone от модели 6S и всех iPhone, которые вышли после.
Для начала вы должны понимать, что на экран блокировки только можно поставить Live Photo, а не видео. Поэтому, вам нужно сначала из видео сделать живые обои на Айфоне. Это только подходит владельцам iPhone от модели 6S и всех iPhone, которые вышли после.
Способ 1. Поставить видео на обои iPhone при помощи intoLive
- Шаг 1. Снчала скачайте и запустите приложение IntoLive на своём iPhone.
- Шаг 2. После запуска разрешите ему доступ к вашей библиотеке фотографий, после чего выберите видео или гифку, которую хотите поставить на обои.
Шаг 3. На следующем экране вы увидите небольшие параметры редактирования, такие как добавление фильтра, изменение скорости видео, а также ползунки, позволяющие отредактировать длину видео.
- Шаг 4. После редактирования нажимаете значок «Сделать» в верхней части экрана, потом выберите «Сохранить живые фото», чтобы вы могли превратить видео в живые обои iPhone.
Способ 2. Установить видео на обои Айфон через Giphy
Вы также можете использовать Giphy для превратения видео на живые фото. Для начала необходимо скачать установить Giphy для iOS.
Для начала необходимо скачать установить Giphy для iOS.
Внимание: При сохранении выберите вариант полноэкранного видео, чтобы видео было сохранено в вашей фотопленке как живое фото.
Способ 3. Сделать видео обои на Айфон с помощью TikTok
Часть 2. Как поставить живые обои на Айфон?
С помощтю вышеуказанных способов вы уже сохранили Live Photo из видео. Теперь как установить видео на обои айфон? Вы можете использовать приложение «Настройки» или приложение «Фото» на iPhone, чтобы установить любое живое фото в качестве живых обоев. Вы узнаете об обоих методах ниже.
Вариант 1. Установить живые обои с помощью «Настройки»
- Откройте «Настройки». Затем прокрутите вниз и коснитесь «Обои».
- Нажмите «Выбрать новые обои».
- Выберите «Live Photos».
- Из этого альбома вы можете выбрать желаемое живое фото.
- Нажмите «Установить», а затем выберите вариант экрана блокировки в соответствии с вашим выбором.
Вариант 2.
 Установить живые обои с помощью «Фото»
Установить живые обои с помощью «Фото»
Теперь вы уже узнали, как на айфоне поставить видео на обои.
Бонус совет: Как разблокировать iPhone если забыл пароль?
Может быть, вы также столкнетесь с тем, что вы забыли свой экранный пароль и все равно не сможете разблокировать телефон, в этом случае не волнуйтесь, мы рекомендуем вам использовать программу Tenorshare 4uKey. Она может помочь вам разблокировать iPhone за считанные минуты. Теперь тоже поддердивает версии iOS/iPadOS iOS 15, iPhone 13 и др.
- Подключите iPhone к компьютеру и запустите 4uKey. Нажмите «Начать» для начала процедуры.
- Подтвердите модель вашего устройства и скачайте подходящую микропрограмму для своего iPhone. Когда пакет микропрограммы скачался, просто выберите его кликом на кнопку «Загрузить» в нижней части экрана.
- После скачивания микропрограммы, нажмите «Начать разблокировку.»
- Дождитесь завершения процесса разблокировки. Затем Вы сможете настроить свой iPhone, iPad, iPod.

Заключение
В данной статье мы простыми словами обсуждали, как поставить видео на обои Айфон. Это так просто, и каждый из вас может попробовать это. Мы надеемся, что приведенные выше советы помогут вам.
Утечка iOS 11 GM показывает несколько ярких (и OLED-черных) новых обоев и многое другое [Видео]
До большого осеннего мероприятия Apple для iPhone осталось всего несколько дней, но сегодняшней большой новостью является утечка прошивки iOS 11 GM, которую мы получил сегодня вечером. Прошивка iOS 11 GM, которая должна быть предоставлена разработчикам на следующей неделе, включает в себя несколько совершенно новых обоев, три из которых эксклюзивны для грядущего iPhone, в том числе семь популярных ретро-версий и полностью черные обои, подходящие для OLED. дисплеи. Взгляните на все новые обои внутри…
Всего на моем iPhone 7 Plus доступно 16 новых неподвижных обоев. Обои включают в себя несколько изображений шестицветного ретро-логотипа Apple, а также шесть новых обоев с цветами и три новых обоев с космосом.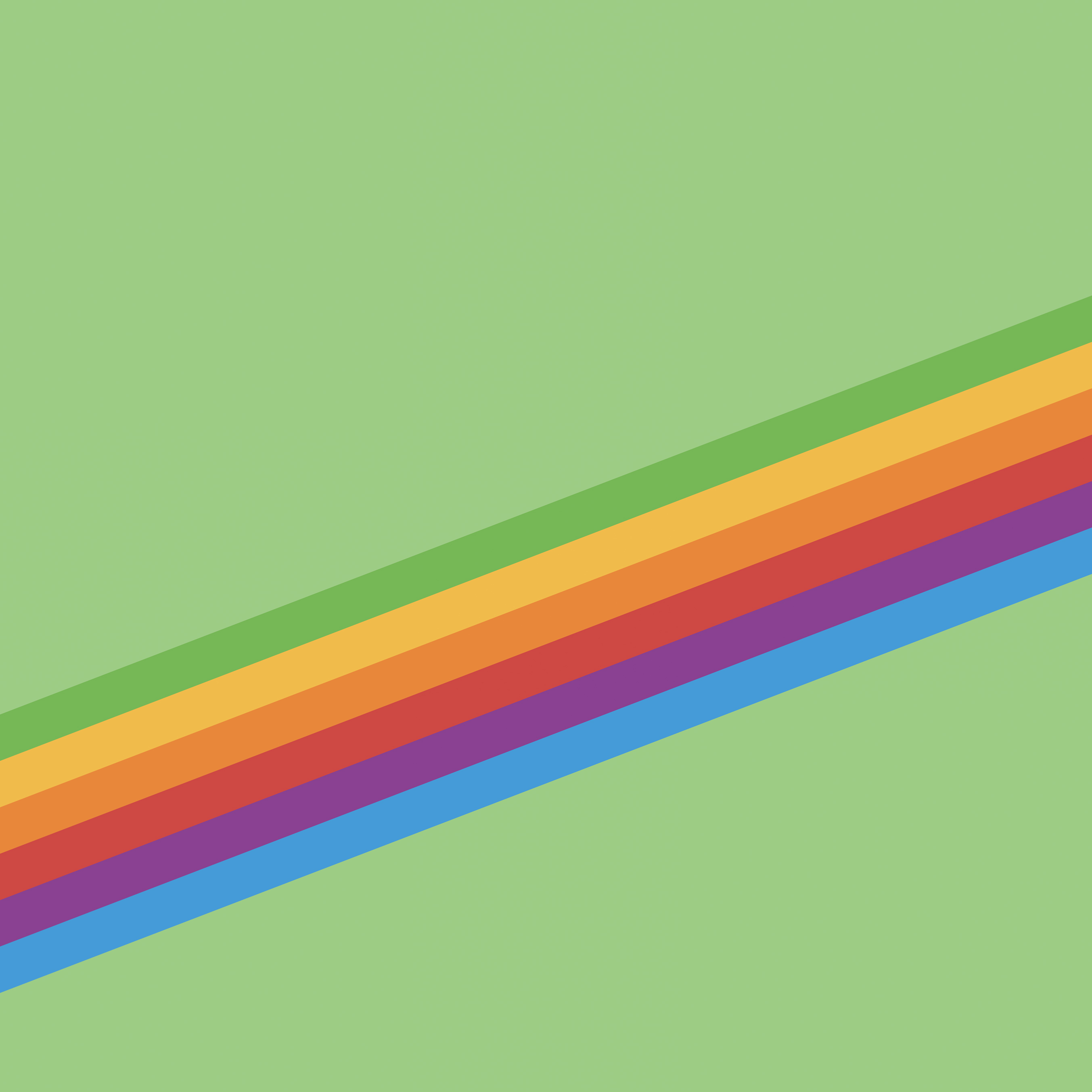
В настоящее время мы работаем над созданием практического видео, чтобы продемонстрировать каждый из этих обоев в высоком разрешении. К сожалению, для любителей Живых Динамических обоев их новые версии отсутствуют.
Что вы думаете о новых обоях iOS 11? Поделитесь своим мнением в разделе комментариев.
Загрузите версии обоев для iPhone в полном разрешении здесь. Обои для iPad можно найти здесь.
Прохождение видео
Подпишитесь на 9to5Mac на YouTube для получения дополнительных видео
Мы все еще копаемся в утечке iOS 11 GM, но будьте уверены, что мы поделимся всем, что найдем, как только обнаружим это.
FTC: Мы используем автоматические партнерские ссылки, приносящие доход.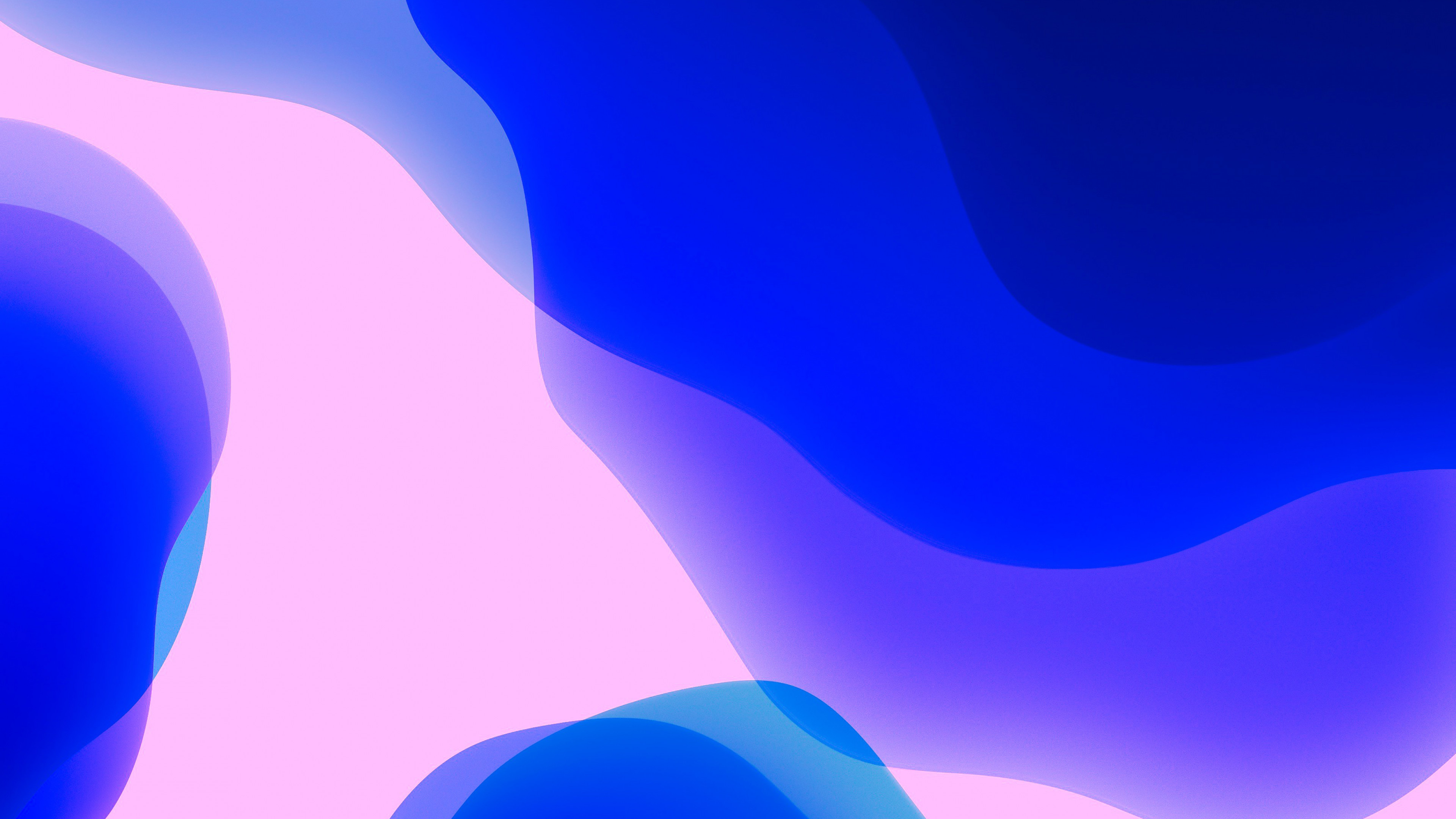 Подробнее.
Подробнее.
Вы читаете 9to5Mac — экспертов, которые день за днем сообщают новости об Apple и окружающей ее экосистеме. Обязательно посетите нашу домашнюю страницу, чтобы быть в курсе всех последних новостей, и подпишитесь на 9to5Mac в Twitter, Facebook и LinkedIn, чтобы оставаться в курсе событий. Не знаете, с чего начать? Ознакомьтесь с нашими эксклюзивными историями, обзорами, практическими рекомендациями и подпишитесь на наш канал YouTube
Посетите 9to5Mac на YouTube, чтобы узнать больше новостей Apple:
Автор
Джефф Бенджамин
@JeffBenjam
Джефф создает видеоролики, пошаговые руководства, инструкции, письменные руководства и обзоры. Он гордится тем, что может объяснить вещи просто, ясно и лаконично.
Он гордится тем, что может объяснить вещи просто, ясно и лаконично.
Любимое снаряжение Джеффа Бенджамина
AirPods Pro 2
Беспроводные наушники, которые я использую каждый день. Нравятся функции ANC и Transparency.
Нуфи Эйр60
Моя любимая беспроводная клавиатура для Mac и iPad.
Смените обои на вашем iPhone
Хотите сменить обои на вашем iPhone? Вы можете выбрать предложенные обои или одну из ваших собственных фотографий.
Добавьте новые обои на экран блокировки или главный экран
- В приложении «Настройки» нажмите «Обои».
- Нажмите «Добавить новые обои».
- Коснитесь «Фотографии», «Люди» или «Перемешать фото», чтобы выбрать собственное фото. Вы также можете выбрать обои из таких категорий, как «Погода и астрономия», «Эмодзи», «Коллекции» или «Цвет».
- При желании вы можете дополнительно настроить обои. Затем нажмите «Добавить».
Измените обои на экране блокировки
- Убедитесь, что вы предварительно настроили Face ID на своем iPhone.
 Чтобы сменить обои с экрана блокировки, Face ID должен четко видеть ваши глаза и области вокруг них.
Чтобы сменить обои с экрана блокировки, Face ID должен четко видеть ваши глаза и области вокруг них. - На экране блокировки коснитесь и удерживайте экран блокировки, чтобы открыть галерею обоев.
- Чтобы выбрать уже созданные обои, проведите пальцем влево и вправо. Чтобы добавить новые обои, нажмите кнопку «Добавить» .
В параметрах обоев экрана блокировки вы также можете нажать кнопку «Фокус», чтобы связать фокус с определенными обоями, настроить существующие обои или смахнуть обои вверх и коснуться, чтобы удалить их.
Если вы не можете использовать Face ID для изменения экрана блокировки, коснитесь экрана блокировки и удерживайте его, пока не появится кнопка «Настроить». Если кнопка «Настроить» не появляется, снова коснитесь экрана блокировки и удерживайте его, а затем введите пароль.
Настройка обоев экрана блокировки с помощью фильтров, виджетов и стилей
- В приложении «Настройки» нажмите «Обои».
- В окне предварительного просмотра экрана блокировки нажмите «Настроить».

- Нажмите «Настроить текущие обои» или «Добавить новые обои» и выберите обои.
- Прежде чем нажимать «Готово» на обоях, внесите необходимые изменения.
- Чтобы выбрать шрифт и цвет текста, нажмите на время.
- Чтобы добавить или удалить виджеты, такие как «Календарь», «Часы», «Погода», «Фитнес» или «Напоминания», коснитесь полей над или под временем.
- Чтобы применить фотостили — например, «Черно-белое», «Двухцветный» или «Цветная заливка», — проведите пальцем влево или вправо.
- Чтобы обрезать и переместить фотографию, сведите пальцы и перетащите ее.
- Чтобы выбрать параметры обоев, нажмите кнопку «Дополнительно». Перспективный зум перемещает обои при наклоне экрана. Эффект глубины позволяет накладывать объекты на фотографии.*
Настройка обоев экрана блокировки доступна в iOS 16 и более поздних версиях.
* Вы не можете использовать эффект глубины на обоях с виджетами.
Поворот нескольких фотографий в качестве обоев экрана блокировки
- В приложении «Настройки» нажмите «Обои».


 Чтобы сменить обои с экрана блокировки, Face ID должен четко видеть ваши глаза и области вокруг них.
Чтобы сменить обои с экрана блокировки, Face ID должен четко видеть ваши глаза и области вокруг них.
