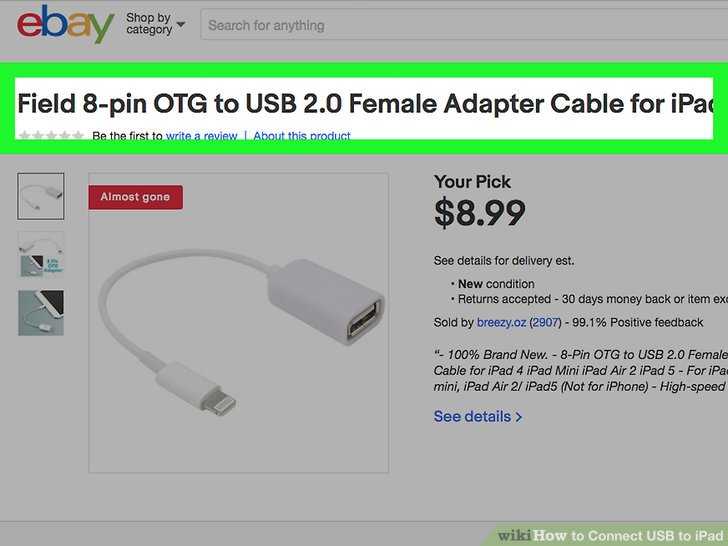Содержание
Подключаем к iPhone и iPad любые USB-флешки (обновлено)
#jeronimos_tech
aliexpress
iPhone
USB OTG
флешки
Подключаем к iPhone и iPad любые USB-флешки (обновлено)
Jeronimo’s Tech
Испокон веков отсутствие возможности подключать флешки к iPhone вызывало ехидные смешки у пользователей Android.
На самом деле, это было не совсем правдой. USB-носители к iOS подключались и раньше, однако должны были удовлетворять нескольким критериям — то бишь из нескольких флешек дома могла не подойти ни одна. Китайские производители развернули на этом целую индустрию, выпуская флеш-носители со встроенным разъемом Lightning, и придавая им причудливую форму, чтобы использовать такие новители «на ходу». Кроме того, для таких флешек было необходимо специальное приложение, и у каждого китайского вендора оно было свое — зачастую не очень красивое и с иероглифами.
Кроме того, для таких флешек было необходимо специальное приложение, и у каждого китайского вендора оно было свое — зачастую не очень красивое и с иероглифами.
Кстати, если у тебя устройство с iOS 12 или старше — это как раз твой вариант. Выбирай известный бренд, тогда проблем с софтом и подключением не будет.
Например, точно будет беспроблемной → Lightning-флешка SanDisk
Однако с приходом iOS и iPadOS 13 всё изменилось
Операционная система теперь поддерживает намного больше USB-носителей и аксессуаров, при наличии соответствующего универсального переходника. И, самое главное, больше не нужно сторонних программ — встроенное приложение «Файлы» работает с подключенными носителями на нативном уровне.
Но не всё так просто. Многие пользователи, которые попробовали подключить флешку к устройству на iOS 13 обнаружили, что она всё так же не читается системой. Всё дело в одной маленькой хитрости, которую надо знать, выбирая переходник для подключения USB-флешки к iPhone или iPad.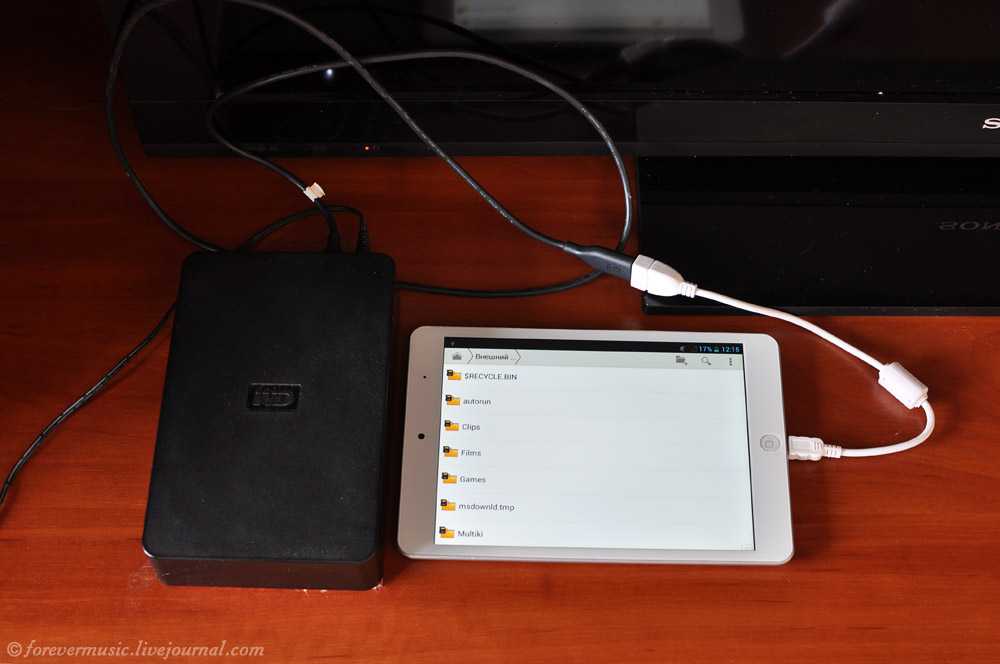
Здесь важно уточнить — в статье идет речь только о разъеме Lightning. Разъем USB-С в свежих iPad Pro не нуждается в представлении и инструктаже.
Питание
Это и есть та самая хитрость. Сейчас объясню. Кому не интересно — переходите к следующему подзаголовку.
Любая флешка нуждается в питании, так как состоит из сложных микросхем — они ведь не работают от воздуха. То есть, когда мы подключаем флеш-носитель к устройству, происходит симбиоз: флешка берет у устройства питание через разъем подключения, при этом давая нам возможность работать с информацией на ней через этот же разъем. И вот тут проблема: подавляющее большинство флеш-накопителей требуют питания больше, чем отдает обычный переходник Lightning-USB. К слову, даже оригинальный «Apple Camera Connection Kit» пропускает через себя всего 100mA тока, так как предполагается, что подключенный через него фотоаппарат имеет свое питание и не требует его у iPhone или iPad (на флешки этот переходник не рассчитан вообще).
Большинство же USB-флешек требует 200mA или больше. Получается, чтобы иметь возможность подключить любую флешку к iOS 13 и работать с ней — нужен переходник, пропускающий через себя не менее 200mA.
Корявый скриншот из карточки товара — ищите такую надпись
Необходимый переходник
И я нашел такой на просторах AliExpress. Он пропускает до 500 mAh. Более того, я заказал его сразу после релиза новой iOS 13 осенью 2019 года. Переходник приехал и оправдал все мои ожидания. С его помощью мой iPad адекватно распознал каждую флешку, которая есть у меня дома — и свежие USB 3.0, и очень старые, которые я покупал себе еще будучи школьником.
- Вот это тот самый переходник → Lightning to USB (200mA power)
- Есть еще второй вариант, но мне он нравится меньше → Lightning to USB (200mA, with power connector)
«32GB» — это название моей самой старой флешки, ей уже порядка 10 лет
Стоит сказать, что подключить через него SSD-накопитель с помощью еще одного переходника «SATA3-USB» у меня не удалось, так как SSD-диски требуют намного больше питания.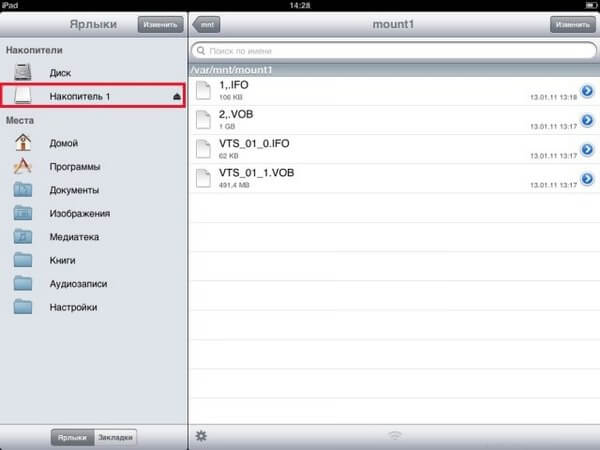 Возможно, здесь как раз поможет второй переходник по ссылке выше, с подключением дополнительного питания. Внешнего HDD-диска с собственным питанием для проверки у меня просто нет под рукой. Просто имей в виду этот момент, если собираешься подключать жесткие диски.
Возможно, здесь как раз поможет второй переходник по ссылке выше, с подключением дополнительного питания. Внешнего HDD-диска с собственным питанием для проверки у меня просто нет под рукой. Просто имей в виду этот момент, если собираешься подключать жесткие диски.
Подписаться на мой Telegram-канал
Популярное
Маковод — маководу. Выпуск 3: Как запустить приложение на Mac несколько раз
Новый бэтмобиль в фильме Мэтта Ривза — это совершенно новая машина нового Бэтмена
Ответы на вопросы о блогах iGuides (ОБНОВЛЕНО)
Телефон Samsung: топовые смартфоны Samsung 2019 года в рейтинге
Популярное
Маковод — маководу. Выпуск 3: Как запустить приложение на Mac несколько раз
Выпуск 3: Как запустить приложение на Mac несколько раз
Новый бэтмобиль в фильме Мэтта Ривза — это совершенно новая машина нового Бэтмена
Ответы на вопросы о блогах iGuides (ОБНОВЛЕНО)
Телефон Samsung: топовые смартфоны Samsung 2019 года в рейтинге
Читайте также
Обзор стильной и удобной зарядки-подставки UGREEN для iPhone и Android
#jeronimos_tech
aliexpress
Android
iPhone
Ugreen
Для чего нужна маркировка? Объясняет LIFE PAY
Как подключить флешку к iPhone и iPad
Если вам потребовалось подключить USB флешку к iPhone или iPad для того, чтобы скопировать на неё или с неё фото, видео или какие-то другие данные, сделать это возможно, хотя и не так просто, как для других устройств: подключить её через «переходник» не получится, iOS её просто не увидит.
В этой инструкции подробно о том, как реализуется подключение флешки к iPhone (iPad) и какие ограничения есть при работе с такими накопителями в iOS. См. также: Как передать фильмы на iPhone и iPad, Как подключить флешку к Android телефону или планшету.
Флешки для iPhone (iPad)
К сожалению, подключить обычную USB флешку к iPhone через какой-либо переходник Lightning-USB не получится, устройство попросту его не увидит. А на USB-C в Apple пока переходить не хотят (возможно, тогда бы задача выполнялась проще и была менее затратной).
Однако, производители флэш-накопителей предлагают флешки, которые имеют возможность подключаться к iPhone и к компьютеру, среди которых можно выделить наиболее популярные из тех, что официально можно купить у нас в стране
- SanDisk iXpand
- KINGSTON DataTraveler Bolt Duo
- Leef iBridge
Отдельно можно выделить кард-ридер для устройств Apple — Leef iAccess, который позволяет подключать любые карты памяти MicroSD по интерфейсу Lightning.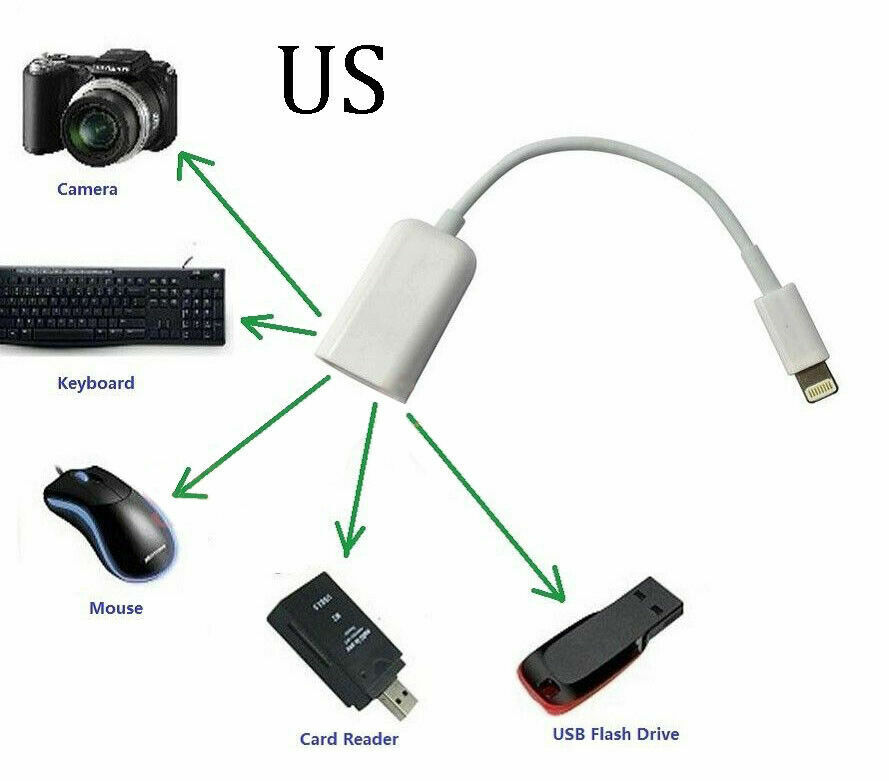
Цена таких флешек для iPhone выше, чем стандартных, но на текущий момент времени альтернатив нет (разве что можно купить такие же флешки по более низкой цене в известных китайских магазинах, но как они работают я не проверял).
Подключение USB-накопителя к iPhone
Приведенные выше в качестве примера USB-флешки оснащены сразу двумя разъемами: один обычный USB для подключения к компьютеру, другой — Lightning, с помощью которого осуществляется подключение к вашему iPhone или iPad.
Однако, просто подключив накопитель, вы ничего на своем устройстве не увидите: накопитель каждого из производителей требует установки своего приложения для работы с флешкой. Все эти приложения доступны бесплатно в AppStore:
- iXpand Drive и iXpand Sync — для флешек SanDisk (есть два разных типа флешек от этого производителя, каждый требует свою программу)
- Kingston Bolt
- iBridge и MobileMemory — для флешек Leef
Приложения очень похожи по своим функциям и предоставляют возможность просмотра и копирования фотографий, видео, музыки и других файлов.
Например, установив приложение iXpand Drive, дав ему необходимые разрешения и подключив флешку SanDisk iXpand вы сможете:
- Просмотреть количество занятого места на флешке и в памяти iPhone/iPad
- Скопировать файлы с телефона на флешку или в обратном направлении, создать необходимые папки на флешке.
- Сделать фото напрямую на флешку, минуя хранилище iPhone.
- Создать резервные копии контактов, календаря и других данных на USB, и, при необходимости, выполнить восстановление из резервной копии.
- Смотреть видео, фото и другие файлы с флешки (поддерживаются не все форматы, но самые распространенные, наподобие обычных mp4 в H.264 работают).
Также, в стандартном приложении «Файлы» появляется возможность включить доступ к файлам на накопителе (правда по факту это пункт в «Файлах» будет лишь открывать накопитель в фирменном приложении iXpand), а в меню «Поделиться» — возможность скопировать открытый файл на флешку.
Схожим образом реализованы функции и в приложениях других производителей. Для Kingston Bolt есть очень подробная официальная инструкция на русском языке: https://media.kingston.com/support/downloads/Bolt-User-Manual.pdf
Для Kingston Bolt есть очень подробная официальная инструкция на русском языке: https://media.kingston.com/support/downloads/Bolt-User-Manual.pdf
В целом, при наличии нужного накопителя, каких-либо проблем с подключением у вас возникнуть не должно, хотя работа с флешкой в iOS не такая удобная, как на компьютере или Android устройствах, где имеется полный доступ к файловой системе.
И ещё один важный нюанс: используемая с iPhone флешка должна иметь файловую систему FAT32 или ExFAT (если вам нужно хранить на ней файлы более 4 Гб), NTFS работать не будет.
remontka.pro в Телеграм | Способы подписки
Все, что вам нужно знать
от Ubie |
С 2018 года модели iPad Pro с диагональю экрана 11 и 12,9 дюйма стали предлагать порты USB-C. Эти порты позволяют быстро и без проблем подключить любое совместимое устройство USB-C к iPad Pro. Но как работают диски USB-C для iPad? Не беспокойтесь — USB Memory Direct поможет вам. Давайте посмотрим, как без проблем подключить USB к iPad.
Давайте посмотрим, как без проблем подключить USB к iPad.
Подключение USB к iPad может немного усложниться, если у вас есть старое USB-устройство, для которого требуется адаптер. Для подключения старого USB-устройства вам понадобится адаптер USB-C — USB. Тем не менее, вы также должны знать, как использовать USB-устройства с iPad с портом Lightning, а также другие различные способы обмена файлами, такие как AirDrop или Bluetooth.
Запаситесь накопителями USB-C прямо сейчас
Подключение USB-устройств с портом USB-C iPad
Как мы уже говорили выше, более новые модели iPad, выпущенные в 2018 году или позже, будут иметь порты USB-C. Вы можете напрямую подключить устройство USB-C к порту USB-C, что, несомненно, является самым простым и быстрым способом подключения. Как выглядит порт USB-C, спросите вы? Этот небольшой порт имеет овальную форму, которой нет ни у одного другого порта.
Если на вашем USB-устройстве нет разъема USB-C, необходимо приобрести адаптер, который переключается с USB-C на USB.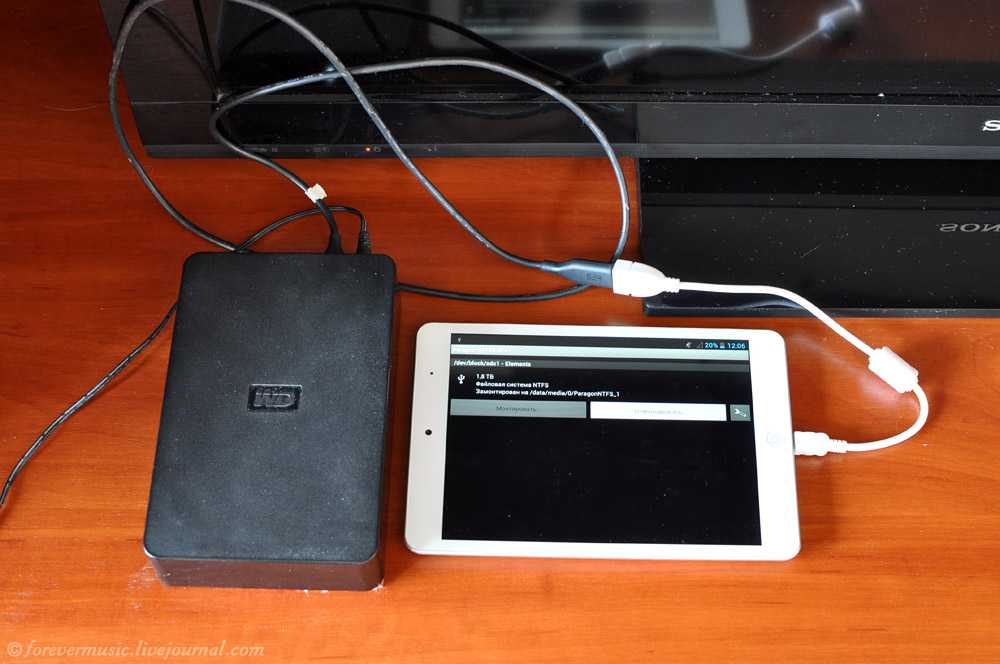 Просто вставьте свое старое USB-устройство в этот адаптер, а затем подключите его к порту USB-C на iPad.
Просто вставьте свое старое USB-устройство в этот адаптер, а затем подключите его к порту USB-C на iPad.
Фотография нашего флеш-накопителя Tower, сделанного на заказ, предоставлена свадебным фотографом Терра Купер.
Подключение USB-устройств к порту Lightning iPad
Любая модель iPad Air, iPad, выпущенного до 2018 года, iPad Mini, iPad четвертого поколения или новее, потребует приобретения адаптера Apple Lightning to USB Camera Adapter для использования с USB-устройствами. Подключите этот адаптер к порту молнии в нижней части iPad, затем подключите USB-устройство.
Одним из больших преимуществ использования этого соединителя является то, что он может эффективно импортировать все ваши видео и изображения. Кроме того, он позволяет подключаться к различным USB-устройствам, таким как клавиатуры и принтеры. Если у вас есть автомобиль 2019 г.iPad Air или iPad mini того же года или позже уже поставляются с кабелем Lightning-USB.
Другие способы подключения iPad
Есть еще несколько способов подключения даже без использования USB.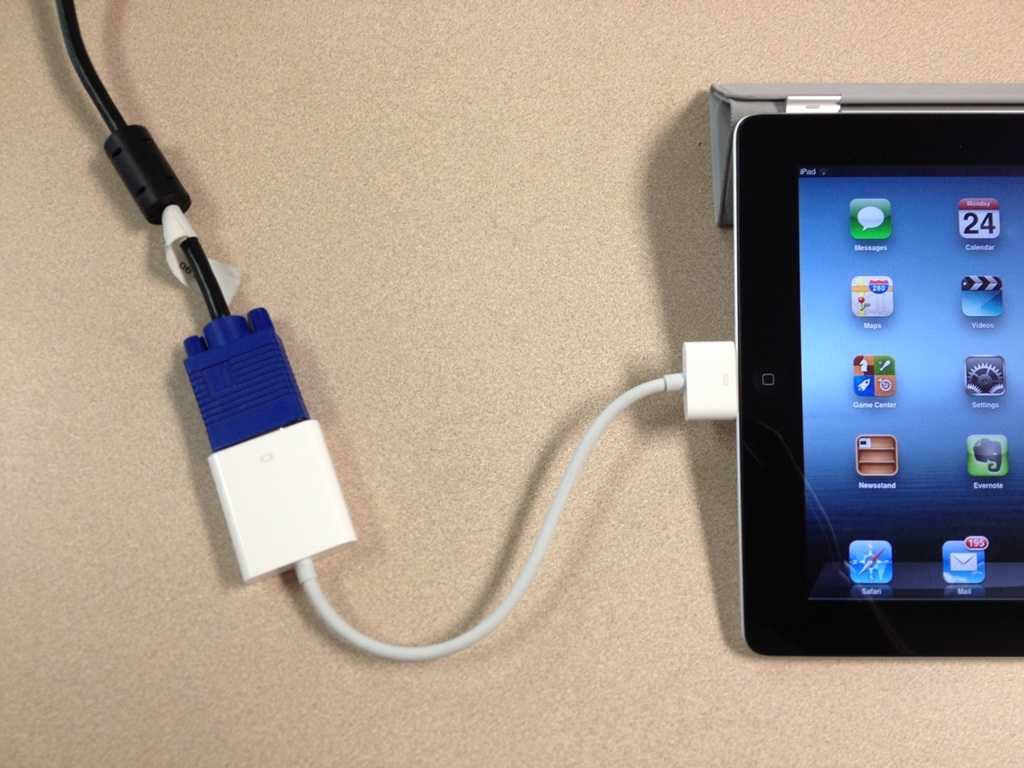 iOS имеет множество систем, которые позволяют вам подключаться с вашего iPad и взаимодействовать с различными другими устройствами.
iOS имеет множество систем, которые позволяют вам подключаться с вашего iPad и взаимодействовать с различными другими устройствами.
- AirDrop: AirDrop доступен на любом устройстве с iOS 7.0 или новее. Он поставляется на вашем iPad и позволяет вам обмениваться файлами между вашим iPhone, iPad и Mac.
- AirPlay: AirPlay позволяет передавать видео и аудио с iPad на другой экран или динамик. Он также позволяет отображать экран iPad на экране Apple TV.
- Bluetooth: Многие устройства теперь совместимы с Bluetooth. Мыши, наушники, клавиатуры — практически любой аксессуар, который вы берете без шнура, — имеет встроенный Bluetooth.
В заключение
Существует несколько способов подключения USB-устройства к iPad. Способ подключения в конечном итоге будет зависеть от возраста и модели вашего iPad. Помните, что новые модели, скорее всего, будут поставляться с USB-C — самым простым и быстрым способом подключения.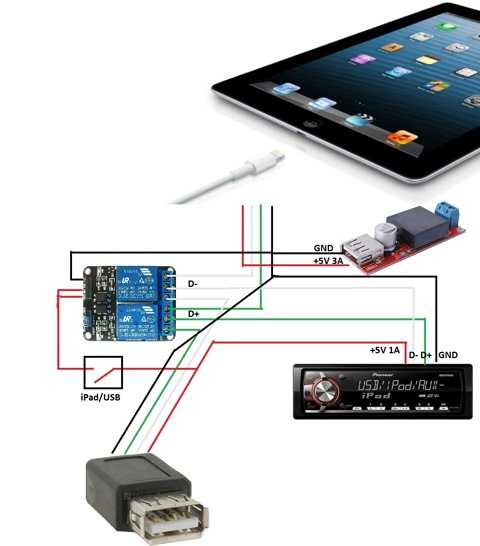 Есть и другие методы, которые вы можете попробовать, поэтому обращайтесь к нам в USB Memory Direct, когда вам нужен совет.
Есть и другие методы, которые вы можете попробовать, поэтому обращайтесь к нам в USB Memory Direct, когда вам нужен совет.
Популярные публикации, подобные этой
- Как зарядить ноутбук с помощью Power Bank
- 8 способов ремонта USB-накопителя
- Что такое устройство чтения карт памяти USB?
- Как использовать USB-накопитель для увеличения оперативной памяти на ПК с Windows
- Что такое USB-концентратор? 7 причин, почему он может вам понадобиться
Об авторе:
Уби
Лицо UMD
Привет, я Уби (You-Bee), талисман USB Memory Direct и, безусловно, самый большой поклонник USB-накопителей из всех нас здесь. Если вы хотите узнать больше о USB-накопителях, некоторых интересных маркетинговых материалах, которые мы делаем, или технологических достижениях, над которыми мы работаем, следите за публикациями в этой учетной записи!
Как использовать флэш-накопитель, жесткий диск, твердотельный накопитель и SD-карту с iPad
Вы можете легко подключить флэш-накопитель, SD-карту, флэш-накопитель, камеру, USB-накопитель, USB-накопитель, карту памяти, фотонакопитель и т.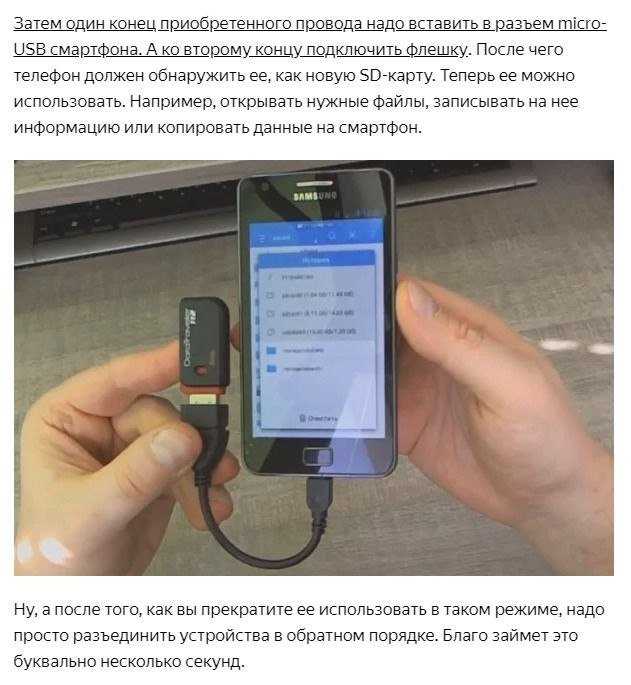 д. своего рода внешнее хранилище с вашим iPad. После этого вы можете перемещать файлы между внешним диском и локальным хранилищем iPad (или iCloud Drive).
д. своего рода внешнее хранилище с вашим iPad. После этого вы можете перемещать файлы между внешним диском и локальным хранилищем iPad (или iCloud Drive).
В этом уроке мы поделимся всем, что вам нужно, и покажем, как использовать флешки на iPad.
Это руководство применимо ко всем iPad, включая iPad mini и мощный iPad Pro, и работает со всеми последними версиями iPadOS.
Что вам нужно
Помимо вашего iPad, вам понадобятся:
- совместимая флешка с разъемом Lightning или USB-C, или
- Концентратор Lightning или USB-C или USB-адаптер для подключения любого обычного накопителя
Мы предлагаем несколько рекомендаций для каждого из этих аксессуаров ниже.
Важно: USB-накопитель, который вы хотите подключить к iPad, должен иметь один раздел и иметь формат APFS , exFAT , FAT или FAT32 . Большинство дисков отформатированы в одной из этих файловых систем. Но если это что-то другое, вы можете использовать свой Mac или ПК для форматирования их в одной из упомянутых файловых систем.
Но если это что-то другое, вы можете использовать свой Mac или ПК для форматирования их в одной из упомянутых файловых систем.
Как подключить внешний диск к iPad
1) Убедитесь, что ваш iPad достаточно заряжен.
2) Разбудите iPad, чтобы перейти на главный экран.
3) Подключите флэш-накопитель с совместимым разъемом USB-C или Lightning к зарядному порту iPad. Вы также можете подключить концентратор USB-C или Lightning к iPad, а затем подключить к нему обычную флешку.
Я подключил свой обычный накопитель San Disk к своему iPad Pro с помощью концентратора USB-C.
4) Теперь откройте приложение Apple Files на iPad.
5) Вы увидите подключенный диск на левой боковой панели под заголовком Locations. Если вы не видите боковую панель, коснитесь значка боковой панели в левом верхнем углу.
6) Коснитесь имени диска , чтобы получить доступ к его файлам.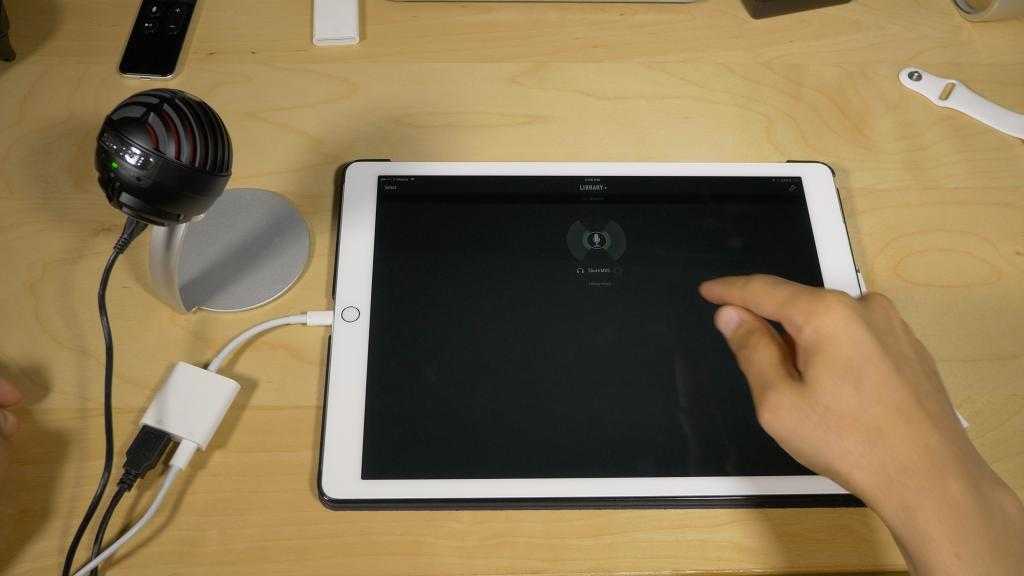
Устранение неполадок: Вы хотите подключить огромный жесткий диск?
Я подключил свой вращающийся внешний жесткий диск (HDD) на 500 ГБ к своему iPad Pro (чип M2), и он отлично работал.
Однако некоторым большим жестким дискам для работы требуется значительная мощность. Ваш компьютер может легко питать эти диски, а ваш iPad — нет. В этом случае вам придется использовать USB-концентратор с питанием. Концентратор с питанием подаст необходимый ток на жесткий диск, а также подключит его к вашему iPad.
Теперь давайте посмотрим, как использовать подключенный диск на iPad для передачи файлов, редактирования и воспроизведения мультимедиа.
Открытие или воспроизведение мультимедиа, хранящегося на внешнем диске
Одним нажатием вы можете легко открывать изображения, видео, PDF-файлы и т. д. в приложении «Файлы». Однако он может не открыть некоторые файлы. В этом случае, если у вас есть приложение, загруженное на ваш iPad, приложение «Файлы» покажет « Открыть в имя этого приложения ». Приложение VLC может. Итак, он показывает Open в VLC .
Приложение VLC может. Итак, он показывает Open в VLC .
Скопируйте файлы с внешнего диска на iPad
1) Выберите подключенный USB-накопитель на левой боковой панели приложения «Файлы».
2) Перейдите к местоположению или папке с файлами.
3) Нажмите и удерживайте один файл, чтобы открыть список меню. Отсюда нажмите Переместить .
Чтобы скопировать несколько файлов одновременно, нажмите Выберите и выберите файлы. Теперь нажмите Переместить .
4) После нажатия «Переместить» вы увидите небольшой экран со всеми локациями. Выберите На моем iPad (это ваше локальное автономное хранилище iPad) или iCloud Drive с левой стороны.
5) Наконец, нажмите Копировать .
Приложение «Файлы iPad» скопирует файлы с внешнего диска в локальное хранилище iPad (если вы выбрали «На моем iPad») или в iCloud Drive.
Примечание: Всякий раз, когда вы копируете файлы между двумя разными хранилищами (например, на внешний диск и на мой iPad), Переместить и Копировать означают одно и то же. Другими словами, при выборе «Переместить» файлы будут просто скопированы (и после копирования они не будут удалены из исходного местоположения). Однако Move выполнит свою работу, если вы переместите файлы из одной папки вашего диска в другую папку на том же диске.
Другой метод: Скопируйте и вставьте
1) Откройте приложение «Файлы» и выберите подключенный диск в разделе «Расположения».
2) Нажмите и удерживайте файл и выберите Копировать .
Для копирования нескольких файлов нажмите Выберите и выберите файлы. Теперь нажмите Еще и нажмите Копировать N Элементы .
3) Выберите На моем iPad или iCloud Drive на левой боковой панели.
4) Нажмите и удерживайте пустую область, а затем нажмите Вставить .
Другой метод: перетаскивание
1) Откройте внешний диск в приложении «Файлы».
2) Нажмите и удерживайте файл, а затем перетащите его на значок «На моем iPad » или iCloud Drive, который отображается на левой боковой панели.
Загрузка изображений и видео с флэш-накопителя в приложение «Фото» на iPad
После подключения флэш-накопителя, камеры или SD-карты вы можете просматривать их в приложении «Фотографии» и импортировать изображения прямо туда.
Для этого откройте приложение Photos > коснитесь значка на боковой панели , и вы должны увидеть новый заголовок Devices , который показывает подключенный диск, устройство, камеру или SD-карту. Вы также можете увидеть их в разделе Import приложения «Фотографии». Отсюда нажмите Import All или выберите изображения и нажмите Import Selected .
Отсюда нажмите Import All или выберите изображения и нажмите Import Selected .
Однако некоторые внешние накопители не отображаются в приложении «Фотографии» на iPad, даже если они отображаются в приложении «Файлы». В этом случае вы можете скопировать изображения с флэш-накопителя в приложение «Файлы» вашего iPad (шаги уже описаны выше). После этого нажмите Выберите > выберите изображения > Поделиться > Сохранить N элементов . Теперь откройте приложение «Фотографии», и вы увидите там все эти изображения.
Доступ к флэш-накопителю в других приложениях iPad
Помимо собственного приложения Apple «Файлы», вы также можете получить доступ к своему флеш-накопителю в других приложениях, которые позволяют просматривать приложение «Файлы» внутри него. Отличный выбор — приложение «Документы».
1) После подключения внешнего диска к iPad откройте приложение «Документы».
2) Нажмите Файлы под заголовком Подключения. Откроется интерфейс приложения «Файлы». Отсюда выберите подключенную флешку.
Создайте новую папку на внешнем диске
1) Откройте подключенный USB-накопитель в приложении «Файлы» на iPad.
2) Нажмите кнопку новой папки сверху.
3) Дайте вашей папке имя и нажмите готово на клавиатуре.
Общий доступ, перемещение, переименование или дублирование файлов на подключенном флэш-накопителе
Когда вы коснетесь и будете удерживать файл или папку, вы увидите необходимые параметры для совместного использования, перемещения, переименования, дублирования и т. д. файлы > Еще .
Удалить файлы и папки на внешнем диске
1) Выберите подключенный диск на левой боковой панели приложения «Файлы».
2) Нажмите и удерживайте файл или папку и нажмите Удалить .
3) Чтобы удалить сразу несколько файлов, нажмите Выберите , выберите файлы и нажмите Удалить .
Извлеките внешний диск, подключенный к iPad
На Mac есть соответствующая опция для извлечения подключенных внешних дисков. Однако на iPad такой кнопки или значка нет. Вы можете просто отключить подключенный диск, и он будет безопасно извлечен.
Рекомендации по аксессуарам
В устройствах семейства iPad используются разъемы двух типов. Более дешевые (и старые) устройства, такие как iPad 9.Поколение th использует порт Lightning (такой же, как ваш iPhone), в то время как почти все другие новые iPad используют разъем USB-C (такой же, как ваш MacBook или телефоны Android). А новейший топовый iPad Pro имеет разъем USB-C с поддержкой Thunderbolt/USB 4.
Итак, узнайте, какой разъем есть у вашего iPad, и соответственно выберите подходящий флэш-накопитель.
Если на вашем iPad есть порт USB-C
Вы можете использовать флэш-накопитель или твердотельный накопитель с разъемом USB-C.