Содержание
Как изменить DNS-серверы в 2023 году [Получить новый DNS-адрес]
Cloudwards.net может получать небольшую комиссию с некоторых покупок, совершенных через наш сайт. Однако любые партнерские доходы не влияют на то, как мы оцениваем услуги.
Содержание
- Что такое DNS?
- Изменение DNS-серверов с помощью VPN
- Изменение DNS вручную
- Изменение DNS-сервера в Windows
- Изменение настроек DNS в macOS
- Изменение DNS-серверов в Android
- Настройка DNS-серверов в iOS
- Изменение настроек DNS на маршрутизаторе
- Изменение адресов с помощью службы Smart DNS
- Заключительные мысли
- Комментарии
↑
Изменение вашего DNS-сервера на более закрытый вариант легко сделать, и это может привести к лучшей конфиденциальности, безопасности и скорости. Однако процесс отличается для разных операционных систем. Читайте дальше, чтобы узнать, как изменить настройки DNS на Windows, Mac, Android, iOS и маршрутизаторах.
Александр Коховский (редактор)
— Последнее обновление: 2022-11-28T15:44:48+00:00 Факты проверены Ясной Мишевской
Каждый раз, когда вы подключаетесь к веб-сайту, DNS-сервер в фоновом режиме незаметно обрабатывает все ваши сообщения. DNS-серверы переводят данные вашего браузера на язык, который легче понять серверам веб-сайтов, поэтому они имеют решающее значение для работы сети.
Однако оператор используемого вами DNS-сервера также может видеть весь ваш онлайн-трафик. Вот почему так важно знать, как изменить DNS-серверы.
Ключевые выводы:
- Изменение настроек DNS имеет множество преимуществ, таких как повышение скорости, безопасности и конфиденциальности.
- Настроить пользовательский DNS-сервер несложно, хотя этот процесс отличается для разных устройств.
- Помимо ручной настройки, вы также можете изменить свой DNS с помощью VPN.
 Это не требует какой-либо настройки, кроме установки приложения VPN.
Это не требует какой-либо настройки, кроме установки приложения VPN.
Использование защищенного DNS-сервера, такого как те, которые управляются VPN, может сделать ваши данные просмотра конфиденциальными и недоступными для вашего интернет-провайдера (ISP), правительства и хакеров. Оставайтесь с нами, пока мы объясняем, что такое система доменных имен (DNS), как она работает и как вы можете изменить свой DNS-сервер.
21.11.2022 Факты проверены
Мы переписали руководство, включив в него отдельные шаги для каждого типа устройства и операционной системы.
- обновлений
Изменение настроек DNS-сервера может улучшить конфиденциальность и безопасность, а также повысить скорость соединения.
8.8.8.8 — это адрес Google Public DNS, что не лучший выбор, когда речь идет о конфиденциальности.
Изменение конфигурации DNS вручную обычно требует, чтобы вы зашли в настройки своего устройства и ввели адреса DNS-серверов выбранного вами провайдера.

Что такое DNS?
Чтобы понимать друг друга, машины общаются на языках, которые обычному человеку нелегко понять и использовать. Каждое устройство в Интернете имеет свой собственный IP-адрес, который оно использует для связи с другими устройствами, подобно тому, как вам нужен почтовый адрес, чтобы отправить рождественскую открытку вашей бабушке.
Система доменных имен (DNS) назначает доменные имена IP-адресам.
Однако числовые IP-адреса трудно запомнить, поэтому вместо них мы используем систему доменных имен. Система доменных имен или сокращенно DNS назначает доменное имя каждому IP-адресу, принадлежащему веб-сайту.
Благодаря системе доменных имен вы можете получить доступ к веб-сайту, просто набрав его имя в браузере (скажем, Google.com ) вместо того, чтобы вводить сложный IP-адрес, например 9.0096 192.168.10.254 .
Почему вам нужно сменить поставщика DNS
Описанная выше операция известна как DNS-запрос или DNS-запрос. Когда вы отправляете DNS-запрос на веб-сайт, DNS-сервер преобразует DNS-адрес в соответствующий ему IP-адрес. Это означает, что ваш DNS-трафик должен пройти через DNS-сервер, прежде чем он сможет достичь целевого веб-сайта или онлайн-сервера.
Когда вы отправляете DNS-запрос на веб-сайт, DNS-сервер преобразует DNS-адрес в соответствующий ему IP-адрес. Это означает, что ваш DNS-трафик должен пройти через DNS-сервер, прежде чем он сможет достичь целевого веб-сайта или онлайн-сервера.
DNS-серверы разрешают DNS-запросы путем преобразования DNS-адресов в IP-адреса.
По умолчанию ваш интернет-провайдер (ISP) обрабатывает ваши запросы DNS через свои собственные DNS-серверы. Это позволяет вашему интернет-провайдеру видеть все данные о вашем трафике. По данным FTC, интернет-провайдеры собирают гораздо больше данных, чем необходимо, и используют юридические лазейки, чтобы продавать их третьим лицам, например рекламодателям. Если вы хотите, чтобы ваши данные оставались конфиденциальными, вам нужно изменить свой DNS-сервер на частный.
Кроме того, многие службы DNS позволяют вам контролировать контент, к которому вы можете получить доступ. Например, они могут предложить удобный для всей семьи DNS, который позволяет вам установить родительский контроль, или DNS, блокирующий вредоносное ПО, который не позволяет вашему устройству взаимодействовать с вредоносными веб-сайтами, такими как фишинговые сайты.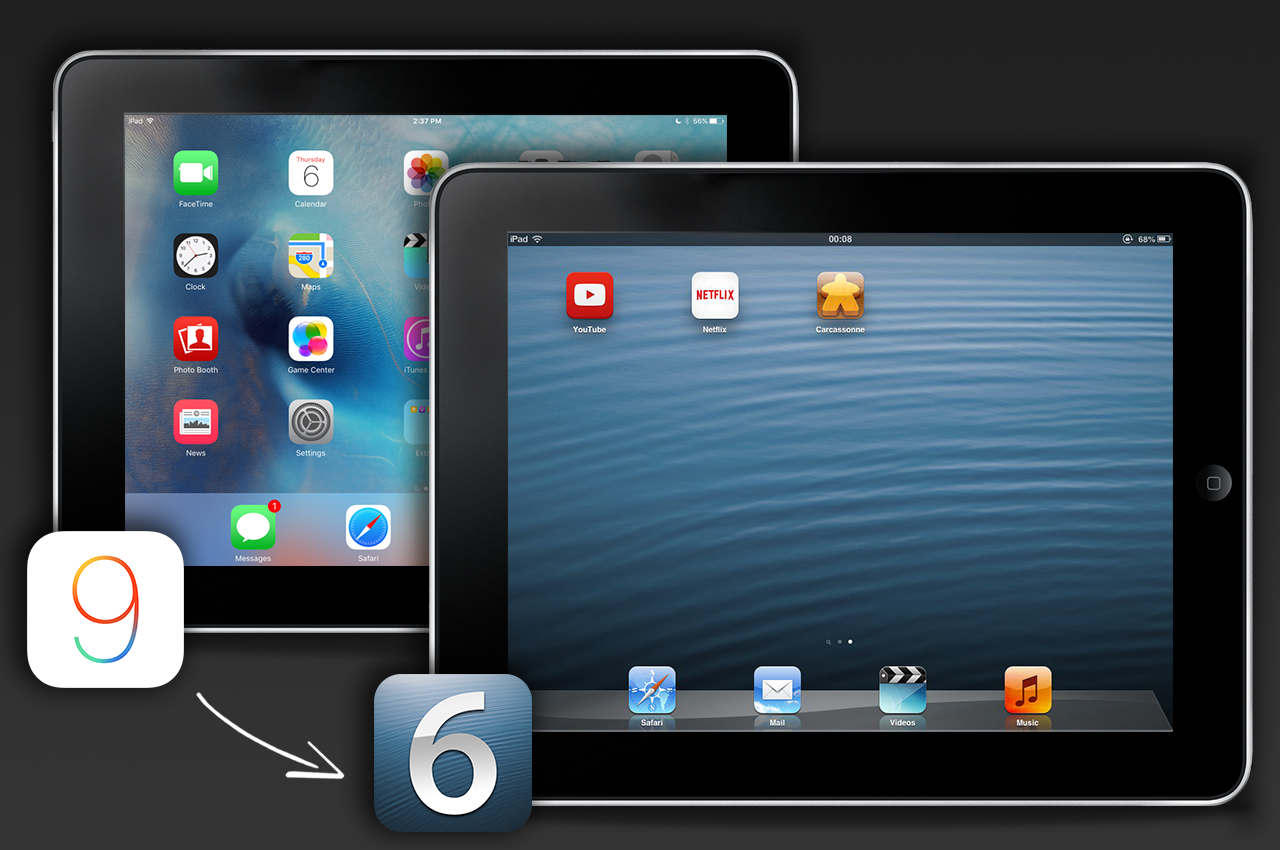 Эти специальные DNS-серверы обычно имеют другой адрес, чем стандартный.
Эти специальные DNS-серверы обычно имеют другой адрес, чем стандартный.
Наконец, смена провайдера DNS может увеличить скорость вашего интернета. Cloudflare утверждает, что является самым быстрым доступным преобразователем DNS, в то время как Google Public DNS имеет за собой все ресурсы поискового гиганта, включая его всемирную серверную сеть, гарантируя высокую скорость по всему миру. В зависимости от вашего интернет-провайдера переключение на одну из этих служб DNS может привести к более быстрому соединению.
Как изменить DNS-серверы с помощью VPN
Самый простой способ изменить DNS-сервер — использовать VPN. Большинство надежных VPN используют свои собственные DNS-серверы, а это означает, что ваши DNS-запросы подпадают под действие политики отсутствия журналов VPN. Эта политика обещает не хранить записи о вашей интернет-активности.
Настроить современную коммерческую VPN так же просто, как установить VPN и включить ее. Это автоматически подключит вас к серверу (обычно самому быстрому или ближайшему) и изменит ваш DNS-сервер на сервер, управляемый VPN.
Это автоматически подключит вас к серверу (обычно самому быстрому или ближайшему) и изменит ваш DNS-сервер на сервер, управляемый VPN.
Изменение DNS вручную
Однако, если вы не хотите приобретать подписку на VPN, вы можете использовать бесплатный сторонний DNS-сервер. Cloudflare — популярный выбор. Он хранит журналы только в течение 24 часов, и это наш рекомендуемый настраиваемый DNS-сервер.
OpenDNS — еще один популярный провайдер DNS, хотя он управляется Cisco и не имеет опции нулевого журнала. Google Public DNS — еще один бесплатный вариант DNS, но на него распространяются собственные проблемы конфиденциальности Google.
Адреса DNS-серверов
Чтобы изменить настройки DNS-сервера вручную, вам необходимо ввести адреса DNS-серверов провайдера, которого вы хотите использовать. Следующие адреса DNS-серверов принадлежат Cloudflare, OpenDNS и Google Public DNS для соединений интернет-протокола версии четыре (IPv4) и версии шесть (IPv6).
Облачная вспышка
IPv4
- Основной адрес DNS: 1.1.1.1
- Дополнительный адрес DNS: 1.0.0.1
IPv6
- Основной адрес DNS: 2606:4700:4700::1111
- Дополнительный адрес DNS: 2606:4700:4700::1001
OpenDNS
IPv4
- Основной DNS-адрес: 208.67.222.222
- Дополнительный DNS-адрес: 208.67.220.220
IPv6
- Основной адрес DNS: 2620:119:35::35
- Дополнительный адрес DNS: 2620:119:53::53
Общедоступный DNS Google
IPv4
- Основной DNS-адрес: 8.8.8.8
- Дополнительный адрес DNS: 8.8.4.4
IPv6
- Основной адрес DNS: 2001:4860:4860::8888
- Дополнительный адрес DNS: 2001:4860:4860::8844
Как изменить DNS-сервер в Windows
Вот несколько шагов, показывающих, как изменить настройки DNS в Windows.
- Доступ к настройкам сети
Нажмите клавишу Windows и откройте меню «Настройки» , затем нажмите «Сеть и Интернет».
- Найдите текущую сеть
Выберите вкладку «WiFi» или «Ethernet» , в зависимости от вашего интернет-соединения. На этой вкладке выберите сеть, к которой вы подключены .
- Доступ к настройкам DNS сети
Прокрутите вниз до «Настройки IP» и нажмите кнопку «Изменить» под «Назначение IP».
- Включить пользовательский DNS
Измените настройки IP на «ручные» и включите опцию «IPv4» .
- Введите адрес DNS-сервера выбранного вами провайдера
В разделе «предпочитаемый DNS» введите IP-адрес предпочтительного DNS-сервера .
 Например, 1.1.1.1 — это адрес основного DNS-сервера Cloudflare. Затем введите IP-адрес вторичного DNS-сервера ( 1.0.0.1 для Cloudflare). Вы можете найти эти DNS-адреса на веб-сайте провайдера. Наконец, нажмите «сохранить» и перезагрузите устройство .
Например, 1.1.1.1 — это адрес основного DNS-сервера Cloudflare. Затем введите IP-адрес вторичного DNS-сервера ( 1.0.0.1 для Cloudflare). Вы можете найти эти DNS-адреса на веб-сайте провайдера. Наконец, нажмите «сохранить» и перезагрузите устройство .
Как изменить настройки DNS в macOS
Если вы пользователь Mac, все еще проще. Вот как изменить настройки DNS на вашем устройстве macOS.
- Доступ к настройкам сети
Выберите «системные настройки» в доке и нажмите «сеть».
- Найдите текущее соединение
Выберите соединение (WiFi или Ethernet) и нажмите «Дополнительно».
- Введите пользовательские адреса DNS-серверов
В «расширенном» окне перейдите на вкладку DNS и щелкните значок плюс в поле «DNS-серверы».
 Введите адреса первичного и вторичного DNS-серверов для предпочитаемого поставщика DNS. Нажмите «ОК» , чтобы закрыть «расширенное» окно, затем нажмите «применить» в окне «сеть», чтобы применить ваши пользовательские настройки DNS.
Введите адреса первичного и вторичного DNS-серверов для предпочитаемого поставщика DNS. Нажмите «ОК» , чтобы закрыть «расширенное» окно, затем нажмите «применить» в окне «сеть», чтобы применить ваши пользовательские настройки DNS.
Как изменить DNS-серверы на вашем устройстве Android
Вы можете изменить свой DNS вручную только на Android 9 Pie и выше. К счастью, для этого требуется всего несколько нажатий.
- Откройте настройки подключения
Откройте настройки Android и , нажмите «Подключения».
- Откройте подробные настройки подключения
Нажмите «дополнительные настройки подключения».
- Откройте настройки частного DNS
Нажмите «частный DNS».
- Введите имя хоста выбранного провайдера DNS
Выберите «имя хоста частного провайдера DNS» и добавляют имя хоста службы, которую вы выбрали .
 Имейте в виду, что — это не то же самое, что адрес DNS-сервера . Например, one.one.one.one — это имя хоста Cloudflare. Наконец, просто нажмите «сохранить» , чтобы применить настройки.
Имейте в виду, что — это не то же самое, что адрес DNS-сервера . Например, one.one.one.one — это имя хоста Cloudflare. Наконец, просто нажмите «сохранить» , чтобы применить настройки.
Как настроить DNS-серверы в iOS
Поиск настроек DNS в iOS не так очевиден, как для Android, но все же довольно просто, если вы выполните следующие действия.
- Откройте настройки подключения WiFi
Откройте приложение настроек и нажмите «WiFi».
- Доступ к свойствам вашего подключения
Нажмите значок «i» рядом с вашим активным подключением .
- Откройте пользовательские настройки DNS
В открывшемся окне прокрутите вниз до «настроить DNS» и нажмите на него .
- Добавьте выбранный DNS-сервер
Выберите «вручную» , а затем нажмите «добавить сервер».
 Добавьте IP-адреса DNS-серверов, которые вы хотите использовать . Не забудьте добавить к адреса как основного, так и вторичного DNS-серверов . Наконец, нажмите «Сохранить» , чтобы завершить настройку.
Добавьте IP-адреса DNS-серверов, которые вы хотите использовать . Не забудьте добавить к адреса как основного, так и вторичного DNS-серверов . Наконец, нажмите «Сохранить» , чтобы завершить настройку.
Как изменить настройки DNS на маршрутизаторе
Существует одно важное преимущество настройки пользовательского DNS на вашем маршрутизаторе, заключающееся в том, что ваш маршрутизатор обрабатывает трафик для всех устройств, подключенных к вашей домашней сети. Это означает, что весь ваш интернет-трафик будет направляться через выбранный вами DNS-сервер без необходимости настраивать его вручную на каждом устройстве.
Однако не все маршрутизаторы позволяют настроить собственный DNS-сервер. Маршрутизаторы, поддерживающие пользовательскую прошивку, такую как DD-WRT или Tomato, обычно позволяют изменять настройки DNS, но большинство маршрутизаторов, предоставляемых интернет-провайдером, не имеют этой функции. Вот список некоторых производителей маршрутизаторов, которые позволяют менять DNS-серверы:
Вот список некоторых производителей маршрутизаторов, которые позволяют менять DNS-серверы:
.
- Линксис
- Асус
- Netgear
- Д-Линк
- Убиквити
Тем не менее, даже маршрутизаторы с и , поддерживающие переключение DNS, будут иметь совершенно разные инструкции по настройке, поэтому вам придется искать руководство на веб-сайте производителя маршрутизатора. Вы также можете сменить провайдера DNS, установив VPN на свой маршрутизатор, хотя вам нужно будет найти руководство для вашего конкретного маршрутизатора на веб-сайте VPN.
Как изменить адреса DNS-серверов с помощью службы Smart DNS
Smart DNS — это способ доступа к заблокированному контенту (контенту, который ограничен определенной географической областью). Он изменяет ваш DNS-сервер, удаляя географические данные из вашего трафика, что позволяет вам получать доступ к избранным службам потоковой передачи в определенных популярных местах, таких как США и Великобритания. Узнайте больше в нашем подробном руководстве по Smart DNS.
Узнайте больше в нашем подробном руководстве по Smart DNS.
Этот тип услуги обычно предлагается VPN в качестве альтернативы использованию VPN для разблокировки контента для устройств, которые изначально не поддерживают VPN, например, некоторые смарт-телевизоры.
К ним относятся Smart DNS от Surfshark, SmartDNS от NordVPN и MediaStreamer от ExpressVPN. Вы сможете найти руководство по настройке интеллектуальной DNS-службы VPN на своем устройстве на веб-сайте VPN.
Последние мысли
Изменение вашего DNS-сервера на бесплатный общедоступный DNS — это простой способ улучшить вашу конфиденциальность в Интернете, если вы выбираете надежного поставщика DNS. Поставщики DNS могут делать больше, чем просто разрешать ваши DNS-запросы; они могут блокировать вредоносные программы и порнографический контент и даже ускорять ваше соединение.
Вы изменили DNS-сервер по умолчанию? Каким провайдером DNS вы пользовались? Вы пытались изменить свой DNS с помощью VPN? Дайте нам знать в комментариях ниже, и, как всегда, спасибо за чтение.
Дайте нам знать, если вам понравился пост. Только так мы можем стать лучше.
DNS Threat Protection & Content Filtering Powered by Machine Learning
DNS Threat Protection & Content Filtering Powered by Machine Learning | DNSFilter Сравнить
Интернет постоянно развивается. Сайты, которые мы просматриваем, меняются из года в год, как и связанные с ними угрозы. В этом отчете рассматриваются данные домена в сети DNSFilter, раскрываются тенденции и уникальные идеи.
Получить отчет
DNSFilter
Приобретение Guardian
Ведущая технологическая платформа Firewall + VPN
Программа Lifesaver
Текущий OpenDNS клиенты получают защиту DNS бесплатно до сентября 2022 г.
NEW
DNSFilter vs.
Cisco Umbrella
Когда дело доходит до сравнения Cisco Umbrella с DNSFilter, самым большим преимуществом является наша простота
Не позволяйте конечным пользователям посещать вредоносные и неприемлемые сайты.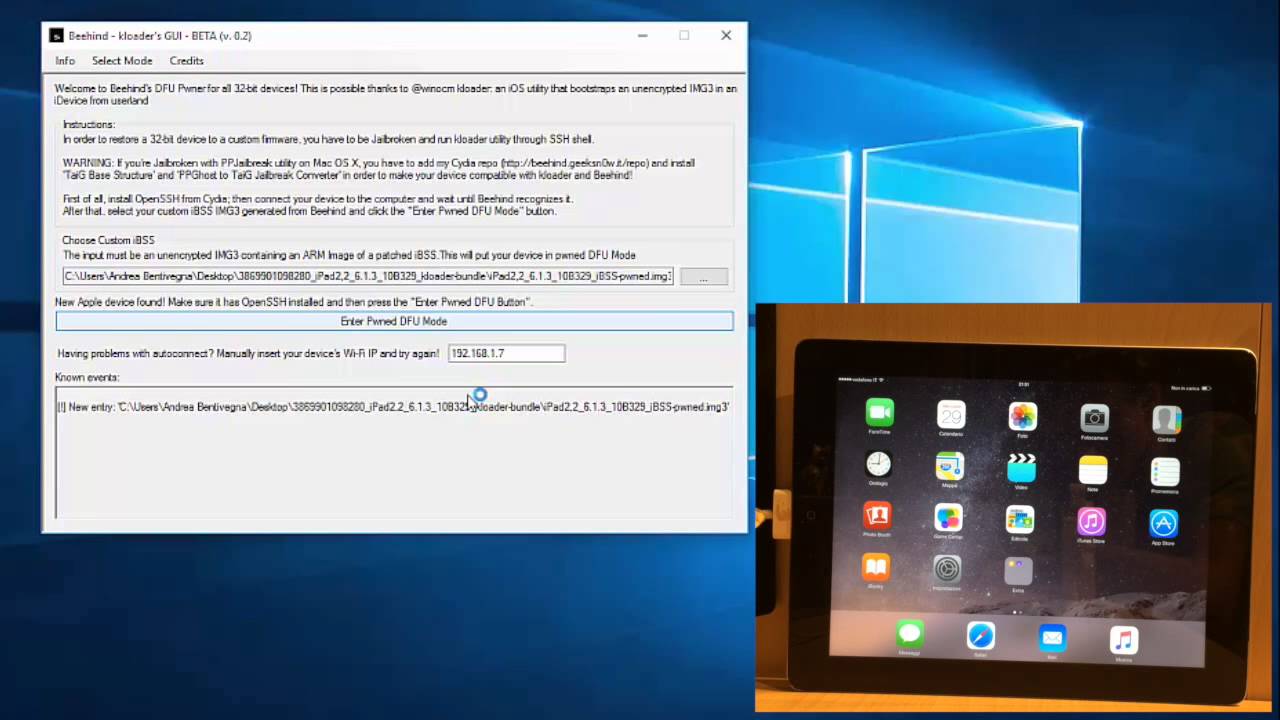
Нас поддерживает крупнейшая в отрасли глобальная сеть DNS.
Разверните за несколько минут, и уже сегодня вы сможете фильтровать интернет-трафик.
Защита от угроз и фильтрация содержимого должны быть простыми. DNSFilter упрощает развертывание корпоративного решения для фильтрации контента по доступной цене. Вы можете приступить к работе за считанные минуты, без каких-либо контрактов или обязательств.
Защитите своих пользователей от фишинга, вредоносных программ, программ-вымогателей и многого другого с помощью нашей облачной службы DNS.
Начните бесплатную пробную версию прямо сейчас
Глобальная сеть DNS
Наша глобальная сеть Anycast охватывает 75 центров обработки данных, что обеспечивает низкую задержку.
Фильтрация контента
Не позволяйте своим пользователям просматривать неприемлемый или нежелательный контент, например веб-сайты для взрослых и потоковое мультимедиа.
ПОСМОТРЕТЬ ВСЕ ФУНКЦИИ
DNSFilter обслуживает широкий спектр отраслей, независимо от того, хотите ли вы развернуть наше решение в сотнях корпоративных сетей или на нескольких устройствах по всему миру.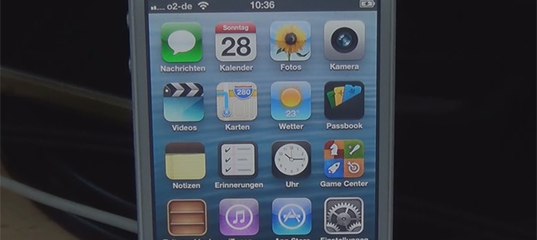 Независимо от потребностей вашей организации, мы обеспечим вас.
Независимо от потребностей вашей организации, мы обеспечим вас.
Предприятие
Общедоступный/гостевой WiFi
Отличный продукт и отличная команда поддержки. Время отклика разумное.
Мы используем продукт для фильтрации бизнес-URL-адресов. Поиск DNS выполняется быстро, а управление списками разрешений/запретов довольно простое. Отчетность полезна. Есть несколько интересных функций для детального управления на уровне отдельной машины. Цена вполне разумная для того, что он делает. Это в значительной степени установить и забыть.
Простота использования и общая возможность блокировать приложения, ограничивать поисковые системы, блокировать ряд типов угроз и добавлять хорошие сайты в белый список или блокировать известные плохие сайты в черный список. Отчетность также является ЛУЧШИМ из того, что я видел, поскольку так легко находить хорошие и плохие блоки … что позволяет вам легко и ежедневно отслеживать и обновлять списки по мере необходимости.
Установка и развертывание были очень простыми. Поддержка была отличной. В целом, продукт является хорошим дополнением к нашему стеку безопасности, блокируя угрозы на уровне DNS.
DNSFilter легко установить и настроить. Я встал и заработал за день. Он работает на всех платформах ОС и не мешает нашим конечным пользователям выполнять свою работу.
Обеспечивает установку на уровне клиента для DNS-фильтрации вне здания. Дополняет веб-фильтрацию EndPoint и брандмауэра, обрабатывая все DNS-запросы через активный фильтр, чтобы предотвратить распространение вредоносных программ. Мы можем распространять продукт уникальным образом, используя RMM, для каждого клиента, а управление и контроль уникальны для каждого клиента.
На все наши конечные точки не влияют проблемы с задержкой, поскольку DNSFilter предлагает облачную защиту DNS для наших сайтов приложений. Мы используем параметры веб-фильтрации для повышения безопасности наших пользователей при доступе к различным веб-сайтам.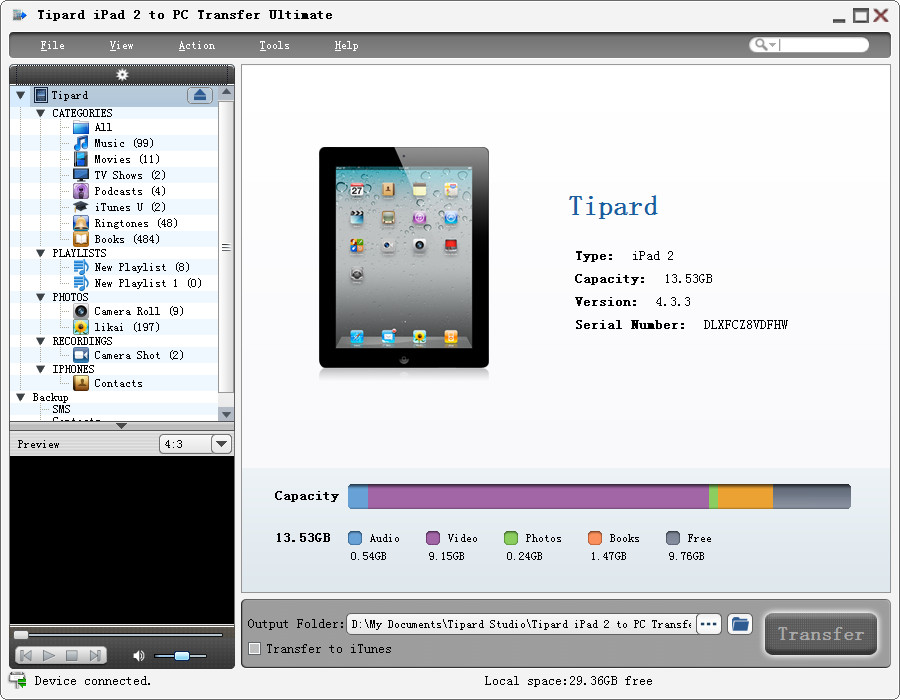
 Это не требует какой-либо настройки, кроме установки приложения VPN.
Это не требует какой-либо настройки, кроме установки приложения VPN.
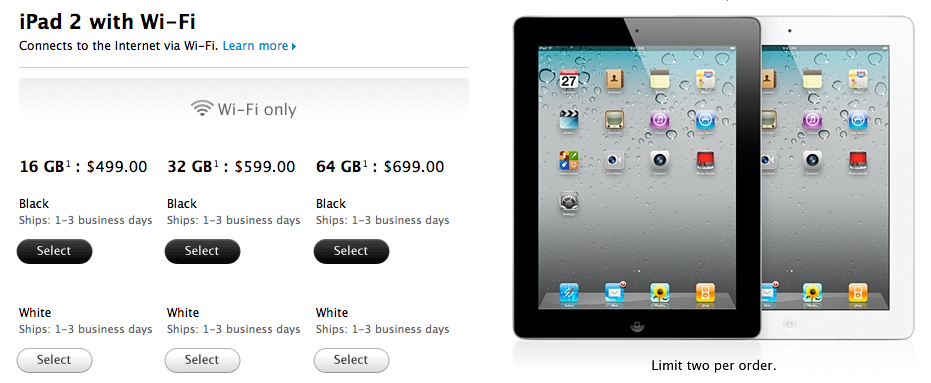 Например, 1.1.1.1 — это адрес основного DNS-сервера Cloudflare. Затем введите IP-адрес вторичного DNS-сервера ( 1.0.0.1 для Cloudflare). Вы можете найти эти DNS-адреса на веб-сайте провайдера. Наконец, нажмите «сохранить» и перезагрузите устройство .
Например, 1.1.1.1 — это адрес основного DNS-сервера Cloudflare. Затем введите IP-адрес вторичного DNS-сервера ( 1.0.0.1 для Cloudflare). Вы можете найти эти DNS-адреса на веб-сайте провайдера. Наконец, нажмите «сохранить» и перезагрузите устройство . Введите адреса первичного и вторичного DNS-серверов для предпочитаемого поставщика DNS. Нажмите «ОК» , чтобы закрыть «расширенное» окно, затем нажмите «применить» в окне «сеть», чтобы применить ваши пользовательские настройки DNS.
Введите адреса первичного и вторичного DNS-серверов для предпочитаемого поставщика DNS. Нажмите «ОК» , чтобы закрыть «расширенное» окно, затем нажмите «применить» в окне «сеть», чтобы применить ваши пользовательские настройки DNS. Имейте в виду, что — это не то же самое, что адрес DNS-сервера . Например, one.one.one.one — это имя хоста Cloudflare. Наконец, просто нажмите «сохранить» , чтобы применить настройки.
Имейте в виду, что — это не то же самое, что адрес DNS-сервера . Например, one.one.one.one — это имя хоста Cloudflare. Наконец, просто нажмите «сохранить» , чтобы применить настройки. Добавьте IP-адреса DNS-серверов, которые вы хотите использовать . Не забудьте добавить к адреса как основного, так и вторичного DNS-серверов . Наконец, нажмите «Сохранить» , чтобы завершить настройку.
Добавьте IP-адреса DNS-серверов, которые вы хотите использовать . Не забудьте добавить к адреса как основного, так и вторичного DNS-серверов . Наконец, нажмите «Сохранить» , чтобы завершить настройку.