Содержание
Как сделать резервную копию iPhone, iPad, Mac с бесплатными и расширенными параметрами
Сегодня, 31 марта, отмечается Всемирный день резервного копирования — хороший повод проверить резервные копии вашего устройства. Даже при использовании высококачественных продуктов Apple важно регулярно выполнять резервное копирование. Ни одно устройство не работает безотказно все время, и помимо сбоя устройства существует множество сценариев, когда резервное копирование имеет решающее значение, например, при обновлении, авариях, ошибках, потере или краже. Давайте рассмотрим различные способы резервного копирования iPhone, iPad и Mac с помощью встроенных и сторонних опций, NAS и многого другого.
Как минимум важно иметь хотя бы одну резервную копию важной информации, но в идеале две или более копий. И чтобы быть полностью защищенным, вы хотите иметь хотя бы одну резервную копию своих данных за пределами офиса (с облачным сервисом, в сейфе банка, в доме друга и т. д.).
Ниже мы рассмотрим различные способы резервного копирования всех ваших устройств Apple, включая бесплатные встроенные опции, такие как iCloud и ваш Mac, а также более продвинутое стороннее оборудование и службы.
Резервное копирование iPhone, iPad, iPod touch
iCloud
Самый простой способ сделать резервную копию устройства iOS/iPadOS — через iCloud. В случае, если что-то случится с вашим устройством или вы обновите его, вы сможете легко восстановить все с помощью резервной копии iCloud.
Вот как проверить настройки резервного копирования iCloud:
На iPhone, iPad и iPod touch перейдите в приложение «Настройки». Коснитесь своего имени вверху, затем выберите «iCloud». Теперь коснитесь «Резервное копирование iCloud». Коснитесь переключателя, чтобы включить резервное копирование iCloud, если это еще не сделано. кнопка «Создать резервную копию сейчас»
После включения резервного копирования в iCloud ваш iPhone, iPad или iPod touch будет автоматически выполнять резервное копирование, когда он заряжается и подключается к сети Wi-Fi с заблокированным экраном. Также рекомендуется просмотреть, какие резервные копии у вас есть в iCloud, с помощью переключателей, показанных выше.
Одна вещь, на которую следует обратить внимание, — это исчерпание хранилища iCloud. Apple бесплатно предоставляет 5 ГБ, но это не так уж и много. Apple предлагает 50 ГБ за 0,99 доллара в месяц и до 2 ТБ за 9,99 доллара в месяц. Возможно, также стоит проверить, может ли пакет Apple One сэкономить вам деньги.
В разделе «Настройки» > iCloud нажмите «Управление хранилищем». Теперь вы должны увидеть «Изменить план хранения», выберите его, и вы увидите текущий план, на котором вы находитесь, и варианты обновления.
Резервные копии Apple Watch
Резервное копирование Apple Watch происходит автоматически вместе с резервным копированием iCloud iPhone. Резервное копирование также выполняется, когда вы отсоединяете Apple Watch от iPhone. На данный момент нет возможности вручную сделать резервную копию Apple Watch, как это делается с iPhone. Подробнее о резервном копировании Apple Watch читайте здесь.
Резервное копирование устройств iOS с помощью Mac
Резервное копирование вашего iPhone, iPad, iPod с помощью вашего Mac сделать просто, но это означает, что вам нужно не забыть подключить его.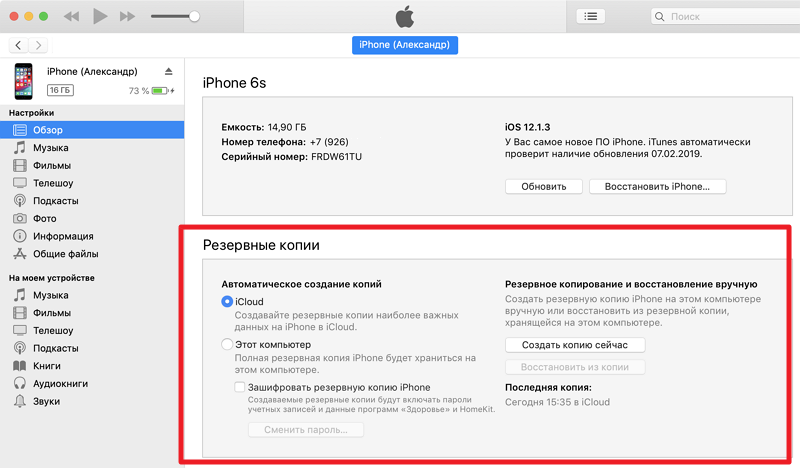 Одним из преимуществ здесь является то, что ваши резервные копии iOS будут также сохранены с резервными копиями вашего Mac (Time Machine и т. д.). также.
Одним из преимуществ здесь является то, что ваши резервные копии iOS будут также сохранены с резервными копиями вашего Mac (Time Machine и т. д.). также.
Подключите устройство к компьютеру с помощью кабеля Lightning-USB. При появлении запроса выберите «Доверять этому компьютеру». В macOS Catalina и более поздних версиях откройте окно Finder. В macOS Mojave и более ранних версиях откройте iTunes (то же самое для ПК). Найдите свой iPhone на левой боковой панели и щелкните его (вверху слева рядом с элементами управления воспроизведением в iTunes). нажмите «Резервное копирование сейчас». Вы можете проверить состояние резервной копии на боковой панели. Нажмите кнопку «Извлечь» рядом с вашим iPhone, прежде чем отключать его. Вы также можете изменить настройки резервного копирования по умолчанию в середине экрана (показано ниже), чтобы всегда создавать резервные копии данные вашего iPhone/iPad/iPod на ваш Mac при подключении
Резервное копирование iPhone и iPad с помощью сторонних опций
Популярной альтернативой резервному копированию вашего устройства iOS с помощью Finder/iTunes является iMazing для Mac/ПК.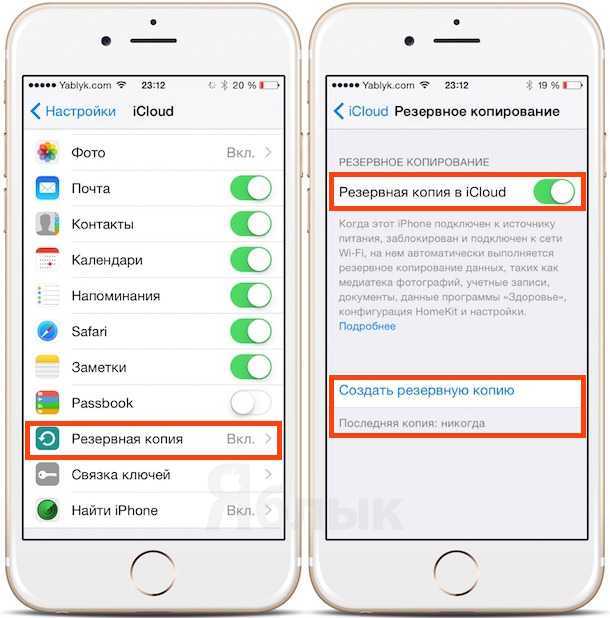 Вы получаете расширенные элементы управления, такие как возможность сохранять и экспортировать сообщения, управление рингтонами и более подробные настройки резервного копирования. iMazing предлагает бесплатную пробную версию и доступна за 49,99 долларов США за пожизненную лицензию.
Вы получаете расширенные элементы управления, такие как возможность сохранять и экспортировать сообщения, управление рингтонами и более подробные настройки резервного копирования. iMazing предлагает бесплатную пробную версию и доступна за 49,99 долларов США за пожизненную лицензию.
Внешние накопители для iOS-устройств
Еще один удобный вариант резервного копирования iPhone, iPad и iPod touch — это флэш-накопители Lightning/USB-C, такие как устройства SanDisk iXpand.
Устройства iXpand используют приложение iOS, которое позволяет им автоматически создавать резервные копии ваших фотографий, контактов и многого другого каждый раз, когда вы их подключаете. Вы также можете вручную управлять своими данными с помощью этих устройств. А если у вас есть iPad Air или Pro с портом USB-C, вы можете использовать их в качестве внешнего хранилища с помощью приложения «Файлы».
Более
Другие варианты включают приложения от вашего оператора сотовой связи и других сторонних производителей, таких как Dropbox, Box, Google и другие.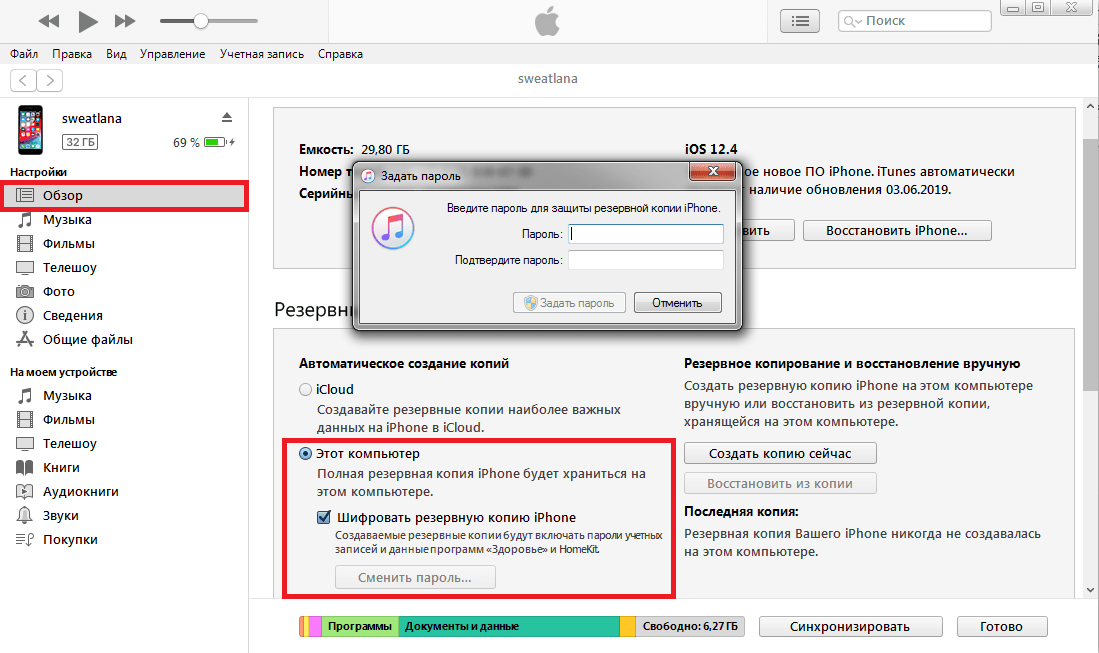 Однако в сторонних приложениях обычно нет таких полных резервных копий, как при использовании iCloud, Mac/ПК или других перечисленных выше вариантов.
Однако в сторонних приложениях обычно нет таких полных резервных копий, как при использовании iCloud, Mac/ПК или других перечисленных выше вариантов.
Резервное копирование Mac
Машина времени
Это один из самых простых способов сделать резервную копию вашего Mac. Time Machine встроена в macOS и при подключенном диске создает ежечасные резервные копии за последние 24 часа, ежедневные резервные копии за последний месяц и еженедельные резервные копии за последний год.
Вы можете найти внешние диски емкостью 1 ТБ от Seagate и Western Digital примерно за 50 долларов. Более быстрые твердотельные накопители часто стоят более 150 долларов, а самые быстрые внешние накопители — диски Thunderbolt 3/4 — самые дорогие.
Если у вас есть проблема с вашим Mac и вам нужно вернуть свои данные, вы можете либо восстановить все, используя резервную копию Time Machine, либо войти в приложение Time Machine на своем Mac, чтобы восстановить отдельные файлы.
При первом подключении внешнего диска macOS должна спросить, хотите ли вы использовать его с Time Machine.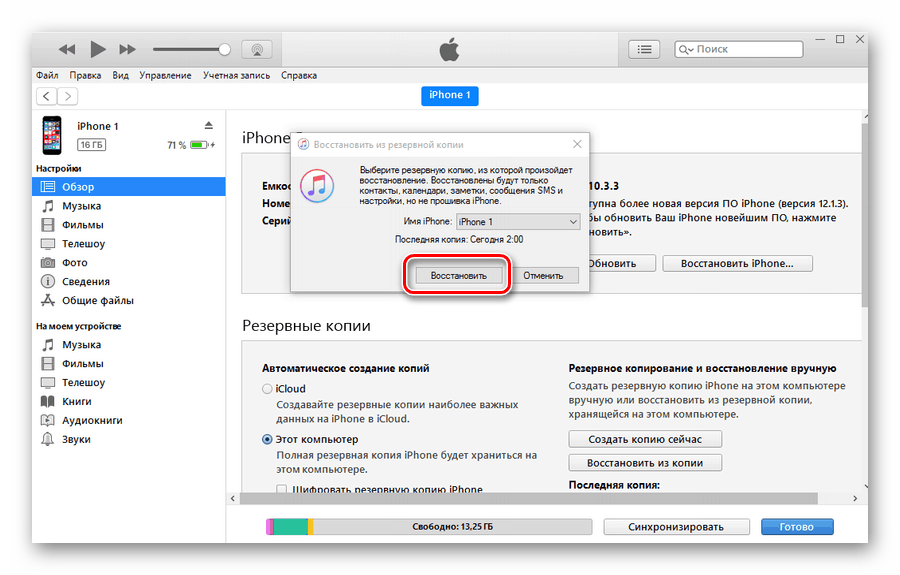 Чтобы вручную настроить параметры Time Machine, перейдите в «Системные настройки» > «Time Machine» (или щелкните значок в строке меню > «Открыть»). Настройки Time Machine) Убедитесь, что установлен флажок «Резервное копирование автоматически», а также включите строку меню. Значок Time Machine удобен для быстрого доступа, если он еще не установлен. Нажмите «Выбрать диск», чтобы добавить новый резервный диск (вы можете использовать несколько) Если у вас уже подключено более одного диска, нажмите «Добавить или удалить резервный диск…». С помощью строки меню инструмента Time Machine вы можете вручную запустить резервное копирование, просмотреть последний и т. д.
Чтобы вручную настроить параметры Time Machine, перейдите в «Системные настройки» > «Time Machine» (или щелкните значок в строке меню > «Открыть»). Настройки Time Machine) Убедитесь, что установлен флажок «Резервное копирование автоматически», а также включите строку меню. Значок Time Machine удобен для быстрого доступа, если он еще не установлен. Нажмите «Выбрать диск», чтобы добавить новый резервный диск (вы можете использовать несколько) Если у вас уже подключено более одного диска, нажмите «Добавить или удалить резервный диск…». С помощью строки меню инструмента Time Machine вы можете вручную запустить резервное копирование, просмотреть последний и т. д.
Резервные копии Time Machine с NAS
Еще один способ автоматического резервного копирования с помощью Time Machine — это сетевое хранилище (NAS). Некоторые из основных преимуществ здесь включают более продвинутые параметры и большую гибкость.
Сторонние автоматические резервные копии Mac
Копировальный клонер
Если вы ищете альтернативу использованию Time Machine для резервного копирования, которая предлагает больше контроля и расширенные возможности, Carbon Copy Cloner — хороший выбор.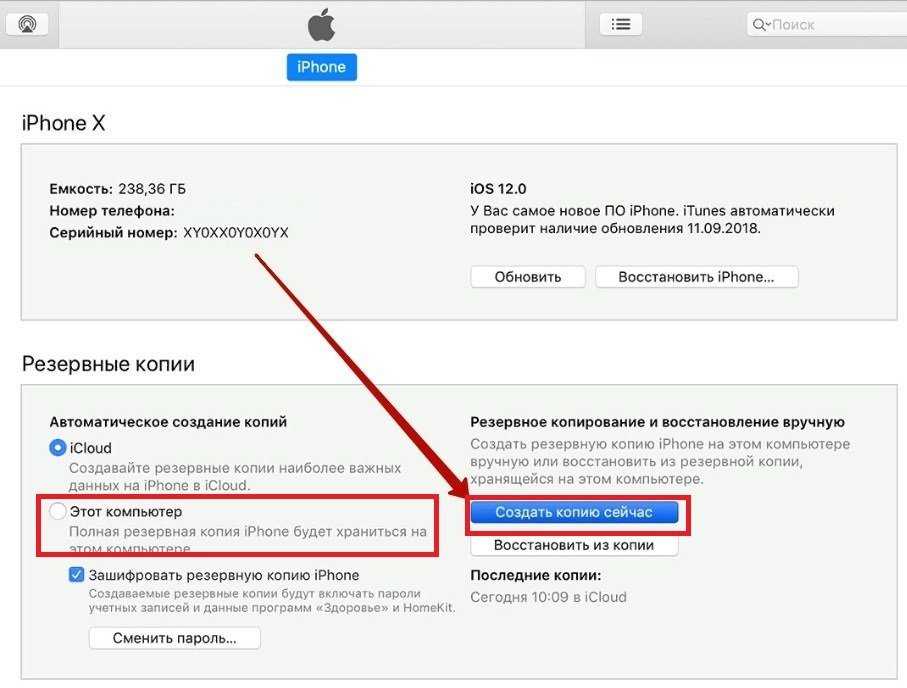 Вы можете создать ряд задач резервного копирования для автоматического или ручного запуска по расписанию. И вы можете сделать резервную копию вашего Mac на внешние диски, а также на другие компьютеры Mac.
Вы можете создать ряд задач резервного копирования для автоматического или ручного запуска по расписанию. И вы можете сделать резервную копию вашего Mac на внешние диски, а также на другие компьютеры Mac.
Carbon Copy Cloner — это разовая покупка за 39,99 долларов США для всех компьютеров Mac в вашем доме. Вы также можете протестировать его бесплатно с 30-дневной пробной версией.
Backblaze
Backblaze, пожалуй, самый популярный сервис автоматического облачного резервного копирования для Mac (и других платформ). Планы начинаются с 7 долларов в месяц или 70 долларов в год за устройство для неограниченного объема данных. Это простой способ убедиться, что у вас есть резервная копия вашего Mac вне офиса.
Backblaze имеет хороший послужной список, а также предлагает 15-дневную пробную версию, если вы хотите попробовать ее, прежде чем платить за план.
Резервное копирование вручную
Конечно, вы всегда можете вручную создать резервную копию любых важных данных, перетащив их на внешние диски или с помощью облачных сервисов, таких как iCloud Drive, Dropbox, Google Диск и т. д. Но обычно это не лучший вариант для использования в качестве основного резервного копирования. стратегия, так как вы должны помнить, что делаете это регулярно, и, вероятно, она не будет включать все ваши данные.
д. Но обычно это не лучший вариант для использования в качестве основного резервного копирования. стратегия, так как вы должны помнить, что делаете это регулярно, и, вероятно, она не будет включать все ваши данные.
Прочитайте больше руководств по :
ПО для резервного копирования iPhone
Отлаженная технология резервного копирования iMazing позволяет не беспокоиться о конфиденциальности данных iOS. iMazing — лучшее решение для автоматического беспроводного создания резервных копий данных с iPhone и iPad на Mac и ПК.
Загрузить iMazing
Загрузить iMazing
Купить
Для Mac и Windows
Резервные копии
Быстрый перенос
Фото
Музыка
Сообщения
Телефон
Программы
Safari
Контакты
Календари
Книги
Рингтоны
Прочие данные
Файловая система
Перенос данных
Извлечение данных
Управление iOS
Контролируемый режим
Configurator
Profile Editor
Данные пользователя священны
В отличие от iTunes и iCloud, iMazing никогда не стирает старые резервные копии iPhone и iPad без спроса, не переписывает их более новыми, а также не требует использовать платные облачные хранилища.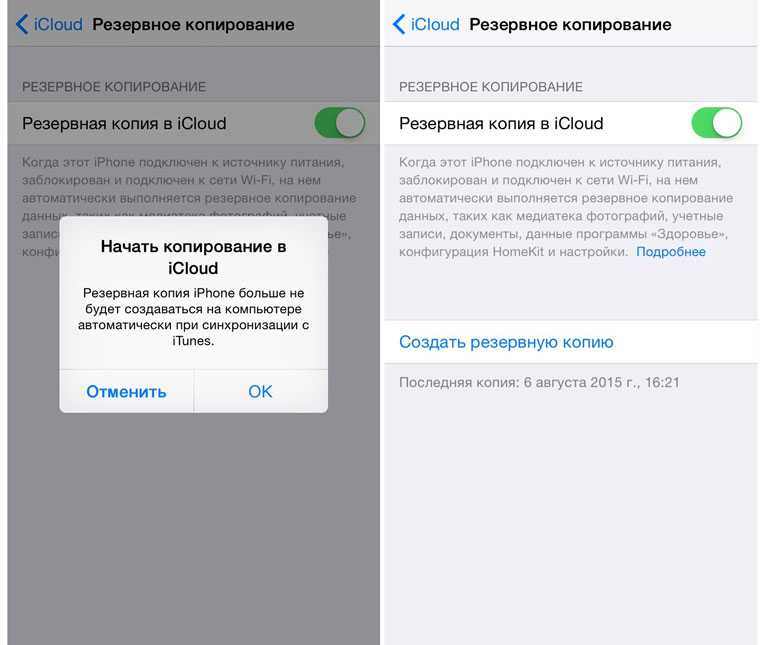 iMazing — единственное на сегодняшний день приложение, которое предлагает бесплатное решение для автоматического резервного копирования iOS и при этом умеет надежно защищать данные.
iMazing — единственное на сегодняшний день приложение, которое предлагает бесплатное решение для автоматического резервного копирования iOS и при этом умеет надежно защищать данные.
February 3 21:30
March 3 21:30
April 1 22:00
April 28 22:30
May 21 20:00
June 25 21:30
Scheduled
October 25
21:30
Резервное копирование iPhone по расписанию
Собственный график копирования для каждого устройства Apple (ежедневно, еженедельно, …).
Настройка количества хранимых архивов — за последний месяц, последнюю неделю или за все время.
Предупреждения: если по какой-то причине сделать копию данных по графику не удалось, iMazing Mini сообщит вам об этом и предложить запустить копирование вручную.
Машина времени для iOS
Уникальное решение: единственное приложение для резервного копирования, умеющее создавать снимки состояния устройств iOS, аналогичные Time Machine.

Оптимизация пространства: даже десятки и сотни архивов не переполнят жесткий диск.
Восстановление: возможность вернуться в прошлое и восстановить любую нужную версию.
Просмотр файлов внутри резервных копий.
Надежно. Безопасно. Без проводов.
Автоматическое копирование. iMazing Mini создаст резервную копию данных без вашего участия — iPhone даже не нужно доставать из кармана.
Сквозное шифрование. Данные передаются по локальной сети Wi-Fi и надежно защищены.
Конфиденциальность. Резервные копии хранятся на вашем жестком диске или на локальном сервере NAS, а не в интернете.
Шифрование резервных копий. iMazing стопроцентно поддерживает алгоритм шифрования AES-256, который лежит в том числе в основе архитектуры безопасности устройств Apple.
Надежно
По Wi-Fi
Быстро
Автоматически
Восстановление из резервных копий
В отличие от iTunes, iMazing позволяет просматривать данные внутри архивов.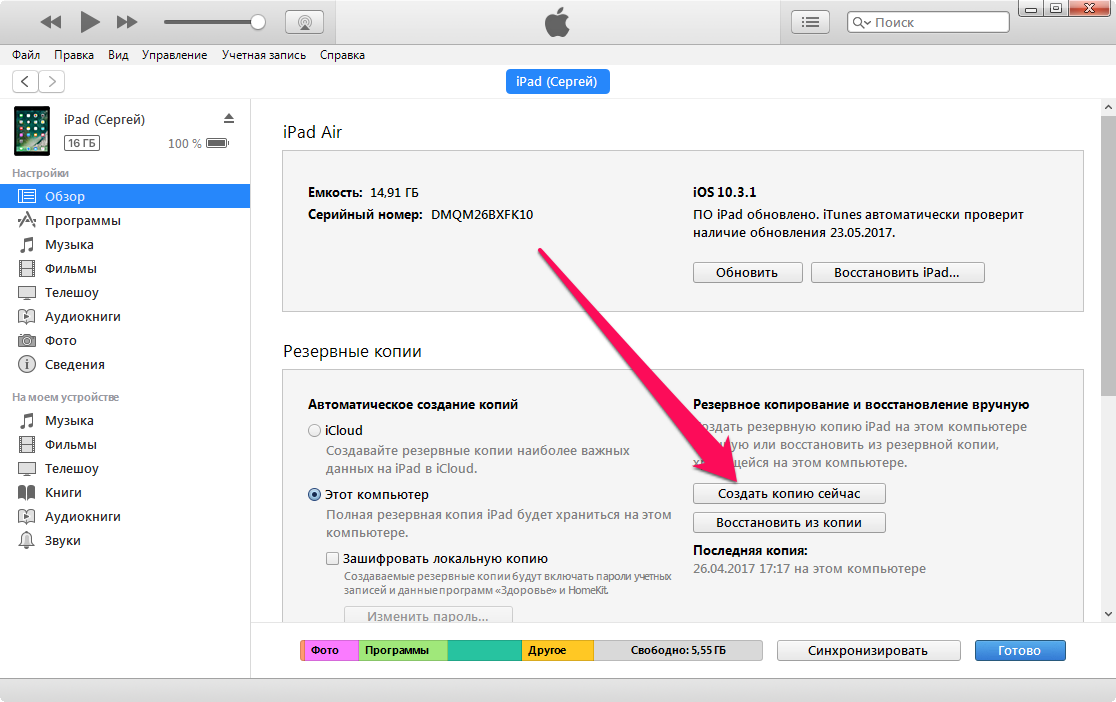 Текстовые сообщения, фотографии и заметки будут видны в интерфейсе, максимально приближенном к «родному» приложению. А с полной версией iMazing все сохраненные данные можно также экспортировать в различных форматах или восстановить.
Текстовые сообщения, фотографии и заметки будут видны в интерфейсе, максимально приближенном к «родному» приложению. А с полной версией iMazing все сохраненные данные можно также экспортировать в различных форматах или восстановить.
Подробнее
Выбор хранилища данных iPhone
Где хранить резервные копии, решаете вы. iMazing позволяет сохранять данные iPhone или iPad на Mac и ПК, а также на подключенных к компьютеру внешних дисках и локальных серверах NAS. Если нужно экспортировать или опубликовать определенную резервную копию, отлично подойдет наш собственный формат архивов .imazing.
Отзывы об
iMazing
Amazing for iPhone backup and restore.
— dab228
I have used iMazing with my iPhones for a number of years. Recently, I had a serious problem with my iPhone 8+ that required restoring a backup of a previous version. The restoration went perfectly and with a few clicks I was able to restore just the data from the most recent backup — something I never thought was possible! Easy to use and amazingly powerful, I can’t recommend iMazing enough.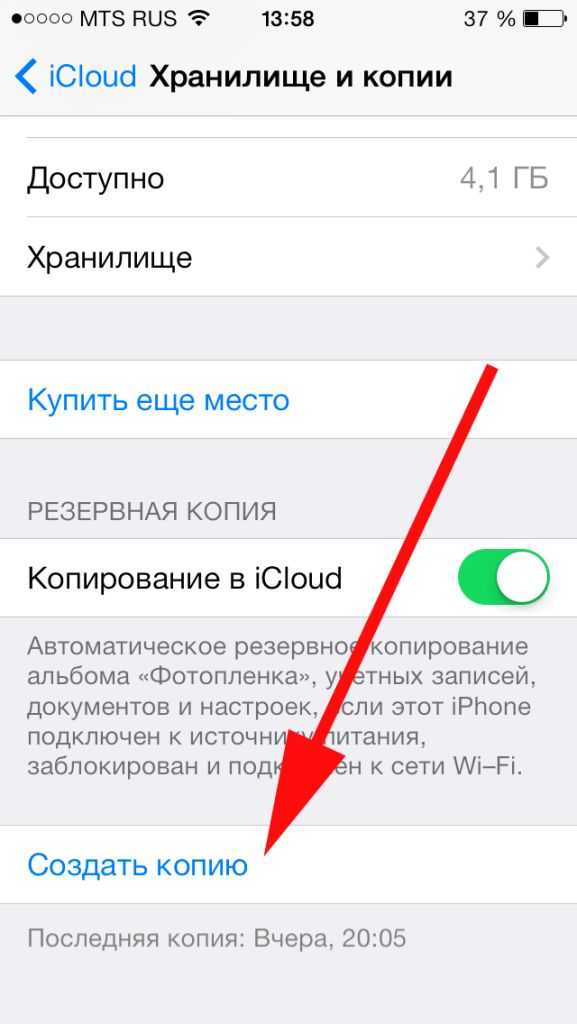 Don’t hesitate to buy!
Don’t hesitate to buy!
iMazing … Amazing.
— Guillaume Morissette
This software is just fire 🔥🔥🔥 Takes the headache out of iPhone backups and backup transfers. Stunning.
Excellent software for iOS backups!
— R. Weiler
It allows me to have more control over the backups of my many devices and helps me keep them monitored and organized. It’s saved me several times with the ability to granularly move music around as well.
Все отзывы пользователей…
Инструкции
How to automatically Backup an iPhone or iPad via Wi-Fi?
How to view the contents of an iPhone or iPad’s backup?
How to extract files and data from an encrypted iPhone backup?
How to backup an iPhone or iPad to an external drive, or another location?
How to backup an iPhone, iPad, or iPod Touch to your Mac or PC computer?
How to restore an iPhone, iPad or iPod Touch from an iTunes backup?
How to edit an iPhone or iPad’s backup?
How to turn off ‘Find my iPhone’ on your iPhone?
What data is included in an iPhone or iPad backup?
Как сделать резервную копию iPhone, iPad, Mac
Сегодня, 31 марта, отмечается Всемирный день резервного копирования — хорошее напоминание о необходимости проверить резервные копии вашего устройства.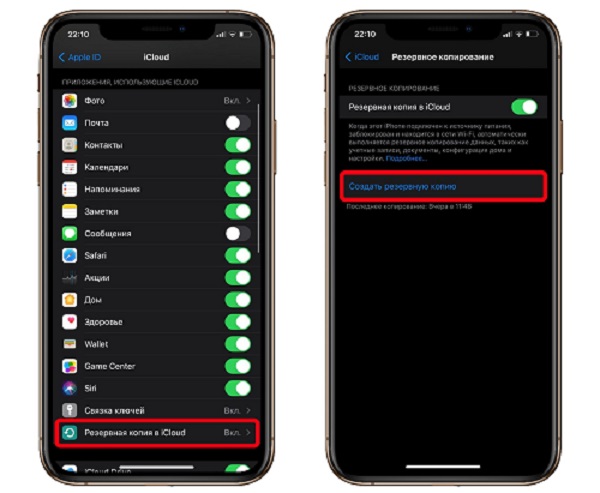 Даже при использовании высококачественных продуктов Apple важно регулярно выполнять резервное копирование. Ни одно устройство не работает безотказно все время, и помимо сбоя устройства существует множество сценариев, когда резервное копирование имеет решающее значение. Давайте рассмотрим 8 советов и рекомендаций по резервному копированию iPhone, iPad и Mac с помощью встроенных и сторонних опций, общих резервных копий Time Machine, NAS и многого другого.
Даже при использовании высококачественных продуктов Apple важно регулярно выполнять резервное копирование. Ни одно устройство не работает безотказно все время, и помимо сбоя устройства существует множество сценариев, когда резервное копирование имеет решающее значение. Давайте рассмотрим 8 советов и рекомендаций по резервному копированию iPhone, iPad и Mac с помощью встроенных и сторонних опций, общих резервных копий Time Machine, NAS и многого другого.
Как минимум важно иметь хотя бы одну резервную копию важной информации, но в идеале две или более копий. И чтобы быть полностью защищенным, вы хотите иметь хотя бы одну резервную копию своих данных за пределами офиса (в облачном сервисе, в сейфе банка, в доме друга и т. д.).
Ниже мы рассмотрим 8+ способов резервного копирования всех ваших устройств Apple, включая бесплатные встроенные опции, такие как iCloud и ваш Mac, а также более продвинутые решения. Вы знаете их всех?
Содержание. iPhone и iPad со сторонними опции
- Time Machine
- Резервное копирование Time Machine в общей сети
- Резервное копирование Time Machine с помощью NAS
- Автоматическое резервное копирование Mac сторонними производителями
- Резервное копирование вручную
9001 6
Советы и рекомендации по резервному копированию iPhone, iPad и Mac
Резервное копирование iPhone и iPad
iCloud
Самый простой способ сделать резервную копию устройства iOS/iPadOS — через iCloud.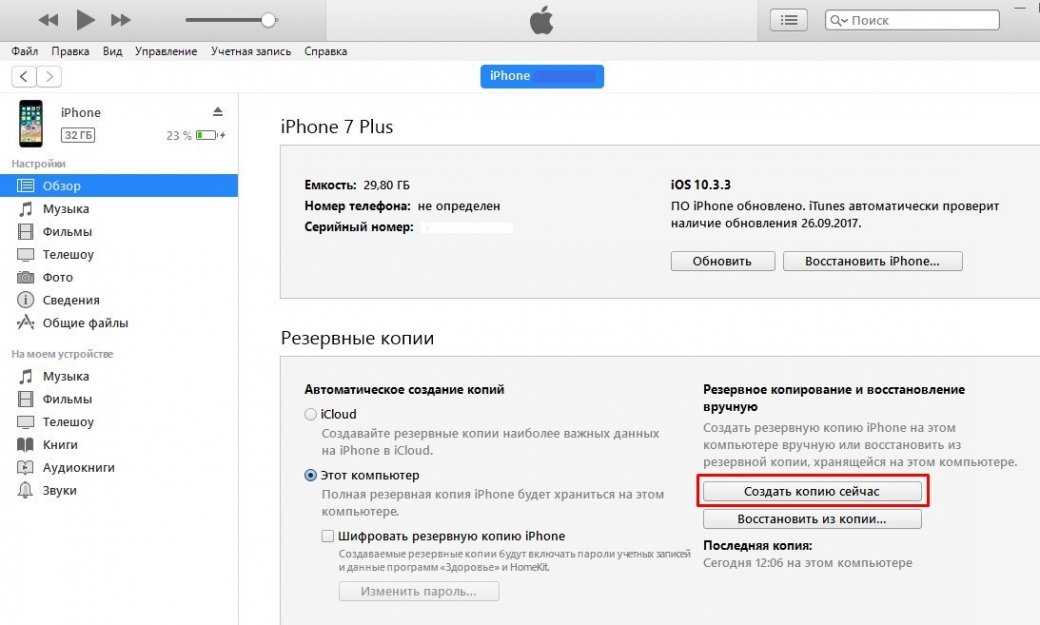 Если что-то случится с вашим устройством или вы обновите его, вы сможете легко восстановить все с помощью резервной копии iCloud.
Если что-то случится с вашим устройством или вы обновите его, вы сможете легко восстановить все с помощью резервной копии iCloud.
Вот как проверить настройки резервного копирования iCloud:
- На iPhone, iPad и iPod touch перейдите в приложение «Настройки»
- Коснитесь своего имени вверху, затем выберите iCloud
- Теперь нажмите Резервное копирование iCloud
- Коснитесь переключателя , чтобы включить резервные копии iCloud, если они еще не
- Вы можете увидеть последнюю успешную резервную копию iCloud под кнопкой «Создать резервную копию сейчас»
После включения резервного копирования в iCloud ваш iPhone, iPad или iPod touch будет автоматически выполнять резервное копирование, когда он заряжается и подключается к сети Wi-Fi с заблокированным экраном. Также рекомендуется просмотреть, какие резервные копии у вас есть в iCloud, с помощью переключателей, показанных выше.
Одна вещь, на которую следует обратить внимание, — это исчерпание хранилища iCloud. Apple бесплатно предоставляет 5 ГБ, но это не так уж и много. Apple предлагает 50 ГБ за 0,99 доллара в месяц и до 2 ТБ за 9,99 доллара в месяц. Возможно, также стоит проверить, может ли пакет Apple One сэкономить вам деньги.
В разделе «Настройки» > iCloud нажмите «Управление хранилищем». Теперь вы должны увидеть «Изменить тарифный план хранения», выберите его, и вы увидите текущий тарифный план, на котором вы находитесь, и варианты обновления.
Резервные копии Apple Watch
Резервные копии Apple Watch создаются автоматически вместе с резервными копиями iCloud iPhone. Он также сохраняется, когда вы отсоединяете Apple Watch от iPhone. На данный момент нет возможности вручную сделать резервную копию Apple Watch, как это делается с iPhone.
Резервное копирование устройств iOS с Mac
Резервное копирование вашего iPhone, iPad или iPod с помощью вашего Mac сделать просто, но это означает, что вам нужно будет не забыть подключить его.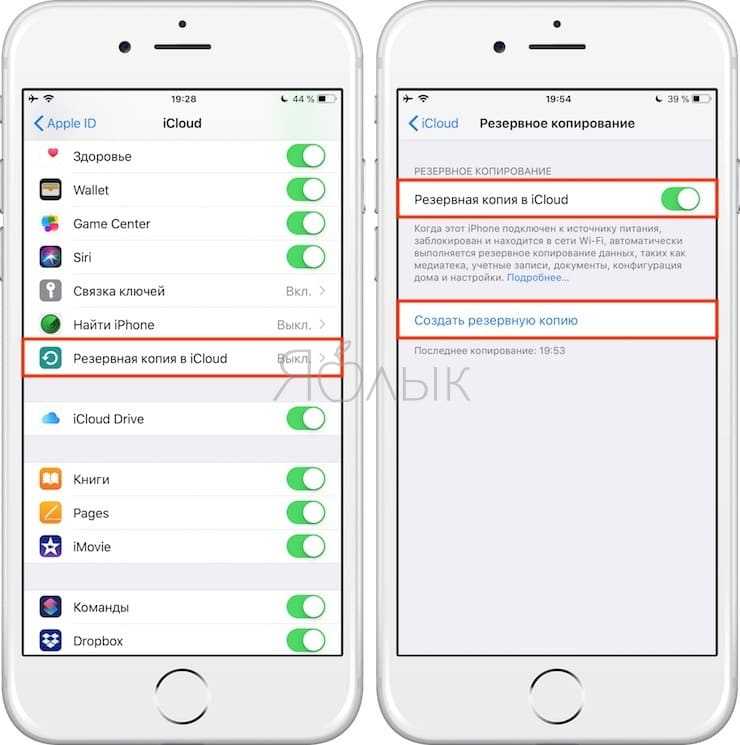 Одним из преимуществ здесь является то, что ваши резервные копии iOS будут также сохранены на вашем Mac (Time Machine и т. д.). ) резервные копии, а также.
Одним из преимуществ здесь является то, что ваши резервные копии iOS будут также сохранены на вашем Mac (Time Machine и т. д.). ) резервные копии, а также.
- Подключите устройство к компьютеру с помощью кабеля Lightning-USB.
- При появлении запроса выберите «Доверять этому компьютеру».
- В macOS Catalina и более поздних версиях откройте окно Finder.
- В macOS Mojave и более ранних версиях откройте iTunes (то же самое для ПК)
- Найдите свой iPhone на левой боковой панели и щелкните по нему (вверху слева рядом с элементами управления воспроизведением в iTunes)
- В центре экрана нажмите Создать резервную копию
- Вы можете проверить статус вашей резервной копии на боковой панели
- Нажмите кнопку извлечения рядом с вашим iPhone, прежде чем отключать его от сети
- Вы также можете изменить настройки резервного копирования по умолчанию в середине экрана (показано ниже), чтобы всегда выполнять резервное копирование всех данных iPhone/iPad/iPod на Mac при подключении к сети
Резервное копирование iPhone и iPad с помощью сторонних опций
Популярной альтернативой резервному копированию вашего устройства iOS с помощью Finder/iTunes является iMazing для Mac/PC. Вы получаете расширенные элементы управления, такие как возможность сохранять и экспортировать сообщения, управление рингтонами и более подробные настройки резервного копирования. iMazing предлагает бесплатную пробную версию и доступна от 60 долларов США за пожизненную лицензию на три устройства, а также может использоваться с опцией неограниченного количества устройств за 65 долларов США в год.
Вы получаете расширенные элементы управления, такие как возможность сохранять и экспортировать сообщения, управление рингтонами и более подробные настройки резервного копирования. iMazing предлагает бесплатную пробную версию и доступна от 60 долларов США за пожизненную лицензию на три устройства, а также может использоваться с опцией неограниченного количества устройств за 65 долларов США в год.
Внешние накопители для iOS-устройств
Еще один удобный способ резервного копирования iPhone, iPad и iPod touch — использование флэш-накопителей Lightning/USB-C, таких как устройства SanDisk iXpand.
Устройства iXpand используют приложение iOS, которое позволяет им автоматически создавать резервные копии ваших фотографий, контактов и многого другого каждый раз, когда вы их подключаете. Вы также можете вручную управлять своими данными с помощью этих устройств. А если у вас есть iPad Air или Pro с портом USB-C, вы можете использовать их в качестве внешнего хранилища с помощью приложения «Файлы».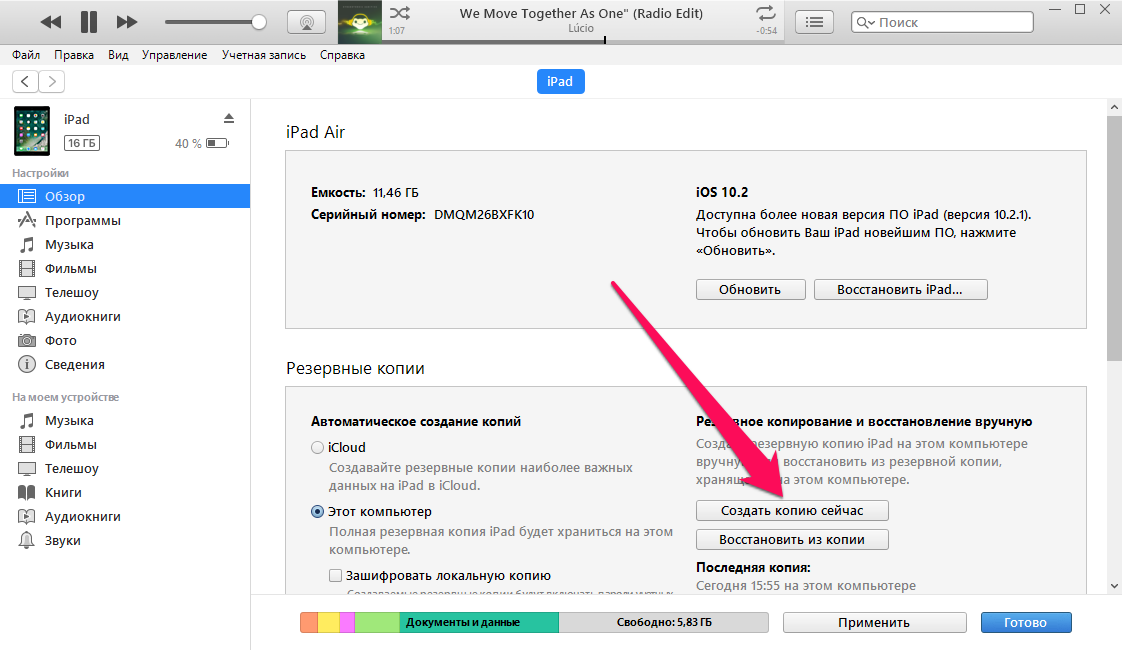
- Практический опыт работы с новым флэш-накопителем SanDisk с двумя разъемами Lightning и USB-C для iPhone, iPad, Mac и др.
Дополнительно
Другие варианты включают приложения от вашего оператора сотовой связи и других сторонних поставщиков, таких как Dropbox, Box, Google и т. д. Однако в сторонних приложениях обычно нет таких полных резервных копий, как при использовании iCloud, Mac/ПК или других перечисленных выше вариантов.
Резервное копирование Mac
Time Machine
Это один из самых простых способов сделать резервную копию вашего Mac. Time Machine встроена в macOS и при подключенном диске создает ежечасные резервные копии за последние 24 часа, ежедневные резервные копии за последний месяц и еженедельные резервные копии за последний год.
Вы можете найти внешние диски емкостью 1 ТБ от Seagate и Western Digital примерно за 50 долларов. Более быстрые твердотельные накопители часто стоят около 100 долларов США, а самые быстрые внешние накопители — диски Thunderbolt 3/4 — самые дорогие.
Если у вас возникла проблема с Mac и вам нужно восстановить данные, вы можете либо восстановить все с помощью резервной копии Time Machine, либо войти в приложение Time Machine на Mac, чтобы восстановить отдельные файлы.
- При первом подключении внешнего диска macOS должна спросить, хотите ли вы использовать его с Time Machine
- Чтобы вручную изменить настройки Time Machine, перейдите к Системные настройки > Общие > Time Machine (или щелкните значок в строке меню > Открыть настройки Time Machine)
- Убедитесь, что установлен флажок «Резервное копирование автоматически», а также включите значок Time Machine в строке меню для быстрого доступа, если он еще не установлен.
- Нажмите «Выбрать диск», чтобы добавить новый резервный диск (можно использовать несколько)
- Если у вас уже подключено несколько дисков, нажмите «Добавить или удалить резервный диск…»
- С помощью инструмента Time Machine в строке меню вы можете вручную запустить резервное копирование, просмотреть последнюю резервную копию и т.
 д.
д.
Общие сетевые резервные копии Time Machine
Один из способов упростить резервное копирование Time Machine для семей или малых предприятий — создать общую сетевую папку резервных копий Time Machine.
Эта функция встроена в macOS и предоставляется бесплатно. Она позволяет использовать Mac для размещения общей папки, в которой другие компьютеры Mac могут сохранять свои резервные копии.
Ознакомьтесь с нашим полным руководством для получения пошаговой информации о том, как настроить это:
- Как настроить общую сетевую папку Time Machine для резервного копирования нескольких компьютеров Mac
Резервное копирование Time Machine с помощью NAS
Еще один способ автоматического резервного копирования с помощью Time Machine — это устройство сетевого хранилища (NAS). Некоторые из основных преимуществ здесь включают более продвинутые параметры и большую гибкость.
- Как легко выполнить резервное копирование данных Mac с помощью Time Machine и Synology NAS [видео]
Сторонние автоматические резервные копии Mac
Carbon Copy Cloner
Если вы ищете альтернативу использованию Time Machine для резервного копирования, которая предлагает больший контроль и расширенные возможности, Carbon Copy Cloner — хороший выбор. Вы можете создать ряд задач резервного копирования для автоматического или ручного запуска по расписанию. И вы можете сделать резервную копию вашего Mac на внешние диски, а также на другие компьютеры Mac.
Carbon Copy Cloner — это одноразовая покупка за 49 долларов США.0,99 за все компьютеры Mac в вашем доме. Вы также можете протестировать его бесплатно с 30-дневной пробной версией.
Backblaze
Backblaze, вероятно, является самой популярной службой автоматического облачного резервного копирования для Mac (и других платформ).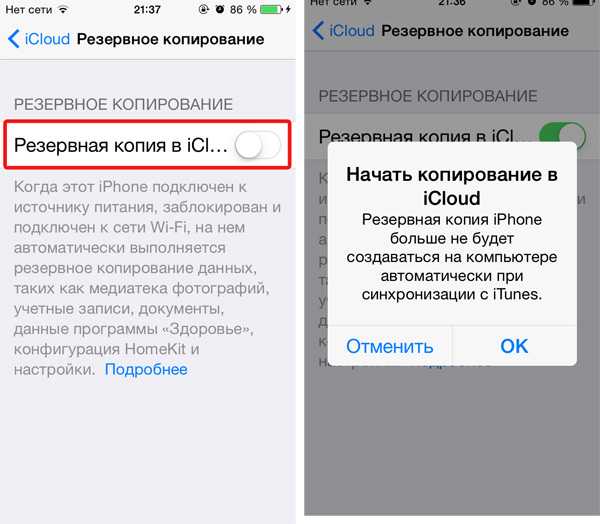 Планы начинаются с 7 долларов в месяц или 70 долларов в год за устройство для неограниченного объема данных. Это простой способ убедиться, что у вас есть резервная копия вашего Mac вне офиса.
Планы начинаются с 7 долларов в месяц или 70 долларов в год за устройство для неограниченного объема данных. Это простой способ убедиться, что у вас есть резервная копия вашего Mac вне офиса.
Backblaze имеет хороший послужной список, а также предлагает 15-дневную пробную версию, если вы хотите попробовать ее перед оплатой плана.
Ручное резервное копирование
Конечно, вы всегда можете вручную создать резервную копию любых важных данных, перетащив их на внешние диски или с помощью облачных сервисов, таких как iCloud Drive, Dropbox, Google Drive и т. д. Но обычно это не лучший вариант. для использования в качестве основной стратегии резервного копирования, поскольку вы должны помнить о регулярном выполнении этого действия, и оно, вероятно, не будет включать все ваши данные.
Подробнее Учебники 9to5Mac:
- Лучшие дисплеи USB-C и Thunderbolt для Mac
- Как проверить, включен ли iPhone 5G Standalone и работает ли
- Что можно и чего нельзя делать при чистке грязного iPhone (и почему это должно войти в привычку)
- Сравнение домашнего интернета 5G: чем отличаются T-Mobile и Verizon по цене, скорости и льготам
FTC: Мы используем автоматические партнерские ссылки, приносящие доход.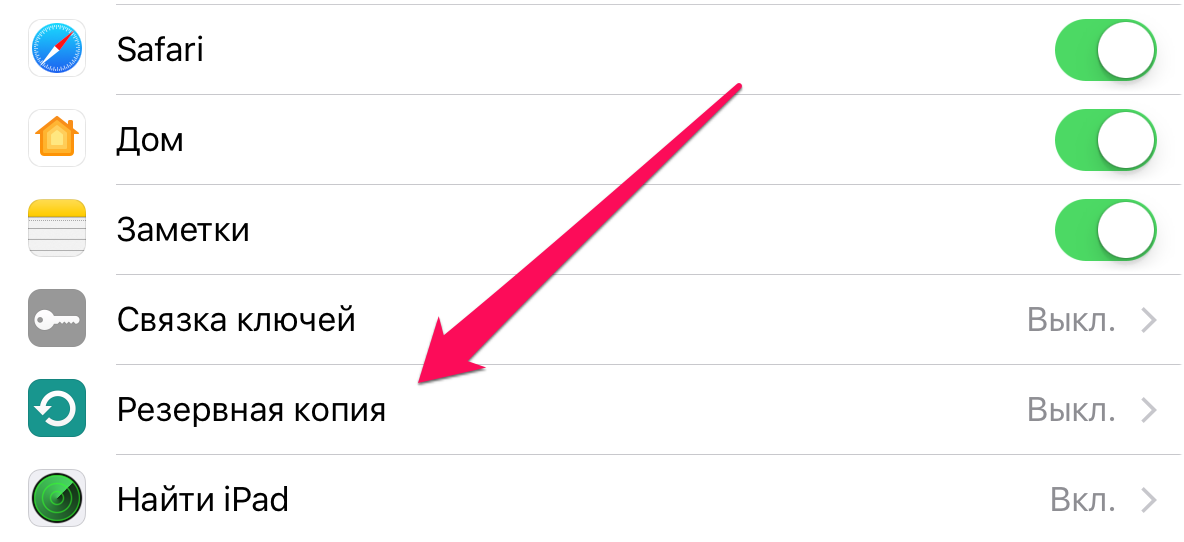 Еще.
Еще.
Вы читаете 9to5Mac — экспертов, которые день за днем сообщают новости об Apple и окружающей ее экосистеме. Обязательно посетите нашу домашнюю страницу, чтобы быть в курсе всех последних новостей, и подпишитесь на 9to5Mac в Twitter, Facebook и LinkedIn, чтобы оставаться в курсе событий. Не знаете, с чего начать? Ознакомьтесь с нашими эксклюзивными историями, обзорами, практическими рекомендациями и подпишитесь на наш канал YouTube
Как сделать резервную копию вашего iPad в ICloud или на компьютере
- У вас всегда должна быть актуальная резервная копия вашего iPad , чтобы в случае его утери украдены или повреждены, вы можете восстановить все свои данные и приложения на новое устройство.
- Резервное копирование в iCloud от Apple выполняется легко и автоматически (если вы его включили), поэтому вы всегда можете без проблем иметь актуальную резервную копию.
- При желании вы можете вручную выполнить резервное копирование на компьютер с помощью iTunes.
 Для этого необходимо физически подключить iPad с помощью USB-кабеля.
Для этого необходимо физически подключить iPad с помощью USB-кабеля. - Если вам не хватает места для хранения в iCloud, вы можете выбрать, какие приложения и данные вы хотите создать резервную копию, или вы можете купить подписку iCloud для дополнительного места для хранения.
Несмотря на то, что потерять iPad – обидно, будь он сломан, украден или потерян, – все могло быть намного хуже. Если у вас есть текущая резервная копия, вы можете восстановить все на новый iPad и продолжить, как будто ничего не произошло. Настоящая трагедия, если у вас нет резервной копии.
К счастью, создать резервную копию вашего iPad очень просто. Резервная копия включает в себя все настройки и предпочтения вашего устройства, установленные приложения и данные (включая музыку, фотографии, видео, книги и все остальное на устройстве).
Самый простой и надежный способ резервного копирования — через iCloud.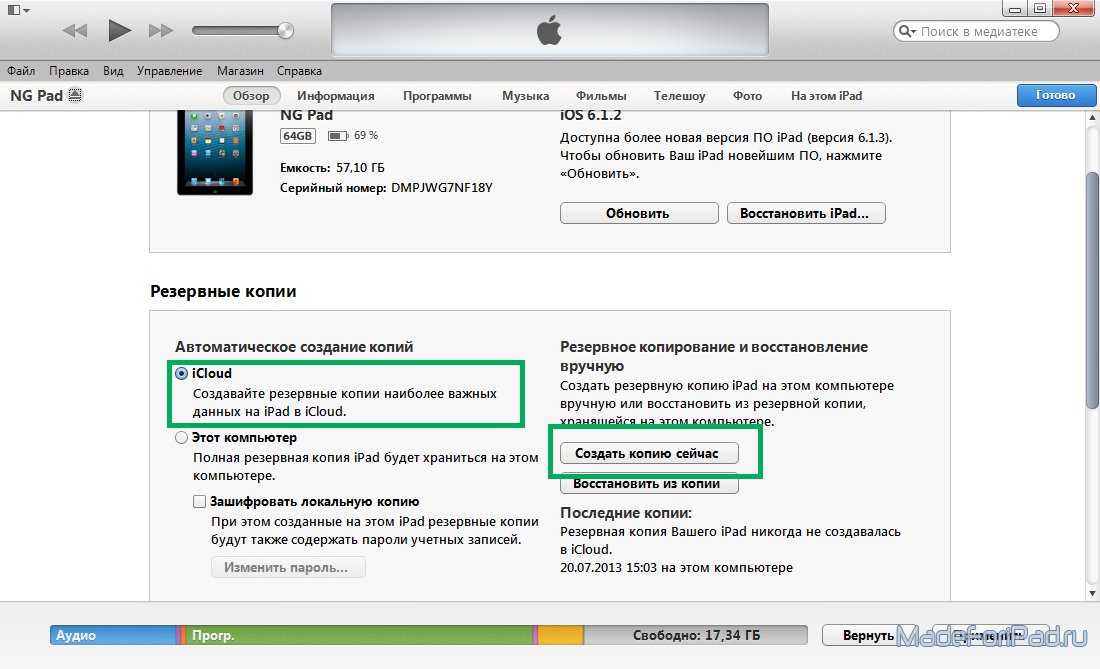 Ваш iPad можно настроить на автоматическое ежедневное резервное копирование, если он подключен к сети, имеет доступ к Wi-Fi и экран заблокирован. Другими словами, это произойдет, когда он заряжается и не используется.
Ваш iPad можно настроить на автоматическое ежедневное резервное копирование, если он подключен к сети, имеет доступ к Wi-Fi и экран заблокирован. Другими словами, это произойдет, когда он заряжается и не используется.
Как автоматически создавать резервные копии iPad с помощью iCloud
1. Откройте приложение «Настройки» на iPad.
2. Коснитесь своего имени в верхней части экрана настроек, а затем коснитесь «iCloud».
Ваши настройки резервного копирования iCloud находятся в приложении «Настройки» iPad.
Дэйв Джонсон/Business Insider
3.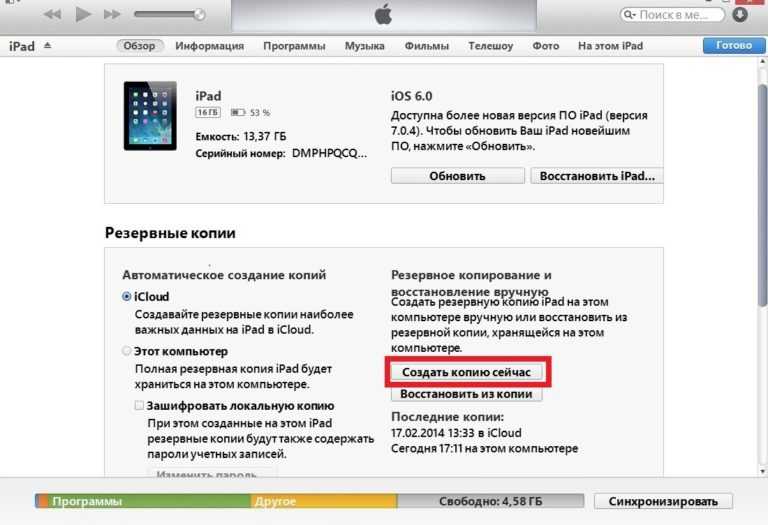 Коснитесь «Резервная копия iCloud».
Коснитесь «Резервная копия iCloud».
4. Включите «iCloud Backup», сдвинув переключатель вправо.
Если функция «Резервное копирование iCloud» включена, ваш iPad будет пытаться выполнять автоматическое резервное копирование каждый день. Вы также можете запустить резервное копирование вручную.
Дэйв Джонсон/Business Insider
5. Закройте приложение «Настройки». Теперь ваш iPad будет пытаться выполнять резервное копирование в iCloud каждый день.
Как вручную создать резервную копию вашего iPad в iCloud
Если вы заметили, что резервное копирование вашего iPad давно не выполнялось — это может произойти, когда у вас нет регулярного доступа к Wi-Fi или вы оставляете свой iPad часто, поэтому у него никогда не будет возможности выполнить резервное копирование — вы можете запустить резервное копирование вручную, когда захотите.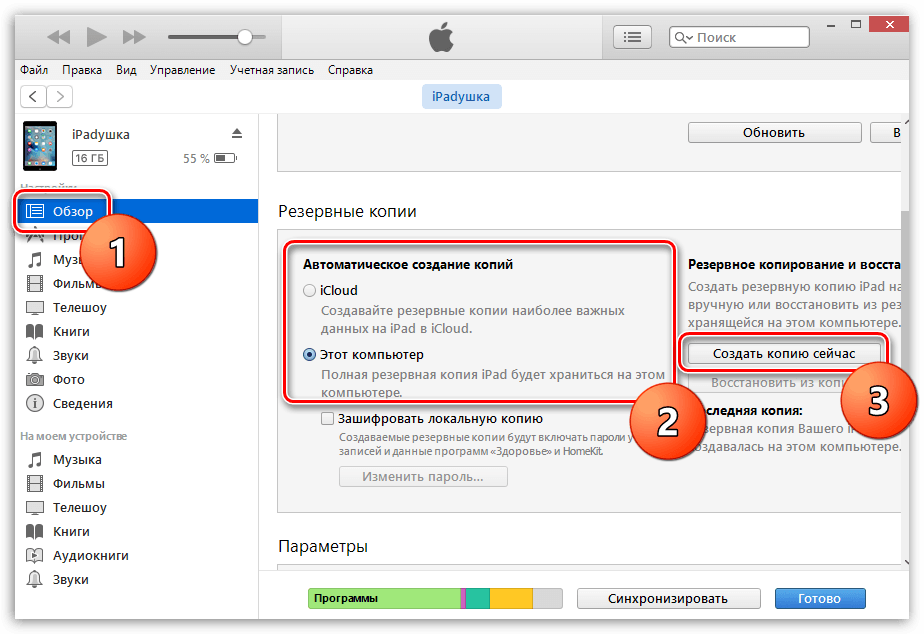 Для этого выполните описанные выше шаги, чтобы вернуться к экрану резервного копирования iCloud, и нажмите «Создать резервную копию сейчас».
Для этого выполните описанные выше шаги, чтобы вернуться к экрану резервного копирования iCloud, и нажмите «Создать резервную копию сейчас».
Если у вас недостаточно места в iCloud
Возможно, у вас недостаточно места в iCloud, особенно если у вас несколько устройств iOS. Вы можете создать резервную копию меньшего количества элементов, чтобы лучше использовать доступное пространство, или приобрести больше места для хранения.
Для управления хранилищем:
1. Откройте приложение «Настройки».
2. Коснитесь своего имени в верхней части экрана настроек.
3. Нажмите «iCloud», а затем нажмите «Управление хранилищем».
Любопытно, что занимает большую часть памяти вашего iPad? Вы можете узнать здесь, а также контролировать, для каких приложений резервное копирование выполняется автоматически.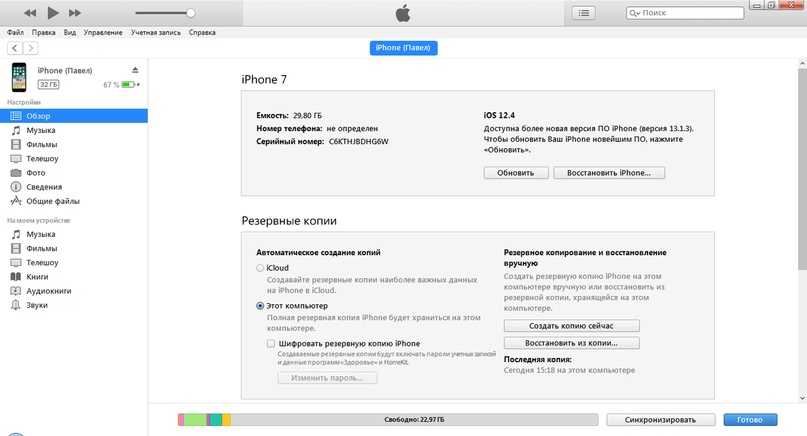
Дэйв Джонсон/Business Insider
4. Нажмите «Резервное копирование», а затем нажмите запись для вашего iPad.
В разделе «Выберите данные для резервного копирования» вы должны увидеть список всех приложений, установленных на вашем iPad. (Возможно, вам придется нажать «Показать все приложения», чтобы увидеть их все.) Поскольку iOS хранит все данные в своем приложении, отключение такого приложения, как «Фотографии», также не позволяет iPad создавать резервные копии ваших фотографий и видео.
Если вы хотите приобрести дополнительное хранилище, сделайте следующее:
1. Откройте приложение «Настройки».
2. Коснитесь своего имени в верхней части экрана настроек.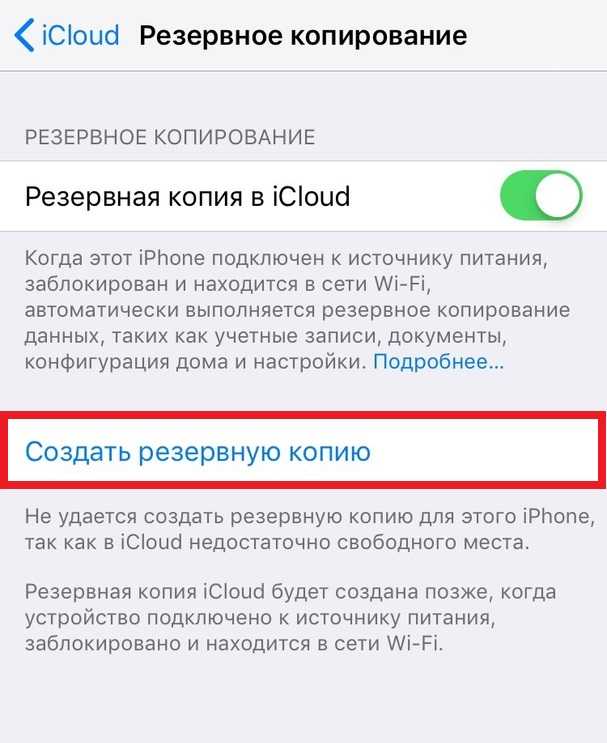
3. Нажмите «iCloud», а затем нажмите «Управление хранилищем».
4. Нажмите «Изменить план хранилища». Здесь вы можете выбрать план хранения и варианты оплаты.
Резервное копирование с помощью iTunes
Вместо резервного копирования в облако вы можете выбрать резервное копирование на свой персональный компьютер с помощью iTunes. Когда-то это был единственный метод резервного копирования, который предлагала Apple, и некоторым людям до сих пор удобнее хранить резервную копию локально. Тем не менее, это менее удобно и более подвержено сбоям (ваша резервная копия iCloud доступна из любого места и не исчезнет, например, в случае отказа жесткого диска вашего компьютера).
1. Откройте iTunes на своем компьютере.
2. Подключите iPad к компьютеру с помощью соответствующего соединительного кабеля USB.
3. Включите iPad и разблокируйте его.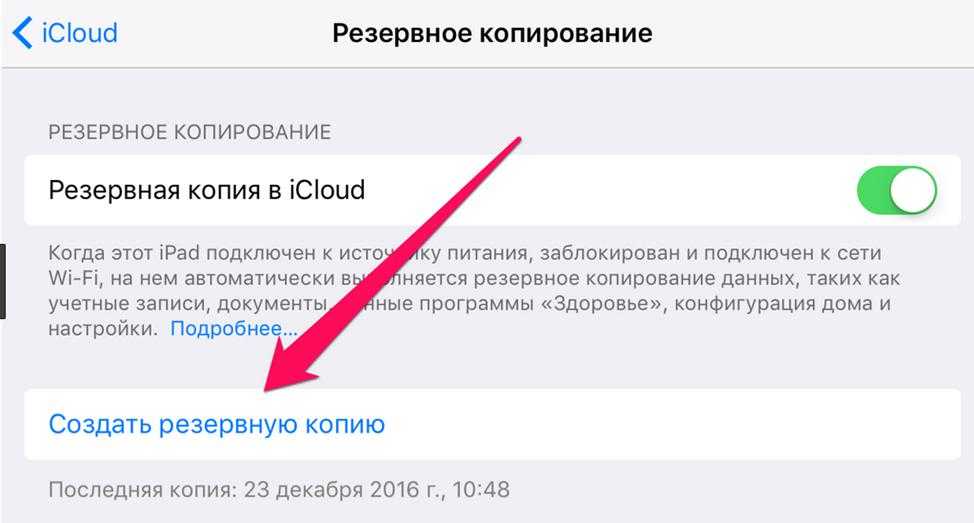 Если вы видите сообщение с вопросом, доверяете ли вы этому компьютеру, выберите «Доверять». Между тем, на вашем компьютере, если диалоговое окно спрашивает, хотите ли вы разрешить компьютеру доступ к информации на вашем iPad, выберите «Продолжить».
Если вы видите сообщение с вопросом, доверяете ли вы этому компьютеру, выберите «Доверять». Между тем, на вашем компьютере, если диалоговое окно спрашивает, хотите ли вы разрешить компьютеру доступ к информации на вашем iPad, выберите «Продолжить».
4. Коснитесь значка устройства в левой верхней части окна iTunes.
После подключения iPad к компьютеру в iTunes должна появиться кнопка устройства iPad.
Дэйв Джонсон/Business Insider
5. В разделе окна «Резервные копии» нажмите «Этот компьютер», а затем нажмите «Создать резервную копию сейчас».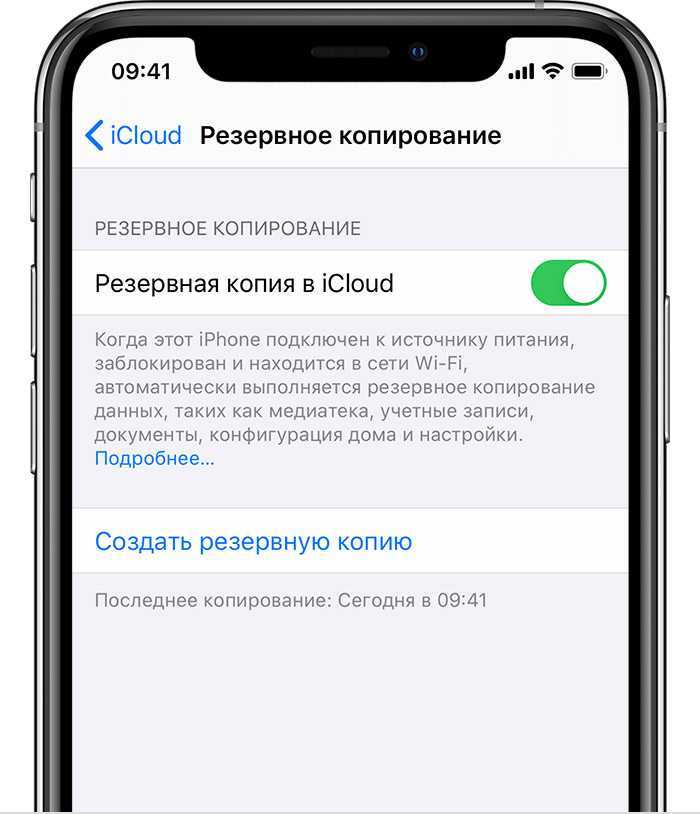
Вы можете вручную запустить резервное копирование из iTunes после подключения к компьютеру.
Дэйв Джонсон/Business Insider
Как сделать резервную копию iPhone в iCloud или на компьютере
Как правильно очистить экран iPad, не повредив устройство
Как удалить приложения на iPad (и сохранить их данные)
- 900 44 Как чтобы точно сказать, какая у вас модель iPad
Дэйв Джонсон
Внештатный писатель
Дэйв Джонсон — журналист, пишущий о потребительских технологиях и о том, как индустрия трансформирует спекулятивный мир научной фантастики в современную реальную жизнь.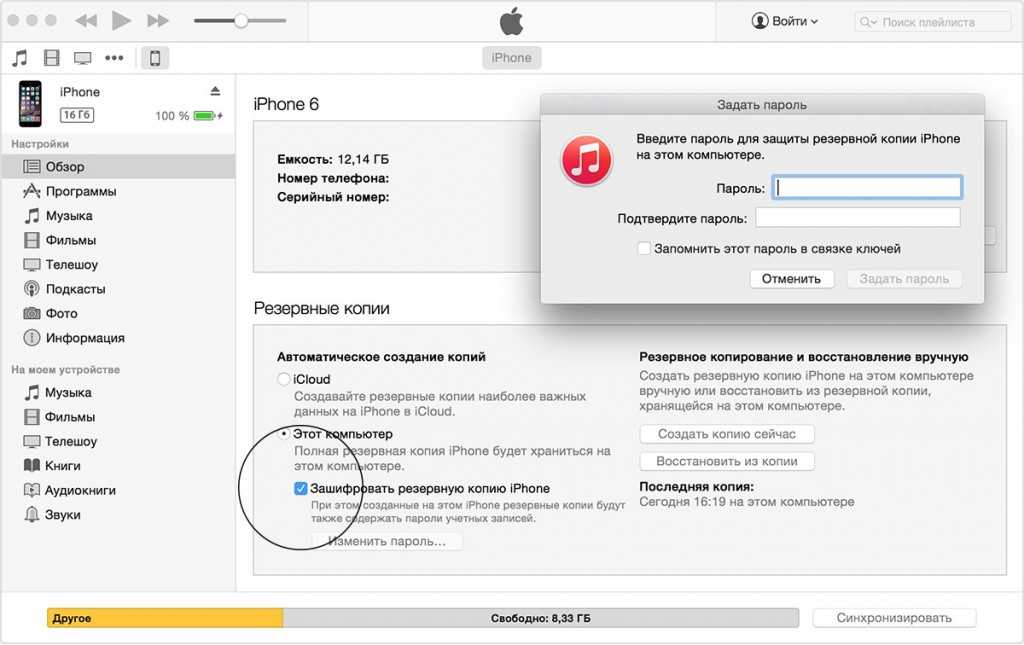
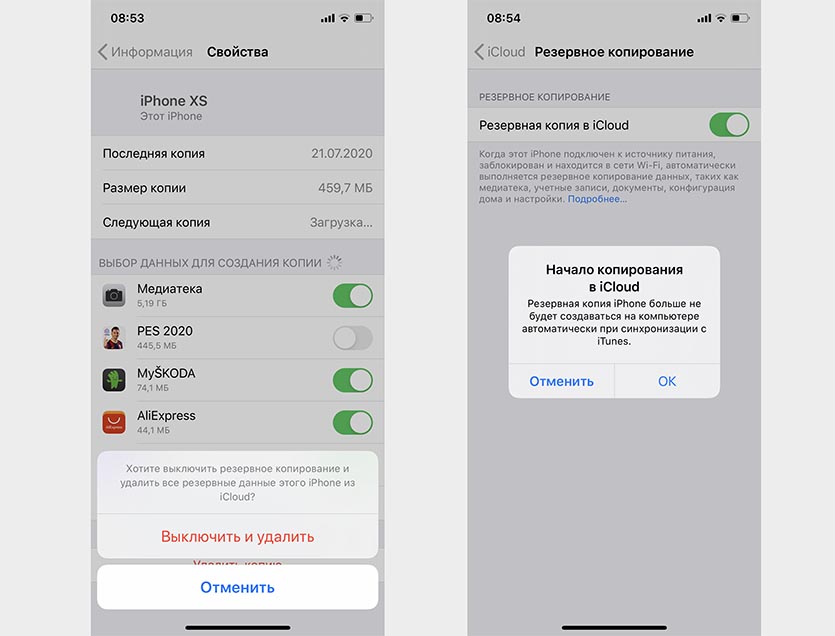
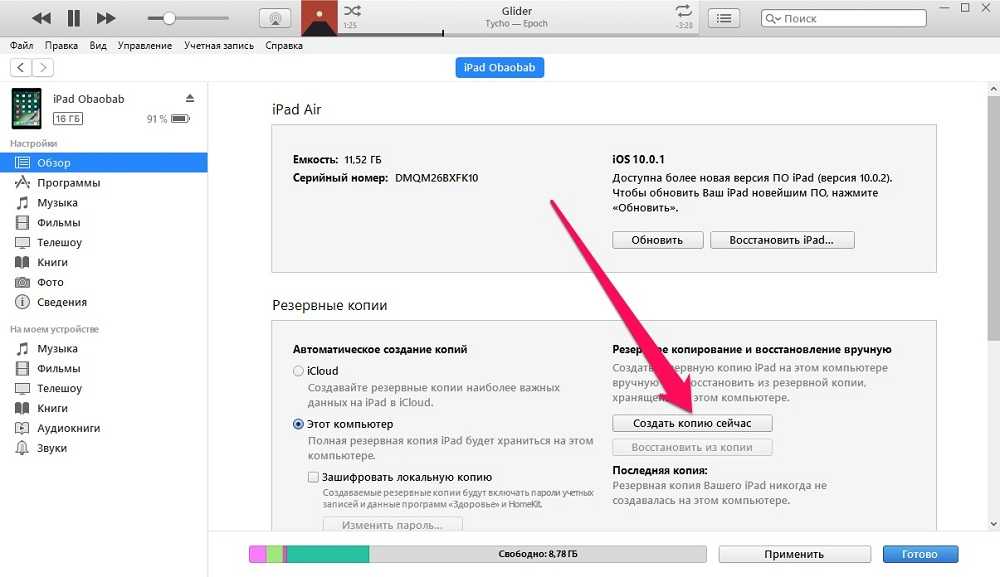 д.
д.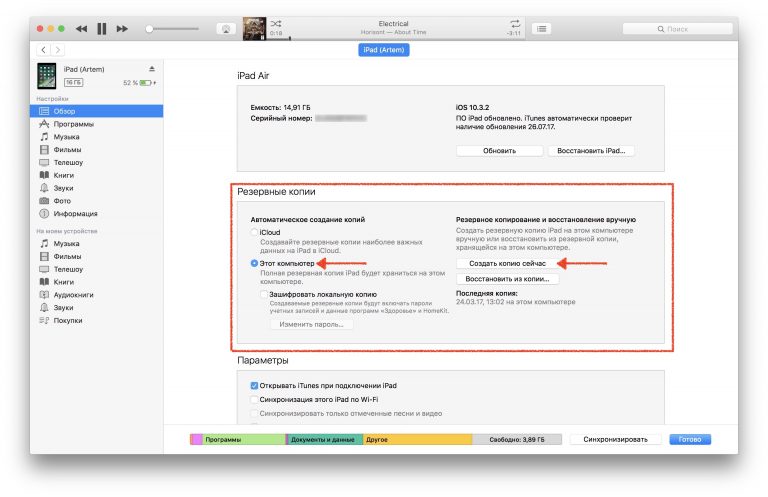 Для этого необходимо физически подключить iPad с помощью USB-кабеля.
Для этого необходимо физически подключить iPad с помощью USB-кабеля.