Содержание
Как перезагрузить iPad: 3 самых простых способа
Сбросить iPad (или почти любое другое устройство) Это не то, что нужно делать небрежно. Небольшая «оплошность» может заставить нас долго сожалеть о том, что мы не отдали технику «профессионалу». Но если вы читаете эту статью, значит, вы как минимум пользователь, который заботится о своей технике. С следуйте приведенным ниже инструкциям, вы сможете без проблем сбросить настройки iPad..
айпады легкое оборудование, легко носить с собой и очень личное; однако у них есть большая мощность и комфорт для выполнения любой задачи, Кроме того, они отлично подходит для развлечения (например, смотреть фильмы или играть в игры), и даже Para El Trabajo (Например: дизайн или рисунок). Стоит ли покупать эти устройства? Они того стоят, но очень важно знать, как за ними ухаживать. Очень важный способ позаботиться о них — подробно рассмотреть любой процесс, который вы собираетесь выполнять (например, «перезагрузку»). И именно для этого предназначена эта статья, оставайтесь, чтобы узнать все об этом.
И именно для этого предназначена эта статья, оставайтесь, чтобы узнать все об этом.
Превосходство компании Apple во всем, что касается мобильных устройств, неоспоримо. Хорошо это или плохо, но часть этого превосходства распространяется на планшеты. iPad — это мощные компьютеры, идеально подходящие для выполнения множества задач. Не зря миллионы людей по всему миру предпочитают это оборудование.
Сброс: Сброс к заводским настройкам/Восстановление к заводским настройкам/Восстановление к заводским настройкам. Когда вы «перезагружаете» компьютер, вы стираете все данные на нем и переустанавливаете операционную систему.
Прежде всего, давайте посмотрим, какие существуют причины для сброса нашего iPad.
Индекс
- 1 Почему я должен сбросить свой iPad?
- 2 Как перезагрузить iPad?
- 2.1 Сбросьте iPad до заводских настроек через «Настройки».
- 2.2 Сбросьте iPad, подключив его к компьютеру (ReiBoot)
- 2.
 3 Восстановление заводских настроек iPad с помощью iTunes
3 Восстановление заводских настроек iPad с помощью iTunes
Почему я должен сбросить свой iPad?
- Медлительность и ошибки: Это нормально, что когда вы используете свой компьютер в течение длительного времени, некоторые начинают появляться ошибки, или немного медлительность. В этих случаях может быть полезно выполнить сброс устройства. В общем, рекомендуется восстановление команда каждые 1 или 2 года, вам не нужно ждать появления проблем. если у вас есть сброс до заводских настроек недавно вы могли подумать об удалении приложения или отключении опции, которая может причинить вред.
- Защитите свои данные: Если вы планируете продать или подарить оборудование, обязательно вы не хотите передавать все личные данные которые накопил iPad за время использования, поэтому в этих случаях лучше всего предварительно сбросить настройки оборудования.

- То же самое, если вы собираетесь одолжить оборудование или отправить его «профессионалу» для меня, чтобы исправить это. Наверняка у вас есть данные, которые вы не хотите, чтобы были у других людей, поэтому вам лучше не зависеть от чужой этики персона.
Как перезагрузить iPad?
Теперь да, мы подошли к хорошей части, давайте шаг за шагом посмотрим, как перезагрузить iPad. Имейте в виду, что есть несколько методов, я собираюсь упомянуть несколько.
Сбросьте iPad до заводских настроек через «Настройки».
- Перейти к «Настройки» > «Основные» > «Перенос или сброс настроек iPad»..
- пресс «Удалить содержимое и настройки».
- От вас может потребоваться Пароль или секретный код Apple ID. Это вполне ожидаемо, так как просто ваше устройство еще раз убеждается, что это действие делаете именно вы.
- Вскоре команда попросит вас подтверждение того, что вы хотите удалить все данные, просто нажмите «Продолжить».

- Подождите несколько минут. Ваше устройство перезагружается, осталось только подождать, в зависимости от модели может прослужить больше или меньше.
Сбросьте iPad, подключив его к компьютеру (ReiBoot)
- Нажмите кнопку одновременноГлавная» и кнопка «Власть», оставьте кнопки нажатыми до тех пор, пока вам не потребуется подключить компьютер.
- Сначала iPad отправляется в перезагружать, это займет некоторое время появляется логотип Apple. В это время он снова перезапустится, пока снова не появится логотип Apple. На этот раз появится экран с предложением подключить компьютер. В тот момент вы можете отпустить кнопки.
- Что вам нужно сделать дальше, это подключить айпад к компьютеру.
- Чтобы следовать этому процессу, вам нужно программное обеспечение на ПК, которое позволяет обнаруживать подключенный iPad и выполнять действия в этом.
 Нас мы можем порекомендовать вам ReiBoot.
Нас мы можем порекомендовать вам ReiBoot.- ReiBoot — очень простая в использовании программа, она быстро обнаружит iPad. Затем вы можете выбрать «расширенный ремонт» «Восстановление», в обоих случаях ваше устройство будет сброшено. Возможно, что вам необходимо загрузить установку вашей операционной системы.
- Тогда вам просто нужно подождать. Этот метод, вероятно, займет больше времени, чем предыдущий (это могут быть часы). Продолжительность Это зависит от нескольких факторов, таких как кабели, подключение к Интернету и ваш компьютер.
- Как только процесс будет завершен, включите iPad и настройте его как обычно. ReiBoot также позволяет заранее сохранить резервную копию данных, которые вы хотите сохранить.
Вы можете скачать ReiBoot здесь.
Восстановление заводских настроек iPad с помощью iTunes
С iTunes процесс очень похож на предыдущий, мы хотим объяснить, как это сделать в iTunes, потому что это очень распространенная программа. Прежде всего, повторите первые 2 шага выше (пока на компьютере не появится значок «подключиться к компьютеру»). Затем перейдите к следующим шагам.
Прежде всего, повторите первые 2 шага выше (пока на компьютере не появится значок «подключиться к компьютеру»). Затем перейдите к следующим шагам.
- Подключите устройство к компьютеру и откройте iTunes..
- Перейти к режим восстановления для обнаружения вашего iPad.
- Нажмите «Восстановить iPad».
- Программа потребует от вас Загрузите последнюю установку ОС выполнить восстановление.
- Dale «Да всему и в течение нескольких часов весь процесс будет завершен, и ваш iPad будет сброшен.
- Вам вряд ли придется вмешиваться, так как почти весь процесс iTunes делает автоматически.
- наконец-то ты можешь инициализировать iPad и добавить в него все необходимые данные, чтобы он нормально работал. С помощью iTunes вы также можете сделать резервную копию перед сбросом, чтобы восстановить ее после сброса устройства.
Вы можете скачать iTunes для компьютера здесь.
И это все, надеюсь, я помог вам узнать, как сбросить настройки iPad. В этой статье Я попытался дать вам методы, которые кажутся мне более простыми и полными., но их гораздо больше. Не устанавливайте на свое устройство операционные системы сомнительного происхождения, есть риск привести ваше оборудование в негодность. Дайте мне знать в комментариях любые вопросы, которые у вас есть.
См. Состояние аккумулятора iPad и циклы зарядки — инструкции
iPhone и Mac имеют простой доступ к естественному просмотру состояния батареи, но, что интересно, Apple не сделала то же самое для iPad. Независимо от того, интересуетесь ли вы состоянием батареи или у вас возникли проблемы с временем автономной работы iPad, вы все равно можете проверить это самостоятельно. Давайте посмотрим, как увидеть состояние батареи iPad и циклы зарядки, советы о том, когда пора получить замену, ожидаемые циклы зарядки и многое другое.
В iOS 16 есть раздел «Состояние батареи и зарядка» в настройках, который позволяет легко увидеть текущую емкость батареи iPhone (состояние). Также легко проверить состояние аккумулятора MacBook и циклы зарядки в Системных настройках и Системном отчете. Однако Apple не привнесла это в iPadOS — по крайней мере, пока.
Также легко проверить состояние аккумулятора MacBook и циклы зарядки в Системных настройках и Системном отчете. Однако Apple не привнесла это в iPadOS — по крайней мере, пока.
Так что делать? Apple может сообщить вам о состоянии батареи и количестве циклов зарядки, если у вас есть технический специалист, который проведет диагностику вашего устройства, но достаточно просто просмотреть сведения о состоянии батареи iPad дома.
Как увидеть состояние батареи iPad
Моими любимыми сторонними приложениями для наблюдения за состоянием батареи iPad и многими другими являются CocoBattery 3 и iMazing 2 (оба предлагают бесплатную и платную версии). После установки одного из этих приложений подключите iPad к Mac (или ПК). В CocoBattery нажмите «Устройство iOS» в правом верхнем углу, с iMazing 2, щелкните значок батареи в правом нижнем углу. Теперь вы увидите состояние батареи iPad, количество циклов зарядки и многое другое. Есть обходной способ увидеть ее скрытой в iPadOS. Настройки, но это только максимальная емкость (здоровье батареи) — без подсчета циклов зарядки или других особенностей. Посмотрите эту ветку Reddit, чтобы узнать, как это сделать.
Посмотрите эту ветку Reddit, чтобы узнать, как это сделать.
Есть несколько приложений для iPad, таких как Battery Life — проверьте среды выполнения, которые предлагают аналогичные функции, но я думаю, чтоCocoBattery и iMazing предлагают лучший опыт.
Вот как этот процесс выглядит в кокосовой батарее:
А вот как это выглядит в iMazing:
Когда следует заменить аккумулятор iPad?
TL; DR: когда ваша батарея упала ниже 80% от ее первоначальной емкости, вы можете рассмотреть вопрос о замене. Это когда вы заметите, что его способность удерживать заряд уменьшается. Тем не менее, вы можете продолжать использовать свой iPad с меньшей емкостью — вы просто увидите сокращение времени работы. Apple заявляет, что аккумуляторы iPad «предназначены для сохранения до 80% своей первоначальной емкости при 1000 полных циклах зарядки».
Если вы находитесь в США, замена неисправных аккумуляторов iPad покрывается годовой гарантией или программой AppleCare (два года).
Если у вас закончилась гарантия и/или у вас просто изношен аккумулятор от обычного использования, Apple взимает до 179 долларов за замену аккумулятора iPad.
Вы можете прочитать более подробную информацию о ожиданиях от батареи iPad в документе поддержки Apple. Спасибо, что прочитали наше руководство о том, как проверить состояние батареи iPad!
Прочтите другие руководства и руководства от :
Apple добавляет модели iPad 2 восьмилетней давности в список винтажных и устаревших продуктов список устаревших продуктов.
Apple определяет винтажные продукты как те, которые не производились более пяти, но менее семи лет. Устройства из списка больше не подлежат обслуживанию в баре Genius или у авторизованных поставщиков услуг Apple.
Единственными исключениями являются Калифорния и Турция, где в соответствии с местными законами Apple продолжит обслуживать iPad 2 до марта 2021 года. С этой даты iPad 2 окончательно перейдет из «винтажных» в «устаревшие» во всем мире.
iPad 2 был первоначально выпущен в марте 2011 года и продолжал продаваться Apple как более дешевый вариант до марта 2014 года. iPad 2 с большой рамкой имел 9,7-дюймовый дисплей с 132 PPI, чип A5 и 0,7-мегапиксельная задняя камера. Он также имел 30-контактный разъем для док-станции.
Внутренний меморандум, полученный MacRumors в прошлом месяце, раскрывает планы Apple вывести из эксплуатации модели iPad 2 к концу апреля.
Тег: Винтажные и устаревшие продукты Apple
Тестер Apple утверждает, что был «взорван» гарнитурой AR / VR, говорит, что произошел гигантский скачок в развитии
четверг, 20 апреля 2023 г., 11:03 по тихоокеанскому времени, Джули Кловер После презентации продукта Apple AR / VR был скептицизм в отношении того, что устройство будет хорошо принято, как из-за его слухов о цене в 3000 долларов, так и из-за низкой производительности конкурирующих продуктов от таких компаний, как Sony и Meta.
Рендер концепта от Яна Зелбо. Однако по крайней мере один человек, тестирующий устройство, пришел в восторг от него. Ликер Эван Бласс, предоставивший точную…
Ликер Эван Бласс, предоставивший точную…
Apple отвечает на сообщение о грабителях, постоянно блокирующих пользователей iPhone параметр безопасности ключа восстановления, чтобы навсегда заблокировать пользователей iPhone от их учетной записи Apple ID.
Как журналисты впервые сообщили в феврале, участились случаи, когда воры подсматривают за паролем пользователя iPhone в общественных местах, а затем крадут…
Смотрите реакцию Тима Кука на то, как фанат приносит винтажный Macintosh на открытие Apple Store в Мумбаи включал различные встречи и приветствия с новыми сотрудниками розничной торговли, местными разработчиками приложений, знаменитостями и политиками, но именно появление давнего поклонника Apple на открытии магазина Apple BKC, похоже, вызвало самую восторженную реакцию главы Apple.
Изображение предоставлено: AFP Кук выглядел заметно удивленным, когда Саджид,…
Apple рассматривает iPhone 15 с портом Lightning перед заменой на USB-C
вторник, 18 апреля 2023 г. , 16:27 по тихоокеанскому времени, Джули Кловер
, 16:27 по тихоокеанскому времени, Джули Кловер
В начале процесса разработки iPhone 15 Apple создала версию с портом Lightning Об этом сообщил инсайдер Apple Unknownz21. В своем твите Unknownz21 сообщил, что Apple протестировала iPhone 15 с портом Lightning «очень рано», но его «быстро заменили» версией USB-C.
Модели iPhone 15, оснащённые USB-C вместо Lightning, тестировались ещё…
WSJ: Apple выпустит приложение для ведения дневника на iPhone для регистрации ежедневных действий
Пятница, 21 апреля 2023 г., 2:48 по тихоокеанскому времени, Тим Хардвик деятельности в рамках своих усилий на рынке физического и психического здоровья, сообщает The Wall Street Journal.
Из отчета о платном доступе:
Программное обеспечение будет конкурировать в категории так называемых приложений для ведения журнала, таких как Day One, которое позволяет пользователям отслеживать и записывать свои действия и мысли.
Видеообзор: три месяца с M2 Max MacBook Pro
Среда, 19 апреля 2023 г. , 12:51 PDT, Джули Кловер
, 12:51 PDT, Джули Кловер
В январе 2023 г. Apple представила новые 14- и 16-дюймовые модели MacBook Pro, оснащенные следующей чипы поколений M2 Pro и M2 Max. Видеооператор MacRumors Дэн Барбера взял в руки 14-дюймовый M2 Max MacBook Pro, когда машины были выпущены, и он использует его ежедневно в течение последних трех месяцев, готовясь к более долгосрочному обзору новейшей технологии чипов Apple.
Подпишитесь на …
Kuo: 15-дюймовый MacBook Air с двумя вариантами чипов M2, без конфигурации M2 Pro варианты чипа M2, по словам аналитика Apple Минг-Чи Куо.
В твите, опубликованном ранее сегодня, Куо сказал, что он ожидает, что новый MacBook Air будет доступен с двумя вариантами чипов M2, которые имеют разное количество ядер, как существующая 13-дюймовая модель. Эта новость является пересмотром предыдущего прогноза Куо, который…
Nest Thermostat получает поддержку Apple HomeKit, начиная с сегодняшнего дня, через Matter
, вторник, 18 апреля 2023 г., 6:44 утра по тихоокеанскому времени, Джо Россиньол. это означает, что интеллектуальным термостатом теперь можно управлять с помощью приложения Apple Home и Siri на iPhone и других устройствах.
это означает, что интеллектуальным термостатом теперь можно управлять с помощью приложения Apple Home и Siri на iPhone и других устройствах.
В сообщении в блоге Google говорится, что поддержка Matter будет развернута для Nest Thermostat с автоматическим беспроводным обновлением программного обеспечения, начиная с сегодняшнего дня, и…
8 простых способов ускорить старые iPad (и iPhone)
Apple Holic
Джонни Эванс,
Компьютерный мир
|
О компании |
Appleholic, (существительное), æp·əl-hɑl·ɪk: Человек с богатым воображением, который думает о том, что делает Apple, почему и куда она движется. Предоставляем популярные новости, советы и развлечения, связанные с Apple, с 19 лет.99.
Практическое руководство
Получите больше от старого iPad
Яблоко
Продукты Apple имеют ценность на втором пользовательском рынке.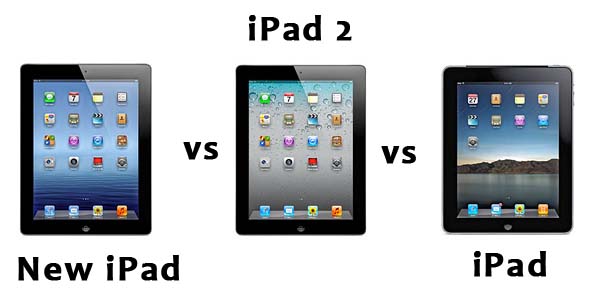 Вы по-прежнему можете собрать 69 долларов или больше за iPad первого поколения на eBay, хотя вы не можете ожидать такой же производительности, как от более новых моделей, вы можете получить гораздо больше от более старого iPad (или любого устройства iOS), используя эти восемь простых способов. советы.
Вы по-прежнему можете собрать 69 долларов или больше за iPad первого поколения на eBay, хотя вы не можете ожидать такой же производительности, как от более новых моделей, вы можете получить гораздо больше от более старого iPad (или любого устройства iOS), используя эти восемь простых способов. советы.
Перезапуск
Перезапуск очищает память для повышения производительности. Чтобы перезагрузить iPad, удерживайте нажатой кнопку Sleep/Wake и используйте Slide to Power Off управления, когда он появляется. Подождите несколько секунд и снова запустите устройство.
Кроме того, вы можете принудительно перезагрузить устройство, удерживая кнопки «Домой» и «Питание», пока на экране не появится логотип Apple.
Расхламление
Избавьтесь от приложений, которые вы не используете. Это не только освобождает место для хранения (важно при использовании модели на 16 ГБ), но и планшет должен работать немного эффективнее, если у него есть свободное место.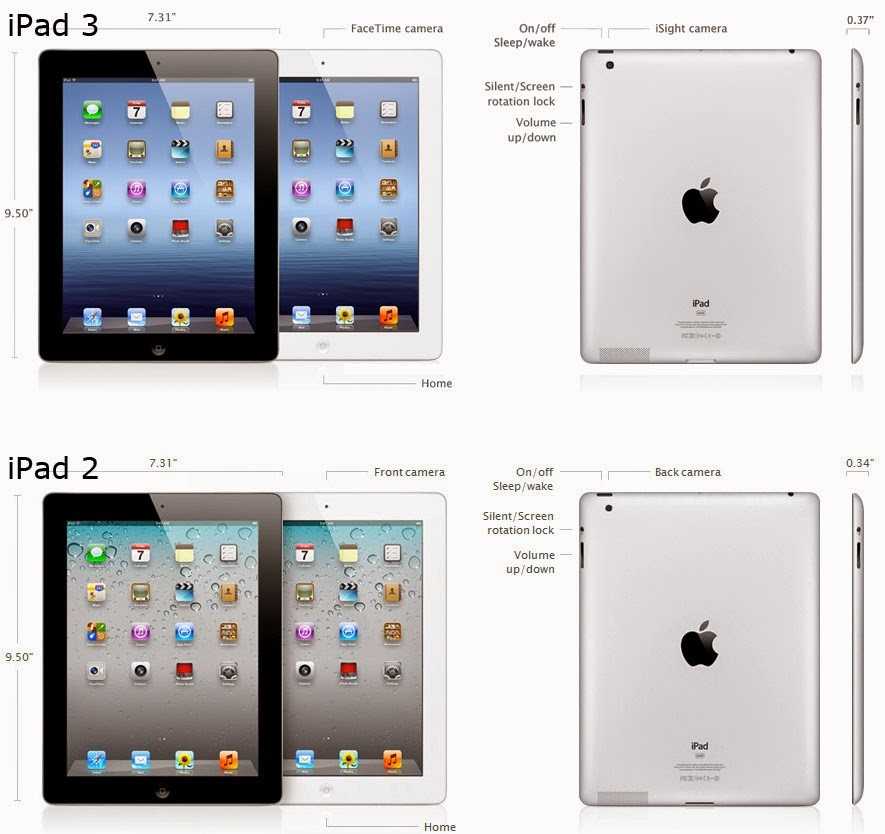 Удалите ненужные приложения, нажав и удерживая значок приложения, пока все значки приложений не начнут вибрировать, а затем удалите ненужные приложения, нажав серый крестик перед перезапуском. (Примечание: Вы обнаружите, что не можете удалить некоторые приложения, поставляемые Apple ).
Удалите ненужные приложения, нажав и удерживая значок приложения, пока все значки приложений не начнут вибрировать, а затем удалите ненужные приложения, нажав серый крестик перед перезапуском. (Примечание: Вы обнаружите, что не можете удалить некоторые приложения, поставляемые Apple ).
Управление файлами
Вы также должны удалить файлы, которые вам не нужны, в Настройки>Основные>Хранилище и использование iCloud , где вы должны выбрать Хранилище>Управление хранилищем . Удалите все, что вам не нужно, предварительно убедившись, что оно хранится вне устройства. Теперь перезапустите.
Читайте также: Как определить украденный iPhone
Обновление приложения
Функция обновления фонового приложения полезна, но вы можете немного повысить производительность своего iPad без значительного снижения полезности устройства, если отключите ее в «Настройки»> «Основные»> «Обновление фонового приложения» , установите значение «Выкл. ». .
». .
Вот несколько других функций, которые можно настроить для повышения производительности:
Уменьшить прозрачность : Включить в «Настройки»> «Основные»> «Специальные возможности»
9
Отключить предложения Siri : Общие>Предложения Spotlight и переверните Предложения Siri, чтобы отключить их. Если вы используете Siri, вы всегда можете снова включить ее, когда посчитаете, что она вам может понадобиться, и тем временем наслаждайтесь более быстрым iPad.
Spotlight
Как часто вы ищете что-то на своем iPad? Если это то, что вы делаете часто, вы можете пропустить это, но вы можете увидеть немного лучшую производительность устройства, отключив Spotlight. (Нажмите Настройки>Основные>Поиск Spotlight и установите для параметра «Результаты поиска» значение «Выкл.». Вы должны хотя бы просмотреть, какие приложения проверяют, есть ли у них свежие уведомления, и отключить это для тех, которые вам не нужны или не используются. Нажмите «Настройки»> «Уведомления» и просмотрите список, установив для уведомлений значение «Выкл.» для всех или некоторых из перечисленных там.
Нажмите «Настройки»> «Уведомления» и просмотрите список, установив для уведомлений значение «Выкл.» для всех или некоторых из перечисленных там.
После того, как вы приручили уведомления, вам нужно сделать то же самое со службами определения местоположения, которые вы отключаете в Настройки> Конфиденциальность .
Нулевой год
Safari создает кэш настроек и данных веб-сайта при обычном использовании, и это может повлиять на производительность браузера на вашем устройстве. Чтобы немного освежить браузер, выберите «Настройки»> «Основные»> «Очистить историю и данные веб-сайта» , чтобы удалить кеш, что должно повысить производительность.
Очистить ОЗУ
Вы можете применить это всего за несколько секунд, когда почувствуете, что ваше устройство iOS стало немного вялым. Есть два шага:
- Удерживайте кнопку питания, пока не появится сообщение «Slide to Power Off».
- Не отменяйте и не двигайтесь, чтобы выключить питание, просто продолжайте удерживать кнопку питания, а теперь также нажмите и удерживайте кнопку «Домой» в течение нескольких секунд.

Перед возвратом на главный экран экран должен мигать черным цветом.
Купить новый
Компания Apple скоро представит новые продукты. Возможно, сейчас самое время продать свой старый iPad и уступить место новому? Эти инструкции должны помочь всем, кто собирается продать старое устройство iOS.
Google+? Если вы пользуетесь социальными сетями и являетесь пользователем Google+, почему бы не присоединиться к сообществу AppleHolic Kool Aid Corner и не присоединиться к беседе, поскольку мы следуем духу новой модели Apple?
Есть история? Напишите мне в Твиттере или в комментариях ниже и дайте мне знать. Я бы хотел, чтобы вы подписались на меня в Твиттере, чтобы я мог сообщать вам, когда новые статьи публикуются здесь, в Computerworld.
Связанный:
- iOS
- Таблетки
- Смартфоны
- яблоко
Джонни — независимый писатель, который пишет (в основном об Apple и технологиях) с 1999 года.
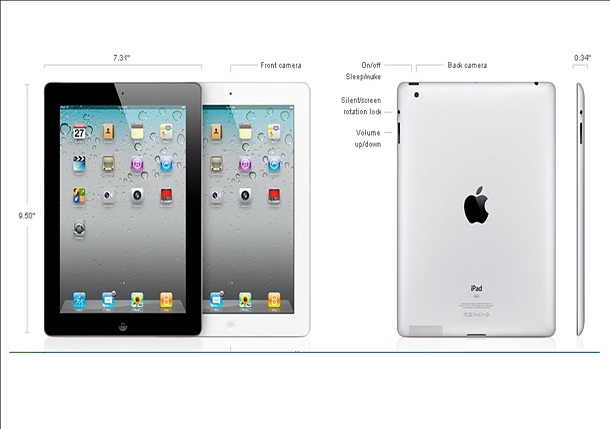 3 Восстановление заводских настроек iPad с помощью iTunes
3 Восстановление заводских настроек iPad с помощью iTunes
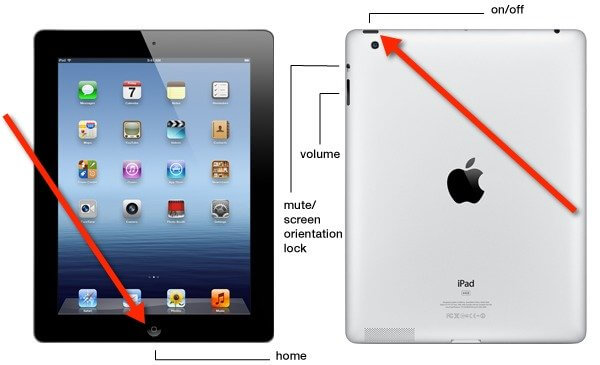
 Нас мы можем порекомендовать вам ReiBoot.
Нас мы можем порекомендовать вам ReiBoot.