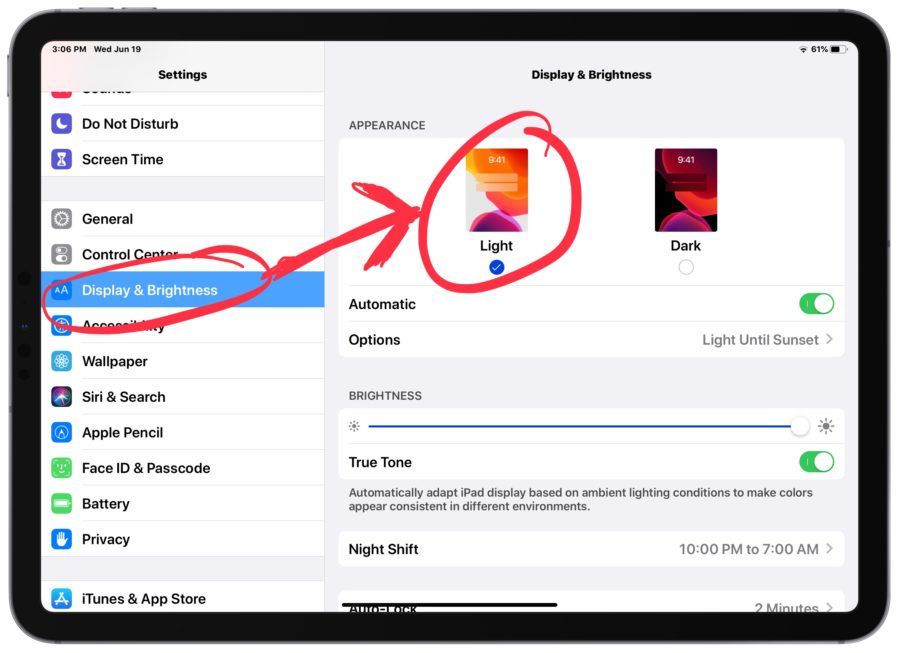Содержание
Если вы не можете изменить время или часовой пояс на своем устройстве Apple
В настройках даты и времени на устройстве можно задать автоматическую корректировку при смене часового пояса и переходе на летнее время. Узнайте, что делать, если устройство неверно отображает дату, время или часовой пояс либо не выполняет переход на летнее время автоматически.
Автоматическая установка даты и времени
Функция автоматической установки даты и времени может быть недоступна для вашего устройства. Выполните следующие действия, чтобы убедиться, что ваше устройство может автоматически устанавливать время и часовой пояс.
На устройстве iPhone или iPad
- Убедитесь, что на устройстве установлена последняя версия ОС iOS или iPadOS.
- Включите функцию «Автоматически» в меню «Настройки» > «Основные» > «Дата и время». Эта функция автоматически устанавливает дату и время в соответствии с часовым поясом. Этот параметр неактивен?
- Если появляется сообщение о том, что доступна обновленная информация о часовых поясах, перезапустите устройство и все объединенные с ним в пару часы Apple Watch.

- Разрешите устройству использовать текущее местоположение для определения часового пояса. Для этого выберите «Настройки» > «Конфиденциальность и безопасность» > «Службы геолокации» > «Системные службы» и включите параметр «Установка часового пояса».
- Проверьте, правильно ли отображается часовой пояс на устройстве. Для этого выберите «Настройки» > «Основные» > «Дата и время» > «Часовой пояс».
На компьютере Mac
- Убедитесь, что компьютер Mac подключен к Интернету.
- Откройте настройки «Службы геолокации» и убедитесь, что «Службы геолокации» включены. Прокрутите список приложений и сервисов до конца, затем нажмите кнопку «Подробнее» рядом с пунктом «Системные службы». Убедитесь, что включен параметр «Часовой пояс и настройка параметров системы».
- Откройте настройки «Дата и время» и убедитесь, что включены параметры автоматической установки времени и даты, а также автоматической установки часового пояса.
- Перезапустите компьютер Mac.

На Apple TV
Для выполнения этих шагов на устройстве Apple TV HD или Apple TV 4K должна быть установлена tvOS 10 или более поздней версии. Если у вас более старая версия tvOS или более старая модель Apple TV, вы можете установить часовой пояс вручную.
- Убедитесь, что устройство Apple TV подключено к Интернету.
- Выберите «Настройки» > «Основные» > «Часовой пояс». Если появляется сообщение о том, что доступна обновленная информация о часовых поясах, перезапустите Apple TV, чтобы получить обновление.
- Если такое сообщение не появляется, нажмите и удерживайте кнопку «Назад» или кнопку «Меню» на пульте дистанционного управления Apple TV, чтобы перейти на экран «Домой». Подождите несколько минут, затем вернитесь к экрану «Настройки» > «Основные» > «Часовой пояс». Если на этот раз сообщение отображается, перезапустите устройство, чтобы получить обновление.
- Выберите «Настройки» > «Основные» > «Дата и время».
- Отключите функцию «Автоматически». Этот параметр неактивен?
- Установите часовой пояс или дату и время:
- Нажмите «Часовой пояс» и выберите город с нужным часовым поясом.
- Или же нажмите дату, чтобы изменить дату и время.
- Выберите «Настройки» > «Основные» > «Часовой пояс».
- Убедитесь, что функция «Автоматически» выключена, затем выберите часовой пояс.
- Возможность включения или выключения автоматической установки может быть доступна не для всех операторов или не во всех странах и регионах.
 Если на устройстве используется код-пароль для функции «Экранное время» или установлен корпоративный профиль с ограничением функциональных возможностей устройства, то переключатель функции «Автоматически» будет затемнен или заблокирован.
Если на устройстве используется код-пароль для функции «Экранное время» или установлен корпоративный профиль с ограничением функциональных возможностей устройства, то переключатель функции «Автоматически» будет затемнен или заблокирован. - Если после синхронизации с компьютером на устройстве отображается неправильное время, то убедитесь что параметр «Дата и время» правильно настроен на компьютере Mac.
- Не рекомендуется вручную корректировать настройки времени для изменения поведения программ (например, таймеров в играх).
- Узнайте о настройках времени для Apple Watch, в том числе о том, как выбрать на часах 24-часовой формат и настроить циферблат на опережение фактического времени.
- снова находим пункт «Настройки»;
- заходим в «Основные;
- затем ищем «Дата и время»;
- Там в графе дата набираем нужный день, месяц и год или же прокручиваем полный список в открывшейся вкладке;
- Затем устанавливаем необходимый день недели и нажимаем на клавишу «Сохранить».

- Убедитесь, что у вас установлена последняя версия iOS или iPadOS.
- Включите параметр «Установить автоматически» в меню «Настройки» > «Основные» > «Дата и время». Это автоматически устанавливает дату и время в зависимости от вашего часового пояса. Эта настройка затемнена?
- Если появится сообщение о том, что доступна обновленная информация о часовом поясе, перезагрузите устройство и любые сопряженные Apple Watch.
- Разрешить устройству использовать его текущее местоположение для определения правильного часового пояса. Для этого перейдите в «Настройки» > «Конфиденциальность и безопасность» > «Службы геолокации» > «Системные службы» и включите «Настройка часового пояса».
- Убедитесь, что ваше устройство показывает правильный часовой пояс, выбрав «Настройки» > «Основные» > «Дата и время» > «Часовой пояс».
- Убедитесь, что ваш Mac подключен к Интернету.

- Откройте настройки Служб геолокации и убедитесь, что Службы геолокации включены. Затем прокрутите вниз список приложений и служб и нажмите кнопку «Подробности» рядом с «Системные службы». Убедитесь, что «Часовой пояс и настройка системы» включены.
- Откройте настройки даты и времени и убедитесь, что опция автоматической установки времени и даты, а также опция автоматической установки часового пояса включены.
- Перезагрузите Mac.
- Убедитесь, что ваш Apple TV подключен к Интернету.
- Выберите «Настройки» > «Основные» > «Часовой пояс». Если появится сообщение о том, что доступна обновленная информация о часовом поясе, перезапустите Apple TV, чтобы получить обновление.
- Если сообщение не появляется, нажмите и удерживайте кнопку «Назад» или кнопку «Меню» на пульте Apple TV, чтобы перейти на главный экран.
 Подождите несколько минут, затем вернитесь в «Настройки» > «Основные» > «Часовой пояс». Если сообщение появляется сейчас, перезагрузите Apple TV, чтобы получить обновление.
Подождите несколько минут, затем вернитесь в «Настройки» > «Основные» > «Часовой пояс». Если сообщение появляется сейчас, перезагрузите Apple TV, чтобы получить обновление. - Выберите «Настройки» > «Основные» > «Дата и время».
- Выключить Установить автоматически. Эта настройка затемнена?
- Изменить часовой пояс или дату и время:
- Нажмите «Часовой пояс» и введите город с нужным часовым поясом.
- Или коснитесь даты, чтобы изменить дату и время.
- Выберите «Настройки» > «Основные» > «Часовой пояс».
- Убедитесь, что параметр «Автоматически» отключен, затем выберите часовой пояс.
- Параметр включения или выключения автоматической настройки может быть доступен не для всех операторов связи и не во всех странах и регионах. Если на устройстве есть код-пароль «Экранное время» или корпоративный профиль с установленными ограничениями устройства, то параметр включения или выключения «Автоматически» будет недоступен или затенен.
- Если время на вашем устройстве неверно после синхронизации с компьютером, убедитесь, что дата и время установлены правильно на вашем Mac.
- Ручная настройка параметров времени для изменения поведения приложения (например, игровых таймеров) не рекомендуется.
- Узнайте о настройках времени для Apple Watch, в том числе о том, как настроить 24-часовой формат времени на часах и как настроить циферблат раньше фактического времени.

- Вы можете изменить время на iPad вручную несколькими нажатиями, если оно неверное, или убедитесь, что оно настроено на автоматическое изменение.
- Устройства Apple, такие как iPhone и iPad, обычно автоматически обновляют время и дату при подключении к Интернету.
- Иногда ваш iPad может не находить нужное время или часовой пояс, или вы можете захотеть настроить iPad на другое местоположение.
- Посетите домашнюю страницу Business Insider, чтобы узнать больше.
Как вручную изменить время и дату на iPhone или настроить автоматическое обновление в зависимости от вашего местоположения
Как восстановить iPad из резервной копии после сброса настроек
Могут ли iPad заразиться вирусами? Вот что вам нужно знать
Как подключить iPad к телевизору двумя разными способами
Установка даты и времени вручную
Если устройство по-прежнему отображает неверную дату, время или часовой пояс, то вместо использования функции «Автоматически» введите каждый параметр вручную.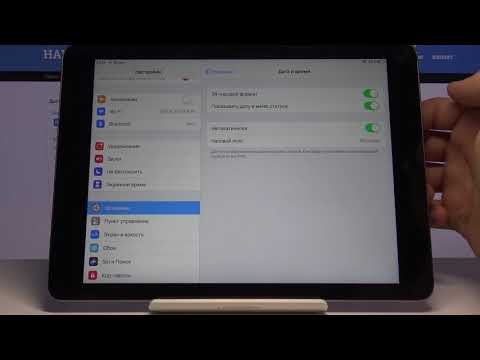 Допустим, на устройстве установлена iOS 9 или более ранней версии, а правительство страны или региона приняло решение о смене часового пояса или переходе на летнее время.
Допустим, на устройстве установлена iOS 9 или более ранней версии, а правительство страны или региона приняло решение о смене часового пояса или переходе на летнее время.
На устройстве iPhone или iPad
На компьютере Mac
Откройте настройки «Дата и время» и выключите параметры автоматической установки времени и даты, а также автоматической установки часового пояса. Теперь можно установить время, дату и часовой пояс вручную.
На Apple TV
Подробнее о настройках времени
Дата публикации:
Как поменять дату и время на iPad
Главная » Полезные статьи ipad
В век компьютерных технологий все меньше пользователей носят простые наручные часы, а узнают время на своих электронных устройствах.
Но даже самые точные устройства иногда нуждаются в корректировке, особенно когда вся страна осуществляет переход с летнего времени на зимнее.
И тогда перед владельцем iPad встает вопрос — как на iPad поменять время? Большая часть современных планшетов обладает постоянно активным подключением к интернету и время на устройстве меняется автоматически. Если этого не произошло, владельцу придется переводить часы на своем планшете вручную.
Перевод с точностью до минуты
Для того, чтобы перевести часы на iPad, нужно выполнить несколько несложных манипуляций:
•на электронном устройстве заходим в пункт «Настройки»,
•находим подпункт «Основные»,
•открываем пункт «Дата и время»,
•снимаем галочку с пункта «Автоматически», если он был включен, иначе после перевода вручную, система вернет первоначальное время,
•нажимаем на заголовок «Часовой пояс» и выбираем регион и центральный округ.
Если вашего региона в списке не оказалось, сделайте выбор в пользу ближайшего к вашему городу крупного населенного пункта, относящегося к вашему часовому поясу.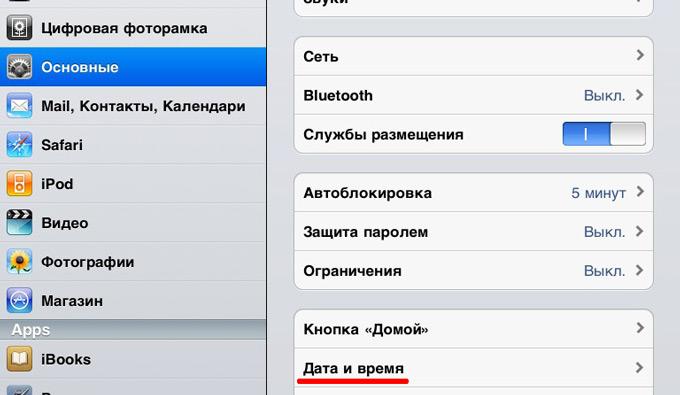
По желанию владельца можно выбрать 12 часовой или 24 формат измерения времени, но в нашей стране 24 формат считается общепринятым, но если вам ближе такие обозначения, как 3.25 PM и 10.00 AM, то выбирайте 12- часовой формат.
После этого в поле «Время» вручную устанавливаете часы и минуты и жмете на клавишу «Сохранить».
Указанный выше алгоритм действий владельцу iPad полезно запомнить, так как иногда даже самые качественные устройства могут дать сбой, отчего встроенные часы могут на минутку «отстать» или «убежать вперед».
Настройки точного времени займу буквально пару минут, но помогут владельцу планшета всегда оставаться пунктуальным.
Если на электронном устройстве нужно исправить не только время, но и день недели, справиться с этой задачей помогут справиться знания — как поменять дату в iPad.
Сверяем iPad с календарем
Чтобы поменять дату на планшете iPad, нужно проделать те же действия, что и при корректировке времени.
Данные настройки не являются серьезными это лишь текущие рабочие моменты, поэтому перезагрузка электронного устройства после вышеназванных манипуляций не требуется. Иными словами – выключать, а потом включать планшет не нужно. После сохранения всех настроек, iPad снова станет самым точным и надежным электронным устройством.
Если вы не можете изменить время или часовой пояс на своем устройстве Apple
Вы можете использовать настройки даты и времени, чтобы ваше устройство автоматически настраивалось на изменение часового пояса и переход на летнее время. Узнайте, что делать, если на вашем устройстве отображается неверная дата, время или часовой пояс или если оно не настраивается автоматически на летнее время.
Автоматическая установка даты и времени
Параметр автоматической установки даты и времени может быть недоступен для вашего устройства. Выполните следующие действия, чтобы убедиться, что ваше устройство может автоматически устанавливать время и часовой пояс.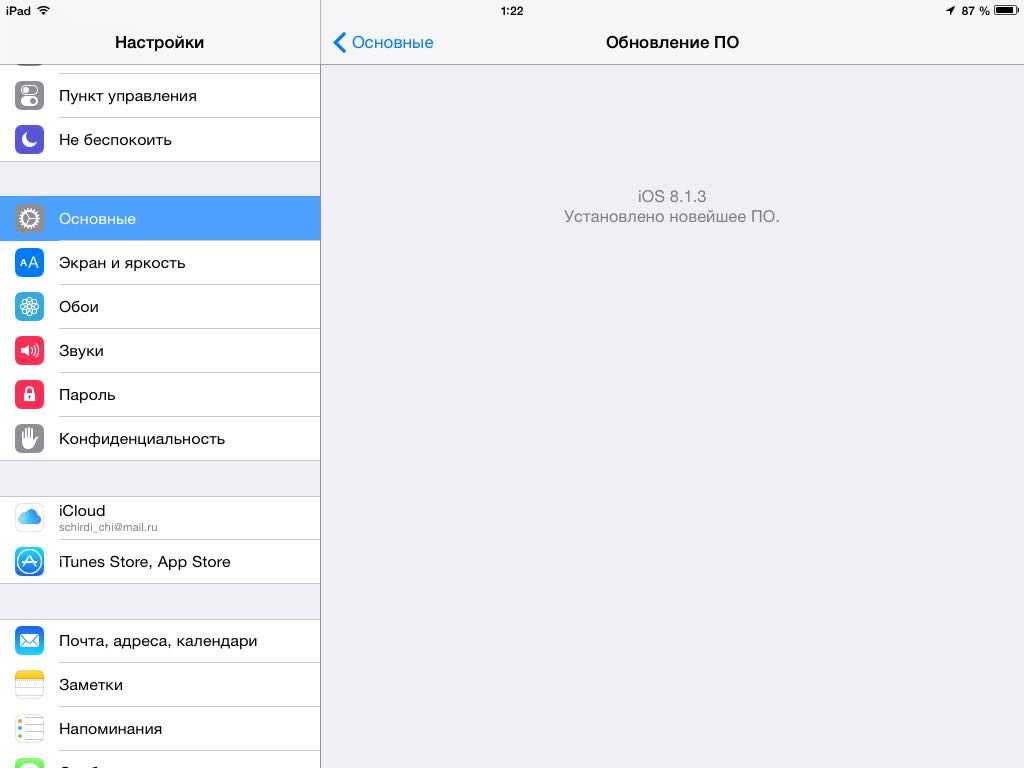
На вашем iPhone или iPad
На вашем Mac
На Apple TV
Для выполнения этих действий требуется tvOS 10 или более поздней версии на Apple TV HD или Apple TV 4K. Если вы используете старую версию tvOS или старую версию Apple TV, вы можете установить часовой пояс вручную.
Установите дату и время вручную
Если ваше устройство по-прежнему показывает неправильную дату, время или часовой пояс, измените каждую настройку вручную, а не с помощью функции «Установить автоматически». Например, у вас может быть iOS 9 или более ранней версии, а ваша страна, регион или правительство меняют часовой пояс или соблюдение летнего времени.
На вашем iPhone или iPad
На вашем Mac
Откройте настройки даты и времени и отключите параметр автоматической установки времени и даты, а также параметр автоматической установки часового пояса.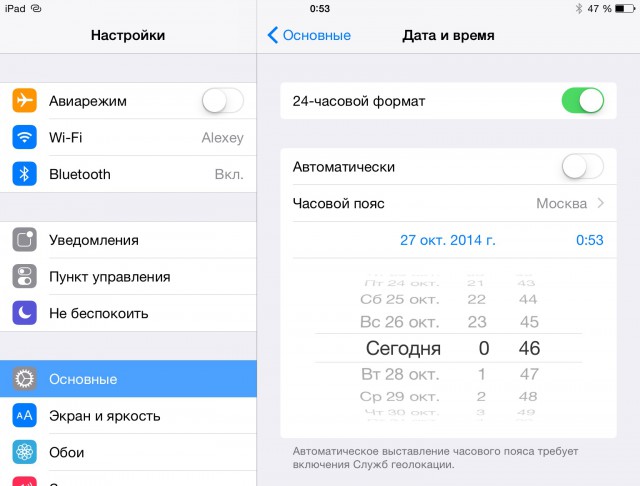 Затем вы можете установить время, дату и часовой пояс вручную.
Затем вы можете установить время, дату и часовой пояс вручную.
На Apple TV
Подробнее о настройках времени
Дата публикации:
Как вручную изменить время и дату на iPad
Хотя ваш iPad должен автоматически устанавливать правильную местную дату и время, иногда вашему iPad требуется помощь либо в настройке летнего времени, либо в правильном часовом поясе, среди других возможных проблем.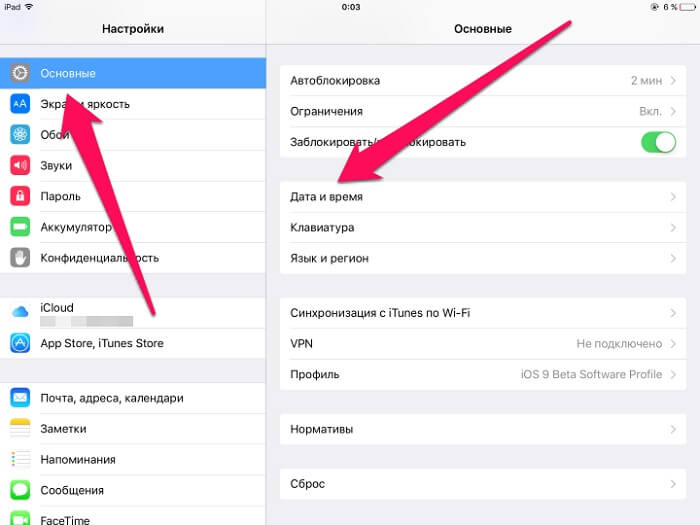
Если ваш iPad не может подключиться к сети (например, при включении iPad после перелета в другой стране без Wi-Fi), он не может определить, когда и где вы находитесь.
Однако вы можете установить его вручную, чтобы получить правильное время, дату и часовой пояс для того места, где вы находитесь. Или вы можете изменить его так, чтобы он отражал другое время и место, где вы сейчас находитесь, — например, если вы звоните в Лондон и хотите убедиться, что вы синхронизированы с ними.
Ознакомьтесь с продуктами, упомянутыми в этой статье:
iPad (от 329 долларов в Apple)
Как изменить время и дату на iPad
1. Откройте «Настройки».
2. Нажмите «Общие».
3. Нажмите «Дата и время», примерно на 4 группы вниз, чуть ниже «Доступность».
4. Нажмите «Установить автоматически», чтобы отключить его (он будет отображаться белым, а не зеленым).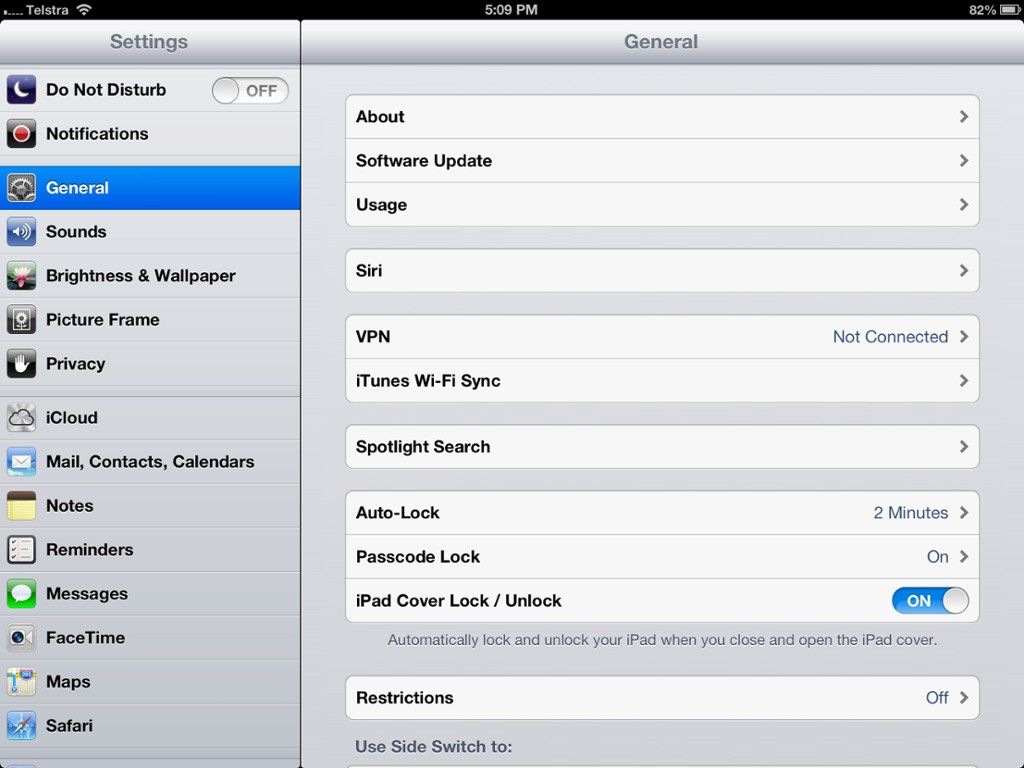
5. Нажмите на «Часовой пояс» и введите правильный, если iPad ошибается — или если вы хотите установить его на другой пояс.
6. Нажмите на строку с датой и временем (например, «17 июля 2019 г., 00:02»)
7. Прокрутите вниз дату слева и время справа, чтобы установить ее. вручную.
После отключения переключателя «Установить автоматически» вы можете вручную изменить время и дату, а также часовой пояс.
Райан Ариано/Business Insider
8. Нажмите на стрелку влево вверху, чтобы вернуться в Общие.
9. Теперь ваши часы официально настроены на дату и время, которые вы выбрали.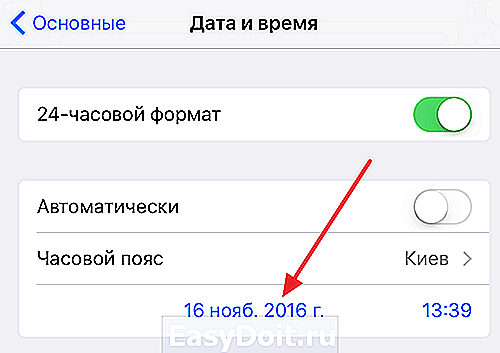
Вы всегда можете повторно активировать способность вашего iPad определять правильное время и местоположение, нажав на вкладку «Установить автоматически» выше, чтобы она стала зеленой. Убедитесь, что вы подключены к сети, иначе он не сможет определить, где и когда вы находитесь.
Райан Ариано
Райан Ариано вырос в Балтиморе, когда Macintosh был на пике популярности, жил в Лос-Анджелесе, когда Blackberry уступили место iPhone, а теперь живет в Джексон-Хоул, где его жизнь скрепляется Bluetooth.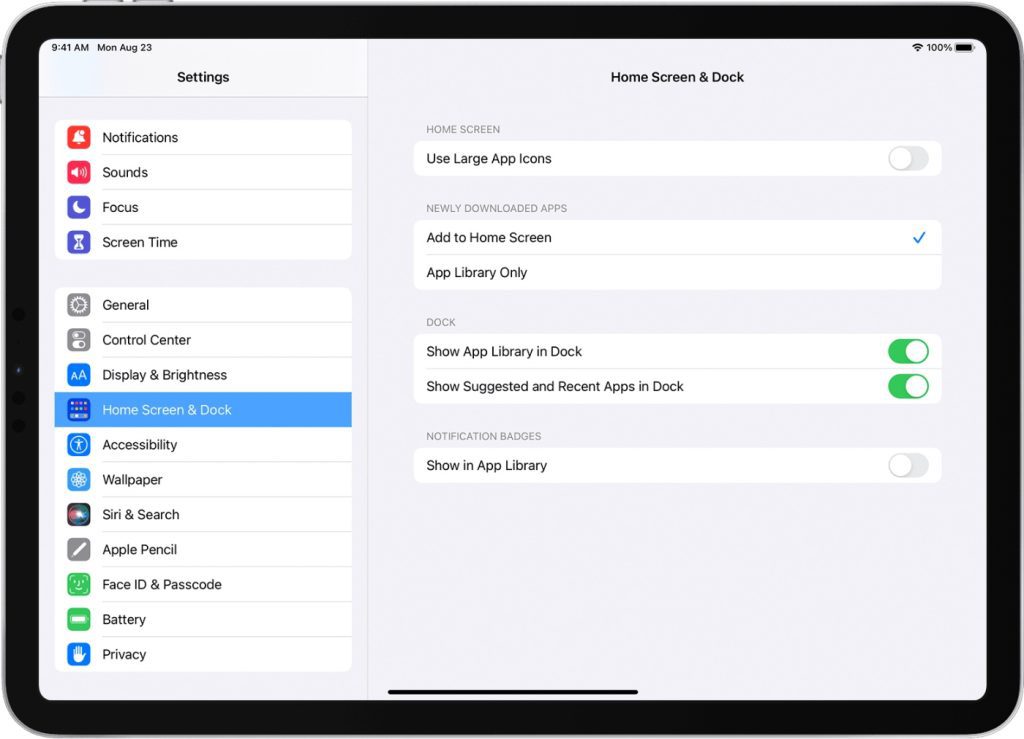

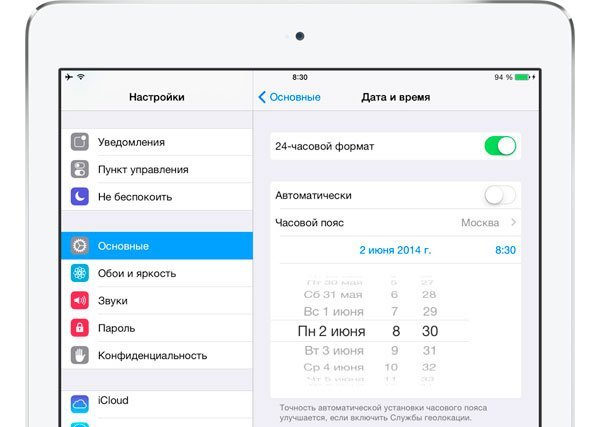
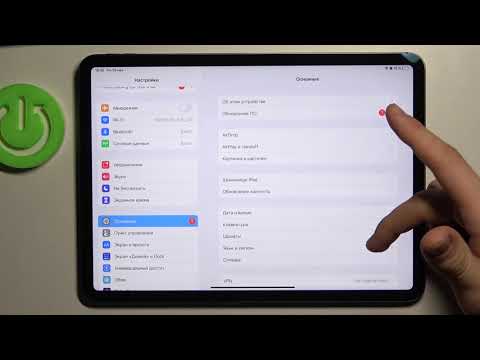 Если на устройстве используется код-пароль для функции «Экранное время» или установлен корпоративный профиль с ограничением функциональных возможностей устройства, то переключатель функции «Автоматически» будет затемнен или заблокирован.
Если на устройстве используется код-пароль для функции «Экранное время» или установлен корпоративный профиль с ограничением функциональных возможностей устройства, то переключатель функции «Автоматически» будет затемнен или заблокирован.
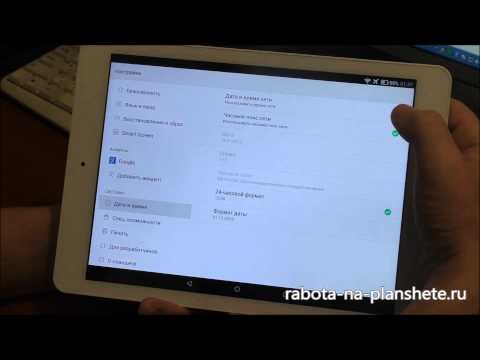
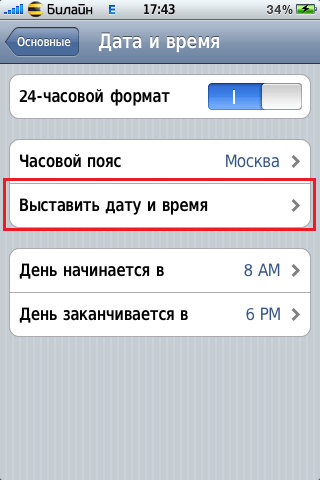 Подождите несколько минут, затем вернитесь в «Настройки» > «Основные» > «Часовой пояс». Если сообщение появляется сейчас, перезагрузите Apple TV, чтобы получить обновление.
Подождите несколько минут, затем вернитесь в «Настройки» > «Основные» > «Часовой пояс». Если сообщение появляется сейчас, перезагрузите Apple TV, чтобы получить обновление.