Содержание
Что делать, когда iPhone/iPad/iPod не подключается к iTunes?
iTunes не разпознает ваш iPhone после обновления iOS 15? Пытаетесь сбросить или восстановить iPhone, но iTunes не может его обнаружить? Когда ваш iPhone не появляется в iTunes, вы не можете его восстановить или восстановить в iTunes напрямую.
Уже обновили до iOS 15 и сейчас iTunes не видит или распознает iPhone? Хотите восстановить резервую копию в программе iTunes к новому iPhone но iTunes не видит или распознает iPhone? Не только вы столкнулись с этими проблемами. Что делать когда iTunes не видит или распознает iPhone или iPad?
Как сбросить iPhone/iPad/iPod если iTunes не распознает ваше устройство
Вместо использования обычного средства (нажмите кнопки Home, Power, или Volume Down (iPhone 7/7 Plus) ) для входа в режим восстановления, Tenorshare ReiBoot предлагает один-клик решение, то есть перевести iOS устройство в режим восстановления. Бесплатно скачать эту программу в Windows или Mac.
Шаг 1: Загрузите и установите ReiBoot
Подключите iOS устройство к компьютеру через OEM USB-кабеля.
Шаг 2: Нажмите «Войти в Режим Васстановления»
Когда Tenorshare ReiBoot подключается к устройству, нажмите кнопку «Войти в Режим Васстановления» и перевести iOS устройство в режим восстановления автоматически.
Шаг 3: Сбросить iPhone через iTunes
Если в вашем устройстве появится значок USB и iTunes, значит удачно войти в режим восстановления. Сейчас iTunes распознает ваше устройство в режиме восстановления и надо обновить и восстановить его. И вы можете сбросить iPhone через iTunes.
Важно: При использование режима восстановления, восстановление iPhone будет удалить все данные устройства, поэтому лучше у вас есть резервная копия. Если нет, Tenorshare ReiBoot может перезапустить iPhone из режима восстановления без потери данных. Легко, что нажмите кнопку «Выйти из Режима Восстановления» и iPhone вернётся в нормальное состояние.
Что делать, если iTunes не видит или распознает iPhone
Многие проблемы с iPhone/iPad исправлены через восстановление, но некоторые трудные проблемы нужны поставить iPhone в режим восстановления. Если эта проблема в том, что iTunes не видит или распознает iPhone, ещё не сработало, вы должены перевести устройство в режим восстановления.
Если эта проблема в том, что iTunes не видит или распознает iPhone, ещё не сработало, вы должены перевести устройство в режим восстановления.
Как войти в режим восстановления.
Шаг 1: Загрузите и установите Tenorshare ReiBoot. Подключите устройство к компьютеру через USB-кабель.
Шаг 2: Когда Tenorshare ReiBoot подключился к устройству, появился «Войти в Режим Восстановление». Выберите кнопку «Войти в Режим Восстановление».
Шаг 3: После входа в режим восстановления, включите iTunes. iTunes распознает устройство в режиме восстановления и надо обновить и восстановить его. Если у вас есть резервная копия в устройстве, можно исправить его прямо.
Если нет, продолжайте нажимать кнопку «Выйти из Режима Восстановление», и iOS устройство выйдет из режима восстановления для решения этой проблемы.
Компьютер не видит iPad
Ремонт iPhone в СПб
- org/ListItem»>Главная страница
- Компьютер не видит iPad
|
Apple iPad пока еще не может в повседневной жизни полностью заменить компьютер, хоть и очень близок к этому. И поэтому одним из самых главных аспектов использования iPad является его подключение и синхронизация с ПК. Иногда с этим возникают трудности и компьютер не видит iPad среди подключенных устройств. В этой статье мы разберем причины и пути решения этой проблемы.
iTunes – иногда проблема заключается в самой программе от Apple.Убедитесь в том, что установлена последняя версия, при необходимости обновитесь. Если проблема осталась то:
- Закройте iTunes и отключите устройство.
- Перезапустите службу Apple Mobile Device .
- После перезапуска службы откройте iTunes и подключите устройство.
Если проблема не решена, то переходите к следующему пункту.
USB кабель — зачастую проблема кроется в неисправности кабеля, которым iPad подключен к ПК. Проверить очень просто, попробуйте подключить iPad к компьютеру с помощью другого кабеля, если не удастся, значит, проблема заключается в самом iPad.
Проверить очень просто, попробуйте подключить iPad к компьютеру с помощью другого кабеля, если не удастся, значит, проблема заключается в самом iPad.
Самый серьезный блок проблем — это неисправности на аппаратном уровне, которые могут выражаться в повреждении различных деталей и механизмов iPad:
- Вышел из строя разъем питания — причиной чаще всего является неправильная эксплуатация, вследствие которой появляются механические повреждения разъема или же начинается процесс коррозии.
- Неисправность шлейфа питания – причиной может быть механическое воздействие (падение iPad с высоты 2-3 метров, удар о твердую поверхность) или же попадание в устройство влаги.
- Повреждение микросхемы управления питания. Данная деталь очень чувствительна к резким скачкам в напряжении. Влага также имеет негативное влияние, так как вызывает коррозию, после которой нужно полностью менять микросхему.
Ремонт всех перечисленных выше деталей нецелесообразен.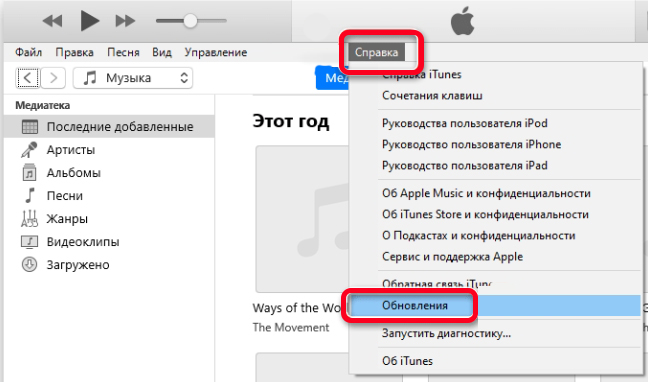 Как правило, решение подобных неполадок одно – замена детали на новую. Все работы должны выполнятся только опытным мастером, во избежание более серьезных поломок не рекомендуется пытаться починить устройство самому.
Как правило, решение подобных неполадок одно – замена детали на новую. Все работы должны выполнятся только опытным мастером, во избежание более серьезных поломок не рекомендуется пытаться починить устройство самому.
Наши мастера
Андрей
Прошел обучение с нуля в школе remiphone
Помог с техникой Apple 1810 клиентам
Павел
Руководитель, главный по развитию компании
Роман
Мастер по ремонту устройств Apple.
Андрей
Прошел обучение с нуля в школе remiphone
Уже 1141 довольный клиент
Иван
Прошел обучение с нуля в школе remiphone
Починил 1602 устройства Apple
Рейтинг сервиса
Отзывы клиентов
Дата: 2022-12-31
Дата: 2023-01-28
Дата: 2022-11-17
Дата: 2021-09-03
Дата: 2022-06-12
Дата: 2023-01-23
Дата: 2022-05-10
Дата: 2022-04-25
Дата: 2021-09-06
Дата: 2023-02-07
Дата: 2022-08-10
Ещё отзывы
Адреса центров
Дыбенко
ул.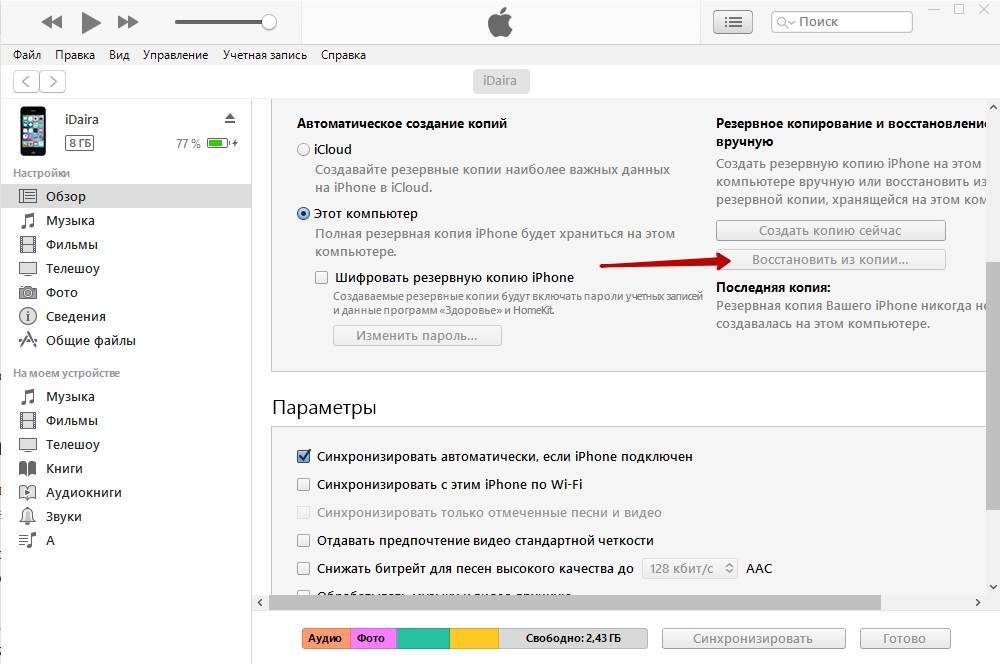 Дыбенко 27 к1
Дыбенко 27 к1
8 (812) 988-97-33
Международная
ул. Белы Куна 6к1
8 (950) 015-86-78
Озерки
пр. Энгельса 115 к1
8 (812) 988-62-72
Комендантский пр.
ул. Ильюшина 2
8 (812) 988-74-86
iPad не может подключиться к iTunes? Вот решение
Если у вас есть iPad, то вы знаете, что функциональность популярного планшета, разработанного Apple, обычно надежна в большинстве областей. Однако, как и любое электронное устройство, оно может иногда сталкиваться с проблемами. Например, может быть, вы обнаружите, что ваш iPad не может подключиться к iTunes, как предполагалось. Давайте посмотрим, зачем вам нужно подключаться к iTunes, а также некоторые варианты устранения неполадок, если ваш планшет не хочет этого делать.
Зачем вам подключаться к iTunes через iPad?
Существует множество причин, по которым вы можете захотеть подключиться к iTunes через устройство Apple, например iPad или iPhone. Наиболее очевидным является то, что вы хотите что-то купить в магазине. Существует множество продуктов, которые вы можете приобрести через iTunes, например, новые альбомы любимых исполнителей, игры или подкасты.
Наиболее очевидным является то, что вы хотите что-то купить в магазине. Существует множество продуктов, которые вы можете приобрести через iTunes, например, новые альбомы любимых исполнителей, игры или подкасты.
Вы платите за такие товары любой основной кредитной или дебетовой картой, привязанной к вашей учетной записи. Ваше подключение к iTunes настраивается через ваш Apple ID, и когда вы указываете, что хотите что-то купить, вас просят ввести пароль. Как только вы это сделаете, вы получите лицензию на все, что вы купили, и оно станет постоянной частью вашей медиатеки.
Есть еще одна причина, по которой вам иногда может понадобиться подключиться к iTunes. Это когда вы хотите найти информацию для одного из ваших устройств. Например, возможно, вы подключили свой iPhone к iPad через USB-кабель и пытаетесь установить на него последнюю версию iOS, потому что он работает со сбоями. iTunes служит способом вернуть функциональность неисправным устройствам Apple, так что это еще один элемент, который может сыграть роль в том, почему вы хотите неограниченное подключение к нему.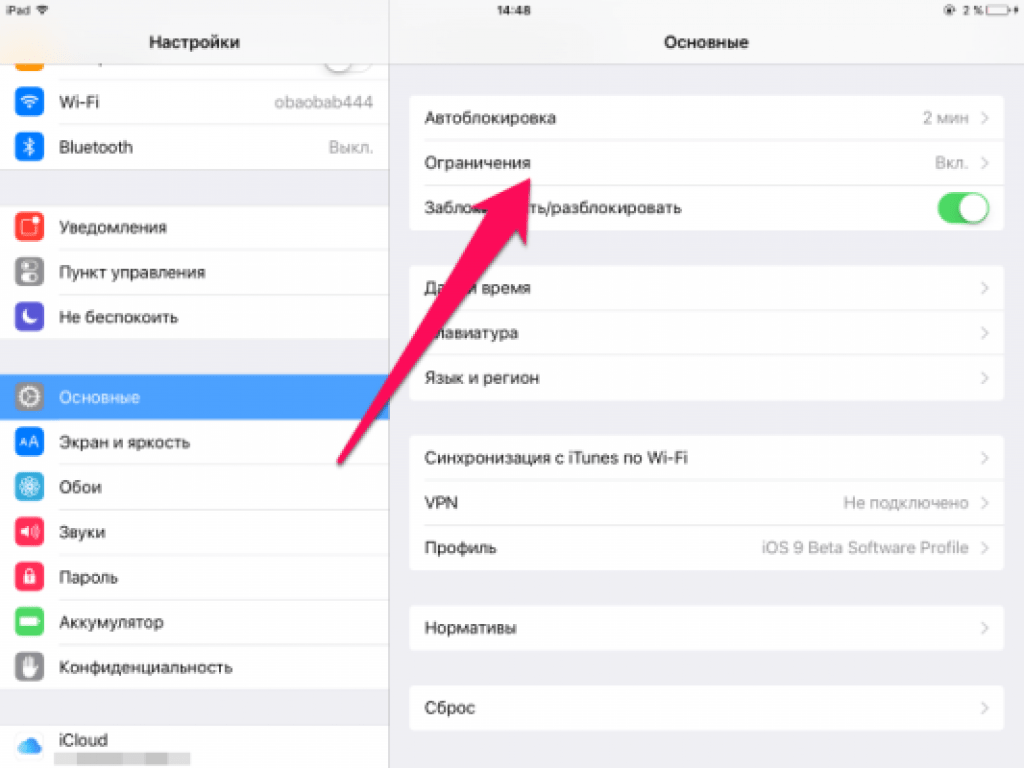
Как узнать, не удается ли iPad подключиться к iTunes?
Допустим, вы пытаетесь подключиться к iTunes через iPad. Вы нажимаете на иконку на дисплее планшета. При нормальных обстоятельствах магазин iTunes должен появиться относительно быстро, при условии, что у вас есть безопасное соединение Wi-Fi или сотовая связь.
Однако вместо этого вы можете увидеть сообщение «Не удается подключиться к iTunes Store» или что-то в этом роде. Также может показаться, что вы подключились, но магазин ничего не отобразит. Возможно, вы даже загружаете контент через iTunes, но затем функциональность неожиданно останавливается.
Давайте поговорим о том, что вы можете сделать, если происходит что-либо из вышеперечисленного.
Ваше подключение может быть причиной того, что ваш iPad не может подключиться к iTunes
Наиболее очевидной вещью, которую нужно проверить в первую очередь, является подключение к Интернету. Используйте браузер по вашему выбору, чтобы попытаться подключиться к другому веб-сайту и посмотреть, загружается ли он так, как должен.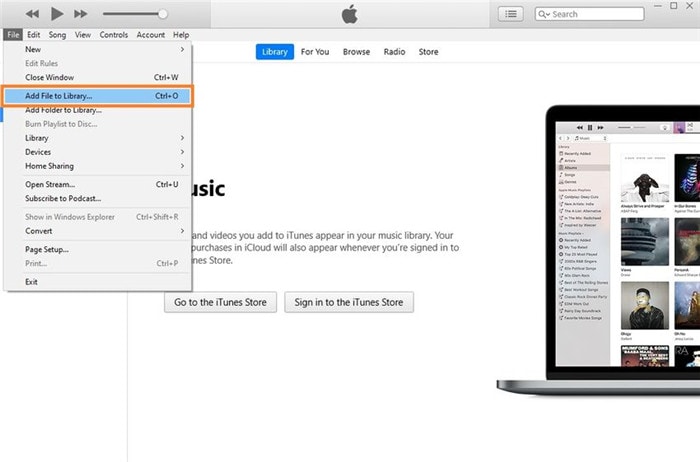 Если это не так, вы можете использовать другое устройство в той же сети и посмотреть, сможете ли вы подключиться к каким-либо веб-сайтам. Если вы не можете, то это верный признак того, что у вас нет интернета, и в этом виноваты.
Если это не так, вы можете использовать другое устройство в той же сети и посмотреть, сможете ли вы подключиться к каким-либо веб-сайтам. Если вы не можете, то это верный признак того, что у вас нет интернета, и в этом виноваты.
Попробуйте выключить и снова включить маршрутизатор, чтобы перезагрузить его. Откройте список сетей Wi-Fi на вашем iPad. Выберите тот, к которому у вас есть доступ, и введите пароль. Если он по-прежнему не работает, вам необходимо обратиться к поставщику услуг Wi-Fi. Спросите у них, есть ли перебои в обслуживании там, где вы находитесь, и когда ситуация будет исправлена. Надеюсь, они должны вернуть вас к работе в ближайшее время.
Что делать, если вы используете сотовую связь для своего iPad?
Если вы используете сотовую связь на своем iPad для подключения к iTunes, убедитесь, что вы включили сотовые данные для iTunes Store. Перейдите в Настройки , затем Сотовая связь и включите Сотовые данные , переключив переключатель вправо. Если он станет зеленым, значит, вы все сделали правильно.
Если он станет зеленым, значит, вы все сделали правильно.
Возможно, проблема с подключением связана с iTunes
Проблема может быть связана с iTunes, а не с вашим iPad. Чтобы узнать, так ли это, перейдите на Apple Systems Status и посмотрите, есть ли какие-либо сообщения, связанные с iTunes. Если есть какие-либо перебои в обслуживании в вашей стране или регионе, это будет упомянуто, а также информация о том, когда проблема может быть решена.
Возможно, вам потребуется обновить свою учетную запись в Apple
Следующим решением будет выход и повторный вход, если вы недавно изменили свой Apple ID или пароль. Перейдите к Настройки , затем нажмите Ваша фотография . Перейти к iTunes и App Store . Коснитесь своего Apple ID и выйдите из системы. Затем снова нажмите Войти и введите свой пароль при появлении запроса.
Получите наличные за использованный iPad
Мы покупаем подержанные и сломанные iPad по лучшей цене! Получите бесплатную доставку, 14-дневную блокировку цены и нашу гарантию самой высокой цены.
ПОЛУЧИТЕ БЕСПЛАТНУЮ ЦЕНУ
На этом этапе вас также могут попросить подтвердить платежную информацию. Посмотрите, есть ли правильный способ оплаты, имя и фамилия, а также ваш платежный адрес. Если вам нужно сделать какие-либо обновления, сделайте это.
Попробуйте обновить iOS, если ваш iPad по-прежнему не может подключиться к iTunes
Если ничего не помогло, следующее, что нужно сделать, — это посмотреть, есть ли более новая версия iOS для вашего iPad. Получение последней версии может позволить вам подключиться к iTunes, если есть программная ошибка, с которой вы имеете дело.
Перейдите к Настройки , затем Общие . Нажмите Обновление программного обеспечения . Если вы видите его там, коснитесь его. Через несколько минут вы должны запустить последнюю версию iOS. Проверьте, работает ли сейчас iTunes.
Проверка времени и даты на iPad
Вы также можете проверить дату и время на iPad. Это устраняет несколько потенциальных проблем, одной из которых является подключение к iTunes. Перейдите к Настройки , Общие , а затем Дата и время . Если требуется корректировка в зависимости от вашего региона или страны, сделайте это. Вы также можете включить опцию автоматической установки, чтобы это не было проблемой в будущем.
Это устраняет несколько потенциальных проблем, одной из которых является подключение к iTunes. Перейдите к Настройки , Общие , а затем Дата и время . Если требуется корректировка в зависимости от вашего региона или страны, сделайте это. Вы также можете включить опцию автоматической установки, чтобы это не было проблемой в будущем.
Пара последних опций, связанных с подключением к iTunes
Если вам по-прежнему не удается подключиться к iTunes через iPad, последнее, что вы можете попробовать, — это переключиться на Wi-Fi, если до этого момента вы пытались сделать это исключительно через сотовую связь. Если вы пытаетесь загрузить игры, подкасты, приложения или видео, размер файлов может означать, что только безопасная сеть Wi-Fi справится с этой задачей.
Если вы все еще в растерянности, самое время обратиться в службу поддержки Apple. Вы можете сделать это через их веб-сайт, если хотите поговорить с кем-то через чат, или вы также можете позвонить им.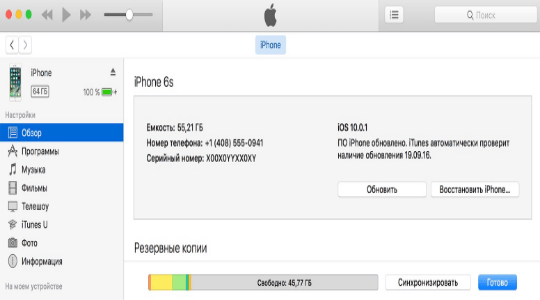 Однако, если ничего из того, что вы пробовали, пока не сработало, то аппаратная проблема с вашим iPad кажется вполне возможной. Чтобы узнать, так это или нет, отнесите планшет в местный магазин Apple Store с панелью Genius. Сотрудники там могут просмотреть его и, возможно, разработать для вас решение, которое вы еще не пробовали.
Однако, если ничего из того, что вы пробовали, пока не сработало, то аппаратная проблема с вашим iPad кажется вполне возможной. Чтобы узнать, так это или нет, отнесите планшет в местный магазин Apple Store с панелью Genius. Сотрудники там могут просмотреть его и, возможно, разработать для вас решение, которое вы еще не пробовали.
Как исправить iPad, который не подключается к ПК | Small Business
Джошуа Филлипс
Для владельца малого бизнеса iPad — бесценное устройство. Выступая в качестве портативного компьютера, iPad позволяет вам отправлять электронные письма сотрудникам и клиентам, просматривать Интернет, получать доступ к адресной книге и загружать приложения, которые помогают в повседневной деловой деятельности. Чтобы обновить iPad, большинство пользователей подключают устройство к своим ПК; если вы столкнулись с проблемой, из-за которой ваш компьютер не распознает ваш iPad, а на вашем iPad установлена версия iOS, которую нельзя обновить через Интернет, обновить ваше устройство невозможно.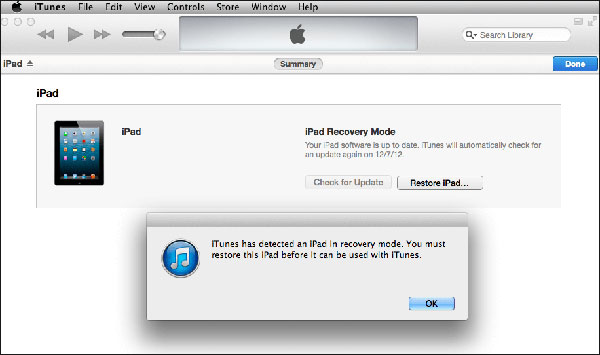 Несколько методов устранения неполадок могут решить эту проблему и позволить вам подключить iPad к компьютеру.
Несколько методов устранения неполадок могут решить эту проблему и позволить вам подключить iPad к компьютеру.
Проверьте кабель USB на наличие неисправностей. Если ваш USB-кабель изношен или порван, он не будет работать должным образом. Замените его новым USB-кабелем. Кроме того, проверьте разъемы на наличие грязи или мусора и убедитесь, что оба конца кабеля обеспечивают надежное соединение с ПК и iPad.
Убедитесь, что на вашем ПК установлена поддержка мобильных устройств Apple. Поддержка мобильных устройств Apple — это автоматическая установка вместе с iTunes. Откройте меню «Пуск» и нажмите «Панель управления», а затем «Удалить программу», чтобы отобразить список всего программного обеспечения, установленного на вашем ПК. Если поддержка мобильных устройств Apple отсутствует в списке, переустановите свою копию iTunes.
Перезапустите программу поддержки мобильных устройств Apple. Откройте меню «Пуск» и нажмите «Программы», а затем «Службы».
 Нажмите «Apple Mobile Device» и «Остановить службу» в левой части экрана. Нажмите «Запустить службу», чтобы перезапустить службу поддержки мобильных устройств Apple.
Нажмите «Apple Mobile Device» и «Остановить службу» в левой части экрана. Нажмите «Запустить службу», чтобы перезапустить службу поддержки мобильных устройств Apple.Убедитесь, что USB-драйвер мобильного устройства Apple установлен правильно. Откройте меню «Пуск». Щелкните правой кнопкой мыши «Компьютер» и выберите «Свойства» в раскрывающемся меню. Нажмите «Диспетчер устройств» в верхнем левом углу, а затем «Контроллеры универсальной последовательной шины». Если USB-драйвер мобильного устройства Apple отсутствует в списке, переустановите его через Windows.
Перед подключением iPad к компьютеру отключите все программы безопасности, такие как антивирусное программное обеспечение или брандмауэр. Эти программы могут определить подключение iPad как вредоносное и заблокировать его.
Удалите все стороннее программное обеспечение для мобильных телефонов с помощью приложения «Удаление программы» в «Панели управления». Стороннее программное обеспечение для мобильных телефонов может конфликтовать с вашим iPad, из-за чего он не сможет правильно подключиться к вашему ПК.

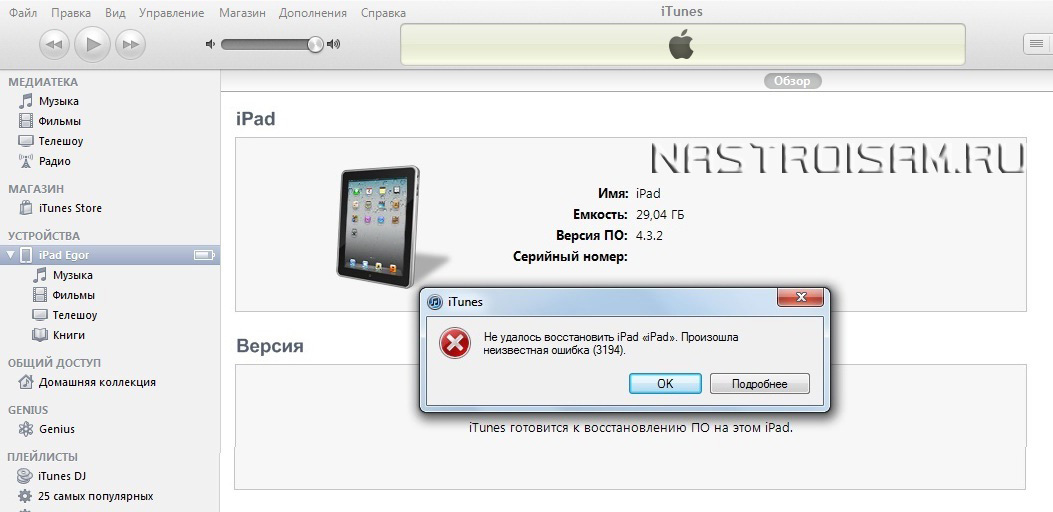 Нажмите «Apple Mobile Device» и «Остановить службу» в левой части экрана. Нажмите «Запустить службу», чтобы перезапустить службу поддержки мобильных устройств Apple.
Нажмите «Apple Mobile Device» и «Остановить службу» в левой части экрана. Нажмите «Запустить службу», чтобы перезапустить службу поддержки мобильных устройств Apple.