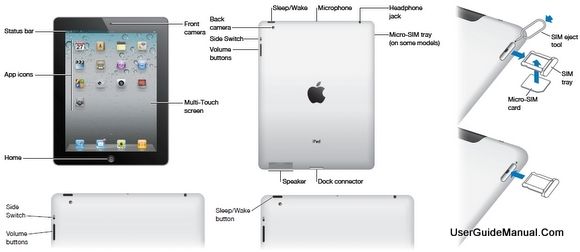Содержание
Найден способ ускорить работу старых iPhone и iPad. Вы удивитесь, насколько он прост!
Apple
iPhone
iOS
iPad
Замедление
Полезные советы
Найден способ ускорить работу старых iPhone и iPad. Вы удивитесь, насколько он прост!
Олег Воронин
—
Энтузиасты из Китая обнаружили, что, если сменить регион в настройках старых моделей iPhone или iPad, устройства начинают работать лучше. Об этом сообщает Gizchina.
Оказалось, что достаточно зайти в «Настройки» iPhone или iPad и сменить там регион на Францию — и устройство начинает работать быстрее. Пользователи отмечают более плавное и отывчивое взаимодействие с устройством. Этот факт подтверждают и бенчмарки — результаты тестов улучшаются на 10-15% после смены региона.
Этот факт подтверждают и бенчмарки — результаты тестов улучшаются на 10-15% после смены региона.
Владельцы iPhone нашли причину такого поведения своих гаджетов. Дело в том, что пару лет назад Apple получила штраф от влатсей Франции за то, что замедляла быстродействие своих iPhone и iPad. Тогда компания объясняла это заботой о пользователях — устройства с изношенными аккумуляторами могли произвльно перезагружаться, а уменьшение тактовой частоты процессора помогало избегать таких казусов.
Однако французский суд не счел эту причину достаточной для того, чтобы без ведома владельцев iPhone вносить изменения в работу их устройства и признал Apple виновной в обмане. Скорее всего, именно после этого компания встроила в iOS механизм, который отключает замедление для пользователей из Франции — это прямое исполнение законодательства страны. Теперь этой фишкой могут воспользоваться владельцы старых iPhone и iPad по всему миру.
Однако этот метод поможет не всем — ведь Apple не зря внедряла механизм замедления.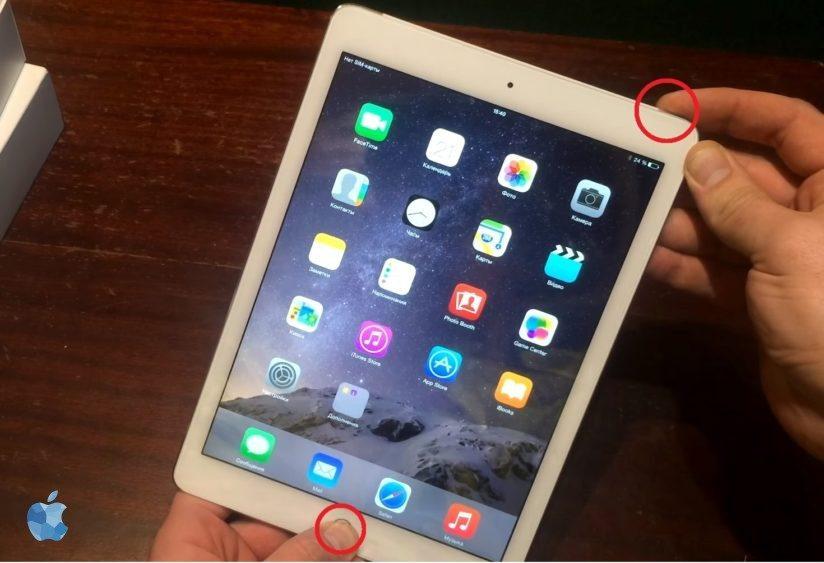 Многое зависит от состояния аккумулятора — если он в порядке, то и занижения производительности как такового не происходит. При этом обладатели устройств с изношенной «батарейкой» могут столкнуться с рандомными перезагрузками в те моменты, когда девайсу просто не хватает мощности аккумулятора.
Многое зависит от состояния аккумулятора — если он в порядке, то и занижения производительности как такового не происходит. При этом обладатели устройств с изношенной «батарейкой» могут столкнуться с рандомными перезагрузками в те моменты, когда девайсу просто не хватает мощности аккумулятора.
Ранее мы рассказали, что Илон Маск взял пример с Apple и в течение нескольких лет скрытно занижал мощность электромобилей Tesla при помощи обновлений ПО. Суд уже признал компанию виновной и назначил штраф.
А новый iPhone и многое другое вы можете купить у наших друзей из Big Geek.
Скидка по промокоду iGuides
iGuides в Яндекс.Дзен — zen.yandex.ru/iguides.ru
iGuides в Telegram — t.me/igmedia
Источник:
Gizchina
Купить рекламу
Рекомендации
Диванный воин, глиномес, пень лупоглазый и другие обзывательства, наглядно показанные нейросетью
Таксисты возмутились новыми правилами «Яндекса»: недовольный пассажир может уволить любого
- 4. Это просто праздник какой-то!»>
🎉 Вышел Telegram 9.4. Это просто праздник какой-то!
ChatGPT стал опасен — его научили очень плохим вещам
Рекомендации
Диванный воин, глиномес, пень лупоглазый и другие обзывательства, наглядно показанные нейросетью
Таксисты возмутились новыми правилами «Яндекса»: недовольный пассажир может уволить любого
🎉 Вышел Telegram 9.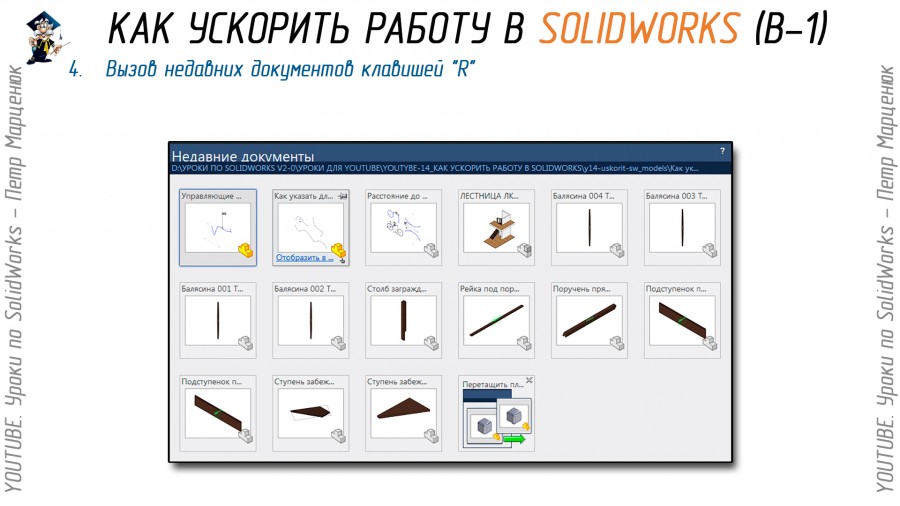 4. Это просто праздник какой-то!
4. Это просто праздник какой-то!
ChatGPT стал опасен — его научили очень плохим вещам
Купить рекламу
Читайте также
iOS 17
Инсайды
В сеть утекли два нововведения iPadOS 17
iPadOS 17
Инсайды
Нашли для вас вечную зарядку для смартфона с AliExpress. Забудьте о пауэрбанках
AliExpress
Зарядка
Как очистить старый iPad и ускорить его работу
Этот пост основан на вопросе Майка, читателя. У вас есть старый iPad, и с годами он начал тормозить, сенсорный экран потерял чувствительность, приложения часто загружаются очень медленно или вообще зависают, и возникает масса других проблем. Как вернуть iPad в форму?
Очистка вашего iPad может творить чудеса, чтобы ускорить его.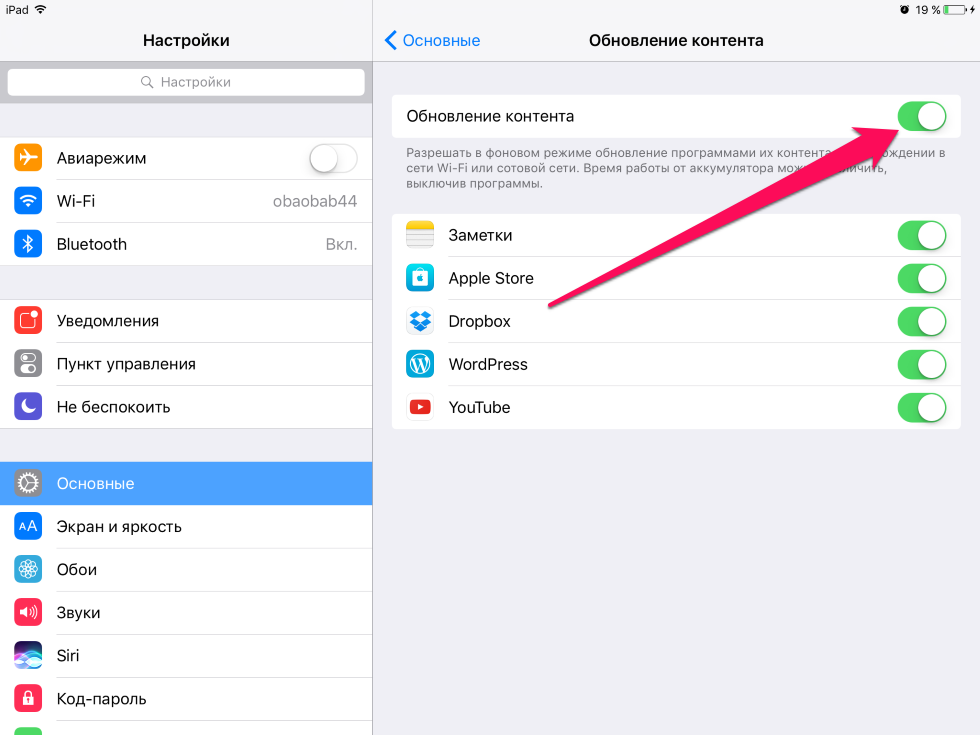 Самыми непосредственными преимуществами, которые я испытал, являются повышенная производительность аккумулятора, более быстрый и отзывчивый iPad и более удобное взаимодействие с пользователем в целом.
Самыми непосредственными преимуществами, которые я испытал, являются повышенная производительность аккумулятора, более быстрый и отзывчивый iPad и более удобное взаимодействие с пользователем в целом.
Готовы начать? Вот несколько способов ускорить работу вашего старого iPad.
- Очистка данных (Как переформатировать iPad)
- Отключить обновление приложения в фоновом режиме
- Обновление приложений или использование «лучших» приложений
- Положитесь на стандартные приложения
- Проверьте ваше соединение Wi-Fi
- Физическая часть: очистка, цикл сухой перезарядки.
1. Очистка данных (Как переформатировать iPad)
Одна из самых первых вещей, которую нужно попробовать, — это удалить все ненужное ПО и дополнительные приложения. С течением времени накапливаются большие объемы данных, и даже если вы выполняете резервное копирование / синхронизацию, это может накапливать и останавливать ваше устройство. Большинство приложений хранят данные на iPad локально, поэтому они часто используются.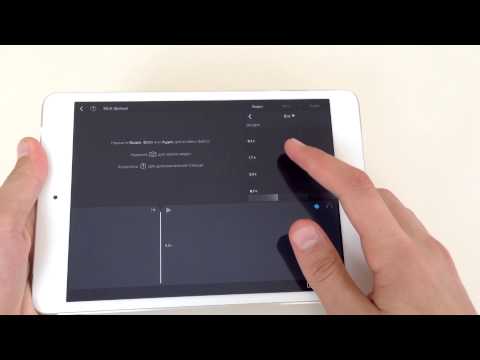 Такие приложения, как «Камера», «Фотографии», «Safari» и «Почта» будут приоритетными.
Такие приложения, как «Камера», «Фотографии», «Safari» и «Почта» будут приоритетными.
Программы для Windows, мобильные приложения, игры — ВСЁ БЕСПЛАТНО, в нашем закрытом телеграмм канале — Подписывайтесь:)
Конечно, вы хотите сохранить некоторые данные (например, личные файлы и фотографии), поэтому лучше всего выделить место для хранения на вашем iPad — стереть ненужные данные.
Иногда вы думаете, что вам нужно какое-то конкретное приложение, но в итоге оно годами пылится; ключ в том, чтобы быть очень строгим в том, что вы хотите сохранить. Удалите ненужные данные из всех приложений, хранящих данные на вашем iPad. Вы можете увидеть использование отдельных приложений, перейдя в «Настройки» → «Основные» → «Хранилище iPad».
После того, как вы удалите все, что не хотите сохранять, вы можете делать резервные копии через Finder / iCloud. iCloud — лучшее решение, если вы спросите меня, но если вас устраивает резервная копия Finder, используйте ее.
Затем, когда все будет создано, перейдите в Настройки → Общие → Сброс и сбросьте все.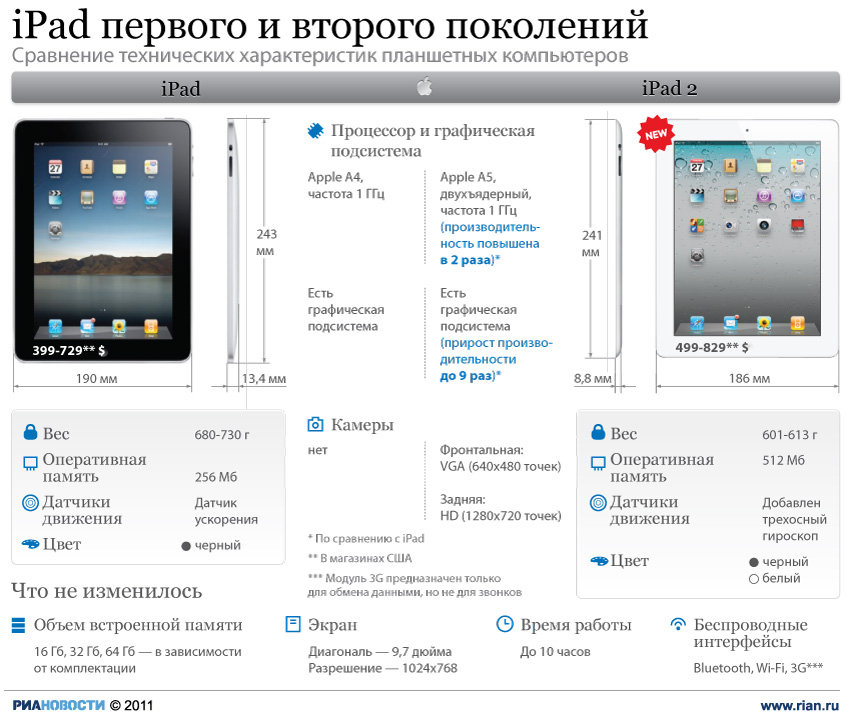 Помните, вы собираетесь удалить все — стереть все данные — и настроить iPad как новый, используя резервную копию.
Помните, вы собираетесь удалить все — стереть все данные — и настроить iPad как новый, используя резервную копию.
Поскольку вы, вероятно, только что очистили значительный объем данных, вы должны сразу заметить более высокую скорость обработки (приложения открываются быстрее, скорость загрузки страницы увеличивается и т. Д.)
2. Отключить обновление приложений в фоновом режиме.
Некоторые приложения требуют периодических обновлений, чтобы отображать самую свежую информацию. Чтобы генерировать данные, которые он вам показывает, они должны работать в фоновом режиме. Использование фонового обновления приложений позволяет поддерживать актуальность ваших приложений, но может значительно повлиять на время обработки вашего iPad.
Так как же его отключить? Легко: выберите «Настройки» → «Основные» → «Обновление фонового приложения» → «Отключить».
Теперь вам нужно вручную открывать приложения, которые обычно используют фоновое обновление приложений для обновления своих данных; Обычно это означает лишь дополнительную секунду или около того загрузки, когда вы находитесь в приложении.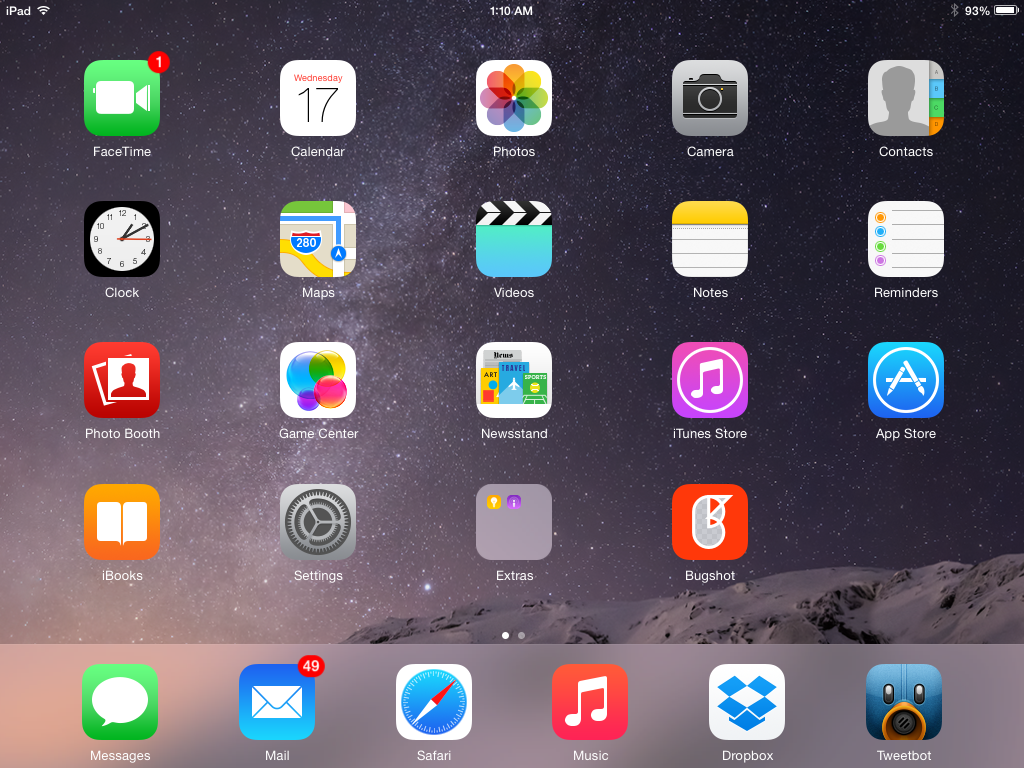 Плюс — в целом более чистый и быстрый iPad.
Плюс — в целом более чистый и быстрый iPad.
3. Обновление приложений или использование «лучших» приложений
Новые, обновленные приложения больше по размеру, чем их старые. Обычно это происходит из-за добавления новых функций или исправлений ошибок. К сожалению, это плохо сочетается с большими приложениями, работающими на старых устройствах iOS, таких как iPad 2.
Как решение проблемы: ищите подходящую альтернативу меньшего размера. Да, в некоторых случаях это медленный и утомительный процесс. В отличие от Android, где вы можете устанавливать старые версии приложений из файла APK, вы не можете повторно установить старую версию приложения с помощью файла IPA на iPhone, если только вы не являетесь фанатом взлома и установки взломанных приложений.
IPad 2 создан для запуска больших приложений, но со временем это не очень хорошо, и последующие обновления увеличивают базовый размер приложения. Вот почему:
- Вы можете либо воздержаться от обновления приложения, если считаете, что оно уже занимает значительный объем места.

- Вы можете найти альтернативы, которые минималистичны по стилю
4. Положитесь на стандартные приложения.
Говоря о приложениях, постарайтесь по возможности полагаться на стандартные приложения, которые идут в комплекте с iOS. Таким образом, вы экономите место для хранения и используете ресурсы, как задумано самими инженерами Apple iOS.
Если вы используете отдельное приложение для напоминаний размером 15 МБ, в котором хранится много данных, попробуйте вернуться к стандартному приложению «Напоминания» на своем iPad. То же самое с такими вещами, как Погода, Заметки, Safari, Календарь и Почта (особенно Почта).
5. Проверьте подключение к Wi-Fi.
Если такие страницы, как YouTube или Instagram, загружаются медленно, возможно, виноват не ваш iPad. Даже с самым быстрым iPad на планете, если ваш Wi-Fi работает медленно, время загрузки заметно увеличится.
Проверьте скорость соединения, загрузив бесплатное приложение, например Спидтест от Ookla и рассмотрение результатов. Если проблема заключается в медленной скорости интернета, у вас есть только несколько вариантов: обновить тарифный план интернет-услуг, использовать дополнительные маршрутизаторы для усиления сигнала или сбросить настройки Wi-Fi и надеяться, что это все исправит.
Если проблема заключается в медленной скорости интернета, у вас есть только несколько вариантов: обновить тарифный план интернет-услуг, использовать дополнительные маршрутизаторы для усиления сигнала или сбросить настройки Wi-Fi и надеяться, что это все исправит.
6. Физическая часть: очистка, цикл сухой перезарядки.
Физическая очистка iPad может сыграть жизненно важную роль в обеспечении правильной работы кнопок, особенно кнопки «Домой». Вы можете использовать влажную ткань, чтобы стереть пыль с iPad, и мы также говорили об использовании WD-40 для очистки кнопки «Домой». (некоторые специалисты рекомендуют НЕ использовать его или любой другой водовытесняющий спрей).
Что касается батареи, вы должны примерно раз в месяц полностью разряжать батарею iPad. Затем дайте ему зарядиться до полной емкости (пока он не используется). Чтобы сделать это быстрее, когда батарея iPad разряжается, включите режим полета. Затем зарядите его до 100% — обычно это занимает меньше времени с включенным режимом полета.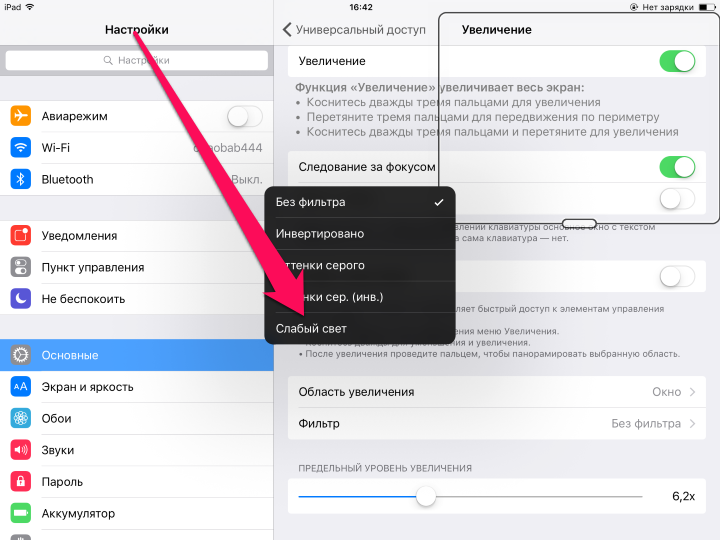 После полной зарядки вы можете выключить режим полета и использовать iPad как обычно.
После полной зарядки вы можете выключить режим полета и использовать iPad как обычно.
Завершение…
Конечно, есть несколько ограничений. Время берет свое на iPad, и есть некоторые вещи, которые вы не можете изменить. Например, чувствительность к прикосновениям может вернуться к норме, а может и не вернуться после восстановления iPad. Если это физическая проблема, вы почти ничего не можете сделать (кроме как сдать ее в ремонт).
Однако, если это просто программный сбой, простой сброс обычно заставляет все снова работать правильно. Есть еще вопросы о вашем iPad или других iDevices? Спрашивайте в комментариях!
Статьи по Теме:
Программы для Windows, мобильные приложения, игры — ВСЁ БЕСПЛАТНО, в нашем закрытом телеграмм канале — Подписывайтесь:)
Что делать со старым iPad и как заставить его работать быстрее?
Если у вас есть старый iPad, который просто лежит в ящике стола и собирает пыль, вы, вероятно, все еще можете использовать его для одной или двух вещей.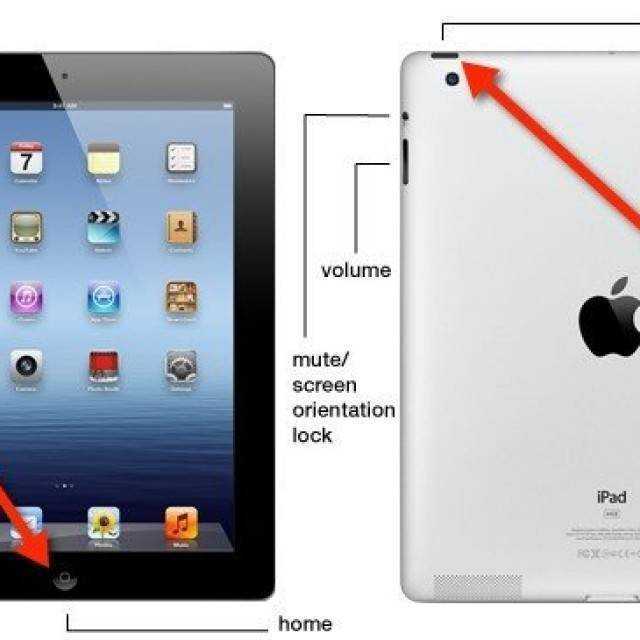 Я нашел свой старый iPad Mini (оригинальный iPad Mini), который перестал получать обновления iOS начиная с iOS 9.3.5, и я не знал, что с ним делать. Я посмотрел на стоимость предмета обмена, и она составила около 20 долларов, что совершенно не стоит того. Поэтому я решил, что позвольте мне попробовать запустить его и посмотреть, что я могу с ним сделать. Но обо всем по порядку, мне пришлось зарядить его, так как он не работал как минимум пару лет.
Я нашел свой старый iPad Mini (оригинальный iPad Mini), который перестал получать обновления iOS начиная с iOS 9.3.5, и я не знал, что с ним делать. Я посмотрел на стоимость предмета обмена, и она составила около 20 долларов, что совершенно не стоит того. Поэтому я решил, что позвольте мне попробовать запустить его и посмотреть, что я могу с ним сделать. Но обо всем по порядку, мне пришлось зарядить его, так как он не работал как минимум пару лет.
- Сбросить и удалить все: Первое, что я сделал, как только запустился iPad, это полный сброс. Вы можете сделать это, перейдя в «Настройки » -> «Основные» -> «Сброс» -> «Удалить все содержимое и настройки» . Конечно, прежде чем сделать это, вы должны убедиться, что на этом iPad нет ничего, что вам нужно, и что оно было скопировано в iCloud (при необходимости), в противном случае все должно быть в порядке. Процесс сброса займет несколько минут, после чего вы сможете снова настроить iPad, как если бы вы его только что купили.
 Одна вещь, которую я бы порекомендовал для более старых моделей, — это не восстанавливать резервную копию из iCloud и не настраивать ее как новый iPad. Это не только ускорит настройку, но и гарантирует, что старые файлы/приложения не будут добавлены обратно на iPad, что снова замедляло его работу.
Одна вещь, которую я бы порекомендовал для более старых моделей, — это не восстанавливать резервную копию из iCloud и не настраивать ее как новый iPad. Это не только ускорит настройку, но и гарантирует, что старые файлы/приложения не будут добавлены обратно на iPad, что снова замедляло его работу. - Проверить наличие обновлений: Если вы какое-то время не запускали свой iPad, есть вероятность, что вас ждет новое обновление. Мой iPad уже был обновлен до последней версии iOS, которую он поддерживал. Вы можете проверить это, перейдя в «Настройки » -> «Основные» -> «Обновление программного обеспечения ».
- Отключить некоторые настройки: После удаления всех настроек iPad по-прежнему работает немного медленно, поэтому я решил отключить некоторые настройки, которые могли бы еще немного ускорить его, например:
- Уменьшение движения: Перейдите в Настройки -> Общие -> Специальные возможности и включите настройки Уменьшение движения .
 Это отключит некоторые анимации пользовательского интерфейса, что заставит iPad работать немного быстрее.
Это отключит некоторые анимации пользовательского интерфейса, что заставит iPad работать немного быстрее. - Уведомления: После того, как вы загрузите нужные вам приложения, мы немного коснемся этого, обязательно отключите все нежелательные уведомления, которые вам на самом деле не нужны. Вы можете сделать это, перейдя в Настройки -> Уведомления , а затем выберите приложение, для которого вы хотите отключить уведомления.
- Поиск Spotlight: Отключение поиска Spotlight также поможет ускорить работу вашего iPad, поскольку ему не нужно обрабатывать информацию о приложении каждый раз, когда вы запускаете поиск Spotlight. Вы можете сделать это, перейдя в «Настройки » -> «Основные» -> «Поиск Spotlight » и отключив все приложения.
- Фоновое обновление приложений: Отключение фонового обновления приложений не позволит приложениям обновлять свои данные в фоновом режиме, когда они не запущены.
 Отключение этой опции не только ускорит работу вашего iPad, но и поможет продлить срок службы батареи. Вы можете сделать это, перейдя на Настройки -> Общие -> Обновление фонового приложения и нажмите этот выключатель.
Отключение этой опции не только ускорит работу вашего iPad, но и поможет продлить срок службы батареи. Вы можете сделать это, перейдя на Настройки -> Общие -> Обновление фонового приложения и нажмите этот выключатель.
- Уменьшение движения: Перейдите в Настройки -> Общие -> Специальные возможности и включите настройки Уменьшение движения .
Теперь, когда вы сделали это, ваш iPad должен чувствовать себя немного более удобным, чем раньше. Имейте в виду, что некоторые приложения могли перестать поддерживать версию iOS, на которой работает ваш iPad, поэтому не удивляйтесь, если это так. Теперь к другому вопросу: что можно сделать с пригодным для использования iPad? Ну, есть несколько вещей, которые вы можете попробовать:
- Читающее устройство: Приложение iBooks от Apple — это очень легкое приложение, которое может работать на большинстве старых iPad. Если в вашей библиотеке есть книги, вы можете читать их на этом iPad. Я планирую взять свой iPad с собой на работу и просто использовать его в качестве устройства для чтения во время перерыва на запуск, а не просто читать книги или смотреть YouTube на своем телефоне.
 При этом, и в зависимости от того, сколько приложений вы можете установить, этот iPad может работать как устройство, не отвлекающее внимание, без приложений социальных сетей или любых других приложений, которые могут выводить уведомления и отвлекать вас от того, что вы читаете/делаете. . В дополнение к iBooks вы можете загрузить приложение Kindle или использовать приложение Apple News, ваше любимое приложение для чтения RSS или просто запустить Safari и загрузить свой любимый и легкий новостной веб-сайт.
При этом, и в зависимости от того, сколько приложений вы можете установить, этот iPad может работать как устройство, не отвлекающее внимание, без приложений социальных сетей или любых других приложений, которые могут выводить уведомления и отвлекать вас от того, что вы читаете/делаете. . В дополнение к iBooks вы можете загрузить приложение Kindle или использовать приложение Apple News, ваше любимое приложение для чтения RSS или просто запустить Safari и загрузить свой любимый и легкий новостной веб-сайт. - YouTube: Если YouTube по-прежнему работает на вашем iPad, то вам повезло: вы можете использовать этот iPad для потоковой передачи видео YouTube на кухне или в гостиной вместо того, чтобы смотреть их на своем ноутбуке или дорогом новом iPad. Говоря о кухне, этот iPad может быть очень полезным на кухне, чтобы смотреть и готовить вкусные рецепты, не беспокоясь о том, что он испачкается.
- Музыка: Подобно YouTube, вы можете использовать iPad для потоковой передачи музыки на динамик Bluetooth, а также в качестве специализированного музыкального интернет-плеера, который не выходит из дома и всегда включен на кухне.

- Подарите его своим детям: Если у вас есть дети, но у них нет собственного нового iPad, они не возражают против того, чтобы использовать этот iPad для игр или просмотра YouTube Kids.
Лично я, как упоминалось ранее, планирую использовать этот iPad только для чтения, особенно перед сном и обедом. В настоящее время на этом iPad у меня есть следующие приложения: iBooks, News, Mail, и я создал несколько ярлыков на главном экране для некоторых веб-сайтов, которые я регулярно посещаю для получения новостей.
Надеюсь, вам понравилось читать этот краткий пост. Пожалуйста, дайте мне знать в разделе комментариев ниже, как вы сейчас используете или планируете использовать свой старый iPad. Спасибо!
Последнее обновление: 13 сентября 2020 г.
18 простых способов сделать iPad быстрее
16,5 тыс.
просмотров
18 простых способов сделать свой iPad быстрее
от TeachThought Staff
Вы купили новый iPad три года назад, и теперь он немного изнашивается.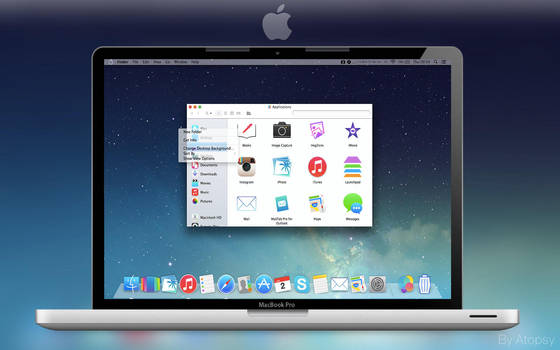
Открытие приложений может занять вечность. Иногда они вылетают, перестают отвечать или не открываются с самого начала. Если вы хотите продлить срок службы своего маленького стеклянного прямоугольника и в целом сделать iPad быстрее, вам могут помочь следующие советы. И все эти советы просты (даже) — ничего сумасшедшего, как взлом или замена оборудования.
Сообщите нам в комментариях, если мы пропустили что-то полезное для вас.
18 простых способов сделать iPad быстрее
1. Умерьте свои ожидания
Возможно, это самое важное. Если ваш iPad старый, он никогда не будет работать как новый.
Частично это запланированное устаревание от Apple — к сожалению, потребительство важнее мудрости. Они не предназначены для отказа, но они разработаны с учетом короткого периода использования (все, что превышает 36-48 месяцев, подталкивает к этому в мире мобильного оборудования). Прежде чем вносить какие-либо изменения, помните, что слово «быстро» является относительным.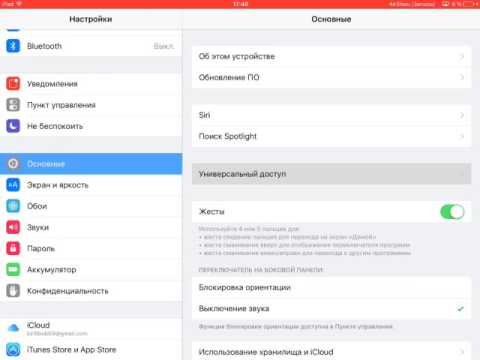
Если вы хотите быстрее, вам следует купить новый iPad.
2. Мягкая перезагрузка (выключение и включение питания)
Прежде всего, сбросьте его, включив и выключив питание. Нажмите кнопку питания, затем сдвиньте кнопку «Выкл.», затем снова включите питание после завершения выключения. Если iPad работает нормально, нет необходимости в его жесткой перезагрузке.
См. также 55 лучших бесплатных образовательных приложений для iPad
3. Жесткая перезагрузка
Но если не работает должным образом, может помочь аппаратная перезагрузка. Удерживайте нажатой кнопку «Питание» и «Домой», пока не увидите белый логотип Apple, показывающий, что он перезагружается. Это отличается от простого включения и выключения питания и может решить любые проблемы, которые у вас возникали.
4. Убедитесь, что WiFi не является причиной ваших проблем
Зависание сигнала WiFi. Сигналы WiFi, которые утверждают, что вы вошли в систему, но вам нужно запустить браузер, чтобы фактически войти в общедоступный сигнал. Сигналы WiFi, которые лгут. Колебания сигналов WiFi. Все это может замедлить работу вашего iPad, даже если вы не просматриваете веб-страницы. Многие приложения пытаются подключиться к облаку в фоновом режиме, и если они не могут, работа может замедлиться.
Сигналы WiFi, которые лгут. Колебания сигналов WiFi. Все это может замедлить работу вашего iPad, даже если вы не просматриваете веб-страницы. Многие приложения пытаются подключиться к облаку в фоновом режиме, и если они не могут, работа может замедлиться.
5. Отключить анимацию
Настройки > Общие > Специальные возможности > Уменьшить движение > Включить
6. Мониторинг использования памяти ручайтесь за его качество — поищите в магазине и воспользуйтесь отзывами, чтобы найти лучшие предложения) может отслеживать использование памяти и помогать вам «увеличивать» ее, закрывая прожорливые приложения, зависающие приложения, разрядку батареи и многое другое.
Будьте осторожны, чтобы не загрузить приложение памяти, которое является паразитом памяти и приносит больше вреда, чем пользы. Ирония.
7. Используйте качественные приложения
Звучит банально, но если вы обнаружите, что Google Chrome работает быстрее, чем Safari, или наоборот, используйте более быстрое приложение.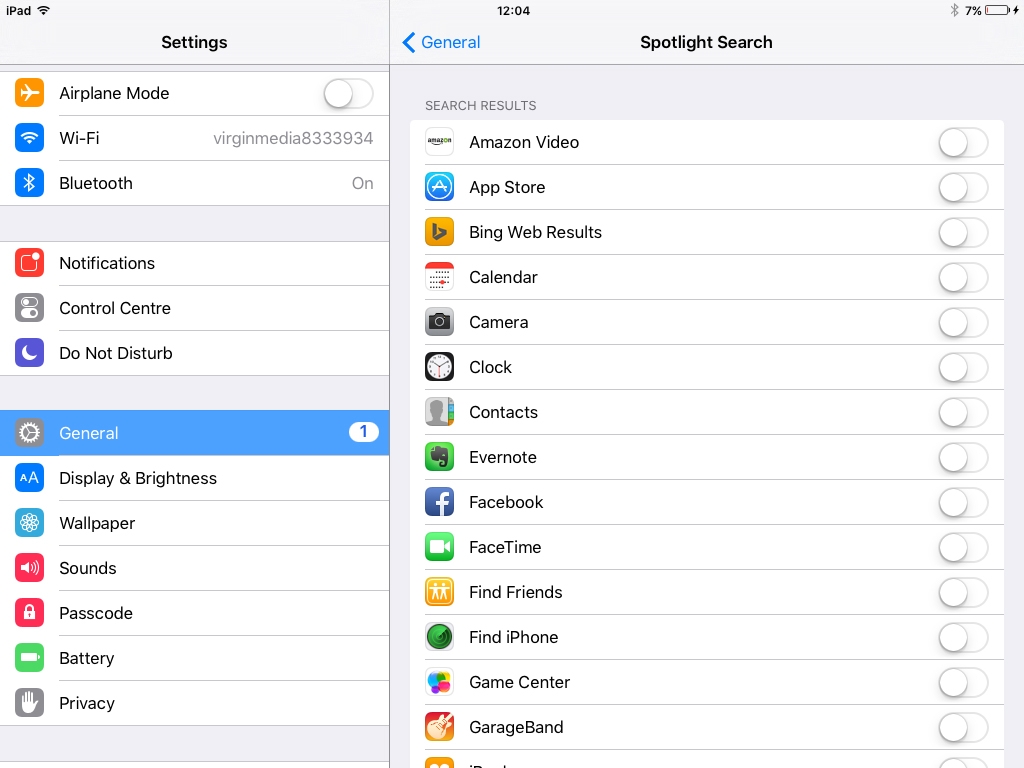 Плохой код создает плохие приложения, которые создают плохой iPad.
Плохой код создает плохие приложения, которые создают плохой iPad.
8. Создайте резервную копию
Используйте выбранный вами облачный сервис — iCloud, Google+, OneDrive, Google Drive и т. д. — и знайте, что он делает. iCloud — единственная из этих служб, которая может сделать снимок вашего iPad и восстановить его из этого снимка, в то время как Google+ отлично подходит для фотографий.
OneDrive и GoogleDrive отлично подходят для файлов (Google недавно добавила «Фотографии» на Google Диск, а также удалила Google+). iCloud делает все это, но это медленно и во многих отношениях (по крайней мере, согласно этому автору TeachThought) неинтуитивно.
9. Рассмотрите рабочий процесс
Launch Center Pro и Workflow – это два приложения, которые могут упростить ваши действия и количество нажатий кнопок, которые для этого требуются. Чем меньше нажатий кнопок и открытых приложений, тем быстрее iPad.
10. Разделите желания и потребности
У вас не может быть всего сразу. По мере того, как ваш iPad стареет, он все еще может многое, но вам нужно создать ощущение приоритета. Будьте честны с собой в отношении того, что вы на самом деле используете.
По мере того, как ваш iPad стареет, он все еще может многое, но вам нужно создать ощущение приоритета. Будьте честны с собой в отношении того, что вы на самом деле используете.
Кроме того, удалите приложения с ошибками, которые разработчики не могут исправить, или приложения, которые давно заброшены и портят работу вашего iPad. (См. №7.)
11. Отключение фоновых служб
Иногда ваш iPad обменивается информацией в фоновом режиме, что может привести к его зависанию. Вы можете поэкспериментировать, чтобы увидеть, может ли отключение одного или нескольких из них помочь. Несколько мест для начала?
Настройки > Конфиденциальность…
Службы определения местоположения ВЫКЛ.
Реклама на основе местоположения ВЫКЛ.
Поделиться своим местоположением ВЫКЛ. НЕ ОТПРАВЛЯТЬ
Популярные рядом со мной ВЫКЛ
12. Сворачивание или удаление приложений, интенсивно использующих графику
Просить старый iPad играть в совершенно новую, требовательную видеоигру от первого лица на движке Unreal Engine — путь медленный.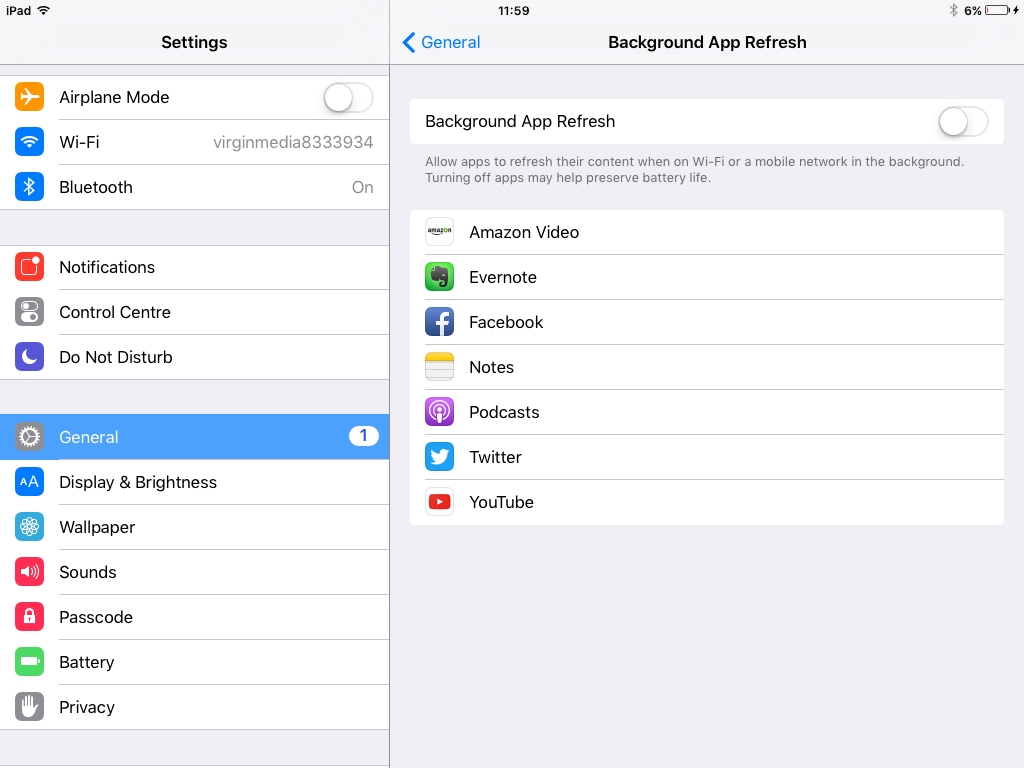 Не.
Не.
13. Очистите его и поддерживайте в чистоте
На iPad TeachThought Office (iPad Pro) есть залипающая кнопка регулировки громкости, для нажатия которой требуется усилие. В какой-то момент там что-то застряло, и недавняя ватная палочка и спирт не помогли, потому что, ну, мы не уверены — так уже 8 месяцев.
Залипающие кнопки громкости, кнопки домой, забитые порты для наушников и многое другое. Очищайте их, пока мусор свежий, и старайтесь, чтобы они оставались такими.
14. Используйте чехол
Еще один до боли очевидный случай, но падение вашего iPad в конечном итоге приведет к его повреждению, а поврежденный iPad — это уродливый iPad, и в зависимости от характера повреждения он может замедлить его работу.
15. Начните с нуля
Большинство людей не хотят сбрасывать все заново, потому что им придется загружать все заново, но в этом и есть смысл — начать заново с новыми ожиданиями относительно медленного iPad.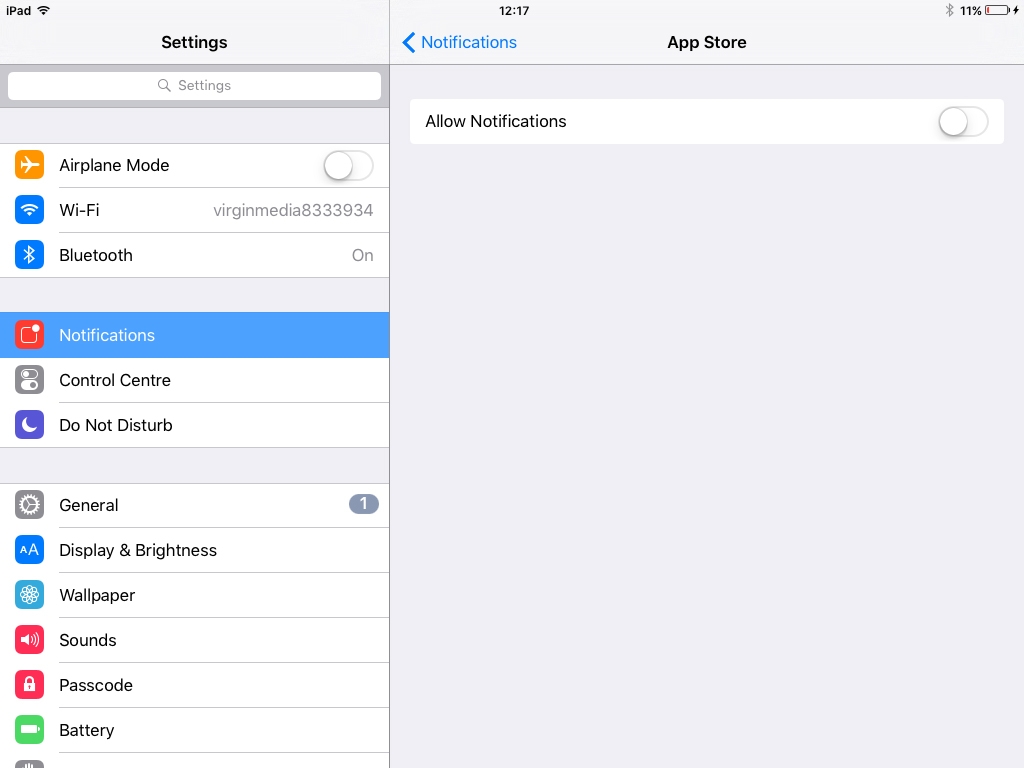
При наличии резервной копии (iCloud, Google+, OneDrive, Google Drive и т. д.) ваше единственное неудобство — дополнительная беготня. Это может значительно продлить срок службы вашего iPad, если вы будете более избирательно относиться к тому, что вы кладете на него.
Настройки > Общие > О программе > Сброс.
Вы попадете на этот экран:
Здесь вы можете решить, что сбросить: настройки, контент и настройки, настройки сети, абонентские услуги и т. д.
используйте
Раньше вы использовали свой iPad для Netflix, электронной почты и eBay, оценивая работы через Google Classroom и делая заметки с помощью Zoom Notes. Теперь, когда он стал медленнее и вы хотите использовать его как фрисби, это может показаться безнадежным, но если вы просто адаптируете его использование к его скорости, вы можете продлить срок его службы.
Используйте его только для просмотра веб-страниц и чтения электронных книг.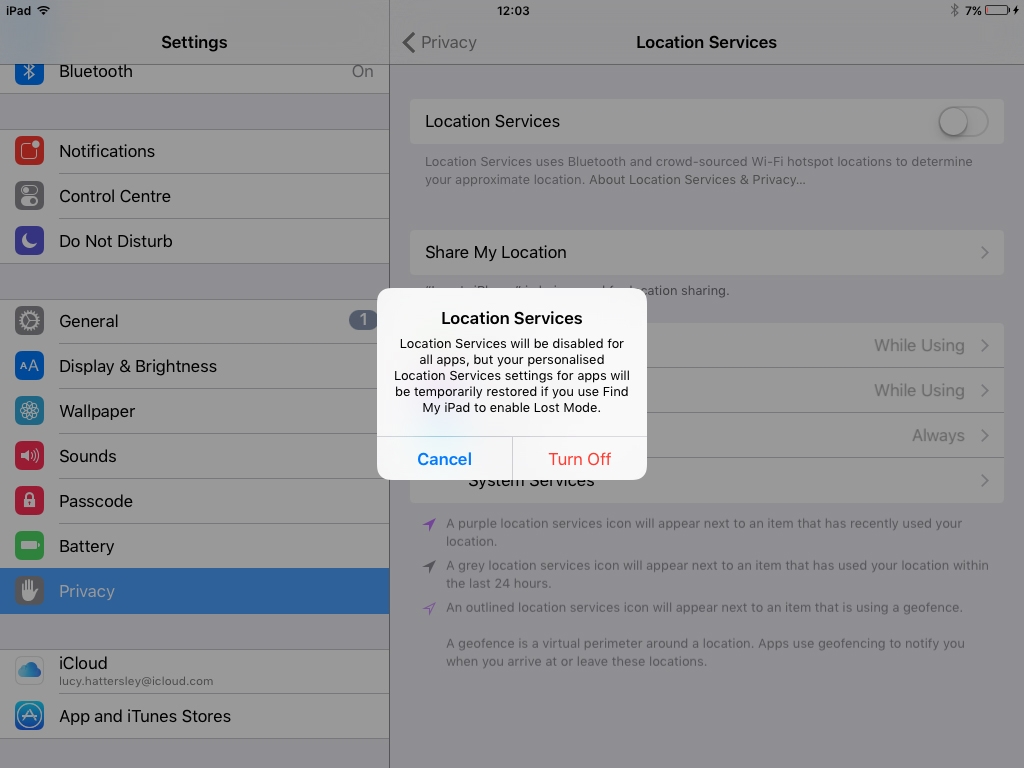 Или используйте его только для «Газетного киоска» в качестве программы для чтения журналов или для комиксов. Может быть, использовать его для подкастов, или iTunesU, или цифровых портфолио .
Или используйте его только для «Газетного киоска» в качестве программы для чтения журналов или для комиксов. Может быть, использовать его для подкастов, или iTunesU, или цифровых портфолио .
Ограничьте его использование, ограничив его тем, что он делает хорошо, и вы, возможно, не захотите его выбрасывать (так часто). Сопоставьте аппаратное и программное обеспечение и функции.
17. Убедитесь, что он обновлен
По правде говоря, это часть того, что замедляет работу вашего iPad. По мере того, как Apple создает более загруженную, более надежную или даже более глючную, чрезмерно амбициозную ОС, которая добавляет поддержку термостатов, часов, автомобильной аудиосистемы и дюжины других вещей, о которых вы не заботитесь, ваш iPad станет еще больше отличаться от операционной системы. система, от которой это зависит.
Но если вы не обновите или даже понизите версию своей операционной системы, это будет проигрышной игрой. Нет будущего, если у вас есть молниеносно быстрый iPad, работающий на устаревшей ОС с необновленными приложениями.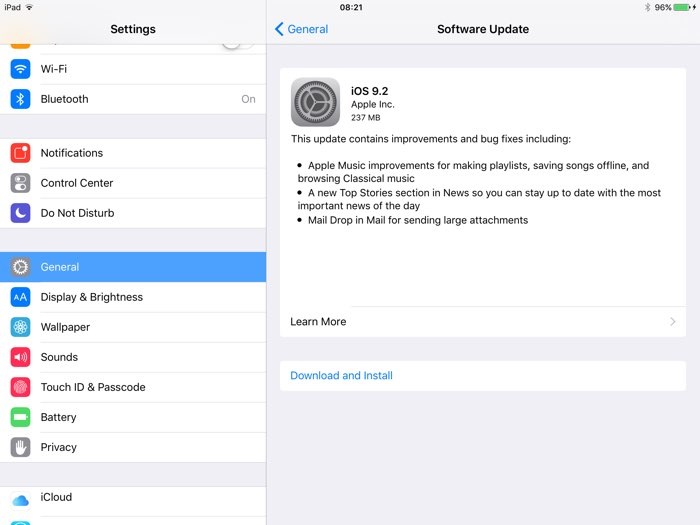

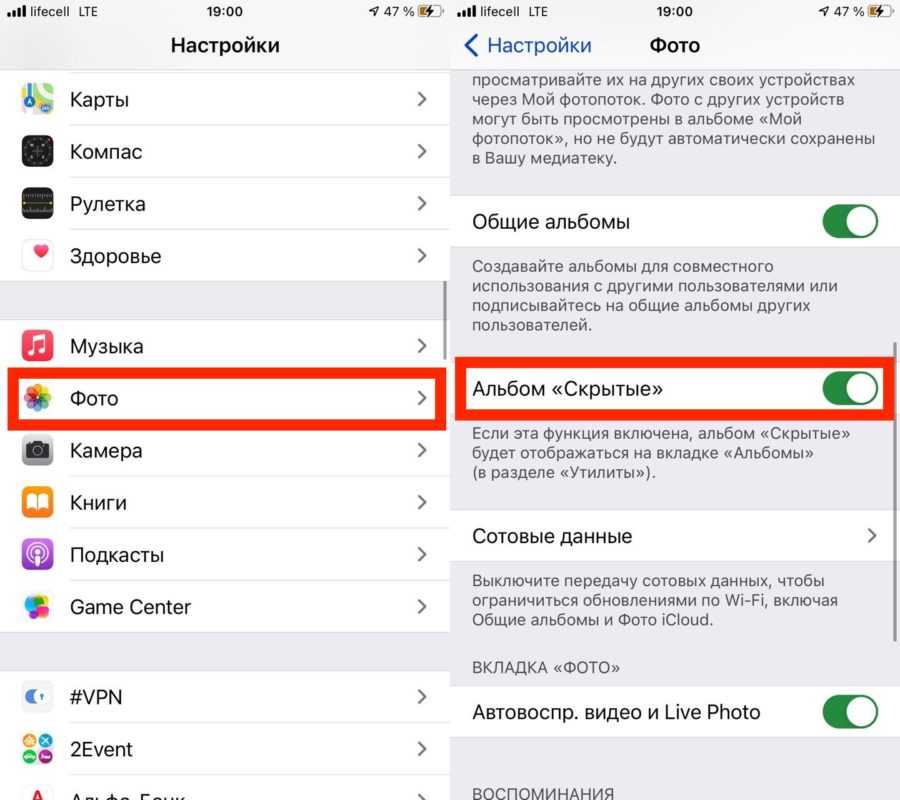 Одна вещь, которую я бы порекомендовал для более старых моделей, — это не восстанавливать резервную копию из iCloud и не настраивать ее как новый iPad. Это не только ускорит настройку, но и гарантирует, что старые файлы/приложения не будут добавлены обратно на iPad, что снова замедляло его работу.
Одна вещь, которую я бы порекомендовал для более старых моделей, — это не восстанавливать резервную копию из iCloud и не настраивать ее как новый iPad. Это не только ускорит настройку, но и гарантирует, что старые файлы/приложения не будут добавлены обратно на iPad, что снова замедляло его работу.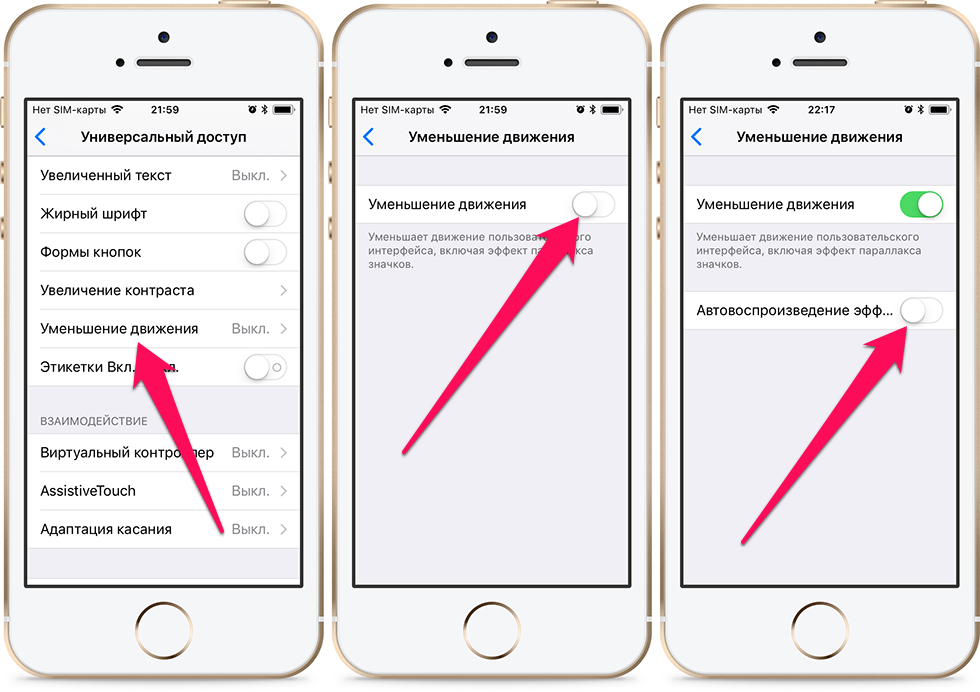 Это отключит некоторые анимации пользовательского интерфейса, что заставит iPad работать немного быстрее.
Это отключит некоторые анимации пользовательского интерфейса, что заставит iPad работать немного быстрее.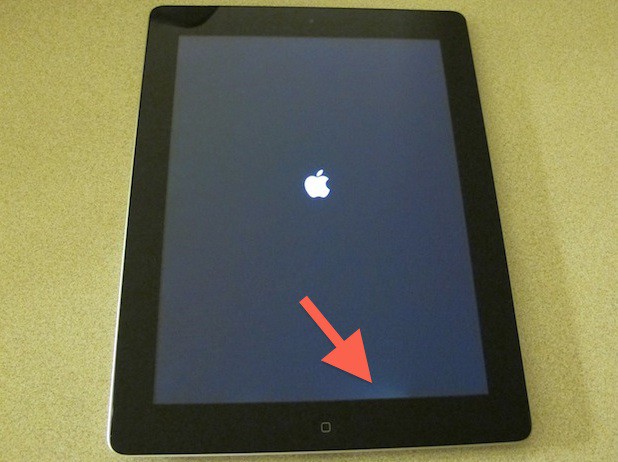 Отключение этой опции не только ускорит работу вашего iPad, но и поможет продлить срок службы батареи. Вы можете сделать это, перейдя на Настройки -> Общие -> Обновление фонового приложения и нажмите этот выключатель.
Отключение этой опции не только ускорит работу вашего iPad, но и поможет продлить срок службы батареи. Вы можете сделать это, перейдя на Настройки -> Общие -> Обновление фонового приложения и нажмите этот выключатель. При этом, и в зависимости от того, сколько приложений вы можете установить, этот iPad может работать как устройство, не отвлекающее внимание, без приложений социальных сетей или любых других приложений, которые могут выводить уведомления и отвлекать вас от того, что вы читаете/делаете. . В дополнение к iBooks вы можете загрузить приложение Kindle или использовать приложение Apple News, ваше любимое приложение для чтения RSS или просто запустить Safari и загрузить свой любимый и легкий новостной веб-сайт.
При этом, и в зависимости от того, сколько приложений вы можете установить, этот iPad может работать как устройство, не отвлекающее внимание, без приложений социальных сетей или любых других приложений, которые могут выводить уведомления и отвлекать вас от того, что вы читаете/делаете. . В дополнение к iBooks вы можете загрузить приложение Kindle или использовать приложение Apple News, ваше любимое приложение для чтения RSS или просто запустить Safari и загрузить свой любимый и легкий новостной веб-сайт.