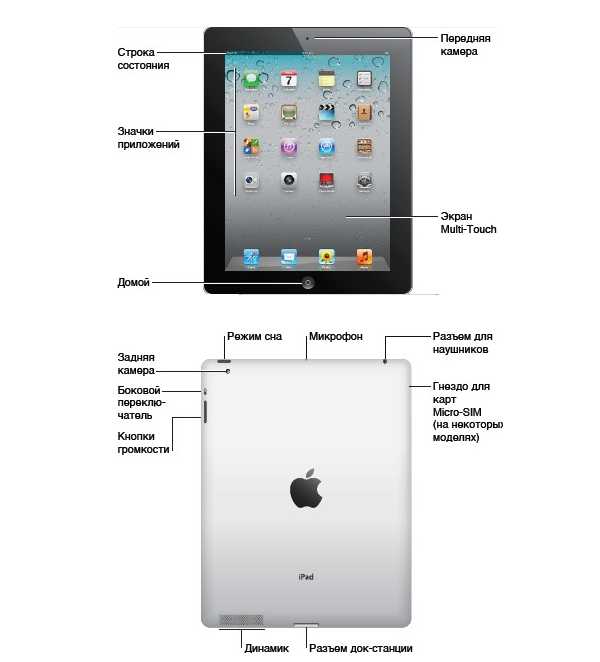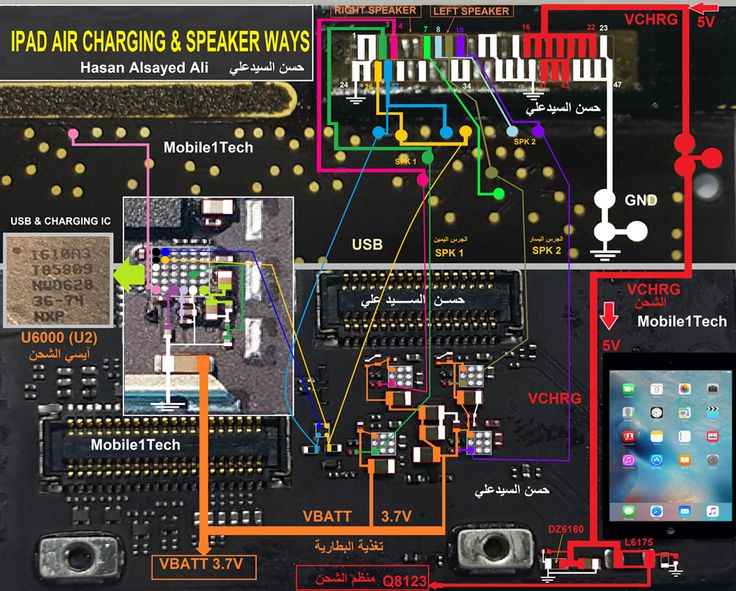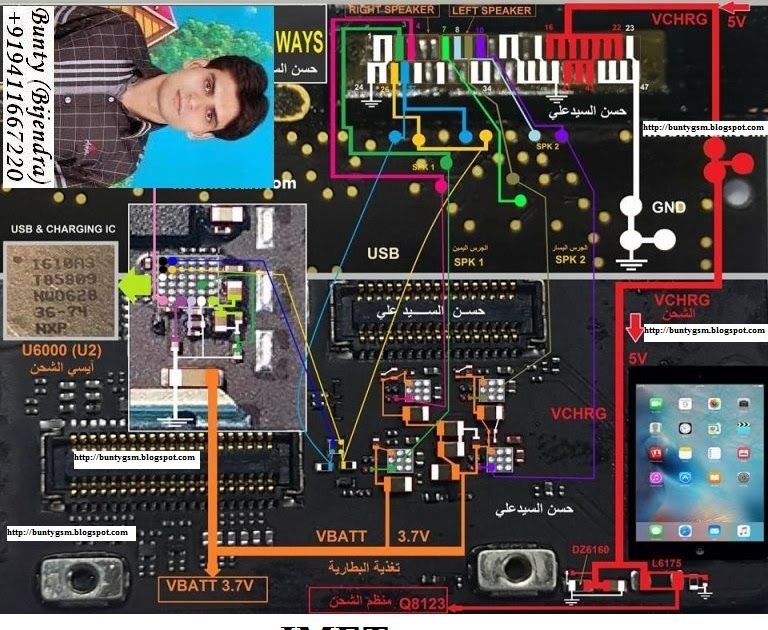Содержание
Не включается iPad 2. Что делать если планшет не работает
Даже техника от именитого производителя Apple во время эксплуатации дает сбой. К примеру, очень часто не включается айпад 2: горит зеленое яблоко или вообще появляется темный экран, а планшет отказывается отвечать на команды. Подобная проблема может быть связана с обычным программным сбоем, но бывают случаи, когда девайс отказывается работать из-за выхода из строя отдельных узлов и механизмов. Давайте разберемся в ситуации подробно и узнаем, что нужно для восстановления работоспособности устройства.
Когда дисплей планшета не загорается при включении, нужно проверить, не случился ли обычный системный сбой. Для этого рекомендуется просто перезагрузить устройство, одновременно зажав клавишу «Домой» и кнопку «Питания». Появление «яблока» будет свидетельствовать об устранении проблемы.
К огромному огорчению некоторых владельцев девайса, проблема может крыться в поломке деталей. Причинами, когда ipad 2 не включается: горит яблоко, может быть:
- сломанное зарядное устройство;
- загрязнение или поломка разъема для зарядки;
- износ батареи, а также окисление контактов при попадании влаги;
- выход из строя шлейфов экрана;
- поломка дисплея;
- износ кнопки включения.

Случается и то, что при использовании неоригинального зарядного устройства происходят короткие замыкания, электрический импульс которых поражает одновременно несколько деталей. В подобной ситуации желательно обратиться в сервисный центр для диагностики неполадок.
Если вы проделали всевозможные манипуляции по устранению системного сбоя, а проблема так и не решилась, приобретайте запчасти для своего любимого планшета, осуществляйте самостоятельную замену или доверьте разбор-сбор устройства специалисту.
Возможные пути восстановления работоспособности iPad 2
Давайте разберемся: ipad 2 не включается, что делать в таких ситуациях:
- Не заряжается и не включается ipad 2, о чем свидетельствует отсутствие индикатора заряда. Попробуйте сменить зарядное устройство на другое, одолжив его у знакомых, или подзарядить девайс через юсб-кабель. Не помешает очистить разъем от накопившейся грязи и пыли при помощи зубочистки. Иногда требуется замена АКБ на новую.

- Короткое замыкание. Самостоятельно без специального оборудования определить данную причину не представляется возможным. Пройдите диагностику, и в случае подтверждения причины прикупите новые детали.
- Деформация пин-коннекторов. Происходит из-за некорректной эксплуатации, попадания влаги, использования неоригинальной зарядки, падения с высоты. Самостоятельно почистите разъем. В случае поломки — элемент не подлежит восстановлению, а требуется замена.
- Попадание влаги. Вода — враг любой электроники, поскольку она приводит к окислению контактов на материнской плате. Если подобное случилось с вашим планшетом (пролили кофе, случайно уронили в воду), разберите и просушите его. Лучше сразу же после проведенных манипуляций отнести устройство в сервисный центр для чистки контактов.
- Износ кнопки включения-выключения. Из-за частой эксплуатации механизм айпада 2, отвечающий за его активацию, может прийти в непригодность. Приобретайте оригинальную деталь в интернет-магазине и скорее проводите замену.

- Когда не включается айпад, но на экране появляется яблоко, может полететь центральный процессор, тачскрин и некоторые другие элементы материнской платы. Пройдите комплексную диагностику в сервисном центре и заказывайте нужную деталь.
Как видите, причин того, что ваш любимый планшетный компьютер отказывается нормально функционировать множество. Рекомендуется сначала попробовать устранить системный сбой. Если ситуация не улучшиться, обратитесь в сервисный центр для диагностики неисправностей и займитесь заказом деталей. Чем раньше вы это сделаете, тем быстрее возобновите пользование любимым планшетом.
Подходящие товары
-
Контроллер питания iPad 2
-
Нижний шлейф зарядки iPad 2
180 Р
Купить -
Шлейф кнопок включения (Power), громкости (Volume), вибро (Mute) iPad 2 (2-ое поколение)
150 Р
Купить -
Шлейф кнопок включения (Power), громкости (Volume), вибро (Mute) iPad 2 (1-ое поколение)
-
Набор кнопок: включение (Power), громкости (Volume), вибро (Mute) iPad 2
70 Р
Купить -
Аккумулятор iPad 2 Оригинал
1000 Р
Купить
Похожие материалы:
Обновление или восстановление ПО ( программного обеспечения) iPad Air 2 в Саратове
+7(8452) 39-86-42
Как добраться?
Саратов
place
Сервисный центр в г. Саратов
Саратов
ул. Большая Казачья 23/27
ул. Чернышевского, 89
ул. Рахова, 149/157
Как добраться?
городской номер
+7(8452) 39-86-42
access_time Пн-Пт 10:00-20:00
Сб-Вс 10:00-19:00
alarm Ремонт за 15 минут
verified_user Гарантия 100%
check_circle Комплектующие Original
Apple iPad Air 2 может не включаться или требовать подключения к iTunes по различным причинам, но чаще всего это происходит по причине неправильного установления обновления или в ошибке связанной с установкой стороннего обновления на свое устройство. Если планшет не вызывает нареканий со стороны работы технической работы и работы всех комплектующих , большая вероятность проблемы заключается непосредственно в программном обеспечении . Наши специалисты производят обновление и восстановление модели iPad Air 2 в короткие сроки согласно рекомендаций компании Apple, при этом используется только оригинальное ПО в своих работах. Обновление, восстановление или перепрошивка программного обеспечения Apple iPad Air 2 (Не включается) — это очень частая причина, обращения с которой обращаются владельцы iPad Air 2 в сервисный центр. По времени процесс восстановления и обновления может занимать от 15 мин до нескольких часов.
Обновление, восстановление или перепрошивка программного обеспечения Apple iPad Air 2 (Не включается) — это очень частая причина, обращения с которой обращаются владельцы iPad Air 2 в сервисный центр. По времени процесс восстановления и обновления может занимать от 15 мин до нескольких часов.
Как проходит процесс ремонта
Оставляете заявку
на сайте или в сервисном центре
Диагностика продукта
поможет оценить стоимость и сроки
Сервисный ремонт
согласно срокам и стоимости
Получение продукта
с гарантией до 24 мес
Онлайн монитор заказов
| Номер | Устройство | Статус |
|---|---|---|
| 43665 | ТВ-приставка Apple TV 4K New 32 GB Черный | Проводится диагностика |
| 43664 | iPhone 6 | Доставлен |
| 43662 | Xiaomi Redmi Note 8 | Доставлен |
| 43661 | Ремонт MacBook Pro 15″ A1286 2008-2012 г. | Проводится диагностика |
| 43660 | AirPods 3 | Проводится диагностика |
| 43659 | Xiaomi Mi6 | Проводится диагностика |
| 43658 | a1466 | Проводится диагностика |
| 43657 | Apple Watch Series 4 | Проводится диагностика |
| 43656 | iPhone 12 Pro | Проводится диагностика |
| 43655 | iPhone 13 Pro Max | Доставлен — Выкуплен Trade-IN |
| 43654 | AirPods 3 | Проводится диагностика |
| 43653 | Xiaomi Redmi Note 7 | Проводится диагностика |
| 43652 | iPhone 12 | Готов, можно забрать |
| 43651 | Iphone X | Готов, можно забрать |
| 43650 | iPad Pro 11 (2020) | Проводится диагностика |
| 43649 | AirPods 3 | Проводится диагностика |
| 43648 | POCO X3 | Проводится диагностика |
| 43647 | iPhone 7 Plus | Доставлен |
| 43646 | ELARI SBT-002T | Проводится диагностика |
| 43645 | Clever&Clean AQUA-Series 03 | Проводится диагностика |
| 43642 | Honor X7 | Доставлен |
| 43641 | MacBook Air 13″ 2009-2020 | Доставлен |
| 43640 | iPhone XS | Проводится диагностика |
| 43639 | iPhone 11 | Доставлен |
| 43638 | BlackBerry KEYone | Проводится диагностика |
| 43637 | iPhone 5S | Доставлен |
| 43636 | Samsung | Доставлен |
Свяжитесь с нами
Мы помогаем с ремонтом всех ваших продуктов.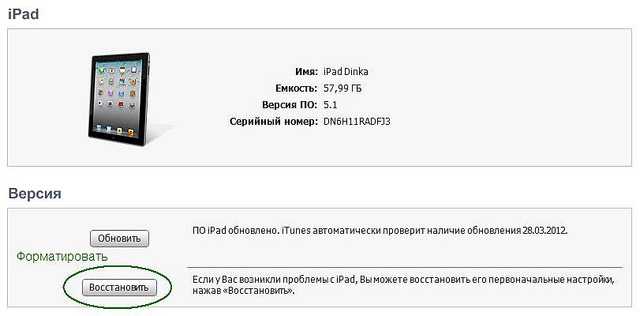 От iPhone до OS X.
От iPhone до OS X.
Нажимая кнопку Отправить, я соглашаюсь с политикой конфиденциальности
Найти ваш заказ
Проверьте статус своего ремонта вашего Apple продукта
Узнать статус
Способы оплаты ремонта
VISA/MasterCard
Наличные
Безналичные
Скидки
Почему мой iPad Mini не включается? [6 быстрых и простых исправлений]
В: «Мой Mini iPad не включается. Он у меня уже шесть месяцев, и до того, как я заснул, он работал хорошо. Когда я проснулся и попытался его использовать , он просто не включился. Что мне теперь делать? Любое предложение приветствуется. Спасибо.» — Shiori от iFixit
iPad Mini перестает отвечать на запросы и поэтому не может включиться — нередкая проблема. Многие пользователи недавно сообщили, что экран их iPad Mini не включается, когда они пытаются использовать его снова, как сказал Шиори выше. Если вы только сидите и удивляетесь, почему это не решение. Прежде чем вы обратитесь за помощью в Apple Store, мы собрали и протестировали 6 решений, которые вы можете попробовать, чтобы исправить свои 9 проблем. 0009 iPad Mini не включит проблему самостоятельно.
0009 iPad Mini не включит проблему самостоятельно.
- Часть 1. Почему мой iPad Mini не включается?
- Часть 2. Как починить iPad Mini, который не включается?
- Решение 1. Перезарядка часов
- Решение 2. Увеличьте яркость
- Решение 3. Перезапустите iPad Mini
- Решение 4. Аппаратный сброс iPad Mini
- Решение 5. Восстановите iPad с помощью iTunes [Потеря данных]
- Решение 6. Исправление того, что iPad Mini не включается с помощью TunesKit [Самый высокий показатель успешности]
.
- Часть 3. iPad Mini не включается: заключение
Часть 1. Почему мой iPad Mini не включается?
Есть несколько причин, по которым iPad Mini не включается. Чтобы вы ознакомились с этим, я наметил некоторые из возможных причин ниже.
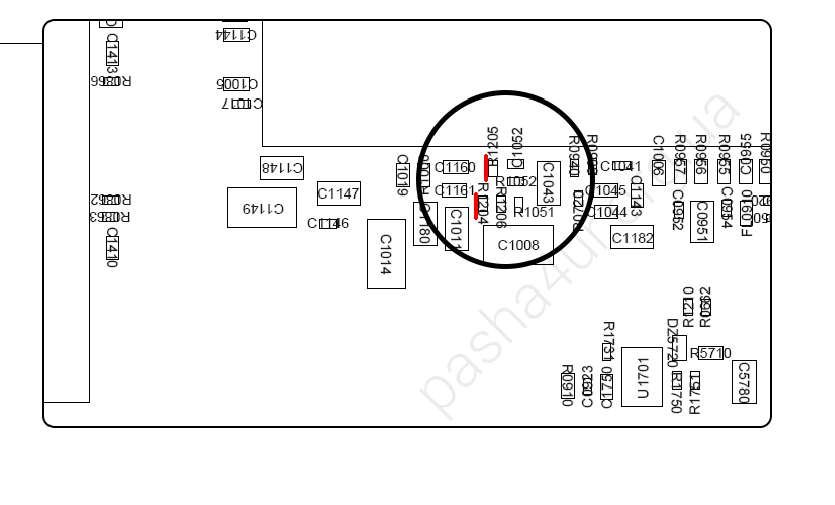 Зарядные устройства сторонних производителей чаще выходят из строя, поэтому у вас может возникать эта проблема чаще. При условии, что у вас все еще есть гарантийный срок в 1 год, вы можете заменить его. Если нет, вам придется купить новое зарядное устройство, если оно не является официальным зарядным устройством Apple. Используя зарядное устройство от друга или члена семьи, вы можете легко определить, правильно ли работает ваше зарядное устройство.
Зарядные устройства сторонних производителей чаще выходят из строя, поэтому у вас может возникать эта проблема чаще. При условии, что у вас все еще есть гарантийный срок в 1 год, вы можете заменить его. Если нет, вам придется купить новое зарядное устройство, если оно не является официальным зарядным устройством Apple. Используя зарядное устройство от друга или члена семьи, вы можете легко определить, правильно ли работает ваше зарядное устройство.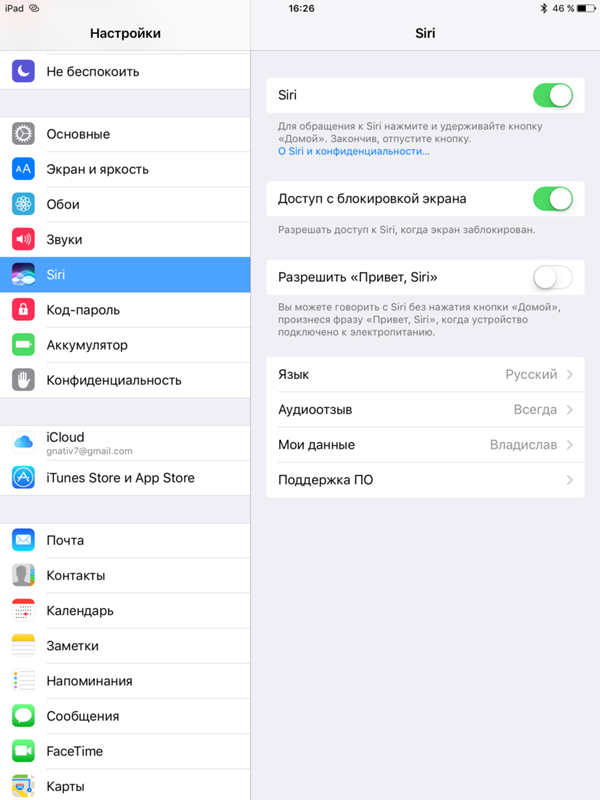 iPad обычно перестает отвечать на запросы после неудачного обновления программного обеспечения или после того, как вы взломали его. Проблемы с программным обеспечением можно легко решить самостоятельно, но если вы не знакомы с технологиями, найдите простой способ в нашей статье ниже.
iPad обычно перестает отвечать на запросы после неудачного обновления программного обеспечения или после того, как вы взломали его. Проблемы с программным обеспечением можно легко решить самостоятельно, но если вы не знакомы с технологиями, найдите простой способ в нашей статье ниже.Видеоруководство: 5 эффективных способов исправить iPad Mini, который не включается
Часть 2. Как исправить iPad Mini, который не включается?
Решение 1. Подзарядка по часам
Часть пользователей постоянно жалуется на то, что «Мой iPad Mini не включается», но причина просто в разрядке аккумулятора. Как и в случае неисправности зарядного устройства, батарея iPad может полностью разрядиться. Поэтому, если ваш iPad Mini не включается, убедитесь, что он достаточно заряжен. Вы должны тратить больше времени на зарядку iPad, чем обычно. Подключите устройство к розетке и заряжайте iPad Mini не менее 30 минут или даже всю ночь, если необходимо.
Решение 2. Увеличьте яркость
Иногда вам кажется, что iPad Mini не включается, потому что экран планшета слишком темный. Вы можете открыть Центр управления iPad и увеличить яркость. Как открыть Центр управления? В iOS 12 и более поздних версиях просто проведите пальцем вниз от правого верхнего угла; в iOS 11 и более ранних версиях вы можете провести снизу вверх.
Вы можете открыть Центр управления iPad и увеличить яркость. Как открыть Центр управления? В iOS 12 и более поздних версиях просто проведите пальцем вниз от правого верхнего угла; в iOS 11 и более ранних версиях вы можете провести снизу вверх.
Решение 3. Перезагрузите iPad Mini
Если iPad Mini не включается или не заряжается, попробуйте перезагрузить его. Этот метод может быть простым, но эффективным.
Шаг 1. Нажмите и удерживайте кнопку Вкл./Выкл. , пока не появится красный ползунок , а затем перетащите ползунок.
Шаг 2. Нажмите и удерживайте кнопку On/Off еще раз, пока на устройстве не появится белый логотип Apple, чтобы включить его.
Решение 4. Аппаратный сброс iPad Mini
Если ваш iPad Mini не включается, проблема не устранена, попробуйте перезагрузить устройство. Это не приведет к удалению каких-либо приложений, контактов или других данных на вашем iPad.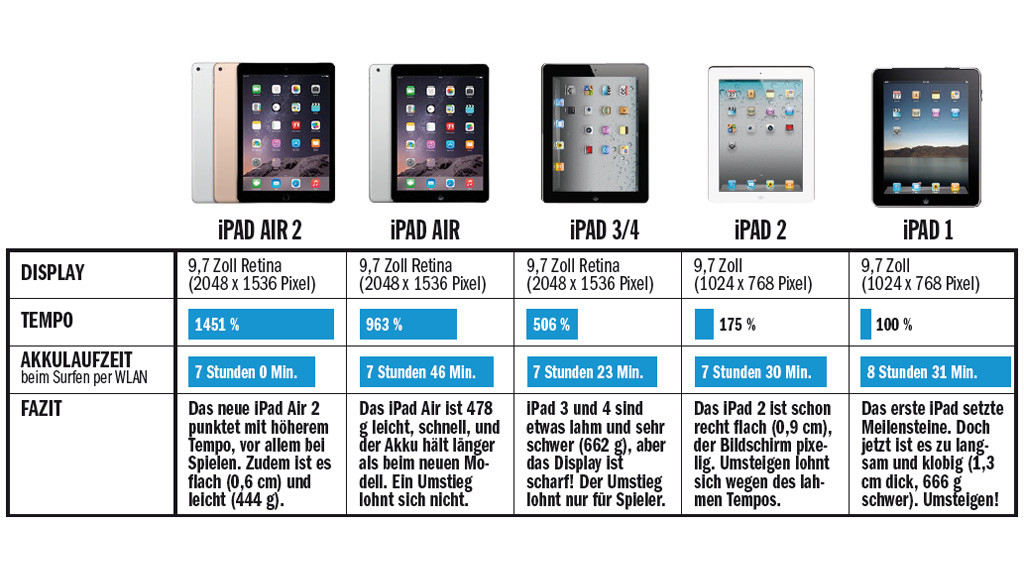
Шаг 1. Нажмите и удерживайте кнопки On/Off и Home одновременно не менее 10 секунд.
Шаг 2. Продолжайте удерживать кнопки после того, как на экране появится ползунок . Отпустите обе кнопки, когда увидите белый логотип Apple.
Решение 5. Восстановите iPad с помощью iTunes [Потеря данных]
Если вышеупомянутые решения не могут решить вашу проблему, вы можете восстановить свое устройство с помощью iTunes. Тем не менее, вы должны отметить, что восстановление устройства приведет к удалению всех настроек, мультимедиа и данных на вашем iPad. Если вам все равно, вы можете выполнить быстрые шаги ниже.
Шаг 1. Откройте приложение iTunes на своем компьютере. Убедитесь, что это последняя версия.
Шаг 2. Подключите iPad Mini к компьютеру, и iTunes обнаружит его. Нажмите значок своего устройства и перейдите на вкладку «Сводка» и нажмите на опцию «Восстановить» .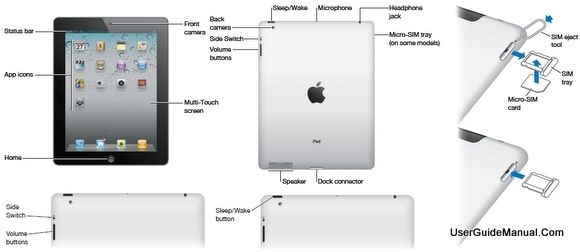 Подтвердите действие, чтобы восстановить его.
Подтвердите действие, чтобы восстановить его.
Решение 6. Исправление iPad Mini не включается с помощью TunesKit
[Самый высокий показатель успешности]
TunesKit iOS System Recovery — это профессиональный инструмент для восстановления iOS, который может исправить более 150 различных системных проблем iOS/padOS/tvOS, включая iPad Mini не включается и не отвечает, iPad застрял в режиме восстановления, сбой обновления iOS, белый экран, красный экран, синий экран, iPhone застрял в цикле перезагрузки и т. д. Благодаря внедрению передовых технологий TunesKit способен восстанавливать различные системные проблемы без потери данных. Кроме того, этот мощный инструмент также может помочь вам обойти ошибки iTunes, понизить версию iOS до более ранней версии, а также войти/выйти из режима восстановления одним щелчком мыши и т. д.
Особенности TunesKit iOS System Recovery
- Устранение проблемы, из-за которой iPad Mini не включается без потери данных
- Устранение более 150 системных проблем iOS/padOS/tvOS
- Свободный вход/выход из режима восстановления автоматически
- Хорошо работает на iPad, iPhone, iPod, Apple TV
- Доступно для платформ Windows и Mac
Шаг 1 Подключите iPad к компьютеру и запустите TunesKit
Подключите iPad Mini к ПК или компьютеру Mac с помощью кабеля USB. Загрузите и установите TunesKit iOS System Recovery на компьютер, а затем откройте его. Программа автоматически обнаружит ваше устройство. Щелкните левой кнопкой мыши «Войти в режим восстановления» , и ваше устройство перейдет в режим восстановления. Затем нажмите «Пуск» , чтобы начать.
Загрузите и установите TunesKit iOS System Recovery на компьютер, а затем откройте его. Программа автоматически обнаружит ваше устройство. Щелкните левой кнопкой мыши «Войти в режим восстановления» , и ваше устройство перейдет в режим восстановления. Затем нажмите «Пуск» , чтобы начать.
Шаг 2. Выберите режим восстановления и загрузите прошивку
В этом интерфейсе выберите «Стандартный режим» , чтобы позволить TunesKit решить вашу проблему без потери данных. Затем нажмите кнопку «Загрузить» после подтверждения информации об устройстве. Подождите, пока TunesKit завершит загрузку и проверку пакета прошивки iOS для вашего устройства.
Шаг 3 Начните исправлять iPad Mini не включается
После загрузки пакета прошивки вы можете нажать кнопку «Восстановить» . TunesKit iOS System Recovery сразу же начнет устранять системную проблему вашего iPad. Когда процесс завершится, ваше устройство запустится как обычно. Если нет, вы можете повторить процесс еще раз.
Если нет, вы можете повторить процесс еще раз.
Часть 3. iPad Mini не включается: Заключение
Вы сможете решить свою проблему немедленно с помощью наших полезных инструкций. Я считаю, что ваш iPad снова включился! Сокращенный ряд опций и шагов позволит решить многие вопросы. Здесь мы выделяем TunesKit iOS System Recovery, который не только предотвращает включение iPad, но и помогает избавиться от многих проблем с iOS. Нужны дополнительные полезные советы по исправлению, чтобы решить эту проблему? Просто оставьте свой комментарий в поле для комментариев.
Попробуйте бесплатно
Попробуйте бесплатно
Брайан Дэвис |
Брайан Дэвис занимается технологиями и развлечениями уже более 10 лет. Он любит технологии во всех их проявлениях.
iPad не включается после обновления? Как исправить
Независимо от того, сколько раз вы нажимаете экран или любую из кнопок на своем iPad, он не включится после значительного обновления, такого как последняя версия iPadOS 15/16? Это может быть связано с несколькими причинами.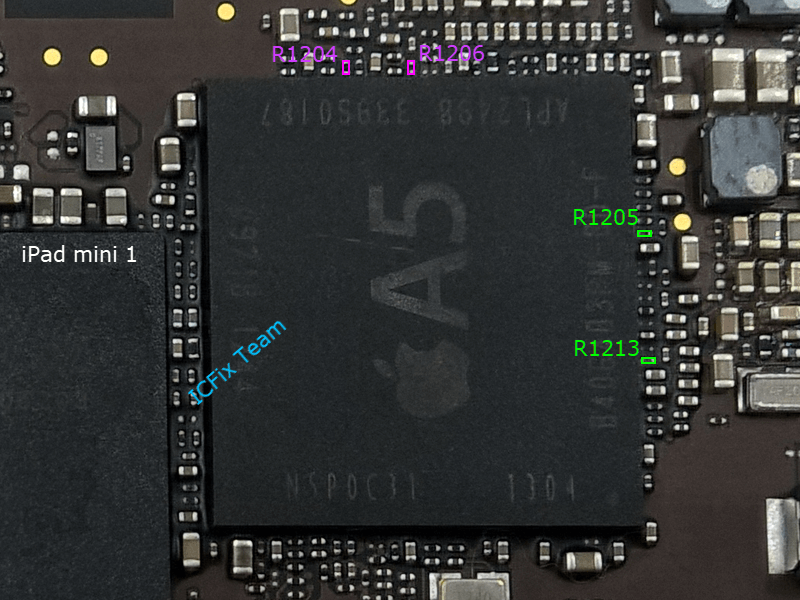
У некоторых пользователей возникают проблемы с черным или зависшим экраном: после обновления до последней версии iPadOS 15/16. В частности, экран вашего iPad может стать черным при запуске приложения.
Почему мой iPad не включается?
В некоторых случаях ваш iPad не включается и зависает на черном экране, блокируется, зависает на экране iTunes, зависает в процессе обновления и т. д. Нет сомнений, что эти проблемы могут повториться и в новом обновление iOS.
- Батарея iPad разрядилась. Если батарея iPad разрядилась, iPad невозможно включить.
- Система iOS вышла из строя: если он по-прежнему не включается даже после полной зарядки, возможно, он пострадал от сбоя системы iOS.
- Прошивка повреждена: iPad зависает на белом логотипе Apple при включении, это также означает, что прошивка повреждена.
- Что-то не так с оборудованием iDevice: вам нужна профессиональная проверка.
Не беспокойтесь об этом, поэтому мы расскажем вам, как быстро решить эту проблему!
Лучший способ исправить iPad не включается после обновления (работает на 100 %)
iToolab FixGo — нетипичное приложение для решения проблем с устройствами Apple. Это поможет вам стать техническим специалистом для решения проблем на вашем устройстве. FixGo может легко выявить и решить более 200 системных проблем, связанных с iPadOS. Например, проблемы с зависанием iOS, ошибки обновления, черный экран, зацикливание режима восстановления и т. д.
Это поможет вам стать техническим специалистом для решения проблем на вашем устройстве. FixGo может легко выявить и решить более 200 системных проблем, связанных с iPadOS. Например, проблемы с зависанием iOS, ошибки обновления, черный экран, зацикливание режима восстановления и т. д.
Основное преимущество заключается в том, что им легко пользоваться, и вам не нужно быть техническим специалистом, чтобы починить iPad. В зависимости от ваших потребностей доступны 4 режима для выполнения вашей работы. Лучше всего его стандартный режим, который предназначен для предотвращения потери данных, когда устройство работает ненормально.
Как использовать стандартный режим FixGo
Прежде чем начать процесс, сначала вам необходимо загрузить и установить программное обеспечение FixGo на свой компьютер.
После открытия выберите Стандартный режим на главной странице и следуйте приведенной ниже процедуре.
Шаг 01: Подключите iPad к компьютеру
Подключите неисправный iPad к компьютеру с помощью кабеля Lightning.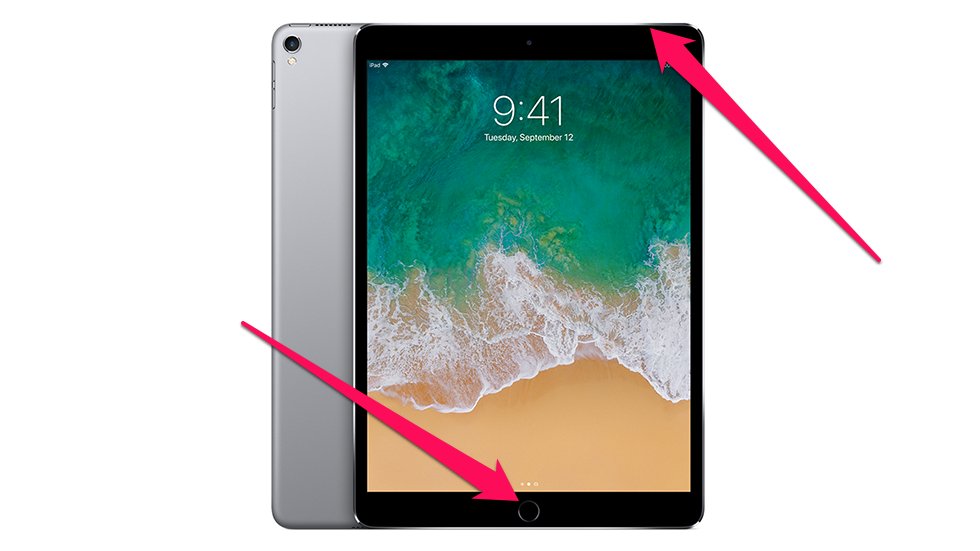 При восстановлении iPad всегда рекомендуется использовать оригинальный кабель. После подключения нажмите кнопку Fix Now , чтобы начать процесс. Если FixGo не может обнаружить устройство, переведите iPad в режим восстановления, следуя инструкциям. Когда устройство находится в режиме восстановления, если программное обеспечение по-прежнему не может его распознать, нажмите на значок 9.0009 Войдите в режим DFU , чтобы перевести его в режим DFU.
При восстановлении iPad всегда рекомендуется использовать оригинальный кабель. После подключения нажмите кнопку Fix Now , чтобы начать процесс. Если FixGo не может обнаружить устройство, переведите iPad в режим восстановления, следуя инструкциям. Когда устройство находится в режиме восстановления, если программное обеспечение по-прежнему не может его распознать, нажмите на значок 9.0009 Войдите в режим DFU , чтобы перевести его в режим DFU.
Шаг 02: Загрузите требуемую прошивку
Для ремонта устройства нам необходимо установить требуемую прошивку. Для этого нажмите Browse и выберите путь к прошивке. Затем нажмите Загрузить , чтобы получить последнюю версию iOS. Если вы уже загрузили его на свой компьютер, вручную импортируйте прошивку, нажав Выберите .
Шаг 03. Устраните проблему с iPad
Наконец, после загрузки микропрограммы нажмите Восстановить сейчас , чтобы установить ее и запустить iPad.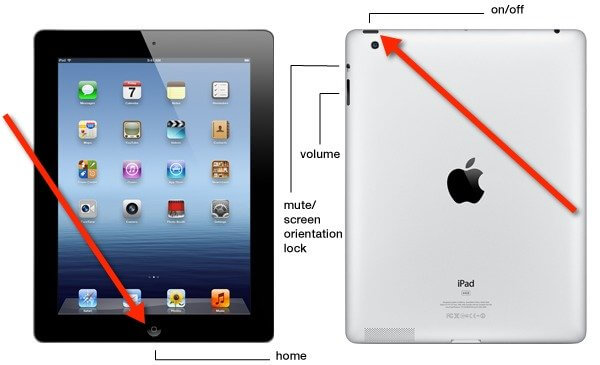
6 официальных способов исправить то, что iPad не включается после обновления
Теперь мы расскажем вам несколько официальных способов, как можно починить iPad, который не включается, с гарантией того, что основная проблема не усугубится. .
1. Диагностика проблемы
Черный экран часто появляется при неисправности iPad. Хоть пользователи и видят, что устройство не включается из-за черного экрана, но это не так. Даже повреждение прошивки или оборудования, неисправность аккумулятора и другие проблемы могут вызвать черный экран.
Эти проблемы можно решить, выполнив простые действия, если это не серьезное повреждение внутренних компонентов. Ниже приведены несколько основных способов преодоления черного экрана после обновления.
2. Перезагрузите iPad
Если ваш iPad выйдет из строя, вы практически не сможете с этим справиться. В этих случаях лучшее, что вы можете сделать, это перезагрузить iPad и снова включить его.
Чтобы перезагрузить iPad, необходимо нажать кнопку «Питание» на 3 секунды.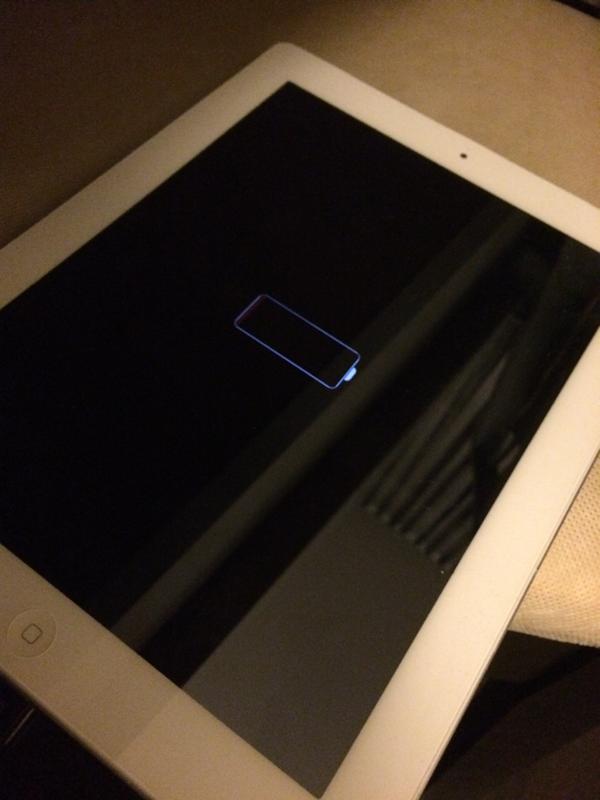 (Если у вас есть iPad Pro с Face ID, нажмите кнопку питания и любую из кнопок громкости в течение 3 секунд.) Сдвиньте значок «Сдвиньте, чтобы выключить», который появляется на экране, вправо. Это приведет к выключению iPad. В этот момент вы можете снова включить его и использовать в обычном режиме.
(Если у вас есть iPad Pro с Face ID, нажмите кнопку питания и любую из кнопок громкости в течение 3 секунд.) Сдвиньте значок «Сдвиньте, чтобы выключить», который появляется на экране, вправо. Это приведет к выключению iPad. В этот момент вы можете снова включить его и использовать в обычном режиме.
3. Принудительный перезапуск iPad
В случае, если устройство полностью перестало отвечать, необходимо выполнить следующие действия в зависимости от модели iPad.
Для iPad с кнопками «Домой» выполните следующие действия:
- Нажмите и удерживайте кнопки «Домой» и «Вкл/Выкл», пока на экране компьютера не появится логотип Apple.
Для других моделей iPad выполните следующие шаги, чтобы выполнить аппаратный сброс:
- Нажмите и отпустите кнопку увеличения громкости.
- Нажмите и отпустите кнопку уменьшения громкости.
- Нажмите и удерживайте кнопку включения/выключения, пока на экране не появится логотип Apple.

Чтобы все заработало, необходимо быстро и без раздумий выполнить три шага, иначе устройство не поймет, что вы хотите принудительно перезагрузиться, и продолжит работу без ответа.
После того, как вы выполнили эти шаги, вам нужно будет только дождаться полной загрузки операционной системы и быть готовым продолжить ее использование.
4. Зарядите iPad
На всякий случай зарядите устройство: Возможно, экран все еще черный, потому что он не загружен. Если батарея iPad слишком разряжена, мы обычно видим характерный значок низкого заряда батареи. Если его нет в наличии, этот товар даже не отображается. Чтобы этого избежать, заряжайте устройство не менее часа.
Если через час экран не включается, проверьте, не повреждено ли ваше зарядное устройство, или попробуйте подключить его с помощью другого кабеля и зарядного устройства. Это может показаться пустяком, но вы можете подключить свой iPad к удлинителю, а выключатель выключен, или розетка может не работать. Вы должны проверить это с помощью другого электрического устройства.
Вы должны проверить это с помощью другого электрического устройства.
5. Восстановление и восстановление с помощью iTunes
Другим вариантом является исправление того, что iPad не включается с помощью iTunes. Если проблема сохраняется после перезагрузки устройства, следующий вариант — перевести компьютер в режим восстановления и восстановить его с помощью iTunes. Вы должны открыть iTunes на своем компьютере и подключить iPad с помощью кабеля Lightning.
Как только iTunes обнаружит iPad, система предложит вам восстановить iPad. iTunes позаботится о восстановлении и обновлении iPad до текущей версии операционной системы. Когда процесс будет завершен, вы заметите, что iPad должен работать правильно. Но вы должны иметь в виду, что все ваши данные на устройстве iOS будут удалены после выполнения этого действия.
Вот 2 варианта, если iTunes не распознает iPhone
1-й вариант, iTunes не распознает iPhone, переведите ваше устройство в режим восстановления
- Вам нужно перевести его в режим восстановления, для этого сделайте следующее:
- Подключите выключенный iPhone к компьютеру.

- Нажмите одновременно кнопки «Домой» и «Питание» на 10 секунд.
- На экране должен появиться кабель iPhone с предложением подключить его к iTunes.
- Следуйте инструкциям на экране.
2 вариант, iTunes не распознает iPhone и не работает режим восстановления
- Необходимо перевести его в режим DFU, для этого делаем следующее:
- Подключите выключенный iPhone к компьютеру.
- Нажмите одновременно кнопки «Домой» и «Питание» на 10 секунд.
- Отпустите кнопку питания и удерживайте кнопку «Домой» еще 10 секунд.
- Откройте iTunes.
- Очевидно, что iPhone все еще выключен, но iTunes распознает его.
- Следуйте инструкциям на экране.
6. Свяжитесь с Apple. Вы должны связаться с Apple, чтобы назначить встречу в местном магазине Apple для получения технической помощи.
Резюме
После того, как вы попробовали все вышеперечисленные решения, ваш iPad теперь нормально работает с iOS 15/16 или другими версиями iOS.