Содержание
Apple iPad Air Wi-Fi 256 ГБ, зеленый — Официальный сайт в Москве
Нет в наличии
Связь
Wi-Fi
Цвет
зеленый
Накопитель
256 ГБ
| Основные характеристики | Год релиза | 2020 |
| Цвет | зеленый | |
| Диагональ | 10,9″ | |
| Объем накопителя | 256 ГБ | |
| Передача данных | только Wi-Fi | |
| Процессор | Процессор | A14 Bionic |
| Дисплей | Разрешение | 2360×1640 |
| Плотность пикселей на дюйм | 264 | |
| Цветовой охват | расширенный (P3) | |
| Технологии дисплея | True Tone | |
| Multi-Touch | Да | |
| Покрытие дисплея | олеофобное (устойчивое к появлению следов от пальцев) антибликовое | |
| Особенности дисплея | ламинированный | |
| Камера | Разрешение камеры | 12 Мп |
| Диафрагма | ƒ/1. 8 8 | |
| Стабилизация изображения | цифровая | |
| Объектив | пятилинзовый | |
| Доп. технологии | ИК-фильтр сенсор BSI | |
| Функции камеры | автоматическая стабилизация изображения автофокус фокусировка касанием контроль экспозиции шумоподавление фотосъёмка в режиме HDR панорамная съемка серийная съемка режим таймера привязка фотографий к месту съемки Live Photos со стабилизацией изображения | |
| Запись видео | Разрешение видео | HD-видео 1080p с частотой 30 или 60 кадров/с 4K с частотой 24, 30 или 60 кадров/с |
| Разрешение замедленного видео | HD-видео 1080р с частотой 120 и 240 кадров/с | |
| Функции видео | кинематографическая стабилизация видео режим «Таймлапс» со стабилизацией изображения следящий автофокус шумоподавление возможность съёмки фотографий во время записи видео увеличение при воспроизведении привязка видео к месту съемки | |
| Фронтальная камера | Разрешение фронтальной камеры | 7 Мп |
| Диафрагма фронтальной камеры | ƒ/2.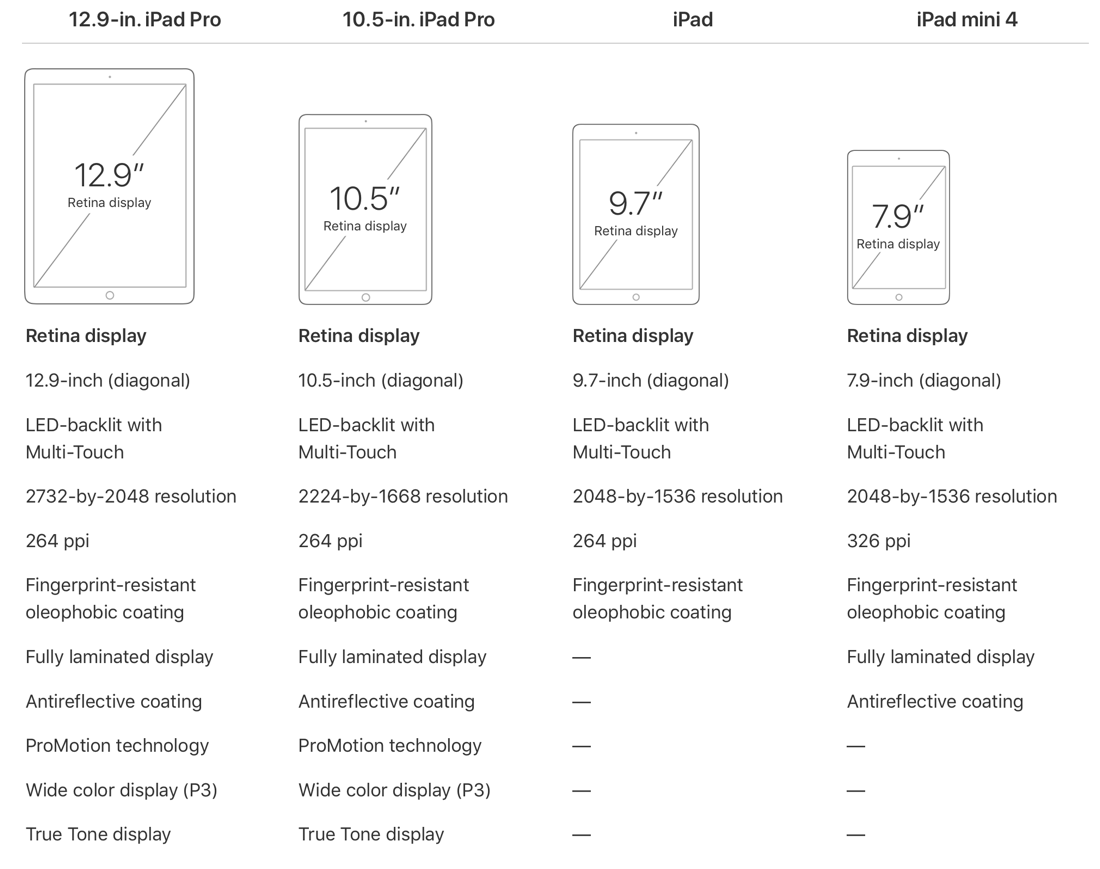 0 0 | |
| Разрешение видео фронтальной камеры | HD-видео 1080p | |
| Функции фронтальной камеры | Live Photos вспышка Retina Flash Smart HDR для фото и видео сенсор BSI автоматическая стабилизация изображения серийная съемка контроль экспозиции режим таймера | |
| Мультимедия | Количество камер | две |
| Количество динамиков | 2 | |
| Количество микрофонов | 2 | |
| Связь и подключение | Сотовая и беспроводная связь | Wi-Fi (802.11ax 2,4 ГГц и 5 ГГц) Bluetooth 5.0 |
| Навигация | цифровой компас функция точного определения местоположения iBeacon | |
| Разъемы | USB‑C | |
| Питание | Время работы (интернет Wi-Fi) | до 10 часов |
| Корпус | Материал | алюминий |
| Высота | 247,6 мм | |
| Ширина | 178,5 мм | |
| Толщина | 6,1 мм | |
| Вес | 458 г | |
| Дополнительно | Поддержка | стилус Apple Pencil (2‑го поколения) клавиатура Smart Keyboard Folio клавиатура Magic Keyboard |
| Датчики | Touch ID трёхосевой гироскоп акселерометр барометр датчик внешней освещённости | |
Доп. возможности возможности | Apple Pay Siri | |
| В комплекте | кабель USB‑C для зарядки (1 м) адаптер питания USB‑C мощностью 20 Вт |
Вы можете купить Планшет Apple iPad Air 10.9 Wi-Fi 256GB Green (MYG02RU/A) по доступной цене. Планшет Apple iPad Air 10.9 Wi-Fi 256GB Green (MYG02RU/A): описание, фото, характеристики, отзывы покупателей, инструкция и аксессуары.
Мы предлагаем следующие способы доставки товара:
Самовывоз из пункта выдачи
Самостоятельное получение заказа в пункте выдачи. Дата и время получения заранее согласуется с менеджером магазина.
Отгрузка товара юридическим лицам осуществляется только при наличии печати или правильно оформленной и заполненной доверенности, наличии паспорта получателя.
Курьерская доставка по Москве
Доставка по адресу покупателя или до пункта приема транспортной компании в г. Москве. Дата и время доставки заранее согласуется с менеджером магазина.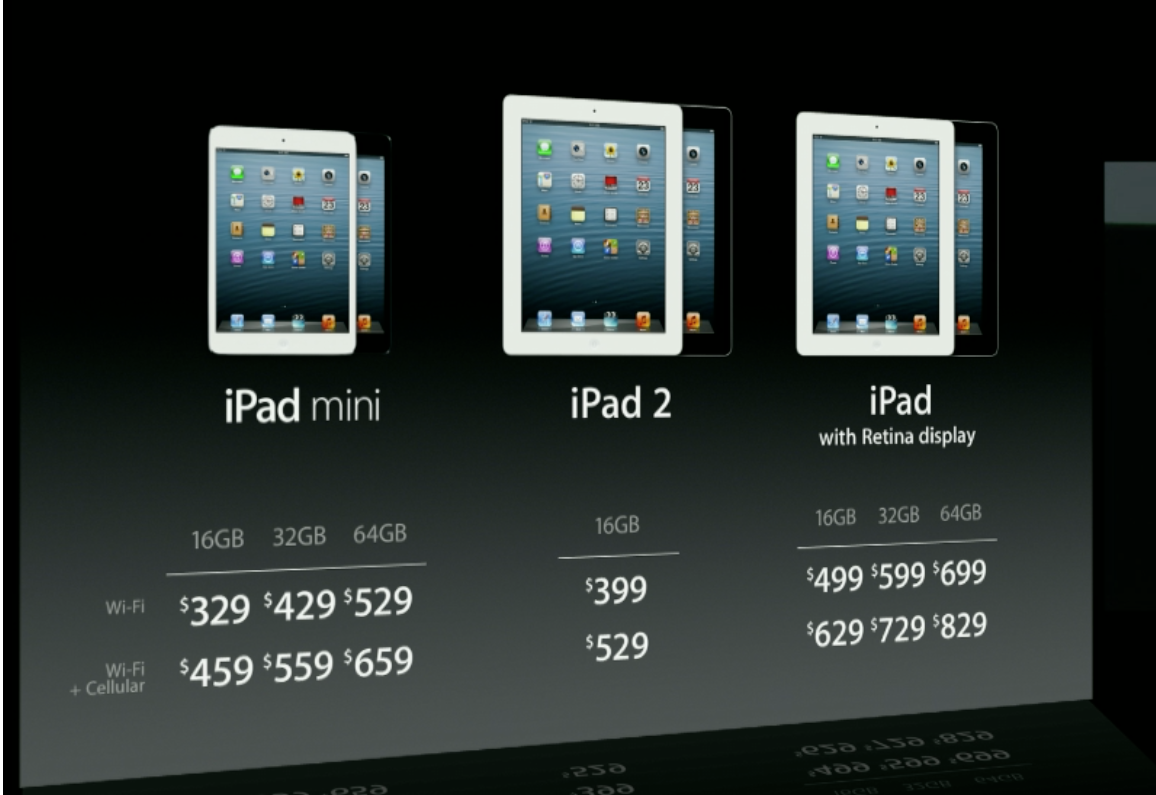
Доставка транспортной компанией по России
Доставка транспортной компанией по России до пункта выдачи транспортной компании или до конечного адреса покупателя.
Товары этой же категории
Apple iPad Air 10,9 дюйма 5-го поколения – Интернет-магазин AV Electronics
Перейти к содержимому
879,00 $ – 1 319,00 $
Дисплей – 10,9″ 9 0003
Артикул: iPad Air 10,9 дюйма
Категории: Apple, iPad
Теги: Apple, Компьютеры и планшеты
Описание
iPad Air позволяет полностью погрузиться во все, что вы читаете, смотрите или создаете. 10,9-дюймовый дисплей Liquid Retina оснащен передовыми технологиями, такими как True Tone, широкий цвет P3 и антибликовое покрытие.
Touch ID встроен в верхнюю кнопку, поэтому вы можете использовать свой отпечаток пальца, чтобы разблокировать iPad и входить в приложения, и вы можете выбрать один из пяти великолепных цветов.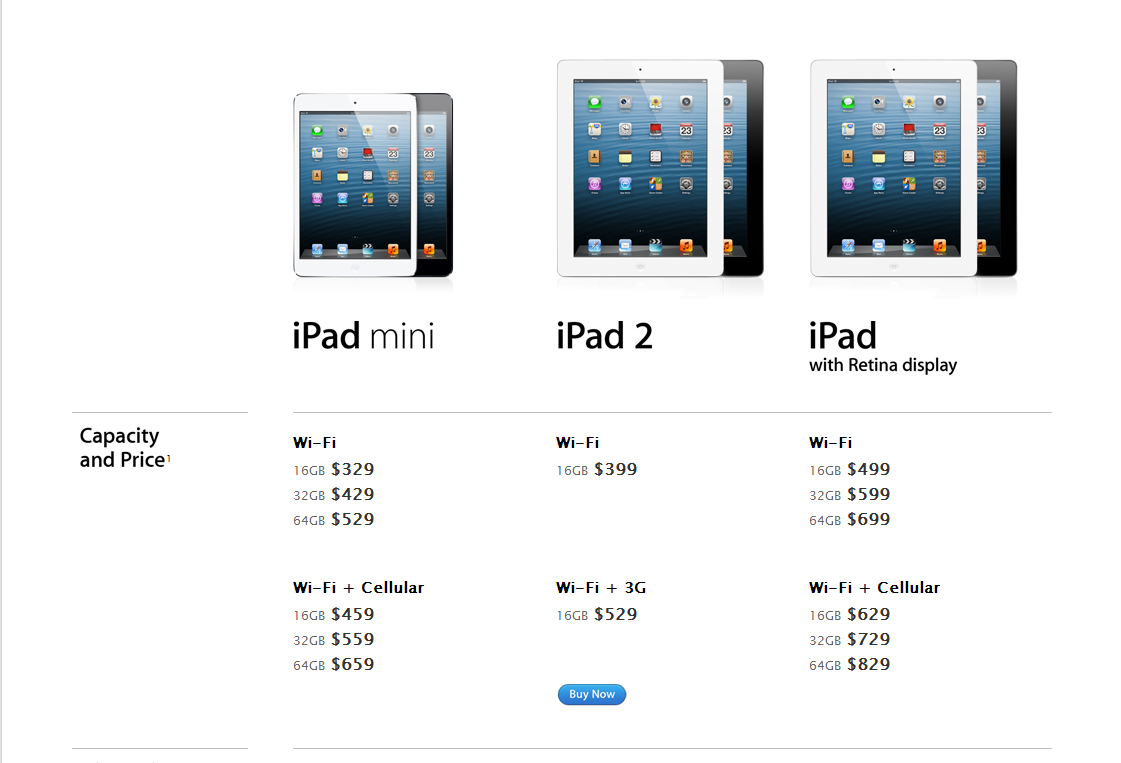
Веселье на скорости M1.
Революционный чип M1 теперь в iPad Air. 8-ядерный процессор обеспечивает на 60 % более высокую производительность по сравнению с предыдущим поколением, что делает iPad Air мощным инструментом для творчества и мобильных игр. Плавно переключайтесь между мощными приложениями и играйте в требовательные к графике игры. А с M1 вы можете пойти еще дальше в своем творчестве с такими приложениями, как SketchUp.
Экстраординарный 8-ядерный графический процессор обеспечивает до двух раз более быструю графику, поэтому вы можете рисовать фильтр социальных сетей в Procreate, создавать 3D с помощью uMake и т. д. А благодаря аккумулятору, работающему в течение всего дня, вы можете продолжать творить, где бы вы ни находились.
Разработанный Apple 16-ядерный нейронный движок ускоряет машинное обучение, чтобы вы могли делать удивительные вещи. Интеллектуальное редактирование фотографий с помощью Pixelmator.
Фото быстрее и проще, чем когда-либо.
 Снимайте. Сканировать. И возьмите Центральную сцену.
Снимайте. Сканировать. И возьмите Центральную сцену.
Сверхширокоугольная фронтальная камера 12 Мп позволяет использовать Center Stage, делая видеозвонки более естественными, а создание контента — более увлекательным. Когда вы перемещаетесь, камера автоматически поворачивается, чтобы вы оставались в центре кадра. Когда другие пользователи присоединяются к кадру или покидают его, вид расширяется или увеличивается.
- Запись видео в формате 4K с частотой 24, 25, 30 или 60 кадров в секунду
- Запись HD-видео 1080p с частотой 25, 30 или 60 кадров в секунду
- Запись HD-видео 720p со скоростью 30 кадров в секунду
- Поддержка замедленного видео для 1080p с частотой 120 или 240 кадров в секунду
- Интервальная видеосъемка со стабилизацией
- Расширенный динамический диапазон для видео до 30 кадров в секунду
- Кинематографическая стабилизация видео (4K, 1080p и 720p)
- Видео с непрерывной автофокусировкой
- Увеличение при воспроизведении
- Захватываемые форматы видео: HEVC и H.
 264
264
- Сверхширокоугольная фронтальная камера 12 Мп, угол обзора 122°
- Диафрагма ƒ/2,4
- Smart HDR 3
- Запись HD-видео 1080p с частотой 25, 30 или 60 кадров в секунду
- Интервальная видеосъемка со стабилизацией
- Расширенный динамический диапазон для видео до 30 кадров в секунду
- Кинематографическая стабилизация видео (1080p и 720p)
- Широкая цветовая палитра для фотографий и Live Photos
- Коррекция объектива
- Флэш-память Retina
- Автоматическая стабилизация изображения
- Пакетный режим
- iPadOS 15 — iPadOS предлагает мощные функции и встроенные приложения, разработанные для использования уникальных возможностей iPad.

Нравится:
Нравится Загрузка…
10 вещей, которые нужно знать о новом iPad декабрьские праздники, и многие люди, возможно, получили iPad в подарок. Если это вы, и вы новичок в iPad или это ваше первое обновление за некоторое время, обязательно ознакомьтесь с приведенными ниже советами, чтобы максимально использовать возможности вашего планшета, будь то iPad mini, iPad, iPad Air или Айпад Про.
Основные советы для начинающих
Если вы новичок в использовании iPad, у нас есть несколько основных статей, которые познакомят вас с основами, которые вам необходимо знать, чтобы начать работу с iPad.
- Как настроить новый iPhone или iPad с помощью автоматической настройки
- Как обновить приложения
- Как удалить приложения на iPhone и iPad
- Как сделать резервную копию вашего iPhone и iPad
- Как восстановить заводские настройки iPhone или iPad
- Как выключить или принудительно перезагрузить iPad Pro
- Как сделать снимок экрана на iPad
- Как отправлять и получать SMS-сообщения на iPad с помощью переадресации текстовых сообщений
- Как сохранить веб-страницу Safari или поделиться ею в формате PDF
- Как изменить веб-браузер по умолчанию на iPhone и iPad
- Как использовать быстрые заметки
Помимо основ, вот еще 10 полезных советов о вашем новом iPad:
10 вещей, которые нужно знать о вашем новом iPad
1.
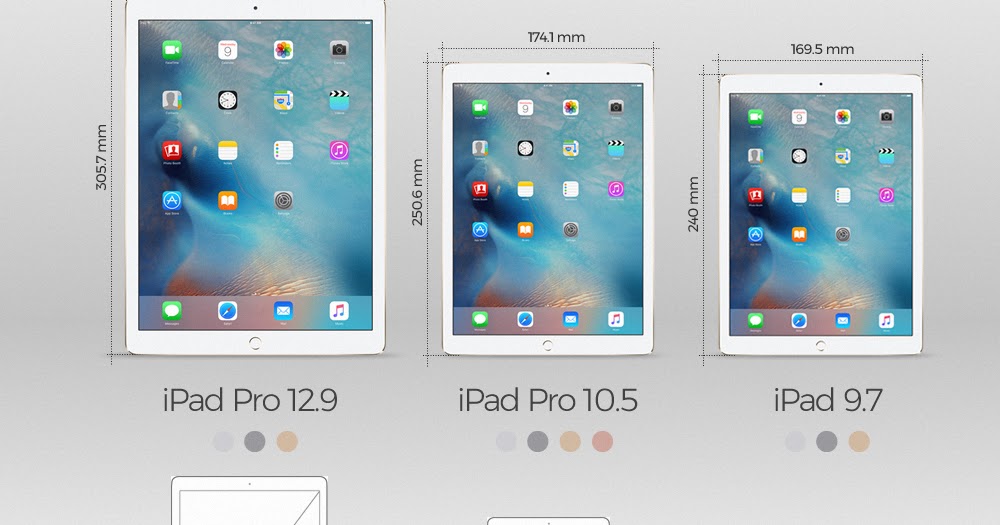 Используйте мышь и клавиатуру с вашим iPad
Используйте мышь и клавиатуру с вашим iPad
Если вы хотите превратить свой iPad в замену Mac, когда вы работаете за столом, вы можете сделать это с помощью мыши и клавиатуры.
Как и в случае с Mac, вы можете подключить любую Bluetooth-мышь, клавиатуру или трекпад к своему iPad, чтобы использовать эти входы в качестве альтернативы сенсорному экрану. На самом деле это так же просто, как открыть Bluetooth и начать процесс сопряжения, но у нас есть несколько удобных способов, которые охватывают все тонкости использования клавиатуры и мыши с «iPad».
- Как подключить Bluetooth-мышь или трекпад к iPad
- Как использовать Bluetooth-мышь или трекпад с вашим iPad
- Как управлять iPad с помощью внешней клавиатуры с помощью сочетаний клавиш
2. Используйте библиотеку приложений, чтобы содержать домашний экран в чистоте
У вас есть домашний экран iPad, забитый всевозможными приложениями? Начиная с iPadOS 15, библиотека приложений доступна на iPad, что означает, что у вас есть мгновенный доступ к хорошо организованному списку всех приложений на вашем iPad.
Чтобы добраться до него, просто проведите пальцем до конца страницы «Главный экран». Библиотека приложений автоматически распределяет ваши приложения по категориям, таким как «Игры», «Развлечения», «Здоровье и фитнес», «Социальные сети» и т. д.
Вы можете прокручивать категории и касаться каждой из них, чтобы увидеть все перечисленные там приложения, или воспользоваться функцией поиска.
Совет: Если вы хотите удалить страницы Главного экрана целиком или изменить их порядок, просто нажмите и удерживайте пустую область Главного экрана, а затем нажмите на ряд точек в нижней части дисплея. Вы можете перетащить страницы «Главного экрана», чтобы изменить их порядок, или нажать на галочку, а затем на «-», чтобы удалить их.
3. Перетаскивание текста между приложениями
Если вы хотите переместить текст из одного приложения в другое на iPad, например, вставить текст из Safari в Notes, вы можете сделать это с помощью перетаскивания падение жест.
- Выберите текст, который вы хотите переместить из одного приложения в другое, долгим нажатием. Перетащите две маленькие полосы, чтобы получить именно тот текст, который вы хотите.
- На выделенном тексте нажмите и удерживайте, чтобы вытащить его со страницы.
- Держите палец на тексте, пока другим пальцем или другой рукой открываете приложение, в которое хотите переместить текст.
- Когда текст окажется в нужном месте приложения, отпустите палец, и он будет заклеен.
Совет: Этот текстовый жест перетаскивания проще всего использовать в многозадачном режиме, когда два окна приложений открыты рядом.
4. Используйте Apple Pencil
Apple Pencil — несомненно, один из лучших аксессуаров, которые можно использовать с «iPad», и все современные iPad от Apple поддерживают одну из двух моделей «Apple Pencil». Если вы не получили «Apple Pencil» в подарок вместе с «iPad», стоит задуматься.
Если вы не получили «Apple Pencil» в подарок вместе с «iPad», стоит задуматься.
С помощью «Apple Pencil» вы можете делать наброски и рисовать в приложениях для рисования, приложениях для создания заметок и т. д., но вы также можете перемещаться с помощью «Apple Pencil», и вы можете писать в любое текстовое поле на «iPad», с помощью iPad переводит его в печатный текст.
Например, во встроенном приложении Notes вы можете открыть его и просто начать писать карандашом. То же самое касается поиска в Safari, событий календаря, сообщений и многого другого.
Существует две разные версии Apple Pencil, поэтому нужная вам модель будет зависеть от того, какой у вас iPad. Чтобы определить модель вашего iPad, откройте приложение «Настройки», нажмите «Общие», а затем нажмите «О программе».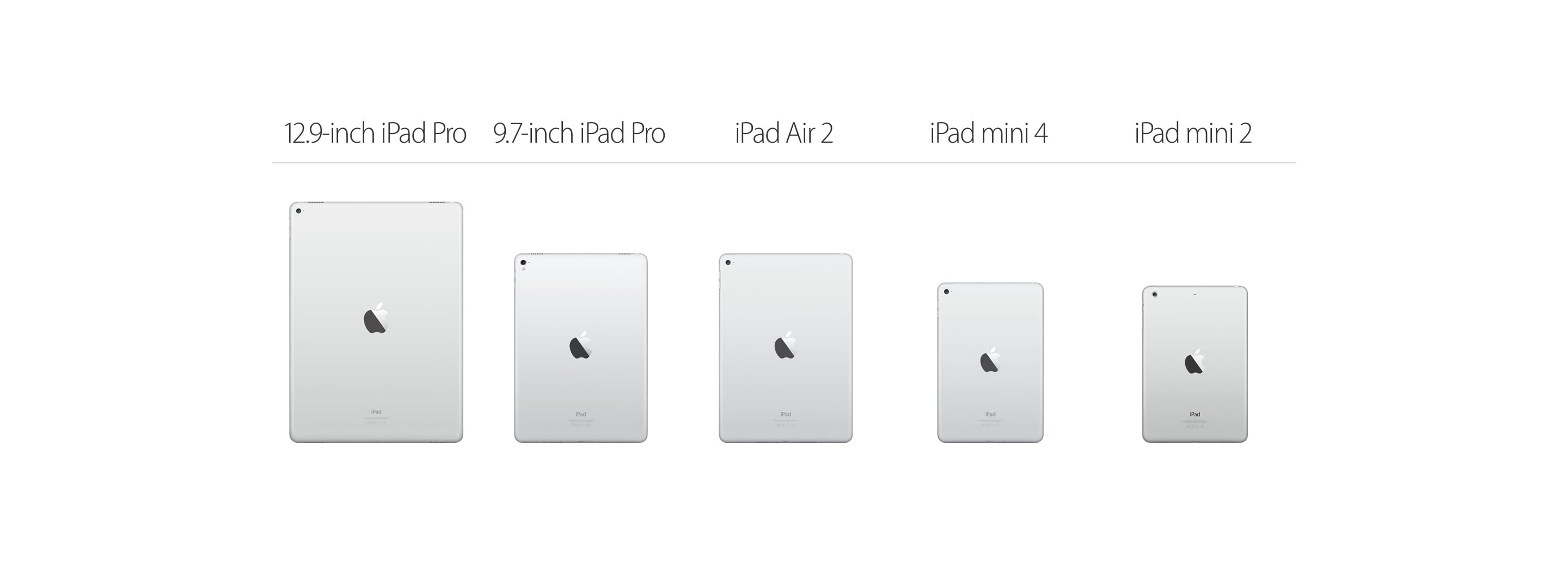 Ваша модель указана в разделе «Название модели».
Ваша модель указана в разделе «Название модели».
Apple Pencil 1 устройство
- iPad (6-го поколения и новее)
- iPad mini (5-го поколения)
- 12,9-дюймовый iPad Pro (1-го и 2-го поколения)
- 10,5-дюймовый iPad Pro
- 9,7-дюймовый iPad Pro
- iPad Air (3-го поколения)
Apple Pencil 2 устройства
- 12,9-дюймовый iPad Pro (3-го поколения и новее)
- 11-дюймовый iPad Pro (все модели)
- iPad Air (4-го поколения)
- iPad mini (6-го поколения)
Узнайте больше об «Apple Pencil» в нашем специальном руководстве.
5. Воспользуйтесь преимуществами виджетов
Многие приложения Apple и сторонние приложения поставляются с виджетами, которые можно поместить на «Главный экран» или просмотреть в Центре «Сегодня», чтобы быстро получить информацию.
Вот как добавить виджет на «Главный экран»:
- Нажмите и удерживайте пустое место на «Главном экране», чтобы войти в режим «Покачивания», когда значки покачиваются.

- Нажмите на кнопку «+» в верхнем левом углу дисплея.
- Прокрутите предложения виджетов или найдите определенный виджет.
- Нажмите на нужный виджет, а затем проведите пальцем по различным параметрам. Для многих виджетов можно выбрать размер, а для других можно настроить функцию.
- Когда вы настроите виджет по своему вкусу, нажмите «Добавить виджет».
- Он будет размещен на Главном экране, и оттуда вы сможете перетащить его в нужное место.
- Когда закончите, нажмите «Готово».
Совет: На iPad у вас есть доступ к виджетам XL, виджету большего размера, который недоступен на iPhone. Вы также можете добавить виджеты в представление «Сегодня», перейдя на первую страницу «Главный экран», а затем снова проведя пальцем слева или справа, чтобы открыть интерфейс представления «Сегодня».
Добавьте виджет долгим нажатием на дисплей, а затем нажатием кнопки «+», как описано выше. Вы можете перетаскивать виджеты, чтобы изменить их порядок, или вытащить один из представления «Сегодня» на «Главный экран».
6. Используйте быстрые заметки
В iOS 15 Apple добавила удобную функцию быстрых заметок на iPad, которая предназначена для создания заметок без необходимости открывать приложение «Заметки». Быстрые заметки можно использовать с «Apple Pencil» или без него, а доступ к интерфейсу можно получить в любое время простым жестом.
- В любом приложении или на «Главном экране» проведите по диагонали вверх от правого угла экрана.
- Вы можете сделать диагональный свайп как в портретном, так и в ландшафтном режиме — он работает одинаково.
- Печатайте заметки или пишите с помощью «Apple Pencil».
- Проведите по экрану, чтобы свернуть краткую заметку в сторону, если вы хотите временно скрыть ее и вернуть, чтобы что-то найти.
- Когда закончите, нажмите «Готово».
Совет: Вы также можете перейти к Быстрым заметкам через Центр управления, коснувшись значка «Заметки» или нажав сочетание клавиш «Глобус» + Q. Если у вас есть «Apple Pencil», вы также можете коснуться его на заблокированном экране «iPad», чтобы открыть заметку.
Если у вас есть «Apple Pencil», вы также можете коснуться его на заблокированном экране «iPad», чтобы открыть заметку.
Чтобы получить дополнительные советы о том, как максимально эффективно использовать функцию «Быстрые заметки», у нас есть специальный раздел «Быстрые заметки».
7. Используйте свой iPad в качестве второго экрана
Если у вас есть Mac и он не слишком старый, вы можете использовать свой iPad в качестве второго экрана с функцией Apple Sidecar.
Использование «Sidecar» так же просто, как доступ к разделу дисплея Центра управления на вашем Mac и передача экрана на ваш «iPad», но у нас есть подробное руководство с подробными инструкциями ниже.
- Как использовать Sidecar для превращения iPad во второй дисплей Mac
Для Sidecar требуется компьютер Mac, совместимый с macOS Catalina или более поздней версии, и он работает со следующими машинами:
- MacBook Pro, выпущенный в 2016 г. или новее
- MacBook, выпущенный в 2016 г.
 или позже
или позже - MacBook Air, выпущенный в 2018 г. или позже
- iMac, выпущенный в 2017 г. или позже, или iMac (Retina 5K, 27 дюймов, конец 2015 г.)
- iMac Pro
- Mac mini, выпущенный в 2018 г. или позже
- Mac Pro представлен в 2019 г.
Ваш iPad должен быть совместим с Apple Pencil и работать под управлением iPadOS 13 или более поздней версии. Сюда входят iPad mini 5 или новее, все модели iPad Pro, iPad шестого поколения или новее, а также iPad Air третьего поколения или новее.
8. Расширьте возможности Safari с помощью расширений
Safari на iPad поддерживает все те же расширения, что и на вашем Mac, поэтому вы можете загружать расширения для перевода всех веб-страниц в темный режим, использования менеджеров паролей, избегания страниц AMP и более.
Чтобы получить расширения Safari, достаточно открыть приложение «Настройки», прокрутить вниз до Safari, нажать «Расширения», а затем выбрать «Дополнительные расширения», чтобы перейти в раздел «Расширения» в App Store.
У нас есть подробное пошаговое руководство по установке расширений и удобное руководство по некоторым полезным расширениям, которые стоит проверить.
- Как загрузить и установить веб-расширения Safari
- Расширения Safari для iOS 15, на которые стоит обратить внимание
9. Перевод текста в любом месте
В iOS и iPadOS 15 Apple представила общесистемный перевод, поэтому вы можете выбирать текст в любом месте на iPad и получать перевод, если у вас есть подключение к Интернету.
- Выберите текст, который вы хотите перевести, долгим нажатием и перетаскиванием синих полос.
- Нажмите на выделенный текст.
- На появившейся панели нажмите «Перевести».
- Текст будет переведен в маленьком окошке сбоку.
Вы можете переводить контент в приложении Notes, Safari, Messages или любом другом приложении, где вы можете выделять текст на iPad. С Live Text, функцией, которая распознает весь текст на фотографиях, вы также можете сфотографировать текст на иностранном языке и перевести его.
- Все новое с переводом в iOS 15: общесистемная поддержка, перевод текста в реальном времени и многое другое
- iOS 15: как перевести текст на фотографиях
Системный перевод на арабский, китайский, английский, французский, немецкий, итальянский, японский, корейский, португальский, русский и испанский языки.
10. Находите что угодно с помощью Spotlight
Если вы еще не используете Spotlight на своем iPad, это лучший способ найти что угодно. Чтобы добраться до него, просто перейдите на «Главный экран» и проведите пальцем вниз.
В дополнение к предложениям Siri, которые предлагают приложения, к которым вы, возможно, захотите получить доступ на основе вашей истории использования, будет панель поиска. Коснитесь его, и вы сможете искать всевозможные вещи. Вот лишь некоторые из задач, для которых можно использовать Spotlight:
- Поиск и запуск установленных приложений
- Поиск новых приложений в App Store
- Изменение порядка приложений (найдите приложение, а затем перетащите его из Spotlight на «Главный экран»)
- Установка приложений (после поиска нажмите «Получить»)
- Удаление приложений (длительное нажатие и выбор удаления)
- Поиск фотографий (поиск по дате, человеку или объекту на фото)
- Факты об актерах, актрисах и других известных людях
- Информация о контактах
- Веб-изображения (поиск [тематических] изображений)
- Преобразование измерений
- Конвертация валюты
- Простые расчеты
- Поиск содержимого в заметках, сообщениях и других приложениях
Совет: Если вы проведете вниз от экрана блокировки на iPad, вы можете перейти к интерфейсу поиска Spotlight, не разблокируя свое устройство.
Если вы хотите узнать больше о поиске Spotlight и о том, как его можно использовать, у нас есть специальное руководство, в котором освещаются все новые функции, появившиеся в iOS 15.
Узнайте больше о вашем iPad
У нас есть специальные обзоры для каждого из iPad от Apple с полным описанием функций.
- iPad
- iPad mini
- iPad Air
- iPad Pro
- iPadOS 15
Вы также можете ознакомиться с обзором iPadOS 15, чтобы узнать, как использовать все функции iPad, которые были представлены в обновлении программного обеспечения этого года.
Связанные обзоры: iPad Pro, iPad mini, iPad, iPad Air
Руководство покупателя: iPad Pro 11 дюймов (нейтральный), iPad Mini (осторожно), iPad Pro 12,9 дюймов (нейтральный), iPad (нейтральный), iPad Air (осторожно)
iOS 17 скоро выйдет для iPhone и, по слухам, будет включать эти 8 новых функций чуть больше месяца. По слухам, обновление будет включать как минимум восемь новых функций и изменений для iPhone, как указано ниже.
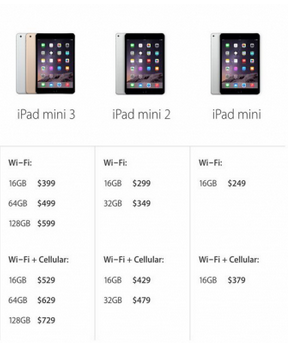
Первая бета-версия iOS 17 должна быть доступна участникам программы Apple для разработчиков через несколько минут после основного доклада, а публичная бета-версия, скорее всего, будет доступна …
Один месяц до WWDC 2023: вот что будет
Пятница, 5 мая 2023 г., 11:02 по тихоокеанскому времени, Джули Кловер запланировано на понедельник, 5 июня. WWDC 2023 обещает быть захватывающей, потому что помимо iOS 17 и обычных обновлений программного обеспечения мы также ожидаем увидеть гарнитуру Apple AR/VR.
Мы подумали, что сделаем краткий обзор всего, что ходит по слухам, теперь, когда мы достигли 31-дневного обратного отсчета…
Тим Кук рекламирует «невероятный» ответ на сберегательный счет Apple Card на iPhone был «невероятным» после его запуска в прошлом месяце.
Говоря о ежеквартальном отчете Apple о доходах, Кук сказал, что и сберегательный счет, и новая функция финансирования Apple Pay Later помогают клиентам жить «более здоровой финансовой жизнью», добавив, что он «очень взволнован первыми днями их обоих».

…
Поставщик Apple, по-видимому, подтверждает отмену твердотельных кнопок iPhone 15 Pro
Четверг, 4 мая 2023 г., 21:44 по тихоокеанскому времени, Джо Россиньол. больше имеют твердотельные кнопки.
«Тем не менее, среди возможностей HPMS, которые мы обсуждали, новый продукт, который мы упоминали в предыдущих письмах акционерам, как запланированный к выпуску этой осенью, больше не ожидается на рынке, как планировалось», — говорится в письме. «Как…
ЕС предупреждает Apple об ограничении скорости несертифицированных кабелей USB-C для iPhone проводная зарядка будет оснащена портом USB-C, чтобы продаваться в регионе. Apple должна соблюдать закон до 28 декабря 2024 года, но ожидается, что переход с Lightning на USB-C произойдет с моделями iPhone 15 в конце этого года.
В феврале ходили слухи, что Apple, возможно, планирует ограничить…
Главные новости: месяц до WWDC, обзор слухов об iOS 17, новая прошивка AirPods и многое другое за углом. По-прежнему есть о чем поговорить, о слухах и ожиданиях как в отношении программного, так и аппаратного обеспечения, так что пристегнитесь!
На этой неделе также появилось несколько необычных обновлений программного обеспечения от Apple, в том числе первые общедоступные обновления Rapid Security Response, а также подтверждение того, что последняя прошивка.
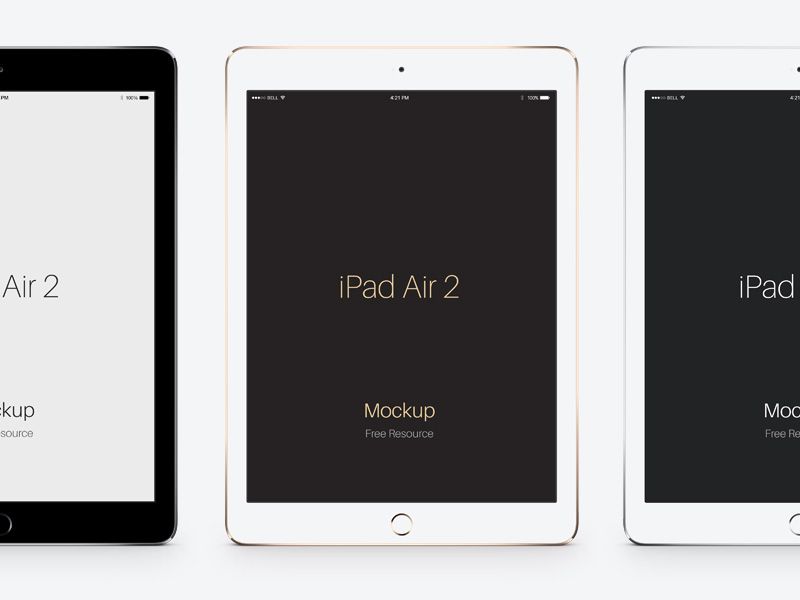
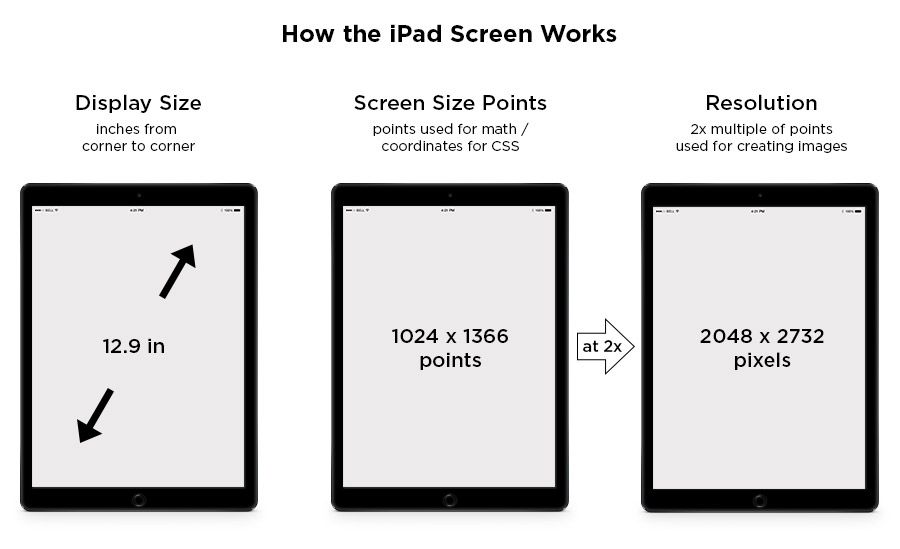 264
264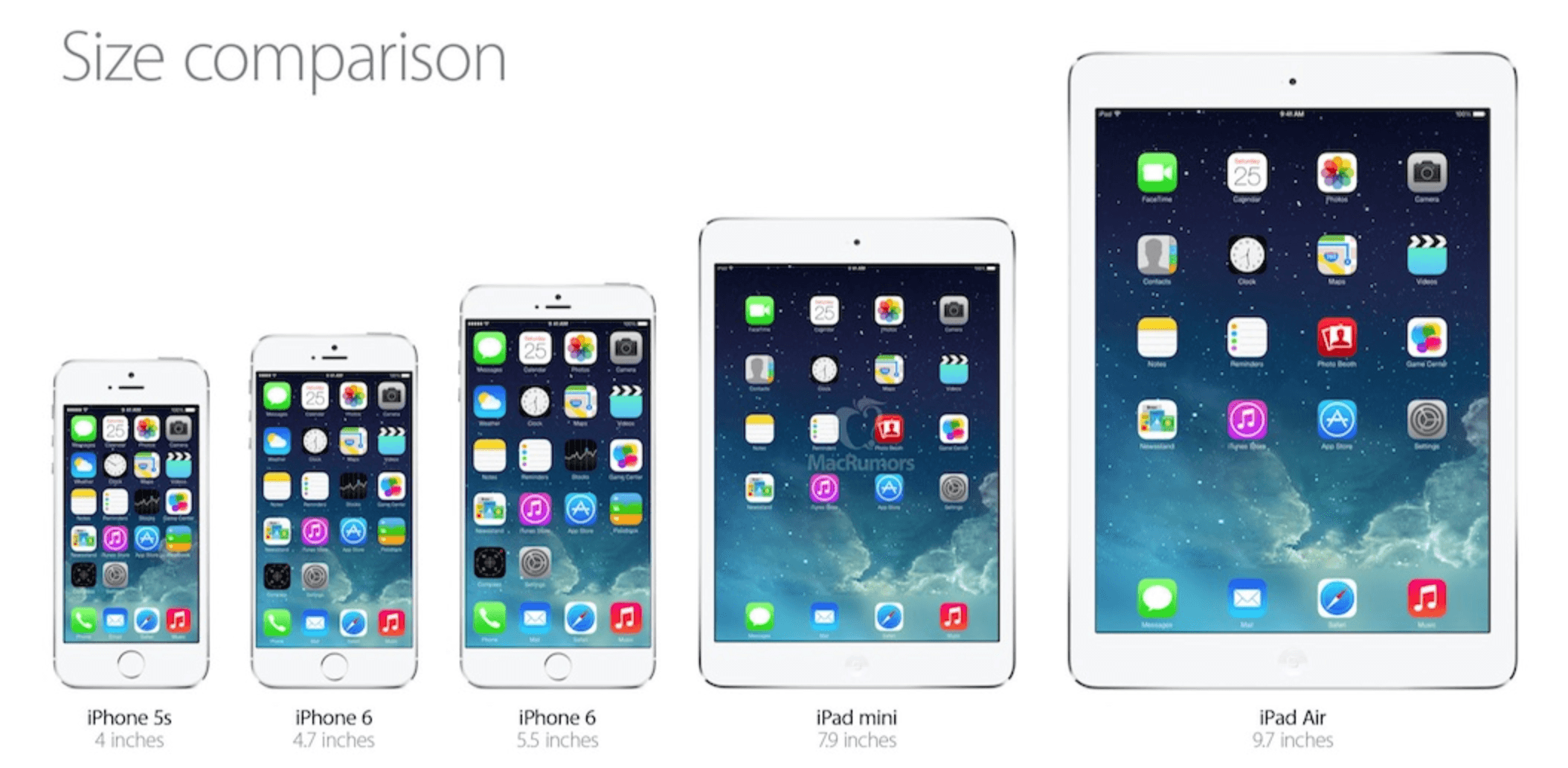
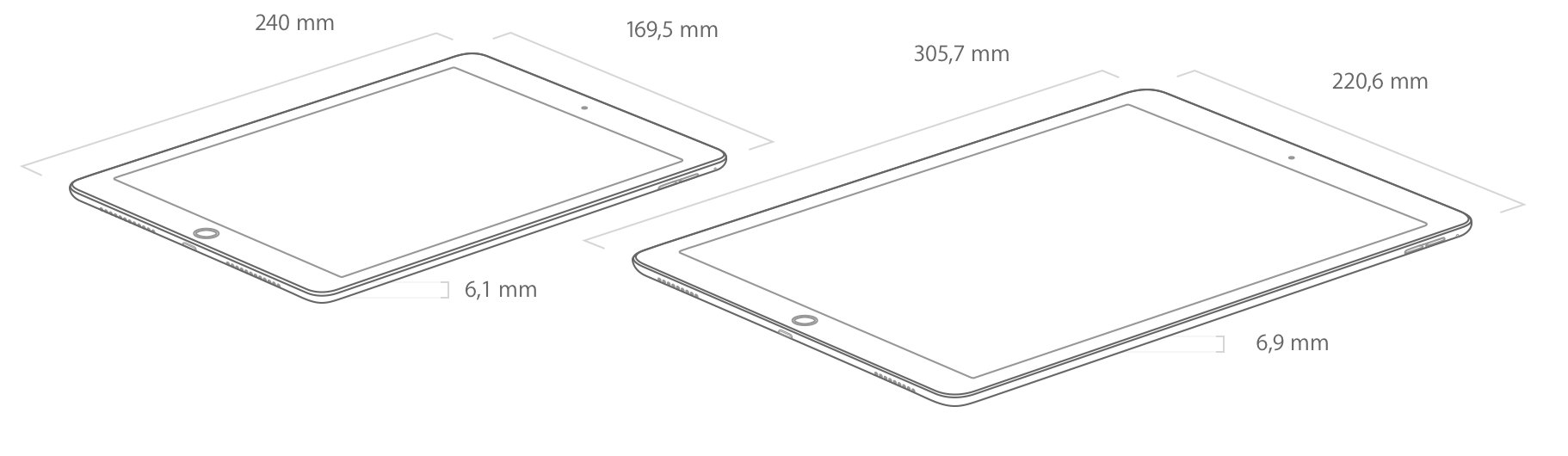
 или позже
или позже