Содержание
Не включается и не заряжается iPhone 6S Plus
Скидка на ремонт 3%
при предьявлении дисконтной карты
Выберите неисправность
Ремонт iPhone
Ремонт iPad
Экран
Замена, ремонт экрана
Корпус
Замена корпуса
Wi-Fi
Замена модуля Wi-Fi
Батарея
Замена аккумулятора
Динамик
Ремонт динамика
Кнопки
Замена кнопок
Микрофон
Ремонт, замена микрофона
Камера
Ремонт, замена камеры
Данные
Резервное копирование данных
Материнская плата
Ремонт материнской платы
Попадание влаги
Ремонт после попадания влаги
Обновление ПО
Разъемы
Экран
Замена, ремонт экрана
Корпус
Замена корпуса
Батарея
Замена аккумулятора
Звук
Замена полифонического динамика
Кнопки
Замена шлейфа с кнопкой вкючения и боковыми клавишами
Звук в наушниках
Замена шлейфа гарнитуры
Камера
Замена камеры
Кнопка HOME
Замена шлейфа кнопки HOME
Обновление ПО
Перепрошивка
Почему мы?
Диагностика бесплатно
Ремонт любого уровня сложности по привлекательной цене
Ремонт с помощью профессионального оборудования
Высококвалифицированные специалисты
Что делать, если айфон не включается и не заряжается
Что делать, если айфон не включается и не заряжается | Raplin Service 31. 01.2014 | Рубрика: Типовые проблемы | Автор: service_apple | Просмотров: 396830
01.2014 | Рубрика: Типовые проблемы | Автор: service_apple | Просмотров: 396830
Каждый пользователь iPhone рано или поздно может столкнуться с серьезной проблемой, которая проявляется в том, что айфон не включается и не заряжается. Стоит отметить, что это может случиться абсолютно с любым айфоном, будь то «старичок» iPhone 5, так и более новые модели iPhone 6s, iPhone 7 и даже iPhone 8. Почему такое случается и что делать — об этом подробно читайте далее.
Почему айфон не включается и не заряжается?
Во-первых, отключение iPhone может быть связано с каким-либо программным сбоем. Чаще всего программные зависания появляются в результате того, что устройству не хватает оперативной памяти для обработки всех запущенных приложений. Чтобы исправить это, в большинстве случаев бывает достаточно сделать жесткую перезагрузку iPhone.
Во-вторых, на айфоне очень часто, в результате механического воздействия или падения, от корпуса устройства может оторваться батарея. Если это случилось, то первое время устройство может даже работать, а пользователь просто слышит характерный звук болтающегося аккумулятора внутри корпуса. В конечном итоге, в большинстве подобных ситуаций перетирается или рвется шлейф аккумулятора, соединяющий батарею и плату. После этого, естественно, айфон больше не включается. Решением этой неисправности является замена аккумулятора айфона, которую можно осуществить в нашем сервисном центре.
Если это случилось, то первое время устройство может даже работать, а пользователь просто слышит характерный звук болтающегося аккумулятора внутри корпуса. В конечном итоге, в большинстве подобных ситуаций перетирается или рвется шлейф аккумулятора, соединяющий батарею и плату. После этого, естественно, айфон больше не включается. Решением этой неисправности является замена аккумулятора айфона, которую можно осуществить в нашем сервисном центре.
Аккумулятор так же может выйти из строя так же в результате использования некачественных зарядных устройств, скачков напряжения в электрической цепи или попадания влаги. В таких случаях, помимо аккумуляторной может пострадать и нижний разъем (разъем зарядного устройства), который в условиях сервисного центра так же можно восстановить или поменять.
Но бывают случаи, когда в результате механических воздействий, короткого замыкания или использования некачественных аксессуаров для зарядки айфона выходят из строя микросхемы на процессорной плате. Первое, что может пострадать — это микросхема Q2, которая является своеобразным ключом-предохранителем для других элементов по цепи питания платы.
Первое, что может пострадать — это микросхема Q2, которая является своеобразным ключом-предохранителем для других элементов по цепи питания платы.
Вслед за ней может выйти из строя микросхема U2 (микросхема контроллера заряда и синхронизации по USB). Если ситуация совсем плоха, то может выйти из строя главный контроллер питания iPhone, повреждение которого по статистике является одной из самых серьезных проблем, связанных с питанием iPhone. Наряду с этим может выйти из строя и микросхема контролера питания модемной части. Характерными признаками данной неисправности является постоянная индикация поиска сотовой сети, даже без вставленной внутрь устройства SIM-карты.
Что делать, если айфон не включается и не заряжается?
Решение таких проблем является более трудоемким процессом, нежели обычный модульный ремонт, т.к. работы с процессорной платой и BGA-микросхемами всегда требует затраты большего времени, сил и средств. К тому же, проведение подобного ремонта айфона требует наличия большого опыта и знания того, как устроена материнская плата устройства.
Стоит отметить, что подобные проблемы, когда айфон не включается и не заряжается, могут появиться у любого пользователя с любой моделью iPhone. Тем не менее, все проблемы, связанные с питанием iPhone, всегда можно решить в нашем сервисном центре.
Поэтому мы всегда советуем доверять ремонт своих iPhone и iPad только доверенным компаниям, которые готовы имеют большой опыт и досконально разбираются в специфике устройств Apple. Обращайтесь к нам — наши мастера будут рады помочь Вам в ремонте iPhone!
| Наименование | ||||||||
|---|---|---|---|---|---|---|---|---|
| Замена аккумулятора (аналог) | 3,900.- | 3,500.- | 3,200.- | 2,700.- | 2,500.- | 1,990.- | 1,990.- | 1,990. — — |
| Замена аккумулятора (оригинал) | 5,300.- | 4,500.- | 4,500.- | 3,500.- | 3,500.- | 2,900.- | 2,900.- | 2,900.- |
| Замена нижнего шлейфа с разъемом з.у. | 4,700.- | 3,900.- | 2,500.- | 2,700.- | 2,700.- | 2,500.- | 2,300.- | 1,700.- |
| Замена контролера питания | 6,500.- | 6,500.- | 5,500.- | 5,500.- | 5,500.- | 5,500.- | 5,500.- | 4,500.- |
| Восстановление компонентов цепи питания | ||||||||
Выбрать сервис-центр на карте
Метки: айфон не включается, айфон не заряжается, Проблемы и неисправности
5 решений для исправления моего iPad не включается — Dr.Fone
Alice MJ
30 мая 2023 г. • Подано в: Mobile Repair Solutions • Проверенные решения
В настоящее время iPad стал важным инструментом для работы , развлечения и оставайтесь на связи. Благодаря элегантному дизайну и мощным возможностям эти устройства завоевали сердца многих. Однако iPad не застрахован от случайных технических проблем, как и любое другое устройство. Одна из самых неприятных проблем, с которой могут столкнуться пользователи iPad, — это iPad не включается . Эта проблема может быть вызвана различными причинами, связанными как с программным обеспечением, так и с оборудованием.
Благодаря элегантному дизайну и мощным возможностям эти устройства завоевали сердца многих. Однако iPad не застрахован от случайных технических проблем, как и любое другое устройство. Одна из самых неприятных проблем, с которой могут столкнуться пользователи iPad, — это iPad не включается . Эта проблема может быть вызвана различными причинами, связанными как с программным обеспечением, так и с оборудованием.
В этом подробном руководстве рассматриваются причины проблемы « мой iPad не включается ». Следуйте этой статье, чтобы узнать пошаговые решения для восстановления функциональности вашего iPad.
- Часть 1: 6 лучших исправлений для проверки и исправления iPad не включается
- Часть 2. Причины, по которым iPad не включается Проблема
- Часть 3: Как избежать проблемы с включением iPad
Часть 1: 6 лучших способов проверить и исправить iPad не включается
Несколько причин, от проблем с программным обеспечением до дефектов оборудования, могут привести к тому, что iPad не включится . Хотя ваш iPad не включается, это выглядит плохо, но есть простые решения для решения этой проблемы. Ниже приведены шесть лучших исправлений, которые можно проверить и исправить, если iPad не включается:
Хотя ваш iPad не включается, это выглядит плохо, но есть простые решения для решения этой проблемы. Ниже приведены шесть лучших исправлений, которые можно проверить и исправить, если iPad не включается:
Исправление 1. Перезарядите iPad
Распространенная причина, по которой iPad не включается , обычно связана с разряженной батареей. . Чтобы решить эту проблему, вам следует зарядить iPad с помощью настенного или беспроводного зарядного устройства. Другой способ подзарядить iPad — подключить его к компьютеру с помощью USB-кабеля. Кроме того, попробуйте использовать для зарядки оригинальное зарядное устройство или зарядное устройство, сертифицированное Apple.
Оставьте iPad подключенным как минимум на 30 минут, чтобы обеспечить надлежащую зарядку. Этого времени достаточно, чтобы зарядить батарею. Если аккумулятор неисправен, iPad должен включиться, как только он наберет достаточную мощность.
Исправление 2.
 Проверка физического повреждения
Проверка физического повреждения
Иногда физическое повреждение iPad может помешать его включению. Необходимо осмотреть устройство на наличие признаков повреждения, таких как треснувший экран или повреждение водой. Осмотрите экран iPad на наличие трещин, царапин или видимых повреждений. Кроме того, проверьте наличие признаков повреждения водой или жидкостью. Ищите коррозию или обесцвечивание внешнего корпуса, портов или кнопок iPad.
Осмотрите порт зарядки на iPad и разъем зарядного кабеля на наличие мусора, грязи или повреждений. Если вы заметите какие-либо физические повреждения, это может повлиять на внутренние компоненты. В этом случае единственное решение — доставить устройство в сервисный центр для ремонта.
Исправление 3. Принудительный перезапуск iPad
Выполнение принудительного перезапуска может помочь устранить проблемы с программным обеспечением, связанные с iPad Pro не включается . Это отличное решение, если основными причинами этой проблемы являются временные системные ошибки и сбои. Принудительный перезапуск iPad поможет избавиться от этих ошибок. Кроме того, он также сбрасывает все процессы на вашем iPad. Вы можете использовать следующие упрощенные инструкции для принудительной перезагрузки iPad:
Принудительный перезапуск iPad поможет избавиться от этих ошибок. Кроме того, он также сбрасывает все процессы на вашем iPad. Вы можете использовать следующие упрощенные инструкции для принудительной перезагрузки iPad:
Для iPad с кнопкой «Домой»
Чтобы принудительно перезагрузить эти модели iPad, одновременно нажмите и удерживайте кнопки «Домой» и «Верх». Затем отпустите кнопки, когда на экране iPad появится логотип Apple.
Для iPad без кнопки «Домой»
Сначала нужно нажать и отпустить кнопку громкости, ближайшую к кнопке «Верх». После этого повторите тот же процесс для кнопки громкости, самой дальней от кнопки «Верх». В конце нажмите и удерживайте кнопку «Питание», пока не увидите логотип Apple.
Исправление 4: использование режима восстановления для восстановления iPad
Если принудительный перезапуск не работает, попробуйте восстановить iPad с помощью iTunes/Finder. Чтобы обновить или восстановить iPad через iTunes/Finder, вам необходимо перевести его в режим восстановления.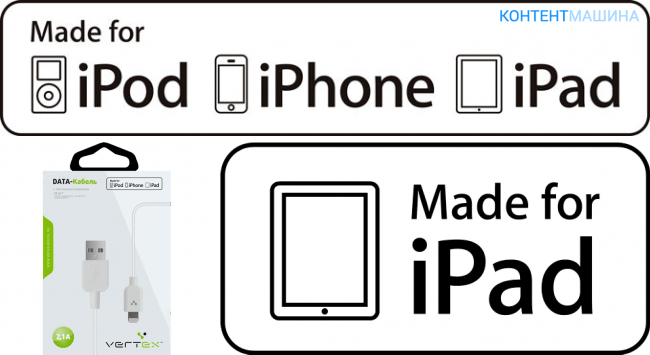 Кроме того, вам понадобится последняя версия iTunes/Finder, чтобы избежать каких-либо осложнений. Получив новейшую версию iTunes/Finder, выполните следующие действия для восстановления iPad:
Кроме того, вам понадобится последняя версия iTunes/Finder, чтобы избежать каких-либо осложнений. Получив новейшую версию iTunes/Finder, выполните следующие действия для восстановления iPad:
- Шаг 1: Первое, что вам нужно сделать, это подключить iPad к компьютеру/Mac с помощью iTunes/Finder. Убедитесь, что вы используете оригинальный или сертифицированный MFi кабель. После этого используйте одно из следующих руководств, чтобы включить режим восстановления.
iPad без кнопки «Домой»
Чтобы включить режим восстановления, сначала нажмите и быстро отпустите кнопку громкости, расположенную ближе всего к кнопке «Верх». Затем нажмите и быстро отпустите кнопку громкости, которая находится дальше всего от кнопки «Верх». Наконец, нажмите и удерживайте кнопку «Верх», пока iPad не перейдет в режим восстановления.
iPad с кнопкой «Домой»
Начните с одновременного нажатия и удержания кнопок «Домой» и «Верх». Вы должны продолжать удерживать их, пока не увидите экран режима восстановления.
Вы должны продолжать удерживать их, пока не увидите экран режима восстановления.
- Шаг 2: После того, как вы активируете режим восстановления на iPad, iTunes/Finder обнаружит его и отправит запрос. В подсказке вам будет предложено «Обновить» или «Восстановить» iPad. Сначала вы должны попробовать обновить iPad, а если это не сработает, попробуйте «Восстановить». Нажав «Восстановить», следуйте инструкциям на экране, чтобы восстановить iPad.
Исправление 5: Используйте Wondershare Dr.Fone — надежный набор инструментов для восстановления системы iPad
Видеть, как ваш любимый iPad не включается и никакое решение не работает, может быть неприятно. Вот почему для решения такой проблемы рекомендуется использовать специализированный инструмент восстановления системы iPadOS. Лучший инструмент для восстановления системы iPadOS — это Wondershare Dr.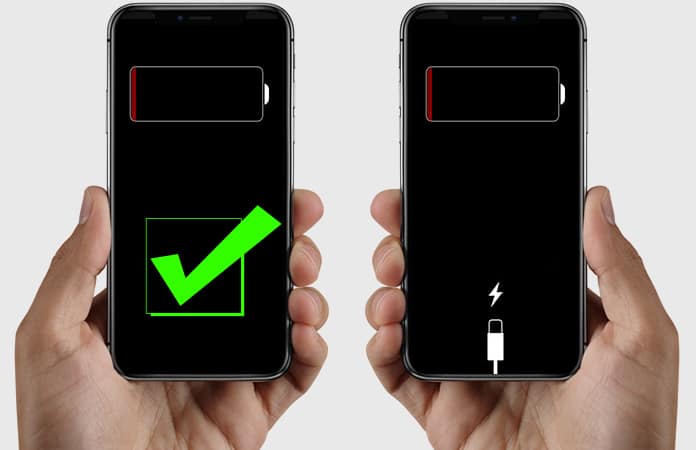 Fone , который может решить более 150 системных проблем iPadOS за считанные минуты. Он также работает как отличная замена iTunes с более уникальными функциями.
Fone , который может решить более 150 системных проблем iPadOS за считанные минуты. Он также работает как отличная замена iTunes с более уникальными функциями.
Вы можете понизить или обновить ОС вашего устройства с помощью Wondershare Dr.Fone. Кроме того, он также позволяет вам обновить iPad до последних бета-версий. Кроме того, он может решить большинство системных проблем iPadOS без потери данных.
Ключевые особенности Wondershare Dr.Fone
- Wondershare Dr.Fone включает специальный менеджер iCloud, с помощью которого вы можете управлять резервными копиями iCloud.
- Предоставляет вам подробный отчет об устройстве со всеми важными сведениями, такими как состояние батареи и т. д.
- Этот инструмент позволяет активировать режим восстановления и режим DFU на вашем устройстве iPadOS одним щелчком мыши.
Действия по устранению проблемы, связанной с тем, что iPad не включается с помощью Wondershare Dr.Fone
Wondershare Dr.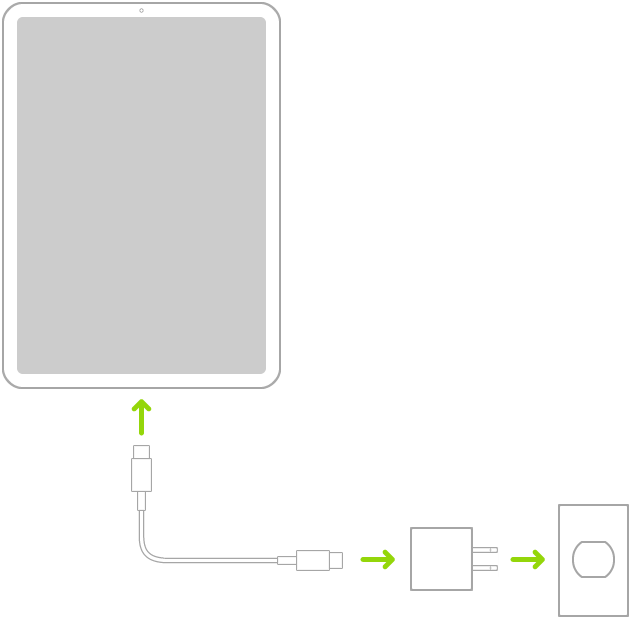 Fone упрощает процесс решения проблемы iPad не включается . Подробные шаги, описанные ниже, объясняют процедуру решения этой проблемы:
Fone упрощает процесс решения проблемы iPad не включается . Подробные шаги, описанные ниже, объясняют процедуру решения этой проблемы:
- Шаг 1: Выберите System Repair в Wondershare Dr.Fone
Получите и установите Wondershare Dr.Fone на свой компьютер, затем запустите приложение. Выберите «Панель инструментов» с левой стороны и нажмите «Восстановление системы». Затем подключите iPad к компьютеру с помощью USB-кабеля.
- Шаг 2. Выберите стандартный режим восстановления
На экране выберите «iPhone» и нажмите «Восстановление iOS». Продолжайте, выбрав «Стандартный ремонт» в качестве режима восстановления, чтобы ваши данные не пострадали. После этого следуйте инструкциям на экране, чтобы включить режим восстановления на вашем устройстве.
- Шаг 3. Устранение проблемы, из-за которой iPad не включается
Когда ваш iPad находится в режиме восстановления, «Загрузите» нужную прошивку из доступных вариантов. Wondershare Dr.Fone проверит и установит прошивку на ваш iPad. После этого запустите процесс восстановления, нажав «Восстановить сейчас».
Wondershare Dr.Fone проверит и установит прошивку на ваш iPad. После этого запустите процесс восстановления, нажав «Восстановить сейчас».
Исправление 6. Обратитесь в службу поддержки Apple для устранения проблемы с оборудованием
Если до сих пор ни одно решение не помогло, вероятно, основной проблемой является серьезное повреждение оборудования. В этом случае рекомендуется обратиться в службу поддержки Apple и попросить их отремонтировать ваш iPad. Apple предлагает различные способы поддержки, включая ресурсы по устранению неполадок и прямую связь со своими компетентными представителями.
Обратившись в службу поддержки Apple, вы можете получить рекомендации по диагностике проблемы. Как только вы обнаружите проблему, вы можете изучить доступные варианты ремонта или замены.
Как починить iPad, iPhone или iPod Touch, который больше не заряжается « iOS и iPhone :: Гаджеты
- org/Person»> По Джастин Мейерс
- Болевые точки
Если у вас когда-либо возникали проблемы с зарядкой вашего iPad, iPhone или iPod touch, как и большинства других продуктов Apple, виноват обычно изношенный или поврежденный кабель. Это распространенный недостаток конструкции из-за тонкости шнуров и слабой оболочки, окружающей их, но это не всегда проблема.
Если ваш кабель Lightning-to-USB (или кабель Lightning-USB-C, если вы используете быструю зарядку) кажется в идеальном состоянии, но ваше устройство iOS по-прежнему не заряжается при подключении к компьютеру, зарядный концентратор или USB-адаптер питания, который у вас есть, то следующая вещь, на которую стоит обратить внимание, — это поразительно просто.
- Не пропустите: 8 способов починить сломанную кнопку «Домой» на iPhone
Просто очистите порт Lightning внутри
Да, верно. Это что-то чертовски простое, но большинство из нас, вероятно, никогда бы не подумали об этом. Много грязи, песка, пуха и другого мусора может застрять в этом порту Lightning на вашем устройстве, и это предотвратит попадание контактов на разъеме Lightning на кабеле в свои метки внутри порта.
Изображение Justin Meyers/Gadget Hacks
Если у вас есть iPad, iPhone или iPod touch, который внезапно перестал заряжаться, очистите порт от мусора с помощью небольшого инструмента. Хорошо подойдет зубочистка, скрепка или канцелярская кнопка. Вы также можете использовать устройство для извлечения SIM-карты, поставляемое с вашим устройством, но не все устройства iOS поставляются с ним. Например, модели iPod touch и iPad только с Wi-Fi не будут, и если ваш iPhone поставляется с уже установленной SIM-картой, у него, вероятно, ее тоже не будет, поскольку она вам не понадобится.
Хорошо подойдет зубочистка, скрепка или канцелярская кнопка. Вы также можете использовать устройство для извлечения SIM-карты, поставляемое с вашим устройством, но не все устройства iOS поставляются с ним. Например, модели iPod touch и iPad только с Wi-Fi не будут, и если ваш iPhone поставляется с уже установленной SIM-картой, у него, вероятно, ее тоже не будет, поскольку она вам не понадобится.
Изображение Джастина Мейерса/Gadget Hacks
При использовании любого из инструментов, упомянутых выше, или чего-то подобного, вставьте его и осторожно копайте вокруг порта, так как вы не хотите повредить внутреннюю часть порта и окончательно завинтить его. подключение к зарядному устройству. Зубочистка может быть лучше, если вы беспокоитесь о ней, так как вы с меньшей вероятностью поцарапаете там что-то, но если вы не будете осторожны, вы можете оставить несколько осколков.
Изображение Джастина Мейерса/Gadget Hacks
Используя инструмент для извлечения SIM-карты, я медленно вставил контактную сторону порта Lightning до самого низа и пару раз медленно прошелся по овальной форме порта.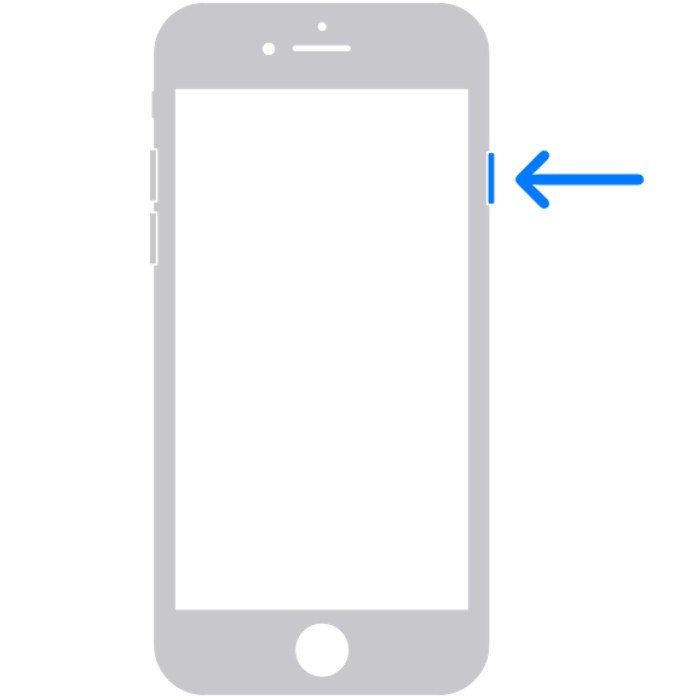
Изображение Justin Meyers/Gadget Hacks
Когда я вытащил булавку, я обнаружил немного песка (вероятно, с пляжа) и немного ворсинок (вероятно, из моего кармана). Как только вы освободите часть застрявшего там материала, вы можете дунуть в порт, чтобы выбить его (вспомните старые картриджи Nintendo). Только не плюй туда. Если вы плюетесь, я рекомендую вместо этого использовать баллончик со сжатым воздухом.
Теперь, когда ваш порт очищен от всего этого дерьма, подключите зарядное устройство Lightning, и, надеюсь, у вас больше не будет проблем с зарядкой.
Все еще возникают проблемы с зарядкой?
Если ваше устройство по-прежнему не заряжается, сначала убедитесь, что это не адаптер питания или порт USB на вашем компьютере или концентраторе. Если это не проблема, возможно, кабель действительно неисправен и, вероятно, его необходимо заменить. Я рекомендую протестировать кабель на другом устройстве iOS, если у вас есть доступ, чтобы вы знали наверняка.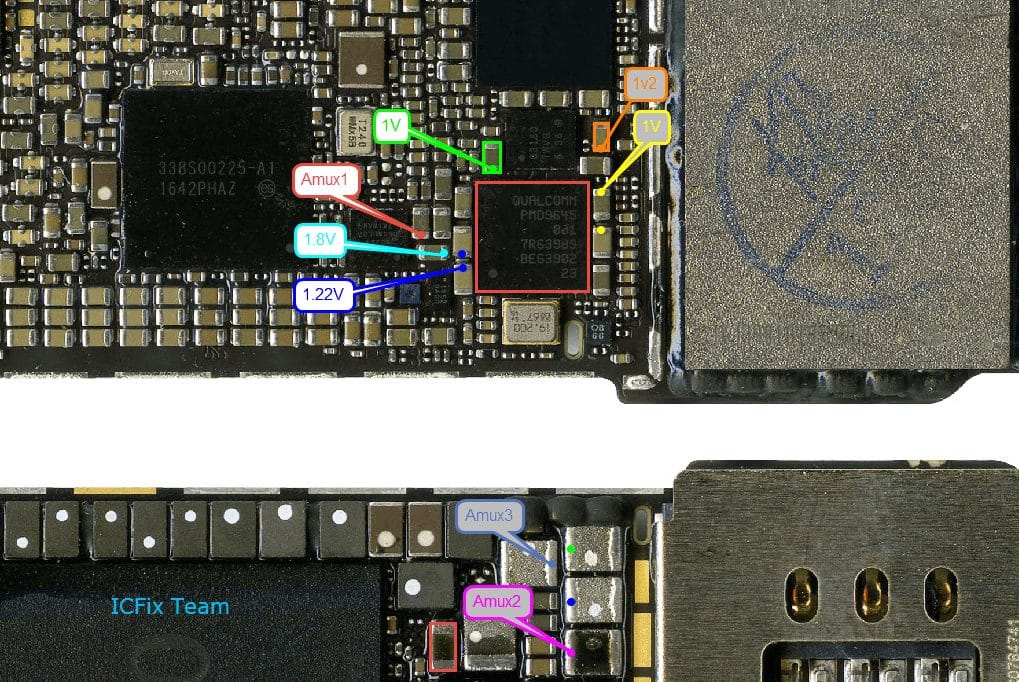
Изображение Джастина Мейерса/Gadget Hacks
Если вы получили ответ «да» при проверке того, что кабель работает с другими устройствами, проблема может заключаться в самом порте Lightning. Обычно виновата вода (для моделей, не имеющих защиты IP67) или падение устройства, когда оно подключено к сети. Однако быстрая поездка в Apple Store или ремонтную мастерскую должна решить эту проблему. Будем надеяться, что у вас все еще есть гарантия или AppleCare.
- Не пропустите: сэкономьте деньги на ремонте iPhone, зная свои варианты
Когда беспроводная зарядка не работает
Если у вас возникли проблемы с беспроводной зарядкой iPhone 8, 8 Plus или X с помощью зарядного устройства, сертифицированного Qi, это совсем другая проблема. Первое, на что нужно обратить внимание, это ваш случай; Если он содержит металл или толще 3 мм, то это может быть вашей проблемой. Попробуйте беспроводную зарядку без него и посмотрите, так ли это.
Вы также можете попробовать перезагрузить iPhone, принудительно перезагрузить его, обновить программное обеспечение и убедиться, что iPhone находится в центре док-станции для зарядки.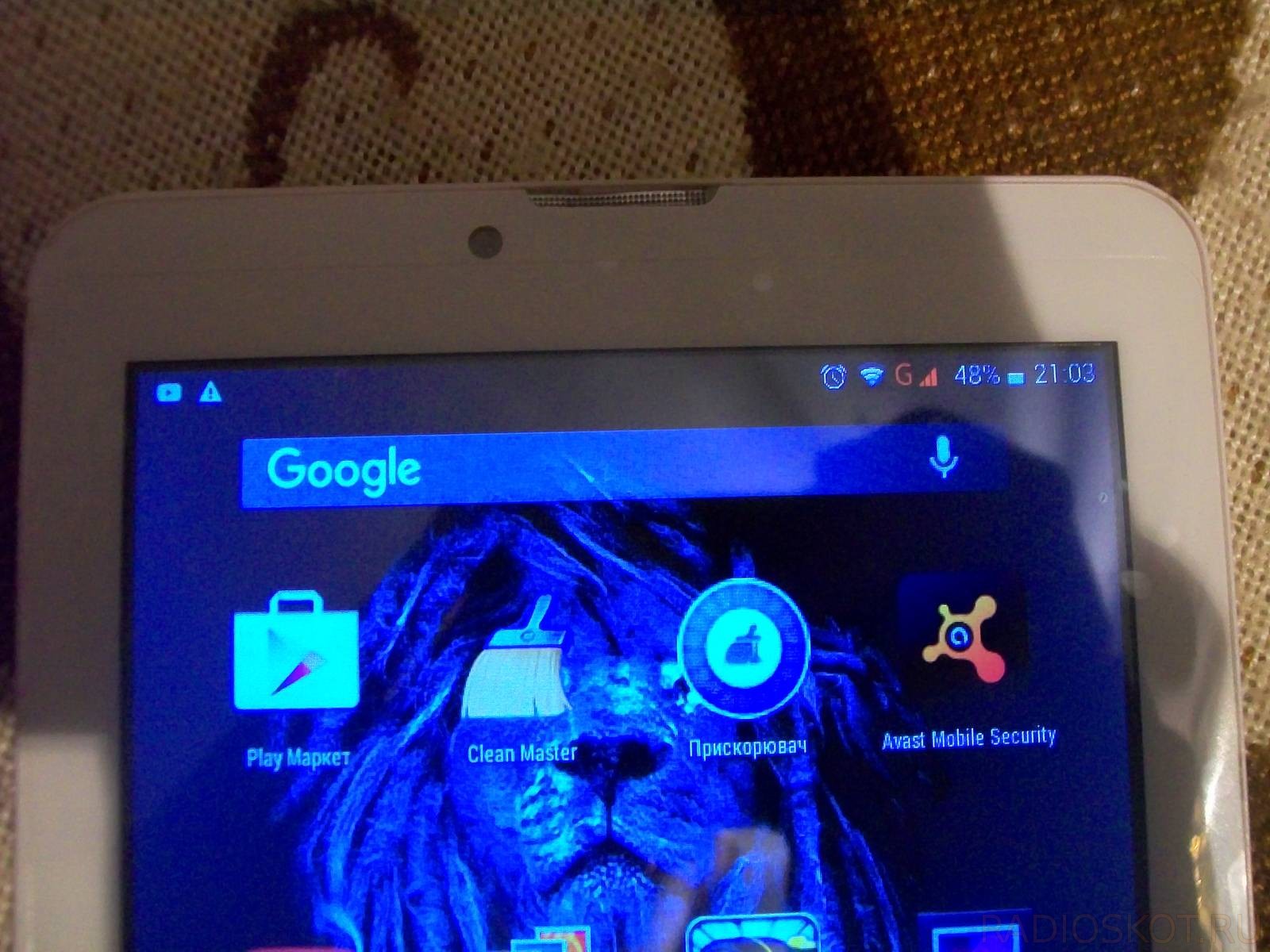 Если ни один из этих способов не помог, проверьте кабель питания на беспроводном зарядном устройстве, чтобы убедиться, что он работает правильно.
Если ни один из этих способов не помог, проверьте кабель питания на беспроводном зарядном устройстве, чтобы убедиться, что он работает правильно.
Если ничего не помогает, возможно, вам придется вернуть беспроводную зарядную станцию или отдать ее в ремонт. Если вы знаете кого-то еще с iPhone, который можно заряжать по беспроводной сети, вы можете проверить его iPhone на своей док-станции, чтобы убедиться в этом. В худшем случае катушка беспроводной зарядки вашего iPhone или кабель, подключенный к ней, могут быть повреждены, но это маловероятно, если только вы не возились там, как не должны.
Если единственное, с чем у вас возникли проблемы, — это заставить ваш iPhone заряжаться по беспроводной сети быстрее, чем 5 Вт, тогда вам просто нужно запустить как минимум iOS 11.2, чтобы воспользоваться преимуществами беспроводной зарядки 7,5 Вт (при условии, что ваше зарядное устройство поддерживает его).
Не пропустите: как отсоединить застрявший кабель Lightning от USB-порта
Обеспечьте безопасность соединения без ежемесячного счета .
Получите пожизненную подписку на VPN Unlimited для всех своих устройств, совершив разовую покупку в новом магазине гаджетов, и смотрите Hulu или Netflix без региональных ограничений, повышайте безопасность при просмотре в общедоступных сетях и многое другое.
Купить сейчас (скидка 80%) >
Другие выгодные предложения:
- Скидка 41% на домашний анализатор Wi-Fi
- Скидка 98% на набор для обучения кодированию
- бухгалтерский учет bootcamp
- Скидка 59% на редактор фонового видео XSplit VCam
Фото на обложке: Justin Meyers/Gadget Hacks
36 комментариев
- Горячий
- Последний
Как:
6 новых функций iOS 16.
6, которые появятся на вашем iPhone в следующем обновлении программного обеспечения Apple
Предупреждение:
Конфиденциальная информация, которую вы затемняете на изображениях, может быть раскрыта с помощью нескольких быстрых правок на вашем iPhone
Как:
Если «Сообщения» занимают слишком много места в хранилище iPhone или iCloud, пока не удаляйте свои разговоры
Как:
16 заклинаний Гарри Поттера для Siri, которые превращают ваш iPhone в волшебную бузинную палочку
Как:
iOS 16.
5 имеет 19Новые функции и изменения для iPhone, которые вы не захотите пропустить
Как:
Не позволяйте ворам включать режим полета вашего iPhone, чтобы у вас было больше шансов отследить его
Как:
Есть простой способ увидеть все неотправленные сообщения в ваших беседах iMessage
Как:
Наберите эти секретные коды, чтобы узнать, не перехватывает ли кто-то звонки и текстовые сообщения на вашем iPhone
Как:
100+ секретных кодов набора номера для вашего iPhone
Как:
Используйте любой анимированный GIF в качестве обоев экрана блокировки вашего iPhone
Как:
15 скрытых функций iMessage для iPhone, о которых вы, вероятно, не знали
Как:
Добавьте неподдерживаемые карты и карты в Apple Wallet для быстрого и удобного доступа на вашем iPhone
Как:
20 удивительно практичных применений Apple AirTags
Как:
7 скрытых приложений для iPhone, о которых вы не знали
Как:
Загрузите и установите iOS 16.
6 на свой iPhone, чтобы первыми опробовать новые функции
Как:
Редактируйте iMessages, чтобы никто не мог видеть историю редактирования
Как:
Легко заблокируйте любое приложение на вашем iPhone или iPad за паролем или биометрической аутентификацией
Как:
В вашем iPhone есть скрытый инструмент преобразования текста в речь, который будет читать вам статьи, книги, новости и другой текст вслух
Как:
Сделайте так, чтобы виджет фотографий на главном экране показывал только одно изображение или определенные альбомы в iOS 14 вместо случайных фотографий каждый час
Как:
Получите кнопку «Выбрать все» для веб-страниц в Safari на вашем iPhoneВсе функции
Как:
6 новых функций iOS 16.
6, которые появятся на вашем iPhone в следующем обновлении программного обеспечения Apple
Предупреждение:
Конфиденциальная информация, которую вы затемняете на изображениях, может быть раскрыта с помощью нескольких быстрых правок на вашем iPhone
Как:
Если «Сообщения» занимают слишком много места в хранилище iPhone или iCloud, пока не удаляйте свои разговоры
Как:
16 заклинаний Гарри Поттера для Siri, которые превращают ваш iPhone в волшебную бузинную палочку
Как:
iOS 16.
5 имеет 19Новые функции и изменения для iPhone, которые вы не захотите пропустить
Как:
Не позволяйте ворам включать режим полета вашего iPhone, чтобы у вас было больше шансов отследить его
Как:
Есть простой способ увидеть все неотправленные сообщения в ваших беседах iMessage
Как:
Наберите эти секретные коды, чтобы узнать, не перехватывает ли кто-то звонки и текстовые сообщения на вашем iPhone
Как:
100+ секретных кодов набора номера для вашего iPhone
Как:
Используйте любой анимированный GIF в качестве обоев экрана блокировки вашего iPhone
Как:
15 скрытых функций iMessage для iPhone, о которых вы, вероятно, не знали
Как:
Добавьте неподдерживаемые карты и карты в Apple Wallet для быстрого и удобного доступа на вашем iPhone
Как:
20 удивительно практичных применений Apple AirTags
Как:
7 скрытых приложений для iPhone, о которых вы не знали
Как:
Загрузите и установите iOS 16.
 Получите пожизненную подписку на VPN Unlimited для всех своих устройств, совершив разовую покупку в новом магазине гаджетов, и смотрите Hulu или Netflix без региональных ограничений, повышайте безопасность при просмотре в общедоступных сетях и многое другое.
Получите пожизненную подписку на VPN Unlimited для всех своих устройств, совершив разовую покупку в новом магазине гаджетов, и смотрите Hulu или Netflix без региональных ограничений, повышайте безопасность при просмотре в общедоступных сетях и многое другое. 6, которые появятся на вашем iPhone в следующем обновлении программного обеспечения Apple
6, которые появятся на вашем iPhone в следующем обновлении программного обеспечения Apple 5 имеет 19Новые функции и изменения для iPhone, которые вы не захотите пропустить
5 имеет 19Новые функции и изменения для iPhone, которые вы не захотите пропустить 6 на свой iPhone, чтобы первыми опробовать новые функции
6 на свой iPhone, чтобы первыми опробовать новые функции 6, которые появятся на вашем iPhone в следующем обновлении программного обеспечения Apple
6, которые появятся на вашем iPhone в следующем обновлении программного обеспечения Apple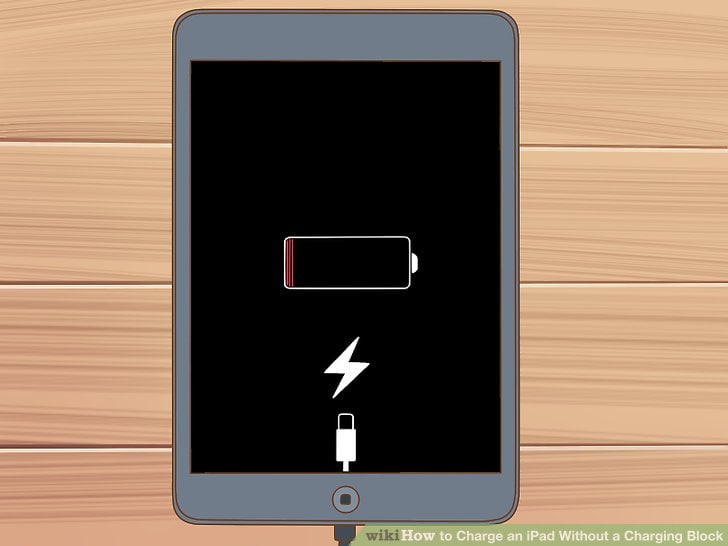 5 имеет 19Новые функции и изменения для iPhone, которые вы не захотите пропустить
5 имеет 19Новые функции и изменения для iPhone, которые вы не захотите пропустить