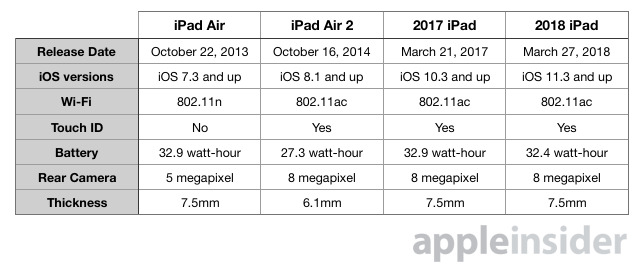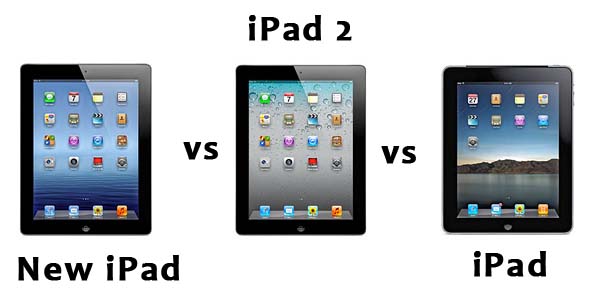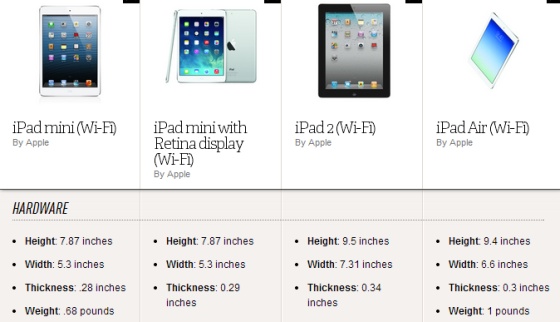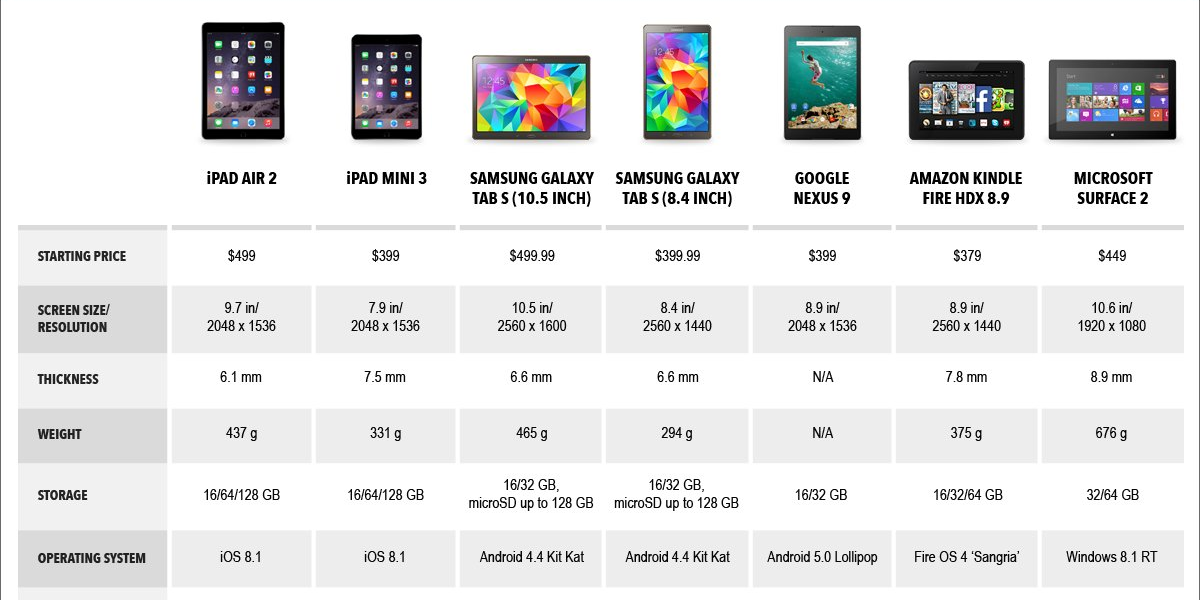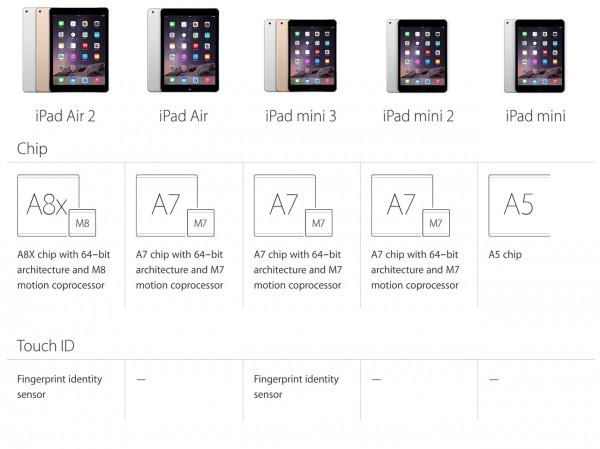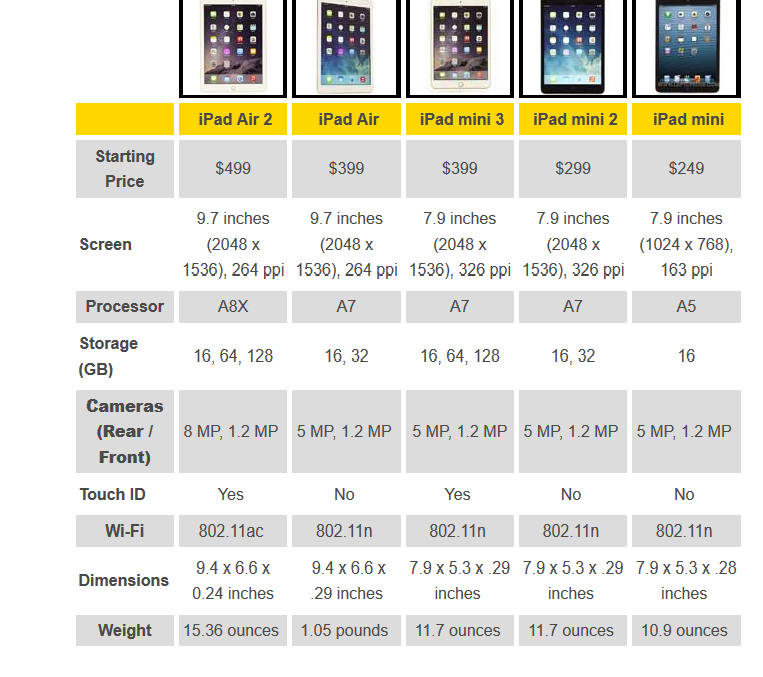Замена блока дисплея Wi-Fi iPad Air 2
Мы рекомендуем вам очистить микроволновую печь, прежде чем продолжить, так как любой неприятный мусор на дне может в конечном итоге прилипнуть к iOpener.
Поместите iOpener в центр микроволновой печи.
Для карусельных микроволновых печей: убедитесь, что пластина свободно вращается. Если ваш iOpener застрянет, он может перегреться и сгореть.
Редактировать
- org/HowToDirection»>
Нагрейте iOpener в течение тридцати секунд .
Во время ремонта, пока iOpener остывает, разогревайте его в микроволновой печи еще на тридцать секунд за раз.
Будьте осторожны, не перегревайте iOpener во время ремонта. Перегрев может привести к взрыву iOpener.
Никогда не прикасайтесь к iOpener, если он опух.
Если iOpener посередине слишком горячий, чтобы до него можно было дотронуться, продолжайте использовать его, подождав, пока он еще немного остынет, прежде чем снова нагреть его.
 Правильно нагретый iOpener должен оставаться теплым до 10 минут.
Правильно нагретый iOpener должен оставаться теплым до 10 минут.
Редактировать
Выньте iOpener из микроволновой печи, держа его за один из двух плоских концов, чтобы не нагреть центр.
iOpener будет очень горячим, поэтому будьте осторожны при обращении с ним. При необходимости используйте кухонную прихватку.
Редактировать
Если у вас нет микроволновой печи, выполните этот шаг, чтобы нагреть iOpener в кипящей воде.

Наполните кастрюлю или кастрюлю достаточным количеством воды, чтобы полностью погрузить iOpener.
Нагрейте воду до кипения. Выключить нагрев.
Поместите iOpener в горячую воду на 2-3 минуты. Убедитесь, что iOpener полностью погружен в воду.
Используйте щипцы, чтобы достать нагретый iOpener из горячей воды.
- org/HowToDirection»>
Тщательно протрите iOpener полотенцем.
iOpener будет очень горячим, поэтому держите его только за выступы на концах.
Ваш iOpener готов к использованию! Если вам нужно снова нагреть iOpener, нагрейте воду до кипения, выключите огонь и поместите iOpener в воду на 2-3 минуты.
Редактировать
Если стекло дисплея треснуло, предотвратите дальнейшие поломки и предотвратите телесные повреждения во время ремонта, заклеив стекло скотчем.

Наклейте перекрывающиеся полоски прозрачной упаковочной ленты на дисплей iPad так, чтобы все лицо было закрыто.
Это предотвратит попадание осколков стекла и обеспечит структурную целостность при извлечении и подъеме дисплея.
Сделайте все возможное, чтобы следовать остальной части руководства, как описано. Однако, как только стекло разобьется, оно, скорее всего, продолжит трескаться во время работы, и вам, возможно, придется использовать металлический инструмент, чтобы выковырять стекло.
- org/HowToDirection»>
Наденьте защитные очки для защиты глаз и будьте осторожны, чтобы не повредить ЖК-экран.
Редактировать
Следующие шаги включают использование iOpener для размягчения клея, удерживающего переднюю панель на месте. При использовании iOpener обязательно нагревайте его в микроволновой печи не более 30 секунд.
Держа его за выступы на обоих концах, поместите нагретый iOpener на верхний край iPad.
Оставьте iOpener на iPad на две минуты, чтобы размягчился клей, которым передняя панель крепится к остальной части iPad.

Редактировать
Несмотря на то, что снаружи iPad выглядит одинаково, под некоторыми частями переднего стекла находятся хрупкие компоненты. Во избежание повреждений нагревайте и поддевайте только области, описанные в каждом шаге.
Следуя инструкциям, соблюдайте особую осторожность, чтобы не задеть следующие области:
Кнопка «Домой»
Фронтальная камера
- org/HowToDirection»>
Основная камера
Редактировать
Следующие два шага демонстрируют Anti-Clamp, инструмент, который мы разработали, чтобы упростить процедуру открытия. Если вы не используете Anti-Clamp, пропустите два шага ниже для альтернативного метода.
Подробные инструкции по использованию Anti-Clamp см. в этом руководстве.
Поднимите iPad так, чтобы рычаги Anti-Clamp располагались над и под экраном.

Потяните синюю ручку к петле, чтобы отключить режим открывания.
Расположите присоски рядом с верхним краем iPad — одну спереди и одну сзади.
Нажмите на чашки, чтобы применить аспирацию к нужной области.
Если вы обнаружите, что поверхность вашего устройства слишком скользкая, чтобы антизажим не мог удержаться, вы можете использовать упаковочную ленту, чтобы создать более цепкую поверхность.

Редактировать
Отодвиньте синюю ручку от шарнира, чтобы включить режим открывания.
Поворачивайте ручку по часовой стрелке, пока чашки не начнут растягиваться.
Убедитесь, что присоски остаются на одной линии друг с другом. Если они начинают смещаться, слегка ослабьте присоски и заново выровняйте рычаги.
Подождите одну минуту, чтобы дать клею возможность отделиться и образовался зазор.

Вставьте отмычку под экран, когда Anti-Clamp создаст достаточно большой зазор.
Если Anti-Clamp не создает достаточного зазора, приложите больше тепла к области и поверните рукоятку по часовой стрелке на пол-оборота.
Не проворачивайте более чем на пол-оборота за один раз и подождите одну минуту между оборотами. Пусть Anti-Clamp и время сделают всю работу за вас.
Пропустите следующие два шага.

Редактировать
Поместите присоску на фронтальную камеру iPad и нажмите вниз, чтобы создать уплотнение.
Чтобы получить максимальную отдачу, поместите присоску как можно ближе к краю, не выходя за край дисплея.
Редактировать
Сильно потяните за присоску, чтобы создать небольшой зазор между передней панелью и задней частью корпуса.

Не тяните слишком сильно, иначе вы можете разбить стекло.
После того, как вы открыли достаточный зазор, вставьте отмычки в зазор, чтобы предотвратить повторное запечатывание клея.
Редактировать
Сдвиньте медиатор вдоль края дисплея к разъему для наушников.
Если при скольжении отмычки по-прежнему ощущается значительное сопротивление, повторите процедуру нагрева iOpener и приложите дополнительный нагрев.

Будьте осторожны, чтобы отмычка не скользнула между ЖК-дисплеем и передней панелью, так как это может привести к необратимому повреждению дисплея.
Хорошее эмпирическое правило — никогда не вставлять медиатор в iPad более чем на четверть дюйма (6 мм).
Редактировать
Редактировать
Редактировать
Редактировать
- org/HowToDirection»>
Сдвиньте левый медиатор вдоль нижнего края дисплея, затем извлеките его из нижнего правого угла iPad.
Будьте очень осторожны, чтобы не вставлять медиатор более чем на 2 мм ниже кнопки «Домой», чтобы не повредить кнопку.
Будьте очень осторожны, чтобы не вставлять медиатор более чем на четверть дюйма (6 мм) в любую сторону кнопки «Домой», чтобы не повредить находящиеся под ней кабели дисплея.
Редактировать
- org/HowToDirection»>
Продолжайте поднимать дисплей в сборе со стороны передней камеры.
Слегка потяните дисплей за нижний край, чтобы полностью отделить его от задней части корпуса.
Продолжайте поднимать, пока дисплей в сборе не станет примерно перпендикулярным корпусу iPad.
Пока не пытайтесь , а не снять дисплей — он все еще прикреплен к задней части корпуса тремя тонкими ленточными кабелями.
Редактировать
Редактировать
- org/HowToDirection»>
На этих фотографиях показано, как выглядит разъем аккумулятора под материнской платой. Используйте эти фотографии в качестве справки при безопасном отключении аккумулятора.
Обратите внимание, что разъем батареи имеет пружины на материнской плате, которые прижимаются к контактным площадкам батареи. Вам нужно будет вставить что-то тонкое и гибкое между контактными точками, чтобы отключить аккумулятор.
Редактировать
Чтобы снизить риск короткого замыкания, вы можете использовать отмычку для отключения батареи.
- org/HowToDirection»>
Будьте очень осторожны, когда изолируете батарею с помощью блокиратора батареи. Контакты батареи легко повреждаются, что приводит к необратимому повреждению логической платы.
Вставьте отмычку батареи под область разъема батареи материнской платы и оставьте ее на месте, пока вы работаете.
В качестве альтернативы можно сделать блокиратор батареи из игральной карты и вставить ее под разъем материнской платы, чтобы отсоединить батарею.
Редактировать
- org/HowToDirection»>
Снимите переднюю панель в сборе с задней части корпуса.
Если вы планируете повторно использовать дисплей в сборе, вам потребуется заменить клей дисплея. Следуйте нашему руководству по клею для iPad, чтобы повторно нанести клей для дисплея и заклеить устройство.
Редактировать
Снимите кронштейн кнопки «Домой» и отклейте прикрепленную к нему ленту.
- org/HowToDirection»>
Во время сборки, после установки кнопки «Домой», вам нужно будет приклеить этот кронштейн на место, чтобы закрепить его
Соскоблите как можно больше остатков старого клея с брекета, затем очистите его ацетоном или изопропиловым спиртом высокой концентрации (90 % или выше).
Закрепите кронштейн термоклеем, суперклеем или высокопрочным двусторонним скотчем. Убедитесь, что скоба выровнена правильно, прежде чем дать клею высохнуть, иначе кнопка «Домой» не будет щелкать при нажатии.
Редактировать
Редактировать
- org/HowToDirection»>
В следующих шагах вы будете отделять прокладку кнопки «Домой» от передней панели iPad. Эта прокладка очень тонкая и может легко порваться. Если прокладка не отделяется легко от передней панели, перед продолжением снова нагрейте ее с помощью iOpener.
Используйте заостренный конец пластиковой лопатки, чтобы аккуратно приподнять узел кнопки «Домой» от дисплея.
Редактировать
Снимите узел кнопки «Домой».
- org/HowToDirection»>
Если вы заменяете свой ЖК-дисплей, некоторые сборки имеют немного другое расположение разъема кнопки «Домой», что потребует от вас сгибания кабеля кнопки «Домой» в форме буквы «S», как показано на рисунке.
Редактировать
Внимательно осмотрите сменную деталь и оригинальный дисплей, чтобы убедиться, что они совпадают.
В сменном экране может отсутствовать датчик сна/бодрствования, необходимый для использования Smart Cover. Если вы хотите сохранить функциональность, вам нужно будет перенести компонент.
 Правильно нагретый iOpener должен оставаться теплым до 10 минут.
Правильно нагретый iOpener должен оставаться теплым до 10 минут.