Содержание
Ремонт iPad 2 (2011), цены
iPad 3 (2012)
iPad 4 (2012)
iPad 5 (2017)
iPad 6 (2018)
iPad 7 (2019)
iPad 8 (2020)
iPad Air (2013)
iPad Air 2 (2014)
iPad Air 3 (2019)
iPad Air 4 (2020)
iPad mini (2012)
iPad mini 2 (2013)
iPad mini 3 (2014)
iPad mini 4 (2015)
iPad mini 5 (2019)
iPad Pro 9,7″ (2016)
iPad Pro 10,5″ (2017)
iPad Pro 11″ (2020)
iPad Pro 11″ (2018)
iPad Pro 12,9″ (2017)
iPad Pro 12,9″ (2015)
iPad Pro 12,9″ (2018)
iPad Pro 12,9″ (2020)
Другие модели
По вашему запросу ничего не найдено. Попробуйте снова.
Попробуйте снова.
Диагностика
Бесплатно
Замена дисплея
от 2 990 ₽
+ 150
Получите бонусы за ремонт техники и покупки
Узнать подробнее
Замена тачскрина (стекла)
от 1 850 ₽
+ 93
Получите бонусы за ремонт техники и покупки
Узнать подробнее
Замена аккумулятора
от 2 490 ₽
+ 125
Получите бонусы за ремонт техники и покупки
Узнать подробнее
Восстановление после попадания влаги
от 1 990 ₽
+ 100
Получите бонусы за ремонт техники и покупки
Узнать подробнее
Ремонт материнской платы
от 1 990 ₽
+ 100
Получите бонусы за ремонт техники и покупки
Узнать подробнее
Работа с ПО (обновление, прошивка, сброс пароля)
1 000 ₽
+ 50
Получите бонусы за ремонт техники и покупки
Узнать подробнее
Правка корпуса
1 000 ₽
+ 50
Получите бонусы за ремонт техники и покупки
Узнать подробнее
Замена основной камеры
от 1 990 ₽
+ 100
Получите бонусы за ремонт техники и покупки
Узнать подробнее
Замена корпуса
от 3 490 ₽
+ 175
Получите бонусы за ремонт техники и покупки
Узнать подробнее
Замена GSM антенны
1 990 ₽
+ 100
Получите бонусы за ремонт техники и покупки
Узнать подробнее
Замена антенны Wi-Fi
1 990 ₽
+ 100
Получите бонусы за ремонт техники и покупки
Узнать подробнее
Замена кнопки Home (домой)
1 990 ₽
+ 100
Получите бонусы за ремонт техники и покупки
Узнать подробнее
Замена нижнего динамика
1 990 ₽
+ 100
Получите бонусы за ремонт техники и покупки
Узнать подробнее
Замена разъема наушников
1 990 ₽
+ 100
Получите бонусы за ремонт техники и покупки
Узнать подробнее
Замена разъёма зарядки
1 990 ₽
+ 100
Получите бонусы за ремонт техники и покупки
Узнать подробнее
Замена микрофона
1 990 ₽
+ 100
Получите бонусы за ремонт техники и покупки
Узнать подробнее
Замена передней камеры
1 990 ₽
+ 100
Получите бонусы за ремонт техники и покупки
Узнать подробнее
Замена кнопок громкости
1 990 ₽
+ 100
Получите бонусы за ремонт техники и покупки
Узнать подробнее
Замена кнопки включения
1 990 ₽
+ 100
Получите бонусы за ремонт техники и покупки
Узнать подробнее
Замена кнопки переключения вибро
1 990 ₽
+ 100
Получите бонусы за ремонт техники и покупки
Узнать подробнее
Замена сеточки микрофона
1 490 ₽
+ 75
Получите бонусы за ремонт техники и покупки
Узнать подробнее
Замена сеточки динамика
1 490 ₽
+ 75
Получите бонусы за ремонт техники и покупки
Узнать подробнее
Чистка сеточки слухового динамика
1 490 ₽
+ 75
Получите бонусы за ремонт техники и покупки
Узнать подробнее
Чистка сеточки микрофона
1 490 ₽
+ 75
Получите бонусы за ремонт техники и покупки
Узнать подробнее
Извлечение застрявшей SIM-карты
1 490 ₽
+ 75
Получите бонусы за ремонт техники и покупки
Узнать подробнее
Замена SIM-лотка
+ 35
Получите бонусы за ремонт техники и покупки
Узнать подробнее
Замена аудиокодека
2 490 ₽
+ 125
Получите бонусы за ремонт техники и покупки
Узнать подробнее
Замена контроллера питания
2 490 ₽
+ 125
Получите бонусы за ремонт техники и покупки
Узнать подробнее
Замена микросхемы
2 490 ₽
+ 125
Получите бонусы за ремонт техники и покупки
Узнать подробнее
Ремонт Wi-fi модуля
2 490 ₽
+ 125
Получите бонусы за ремонт техники и покупки
Узнать подробнее
Реболлинг микросхемы
2 490 ₽
+ 125
Получите бонусы за ремонт техники и покупки
Узнать подробнее
Исправление ошибки iTunes 4013, 4014, 40, 9, 4005 и сбой активации
2 490 ₽
+ 125
Получите бонусы за ремонт техники и покупки
Узнать подробнее
Срочный ремонт устройства
1 000 ₽
+ 50
Получите бонусы за ремонт техники и покупки
Узнать подробнее
Оцените устойчивость к поломкам iPad 2 (2011)
Рейтинг 0 из 0 голосов
Рамиль
Руководитель сервиса
Цены в прайс-листе указаны примерные. Записывайтесь на бесплатную диагностику. Мы все проверим и укажем на неисправность.
Записывайтесь на бесплатную диагностику. Мы все проверим и укажем на неисправность.
Вы всегда можете ориентироваться на актуальные цены в прайс-листе, но в устройстве при диагностике могут выявится скрытые дефекты и стоимость ремонта изменится.
Записаться на диагностику
или звоните по телефону
+7 351 220 77 04
Гарантия 90 дней
на iPad 2 (2011)
После ремонта вы получаете гарантийный талон. Если в течение 90 дней возникли неполадки — исправим все за свой счет.
Подробнее о гарантии
Что делать, если iPad сообщает, что iPad недоступен/Блокировка системы безопасности 2023
Автор Анна Шерри Обновлено 20 апреля 2023 г. / Обновление для iPad
Блокировка экрана блокировки iPad предотвращает несанкционированное использование вашего iPad. После того, как вы введете неправильный код доступа несколько раз, вы получите сообщение «iPad недоступен», которое не позволит вам использовать устройство.
Но в некоторых ситуациях эта функция может работать против вас, особенно если вы забыли свой пароль. Итак, что вы можете сделать, если iPad говорит «iPad недоступен или блокировка системы безопасности» на iPadOS 15/16? Лучшие решения перечислены в этой статье.
- I. Как долго сохраняется экран недоступности iPad при неправильном коде доступа
- II. Как разблокировать iPad, недоступный без компьютера (2 способа)
- III. Как обойти iPad, недоступный с помощью iPad Unlocker (Super Easy)
- IV. Как исправить недоступный iPad в режиме восстановления iTunes
I. Как долго длится экран недоступности iPad при неправильном коде доступа
iPad недоступен или блокировка безопасности появляется после неудачных попыток ввода пароля для разблокировки iPad. В случае 5 неправильных кодов доступа вы увидите, что iPad недоступен, повторите попытку через 1 минуту. И тогда это будет длиться 5 минут, 15 минут и дольше.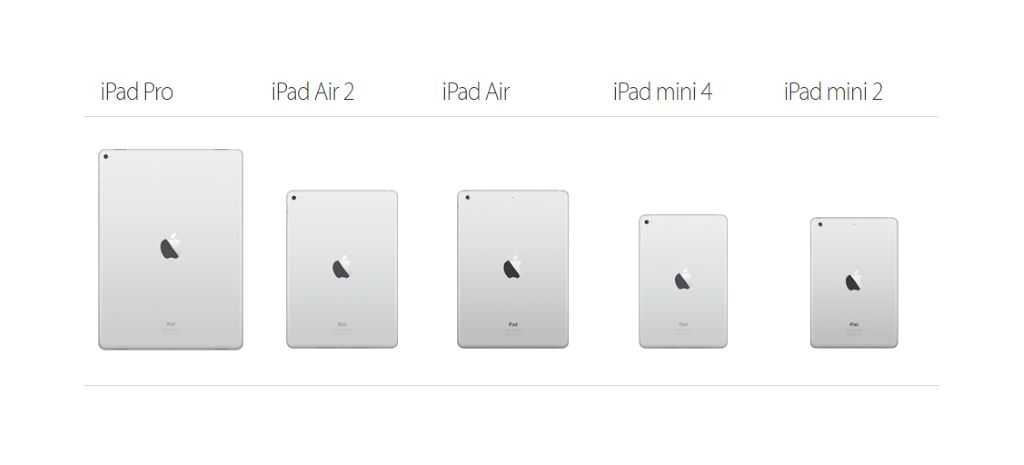 Чем больше раз вы вводите неверные коды доступа, тем дольше вам придется ждать, прежде чем исчезнет экран «iPad недоступен». Если iPad недоступен без времени, у вас нет другого выбора, кроме как сбросить настройки iPad.
Чем больше раз вы вводите неверные коды доступа, тем дольше вам придется ждать, прежде чем исчезнет экран «iPad недоступен». Если iPad недоступен без времени, у вас нет другого выбора, кроме как сбросить настройки iPad.
II. Как разблокировать iPad, недоступный без компьютера (2 способа)
Как мы уже говорили, после того, как вы введете неверный пароль несколько раз, вы будете заблокированы с помощью iPad Unreachable. Для iPad, работающего под управлением iPadOS 15.2 и более поздних версий, воспользуйтесь преимуществом стирания iPad непосредственно на экране блокировки iPad «Недоступно». Еще два требования: вход в Apple ID и подключение к сети на iPad до блокировки.
Продолжайте вводить неправильный пароль, пока на экране не появится сообщение «Стереть iPad». Вы можете повторить попытку ввода пароля через несколько минут или стереть и сбросить данные на этом iPad прямо сейчас.
- Нажмите «Стереть iPad» еще раз, чтобы подтвердить удаление всего содержимого и настроек, включая забытый пароль.

Затем вам потребуется ввести пароль Apple ID. Введите пароль, и процесс стирания начнется автоматически.
Удаленное удаление данных с iPad с помощью функции «Найти iPad»
Еще один способ стереть данные с iPad без компьютера через Apple ID — через функцию «Найти». Эта опция работает одинаково как для iPad, так и для iPhone. Чтобы стереть iPad, недоступный, выполните следующие простые шаги:
Первый вариант: перейдите в приложение «Найти мое» на другом устройстве iOS, на котором выполнен вход с тем же Apple ID на вашем iPad. Выберите недоступный iPad из списка устройств, а затем сотрите это устройство.
Второй вариант: вход на https://www.iCloud.com в браузере другого устройства. Выберите «Найти iPhone/iPad» и в меню «Все устройства» выберите заблокированный iPad. После этого нажмите «Стереть iPad».
После того, как вы сделаете все вышеперечисленное, iPad будет сброшен, настроен и установлен новый пароль, чтобы начать использовать его без каких-либо хлопот.
III. Как обойти недоступный iPad с помощью iPad Unlocker (Super Easy)
Если на iPad нет опции стирания с iPad или Apple ID на iPad, описанные выше способы вам не подойдут. Но это не значит, что вы не можете попасть в свой недоступный и заблокированный iPad без iTunes. Используйте Tenorshare 4uKey, мощный инструмент для разблокировки 4- или 6-значного пароля, Face ID, Touch ID на iPad, iPhone и iPod touch.
Когда дело доходит до использования 4uKey, вам не нужны какие-либо технические навыки, чтобы разблокировать черный экран iPad, недоступный дома. И он совместим со всеми версиями iPadOS.
Загрузите, установите и запустите Tenorshare 4uKey. После того, как вы запустили программу, нажмите кнопку «Пуск», чтобы начать процесс.
Используйте USB-кабель для подключения недоступного iPad к компьютеру с 4uKey. IPad должен быть обнаружен программой автоматически. Затем нажмите «Далее».
Если ваш iPad не определяется Tenorshare 4uKey, вы должны перевести его в «Режим восстановления» или «Режим DFU».
 Это обеспечит его обнаружение.
Это обеспечит его обнаружение.Загрузите последнюю версию прошивки. Просто выберите предпочитаемый путь сохранения и нажмите «Загрузить», чтобы продолжить процесс.
После загрузки пакета прошивки на компьютер нажмите «Начать удаление».
Tenorshare 4uKey немедленно начнет обходить недоступный экран iPad без пароля.
IV. Как исправить iPad, недоступный в режиме восстановления iTunes
Последнее, но не менее важное: исправление недоступности iPad с помощью iTunes. Примечательно, что в случае, если iTunes не может обнаружить ваш iPad, вы можете восстановить заблокированный iPad с помощью iTunes в режиме восстановления. Вот что нужно сделать:
Другие часто задаваемые вопросы о сообщении о недоступности iPad
1. Что делать, если iPad говорит, что iPad недоступен?
Если вы видите сообщение «iPad недоступен» или экран блокировки системы безопасности, но забыли код доступа, вам необходимо восстановить заводские настройки iPad. И в этой статье описаны 4 основных метода исправления недоступности iPad.
И в этой статье описаны 4 основных метода исправления недоступности iPad.
2. Как разблокировать недоступный iPad без потери данных?
Хотя мы очень серьезно относимся к данным на нашем iPad или iPhone, невозможно сохранить наши данные при разблокировке недоступного iPad, если вы забыли код доступа. Единственный способ вернуть некоторые данные — сделать резервную копию. Вот почему мы говорим, что регулярное резервное копирование важно.
2. Как исправить Apple Unreachable?
Чтобы разблокировать любые недоступные устройства iOS, такие как iPhone, iPad и iPod, без iTunes или кода доступа, вы можете попробовать Tenorshare 4uKey на своем компьютере. И это также рекомендуется, когда речь идет об iPad, недоступном без Wi-Fi, потому что вы не можете стереть iPad на экране блокировки.
Заключение
Как показано выше, разблокировать отключенный или недоступный iPad несложно, если у вас есть нужные инструменты. Вы можете просто следовать инструкциям в этом посте, чтобы обойти недоступный черный экран iPad или вывести iPad из блокировки безопасности и начать использовать его снова.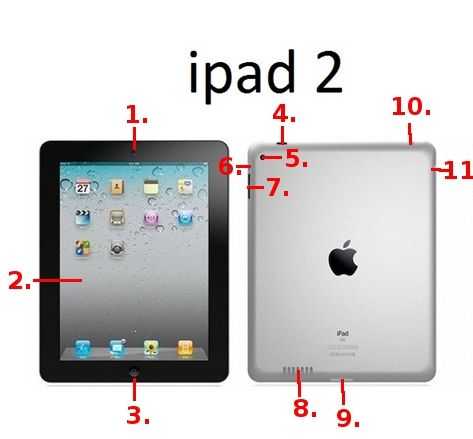 Из вышеупомянутых решений Tenorshare 4uKey является наиболее надежным и эффективным средством разблокировки iPad.
Из вышеупомянутых решений Tenorshare 4uKey является наиболее надежным и эффективным средством разблокировки iPad.
Обновлено 20 апреля 2023 г. / Обновление для iPad
(Нажмите, чтобы оценить этот пост)
(20 голосов, в среднем: 2,7 из 5)
- Главная >>
- iPad >>
- [iPadOS 16] iPad недоступен. Как исправить 2023
Присоединяйтесь к обсуждению и поделитесь своим мнением здесь
Как перемещаться по iPad Pro и iPad Air без кнопки «Домой»
iPad Pro и iPad Air 2020 предлагают множество полезных функций, но они отличаются от Apple iPad, iPad mini и более ранних версий iPad Air одним ключевым моментом. : нет кнопки домой. Apple отказалась от кнопки на своих планшетах Pro и Air, чтобы освободить место для большего экрана. Так как же разблокировать устройство, перемещаться по экрану, просматривать открытые приложения и разговаривать с Siri?
Как и на iPhone X и более поздних версиях, вы выполняете все эти и другие действия, проводя пальцем, касаясь и показывая свое лицо в нужных местах. Давайте рассмотрим различные жесты и другие способы навигации по iPad Pro.
Давайте рассмотрим различные жесты и другие способы навигации по iPad Pro.
Разбуди свой iPad
Обычно iPad выводится из спящего режима нажатием кнопки «Домой». Однако при использовании устройства без кнопки «Домой» просто коснитесь экрана в любом месте (или нажмите кнопку питания), чтобы вывести его из спящего режима.
Разблокируйте свой iPad
Вы можете разблокировать свой iPad Pro с помощью Face ID, как и ваш телефон (iPad Air 2020 года по-прежнему использует Touch ID). Взгляните на экран, чтобы разблокировать его, затем проведите по экрану вверх. Только не закрывайте камеру TrueDepth рукой, если держите устройство в ландшафтном режиме. Если вы это сделаете, ваш iPad сообщит вам, что камера закрыта.
Если вы используете свой iPad Pro в общественном месте в маске, на экране будет предложено провести пальцем вверх, чтобы открыть Face ID, или ввести пароль. Чтобы оставаться в безопасности с маской, убедитесь, что вы выбрали последнее, а затем нажмите свой пароль.
Вернуться домой и посмотреть док
Чтобы выйти из текущего приложения и вернуться на главный экран, проведите вверх от нижней части экрана. Это возвращает вас к последнему домашнему экрану, к которому вы обращались. Проведите еще раз, и вы вернетесь на главный домашний экран.
Док автоматически появляется, когда вы находитесь на главном экране, и исчезает, когда вы открываете приложение. Однако вы по-прежнему можете получить доступ к док-станции во время использования приложения, проведя пальцем вверх от нижней части экрана. Не проводите пальцем вверх слишком далеко, иначе вы закроете текущее приложение; достаточно, пока вы не увидите док. Нажмите в любом месте экрана или проведите пальцем вниз по доку, чтобы он исчез.
Навигация по открытым приложениям
Если на вашем iPad есть кнопка «Домой», вы можете дважды нажать ее, чтобы отобразить все открытые в данный момент приложения. Без кнопки «Домой» вам нужно провести пальцем вверх от нижней части экрана и удерживать палец в течение доли секунды, пока не появится переключатель приложений.
Оттуда проведите вправо, чтобы просмотреть предыдущие приложения. Вы также можете изменить направление, проведя пальцем влево. Когда вы найдете нужное приложение, нажмите, чтобы открыть его. В iOS 12 или более поздней версии пролистывание вверх и вниз для просмотра открытых приложений работает на всех устройствах.
Вы также можете вернуться к предыдущему приложению, не просматривая все эскизы и даже не выходя из текущего приложения. Все, что вам нужно сделать, это провести пальцем вправо в нижней части экрана, пока не появится предыдущее приложение. Продолжайте проводить пальцем в этом направлении, чтобы увидеть каждое приложение, которое вы ранее использовали, или проводите пальцем влево, чтобы вернуться к недавно использованным приложениям. Отпустите палец, когда увидите приложение, которое хотите использовать.
Закрыть приложения
Давно существует мнение, что принудительное закрытие всех открытых приложений освобождает память и повышает производительность, но это больше миф, чем магия. Хотя ваше устройство достаточно умно, чтобы переводить неиспользуемые приложения в спящий режим, принудительное закрытие приложения является хорошей тактикой, если приложение зависает или дает сбой. Вы можете закрыть любые открытые приложения, проведя пальцем снизу вверх, чтобы отобразить переключатель приложений, а затем просто смахните приложение-нарушитель.
Хотя ваше устройство достаточно умно, чтобы переводить неиспользуемые приложения в спящий режим, принудительное закрытие приложения является хорошей тактикой, если приложение зависает или дает сбой. Вы можете закрыть любые открытые приложения, проведя пальцем снизу вверх, чтобы отобразить переключатель приложений, а затем просто смахните приложение-нарушитель.
Активировать Siri
Обычно вы вызываете Siri, удерживая нажатой кнопку «Домой». Однако, если у вас нет физической кнопки, вы вместо этого удерживаете кнопку питания. Вы также можете привлечь внимание Siri, сказав «Привет, Siri», если вы настроили эту опцию.
Использование Apple Pay
Без кнопки «Домой» вы можете активировать Apple Pay, дважды нажав кнопку питания. Выполните это действие, когда будет предложено, и появится экран Apple Pay, позволяющий совершать покупки в Интернете или в магазине с вашего устройства.
Рекомендовано нашими редакторами
Как включить темный режим для iPhone и iPad
Как создать слайд-шоу с помощью приложения «Фотографии» на iPhone или iPad
Как просматривать видео «картинка в картинке» на iPhone или iPad
Сделать снимок экрана
Другие устройства требуют одновременного нажатия кнопки питания и кнопки «Домой», чтобы сделать снимок экрана.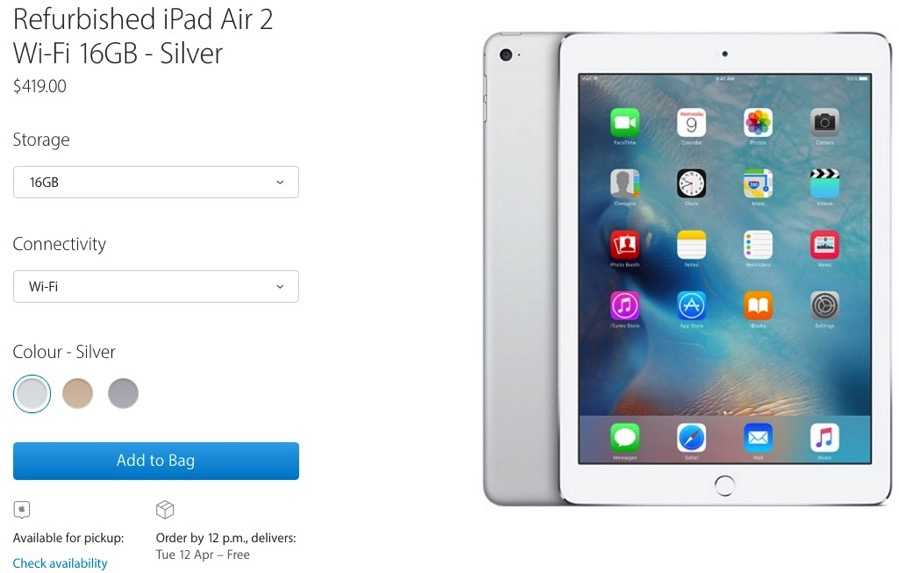 Без кнопки «Домой» на iPad Pro или iPad Air этот маневр немного сложнее. Нажмите кнопку питания и кнопку увеличения громкости одновременно. Возможно, вам придется повозиться с позиционированием вашего iPad, чтобы выполнить это движение одной рукой, независимо от того, находитесь ли вы в портретном или ландшафтном режиме.
Без кнопки «Домой» на iPad Pro или iPad Air этот маневр немного сложнее. Нажмите кнопку питания и кнопку увеличения громкости одновременно. Возможно, вам придется повозиться с позиционированием вашего iPad, чтобы выполнить это движение одной рукой, независимо от того, находитесь ли вы в портретном или ландшафтном режиме.
Просмотр виджетов и уведомлений
При обновлении до iPadOS главный экран разделен между приложениями и виджетами. Если вы еще не обновили iPad, продолжайте проводить пальцем вправо, пока не появятся виджеты.
Если вы хотите увидеть уведомления вашего устройства, проведите пальцем вниз от центра вверху или слева от экрана. Это действие работает одинаково с кнопкой «Домой» или без нее.
Выполнить поиск
Проведите вниз чуть ниже верхней части экрана, чтобы открыть панель поиска и найти контент на iPad. Введите название элемента, который вы ищете, в поле поиска. Здесь вы также можете просматривать и открывать приложения, предложенные Siri.

 Это обеспечит его обнаружение.
Это обеспечит его обнаружение.