Содержание
Как узнать серийный номер Apple и IMEI на вашем iPhone или iPad или без него
Вам когда-нибудь требовался серийный номер вашего iPhone, iPhone IMEI, серийный номер iPad или iPad IMEI, и вы не понимали, как его найти? Иногда вам нужен номер IMEI вашего iPhone, когда вы задаетесь вопросом: «Разблокирован ли мой телефон»? В других случаях вам может потребоваться поиск серийного номера iPad или iPhone, прежде чем обращаться в Apple за поддержкой, или при заполнении форм регистрации и поддержки от Apple или вашей страховой компании. Мы рассмотрим, как выполнить проверку IMEI, и несколько мест, где можно проверить серийный номер iPad или iPhone. Вы можете найти IMEI и серийный номер своего iPad и iPhone с телефоном или планшетом или без него, независимо от того, работает ли ваш iPhone или iPad, есть ли у вас старый iPhone или новый телефон или планшет; вот любой способ найти серийный номер iPhone, iPhone IMEI, серийный номер iPad или IMEI iPad.
Как сделать проверку IMEI и поиск серийного номера на вашем iPad и iPhone (даже на старом iPhone)
Если вам нужно найти серийный номер вашего iPhone, iPhone IMEI, серийный номер iPad или iPad IMEI, вот все способы найти нужный номер. Давайте начнем изучать, для чего нужны эти серийные номера Apple и номера IMEI и как их найти, когда они вам понадобятся.
Давайте начнем изучать, для чего нужны эти серийные номера Apple и номера IMEI и как их найти, когда они вам понадобятся.
Серийный номер Apple: что означает серийный номер iPad или iPhone и когда нужно искать информацию?
Серийный номер на вашем iPhone — это уникальная строка цифр, которая идентифицирует ваше устройство и содержит много информации, если вы знаете, как ее расшифровать. Все: от места производства вашего телефона и даты производства до модели, объема памяти и даже цвета. Вам может понадобиться серийный номер вашего iPhone, когда вы позвоните в Apple для получения поддержки или для страховки iPhone. Вот забавная ссылка, по которой можно перейти, если вы хотите узнать больше о том, как расшифровать серийный номер на вашем устройстве.
IMEI вашего iPad и iPhone: что такое номер IMEI и когда нужно проверять IMEI?
IMEI расшифровывается как International Mobile Equipment Identity. Оператор сотовой связи использует IMEI вашего iPhone и SIM-карту для подключения вашего телефона к своей сети.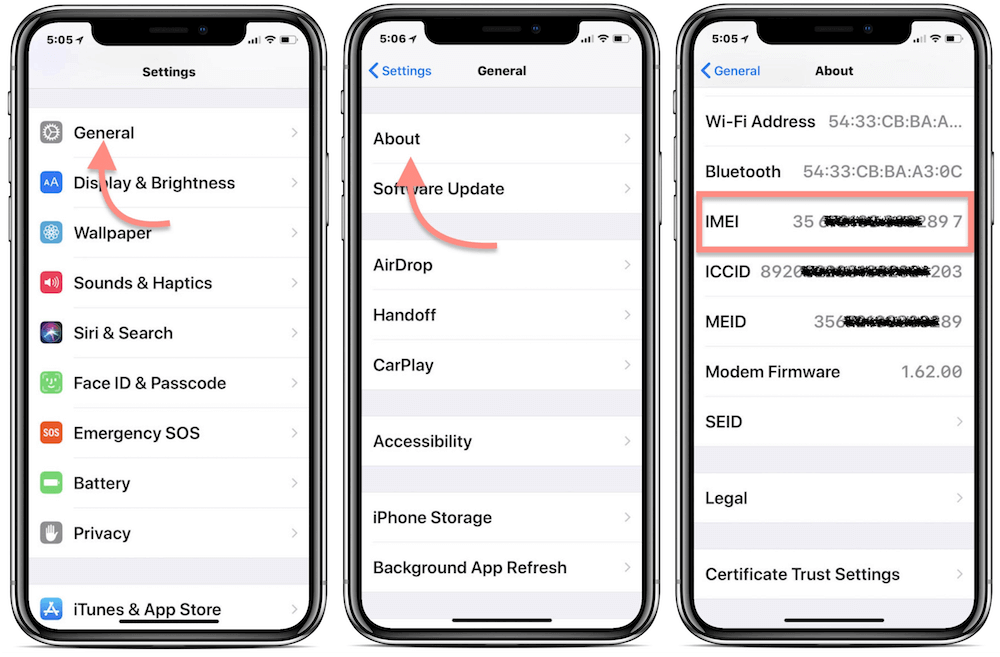 Вам редко понадобится номер IMEI вашего iPhone, но вы можете использовать номер IMEI вашего iPhone в качестве альтернативы серийному номеру iPhone, когда звоните в Apple за поддержкой. Вам также может понадобиться ваш номер IMEI, если вы хотите разблокировать свой iPhone от вашего текущего оператора связи и перенести сотовую связь на нового оператора.
Вам редко понадобится номер IMEI вашего iPhone, но вы можете использовать номер IMEI вашего iPhone в качестве альтернативы серийному номеру iPhone, когда звоните в Apple за поддержкой. Вам также может понадобиться ваш номер IMEI, если вы хотите разблокировать свой iPhone от вашего текущего оператора связи и перенести сотовую связь на нового оператора.
Как узнать серийный номер iPhone и IMEI iPhone, если у вас есть телефон и он работает
Если у вас iPhone 5 или новее, вот как найти серийный номер iPhone:
- Открыть Приложение настроек.
- Нажмите Общий.
- Нажмите О.
- Здесь вы увидите свой iPhone Серийный номер.
- Прокрутите страницу чуть ниже, и вы увидите номер IMEI вашего iPhone.
Как узнать серийный номер iPad и IMEI iPad
Вы можете выполнить те же действия, что и выше, чтобы найти серийный номер и номер IMEI вашего iPad. Просто откройте приложение «Настройки» и нажмите «О программе», чтобы найти нужную информацию. Вы также можете посмотреть на задней панели iPad, iPad Pro или iPod touch серийный номер устройства. Если у вас есть iPad с поддержкой Wi-Fi и сотовой связи, вы также увидите IMEI.
Просто откройте приложение «Настройки» и нажмите «О программе», чтобы найти нужную информацию. Вы также можете посмотреть на задней панели iPad, iPad Pro или iPod touch серийный номер устройства. Если у вас есть iPad с поддержкой Wi-Fi и сотовой связи, вы также увидите IMEI.
Найдите серийный номер iPhone, номер IMEI iPhone и номер IMEI iPad с помощью iTunes или Finder
Apple отказывается от iTunes и заменяет его Apple Music, Apple Podcasts и Apple TV. Если на вашем Mac установлена macOS Mojave или более ранняя версия, вы все равно можете использовать iTunes для поиска нужной информации. Если у вас есть привычка регулярно создавать резервную копию своего iPhone в iTunes, это отличный способ сохранить локальную резервную копию, если вам потребуется восстановить свой iPhone. iTunes также пригодится, если вам нужен серийный номер вашего iPhone, но у вас нет iPhone с собой. Если ваш Mac работает под управлением macOS Catalina 10.15 или более поздней версии, вам необходимо использовать Finder.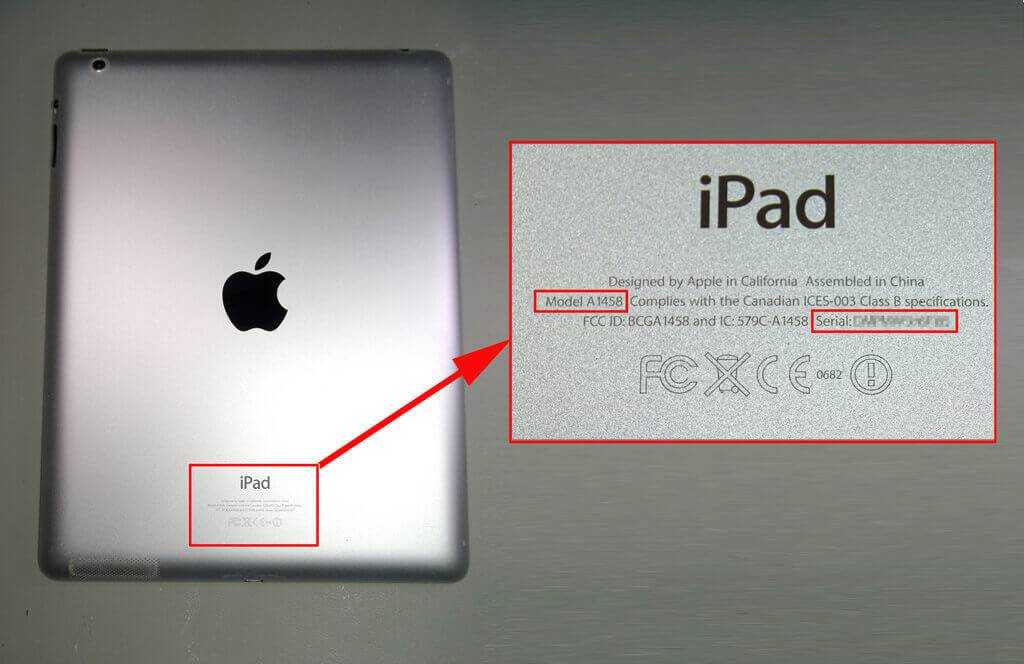 Все, что вам нужно сделать, это:
Все, что вам нужно сделать, это:
- Подключите свой iPhone или iPad к компьютеру.
- Открытым iTunes на компьютере, на котором вы сделали резервную копию своего iPhone или iPad, если вы используете ПК или Mac под управлением macOS Mojave или более ранней версии.
- В меню iTunes нажмите Предпочтения.
- Нажмите Устройства в верхней части всплывающего окна.
- Там вы увидите свой iPhone или iPad вместе с любыми другими устройствами, резервные копии которых были сохранены в iTunes.
- Наведите указатель мыши на свой iPhone или iPad, и вы увидите список данных о вашем телефоне, включая его серийный номер и номер IMEI.
- Открытым Finder если вы используете macOS Catalina 10.15.
- Найдите и щелкните свой iPhone или iPad в разделе Локации на боковой панели.
- Нажмите на название модели вашего iPhone или iPad, и вы увидите серийный номер вашего iPad или iPhone.

- Щелкните свой iPad (сотовая модель) или серийный номер iPhone, и вы увидите свой номер IMEI.
Как найти серийный номер iPhone, если у вас есть телефон, но он не включается
Если вам нужно знать, как найти старый серийный номер iPhone, и если у вас есть телефон, но вы не можете его включить, это простой одноэтапный процесс. Мы также покажем вам, как найти IMEI на iPhone; это правильный вариант, если у вас телефон старше iPhone 4S.
Как найти старый серийный номер iPhone и IMEI (для старого iPhone)
Если у вас старый iPhone, включая iPhone 3G, 3GS, 4 (GSM) или 4s, просто откройте лоток для SIM-карты, и вы увидите серийный номер вашего iPhone и IMEI, выгравированный на задней части лотка.
Как найти IMEI на iPhone (для нового iPhone)
Для телефонов после 4S серийный номер iPhone больше не выгравирован отдельно на лотке для SIM-карты. Однако не волнуйтесь, вы увидите номер IMEI iPhone, выгравированный на задней стороне лотка, и Apple тоже принимает этот номер, так что готово!
Как найти серийный номер iPhone без телефона
Если вам нужен серийный номер вашего iPhone, но у вас нет телефона под рукой, у вас все еще есть варианты.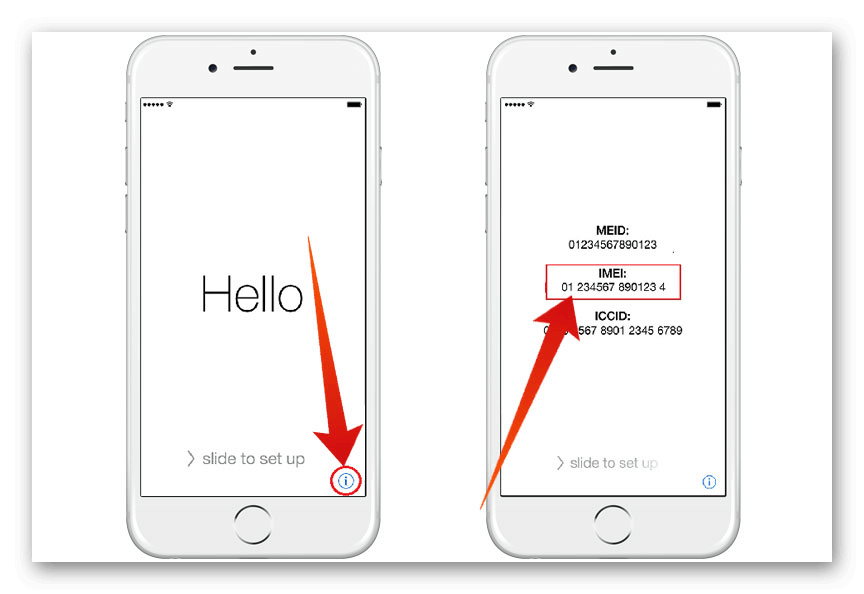
Как найти серийный номер iPhone прямо на упаковке iPhone
Я всегда люблю сохранять коробки, в которых приходят мои продукты Apple, на случай, если я захочу продать или отдать их позже. Оказывается, это хорошая привычка, потому что есть простой способ найти серийный номер вашего iPhone без телефона; вам просто понадобится оригинальная упаковка вашего iPhone. Все, что вам нужно сделать, чтобы найти серийный номер вашего iPhone на оригинальной упаковке, — это найти наклейку со штрих-кодом; серийный номер тут же! Если у вас все еще есть исходный счет или квитанция Apple, серийный номер также будет там.
Используйте свой Apple ID, чтобы узнать серийный номер iPhone
Этот метод не будет работать, если для вашей учетной записи Apple ID настроена двухфакторная аутентификация. Причина в том, что на ваш iPhone отправляется код, чтобы убедиться, что можно войти в систему с вашим Apple ID с другого устройства. Если у вас нет доступа к вашему iPhone, вы не сможете получить этот код! Если у вас есть доступ к другому устройству, но нет телефона, просто войдите в свой Apple ID, чтобы узнать серийный номер вашего iPhone.
Войдите в систему со своим Apple ID с этим ссылка.
- Вы увидите страницу с информацией о вашей учетной записи; нажмите на свой iPhone в Устройства раздел.
- Вы увидите список основной информации о вашем iPhone, включая его серийный номер.
- Перейдите по ссылке на страницу управления IMEI. Введите свой серийный номер и код подтверждения. Пользователь может нажать «Для слепых», чтобы открыть код в аудиоформате. Щелкните «Продолжить».
- В открывшемся окне вы можете увидеть, подходит ли эта модель iPad для обслуживания и есть ли на нее гарантия.
- Перейдите по ссылке выше на сайт для проверки. Выберите раздел «Apple», введите IMEI устройства и нажмите «Подтвердить».
- Если продукт подлинный, пользователь увидит сертификат подлинности, название модели и информацию о том, был ли iPad утерян или украден.
- Прокрутив вниз, вы можете увидеть основные характеристики модели, такие как: сборка, размер дисплея, камера и многое другое.
- За дополнительную плату пользователь может получить подробную информацию об этом конкретном планшете: серийный номер, установленный iOS, страну продажи, оператора, дату последней активации и т.д.
- На сайте также есть функция определения страны покупки iPad.
- Перейдите по ссылке выше, введите уникальный номер устройства в специальное поле и нажмите «Подтвердить».

- Подтвердите, что вы не робот, и нажмите «Я не робот».
- В открывшемся окне пользователю предоставляется полная информация о внешнем виде iPad, которая поможет определить, изменились ли какие-либо компоненты во время использования, например, чехол. Вы также можете найти здесь информацию о гарантийных сроках и праве на техническое обслуживание.
- Узнать IMEI и серийный номер iPad можно четырьмя способами.
- Каждый iPad имеет серийный номер, но только модели iPad с сотовой связью имеют номер IMEI.
- Посетите домашнюю страницу Business Insider, чтобы узнать больше.
Как искать практически все на iPad с помощью функции Spotlight
Как изменить настройки автозаполнения на iPad, чтобы упростить заполнение форм или защитить пароли отключить ваш iPad двумя разными способами
Как найти номер IMEI на вашем iPhone, если вы хотите разблокировать его для использования с другим оператором сотовой связи
- Подключите iPhone или iPad к MacBook
- Откройте iTunes или Finder (Mac OS Catalina и более поздние версии)
- Найдите свое устройство. В Finder убедитесь, что вы находитесь на вкладке «Общие». В iTunes перейдите на вкладку «Сводка», чтобы просмотреть информацию.
Все еще нужна помощь? Связаться с Apple
Если вы все еще не смогли найти серийный номер своего iPhone, связаться с Apple, и они будут рады помочь вам решить вашу проблему.
Изображение: guteksk7 / Shutterstock.com
Проверка iPad по IMEI — icloud
Главная » Вопросы по iOS
Рубрика: Вопросы по iOSАвтор: admin
Управление iPad по IMEI чаще всего требуется, когда человек хочет быть уверенным в оригинальности устройства при покупке или продаже. О том, как это узнать, вы можете прочитать в нашей статье.
Уникальный 15-значный код в принципе гарантирует подлинность планшета и любого устройства. Поэтому перед тем, как покупать гаджет с рук или аналогичных не очень надежных источников, пользователь должен самостоятельно проверить его с помощью специальных ресурсов.
В следующей статье на примере iPhone мы расскажем, как узнать IMEI устройства Apple для дальнейшей проверки. Для владельцев iPad действия будут идентичны. Получив желаемый 15-значный номер, можно приступать к непосредственной проверке подлинности планшета.
Имейте в виду, что вы можете получить доступ к сайтам с самого планшета, используя любой браузер.
Способ 1: Сайт Apple
Несмотря на то, что ресурс является официальным и принадлежит Apple, узнать об устройстве можно немногое. Здесь отображается только информация об услуге: действует гарантия и право на техническую поддержку iPad.
На главной странице сайта указано, что проверка осуществляется по серийному номеру.
Однако, введя IMEI, пользователь также может получить запрошенную информацию. Но не думайте, что серийный номер и IMEI совпадают.
На сайте Apple вы можете проверить подлинность не только iPad, но и других устройств Apple, включая аксессуары.
Способ 2: Сторонние сайты
Получить более подробную информацию об устройстве можно на сторонних ресурсах как бесплатно, так и за небольшую плату. Это зависит от того, чего именно хочет достичь пользователь.
Вариант 1: Sndeep.info
Полезный ресурс, который предоставляет практически все данные об устройстве. Сайт полностью на русском языке и имеет понятный интерфейс.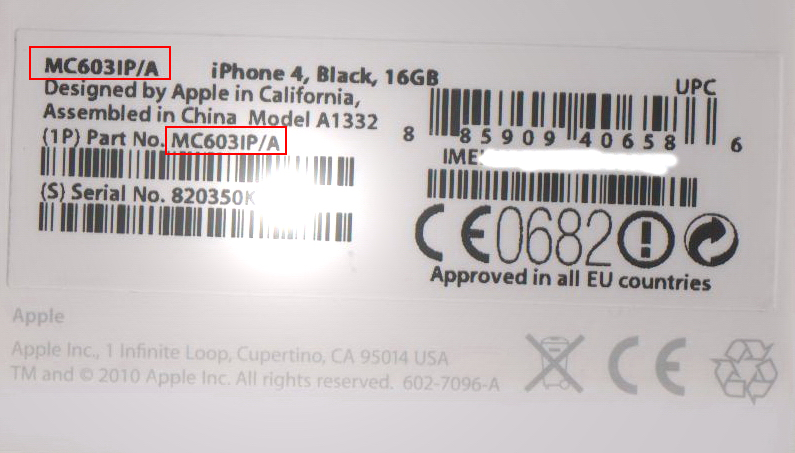
Перейдите на сайт Sndeep.info
Вариант 2: IMEI24.com
Цвет корпуса, объем памяти и другие характеристики iPad можно посмотреть на сайте IMEI24.com. Единственный недостаток – отсутствие русского языка.
Перейти на IMEI24.com
В Интернете есть множество различных ресурсов, предлагающих аутентификацию по IMEI для iPad. Мы проанализировали лишь некоторые из них.
Понравилась статья? Поделиться с друзьями:
Как найти IMEI и серийный номер на iPad 4 способами
Значок «Сохранить статью» Значок «Закладка» Значок «Поделиться» Изогнутая стрелка, указывающая вправо.
Читать в приложении
Можно найти номер IMEI на вашем iPad, если у вас есть модель с поддержкой сотовой связи.
Холлис Джонсон/Business Insider
Все устройства iOS и iPadOS имеют серийный номер, а устройства с сотовой связью также имеют 15-значный международный идентификатор мобильного оборудования или номер IMEI.
Этот номер полезен не только для получения услуг сотовой связи на вашем устройстве, но и для гарантийных и регистрационных целей, а также для защиты утерянного устройства.
Ознакомьтесь с продуктами, упомянутыми в этой статье:
iPad (64 ГБ), доступен в магазине Best Buy по цене от 799,99 долларов США
Как найти IMEI и серийный номер на вашем iPad
Ваш iPad будет иметь номер IMEI, только если это сотовая модель. В противном случае большинство iPad имеют только серийный номер и не имеют номера IMEI.
В противном случае большинство iPad имеют только серийный номер и не имеют номера IMEI.
Существует несколько способов узнать номер IMEI и серийный номер вашего iPad. Вот как это сделать.
На задней панели iPad
Вы можете увидеть свои идентификационные номера мелким шрифтом на задней панели iPad.
Кевин Никсон / журнал What Laptop через Getty Images
1. Переверните iPad.
Переверните iPad.
2. Прямо под надписью «iPad» вы найдете мелкую надпись. Вам может понадобиться увеличительное стекло, чтобы прочитать его. Там будет указан ваш серийный номер, а также IMEI, если это сотовая модель iPad.
В приложении «Настройки» на iPad
Идентификационные номера можно увидеть на вкладке «О программе».
Райан Ариано/Business Insider
1. Открыть настройки.
Открыть настройки.
2. Прокрутите вниз и нажмите «Общие».
3. Нажмите «О программе».
4. Там будет серийный номер (и IMEI, если у вас сотовая модель iPad).
Подключите iPad к iTunes или Finder
Вы также можете найти идентификационные номера в iTunes.
Райан Ариано/Business Insider
1.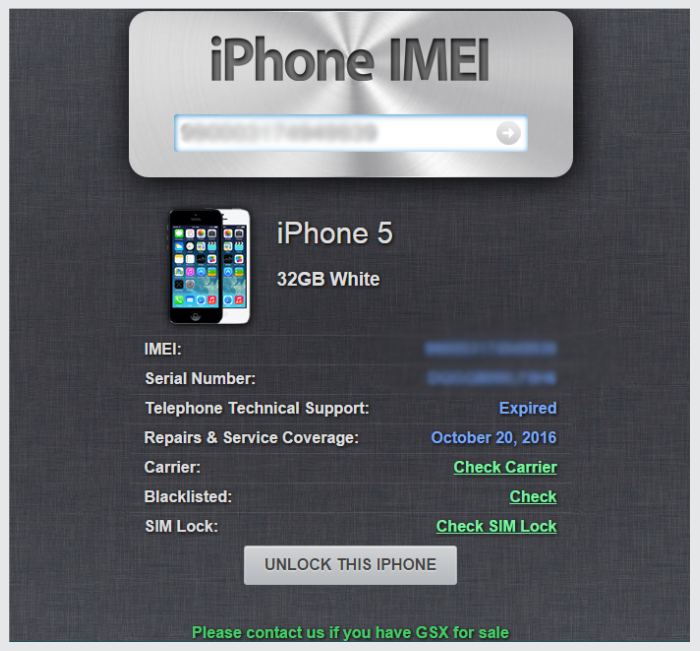 Подключите iPad к Mac или ПК.
Подключите iPad к Mac или ПК.
2. Откройте iTunes на своем компьютере (на Mac с macOS Mojave или более ранней версии или на ПК) или откройте Finder (на Mac с macOS Catalina).
3. Возможно, вам придется разрешить компьютеру доступ к вашему iPad, введя свой пароль на iPad.
4. При первом подключении iTunes по умолчанию отобразит сводную страницу вашего iPad. Если он уже подключен, коснитесь значка iPad вверху (это будет маленький прямоугольник), и откроется страница «Сводка». Finder в macOS Catalina откроется на странице «Общие» с той же информацией, когда вы коснетесь значка своего iPad.
5. Вы должны увидеть серийный номер вашего iPad. Нажмите на серийный номер, чтобы отобразить другие идентификационные номера вашего iPad (включая IMEI с сотовой моделью).
Райан Ариано
Райан Ариано вырос в Балтиморе, когда Macintosh был на пике популярности, жил в Лос-Анджелесе, когда Blackberry уступили место iPhone, а теперь живет в Джексон-Хоул, где его жизнь скрепляется Bluetooth.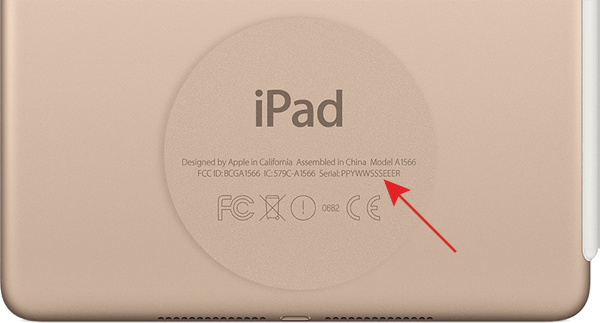 Он пишет на самые разные темы, но особенно любит заниматься техническим спектром.
Он пишет на самые разные темы, но особенно любит заниматься техническим спектром.
Узнайте больше о том, как наша команда экспертов тестирует и анализирует продукты на Insider, здесь.
ПодробнееПодробнее
Insider Inc. получает комиссию, когда вы покупаете по нашим ссылкам.
Технология Как
айпад
Яблоко
Подробнее…
Как узнать номер IMEI iPhone или iPad?
Дом
Блог
Как узнать номер IMEI iPhone или iPad?
IMEI — это уникальный идентификатор iPhone или любого мобильного телефона в этом отношении. Это расшифровывается как «Международный идентификатор мобильного оборудования». Это 15- или 16-значный номер, который присваивается устройству производителем. Этот номер остается неизменным на протяжении всего срока службы телефона, независимо от того, на какую мобильную сеть вы подписаны.
Это 15- или 16-значный номер, который присваивается устройству производителем. Этот номер остается неизменным на протяжении всего срока службы телефона, независимо от того, на какую мобильную сеть вы подписаны.
Маниш Агарвал
Создано:
30 мая 2021 г.
Обновлено:
1 июня 2021 г.
Когда и зачем вам нужно знать номер IMEI вашего iPhone? Это становится особенно важным, если ваш iPhone когда-либо потерян или украден. Например, вы можете внести iPhone в черный список, используя номер IMEI, что сделает телефон бесполезным.
1. Самый простой способ — использовать номеронабиратель
Вероятно, это самый простой и быстрый способ получить номер IMEI вашего iPhone. Просто откройте номеронабиратель и введите *#06#
Вот так просто! Он подтянет IMEI вашего iPhone. Если ваш iPhone является относительно новой моделью, которая поддерживает функцию двух SIM-карт, вы увидите здесь два номера IMEI. Он также будет отображать номера EID и MEID (подробнее об этом позже).
Он также будет отображать номера EID и MEID (подробнее об этом позже).
<здесь вставить видео>
2. Загляните в настройки
Перейдите в Настройки -> Общие -> О программе. Прокрутите вниз, чтобы найти написанный там номер IMEI. На том же экране вы также найдете серийный номер, номер модели, ICCID, MEID и т. д. iPhone.
Совет: Если вы хотите поделиться IMEI с кем-то, вы можете легко скопировать IMEI с этого экрана. Просто нажмите и удерживайте номер IMEI — вы получите подсказку «копировать».
<вставьте изображение или видео здесь>
3. Напечатано на лотке для SIM-карты
В большинстве iPhone (за исключением iPhone 5, 5c, 5s, SE, 6 и 6 Plus) номер IMEI напечатан на лотке для SIM-карты. также.
Примечание : Шрифт мелкий, так что приходится сильно напрягать глаза, чтобы прочитать цифры.
Также обратите внимание на : если ваш iPhone поддерживает работу с двумя SIM-картами (вторая SIM-карта является цифровой), вы не найдете второй IMEI на лотке для SIM-карты.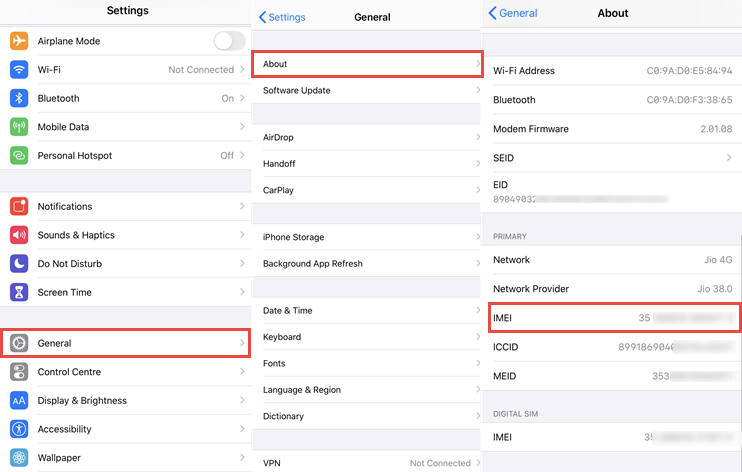
4. Для iPad: напечатан на задней панели устройства
На некоторых старых моделях iPhone (iPhone 5, 5c, 5s, SE, 6 и 6 Plus) и почти на всех iPad номер IMEI напечатан /гравировка на обороте.
Обратите внимание: В случае с iPad только модели «Wi-Fi + Cellular» имеют номер IMEI. Если ваш iPad является моделью «только Wi-Fi», у него нет номера IMEI.
5. Finder и iTunes
6. Если у вас нет доступа к iPhone или iPad:
i. У вас есть другое устройство Apple?
На другом устройстве должен быть выполнен вход в ваш Apple ID (используется на устройстве, для которого вы пытаетесь найти IMEI).
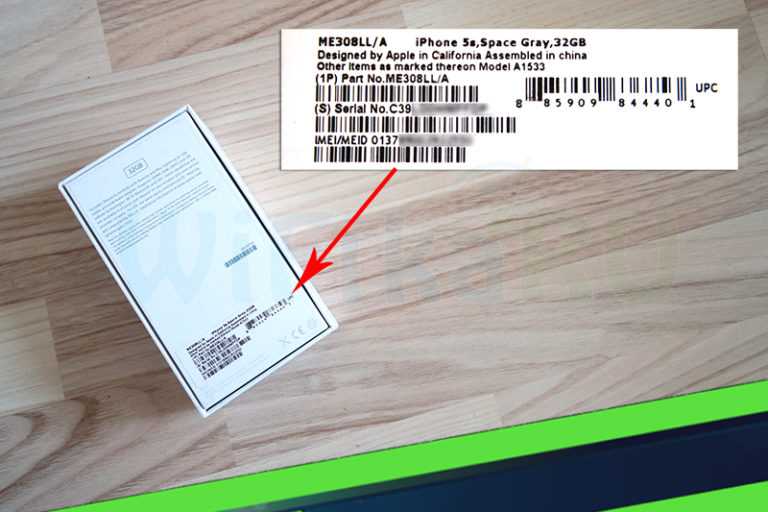
 Однако, введя IMEI, пользователь также может получить запрошенную информацию. Но не думайте, что серийный номер и IMEI совпадают.
Однако, введя IMEI, пользователь также может получить запрошенную информацию. Но не думайте, что серийный номер и IMEI совпадают.