Содержание
Если iTunes не может подключится к серверу обновления ПО для iPhone, iPad или iPod
Узнайте, что делать, если iTunes не может подключиться к серверу обновления ПО, когда вы пытаетесь восстановить или обновить iPhone, iPad или iPod.
Когда вы используете iTunes для обновления или восстановления iPhone, iPad или iPod, может появиться предупреждение о том, что iTunes не удалось подключиться к серверу обновления ПО, так как отсутствует подключение к Интернету. Будет рекомендовано проверить активность подключение к Интернету и повторить попытку. Для устранения неполадок при вызовах выполните указанные ниже действия.
Обновление или восстановление устройства iOS без использования iTunes
Программу iTunes необходимо использовать для обновления или восстановления устройства iOS, если вы забыли свой пароль и устройство отключено в результате блокировки или если устройство находится в режиме восстановления.
Если такая ситуация не возникла, можно обновить или восстановить устройство iTunes, выполнив следующие действия.
- Отключите устройство iPhone, iPad или iPod touch от компьютера.
- На устройстве включите Wi-Fi. Рекомендуется подключится к сети, а не к персональной точке доступа пи загрузке обновлений ПО.
- Обновите устройство, выбрав «Настройки» > «Основные» > «Обновление ПО».
Если это не устранит проблему, перейдите к следующему решению.
Подключение к Интернету и iTunes Store
Откройте браузер на компьютере и посмотрите, удается ли загрузить веб-страницу. Затем попытайтесь подключиться к iTunes Store.
- Если не удается подключиться к Интернету, обратитесь за помощью к администратору компьютера или к интернет-провайдеру. Или попробуйте использовать другой компьютер или сеть.
- Если удается подключиться к Интернету, но появляется сообщение об ошибке при попытке подключиться к iTunes Store, поищите решение возможных проблем iTunes Store.
- Если удается подключиться к Интернету, но iTunes Store показывает пустую страницу, определите и удалите ПО многоуровневого поставщика услуг (LSP).

Если эти решения не устраняют проблему, отредактируйте или сбросьте файл hosts.
Изменение или сброс файла hosts
Файл hosts может блокировать доступ к серверу обновления ПО. Ниже описан порядок редактирования и сброса файла hosts.
На компьютере Mac
Если используется служебный компьютер, проконсультируйтесь с администратором компьютера, прежде чем изменять файл hosts.
- В Finder выберите «Программы» > «Утилиты» > «Терминал» в строке меню.
- В программе «Терминал» введите следующую команду и нажмите клавишу «Ввод», чтобы открыть файл hosts:
sudo nano /private/etc/hosts - Когда появится запрос, введите пароль пользователя. Обратите внимание, что в окне программы «Терминал» ничего не отображается при вводе пароля.
- Используйте клавиши со стрелками на клавиатуре для навигации по файлу hosts.
- Если какая-либо строка включает apple.com, добавьте символ номера (#) и пробел в начале этой строки.

- Чтобы сохранить файл hosts, нажмите клавиши Control-O.
- Когда появится запрос имени файла, нажмите клавишу «Ввод».
- Чтобы выйти, нажмите клавиши Control-X.
Если это не решит проблему, возможно, устарело или неправильно настроено ПО безопасности. Можно устранить проблемы между iTunes и ПО безопасности.
На компьютере с ОС Windows
Информация о продуктах, произведенных не компанией Apple, или о независимых веб-сайтах, неподконтрольных и не тестируемых компанией Apple, не носит рекомендательного или одобрительного характера. Компания Apple не несет никакой ответственности за выбор, функциональность и использование веб-сайтов или продукции сторонних производителей. Компания Apple также не несет ответственности за точность или достоверность данных, размещенных на веб-сайтах сторонних производителей. Обратитесь к поставщику за дополнительной информацией.
Дата публикации:
iPad отключен и не подключается к iTunes? Как исправить?
Джастин СабринаОбновлено в декабре 16, 2022
Итоги
Если ваш iPad отключен из-за многократного ввода неправильного пароля и не может подключиться к iTunes, не волнуйтесь, здесь вы найдете причину и получите эффективный способ включить отключенный iPad без пароля.
После ввода неправильного пароля несколько раз, iPad отключен, В худшем случае вы никогда не делали резервную копию iPad или не делали резервную копию iPad долгое время. Здесь мы ответим на некоторые распространенные вопросы для тех, кто отключил iPad и не будет подключаться к iTunes, Кроме того, мы предоставим вам эффективный способ исправить отключенный iPad.
Вам может понравиться:
Как разблокировать iPhone 6 / 6S без пароля
Как сбросить iPhone без пароля Apple ID
СОДЕРЖАНИЕ
Часть 1. Почему iPad не может подключиться к iTunes, когда iPad отключен?
Часть 2. Можете ли вы восстановить данные на вашем iPad?
Можете ли вы восстановить данные на вашем iPad?
Часть 3. Включение отключенного iPad с помощью iOS Unlocker (рекомендуется)
Часть 4. Заводской сброс iPad с iClouds
Часть 1. Почему iPad не может подключиться к iTunes, когда iPad отключен?
Самая распространенная причина, по которой ваш iPad не может подключиться к iTunes после его отключения, заключается в том, что ваш iPad должен быть разблокирован, чтобы iTunes мог получить доступ к данным на нем. Если ваш iPad отключен и подключен к iTunes, обычно iTunes попросит вас ввести пароль iPad, прежде чем перейти к следующему шагу.
Другая причина в том, что вы никогда не доверяли компьютеру на iPad. Когда мы впервые подключаем устройство iOS к iTunes, нам будет предложено «Доверься этому вычислениюr «, чтобы подтвердить соединение между устройством и компьютером. Компьютер будет оставаться в доверенном состоянии до тех пор, пока вы не удалите устройство или не смените доверенный компьютер, что означает, что устройство будет подключено без всплывающих окон в следующий раз, когда вы Однако, если вы не доверяете этому устройству, iTunes не сможет получить доступ к данным на нем. После отключения iPad вы не сможете выполнить эту операцию.
После отключения iPad вы не сможете выполнить эту операцию.
Часть 2. Можете ли вы восстановить данные на вашем iPad?
Это наихудший случай для отключенного iPad, поскольку он требует подключения iPad к компьютеру, чтобы снова получить к нему доступ. В этом случае вы можете восстановить только те данные, для которых вы создали резервные копии с помощью iCloud или iTunes. Но если ваш iPad не доверяет компьютеру, вам придется стереть устройство и потерять все данные. Вот почему iTunes может получать доступ только к данным, даже если они отключены на определенных устройствах, когда компьютеру ранее доверяли. Однако иногда iTunes по-прежнему не может получить доступ к данным на отключенном iPad, даже если доверяет компьютеру, потому что iTunes требует от вас ввести пароль для экрана блокировки, чтобы продолжить резервное копирование устройства.
Часть 3. Включение отключенного iPad с iOS Unlocker (рекомендуем)
Если ваш iPad отключен из-за ввода неправильного пароля несколько раз и не может подключиться к iTunes. Единственный эффективный метод заключается в том, что вы должны удалить экранный пароль и все данные на iPad. Это означает, что все ваши данные и настройки iPad исчезнут. Теперь мы расскажем вам, как разблокировать экран iPad без iTunes.
Единственный эффективный метод заключается в том, что вы должны удалить экранный пароль и все данные на iPad. Это означает, что все ваши данные и настройки iPad исчезнут. Теперь мы расскажем вам, как разблокировать экран iPad без iTunes.
Разблокировать iPad с помощью инструмента удаления Powerful Password:
UkeySoft Unlocker это самый эффективный способ разблокировать отключенный iPad без пароля. Если ваш iPad отключен и не подключается к iTunes, UkeySoft Unlocker 100% поможет вам решить проблему. Он отлично справляется с одним щелчком, чтобы обойти пароль iPad / iPhone из заблокированного, отключенного, ваш iPad вернется в нормальное состояние. Помимо этого, это также может помочь вам удалить Apple ID без пароля с любых устройств.
XNUMXXNUMX
XNUMXXNUMX
Ключевые особенности UkeySoft Unlocker:
- Разблокировать отключенный iPad без iTunes.
- Исправьте отключенный iPad, когда он не может подключиться к iTunes.

- Разблокируйте iPhone / iPad / iPod touch с разбитым экраном, заблокированным, отключенным или черным экраном.
- 1-клик, чтобы удалить пароль с отключенного iPhone / iPad / iPod touch.
- Удалите Apple ID из любого iDevice без пароля.
- Разблокировка блокировки активации iCloud для вашего iPhone / iPad / iPod.
Шаги для разблокировки отключенного iPad с помощью UkeySoft Unlocker:
Шаг 1. Запустить UkeySoft Unlocker
После установки щелкните значок, чтобы запустить программу. Чтобы удалить пароль отключенного iPad, выберите режим «Разблокировать пароль экрана».
Подключите iPad к компьютеру через USB-кабель и нажмите «Далее», чтобы включить функцию разблокировки.
Шаг 2. Переведите iPad в режим восстановления
Чтобы удалить пароль экрана блокировки iPad, вы должны перевести iPhone 11/11 Pro в режим восстановления.
Для большинства iPad:
Выключите iPad, затем одновременно нажмите и удерживайте кнопки «Домой» и «Режим сна / Пробуждение», удерживая обе кнопки до появления экрана «Режим восстановления».
Для iPad Pro 11 дюймов и 12.9 дюймов:
Выключите iPad, нажмите и быстро отпустите кнопку увеличения громкости, а затем кнопку уменьшения громкости. Затем удерживайте боковую или верхнюю кнопку, пока не появится экран режима восстановления.
Шаг 3. Скачать пакет прошивки
Просто нажмите кнопку «Загрузить», чтобы загрузить подходящий пакет прошивки iOS.
После успешной загрузки прошивки нажмите кнопку «Пуск», чтобы начать удаление пароля экрана, а затем нажмите «Начать разблокировку».
Шаг 4. Успешная разблокировка iPad без пароля
Через несколько минут, когда вы увидите «Удаление завершено!», Нажмите кнопку «Готово».
Теперь ваш экранный пароль iPad был успешно удален, как и новый. Вы можете сбросить его.
Часть 4. Заводской сброс iPad с iClouds
Прежде всего, мы определенно рекомендуем UkeySoft Unlocker. Это наиболее эффективный способ перезагрузки iPad без пароля.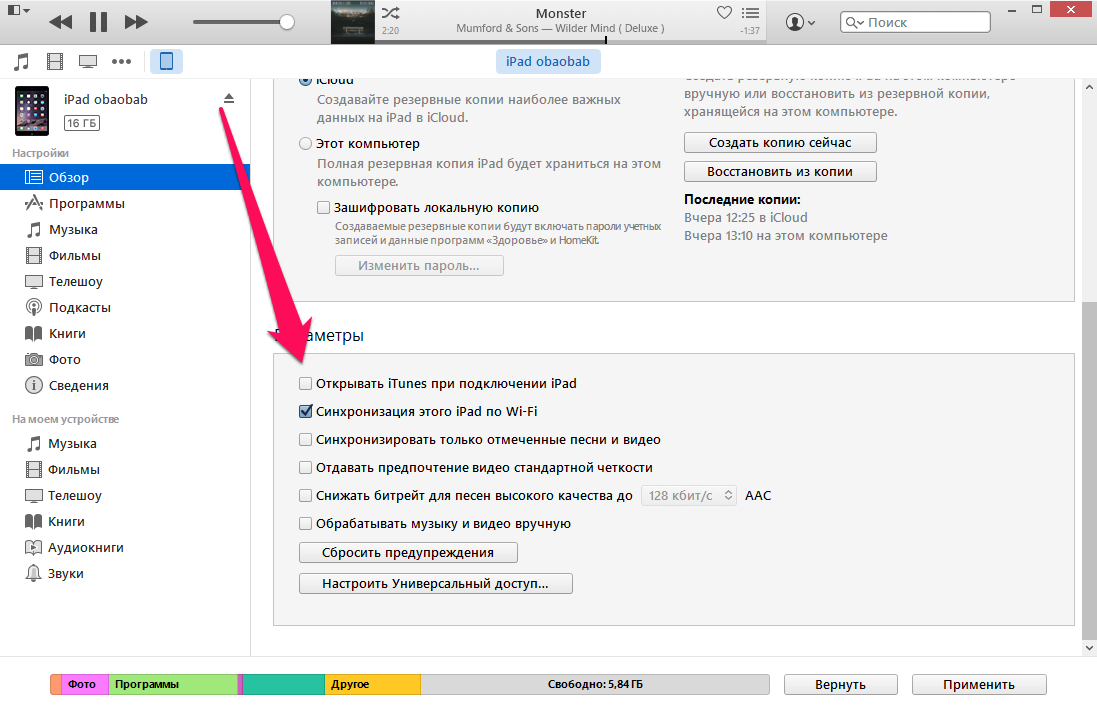 Ни вам не нужно работать на вашем iPad, ни использовать iTunes. Шаги такие же, как и выше, как включить отключенный iPad с iOS Unlocker.
Ни вам не нужно работать на вашем iPad, ни использовать iTunes. Шаги такие же, как и выше, как включить отключенный iPad с iOS Unlocker.
Если функция «Найти iPad» включена и ваш iPad подключен к Интернету, ICloud Функция очистки позволяет разблокировать iPad, вы можете войти в iCloud для удаленной разблокировки отключенного iPad без пароля.
Шаг 1. Зайдите в iCloud web icloud.com и войдите в свою учетную запись iCloud.
Шаг 2. Нажмите функцию «Найти мой iPad» на домашней странице iCloud.
Шаг 3. Нажмите «Все устройства» вверху и выберите отключенный iPad.
Шаг 4. Чтобы удаленно разблокировать отключенный iPad, здесь вам нужно нажать «Стереть iPad» в окне и подтвердить еще раз.
Когда вы подключитесь к Интернету, ваш IPad пароль, данные и настройки будут стерты. Теперь iCloud помогает вам обойти отключенный iPad, вы можете настроить его для доступа к нему.
XNUMXXNUMX
XNUMXXNUMX
Исправьте отключенный iPad, который не будет подключаться к iTunes
Вернуться к >>
Попробуйте!Попробуйте!
Комментарии
подскажите: тебе нужно авторизоваться прежде чем вы сможете комментировать.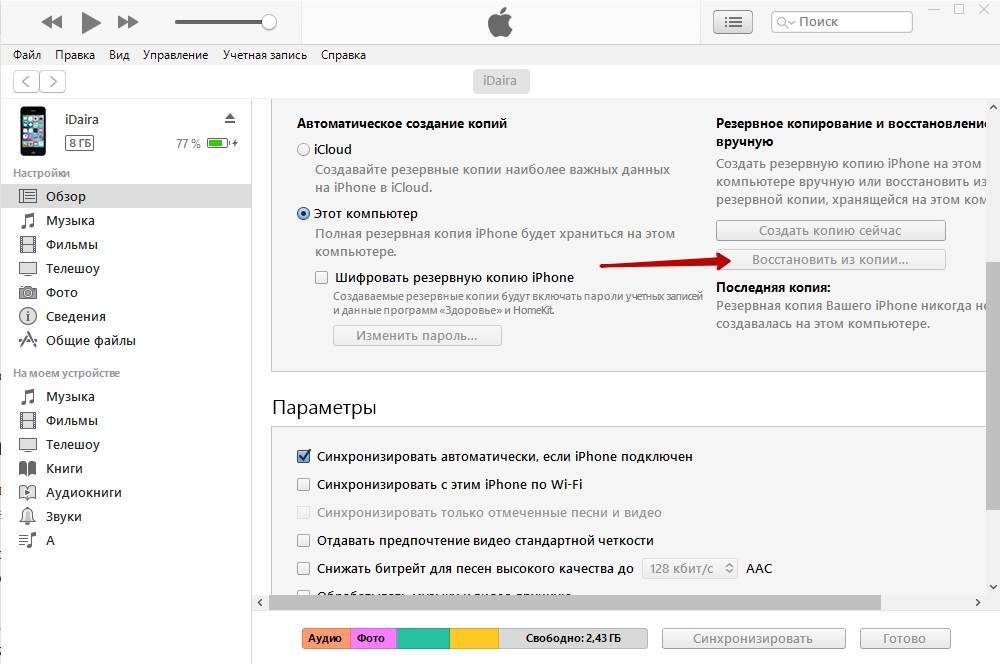
Еще нет аккаунта. Пожалуйста, нажмите здесь, чтобы зарегистрироваться.
Рабочее решение, если ваш iPad не отображается в iTunes
Надеюсь, вам понравится читать этот пост в блоге. Почините свое устройство на сайте ifixscreens.com. Начните ремонт
Ваш iPad не отображается в iTunes? Может быть несколько причин, почему это происходит с вами. Тем не менее, мы поделимся списком наиболее подходящих исправлений, которые вы можете попробовать. Затем вы можете заставить iPad снова появиться в iTunes.
1. Добавьте свой компьютер в список доверенных устройств на iPad.
При подключении iPad к компьютеру вы получите сообщение «Доверять этому компьютеру?» на экране iPad. Вы должны коснуться этого и довериться своему компьютеру. Если этого не сделать, iPad откажется подключаться к компьютеру. iPad никогда не передаст данные на компьютер, если вы выберете «Не доверять». Это может быть причиной того, что ваша машина не отображается в iTunes. У вас будет возможность изменить эту настройку в любое время. Чтобы сбросить свое местоположение и конфиденциальность, перейдите в «Настройки», «Основные», «Сброс» и «Сбросить местоположение и конфиденциальность». Подсказка появится еще раз.
У вас будет возможность изменить эту настройку в любое время. Чтобы сбросить свое местоположение и конфиденциальность, перейдите в «Настройки», «Основные», «Сброс» и «Сбросить местоположение и конфиденциальность». Подсказка появится еще раз.
2. Убедитесь, что у вас установлена самая последняя версия iTunes.
Независимо от того, используете ли вы macOS или Windows, у вас должна быть установлена самая последняя версия iTunes. Если это не так, следует обновить iTunes и заново подключить iPad. Чтобы обновить iTunes на вашем Mac, перейдите в «Системные настройки», а затем «Обновление программного обеспечения». Если вы используете компьютер с Windows, откройте iTunes, выберите «Справка» и проверьте наличие обновлений.
3. Обновите iPad до последней версии iOS.
Другой вариант — обновить iPad до последней версии iOS. Перейдите в «Настройки», «Основные» и «Обновление ПО», чтобы обновить программное обеспечение. Затем он начнет искать обновления программного обеспечения. Вы должны нажать «Загрузить и установить:», когда увидите обновление. После этого ваш iPad перезагрузится, чтобы начать процедуру обновления.
Затем он начнет искать обновления программного обеспечения. Вы должны нажать «Загрузить и установить:», когда увидите обновление. После этого ваш iPad перезагрузится, чтобы начать процедуру обновления.
4. Убедитесь, что вы используете кабель Apple.
Если вы не используете оригинальный кабель Apple, который вы получили вместе с iPad, вам придется решать множество проблем с подключением. Следовательно, вы должны использовать оригинальный кабель и посмотреть. Если у вас нет оригинального кабеля, вы можете взять его у другого и попробовать. Затем вы можете решить, нужно ли вам покупать новый оригинальный кабель или нет.
Если ваше зарядное устройство не является оригинальным, вам следует рассмотреть возможность его замены на оригинальное. Это связано с тем, что кабели, изготовленные третьими сторонами, не работают так же хорошо, как оригинальные кабели. В результате у вас возникнут трудности с попыткой подключить устройство.
Вы также можете проверить правильность работы USB-порта вашего компьютера. Если вы используете оригинальный шнур Lightning, а ваш iPad не отображается в списке устройств, попробуйте подключить его к другому порту USB на вашем компьютере.
5. Используйте операционную систему, совместимую с iTunes.
Вы не сможете использовать iTunes в полной мере, если ваша операционная система несовместима с ним. Здесь вам следует подумать об установке iTunes в подходящей операционной системе. У вас должна быть как минимум OSX 10.5.8, если вы используете macOS. Точно так же iTunes должен быть установлен на компьютере под управлением Windows 7 или более поздней версии. Если ваша операционная система устарела, вы можете обновить ее и повторить попытку.
Выполнив следующие действия, вы можете проверить и проверить, видите ли вы iPad в iTunes. Если вы видите это, вы можете пойти дальше и начать использовать его. В противном случае вам следует дополнительно искать решение проблемы, обратившись за помощью к специалисту.
Если у вас по-прежнему возникают проблемы с iPad, обратитесь в iFixScreens для ремонта устройства. Запишитесь на прием в магазин iFixScreens, чтобы получить самую низкую цену на ремонт вашего iPad. У них есть сертифицированные специалисты, которые занимаются ремонтом всех видов смартфонов, включая iPhone, Samsung, Motorola, one plus и другие. Чтобы найти ближайший к вам магазин iFixScreens, посетите https://ifixscreens.com/locations/.
Статьи по теме:
Теги
ремонт iphone, Обновление iTunes
Об авторе
Рави Шах
Рави является руководителем отдела контент-стратегии в iFixScreens Corporate. Обладая более чем десятилетним опытом написания технического контента для своих читателей, Рави помог тысячам читателей полезным контентом, советами и рекомендациями.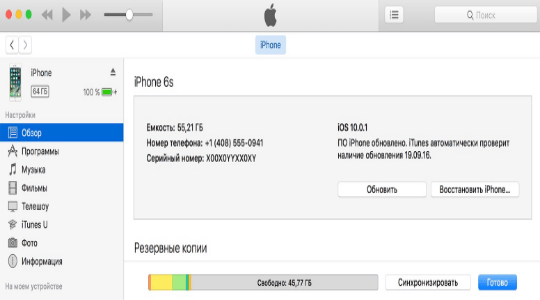 В основном он пишет контент, связанный с ремонтом гаджетов, таких как айфоны, смартфоны, планшеты и ноутбуки.
В основном он пишет контент, связанный с ремонтом гаджетов, таких как айфоны, смартфоны, планшеты и ноутбуки.
Как исправить iPhone/iPad/iPod не удается подключиться к iTunes Store
iTunes Store — это универсальное приложение для управления мобильными устройствами, разработанное Apple Inc. для всех своих iDevices. Программное обеспечение позволяет легко синхронизировать ваши мультимедийные файлы (такие как музыка, видео и изображения), а также ваши приложения для согласованности. Это центральный узел всей мультимедийной деятельности, которую вы выполняете на своем iPhone, iPad или iPod. Если у вас когда-либо возникали проблемы с подключением к iTunes Store, вы знаете, насколько раздражающим может быть воспроизведение музыки и мультимедийных файлов на вашем iDevice. Чтобы помочь вам, мы составили это пошаговое руководство по устранению проблем с подключением к iTunes Store.
- Часть 1. Как исправить проблемы с подключением к iTunes Store
- Часть 2: dr.
 fone – лучшая альтернатива iTunes
fone – лучшая альтернатива iTunes
Часть 1. Как исправить проблемы с подключением к iTunes Store
Что за ошибка?
Когда вы запускаете iTunes Store на своем iPhone, iPad или iPod в iTunes Store, вы можете столкнуться с ошибкой, которая предупреждает вас о проблемах с подключением. В зависимости от вашего конкретного случая вы можете увидеть одно из следующих предупреждающих сообщений:
- ● «Нам не удалось выполнить ваш запрос в iTunes Store. iTunes Store временно недоступен. Повторите попытку позже».
- ● «Не удается подключиться к iTunes Store. Произошла неизвестная ошибка».
- ● «Нам не удалось выполнить ваш запрос в iTunes Store. Не удалось установить сетевое подключение. В iTunes Store произошла ошибка. Повторите попытку позже».
- ● «iTunes не удалось подключиться к iTunes Store. Убедитесь, что ваше сетевое подключение активно, и повторите попытку».
Как исправить проблемы с подключением к iTunes Store?
Если у вас возникли проблемы с подключением к iTunes Store, вы можете попробовать одно из следующих решений для устранения проблемы:
Настройка часового пояса:
В большинстве случаев неточные настройки времени и даты могут привести к проблемам с подключением к iTunes Store.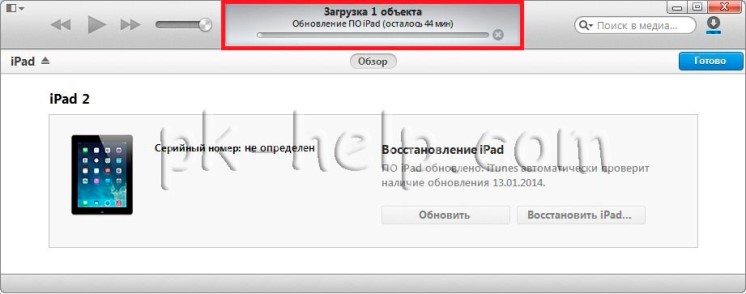 Это связано с тем, что у iTunes могут возникнуть проблемы с синхронизацией с вашим устройством, если есть разница во времени и дате на сервере iTunes и на вашем устройстве. Чтобы решить эту проблему, перейдите в «Настройки» на устройстве Apple, нажмите «Основные», а затем нажмите «Дата и время». Отсюда проверьте, правильно ли настроены время, дата и часовой пояс (должны быть такими же, как ваш местный город). Вы также можете нажать и включить параметр «Установить автоматически», чтобы ваше устройство синхронизировалось с настройками времени и даты вашей сети.
Это связано с тем, что у iTunes могут возникнуть проблемы с синхронизацией с вашим устройством, если есть разница во времени и дате на сервере iTunes и на вашем устройстве. Чтобы решить эту проблему, перейдите в «Настройки» на устройстве Apple, нажмите «Основные», а затем нажмите «Дата и время». Отсюда проверьте, правильно ли настроены время, дата и часовой пояс (должны быть такими же, как ваш местный город). Вы также можете нажать и включить параметр «Установить автоматически», чтобы ваше устройство синхронизировалось с настройками времени и даты вашей сети.
Проверьте подключение к сети:
Другой распространенной проблемой, вызывающей эту ошибку, является неисправное сетевое соединение, которое не позволяет вам подключиться к Интернету. Если вы используете Wi-Fi, убедитесь, что вы находитесь в зоне действия маршрутизатора и ваше устройство подключено к сети Wi-Fi. Если вы подключены, убедитесь, что у вас есть активное подключение к Интернету.
Включить сотовые данные:
Если вместо этого вы используете сотовые данные для подключения к Интернету, убедитесь, что подключение для передачи данных включено. Для этого перейдите в «Настройки» на вашем iPhone, iPad или iPod и нажмите «Сотовая связь». Теперь проверьте, включены ли сотовые данные, если нет, нажмите кнопку рядом с сотовыми данными. После подключения попробуйте снова подключиться к iTunes Store.
Для этого перейдите в «Настройки» на вашем iPhone, iPad или iPod и нажмите «Сотовая связь». Теперь проверьте, включены ли сотовые данные, если нет, нажмите кнопку рядом с сотовыми данными. После подключения попробуйте снова подключиться к iTunes Store.
Обновите версию iOS:
Иногда устаревшая версия iOS также может вызывать проблемы с подключением к iTunes Store. Чтобы решить эту проблему, перейдите в «Настройки», а затем в «Общие». Отсюда найдите параметр «Обновление программного обеспечения» и нажмите на него. Если доступно обновление, ваше устройство предложит вам установить обновление. Нажмите «Загрузить и установить», чтобы продолжить обновление версии iOS на вашем устройстве.
Примечание. Для обновления iPhone, iPod или iPad требуется активное подключение к Интернету.
Часть 2: dr.fone – лучшая альтернатива iTunes
Если все вышеперечисленное не помогло, и у вас по-прежнему возникают проблемы с подключением к iTunes Store, не беспокойтесь, dr.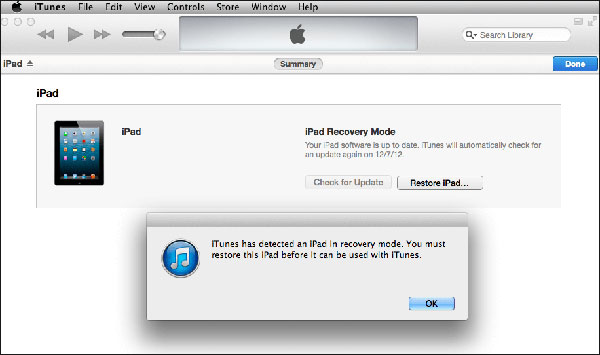

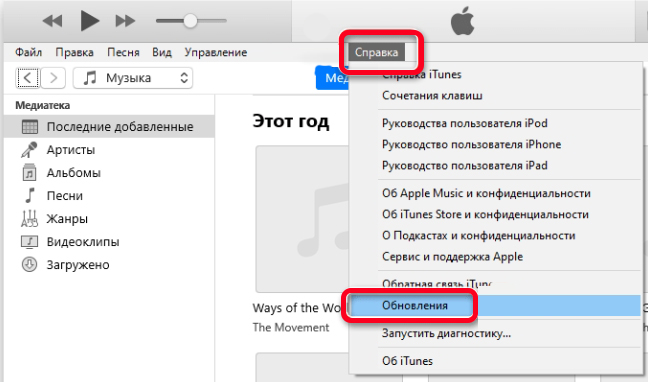
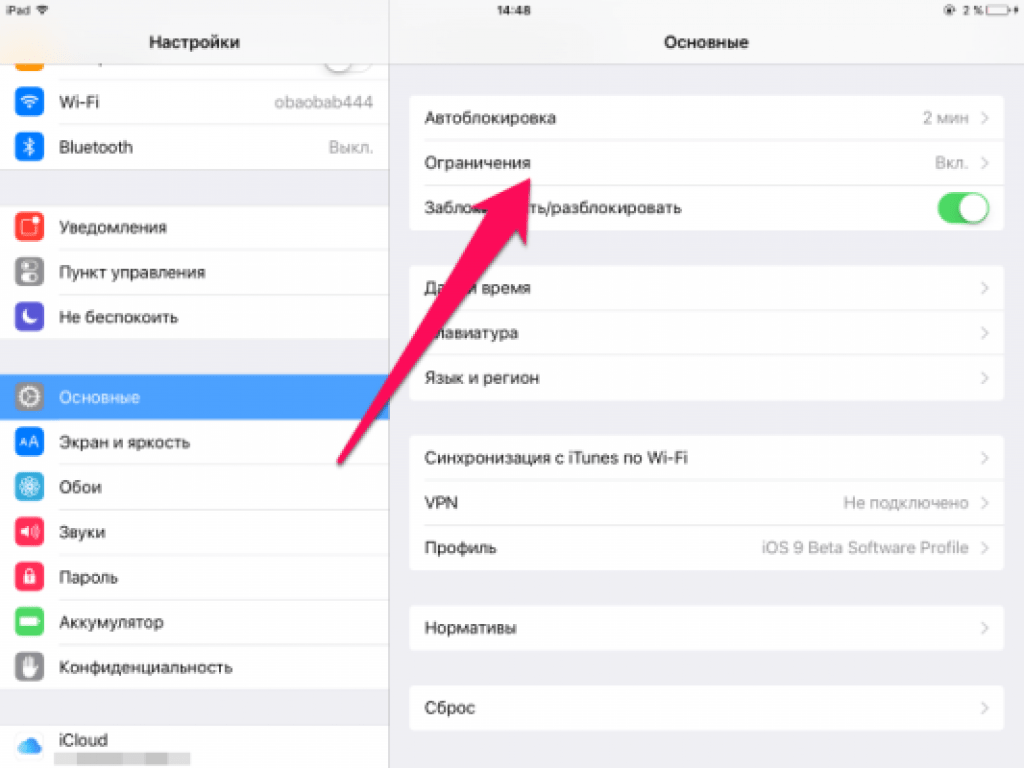
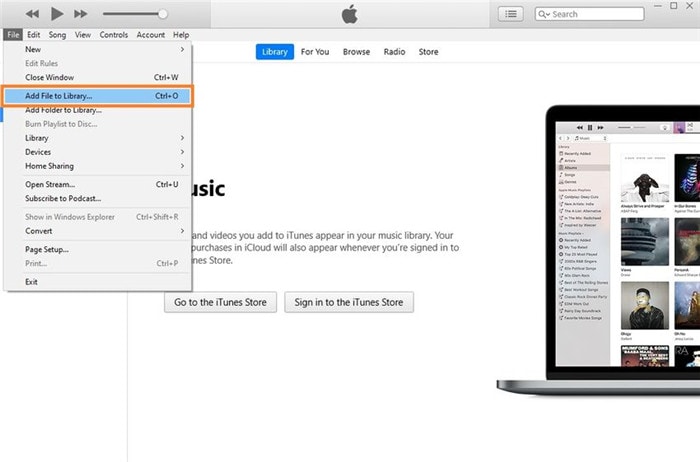 fone – лучшая альтернатива iTunes
fone – лучшая альтернатива iTunes