Содержание
Настройка реакции iPad на касания
Если у Вас возникают трудности, связанные с дрожанием рук, координацией движений или точной моторикой, Вы можете настроить реакцию сенсорного экрана iPad на жесты касания, смахивания и удерживания. Можно настроить iPad для распознавания более быстрых или медленных касаний и игнорирования нескольких касаний. Можно сделать так, чтобы iPad не выходил из режима сна, когда Вы касаетесь экрана, или выключить функцию «Встряхивание для отмены» на случай непреднамеренных встряхиваний iPad.
Настройка смахиваний и однократных и многократных касаний
Откройте «Настройки» > «Универсальный доступ» > «Касание» > «Адаптация касания», затем включите параметр «Адаптация касания».
Вы можете настроить на iPad перечисленные ниже функции.
Реакция на касания определенной длительности. Включите параметр «Время фиксации», затем коснитесь кнопки или кнопки , чтобы настроить длительность.
 (По умолчанию установлена длительность 0,10 секунды.)
(По умолчанию установлена длительность 0,10 секунды.)Предотвращение непреднамеренных жестов смахивания. Чтобы увеличить величину перемещения, необходимую для срабатывания жеста смахивания, коснитесь «Жесты смахивания», включите параметр «Жесты смахивания», затем настройте необходимую величину перемещения.
Обработка нескольких касаний как одного. Включите функцию «Пропуск повтора», затем коснитесь или , чтобы указать допустимые интервалы между несколькими касаниями.
Реакция на первое или последнее касание. Выберите «Точка первого касания» или «Точка последнего касания».
Если выбран параметр «Точка первого касания», iPad распознает место Вашего первого касания — например, когда Вы касаетесь приложения на экране «Домой». Если выбран параметр «Точка последнего касания», iPad распознает ту точку, где Вы подняли палец. После поднятия пальца iPad выполняет действие через некоторый промежуток времени. Коснитесь или , чтобы настроить интервал.
 Устройство сможет реагировать на другие Ваши жесты, например жест перетягивания, если Вы подождете дольше установленного времени задержки.
Устройство сможет реагировать на другие Ваши жесты, например жест перетягивания, если Вы подождете дольше установленного времени задержки.
Настройка параметров жестов касания и удерживания
Жест касания и удерживания позволяет отобразить предварительный просмотр контента, доступные действия и контекстные меню. Если возникают трудности с выполнением этого жеста, выполните следующие действия.
Выберите «Настройки» > «Универсальный доступ» > «Прикосновение» > «Тактильное касание».
Выберите длительность касания — «Быстро» или «Медленно».
Проверьте новые настройки на изображении в нижней части экрана.
Выключение функции «Выход из сна касанием»
На поддерживаемых моделях можно сделать так, чтобы iPad не выходил из режима сна при касании экрана. Откройте «Настройки» > «Универсальный доступ» > «Касание», затем выключите параметр «Выход из сна касанием».
Выключение функции «Встряхивание для отмены»
Если Вы склонны непреднамеренно встряхивать iPad, Вы можете выключить функцию «Встряхивание для отмены». Откройте «Настройки» > «Универсальный доступ» > «Касание».
Совет. Чтобы отменить изменение текста, смахните влево тремя пальцами.
Измерение калибровки дисплея Apple Pro Display XDR или Apple Studio Display
Узнайте, как измерить калибровку дисплея. В зависимости от потребностей рабочего процесса вы также можете выполнить точную настройку калибровки дисплея или его повторную калибровку на месте.
- Измерение дисплея
- Точная настройка калибровки
- Повторная калибровка дисплея на месте
- Советы по измерению и калибровке дисплея
Чтобы обеспечить точность расширенного цветового охвата P3 и работу светодиодной подсветки, все дисплеи Pro Display XDR и Apple Studio Display проходят современную процедуру калибровки на этапе производства.
Благодаря заводской калибровке дисплея пользователям Pro Display XDR и Studio Display доступно исключительное качество изображения без дополнительной настройки. Если рабочему процессу требуется индивидуальная калибровка, вы можете выполнить точную настройку калибровки дисплея или его повторную калибровку для рабочего процесса, настроенного на сторонний спектрорадиометр.
Измерение калибровки дисплея
Качество калибровки дисплея Pro Display XDR или Studio Display можно оценить с помощью набора контрольных видео QuickTime с шаблонами от Apple. Эти эталонные образцы видео соответствующего цвета позволяют использовать спектрорадиометр, чтобы измерить и проверить основные и второстепенные цвета, яркость и электрооптическую передаточную функцию (EOTF).
Проверка совместимости
Загрузите контрольные видео с шаблонами
- Перейдите на веб-страницу для разработчиков AVFoundation.
- В разделе Related Resources (Связанные материалы) щелкните Color Test Patterns (Шаблоны для тестирования цвета), чтобы загрузить тестовые файлы.

- Дважды щелкните файл QuickTime-Test-Pattern.zip, чтобы распаковать архив.
Измерение калибровки дисплея
- Наведите спектрорадиометр стороннего производителя на центр дисплея.
- Необходимо уменьшить освещенность комнаты или выключить освещение, чтобы посторонний свет или блики не влияли на измерения.
- Откройте папку QuickTime Test Pattern Movies и выберите контрольные видео с шаблонами, которые требуется протестировать. В каждой папке можно найти упорядоченные видеофайлы для измерения цвета или яркости в таких цветовых пространствах, как BT.709 и BT.601.
- Откройте каждый файл в QuickTime Player и протестируйте все контрольные видео с шаблонами в папке. Убедитесь, что текущий эталонный набор настроек соответствует выбранному контрольному видео с шаблоном. Например, используйте режим «Цифровой кинематограф (P3–DCI)» вместе с шаблонами на базе DCI SDR.
- Сравните измеренные вами значения цвета (хроматически) и яркости со значениями, указанными в файле Reference Values.
 txt в папке, содержащей контрольные видео с шаблонами. В зависимости от погрешности или калибровки спектрорадиометра возможны некоторые отклонения показателей от эталонных значений.
txt в папке, содержащей контрольные видео с шаблонами. В зависимости от погрешности или калибровки спектрорадиометра возможны некоторые отклонения показателей от эталонных значений.
Если результаты ваших измерений значительно отличаются от контрольных значений, ознакомьтесь с советами по измерению вашего дисплея.
Точная настройка калибровки
Выполнение повторной калибровки на месте
Если вам необходимо перекалибровать Pro Display XDR или Studio Display для рабочего процесса, настроенного на спектрорадиометр стороннего производителя, можно воспользоваться приложением Display Calibrator, которое доступно в macOS Ventura 13.3 или более поздней версии. Если вы используете более раннюю версию macOS, можно скачать приложение Pro Display XDR Calibrator, чтобы перекалибровать Pro Display XDR на компьютере Mac с macOS Catalina 10.15.6 или более поздней версии.
Советы по измерению и калибровке дисплея
Если вам не удается добиться стабильных результатов измерения и калибровки дисплея, выполните следующие действия.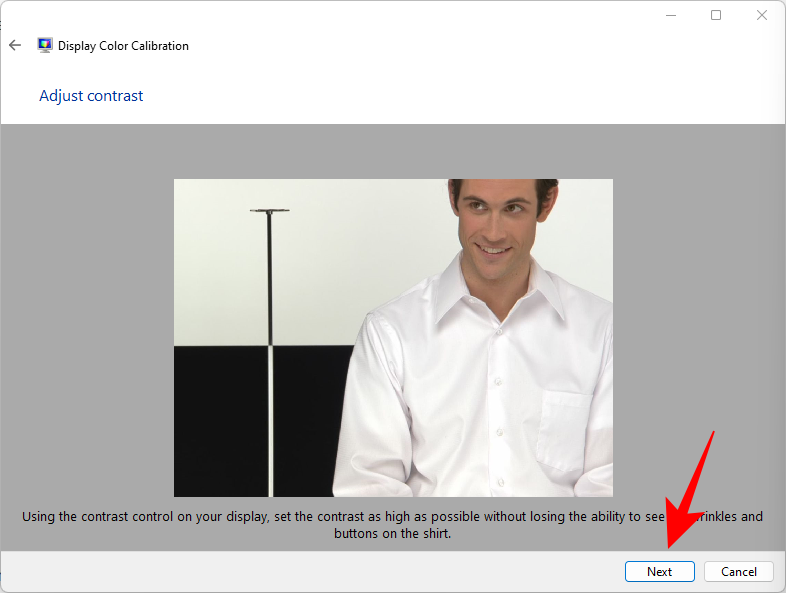
Проверка среды измерений
- Минимизируйте рассеянный свет, отражающийся на целевой области диафрагмы на дисплее, путем изменения параметров окружающей среды.
- Apple рекомендует проводить измерения и калибровку в среде с температурой воздуха 25 °С или ниже. Для получения наиболее воспроизводимых результатов температура окружающей среды во время калибровки и при обычном использовании должна быть одинаковой.
Проверьте настройки спектрорадиометра
- Убедитесь, что дисплей прогрелся в течение минимум 30 минут и его температура стабильна.
- Направьте измерительный прибор перпендикулярно дисплею и выровняйте его по оси X, чтобы снизить поляризацию до минимума.
- Проверьте значение экспозиции прибора. Если в измерительном приборе предусмотрен режим автоматической экспозиции, включите его, чтобы оптимизировать показатели при различных уровнях яркости. Если у измерительного прибора отсутствует режим автоматической экспозиции, обратитесь к производителю прибора для получения рекомендуемых настроек.
 Проверьте параметры конфигурации для позиционирования и фокусного расстояния, диафрагмы, полосы пропускания, экспозиции, скорости измерения, синхронизации отображения и других автоматических или динамических функций, которыми может быть оснащен измерительный прибор.
Проверьте параметры конфигурации для позиционирования и фокусного расстояния, диафрагмы, полосы пропускания, экспозиции, скорости измерения, синхронизации отображения и других автоматических или динамических функций, которыми может быть оснащен измерительный прибор. - Проверьте, поддерживает ли прибор настройку времени интеграции. Чтобы получить оптимальные результаты, используйте более длительное время интеграции.
- Если в измерительном приборе предусмотрена автоматическая настройка фильтра нейтральной плотности (ND), отключите ее.
Проверьте калибровку спектрорадиометра
Изучите характеристики, указанные производителем, чтобы определить погрешность спектрорадиометра. На отклонения в показателях могут влиять следующие факторы.
- Калибровка устройства производилась под разными углами наклона источника света А.
- Неустойчивость, характерная для каждого отдельного источника света А.
- Конструктивные различия приборов и разные оптические пути, что приводит к ошибкам в исходных данных.

Сброс спектрорадиометра
Если измерительный прибор перестает реагировать на действия, обратитесь к производителю за инструкциями по сбросу спектрорадиометра.
Дополнительная информация
Информация о продуктах, произведенных не компанией Apple, или о независимых веб-сайтах, неподконтрольных и не тестируемых компанией Apple, не носит рекомендательного или одобрительного характера. Компания Apple не несет никакой ответственности за выбор, функциональность и использование веб-сайтов или продукции сторонних производителей. Компания Apple также не несет ответственности за точность или достоверность данных, размещенных на веб-сайтах сторонних производителей. Обратитесь к поставщику за дополнительной информацией.
Дата публикации:
Точная настройка калибровки дисплея
Искать в этом руководстве
Вы можете точно настроить текущую калибровку вашего дисплея, отрегулировав точку белого и яркость, чтобы они более точно соответствовали вашей внутренней цели калибровки дисплея.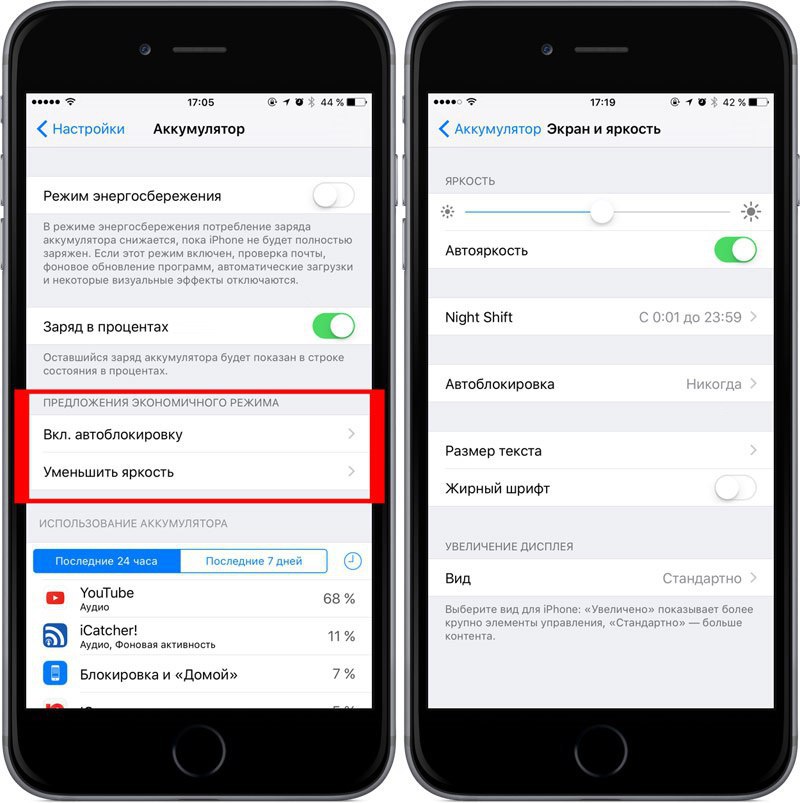
Чтобы изменить эти настройки, выберите меню Apple > Системные настройки, затем нажмите «Мониторы» на боковой панели. (Возможно, вам придется прокрутить вниз.) Нажмите «Настройки дисплея» справа, нажмите всплывающее меню «Предварительные настройки», затем нажмите «Точная настройка калибровки».
Если пункт Fine-Tune Calibration недоступен и вы используете поддерживаемый Mac, возможно, вам потребуется изменить эталонный режим, используемый вашим дисплеем. Если вы используете пользовательский эталонный режим, выберите «Ограничить яркость до полноэкранного режима», чтобы включить точную настройку. Вы можете точно настроить калибровку Apple Pro Display XDR, Apple Studio Display, 14-дюймового MacBook Pro (2021 г. или новее) или 16-дюймового MacBook Pro (2021 г. или новее) независимо от используемого эталонного режима.
Открыть Отображает настройки для меня
Опция | Описание | ||||||||||
|---|---|---|---|---|---|---|---|---|---|---|---|
Точка белого (x) | 0 Цветной координата объекта, как описано в цветовом пространстве CIE 1931 xyY при измерении белого изображения.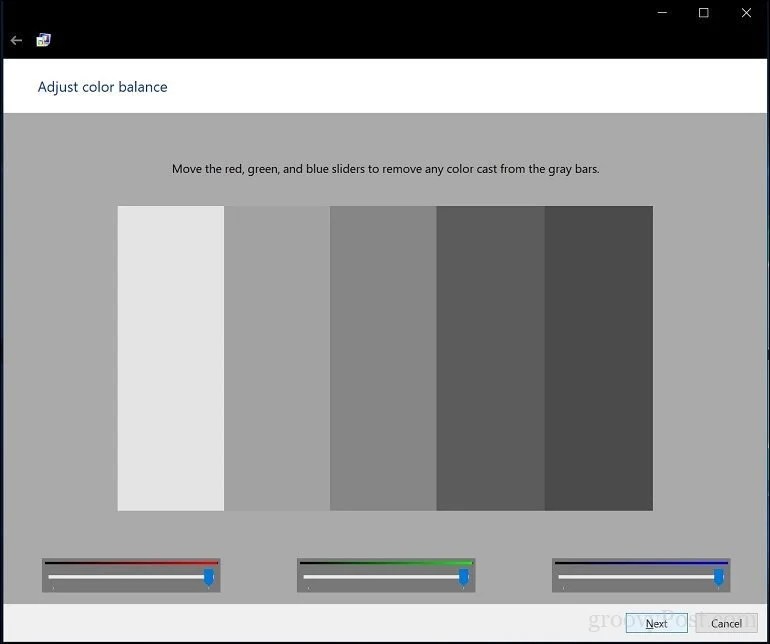 | ||||||||||
Точка белого (y) | Координата цветности y, как описано в цветовом пространстве CIE 1931 xyY при измерении белого изображения. | ||||||||||
Яркость (кд/м2) | Значение Y (яркость), как описано в цветовом пространстве CIE 1931 xyY при измерении белого изображения. | ||||||||||
Описание | Введите необязательное описание. | ||||||||||
Текущая тонкая настройка |
| ||||||||||
Восстановить значения по умолчанию | Удаление существующей точной настройки и возврат дисплея в текущее калиброванное состояние. | ||||||||||
Вы также можете измерить калибровку вашего дисплея и выполнить повторную калибровку в полевых условиях для Pro Display XDR и Studio Display.
См. также Создание пользовательских эталонных режимов на MacСтатья службы поддержки Apple: Измерение калибровки дисплея Apple Pro Display XDR и Apple Studio DisplayСтатья службы поддержки Apple: Точная настройка калибровки дисплея Liquid Retina XDR на MacBook Pro
Максимальное количество символов:
250
Пожалуйста, не указывайте личную информацию в своем комментарии.
Максимальное количество символов — 250.
Спасибо за отзыв.
Как откалибровать экран iPad Air 2 для использования со стилусом
от Pedro Gonzalez | 28 декабря 2022 г. | Стилусы
Если у вас есть iPad Air 2 и вы хотите использовать с ним стилус, вам необходимо откалибровать экран. Вот как: 1. На iPad Air 2 откройте приложение «Настройки» . 2. Нажмите «Экран и яркость». 3. Нажмите «Вид» в разделе «Масштаб отображения». 4. Нажмите кнопку «Установить» рядом с «Стандартный». 5. Сделав это, откройте приложение, которое вы хотите использовать со своим стилусом. 6. Приложите кончик стилуса к экрану и удерживайте его несколько секунд. 7. Через несколько секунд на экране должен появиться кружок. 8. Проведите кончиком стилуса по кругу, пока он не станет зеленым. 9. Как только круг станет зеленым, все готово! Теперь ваш iPad Air 2 откалиброван для использования со стилусом.
Вот как: 1. На iPad Air 2 откройте приложение «Настройки» . 2. Нажмите «Экран и яркость». 3. Нажмите «Вид» в разделе «Масштаб отображения». 4. Нажмите кнопку «Установить» рядом с «Стандартный». 5. Сделав это, откройте приложение, которое вы хотите использовать со своим стилусом. 6. Приложите кончик стилуса к экрану и удерживайте его несколько секунд. 7. Через несколько секунд на экране должен появиться кружок. 8. Проведите кончиком стилуса по кругу, пока он не станет зеленым. 9. Как только круг станет зеленым, все готово! Теперь ваш iPad Air 2 откалиброван для использования со стилусом.
Если экран iPad становится медленным, вы можете устранить неполадки, чтобы убедиться, что он работает правильно. Хотя Apple не предоставляет инструмент для калибровки сенсорного экрана iPad, его можно перезапустить или сбросить. Когда экран или оборудование вашего iPad повреждены, отнесите его специалисту Apple для ремонта. Вы можете рассчитать свободное и/или избыточное место на вашем iPad, проверив его емкость.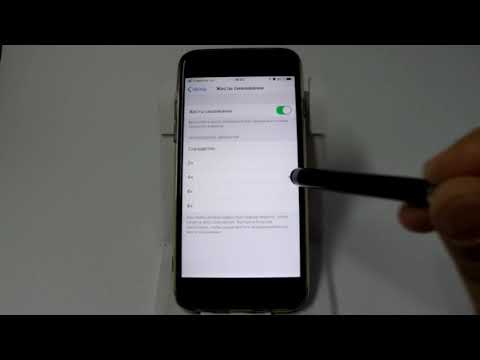 Проверьте объем памяти устройства, когда его память почти заполнена. Когда вы нажимаете и удерживаете приложение на iPad ящик приложения появится значок X, но его недостаточно, чтобы удалить его. Если вам нужна помощь, позвоните в службу поддержки Apple по телефону 1-800-439-2178.
Проверьте объем памяти устройства, когда его память почти заполнена. Когда вы нажимаете и удерживаете приложение на iPad ящик приложения появится значок X, но его недостаточно, чтобы удалить его. Если вам нужна помощь, позвоните в службу поддержки Apple по телефону 1-800-439-2178.
Хотя Apple не предоставляет точного способа калибровки сенсорного экрана iPad, исправления для устранения неполадок могут восстановить экран в исходное состояние. Возможно, экран неправильно воспринимает сенсорные жесты или отображает медленные или неустойчивые ответы.
Чтобы изменить настройки сенсорного экрана , выберите «Настройки» > «Универсальный доступ» > «Сенсорный экран» > «Сенсорный экран». Вы можете установить продолжительность касания на быструю или медленную скорость.
Если у вас возникли проблемы с сенсорным экраном вашего iPhone или iPad, вам может помочь увеличение или уменьшение чувствительности. Вы можете настроить время, необходимое для регистрации касания, игнорировать множественные касания (если у вас трясутся руки) и добавить в настройки специальных возможностей различные приспособления для касания.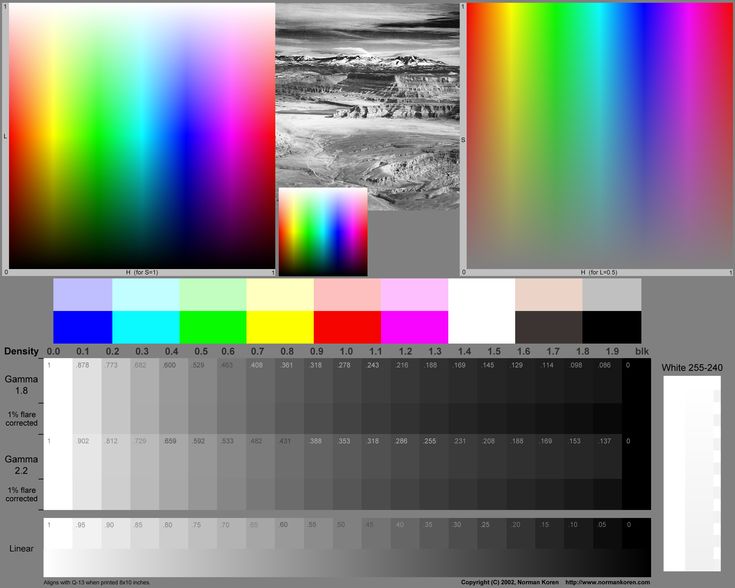 Меню Touch и настройки 3D Touch можно найти в разделе «Настройки» вашего iPhone или iPad. Вы можете использовать 3D-касание, чтобы обнаруживать такие вещи, как нажатие пальцем на цифру 9.0103 значок приложения или ссылка, кроме случаев, когда вы нажимаете на значок или ссылку. Продолжительность удержания можно изменить, чтобы определить, как долго вам нужно удерживать палец на экране, прежде чем ваше прикосновение будет распознано. Чтобы начать работу с wikiHow, вы можете разблокировать этот исследованный персоналом ответ. Если вы хотите узнать о конфиденциальной информации, перейдите в правый верхний угол значка своего профиля. Когда вы нажимаете на раздел «Твитнуть медиа», установите флажок рядом с медиа, которое вы хотите сохранить как потенциально конфиденциальное. Вы можете сделать сенсорный экран более чувствительным, проведя ползунок вверх.
Меню Touch и настройки 3D Touch можно найти в разделе «Настройки» вашего iPhone или iPad. Вы можете использовать 3D-касание, чтобы обнаруживать такие вещи, как нажатие пальцем на цифру 9.0103 значок приложения или ссылка, кроме случаев, когда вы нажимаете на значок или ссылку. Продолжительность удержания можно изменить, чтобы определить, как долго вам нужно удерживать палец на экране, прежде чем ваше прикосновение будет распознано. Чтобы начать работу с wikiHow, вы можете разблокировать этот исследованный персоналом ответ. Если вы хотите узнать о конфиденциальной информации, перейдите в правый верхний угол значка своего профиля. Когда вы нажимаете на раздел «Твитнуть медиа», установите флажок рядом с медиа, которое вы хотите сохранить как потенциально конфиденциальное. Вы можете сделать сенсорный экран более чувствительным, проведя ползунок вверх.
Ipad теряет сенсорную чувствительность? Проверьте наличие пыли
Причина, по которой сенсорная чувствительность вашего iPad становится все более низкой, скорее всего, связана с пылью и мусором под защитной пленкой для экрана .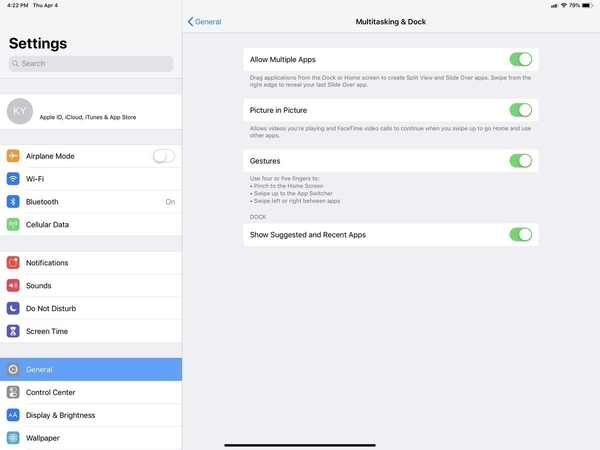
 (По умолчанию установлена длительность 0,10 секунды.)
(По умолчанию установлена длительность 0,10 секунды.) Устройство сможет реагировать на другие Ваши жесты, например жест перетягивания, если Вы подождете дольше установленного времени задержки.
Устройство сможет реагировать на другие Ваши жесты, например жест перетягивания, если Вы подождете дольше установленного времени задержки.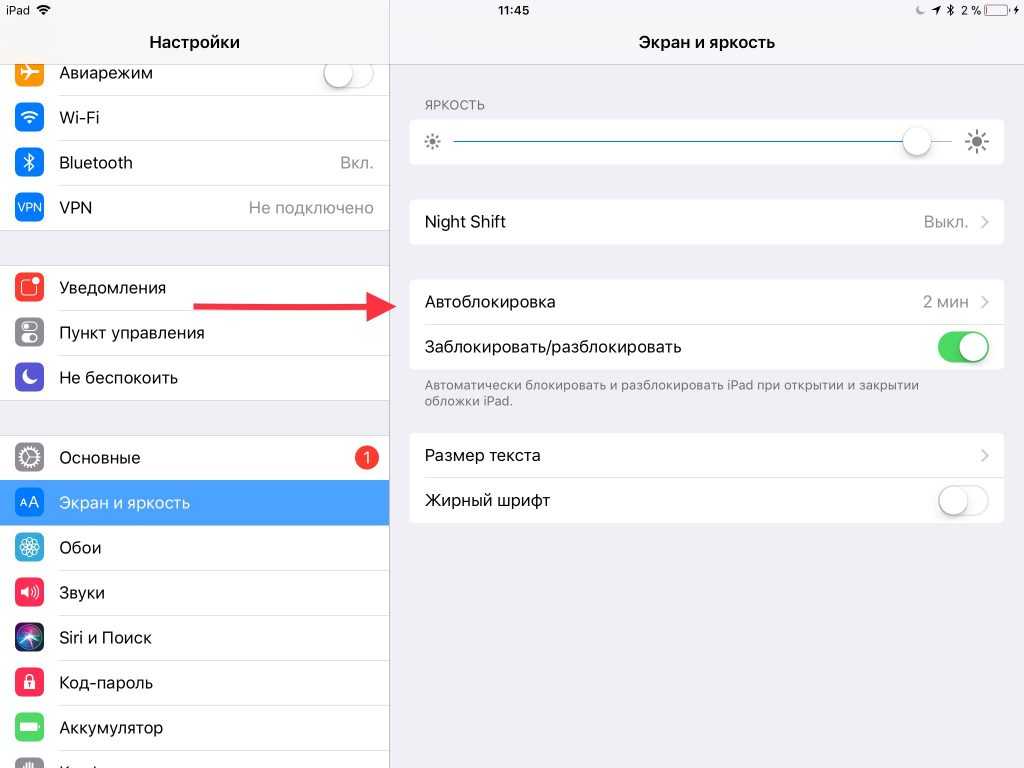
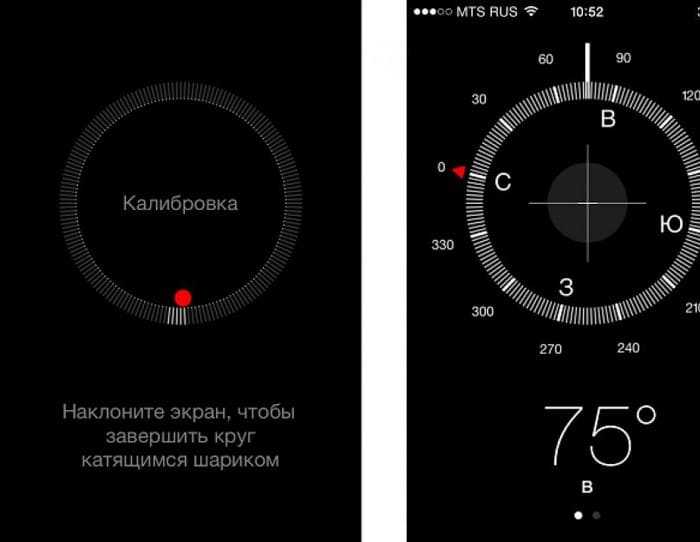 txt в папке, содержащей контрольные видео с шаблонами. В зависимости от погрешности или калибровки спектрорадиометра возможны некоторые отклонения показателей от эталонных значений.
txt в папке, содержащей контрольные видео с шаблонами. В зависимости от погрешности или калибровки спектрорадиометра возможны некоторые отклонения показателей от эталонных значений.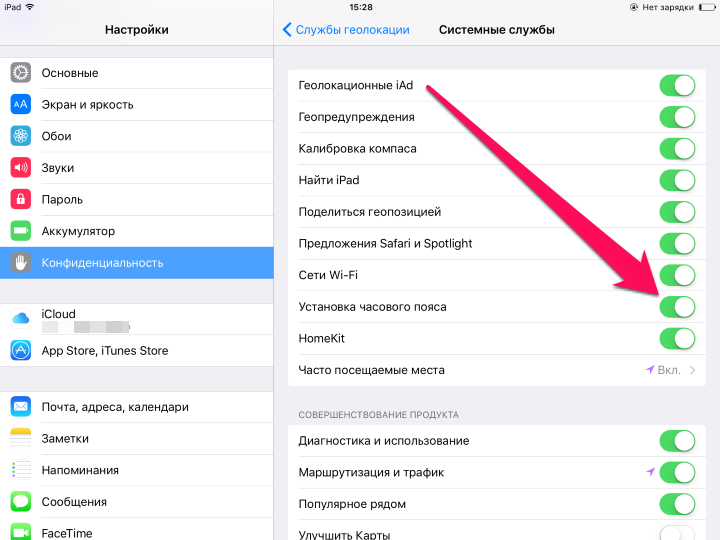 Проверьте параметры конфигурации для позиционирования и фокусного расстояния, диафрагмы, полосы пропускания, экспозиции, скорости измерения, синхронизации отображения и других автоматических или динамических функций, которыми может быть оснащен измерительный прибор.
Проверьте параметры конфигурации для позиционирования и фокусного расстояния, диафрагмы, полосы пропускания, экспозиции, скорости измерения, синхронизации отображения и других автоматических или динамических функций, которыми может быть оснащен измерительный прибор.
