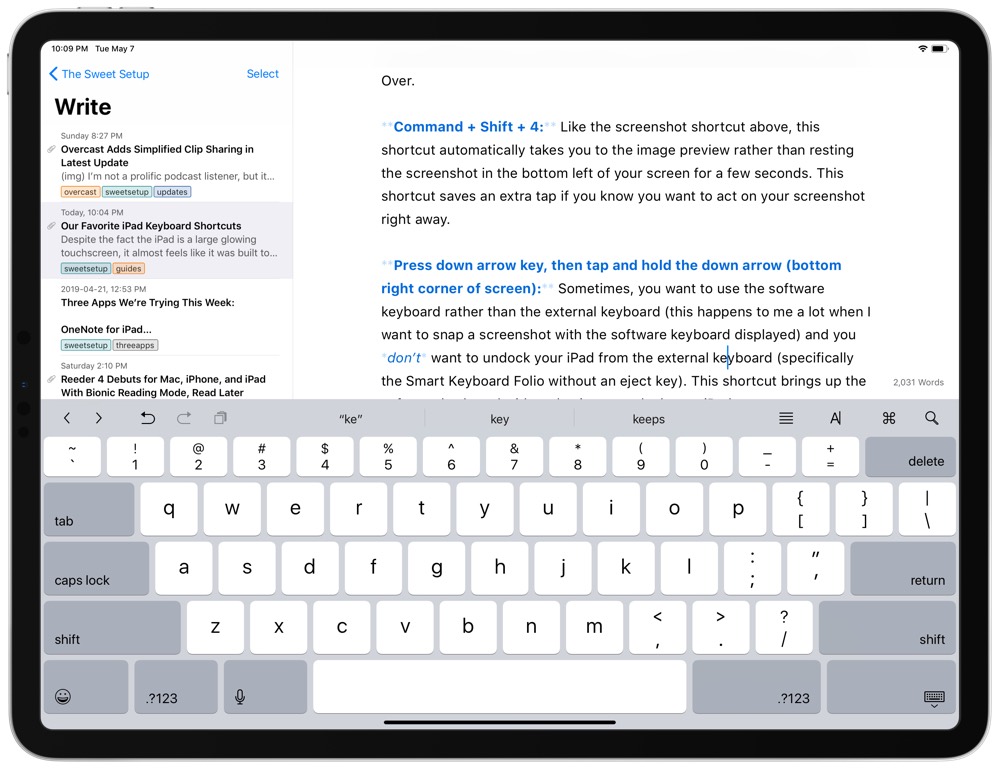Содержание
Почему моя клавиатура iPad находится посередине экрана?
Автор Кирилл Соколов На чтение 6 мин. Просмотров 500 Опубликовано
Шаги, описанные в этой статье, покажут вам, как исправить клавиатуру iPad, которая находится в центре экрана, и вернуть ее в обычное положение в нижней части экрана.
- Клавиатура iPad может отстыковываться от нижней части экрана, когда она переводится в режим разделения, отстыковки или плавающего режима.
- Некоторые пользователи iPad считают, что клавиатура более удобна, когда она разделена.
- Эта функция доступно не на всех устройствах AppleiOS. Например, на iPhone нет возможности разделить клавиатуру.
Если клавиатура iPad находится посередине экрана, она может быть немного беспокоит, если вы активно не пытались переместить его в это место. IPad – дорогое устройство, и его может беспокоить, если что-то сломано или работает неправильно.
IPad – дорогое устройство, и его может беспокоить, если что-то сломано или работает неправильно.
К счастью, это не означает, что с клавиатурой iPad что-то не так. На самом деле это происходит потому, что iPad был переключен на одну из дополнительных настроек клавиатуры iPad.
Обычно это происходит, когда кто-то случайно удерживает значок клавиатуры в правом нижнем углу клавиатуры и выбирает одну из различные варианты.
К счастью, если клавиатура iPad находится в середине экрана, потому что она была переключена на разделенную клавиатуру, плавающую клавиатуру или отсоединенную клавиатуру, ее можно восстановить аналогичным образом
Содержание
- Как переместить клавиатуру iPad из середины экрана в нижнюю часть экрана
- Дополнительная информация о том, что делать с клавиатурой iPad в середине экрана
- Поделитесь этим:
- Связанные
- Как отстыковывать, перемещать и разделять клавиатуру на iPad, но печатать лучше всего для вас
- Как перемещать клавиатуру на вашем iPad
- Как разделить клавиатуру на iPad
- Как вернуть клавиатуру в нижнюю часть экрана
- Связанное освещение из How To Do Everything: Tech:
- Как сделать FaceTime звонит на iPad
- Как сохранить PDF-файл на iPad и открыть его в таких приложениях, как Apple Books или Google Drive
- Как правильно очистить экран iPad, не повредив ваше устройство
- Как установить Snapchat и другие приложения для iPhone на iPad
- СМОТРИ ТАКЖЕ: Лучшие планшеты, которые вы можете купить
- ТЕПЕРЬ СМОТРЕТЬ:
Как переместить клавиатуру iPad из середины экрана в нижнюю часть экрана
Действия, описанные в этой статье, были выполнены на 6-м поколении iPad в iOS 13. 4.1. Это также будет работать на других моделях iPad, таких как iPad Pro и другие новые модели iPad, в большинстве других последних версий операционной системы iPadOS.
4.1. Это также будет работать на других моделях iPad, таких как iPad Pro и другие новые модели iPad, в большинстве других последних версий операционной системы iPadOS.
Обратите внимание, что если ваша экранная клавиатура в настоящее время очень маленький, и его можно перетаскивать по экрану, тогда он находится в «плавающем режиме». Вы можете восстановить его до нормального состояния, нажав и удерживая серую границу клавиатуры и перетащив ее в нижнюю часть экрана.
Шаг 1. Откройте приложение, которое использует настройки по умолчанию. Клавиатура iPad, затем коснитесь экрана, чтобы открыть клавиатуру. Я использую Notes в следующих шагах.
Шаг 2. Нажмите и удерживайте клавишу клавиатуры в правом нижнем углу клавиатуры.
Шаг 3. Выберите параметр Dock .
Если вместо этого клавиатура разделена пополам, затем нажмите и удерживайте клавиатуру в правом нижнем углу и выберите параметр Dock and Merge .
- Обратите внимание, что вам нужно нажать и удерживать значок клавиатуры, чтобы выполнить любое из этих изменений.. Если вы просто нажмете на клавишу клавиатуры, она просто скроет клавиатуру.
- Конкретное содержимое всплывающего меню, которое появляется при длительном нажатии кнопки клавиатуры, будет зависеть от текущей настройки клавиатуры. . А если клавиатура находится в плавающем режиме, то клавиша клавиатуры все равно не видна.
Узнайте, как отключить нажатие на клавиатуре на iPad, если вы устали слышать звук печати всякий раз, когда вы создаете сообщение или электронное письмо.
Поделитесь этим:
Связанные
Как отстыковывать, перемещать и разделять клавиатуру на iPad, но печатать лучше всего для вас
Вы можете перемещать клавиатуру iPad и управлять ею несколькими способами.
Бебето Мэтьюз/AP
- Вы можете настроить клавиатуру на iPad, изменив место ее отображения на экране, нажав и удерживая кнопку «Свернуть клавиатуру».

- Вы также можете разделить клавиатуру по обе стороны экрана, чтобы было легче печатать, держа iPad, как телефон.
- Эти уловки с клавиатурой работают на всех моделях iPad, кроме iPad Pro.
- Посетите домашнюю страницу Business Insider, чтобы узнать больше.
Вам не нужно мириться с тиранией клавиатуры. Apple предоставляет вам полный контроль над тем, где и как клавиатура отображается на экране iPad, поэтому, если вы не пользуетесь этим преимуществом, вы упускаете важный способ настроить iPad в соответствии с вашими личными предпочтениями.
Одно предостережение: эти приемы не работают ни на 11-дюймовых, ни на 12,9-дюймовых моделях iPad Pro. Однако, если у вас есть другая модель, не стесняйтесь перемещать клавиатуру.
Как перемещать клавиатуру на вашем iPad
Вы можете отстыковать клавиатуру, которая обычно заблокирована в нижней части экрана, и поместить ее в другое место, например в середину или вверху экрана.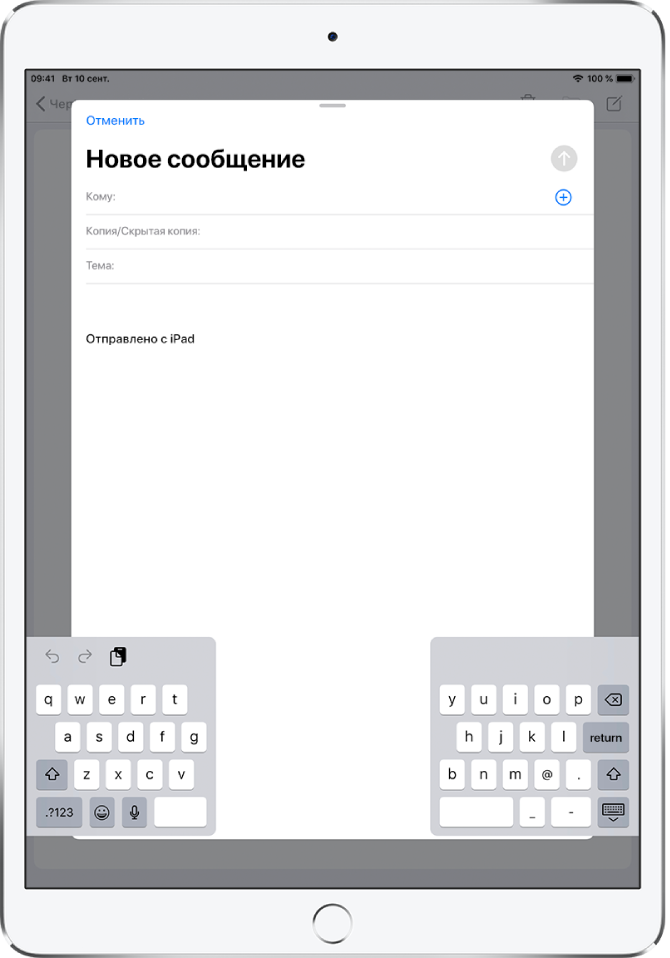
1. Откройте приложение, использующее клавиатуру, и включите клавиатуру. Например, вы можете открыть приложение «Почта» и создать пустое электронное письмо. Коснитесь пустого сообщения, чтобы отобразить клавиатуру.
2. Нажмите и удерживайте кнопку «Свернуть клавиатуру», которая находится в правом нижнем углу клавиатуры.
3. Когда появится меню, проведите пальцем вверх до пункта «Отстыковать». Клавиатура сдвинется вверх до середины экрана.
Если нажать и удерживать кнопку «Свернуть клавиатуру», вы получите меню с возможность отстыковать или разделить клавиатуру.
Apple
4. Если вы хотите переместить клавиатуру в другое место, снова слегка нажмите кнопку «Свернуть клавиатуру», а затем сразу же перетащите клавиатуру вверх или вниз туда, где вы хотите ее разместить.
Как разделить клавиатуру на iPad
Не многие люди понимают, что клавиатуру можно разделить на две части – клавиатура сломается пополам и будет обнимать обе стороны экрана, что облегчает набор двумя руками, удерживая iPad, как если бы это был крупногабаритный телефон. .
.
1. Откройте клавиатуру с помощью приложения, которое заставляет клавиатуру появляться, и коснитесь пустого поля.
2. Нажмите и удерживайте кнопку «Свернуть клавиатуру» в правом нижнем углу клавиатуры.
3. Когда появится меню, проведите пальцем вверх до пункта «Разделить».
Клавиатура iPad разделяется, чтобы было удобнее печатать двумя руками.
Apple
4. Вы также можете переместить разделенную клавиатуру. Слегка коснитесь кнопки «Свернуть клавиатуру» и сразу же перетащите клавиатуру вверх или вниз туда, где вы хотите ее разместить.
Как вернуть клавиатуру в нижнюю часть экрана
Все, что вы делаете с клавиатурой, можно отменить.
1. При отображении клавиатуры на экране нажмите и удерживайте кнопку «Свернуть клавиатуру» в правом нижнем углу клавиатуры.
2.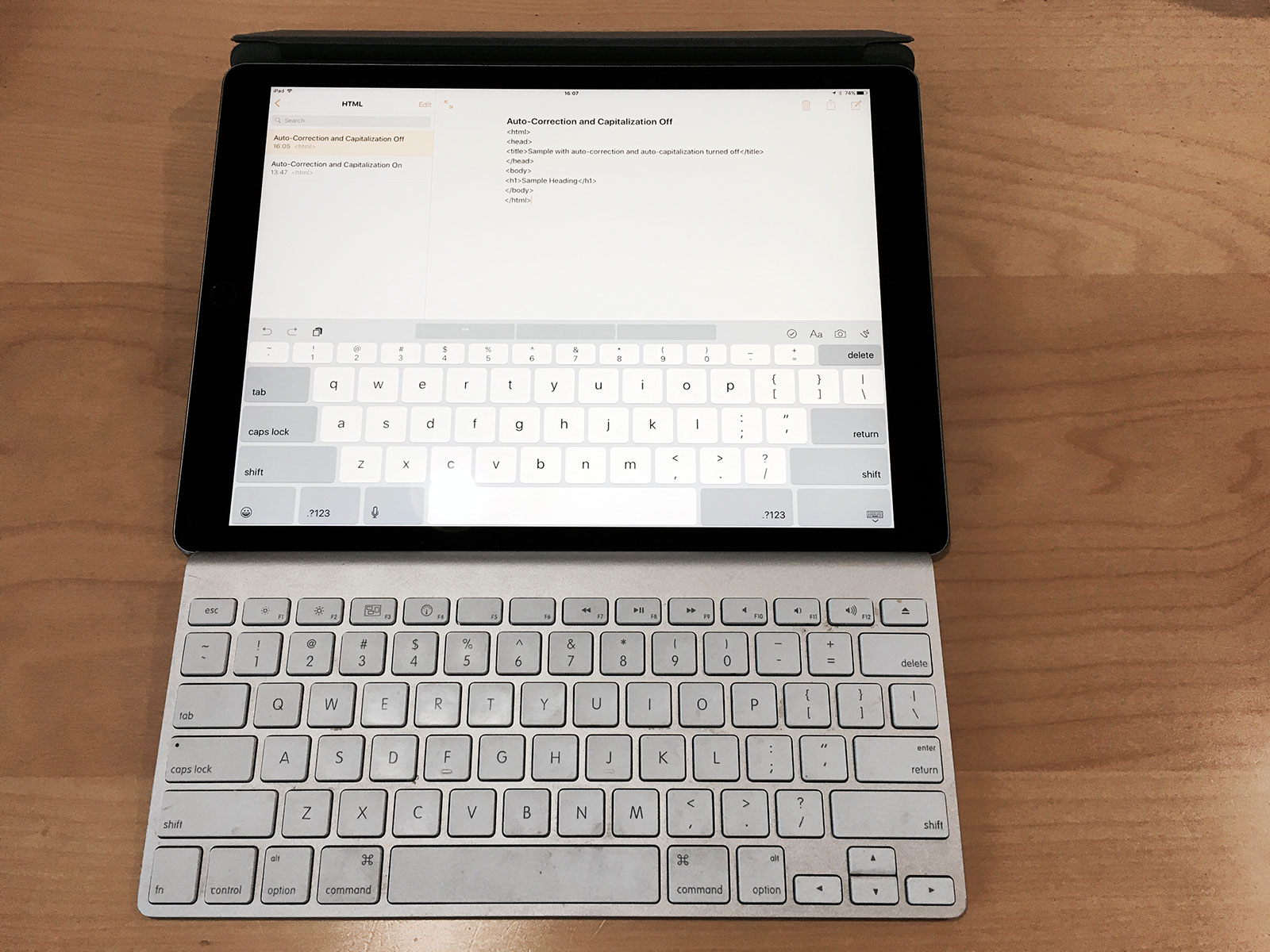 Если вы хотите отменить разделение клавиатуры, проведите пальцем вверх до пункта «Объединить».
Если вы хотите отменить разделение клавиатуры, проведите пальцем вверх до пункта «Объединить».
3. Если вы хотите переместить клавиатуру обратно в нижнюю часть экрана, сдвиньте вверх до «Dock» или «Dock and Merge».
Связанное освещение из How To Do Everything: Tech:
Как сделать FaceTime звонит на iPad
Как сохранить PDF-файл на iPad и открыть его в таких приложениях, как Apple Books или Google Drive
Как правильно очистить экран iPad, не повредив ваше устройство
Как установить Snapchat и другие приложения для iPhone на iPad
Информационный бюллетень
Ваша утренняя шпаргалка, чтобы вы узнали то, что вам нужно знать в тех. Зарегистрируйтесь до 10 вещей, которые вам нужно знать сегодня.
Загрузка Что-то загружается.
СМОТРИ ТАКЖЕ: Лучшие планшеты, которые вы можете купить
ТЕПЕРЬ СМОТРЕТЬ:
Подробнее: Apple iOS iPad Советы и приемы
- BI-фрилансер
- Tech How To
Значок шеврона Указывает на расширяемый раздел или меню, а иногда и на предыдущие/следующие варианты навигации.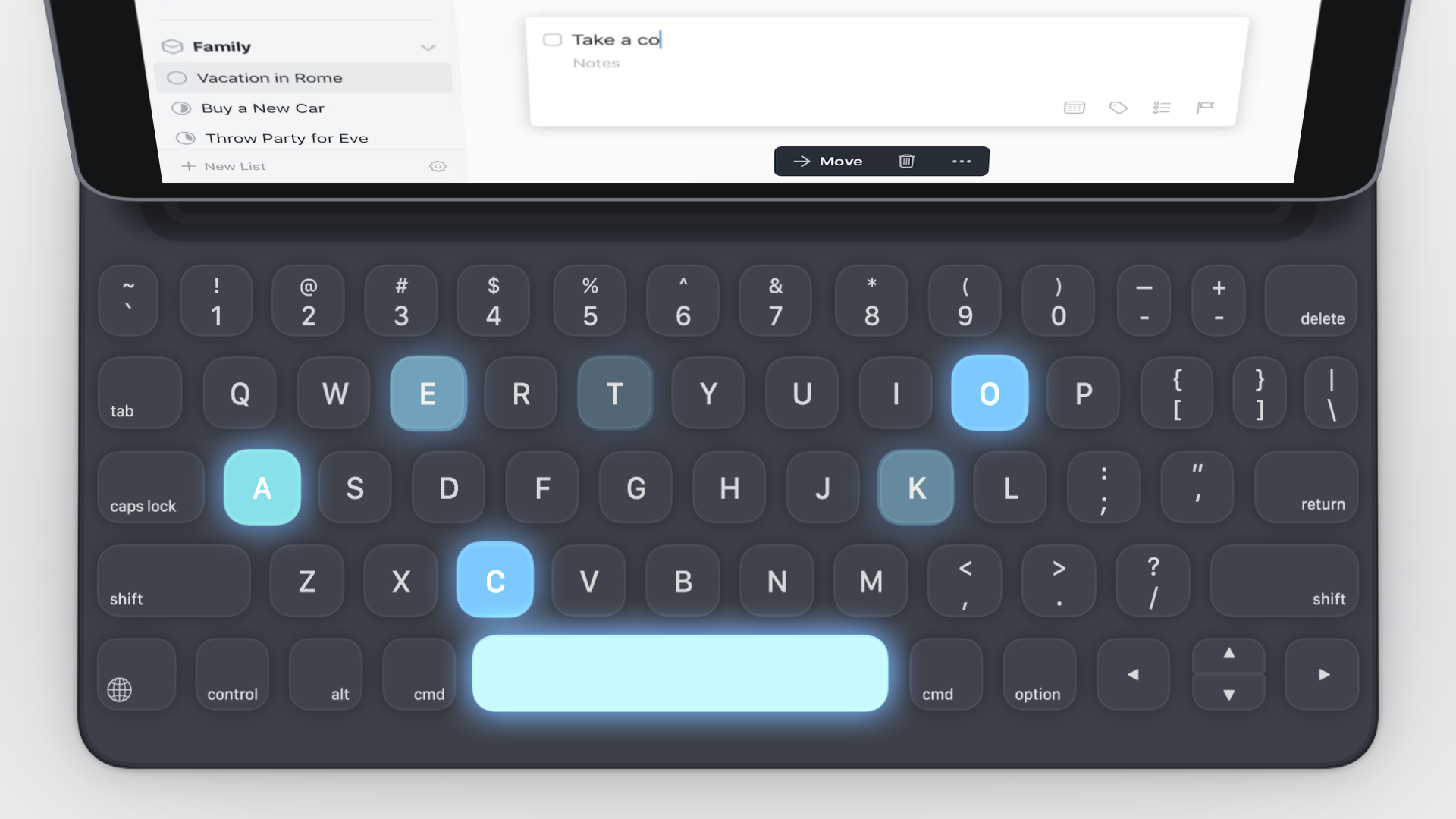
Значок закрытия Две пересекающиеся линии, образующие “X”. Они указывают способ закрыть взаимодействие или отклонить уведомление.
10+ способов исправить некорректную работу клавиатуры iPad [Руководство]
«Клавиатура iPad — некоторые клавиши иногда не работают, в других случаях замедляются и дублируют буквы. Кто-нибудь еще сталкивался с этим или есть возможные решения?»
«Моя клавиатура Apple Smart Keyboard не работает с тех пор, как я обновился до iOS 16. Иногда она работает, но часто я сталкиваюсь с ошибкой «Аксессуар несовместим». Иногда при появлении сообщения об ошибке мой iPad продолжал издавать звуки, указывающие на то, что он заряжается, но он не подключен».
Многие пользователи Apple считают, что в сообществе Apple проблемы с клавиатурой iPad не работают. И некоторые имеют проблемы с виртуальной клавиатурой iPad, другие имеют проблемы со смарт-клавиатурой Apple. Итак, здесь, в этой статье, мы перечислим все возможные решения, которые помогут вам обойти клавиатуру iPad, а не рабочую проблему.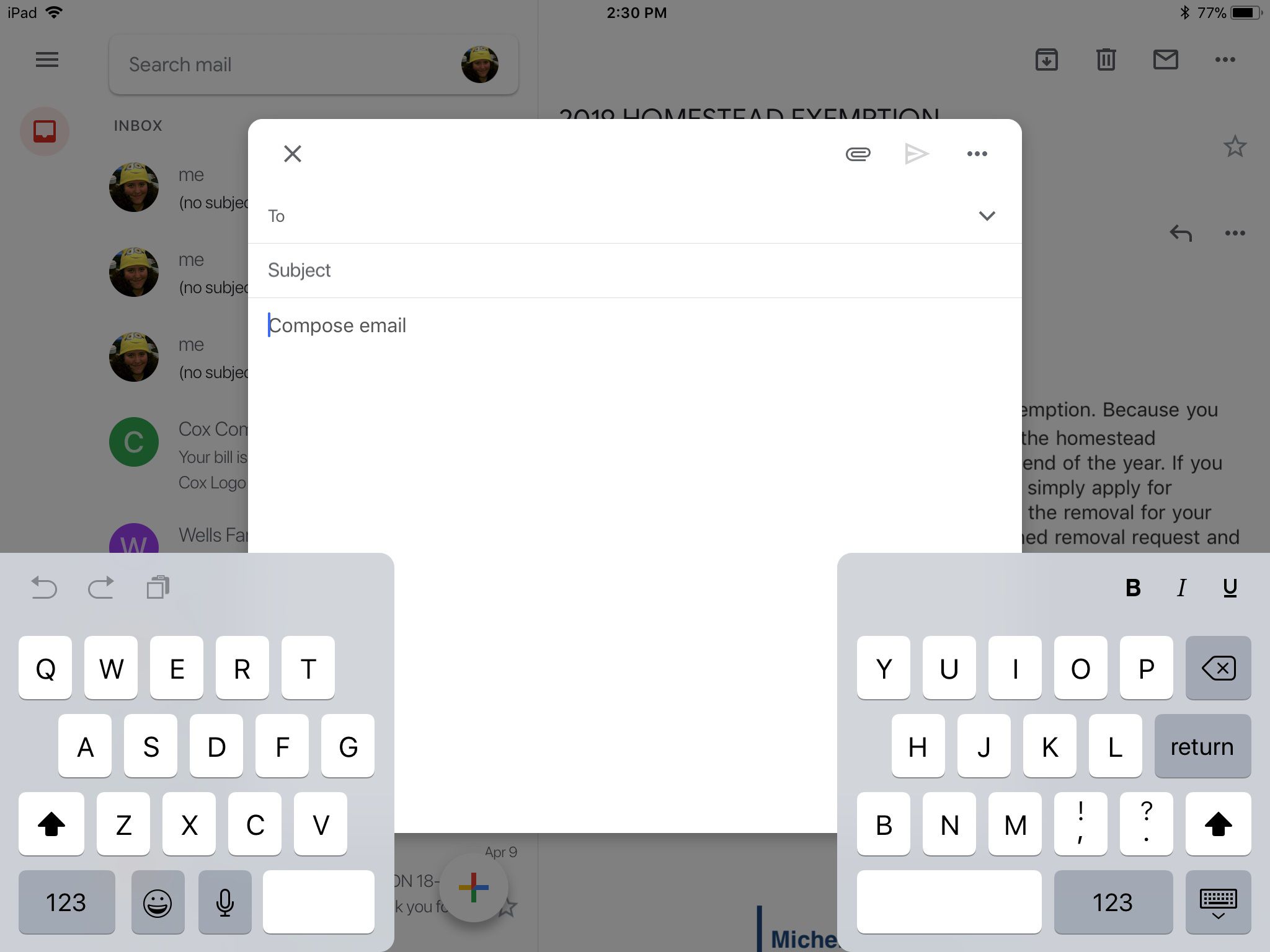
- Часть 1. Как исправить, что виртуальная клавиатура iPad не работает должным образом
- Часть 2. Как исправить то, что iPad Pro Smart Keyboard не работает
- Часть 3. Окончательное решение для исправления клавиатуры iPad не работает
Часть 1. Как исправить, что виртуальная клавиатура iPad не работает должным образом
1. Зафиксируйте клавиатуру iPad в середине экрана
По сути, на iPad есть две позиции для виртуальной клавиатуры. Один из них — Docked Mode, а другой — UnDocked Mode. В Docked Mode виртуальная клавиатура размещается внизу экрана iPad, а в UnDocked Mode — посередине. Так что если вы случайно активировали UnDocked Mode, ваша клавиатура будет в центре экрана. Чтобы это исправить, пожалуйста, сделайте следующее:
Шаг 1.
Когда клавиатура появится в середине экрана, нажмите и удерживайте значок клавиатуры.
Шаг 2.
Появится опция «Док», нажмите на нее, и клавиатура вернется в нижнюю часть экрана.
2. Исправить iPad клавиатура заморожена или лаг
Иногда вы можете обнаружить, что виртуальная клавиатура не справляется с вашей скоростью печати, что означает, что ваша клавиатура отстает, или иногда ваша клавиатура зависает и не отражает вашу печать. Вот исправления этой проблемы.
2.1 Сброс словаря клавиатуры
Шаг 1.
Выберите «Настройки»> «Основные»> «Сброс».
Шаг 2.
Выберите Сбросить клавиатуру.
Шаг 3.
Следуйте инструкциям и введите пароль, когда вас попросят.
2.2 Удаление приложения
Если вы обнаружите, что виртуальная клавиатура iPad не работает должным образом с одним приложением, вы можете удалить это приложение и заново установить его, чтобы проверить, была ли устранена проблема.
2.3 Выключить зум
Шаг 1.
Откройте приложение «Настройки iPad».
Шаг 2.
Перейдите в «Основные»> «Специальные возможности» и найдите параметр «Масштаб», чтобы отключить его.
2.4 Отключить iCloud Drive
Иногда проблема с клавиатурой iPad, которая не работает должным образом, может быть вызвана iCloud Drive.
Перейдите в «Настройки», нажмите на свой Apple ID и перейдите в iCloud, чтобы выключить iCloud Drive.
3. Клавиатура iPad разделена на две части
Если ваша виртуальная клавиатура разделена на две части и вы хотите вернуть ее к нормальной работе, вы можете изменить настройки клавиатуры, как показано ниже.
Шаг 1.
Откройте приложение «Настройки» на iPad, перейдите в «Основные»> «Клавиатура».
Шаг 2.
Есть опция «Разделить клавиатуру», ее просто нужно отключить.
Кроме того, вы также можете отключить разделенную клавиатуру, нажав на значок клавиатуры и нажав «Закрепить и объединить».
4. Виртуальная клавиатура iPad невидима
Программный сбой может защитить виртуальную клавиатуру вашего iPad от видимого. Чтобы устранить эту проблему с клавиатурой iPad, вы можете попробовать решения, приведенные ниже.
4.1 Жесткий сброс iPad
Это наиболее часто используемый метод, когда у нас небольшие проблемы с нашими устройствами iOS. Всякий раз, когда клавиатура iPad отстает, зависает или исчезает, вы можете нажать и удерживать кнопки питания и дома в течение примерно 10 секунд, чтобы вызвать перезагрузите iPad.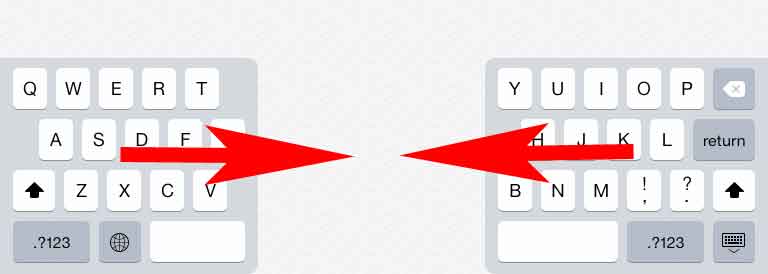
4.2 Восстановление iPad с помощью iTunes
Если аппаратный сброс не может решить проблему, вы можете восстановить iPad с помощью iTunes. Это решение может решить любую проблему с виртуальной клавиатурой или даже проблему с iOS.
Шаг 1.
Подключите iPad к компьютеру. (Обратите внимание, что вам нужно установить iTunes на свой компьютер.)
Шаг 2.
Запустите приложение iTunes и выберите имя iPad на панели iTunes.
Шаг 3.
Нажмите «Восстановить iPad», а затем подтвердите еще раз.
Примечание. Прежде чем восстанавливать iPad с помощью iTunes, лучше резервное копирование важных файлов на вашем iPad потому что эта операция сотрет все файлы на вашем iPad.
Часть 2. Как исправить то, что iPad Pro Smart Keyboard не работает
Многие пользователи Apple также используют подключенную интеллектуальную клавиатуру с iPad Pro и часто обнаруживают, что их интеллектуальная клавиатура не работает должным образом. Некоторые получают предупреждающее сообщение «Этот аксессуар не поддерживается», некоторые сообщают, что их смарт-клавиатура зависла, тормозит или запинается при наборе текста и т. д. Если вы используете смарт-клавиатуру и у вас также возникают аналогичные проблемы, следуйте приведенным ниже эффективным решениям, чтобы восстановить iPad. умная клавиатура работает нормально.
д. Если вы используете смарт-клавиатуру и у вас также возникают аналогичные проблемы, следуйте приведенным ниже эффективным решениям, чтобы восстановить iPad. умная клавиатура работает нормально.
1. Проверьте соединение
Проверьте, нет ли в разъеме пыли и мусора, которые могут помешать соединению. Это часто приводит к тому, что клавиатура iPad Pro не работает должным образом. Необходимо часто поддерживать соединение в чистоте.
2. Отключите Smart Keyboard и снова подключите
Иногда это помогает отключить вашу интеллектуальную клавиатуру, а затем снова подключить ее к вашему iPad.
3. Проверьте соединение Wi-Fi
Если у вас неисправное или плохое соединение Wi-Fi, ваш iPad может не распознать интеллектуальную клавиатуру. Поэтому также имеет смысл проверить надежность вашего Wi-Fi-соединения, прежде чем пробовать другие решения.
4. Принудительно перезагрузите iPad
Принудительный перезапуск также работает, чтобы исправить проблему с подключенной клавиатурой iPad./space-grey-ipad-pro-isolated-on-wood-and-smart-keyboard-518760336-5bdb89e0c9e77c005192aa43.jpg)
5. Сброс iMessages
Вы также можете попробовать сбросить iMessages, если iPad по-прежнему не может обнаружить вашу умную клавиатуру. Просто зайдите в приложение «Настройки» на iPad Pro и нажмите «Сообщения», затем выключите iMessages. Подождите 5 минут, а затем снова включите iMessages.
6. Удалить дополнительные клавиатуры
Если вы когда-либо добавляли сторонние клавиатуры в свой iPad, рассмотрите возможность их удаления. Клавиатуры сторонних производителей могут содержать ошибки или вирусы, что может привести к неработающей интеллектуальной клавиатуре iPad Pro. Поскольку в iPad установлены различные клавиатуры, подключенная интеллектуальная клавиатура будет запрещать соединение или просто перестанет отвечать на команды.
7. Сбросить все настройки на iPad
Если ни одно из вышеперечисленных решений не помогает устранить проблему с клавиатурой iPad, то последний вариант, который вы можете попробовать, — сбросить все настройки вашего iPad. Эта операция удалит только все настройки вашего iPad, и ваши данные останутся в целости и сохранности. Чтобы сбросить настройки iPad Pro, выполните следующие действия:
Чтобы сбросить настройки iPad Pro, выполните следующие действия:
Шаг 1.
Откройте приложение «Настройки» на iPad и нажмите «Общие».
Шаг 2.
Прокрутите вниз, нажмите «Сброс» и выберите «Сбросить все настройки». Затем введите пароль вашего iPad, чтобы подтвердить сброс.
Часть 3. Окончательное решение для исправления клавиатуры iPad не работает
Если все распространенные решения не могут решить проблему с неработающей клавиатурой iPad, самое время рассмотреть стороннее программное обеспечение, специально разработанное для устранения проблем, связанных с iOS. Давать Aiseesoft iOS Восстановление системы попытка Это инструмент для восстановления системы iOS, который может исправить более 50 проблем с системой iOS, например, не работает клавиатура iPad, iPhone / iPad застрял на логотипе Apple, iPhone завис в режиме восстановления, Режим DFU и многое другое. Если хочешь понизить или обновить версию iOSОн также может предложить помощь. Если у вас не работает клавиатура с виртуальной клавиатурой или подключенной интеллектуальной клавиатурой, вы можете использовать iOS System Recovery для ее исправления, если проблема связана с системой iOS.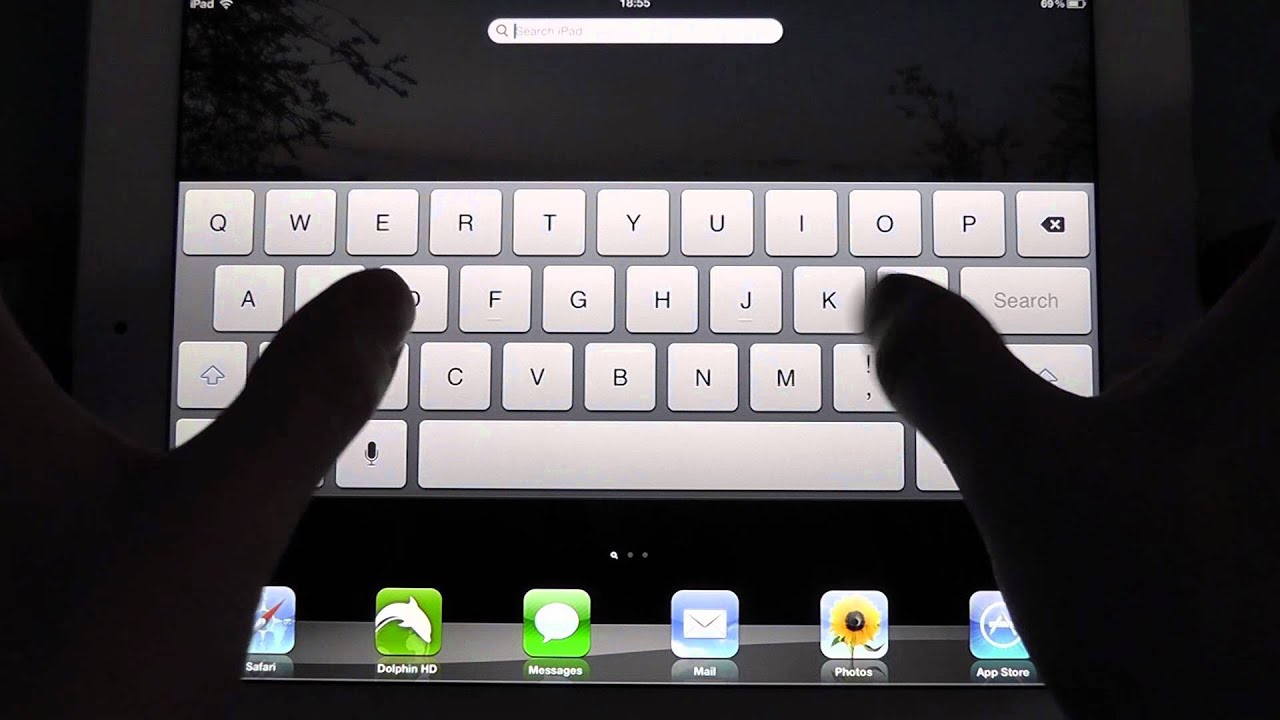
Шаг 1.
Бесплатно загрузите и установите iOS System Recovery на свой компьютер.
Шаг 2.
Запустите этот инструмент восстановления iOS и подключите ваш iPad к нему с помощью USB-кабеля. Затем выберите часть «Восстановление системы iOS».
Примечание. При первом подключении вам нужно нажать «Доверять» на вашем iPad, после чего программа автоматически обнаружит ваш iPad.
Шаг 3.
После того, как ваш iPad успешно подключен к программному обеспечению, нажмите «Пуск», чтобы продолжить. Это приложение будет отображать информацию о вашем iPad, как показано ниже.
Шаг 4.
Нажмите фиксированный Нажмите и выберите тип ремонта в соответствии с вашими требованиями. Стандартный режим исправит проблему с клавиатурой iPad без потери данных. В то время как расширенный режим решит проблему, но сотрите все данные на вашем устройстве. Поэтому обычно мы выбираем стандартный режим, только когда стандартный режим не может решить проблему, будет рассматриваться расширенный режим.
Шаг 5.
Просмотрите и загрузите совместимую версию прошивки, чтобы устранить проблему с неработающей клавиатурой iPad.
Когда пакет успешно загружен, iOS System Recovery начнет автоматически исправлять проблему с клавиатурой iPad.
Заключение
Вы можете попробовать все приведенные выше решения, чтобы исправить проблему с клавиатурой iPad. Если вы попробовали все основные решения безуспешно, вы можете попробовать универсальное решение Aiseesoft iOS System Recovery, чтобы решить эту проблему. Надеюсь, этот пост может сделать вам одолжение более или менее. Если у вас есть другие хорошие решения, пожалуйста, не стесняйтесь поделиться с нами в комментариях ниже.
Что вы думаете об этом посте.
- 1
- 2
- 3
- 4
- 5
Прекрасно
Рейтинг: 4.6 / 5 (на основе голосов 100)Подпишитесь на нас в
Оставьте свой комментарий и присоединяйтесь к нашему обсуждению
Клавиатура iPad
в середине экрана? 5 исправлений, которые вы должны знать
Обычно клавиатура вашего iPad появляется внизу экрана. Однако иногда пользователи могут столкнуться с клавиатурой, появляющейся в середине экрана. Хотя эта проблема не влияет на обычное использование клавиатуры iPad, некоторые пользователи не могут к ней привыкнуть и считают ее раздражающей. Вы боретесь с той же проблемой? Если вы случайно установили клавиатуру iPad посередине экрана , не беспокойтесь. В этом посте мы покажем вам несколько эффективных способов исправить это.
Однако иногда пользователи могут столкнуться с клавиатурой, появляющейся в середине экрана. Хотя эта проблема не влияет на обычное использование клавиатуры iPad, некоторые пользователи не могут к ней привыкнуть и считают ее раздражающей. Вы боретесь с той же проблемой? Если вы случайно установили клавиатуру iPad посередине экрана , не беспокойтесь. В этом посте мы покажем вам несколько эффективных способов исправить это.
- Часть 1. Почему клавиатура iPad появляется в середине экрана?
- Часть 2: Как исправить клавиатуру в середине экрана на iPad
- Способ 1: изменение настроек клавиатуры
- Метод 2: перетащите полосу в нижнюю часть экрана iPad
- Метод 3: жест обратного сжатия
- Метод 4: отключить функцию Scribble
- Метод 5: сброс всех настроек
- Часть 3. Дополнительный совет — лучший инструмент для устранения системных проблем iPad/iPhone
- Часть 4. Горячие вопросы о клавиатуре iPad
- Часть 5: Итоги
Часть 1.
 Почему клавиатура iPad появляется в середине экрана?
Почему клавиатура iPad появляется в середине экрана?
Прежде чем исправить появление клавиатуры iPad в неправильном месте, необходимо выяснить, почему возникает эта проблема. В большинстве случаев вы можете столкнуться с этой проблемой, когда ваш iPad переключен на разделенную клавиатуру, плавающую клавиатуру или незакрепленную клавиатуру. Apple предоставляет вам два положения для клавиатуры iPad, в том числе закрепленное и незакрепленное. Пристыкованный режим устанавливает клавиатуру внизу экрана, а незакрепленный режим, который приводит к разделенной / плавающей / незакрепленной клавиатуре, устанавливает ее в середине экрана. Поэтому, если вы случайно выберете режим отстыковки, вы можете столкнуться с этой проблемой. Кроме того, иногда, если вы коснетесь текстового поля карандашом Apple, клавиатура всплывет и появится посередине.
Часть 2. Как исправить клавиатуру в середине экрана на iPad
Способ 1. Изменение настроек клавиатуры
Как упоминалось выше, клавиатура iPad может быть отключена от стыковки. Таким образом, вы можете зафиксировать клавиатуру iPad посередине экрана, изменив настройки клавиатуры. Вот подробные шаги, чтобы провести его и вернуть клавиатуру на дно.
Таким образом, вы можете зафиксировать клавиатуру iPad посередине экрана, изменив настройки клавиатуры. Вот подробные шаги, чтобы провести его и вернуть клавиатуру на дно.
Шаг 1 : Запустите приложение, которое может использовать вашу клавиатуру. Затем нажмите на экран, чтобы поднять клавиатуру 9.0004 .
Шаг 2 : Нажмите и удерживайте значок клавиатуры в правом нижнем углу клавиатуры.
Шаг 3 : Затем вы можете увидеть три варианта: Dock, Split и Floating. Нажмите на опцию Dock . Если ваша клавиатура разделена и плавает посередине, вы можете выбрать опцию Dock и Merge для восстановления.
Способ 2: перетащите панель в нижнюю часть экрана iPad
Если клавиатура в центре экрана iPad маленькая и ее можно перетаскивать, она находится в плавающем режиме. Чтобы восстановить его, вы можете взяться за полосу в нижней части клавиатуры, а затем перетащить ее в центр нижней части экрана вашего iPad.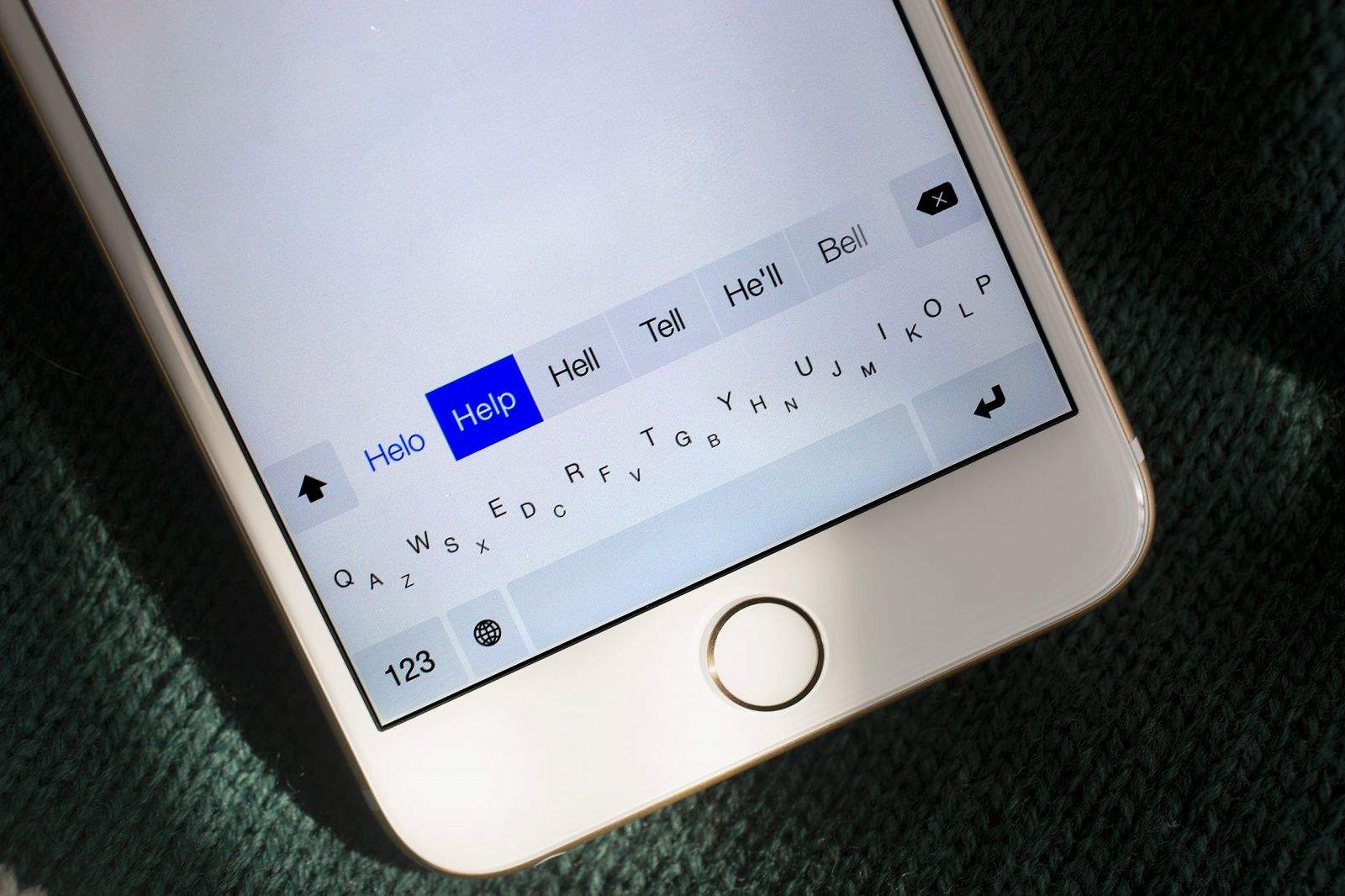 После этого он переключится обратно на обычную клавиатуру.
После этого он переключится обратно на обычную клавиатуру.
Способ 3. Выполнение жеста обратного сжатия
Еще один способ исправить плавающую клавиатуру iPad — выполнить жест обратного сжатия от центра клавиатуры. Чтобы провести это, ваши два пальца должны быть сведены близко друг к другу, а затем разведены в стороны. Во время этого процесса ваши пальцы должны соприкасаться с экраном iPad.
Способ 4. Отключение функции Scribble
Поскольку функция Scribble в Apple Pencil может привести к отображению клавиатуры в центре экрана на iPad, вы можете предотвратить возникновение этой проблемы, отключив функцию Scribble. Перейти к Настройки на iPad, а затем прокрутите вниз, чтобы выбрать Apple Pencil . В следующем интерфейсе щелкните переключатель рядом с Scribble , чтобы отключить его.
Метод 5: Сброс всех настроек
Сброс всех настроек также является приемлемым способом для вас, когда вы сталкиваетесь с этой проблемой клавиатуры.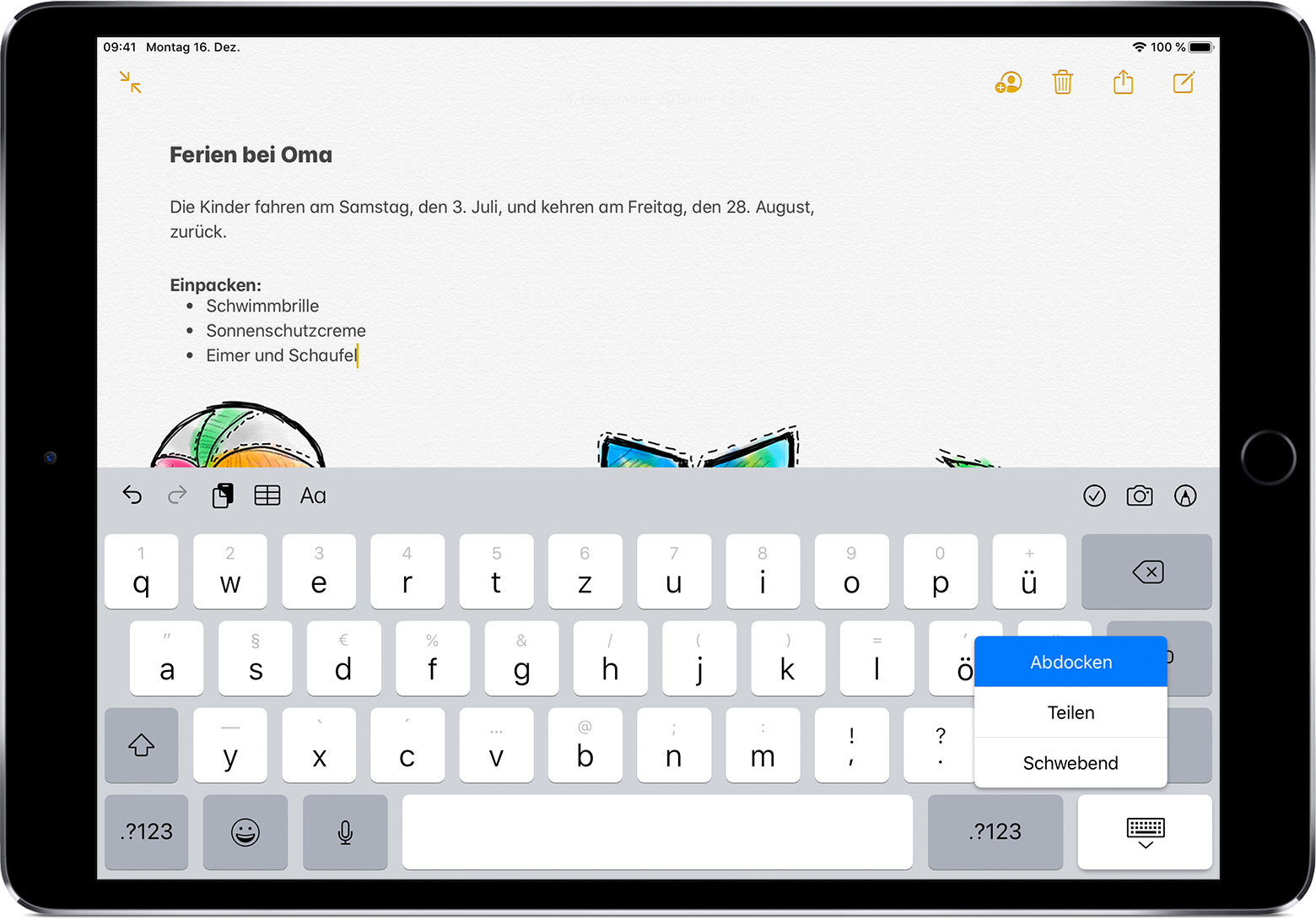 Перейдите к Настройки > Общие , а затем выберите Перенос или сброс iPad , а затем Сбросить все настройки . Вы должны заметить, что этот метод восстановит ваши настройки по умолчанию, и вам лучше сделать резервную копию важных настроек на вашем iPad, прежде чем вы выберете его.
Перейдите к Настройки > Общие , а затем выберите Перенос или сброс iPad , а затем Сбросить все настройки . Вы должны заметить, что этот метод восстановит ваши настройки по умолчанию, и вам лучше сделать резервную копию важных настроек на вашем iPad, прежде чем вы выберете его.
Часть 3. Дополнительный совет — лучший инструмент для устранения системных проблем iPad/iPhone
Помимо неправильного расположения клавиатуры iPad, вы, вероятно, столкнетесь с несколькими системными проблемами, которые вам будет нелегко исправить. ваше ежедневное использование. Итак, мы хотим представить вам полезный профессиональный инструмент для восстановления — TunesKit iOS System Recovery. Вы можете использовать его для исправления более 150 системных ошибок на вашем iPad/iPhone/iPod/Apple TV, включая неработающий звук iPad, iPad не включается, iPad заряжается медленно, iPad не включается и многое другое. Вы не пострадаете от потери данных в процессе восстановления. Кроме того, он также поддерживает сброс устройств, обновление/откат версий iOS и вход/выход из режима восстановления одним щелчком мыши.
Кроме того, он также поддерживает сброс устройств, обновление/откат версий iOS и вход/выход из режима восстановления одним щелчком мыши.
Возможности TunesKit для восстановления системы iOS:
- Исправляет системные проблемы iPhone/iPad/iPod/Apple TV без потери данных
- Поддерживает последние версии iOS, включая iOS 16
- Предоставляет четыре основных сектора для пользователей
- Простота использование и интуитивно понятный пользовательский интерфейс
- Доступно на компьютерах Windows и Mac
Теперь давайте посмотрим, как исправить системные проблемы iPad с помощью TunesKit iOS System Recovery.
Шаг 1: После установки и запуска этой программы на ПК подключите iPad к компьютеру. Когда ваш iPad будет обнаружен, выберите параметр iOS System Recovery , а затем кнопку Start .
Шаг 2: Затем вы можете выбрать один из режимов стандартного восстановления и глубокого восстановления. Вы не потеряете свои данные, если выберете Standard Repair . Этот режим может помочь вам исправить большинство распространенных системных проблем, с которыми вы сталкиваетесь.
Вы не потеряете свои данные, если выберете Standard Repair . Этот режим может помочь вам исправить большинство распространенных системных проблем, с которыми вы сталкиваетесь.
Шаг 3: Когда вы закончите выбирать режим, вы можете проверить информацию об устройстве вашего iPad, отображаемую на экране. Если вы не нашли что-то неправильное, нажмите Загрузить , чтобы получить пакет прошивки.
Шаг 4: После завершения загрузки вы можете нажать кнопку Repair , чтобы включить TunesKit iOS System Recovery для исправления вашего iPad. Когда ремонт завершится, ваш iPad избавится от системных сбоев без потери данных.
Часть 4: Горячие вопросы о клавиатуре iPad
Q1: Как включить плавающую клавиатуру на iPad?
Чтобы включить плавающую клавиатуру iPad, вы можете сначала открыть клавиатуру на iPad, а затем продолжать удерживать значок клавиатуры в правом нижнем углу.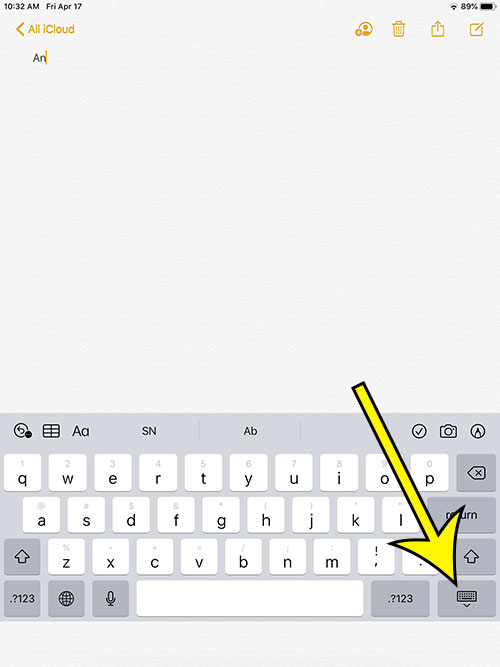 Затем выберите параметр Floating . Когда вы закончите, ваш iPad будет в плавающем режиме.
Затем выберите параметр Floating . Когда вы закончите, ваш iPad будет в плавающем режиме.
Q2: Как переместить клавиатуру на iPad?
Чтобы переместить клавиатуру, сначала нужно открыть клавиатуру. Затем удерживайте клавиатура кнопка в правом нижнем углу клавиатуры. Затем выберите в меню Undock . После этого клавиатура отобразится посередине экрана, и теперь вы можете свободно перемещать ее.
Часть 5: Итоги
Вот и все, как исправить клавиатуру iPad посередине экрана. В этом посте мы не только представляем вам 5 способов устранения проблем с клавиатурой iPad, но также рекомендуем вам использовать TunesKit iOS System Recovery для восстановления вашей системы iPad. Если у вас есть другие вопросы о клавиатуре iPad, оставьте комментарий ниже.
Попробуйте бесплатно
Попробуйте бесплатно
Брайан Дэвис |
Брайан Дэвис занимается технологиями и развлечениями уже более 10 лет.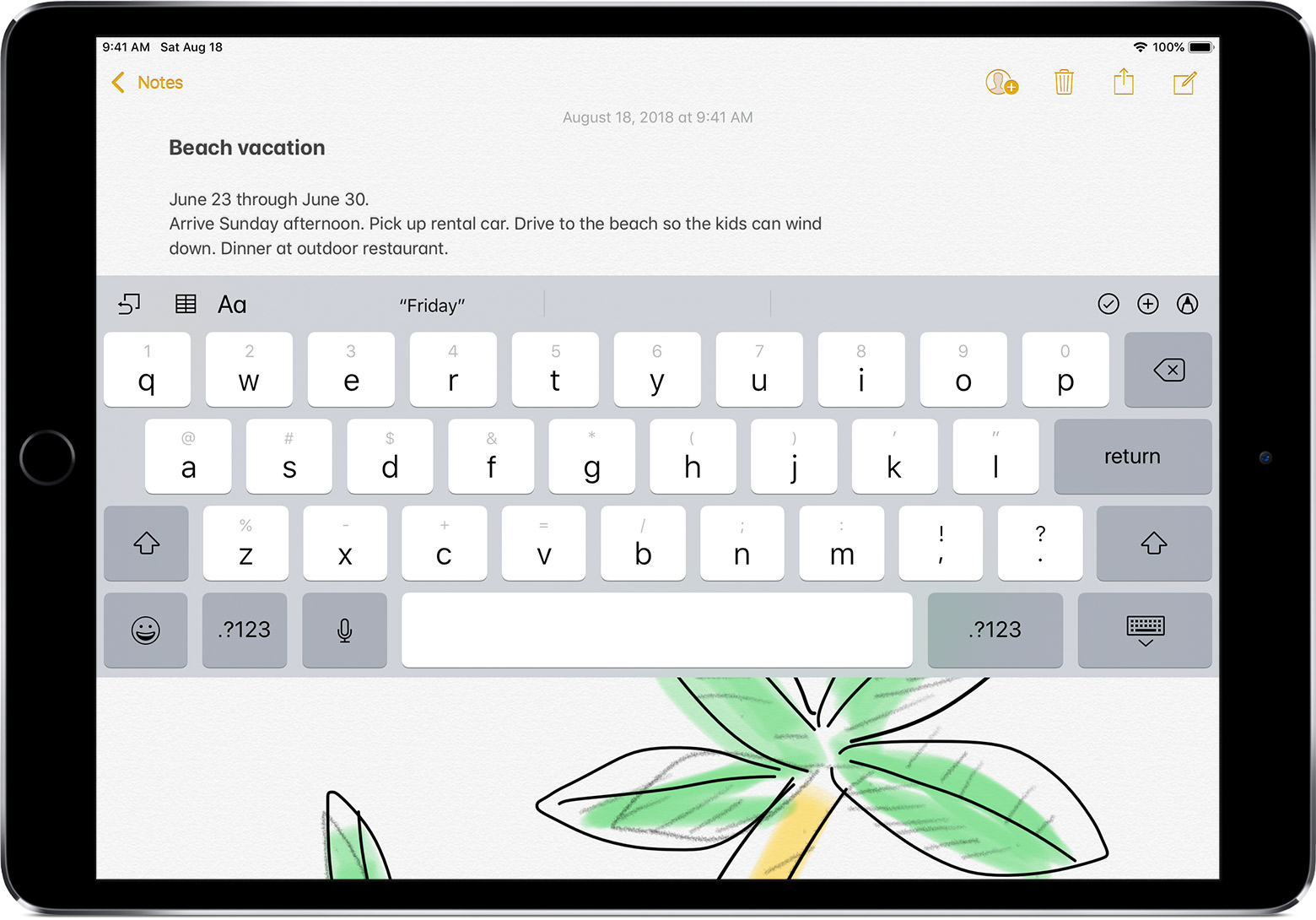 Он любит технологии во всех их проявлениях.
Он любит технологии во всех их проявлениях.
Как исправить клавиатуру iPad в середине экрана
Zara Ali
Многие пользователи iPad часто сталкиваются с проблемой появления клавиатуры в центре экрана. Хотя эта проблема редко освещается, о ней все еще часто сообщают на форумах. Apple называет это «отсоединением» клавиатуры.
Чтобы зафиксировать клавиатуру iPad посередине экрана, нужно нажать и удерживать значок клавиатуры, затем выбрать Dock. Затем клавиатура вернется на свое место по умолчанию, а не в середину экрана.
Если у вас возникли проблемы с клавиатурой iPad в центре экрана или в другом месте, это руководство поможет вам решить эту проблему.
Клавиатура iPad посередине экрана: как исправить
Экранную клавиатуру iPad можно закреплять и отсоединять. К сожалению, найти эту пользовательскую опцию не всегда легко, но ее легко активировать по ошибке.
Клавиатура появляется в середине экрана при использовании в незакрепленном режиме и внизу при использовании в закрепленном режиме. Если вы можете печатать обеими руками, вы сможете писать текст намного быстрее благодаря опции «Разделить», которая делит клавиатуру на две части.
Если вы можете печатать обеими руками, вы сможете писать текст намного быстрее благодаря опции «Разделить», которая делит клавиатуру на две части.
Разделенная клавиатура iPad
Разделенная клавиатура Apple iPad
Клавиатуру iPad можно разделить на две части. Это упрощает письмо двумя руками, когда вы держите iPad как большой смартфон. Следуйте приведенным ниже инструкциям, чтобы разделить клавиатуру на iPad.
Как разделить клавиатуру на iPad
- Откройте клавиатуру на iPad , введя в любом приложении
- Коснитесь и удерживайте значок клавиатуры внизу и коснитесь параметра Split
- Теперь ваша клавиатура разделится на две половины
- Чтобы вернуться к обычной клавиатуре, просто коснитесь значка клавиатуры внизу и коснитесь параметра Dock and Merge
.
Плавающая клавиатура iPad
При использовании функции «слайд-в-печать» или при желании просмотреть большую часть экрана пригодится плавающая клавиатура iPad. Сказав это, если плавающая клавиатура появится случайно, это может быть проблемой, если вы не знаете, как вернуть ее обратно. Давайте посмотрим на включение и отключение плавающей клавиатуры iPad.
Как включить плавающую клавиатуру на iPad
- Открыть клавиатуру на iPad
- Нажмите и удерживайте значок клавиатуры внизу, а затем нажмите Плавающая опция клавиатуры .
- Теперь вы можете легко перемещать плавающую клавиатуру, нажимая и перетаскивая серый поручень внизу.
Включить плавающую клавиатуру на iPad
Как отключить плавающую клавиатуру на iPad
- Открыть клавиатуру на iPad
- Коснитесь серого поручня в нижней части плавающей клавиатуры и поднесите клавиатуру к середине экрана
- В альтернативном методе вы можете сделать щипок, чтобы масштабировать жест на клавиатуре, чтобы привести его к центру и войти в режим по умолчанию
Dock and Merge Keyboard на iPad
Читайте также: Клавиатуры для планшетов и iPad — с Руководством для покупателей отстыковав его от стандартного расположения в нижней части экрана.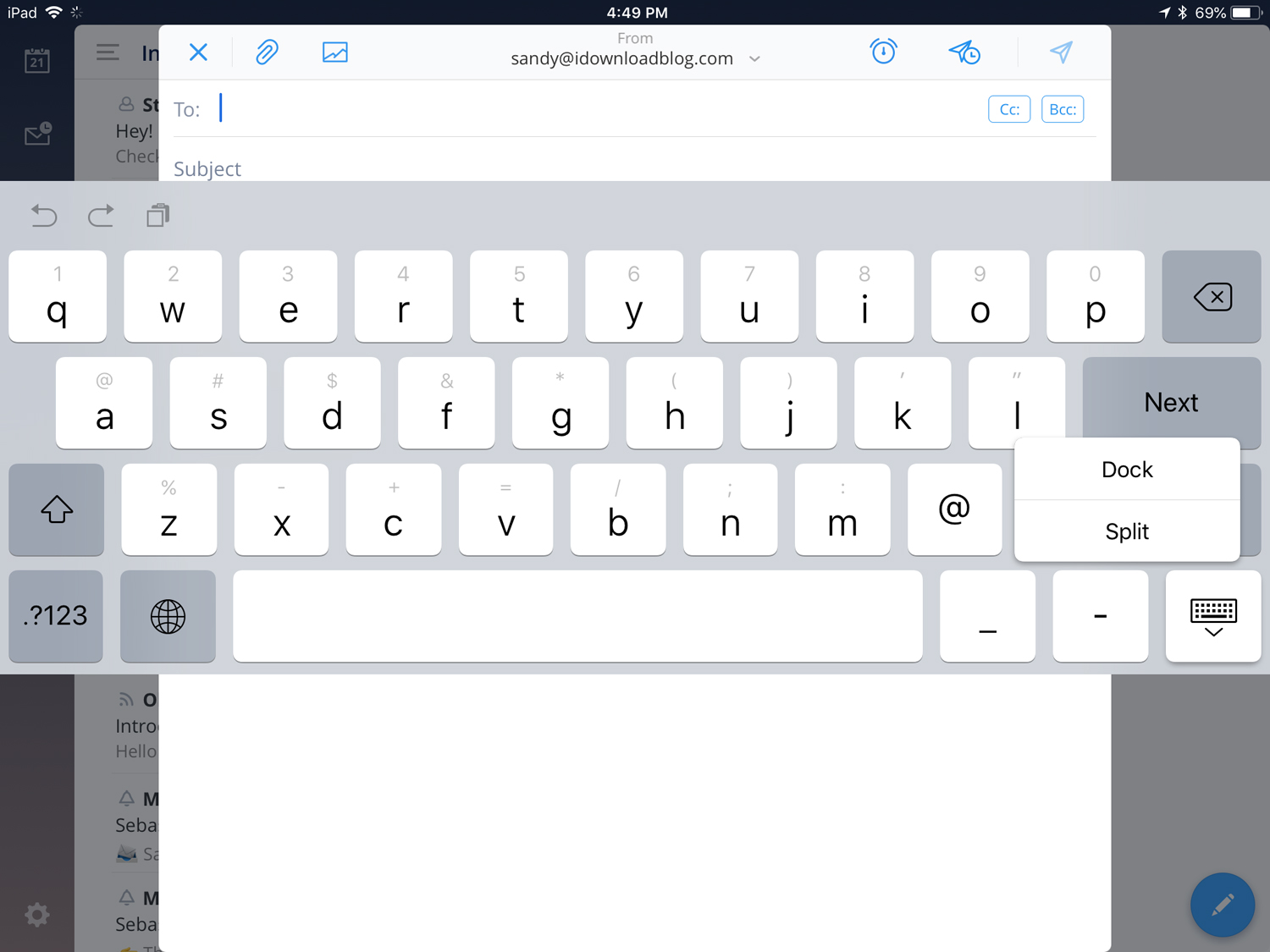
- Откройте клавиатуру.
- Удерживайте нажатой кнопку «Свернуть клавиатуру» в нижнем правом клавиатуре.
- Когда появится меню, выберите Undock , проведя пальцем вверх. Клавиатура появится в середине экрана и будет доступна.
- Если вы хотите переместить клавиатуру в другое место , снова слегка нажмите кнопку Свернуть клавиатуру и мгновенно перетащите клавиатуру вверх или вниз в нужное место.
Плавающая клавиатура Apple iPad Перемещение
Часто задаваемые вопросы
Теперь, когда мы объяснили, как разделить, закрепить или отсоединить клавиатуру на вашем iPad, давайте рассмотрим другие связанные вопросы.
Как вернуть клавиатуру iPad в нижнюю часть экрана?
Вы можете вернуть клавиатуру iPad в нижнюю часть экрана, нажав и удерживая клавишу «Свернуть клавиатуру» в правом нижнем углу и коснувшись опции «док».
Почему моя клавиатура находится посередине iPad?
Если ваша клавиатура «отстыкована», она будет перемещаться по центру экрана вашего iPad. Вы можете исправить это, подключив клавиатуру. Вам нужно нажать и удерживать клавишу «Свернуть клавиатуру» в правом нижнем углу и коснуться опции «док».
Как вернуть клавиатуру в нормальное состояние?
Вы можете вернуть клавиатуру в нормальное состояние, подключив ее к док-станции. Просто нажмите и удерживайте клавишу «Свернуть клавиатуру» в правом нижнем углу и коснитесь опции «док».
Вывод
Вот как можно исправить разделение клавиатуры iPad и клавиатуру iPad посередине экрана. Мы надеемся, что это руководство облегчит вам этот процесс. Дайте нам знать об этом в комментариях!
О Zara Ali
Я увлекаюсь технологиями и умею обращаться с планшетами. Я жду того дня, когда OEM-производитель Android, наконец, сможет превзойти iPad, и моя ставка не на Samsung. Помимо того, что я делюсь своим мнением о планшетах, я также люблю писать для них руководства по устранению неполадок.