Содержание
5 решений для решения проблемы, из-за которой мой iPad не включается или выключается
Я помню, как увидел вспышку синего экрана сразу после того, как мой iPad стал черным, а затем мой iPad не включается, независимо от того, как я нажимаю кнопку питания, как это исправить?
Самая распространенная причина отключения планшета Apple — разряженная батарея.
В большинстве случаев ваш iPad самопроизвольно приостанавливает процессы, если вы не используете его в течение нескольких минут, но некоторые активные приложения предотвращают это. Это разрядит аккумулятор вашего iPad. Фактически, он по-прежнему потребляет заряд батареи, даже если ваш iPad находится в спящем режиме.
Этот пост покажет вам, что вы можете сделать, когда iPad не включается.
iPad не включается и не выключается
Часть 1. Проверка оборудования и перезарядка
Прежде всего, вы должны убедиться, что все оборудование вашего iPad работает хорошо, особенно аккумулятор. Затем подключите iPad к источнику питания с помощью оригинального кабеля.
Если аккумулятор iPad полностью разряжен, появится красный значок разряженного аккумулятора. В iPad обычно больше батареи, чем в iPhone, поэтому его необходимо заряжать не менее часа. Он вернется автоматически. Не забывайте заряжать iPad, используя USB-кабель от компьютера. Для зарядки iPad требуется больше времени.
Часть 2. Принудительный перезапуск iPad
Некоторые люди сообщали, что их iPad не выключается при открытии определенного приложения. Мы всегда рекомендуем вам получать приложения из Apple App Store, отчасти потому, что приложения из неизвестных источников могут вызвать множество проблем, таких как зависание iPad. Самое простое решение — принудительно перезагрузить iPad.
Нажмите и удерживайте кнопку питания, которая обычно расположена в правом верхнем углу, а затем нажмите кнопку «Домой». Продолжайте нажимать их, пока ваш iPad не завибрирует и не появится логотип Apple. Затем ваш iPad перезагрузится, и вы сможете избавиться от проблемы.
Часть 3.
 Переведите iPad в режим восстановления.
Переведите iPad в режим восстановления.
Как следует из названия, режим восстановления является важным решением для устранения неполадок на устройствах iOS. Чтобы устранить проблему, из-за которой iPad не включается, вам понадобится компьютер, последняя версия iTunes и кабель Lightning.
Шаг 1 Откройте iTunes и подключите один конец кабеля Lightning к компьютеру.
Шаг 2 Нажмите кнопку «Домой» на iPad, а другой конец кабеля подключите к iPad. Отпустите кнопку «Домой» после того, как iTunes обнаружит ваше устройство.
Шаг 3 Затем iTunes обнаружит ошибку и сообщит вам правильное решение, например, обновление программного обеспечения. Вы можете следовать инструкциям на экране, чтобы просто решить проблему.
Узнайте больше здесь, чтобы войти и выйти из режима восстановления на iPad.
Часть 4: DFU восстановить iPad
Более драматическое решение, позволяющее избавиться от проблемы, из-за которой iPad Mini не включается, — это восстановить устройство iOS с помощью DFU.
Шаг 1 Удерживайте кнопки «Питание» и «Домой» на устройстве одновременно. Отпустите кнопку питания, продолжая удерживать кнопку «Домой» некоторое время, когда появится логотип Apple.
Шаг 2 Затем подключите iPad к компьютеру и запустите последнюю версию iTunes. При появлении запроса нажмите кнопку «Восстановить», чтобы начать восстановление iPad в режиме DFU.
Примечание: Как сказано в предупреждающем сообщении, восстановление удалит все ваши медиа и другие данные на вашем iPad.
Кроме того, вы можете сбросить iPad восстановить ваш iPad в исходную точку. Тем не менее, вы должны сделать это осторожно, потому что он будет стереть все данные и настройки постоянно.
Часть 5: Бонус: резервное копирование данных iPad
Если ваш iPad не включается, это означает, что на вашем устройстве что-то не так. Есть вероятность, что ваши данные будут потеряны во время устранения неполадок. Вот почему мы рекомендуем FoneLab Резервное копирование и восстановление данных iOS, Его основные функции:
1.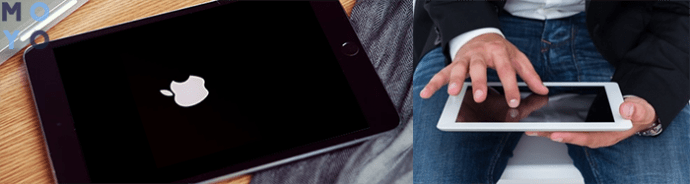 Резервное копирование iPad в один клик.
Резервное копирование iPad в один клик.
2. Поддержка контактов, история звонков, сообщения, фотографии, видео, аудио и т. Д.
3. Предварительный просмотр ваших данных на вашем iPad и выберите определенные файлы для резервного копирования.
4. Не прерывайте существующие данные на вашем iPad.
5. Сделайте резервные копии для iPad 5/4 / Pro / Air / mini и более ранних устройств.
6. Добавьте пароль в резервную копию, чтобы другие пользователи не могли просматривать ваши данные.
7. Восстановите потерянные данные на вашем iPad легко.
Короче говоря, это лучший вариант для создания резервной копии, когда вы решите проблему, из-за которой iPad не включается.
Как сделать резервную копию данных iPad просто
Шаг 1 Установите лучший инструмент для резервного копирования iPad
Установите FoneLab на свой компьютер и откройте его. Есть еще одна версия для компьютеров Mac. Выберите iOS Data Backup & Restore, чтобы запустить лучший инструмент резервного копирования iPad.
Шаг 2 Предварительный просмотр ваших данных на iPad
Нажмите на опцию резервного копирования данных iOS, а затем подключите iPad к компьютеру. Это будет распознано автоматически. Выберите Стандартное резервное копирование или Зашифрованное резервное копирование и сбросьте пароль. Нажмите кнопку Пуск, чтобы перейти к окну типа данных. Здесь вы можете выбрать, какие данные вы хотите сохранить.
Шаг 3 Резервное копирование iPad в один клик
Наконец, нажмите кнопку Далее, чтобы запустить процесс.
Через несколько секунд вы получите сообщение с поздравлением. Теперь вы можете смело исправлять ошибку.
Вы можете быть заинтересованы в: Как эффективно исправить компьютер Mac, который не включается
Заключение
В этом уроке мы говорили о том, что вы можете сделать, если ваш iPad не включается. Многие факты могут привести к черному экрану на iPad. Однако вы можете решить проблему, не обращаясь в техподдержку. Перед устранением неполадок вам лучше сделать резервную копию для вашего iPad с помощью FoneLab iOS Data Backup & Restore. Он не только прост в использовании, но и способен эффективно создавать резервные копии iPad.
Он не только прост в использовании, но и способен эффективно создавать резервные копии iPad.
Что вы думаете об этом посте.
- 1
- 2
- 3
- 4
- 5
Прекрасно
Рейтинг: 4.8 / 5 (на основе голосов 52)
12 октября 2018 08:00 / Автор: Эндрю Миллер в Устранение проблем с iOS
Последние новости туризма на сегодня 2022
Отдых и Туризм — Новости туризма 2022
Февраль 12, 2022
8 комментариев
С чем у любого туриста ассоциируется Хорватия? В первую очередь — отличная экология, чистейшее лазурного цвета Адриатическое море и невероятно живописные берега…
Февраль 1, 2022
Февраль 1, 2022
Февраль 1, 2022
Февраль 2, 2022
Правильное питание
Ноябрь 19, 2022
5 комментариев
Хотя общая идея заключается в том, что замороженные фрукты не несут никакой пользы для здоровья, многочисленные доказательства противоречат. ..
..
Ноябрь 19, 2022
17 комментариев
Ноябрь 19, 2022
10 комментариев
Ноябрь 19, 2022
20 комментариев
Общество
Ноябрь 19, 2022
7 комментариев
Найти идеальный подарок на Новый год для близких и друзей — непростая задача.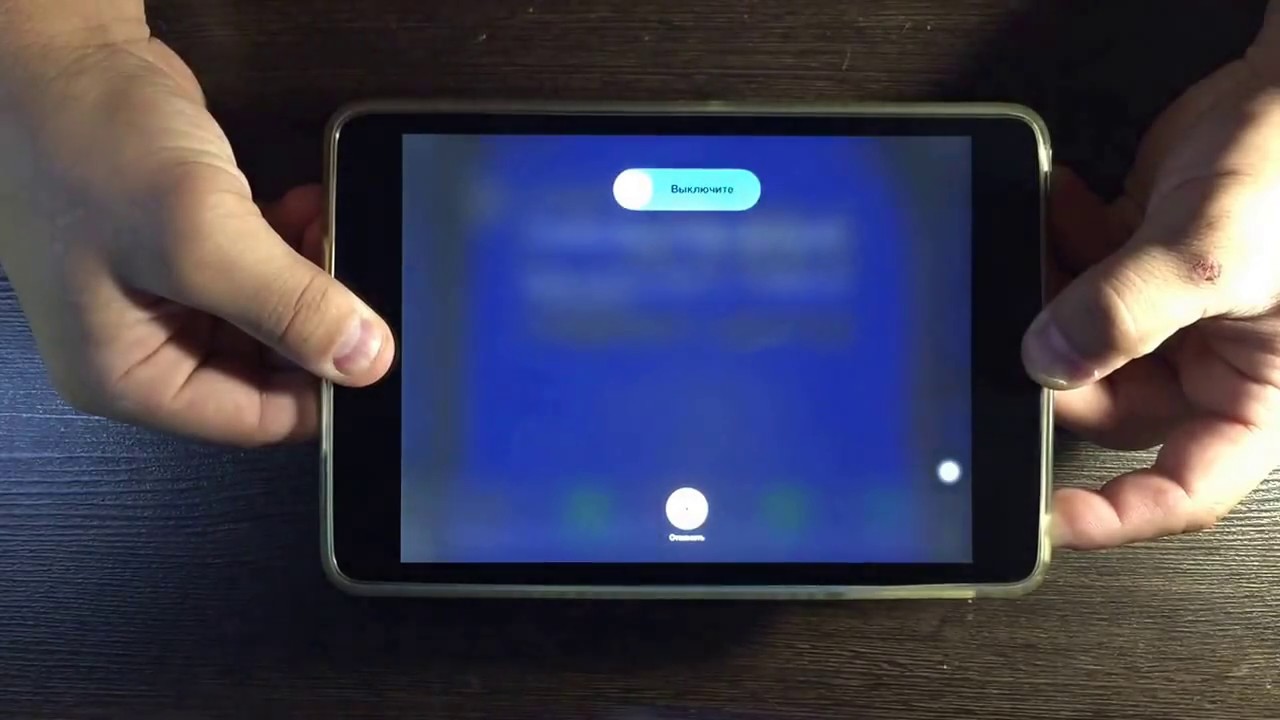 Если нет уверенности в правильности своего решения, то может…
Если нет уверенности в правильности своего решения, то может…
Ноябрь 19, 2022
20 комментариев
Ноябрь 19, 2022
4 комментария
Ноябрь 19, 2022
5 комментариев
Cпорт отдых туризм
Ноябрь 20, 2022
16 комментариев
Занять всю семью непросто. И что ж, нужно время, чтобы постоянно придумывать новые…
И что ж, нужно время, чтобы постоянно придумывать новые…
Бизнес
Ноябрь 20, 2022
2 комментария
Во французском языке существительное menu имеет два совершенно разных…
Спорт
Ноябрь 21, 2022
8 комментариев
Если вы все-таки решились на покупку первого сноуборда, при выборе однозначно не стоит…
Кнопка питания iPad
не работает или застряла? Исправить сейчас! — Dr.Fone
Дейзи Рейнс
22 мая 2023 г.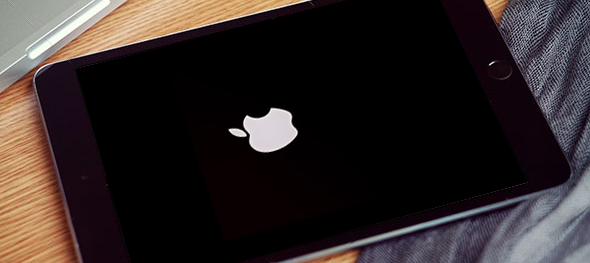 • Подано в: Решения для мобильного ремонта • Проверенные решения
• Подано в: Решения для мобильного ремонта • Проверенные решения
Вам может показаться, что это не так, но скромная кнопка питания на iPad занимает центральное место. к вашему опыту и взаимодействию с устройством. Если кнопка питания iPad застревает или перестает работать, или кнопка регулировки громкости iPad застревает или не работает в любой день, это день, когда вы начинаете понимать, насколько это важно. Следуя этим шагам по устранению неполадок, вы сможете решить проблему с неработающей или застрявшей кнопкой питания iPad и восстановить полный контроль над своим iPad. Давайте погрузимся и вернем ваш iPad в оптимальное рабочее состояние! Мы здесь, чтобы помочь.
- Часть 1. Кнопка питания iPad застряла или не работает?
- Часть 2. Почему кнопка питания iPad заедает или перестает работать?
- Часть 3: Как исправить неработающую или застрявшую кнопку питания iPad?
- Перезагрузите iPad
- Сбросить все настройки
- Удалить все содержимое и настройки
- Обновление/переустановка прошивки
- Используйте Dr.
 Fone — Восстановление системы (iOS) для лучшего опыта
Fone — Восстановление системы (iOS) для лучшего опыта - Вспомогательный сенсорный взлом
Кнопка питания вашего iPad не работает? Вот видео, которое может вас заинтересовать:
Попробуйте бесплатно Попробуйте бесплатно
безопасно и надежно
Часть 3: Как исправить неработающую или застрявшую кнопку питания на iPad
Что ж, если снятие чехла помогло у вас снова заработала застрявшая кнопка питания iPad, отлично! Для тех, у кого кнопка питания не отвечает, это может быть вызвано проблемами с программным обеспечением. Есть несколько способов исправить неработающую кнопку питания iPad.
Исправление 1: перезагрузите iPad
Теперь вам может быть интересно, как перезагрузить iPad без кнопки питания. Как оказалось, Apple предусмотрела способ вызвать перезагрузку с помощью программного обеспечения, кнопка питания не нужна. Вот как перезагрузить iPad в iPadOS:
Вот как перезагрузить iPad в iPadOS:
Шаг 1. Запустите «Настройки» и коснитесь «Основные»
Шаг 2. Прокрутите вниз до конца и коснитесь «Перенос или сброс iPad». Настройки
Эта опция сбрасывает настройки сети и перезагружает iPad. Когда iPad перезагрузится, вам придется снова установить имя iPad, если вы хотите, и вам придется снова ввести свой пароль Wi-Fi. Почему мы не использовали параметр «Завершение работы» чуть ниже «Перенос или сброс iPad»? Потому что, как следует из названия, он выключит iPad, и без кнопки питания вы не сможете его перезапустить.
Совет. Вы также можете использовать AsstiveTouch для перезагрузки iPad.
Исправление 2: сброс всех настроек
Сброс настроек сети в данном случае был средством перезагрузки устройства. Настройки сети не будут влиять конкретно на кнопку питания. Однако сброс всех настроек на устройстве может иметь эффект. Вот как можно сбросить все настройки на iPad, чтобы попытаться решить проблему с неработающей кнопкой питания iPad.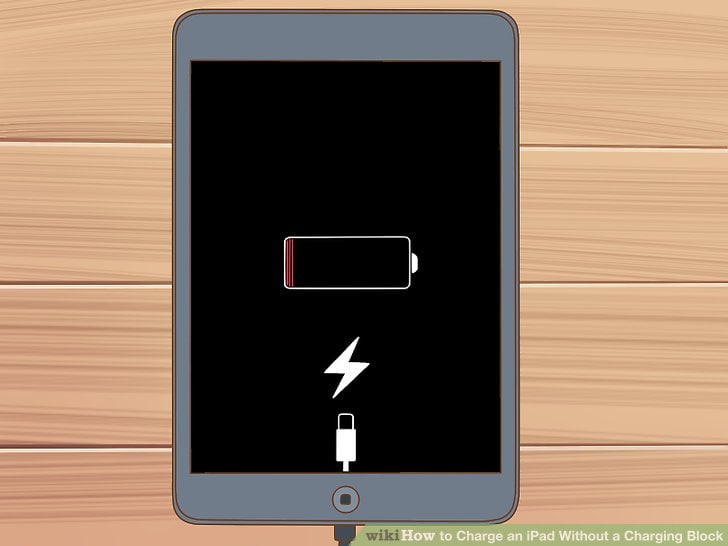
Шаг 1. Перейдите в «Настройки» и коснитесь «Основные»
Шаг 2. Прокрутите вниз и коснитесь «Перенос или сброс настроек iPad»
Шаг 3. Коснитесь «Сброс» и выберите «Сбросить все настройки»
Это приведет к сбросу всех настроек на iPad, и это может помочь исправить то, что вызывает зависание кнопки питания.
Исправление 3: стереть все содержимое и настройки
До сих пор все исправления не мешали работе, поскольку не вызывали серьезных головных болей и потери данных. Все, что они делали, это либо перезагрузка, либо сброс настроек. Этот, однако, будет более разрушительным, поскольку он стирает iPad и удаляет все с устройства, сбрасывая его до заводских настроек по умолчанию, как если бы вы открыли его совершенно новым, из коробки. Это один из способов помочь вам более тщательно очистить настройки. Обратите внимание, что вам нужно будет снова настроить iPad, как вы это делали при покупке.
Шаг 1. Перейдите в «Настройки» и коснитесь изображения своего профиля
Шаг 2. Коснитесь «Локатор» и отключите функцию «Локатор» для iPad
Коснитесь «Локатор» и отключите функцию «Локатор» для iPad
Шаг 3. Вернитесь на главную страницу настроек и коснитесь «Общие»
Шаг 4. коснитесь «Перенос или сброс настроек iPad».
Шаг 5. Коснитесь «Стереть все содержимое и настройки»
Следуйте инструкциям, чтобы продолжить. Это самый тщательный способ очистить iPad и его настройки, если не считать повторного полного восстановления прошивки.
Исправление 4: Обновите/переустановите прошивку через iTunes или Finder
Иногда переустановка прошивки может помочь устранить серьезные проблемы. Вот как проверить наличие обновлений и переустановить iPadOS.
Шаг 1. Подключите iPad к Mac или ПК.
Шаг 2: В зависимости от вашей операционной системы вы увидите либо открытый Finder, либо iTunes, если вы используете более ранние версии macOS или ПК.
Шаг 3. Нажмите «Проверить наличие обновлений», чтобы узнать, доступно ли обновление для iPadOS. Если есть, следуйте этим инструкциям, чтобы продолжить и установить его.
Шаг 4. Если обновления нет, нажмите кнопку «Восстановить iPad» рядом с кнопкой «Проверить наличие обновлений».
Шаг 5: Нажмите «Восстановить» еще раз, чтобы начать процесс.
Последняя прошивка будет снова загружена и установлена на iPad. После того, как все будет сделано, iPad перезагрузится, и, надеюсь, кнопка питания вашего iPad застряла или не работает.
Исправление 5: используйте Dr.Fone — Восстановление системы (iOS) для лучшего опыта
Dr.Fone — Восстановление системы
Исправление системных ошибок iOS, чтобы исправить неработающую или застрявшую кнопку питания iPad.
- Только восстановите нормальное состояние iOS, без потери данных.
- Устранение различных системных проблем iOS, зависающих в режиме восстановления, белого логотипа Apple, черного экрана, зацикливания при запуске и т. д.
- Даунгрейд iOS вообще без iTunes.
- Подходит для всех моделей iPhone, iPad и iPod touch.

- Полностью совместим с последней версией iOS.
Доступно на: Windows Mac
Начать загрузку
3981454 человек скачали его
Dr.Fone — это сторонний инструмент, разработанный компанией Wondershare, который помогает вам устранять все проблемы с вашими смартфонами. Это программное обеспечение на основе модулей, поэтому вы не запутаетесь в сложностях и опциях, все, что вы получите, — это максимально простой дизайн и пользовательский интерфейс для каждой работы благодаря четкой направленности каждого модуля. Этот раздел посвящен модулю восстановления системы, который может помочь вам решить проблему с неработающей кнопкой питания iPad.
Шаг 1: Загрузите Dr.Fone здесь
Попробуйте бесплатно Попробуйте бесплатно
Шаг 2: Подключите iPad, запустите Dr.Fone и нажмите «Восстановление системы»
Шаг 3: После выбора модуля восстановления системы . Он открывается для двух вариантов: «Android» и «iPhone». Нажмите «iPhone» > «Восстановление iOS».
Нажмите «iPhone» > «Восстановление iOS».
Шаг 4. Восстановление системы имеет два режима — стандартный режим восстановления и расширенный. Стандартный режим пытается исправить любые проблемы с программным обеспечением без удаления пользовательских данных. Расширенный режим выполняет полное восстановление системы и удаляет все пользовательские данные. Вы можете сначала выбрать «Стандартный ремонт», а затем перевести iPad в режим восстановления. После этого вы доберетесь сюда:
Шаг 5: Dr.Fone System Repair определит модель вашего устройства и версию программного обеспечения. Вы можете выбрать доступную прошивку. Нажмите «Загрузить», чтобы начать процесс загрузки прошивки.
Шаг 6: После загрузки инструмент проверит файл прошивки и отобразит следующий экран:
Шаг 7: Нажмите «Восстановить сейчас», чтобы приступить к устранению проблемы с неработающей кнопкой питания iPad. Когда закончите, этот экран покажет:
Теперь вы можете отключить устройство и посмотреть, работает ли кнопка питания как обычно.
Попробуйте бесплатно Попробуйте бесплатно
безопасно и надежно
Исправление 6: Assistive Touch Hack
Даже в тени пандемии у нас не хватает времени на все, особенно на выход. Мы работаем из дома; у нас есть бесчисленное множество других дел каждый день. Если ничего из вышеперечисленного не помогло, вы не можете просто встать и пойти в ближайший магазин Apple Store, независимо от того, что Apple хотела бы от вас. Во-первых, ваш день нарушен, а во-вторых, они будут держать ваш iPad при себе, пока будут его чинить. Итак, пока вы заняты своим графиком и не можете найти время, чтобы посетить Apple Store, чтобы проверить свой iPad, или пока не можете сдать iPad в ремонт, что вы делаете? Вы используете функцию Assistive Touch в iPad, пока у вас не будет времени и вы не сможете проверить iPad в магазине.
Вот как использовать Assistive Touch на iPad, чтобы получить виртуальную кнопку, которая работает как кнопка «Домой» и кнопка питания:
Шаг 1. В меню «Настройки» выберите «Основные» > «Универсальный доступ»
Шаг 2. включите его
включите его
Совет: Вы также можете сказать: «Привет, Siri! Включите AssistiveTouch!»
Шаг 3: На экране появится полупрозрачная кнопка «Домой». Настройте кнопку, если хотите, из параметров в «Настройки»> «Универсальный доступ»> «Сенсорный экран»> «AssistiveTouch», если вы еще не были в настройках.
Теперь, когда вы нажимаете кнопку, вы можете использовать ее для функций, которые требуют кнопки питания, таких как перезагрузка, блокировка экрана, создание снимков экрана и т. д.
Как использовать AssitiveTouch для перезагрузки iPad? Просто нажмите AssitiveTouch на главной странице> нажмите «Устройство»> нажмите «Дополнительно», чтобы найти кнопку «Перезагрузить».
Так уж сложилось, что теперь мы почти во всем полагаемся на электронику. Это означает, что малейшая неудача способна разрушить нашу жизнь. Неработающая или застрявшая кнопка питания iPad может вызвать у нас беспокойство, поскольку мы боимся и надвигающегося нарушения наших рабочих процессов, боясь борьбы, с которой нам придется столкнуться, чтобы управлять временем. Однако помощь близка. Если кнопка питания iPad заедает, попробуйте снять все чехлы и поддеть пинцетом. Если кнопка питания iPad не работает, вы можете попробовать перезагрузить компьютер, сбросить настройки или использовать Dr.Fone, чтобы решить проблему с неработающей кнопкой питания iPad. Если ничего не помогает, вам придется отнести iPad в сервисный центр, а пока вы также можете использовать Assistive Touch, чтобы обойтись без него.
Однако помощь близка. Если кнопка питания iPad заедает, попробуйте снять все чехлы и поддеть пинцетом. Если кнопка питания iPad не работает, вы можете попробовать перезагрузить компьютер, сбросить настройки или использовать Dr.Fone, чтобы решить проблему с неработающей кнопкой питания iPad. Если ничего не помогает, вам придется отнести iPad в сервисный центр, а пока вы также можете использовать Assistive Touch, чтобы обойтись без него.
Другие популярные статьи от Wondershare
3 лучших решения для исправления ошибки «синий экран» на iPad (поддерживается iOS 16)
При использовании iPad вы можете обнаружить, что iPad выдает синий экран смерти. Страшная ошибка синего экрана на iPad обычно возникает из-за серьезной проблемы с аппаратным обеспечением iPad. Но не расстраивайтесь по этому поводу. Этот отрывок покажет вам причины, а также эффективные способы устранения ошибки синего экрана iPad.
Исправить ошибку синего экрана на iPad
- Часть 1.
 Почему ваш iPad показывает синий экран
Почему ваш iPad показывает синий экран - Часть 2. Лучший способ исправить синий экран iPad (без потери данных)
- Часть 3. Два других способа исправить синий экран на iPad (может привести к потере данных)
Часть 1. Почему на iPad отображается синий экран
Если говорить о причинах появления синего экрана на iPad, это может быть неисправность оборудования или неисправный драйвер. И эта статья классифицирует общие на следующие виды:
- Это может быть связано с определенными приложениями на iPad, такими как FaceTime, Safari и даже Камера. А иногда неподходящие приложения также могут вызывать ошибку синего экрана на iPad.
- При обновлении приложений вы также можете обнаружить синий экран смерти. Но Apple выпустила множество обновлений, чтобы исправить проблему после iOS 10.
- Также есть вероятность, что проблемы с программным и аппаратным обеспечением многозадачности приводят к появлению синего экрана смерти на iPad.

Выше приведены лишь некоторые из наиболее распространенных причин проблемы синего экрана iPad. И конкретные вопросы должны быть проанализированы конкретно.
Часть 2. Лучший способ исправить синий экран iPad (без потери данных)
А затем мы познакомим вас с наиболее эффективным и лучшим способом исправить синий экран iPad без потери данных, который требует от вас полного использования восстановления системы iOS. iOS System Recovery — это лучшее и самое профессиональное программное обеспечение для восстановления iOS, на которое стоит обратить внимание.
Основные характеристики:
- Перевод iPhone/iPad из режима DFU, режима восстановления, логотипа Apple, режима наушников и т. д. в нормальное состояние.
- Поддержка всех устройств iOS, таких как iPhone 14/13/12/11/XS/XR/X/8/7, iPad Pro, iPad Air, iPad mini, iPod и других.
- Это восстановление системы iOS простое в использовании и достаточно безопасное, чтобы не привести к потере данных.

А вот пошаговые инструкции по исправлению ошибки синего экрана iPad.
Шаг 1 Загрузите и запустите iOS System Recovery
Загрузите и установите iOS System Recovery на свой компьютер. Вы можете найти это программное обеспечение на официальном сайте Aiseesoft. А потом запустить и открыть.
Шаг 2 Выберите iOS System Recovery
Выберите опцию «Дополнительные инструменты» в главном интерфейсе этого программного обеспечения. И выберите «Восстановление системы iOS», чтобы начать исправление синего экрана iPad.
Восстановление системы iOS
Шаг 3 Обнаружение iPad
Подключите iPad к компьютеру с помощью USB-кабеля. После подключения iOS System Recovery автоматически обнаружит ваш iPad. Перед устранением проблемы с синим экраном iPad проверьте подробную информацию о своем устройстве.
Обнаружение проблемы
Шаг 4 Загрузите прошивку iOS
Затем нажмите «Загрузить», чтобы загрузить прошивку iOS на iPad. Кроме того, Aiseesoft подготовила для вас последнее видение прошивки iOS.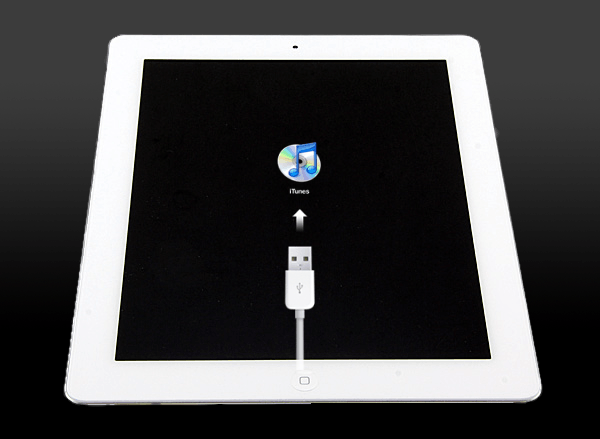 И просто терпеливо дождитесь процесса загрузки.
И просто терпеливо дождитесь процесса загрузки.
Загрузить прошивку iOS
Шаг 5 Исправление ошибки синего экрана iPad
После завершения загрузки программа начнет исправлять синий экран смерти на iPad и автоматически вернет его в нормальное состояние. И, наконец, вы получите сообщение о том, что iPad перезагружается в обычном режиме.
Часть 3. Другие 2 способа исправить синий экран на iPad (может привести к потере данных)
Кроме метода, упомянутого выше, вы также можете выбрать наиболее распространенные способы исправить синий экран смерти на iPad. Одна вещь, чтобы проиллюстрировать, эти способы просты и удобны в использовании, однако это может привести к проблеме потери данных на вашем iPad. Поэтому вам предлагается сначала сделать резервную копию данных iPad/iPhone. Если на вашем iPad нет ничего важного и вы не возражаете против потери, вы можете прочитать и изучить простые методы.
Метод 1. Перезагрузите iPad, чтобы устранить синий экран iPad
Перезагрузка iPad — это полезный метод для большинства проблем с синим экраном на iPad, особенно когда вы обнаружите, что это происходит в важные моменты.
Шаг 1 Нажмите одновременно кнопки «Домой» и «Питание» на iPad. Продолжайте удерживать две кнопки некоторое время, пока устройство не выключится.
Перезагрузите iPad
Шаг 2 Затем вы можете перезапустить iPad, чтобы исправить проблему с синим экраном iPhone. Когда вы снова включите iPad, вы увидите значок Apple на белом экране.
Способ 2. Восстановите iPad из iTunes, чтобы исправить синий экран iPad
Если вы не можете перезагрузить iPad, чтобы устранить проблему синего экрана iPad, вы также можете восстановить iPad до заводских настроек или восстановить из резервной копии iTunes.
Шаг 1 Подключите iPad к компьютеру
Подключите iPad к компьютеру с помощью USB-кабеля. Запустите iTunes вручную, чтобы обнаружить синий экран iPad.
Подключите iPad к компьютеру
Шаг 2 Восстановление из резервной копии iTunes
Когда вы увидите логотип iPad в iTunes, выберите его в iTunes, а затем выберите Восстановить резервную копию вариант.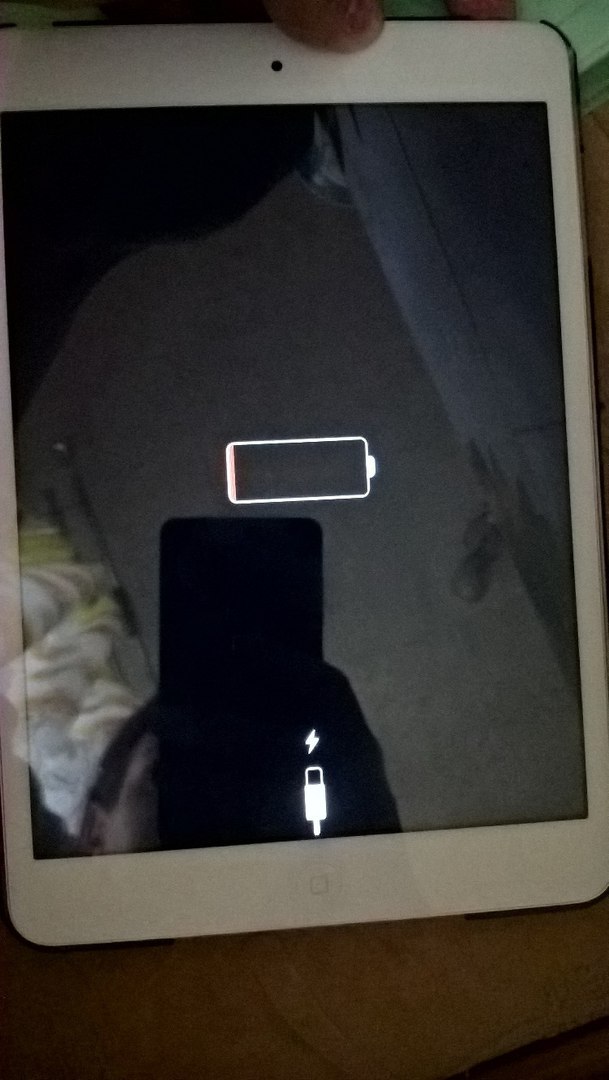
 Fone — Восстановление системы (iOS) для лучшего опыта
Fone — Восстановление системы (iOS) для лучшего опыта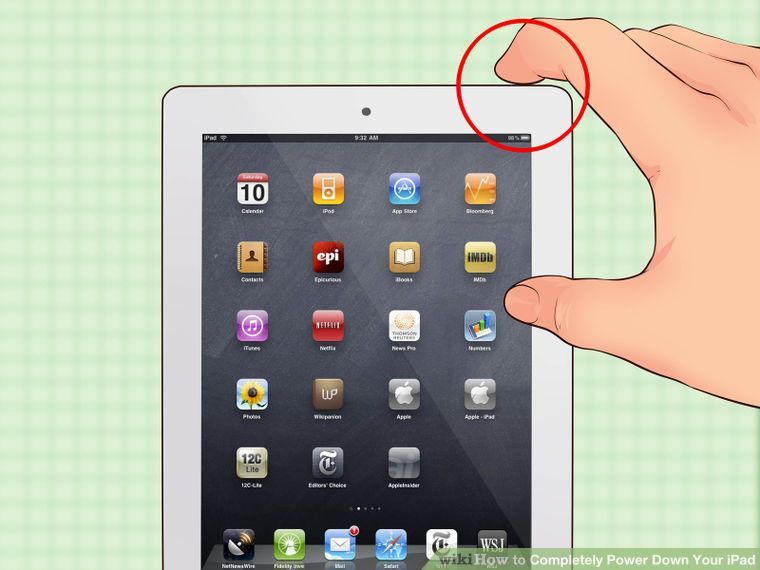
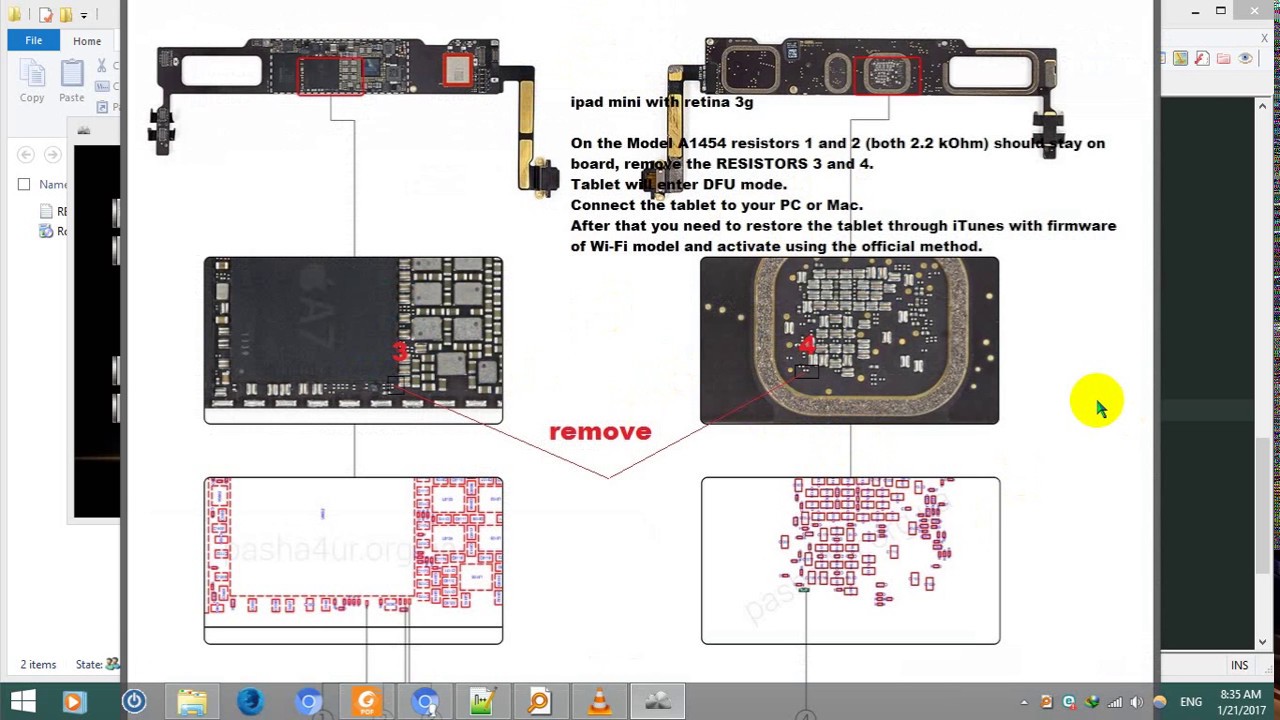 Почему ваш iPad показывает синий экран
Почему ваш iPad показывает синий экран
