Содержание
Как поставить на айфон старую версию ios. Пошаговое восстановление Iphone
Внимание!
В статье я использую скриншоты с iPod Touch, но это не играет существенной роли. Данная инструкция актуальна в равной степени для iPad, iPhone или iPod Touch.
Откат прошивки iOS (Downgrade iOS)
— установка более старой версии прошивки. Раньше откат прошивки на старые системы был хоть и сложен, но более вероятен. Для этого пользователь должен был сохранить SHSH-сертификаты (цифровая подпись, уникальная для каждого девайса).
В данном случае мы делаем откат iOS 9 на iOS 8. Эти две системы поддерживают: iPad 2, iPad Mini 1, iPhone 4s, iPod Touch 5G и более новые в линейках девайсы. Для всех этих устройств откат возможен исключительно на iOS 8.4
(на 12 июля 2015 года) даже при сохранённых SHSH.
Теперь общий случай. Как правило, откат на более старую версию прошивки возможен:
а) если предыдущая прошивка всё ещё считается актуальной. Например, в данный момент весь мир тестирует iOS 9 Public Beta . Официальная версия iOS 9 выйдет осенью. А значит до этого момента пользователь имеет возможность прошить своё устройство до актуальной официально iOS 8.4 .
Официальная версия iOS 9 выйдет осенью. А значит до этого момента пользователь имеет возможность прошить своё устройство до актуальной официально iOS 8.4 .
б) если новая официальная прошивка только что вышла. Например, после официального выхода iOS 9, у пользователя будет от 1 до 7 дней (может и чуть больше), чтобы передумать и сделать откат. В какой-то момент Apple вдруг перестаёт подписывать старые прошивки и тогда откат невозможен или существенно затруднён.
Инструкция по откату в данном случае идентична прошивке через восстановление..
Шаг 1.
Скачиваем прошивку от своего устройства, на которую можно произвести откат.
Шаг 2.
Отключаем функцию: «Найти iPad, iPhone или iPod» (зависит от вашего устройства). Настройки->iCloud.
Если это не сделать, то iTunes вам не даст осуществить прошивку. После перепрошивки не забудьте включить опцию обратно.
Шаг 2.
Подключаем устройство к компьютеру через шнур. Заходим в iTunes и выбираем девайс. Ищем кнопку «Восстановить» и нажимаем с предварительно зажатой клавишей Alt-Option (в OS X) или Shift (в Windows).
Ищем кнопку «Восстановить» и нажимаем с предварительно зажатой клавишей Alt-Option (в OS X) или Shift (в Windows).
В новом окне выбираем скачанную прошивку. Потом в появившемся окне жмём «Восстановить» и начинается процесс восстановления/отката.
Это надо помнить!
Устройство откатится до заводских настроек. То есть перед запуском системы вам придется её заново настроить (надо как минимум знать пароль от Wi-Fi сети).
Резервную копию на более старую прошивку накатить можно лишь в том случае, если у вас осталась резервная копия, сделанная именно на старой прошивке. В том числе поэтому рекомендуется перед прошивкой iOS сохранять резервную копию на компьютер.
Всем удачного отката! 🙂 Если есть какие-то вопросы, дополнения или проблемы — пишите комментарии.
iOS 7 — в свое время наделала много шума, до недавнего выхода 10-й версии операционной системы «семерка» удерживала пьедестал самого крупного обновления мобильной Apple-платформы. Помимо кучи новых опций, она принесла еще и совершенно новый, так называемый плоский дизайн. Стоит ли говорить, что все i-пользователи тут же бросились скорее обновлять свои девайсы.
Помимо кучи новых опций, она принесла еще и совершенно новый, так называемый плоский дизайн. Стоит ли говорить, что все i-пользователи тут же бросились скорее обновлять свои девайсы.
Однако очень скоро обнаружилось, что не все Apple-устройства, которым разрешено обновляться до iOS 7 работают с ней быстро и без глюков. Так, например, если на iPhone 4S проблем практически не было, а четверка серьезно лагала. Вот почему, многие пользователи iPhone 4 через некоторое время после «общения» с семеркой задались вопросом — а можно ли откатиться назад к iOS 6?
Отвечаем — можно! В данном материале расскажем, как вернуть iOS 6 на четвертый айфон.
Вопрос интересный, ответ простой — да никак! Apple официально не поддерживает откат девайсов до прежних версий iOS. Позиция «яблочного» гиганта такова — обновились? Назад пути нет!
Получается, если мы задумали откатывать «яблочный гаджет до версии младше, чем та, что в настоящий момент на нем установлена, нам предстоит провернуть процедуру неофициальную, а ни одна неофициальная процедура невозможна на i-девайсе без джелбрейк!
Для справки: Джелбрейк — это, по сути, взлом i-смартфона.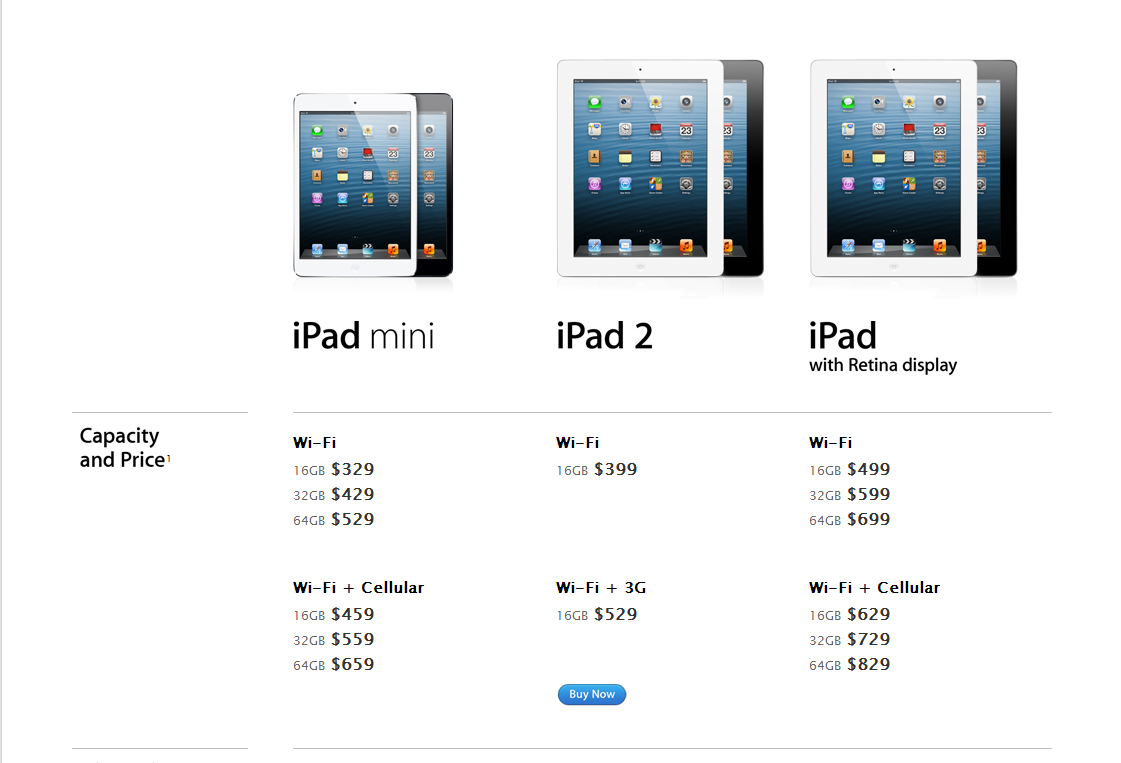 Операция позволяет получить доступ к закрытым файлам системы и расширяет возможности персонализации. После джелбрейка на девайсе, в том числе, появляется магазин приложений
Операция позволяет получить доступ к закрытым файлам системы и расширяет возможности персонализации. После джелбрейка на девайсе, в том числе, появляется магазин приложений
Cydia — альтернативный официальному App Store, в нем собрана масса неофициальных приложений для «яблочных» устройств.
Как вернуть iOS 6 на i-девайс с джелбрейк?
Сразу отметим, процедура отката, на самом деле, не очень-то сложна, однако все-таки некоторая подкованность и умения обращаться с Apple-техникой потребуются. Впрочем, мы постараемся изложить руководства по откату максимально понятно, и если вы начинающий юзер, но четко будете следовать инструкции, «белых пятен» не останется.
Важный момент номер раз! Описанные методы отката отвечают только на вопрос — как можно установить iOS 6 на смартфон iPhone 4. Другие модели iPhone с помощью нижеприведенных руководств к шестой версии платформы вернуть не получится!
Важный момент номер два — прежде чем делать откат — потребуется обязательно сделать джелбрейк!
Важный момент номер три! Самый важный!
Автор статьи и портал ее публикующий не несут ответственность за возможные негативные последствия, к которым может привести джелбрейк и откат.
Ну что? Еще не испугались? Тогда давайте начинать.
Джелбрейк iPhone 4 iOS 7.1-7.1.2
Судя по заголовку вы, наверно, поняли, что для выполнения джелбрейка на вашем iPhone 4 должна быть установлена одна из следующих версий iOS. Так что если у вас стоит какая-то из «нулевых» версий семерки, сначала придется обновиться. Для этого зайдите в «Настройки» iPhone, далее «Основные», «Обновление ПО», выполните поиск и загрузку доступных. Максимальная версия для четверки — 7.1.2, скорее всего, именно ее вы и увидите при поиске обновлений, она нам вполне подойдет.
Обновление выполнено? Следующий шаг — создание резервной копии — помните предупреждение? Никто не гарантирует, что джелбрейк и/или откат пройдут успешно. Бэкап поможет вернуть все на круги своя в случае неуспеха.
Для создания резервной копии в iCloud зайдите в «Настройки», далее «iCloud»/»Резервная копия», активируйте ползунок «Резервная копия в iCloud», нажмите кнопку «Создать резервную копию».
Чтобы выполнить бэкап в iTunes, сконнектите девайс с ПК, когда он определится кликните вкладку «Обзор», далее «Создать копию сейчас».
Ну вот и все, если бэкап сделан, мы готовы делать джелбрейк. Приступаем:
Об успешном джелбрейке будет свидетельствовать иконка Cydia на рабочем столе.
Откат iPhone 4 на iOS 6
Для справки! Интересно, что такое хэши SHSH, зачем они нужны и как их сохранять? Вот отличный материал на эту тему.
Итак, первая группа выполняет следующую инструкцию:
Все! Как только iFaith установит прошивку, девайс будет автоматически перезагружен, и вы сможете с удовольствием снова юзать iOS 6.
Ну а теперь о второй группе пользователей, коим не повезло иметь сохраненные SHSH. В их случае, путь к откату будет намного сложнее — но чтобы не пугать вас длинющей инструкцией, просто дадим вам ссылку на отличное видео .
Что делать, если джелбрейк или откат превратил iPhone в кирпич?
Да, такая ситуация, к сожалению, не исключена, но в 99% девайс только «прикидывается» кирпичом и спасти его можно, для этого подключите iPhone к iTunes и введите его в DFU-режим, скорее всего, программа обнаружит, смартфон но, конечно, только в режиме восстановления.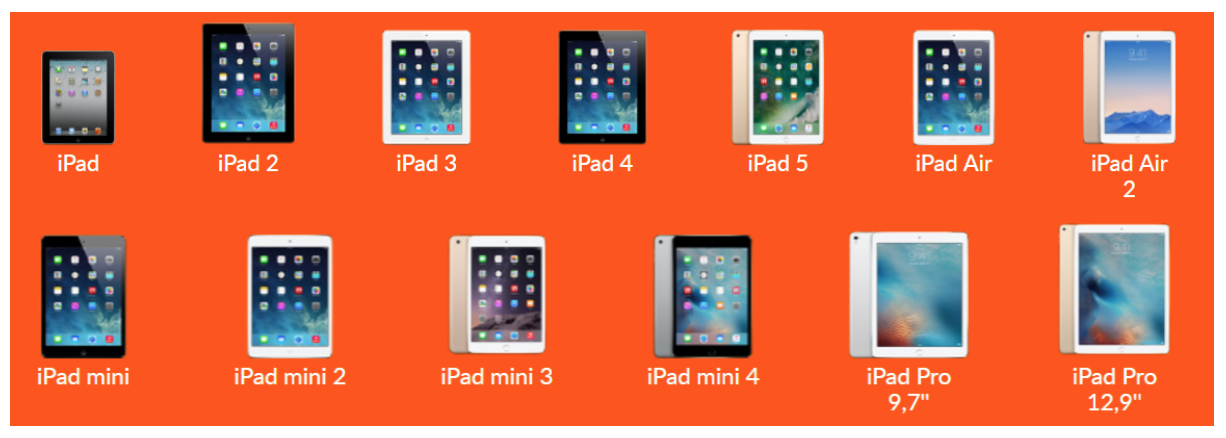 Это значит, что гаджет заработает после данной процедуры, но все данные будут стерты. Впрочем, если вы последовали нашему совету и выполнили перед джелбрейком и/или откатом бэкап, при начальной настройке всю информацию вы сможете вытащить из резервной копии.
Это значит, что гаджет заработает после данной процедуры, но все данные будут стерты. Впрочем, если вы последовали нашему совету и выполнили перед джелбрейком и/или откатом бэкап, при начальной настройке всю информацию вы сможете вытащить из резервной копии.
Подытожим
Итак, теперь вы знаете как поставить iOS 6 на смартфон iPhone 4. К сожалению, простой данную процедуру не назовешь. Впрочем, если девайс на семерке нещадно лагает, есть ли у вас другой выход? Уж если не получится, можно с помощью резервной копии все вернуть на круги своя (в 99% случаев!).
Прочитали « «? Все равно не сдержались и установили , и теперь не знаете, как откатиться с iOS 11 на iOS 10? Пока Apple подписывает прошивку iOS 10, можно легко вернуться на iOS 10. Этот процесс займет у вас не так много времени. Полная инструкция отката далее под катом.
Как вернуть iOS 10 с iOS 11?
Давайте начнем по порядку… Что надо сделать, чтобы не потерять все свои данные на телефоне или планшете…
Если вы перед установкой iOS 11 делали резервную копию в iTunes или iCloud на iOS 10, то после отката вы сможете восстановить эти данные. Если вы сделаете «бэкап» на iOS 11, восстановить новые данный на прошивке, версия которой будет iOS 10, уже не выйдет. Поэтому важно понимать, что восстановить вы сможете информацию только из резервной копии, сделанной на iOS 10, либо вам придется восстанавливать мобильное устройство как новое.
Если вы сделаете «бэкап» на iOS 11, восстановить новые данный на прошивке, версия которой будет iOS 10, уже не выйдет. Поэтому важно понимать, что восстановить вы сможете информацию только из резервной копии, сделанной на iOS 10, либо вам придется восстанавливать мобильное устройство как новое.
Как откатиться с iOS 11 на iOS 10?
- Для начала вам необходимо проверить, какая версия iTunes у вас установлена. Должна быть самая последняя.
- Теперь вам необходимо загрузить последний билд прошивки iOS 10, который компания Apple пока еще подписывает. На данный момент это . Скачиваем его конкретно для вашей модели устройства.
- Теперь берем ваш iPhone или iPad, заходим в приложение Настройки и отключаем там функцию «Найти iPhone», а также защиту паролем и Touch ID.
- Поехали дальше… Подключаем ваш айфон или айпад к компьютеру с помощью кабеля и запускаем iTunes. Нажимаем на пиктограмму с изображением вашего устройства.
- Включаем режим DFU на устройстве.
 Зажимаем кнопку выключения питания на 3 секунды и, не отпуская ее, нажимаем на кнопку HOME в течение 10 секунд. Затем продолжаем удерживать кнопку HOME, но при этом отпускаем кнопку выключения питания. Удерживаем кнопку HOME еще 30 секунд. iTunes обнаружит ваше устройство в режиме восстановления.
Зажимаем кнопку выключения питания на 3 секунды и, не отпуская ее, нажимаем на кнопку HOME в течение 10 секунд. Затем продолжаем удерживать кнопку HOME, но при этом отпускаем кнопку выключения питания. Удерживаем кнопку HOME еще 30 секунд. iTunes обнаружит ваше устройство в режиме восстановления. - Теперь в iTunes нажимаем и удерживаем клавишу (Alt) Option на Mac или клавишу SHIFT на Windows и выбираем опцию Восстановить. Остается только указать ранее сохраненный IPSW файл прошивки iOS 10.3.3 и дождаться завершения процесса.
Еще раз напоминаем, что откат с iOS 11 на iOS 10 можно сделать только при условии, что Apple подписывает билд iOS 10.
Многие пользователи мобильных девайсов компании Apple задаются вопросом: как вернуть старую версию iOS? Обычно это связано с тем что, обновившись до новой версии, человек имеет претензии к непривычному интерфейсу, плохой совместимости с конкретными устройствами или появившимся багам.
Сами же разработчики продукции Apple не приветствуют вариант перехода на более старую версию программного обеспечения. Да, они предоставляют возможность откатиться на старую версию операционной системы сразу после выхода нового обновления (некий тестовый режим, когда разработчики допиливают iOS, устраняя баги, глюки). Но пройдет какой-то срок – недели две, и уже вернуть старую версию будет нельзя. Поэтому пользователи фирменных девайсов находят обходные пути для отката к старой версии iOS. В статье представлен самый простой и действенный метод возврата к более старой операционной системе, чем та что имеется на вашем устройстве Apple в настоящий момент. Ну что, решаем вашу проблему: Как установить старую версию?
Да, они предоставляют возможность откатиться на старую версию операционной системы сразу после выхода нового обновления (некий тестовый режим, когда разработчики допиливают iOS, устраняя баги, глюки). Но пройдет какой-то срок – недели две, и уже вернуть старую версию будет нельзя. Поэтому пользователи фирменных девайсов находят обходные пути для отката к старой версии iOS. В статье представлен самый простой и действенный метод возврата к более старой операционной системе, чем та что имеется на вашем устройстве Apple в настоящий момент. Ну что, решаем вашу проблему: Как установить старую версию?
Чтобы не потерять хранящиеся в памяти устройства данные, нужно скопировать их в надежное место. Сделайте полное резервное копирование содержимого вашего гаджета в программе iTunes на ПК и в хранилище iCloud. Эти действия позволят вернуть все файлы и личные данные при откате на iOS устаревшей версии. Откат подразумевает полное стирание всей информации на устройстве, остается только чистое программное обеспечение.
Скопировав данные двумя способами, нужно пройти в настройки iCloud, найти там iPhone или iPad (смотря какое у вас устройство) и отключить. Делается это за тем, чтобы с имеющегося на девайсе ПО снять защиту. Иначе никак нельзя вернуть предыдущую версию iOS. Но не стоит беспокоиться по этому поводу, потому что защита снимается лишь на время установки старой версии, а по завершению отката защитная функция будет включена автоматически.
Начало установки старой iOS
Итак, как установить старую версию? Делается это в несколько простых шагов. Вам также понадобится компьютер, USB-кабель и программа iTunes (самая свежая). Прежде всего проверьте по таблице (http://appstudio.org/shsh) какую старую прошивку поддерживает ваша модель устройства Apple. Затем можно переходить непосредственно к началу установки нужной iOS.
Шаг первый – скачиваем файл прошивки
Переходим на сайт http://appstudio.org/ios , здесь мы скачаем старую версию ios. Сайт на русском языке, не думаю, что будут проблемы.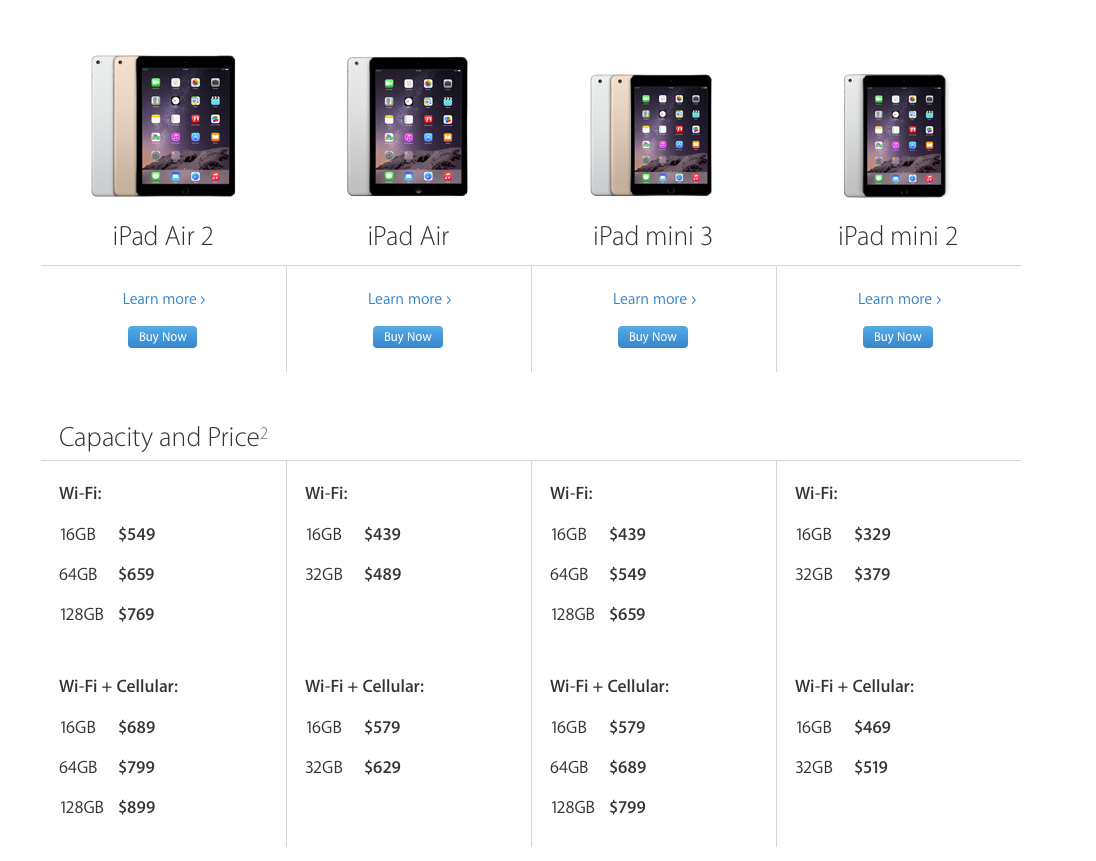 Выбираем тип устройства, модель, выбираем прошивку, которая нужна.
Выбираем тип устройства, модель, выбираем прошивку, которая нужна.
Шаг второй – процесс отката к старой версии iOS
1 способ
Подключите с помощью USB-кабеля девайс к компьютеру. В программе iTunes нужно открыть страницу управления устройством. Далее, необходимо зажать Shift (Alt у Mac), а затем обновить окно управления устройством нажав соответствующую кнопку. Откроется проводник (Finder у Mac), где нужно выбрать прежний файл операционной системы, который вы ранее скачали. Подтвердите установку более старой операционной системы.
2 способ — с помощью RecoveryMode
Чтобы включить режим аварийного восстановления системы (RecoveryMode), нужно проделать следующее: удерживая кнопку HOME подключите через USB девайс к компьютеру (предварительно нужно выключить мобильное устройство). Далее запускайте iTunes, в появившемся окне «восстановить iPhone или iPad» нажмите «окей», появится Диспетчер файлов, где нужно будет выбрать скаченную вами прошивку. Дальше все понятно: подтверждаете, начинается установка.
Вот и все, устанавливать старую версию вовсе не сложно, за ходом процесса можно наблюдать в окне iTunes, в верхней его части. Ни в коем случае не прерывайте процесс установки: не отключайте гаджет от компьютера, не запускайте никаких программ пока не установится iOS. Пользоваться устройством можно будет сразу после того как получится откатить iOS. О завершении установки вы узнаете, когда появится белый экран и приветствие. После этого нужно активировать свое устройство и без проблем использовать в работе только что установленный iOS.
Теперь вы без проблем сможете запускать старую версию приложения и пользоваться интерфейсом, к которому привыкли и отказались из-за обновления. Если у вас по каким-то причинам не получилось откатить программное обеспечение, опишите свою проблему в комментариях. Мы поможем разобраться.
Для iPhone и iPad, где пошагово объясняется, что и как нужно делать. Сегодня мы подготовили инструкцию другого формата, она рассказывает – как делать не надо. Я расскажу о неудачной попытке понижения версии прошивки iOS. С подобной ситуацией иногда сталкиваются начинающие пользователи iPhone’ов и iPad’ов, пытающиеся откатить версию прошивки, т.е. заменить iOS более высокого поколения на устаревшую прошивку версией ниже. Не рекомендуется повторять действия, описанные в этой статье. Рассмотрев сегодняшний случай, вы узнаете, что иногда может произойти с вашим планшетом или телефоном в случае попытки понижения версии iOS. Настоящий материал преследует и другую задачу, о которой вы узнаете, прочитав до конца.
Я расскажу о неудачной попытке понижения версии прошивки iOS. С подобной ситуацией иногда сталкиваются начинающие пользователи iPhone’ов и iPad’ов, пытающиеся откатить версию прошивки, т.е. заменить iOS более высокого поколения на устаревшую прошивку версией ниже. Не рекомендуется повторять действия, описанные в этой статье. Рассмотрев сегодняшний случай, вы узнаете, что иногда может произойти с вашим планшетом или телефоном в случае попытки понижения версии iOS. Настоящий материал преследует и другую задачу, о которой вы узнаете, прочитав до конца.
Прежде чем начинать какие-то действия с прошивками в iPhone или iPad’е, нам потребуется узнать версию прошивки в данный момент установленную на устройстве, для этого читаем – « ». Перед экспериментом мы определили, что в нашем iPhone стоит прошивка 7.1.2. И теперь мы попробуем вернуть на iPhone прошивку iOS 6.1.3 путем принудительного восстановления. Для этого мы скачиваем 6-ю прошивку. Где и как мы качаем прошивки, описано – .
После того как мы скачали IPSW-прошивку iOS 6. 1.3 в свой компьютер нам понадобиться . Запускаем Айтюнс, подключаем наш подопытный iPhone к компьютеру при помощи родного USB-кабеля.
1.3 в свой компьютер нам понадобиться . Запускаем Айтюнс, подключаем наш подопытный iPhone к компьютеру при помощи родного USB-кабеля.
В программе iTunes нужно выбрать iPhone. Затем в разделе «Обзор», удерживая зажатой клавишу Shift, нажать кнопку «Восстановить iPhone».
В открывшемся окошке выбираем нашу скаченную прошивку iOS 6.1.3 и нажимаем кнопку Открыть. По началу iTunes даже обещает, что сотрет и восстановит iPhone до версии iOS 6.1.3 и проверит восстановление в Apple, здесь жмем кнопку Восстановить.
Программа iTunes начинает извлекать программное обеспечение и готовится к восстановлению iPhone, весь этот процесс отображается в статус-окне программы. Но тут внезапно iTunes выдает ошибку 3194 со следующим текстом:
Не удалось восстановить iPhone «iPhone». Произошла неизвестная ошибка (3194).
При этом на экране iPhone появляется логотип программы iTunes и USB-кабель Lightning. Любые попытки перезагрузить телефон приводят нас снова к шнуру и кабелю. Вот такая печальная история про то, как откатить iPhone обратно на iOS 6, к сожалению не получилось. Через некоторое время iTunes обнаружил iPhone в режиме восстановления, но оказалось это управляемый режим из которого все-таки можно выйти.
Вот такая печальная история про то, как откатить iPhone обратно на iOS 6, к сожалению не получилось. Через некоторое время iTunes обнаружил iPhone в режиме восстановления, но оказалось это управляемый режим из которого все-таки можно выйти.
На самом деле, выполняя действия по понижению прошивки iPhone, мы уже знали, к каким последствиям это приведет. Зато теперь и вы знаете, что будет, если заставить «проглотить» iPhone или iPad прошивку версией ниже имеющийся.
Кроме предупредительно-познавательных целей нам нужен был iPhone загнанный в петлю восстановления, что в результате у нас и получилось. А это значит, что теперь вы узнаете, как вывести iPhone или iPad из Recovery Loop не только с , но и при помощи программы . Если на свой страх и риск вы надумаете вводить Айфон в петлю Recovery Loop и выводить из нее, то предварительно сделайте .
Как произвести откат с 15 версии iOS на 14
Компания Apple регулярно направляет своим пользователям обновления операционной системы как для настольных, так и для мобильных устройств. Обновления приходят «по воздуху», производитель рекомендует производить загрузку при помощи сети Wi-fi из-за большого объема данных. Каждое такое обновление направлено на повышение безопасности, увеличение скорости работы или улучшение интерфейса системы.
Обновления приходят «по воздуху», производитель рекомендует производить загрузку при помощи сети Wi-fi из-за большого объема данных. Каждое такое обновление направлено на повышение безопасности, увеличение скорости работы или улучшение интерфейса системы.
Содержание
Что представляет собой iOS в телефонах от Apple
Большинство пользователей «яблочной» техники знакомы с понятием iOS и представляют ее себе как некую оболочку мобильного телефона, с которой взаимодействует пользователь. Это упрощенное понятие. На самом деле iOS является программным кодом, ядро которого очень схоже с macOS.
Операционная система iOS управляет смартфоном на основании касаний и жестов пользователя. Система является абсолютно закрытой, ее нельзя изменять и модифицировать, а перечень файлов, которые можно загрузить на смартфон крайне ограничен. Несмотря на ограничения на установку стороннего ПО, система стала второй по популярности после Android.
Зачем и в каких случаях нужно вернуть прошлую «операционку»
Начнем с того, что некоторые пользователи давно обновились свыше 15 версии, поскольку они участвуют в программе тестирования, которая раньше всех позволяет встретиться лицом к лицу с новой версией iOS. Когда версия обкатана на добровольцах, предложение обновления поступает рядовым пользователем. Важно отметить, что перейти на 15 версию смогут лишь владельцы IPhone 6s или выше. Случаи, в которых понадобится откат:
Когда версия обкатана на добровольцах, предложение обновления поступает рядовым пользователем. Важно отметить, что перейти на 15 версию смогут лишь владельцы IPhone 6s или выше. Случаи, в которых понадобится откат:
- после обновления не запускается важное для вас приложение, которое до этого работало стабильно;
- заметное ухудшение быстродействия смартфона;
- не доступны новые функции iOS;
- проблемы с быстрым расходованием заряда батареи;
- обновленный интерфейс не удовлетворяет пользователя.
Важно не медлить с откатом и переходом на предыдущую версию, через какое-то время эта функция становится недоступной в iOS.
Как узнать текущую версию операционной системы смартфона
Если вы сходу не помните какая версия iOS установлена на вашем iPhone, а работа гаджета вас перестала устраивать, то лучше осуществить несколько простых шагов для проверки версии ПО. Достаточно повторить следующие действия:
- разблокируйте устройство и нажмите по иконке «Настройки» на рабочем столе;
- самая первая строка в открывшемся окне называется «Доступные обновления ПО» – шаг является чисто информативным, здесь вы можете узнать будущую версию, предлагаемую к установке;
- в настройках ищем пункт «Основные», в появившемся окне выбираем строку «Об этом устройстве»;
- на новом экране увидим строчку «Версия ПО», которая содержит актуальный номер версии, установленной на смартфоне.

Убедившись в том, что стоит 15 версия, которая вас не устраивает, необходимо повторить комбинацию действий, которая будет описана далее.
Порядок действий — как откатиться с 15 на 14 версию iOS
После получения 15 версии iOS у пользователя есть приблизительно неделя, пока откат будет доступен. Откат возможен только до версии 14.8 — более старые версии недоступны. Учтите еще несколько важных моментов: перед началом процесса создайте резервную копию имеющихся файлов, если важных файлов нет, можно просто сбросить телефон до его заводских настроек. Если телефон сопряжен с часами Apple Watch, то предварительно их нужно откатить до watchOS 7. Далее следуйте пошаговой инструкции:
- выберите модель IPhone на сайте ipsw.me и загрузите на компьютер файл прошивки версии 14.8;
- подсоедините IPhone с iOS 15 к персональному компьютеру;
- откройте приложение iTunes на компьютере и перейдите раздел с названием вашего смартфона;
- нажмите клавишу «Восстановить IPhone»;
- выберите ранее скачанный с IPSW образ с версией 14.
 8, нажмите «Восстановить и обновить»;
8, нажмите «Восстановить и обновить»; - компьютер предложит обновиться до версии 14.8, согласитесь, нажав «Далее», а затем «Принять»;
- процесс займет 15 минут, после чего загрузите резервную копию данных из iCloud;
- готово, у вас в руках смартфон с iOS8 со всеми необходимыми данными.
Стоит подчеркнуть, что провести данную процедуру без компьютера вряд ли получится.
Как правильно поступать в подобных случаях
Производитель стремится постоянно улучшать собственный продукт, обновления — один из важных способов. Несмотря на то, что новая iOS стала быстрее, функциональнее и красивее, у пользователей могут возникать некие проблемы.
В таком случае опытные пользователи рекомендуют отключить автоматической обновление на смартфоне. Через некоторое время стоит прочитать отзывы и перечень проблемных моментов, лишь потом переходить к обновлению. Такой порядок действий является более «осознанным» и позволит избежать траты времени на поиск ответа на вопрос — как сделать откат ИОС.
Как понизить версию iOS 16 до iOS 15.7.1 на iPhone и iPad
27 октября 2022 г.
3 минуты чтения
Всего
Общие ресурсы
от iOS 16 до iOS 15.7.1. Это руководство также предназначено для тех пользователей, которые хотят понизить версию iPadOS 16.1 до iPadOS 15.7.1.
Здесь вы найдете информацию об устройствах, поддерживающих переход с iOS 16 на iOS 15.71, и версиях iOS, на которых вы можете выполнить процесс перехода на более раннюю версию.
1
Версии iOS, на которые вы можете выполнить даунгрейд
2
iPhone, поддерживающие понижение версии iOS 16 до iOS 15.7.1
3
iPad, поддерживающие понижение версии iPadOS 16 до iPadOS 15.7.1
4
Устройства, которые не поддерживают понижение версии iOS 16 до iOS 15.7.1
5
Как понизить версию iOS 16 до iOS 15.7.1 (Руководство)
Версии iOS, на которые вы можете понизить версию
С помощью этого руководства вы можете выполнить следующие понижения версии iOS:
- Загрузить бета-версию iOS 16.
 2 до iOS 15.7.1
2 до iOS 15.7.1 - Понизить версию с iOS 16.1 до iOS 15.7.1
- Понизить версию с iOS 16.0.3, iOS 16.0.2, iOS 16.0.1 и iOS 16.0 до iOS 15.7.1
- Переход с iPadOS 16.1 на iPadOS 15.7.1
Вы можете перейти с iOS 16.1 на iOS 15.7.1 только на этих устройствах, упомянутых в следующем разделе.
iPhone, поддерживающие понижение версии iOS 16 до iOS 15.7.1
Вот модели iPhone, поддерживающие iOS 15.7.1.
- iPhone 13 Pro Max
- iPhone 13 Pro
- iPhone 13
- iPhone 13 mini
- iPhone 12 Pro Max
- iPhone 12 Pro
- iPhone 12
- iPhone 11 Pro Max
- iPhone 11 Pro
- iPhone 11
- iPhone XS Max
- iPhone XS
- iPhone XR
- iPhone X
- iPhone 8 Plus
- iPhone 8
- iPhone SE (3-го поколения)
- iPhone SE (2-го поколения)
90 030 iPhone 12 mini
iPad с поддержкой iPadOS 16 до более ранней версии iPadOS 15.
 7.1
7.1
Вот модели iPad с поддержкой iPadOS 15.7.1.
- 12,9 дюйма. iPad Pro (5-го поколения)
- 12,9 дюйма. iPad Pro (4-го поколения)
- 12,9 дюйма. iPad Pro (3-го поколения)
- 12,9 дюйма. iPad Pro (2-го поколения)
- 12,9 дюйма. iPad Pro (1-го поколения)
- 11 дюймов. iPad Pro (3-го поколения)
- 11 дюймов. iPad Pro (2-го поколения)
- 11 дюймов. iPad Pro (1-го поколения)
- 10,5 дюйма. iPad Pro
- 9,7 дюйма. iPad Pro
- iPad Air (5-го поколения)
- iPad Air (4-го поколения)
- iPad Air (3-го поколения)
- iPad Air (2-го поколения)
- iPad mini (6-го поколения)
- iPad mini (5) поколение)
- iPad mini (4-го поколения)
- 10,2 дюйма. iPad (9-го поколения)
- 10,2 дюйма. iPad (8-го поколения)
- 10,2 дюйма. iPad (7-го поколения)
- iPad (6-го поколения)
- iPad (5-го поколения)
Устройства, которые не поддерживают переход с iOS 16 на iOS 15.
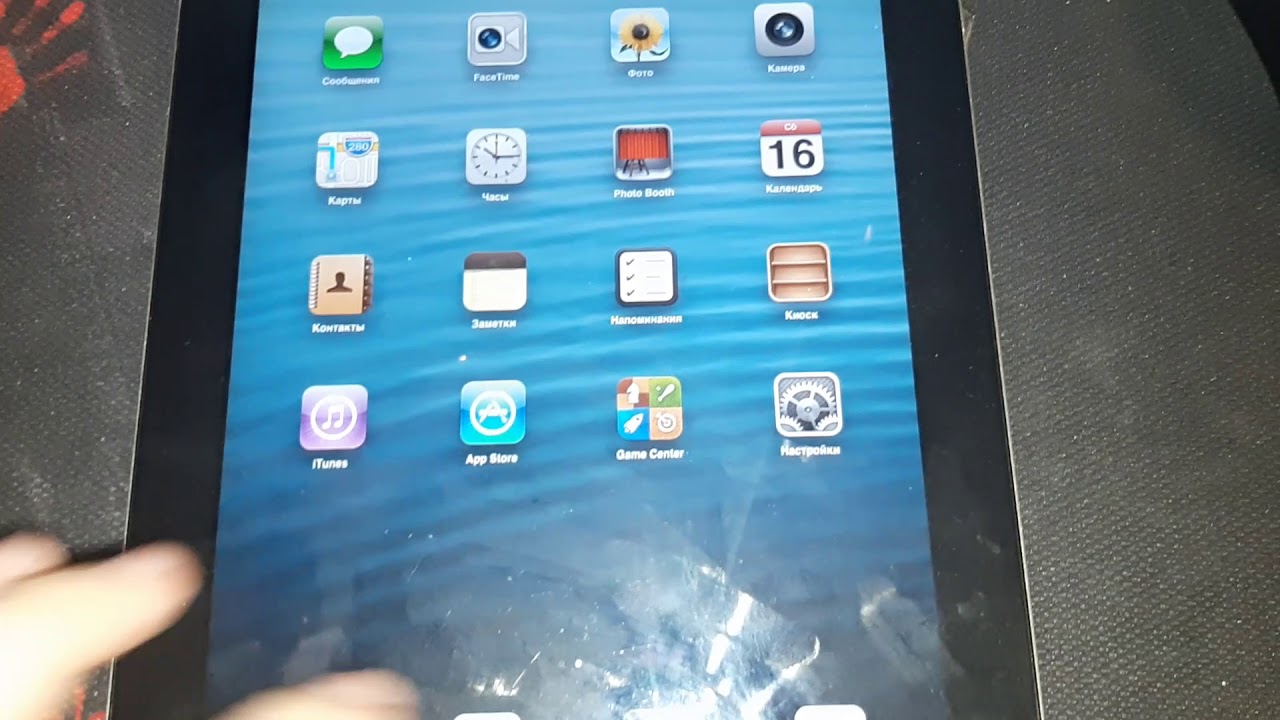 7.1
7.1
К сожалению, вы не можете перейти с iOS 16.1 на iOS 15.7.1 на более новые модели, такие как iPhone 14 Pro Max, iPhone 14 Pro, iPhone 14 и iPhone 14 Plus, так как они не поддерживаются iOS 15.7.1.
Точно так же недавно выпущенные iPad Pro 12,9 дюйма 6-го поколения, iPad Pro 11 дюймов 4-го поколения и iPad 2022 не поддерживаются iPadOS 15.7.1.
Как понизить версию iOS 16 до iOS 15.7.1 (Руководство)
Выполните следующие действия, чтобы установить iOS 15.7.1 на свой iPhone. Шаги по установке iPadOS 15.7.1 на iPad также одинаковы.
Шаг 1. Прежде всего, сделайте новую резервную копию iCloud вашего устройства, выбрав «Настройки» -> нажмите на свое имя -> iCloud -> «Резервное копирование iCloud» -> «Создать резервную копию сейчас». Резервное копирование данных в iCloud имеет важное значение, поскольку резервные копии iTunes и Finder, которые вы создали при работе с iOS 16 или более поздней версии, не могут быть восстановлены на iOS 15.
Шаг 2. Убедитесь, что вы отключили функцию «Найти» на своем устройстве, выбрав «Настройки» -> «Нажмите на свое имя» -> «Найти» -> «Найти iPhone» -> «Найти iPhone» -> «Отключить переключатель».
Шаг 3. Затем загрузите iOS 15.7.1 и iPadOS 15.7.1 IPSW на свой компьютер.
Шаг 4. Подключите iPhone или iPad к компьютеру с помощью кабеля и запустите iTunes/Finder. Затем переведите iPhone или iPad в режим восстановления, выполнив следующие действия.
- Нажмите и отпустите Кнопка увеличения громкости .
- Затем нажмите и отпустите кнопку уменьшения громкости .
- Теперь нажмите и удерживайте боковую кнопку/кнопку Touch ID , пока не появится экран режима восстановления.
Шаг 5. Когда ваше устройство перейдет в режим восстановления, откройте страницу «Сводка», а затем нажмите и удерживайте клавишу Option на Mac и клавишу Shift на Windows. Удерживая эти клавиши, нажмите кнопку «Восстановить iPhone» или «Восстановить iPad».
Удерживая эти клавиши, нажмите кнопку «Восстановить iPhone» или «Восстановить iPad».
Шаг 6. В появившемся окне выберите версию iOS 15.7.1 или iPadOS 15.7.1, загруженную на шаге 2.
Дайте компьютеру завершить установку iOS 15.7.1 на ваше устройство. Как только это будет сделано, вы сможете настроить его как новое устройство или восстановить на нем резервную копию iCloud.
Итого
Акции
Автор
Заиб Али
Заиб Али — основатель и главный редактор iOSHacker. Заиб окончил факультет компьютерных наук Университета Западного Лондона и имеет опыт работы с мобильным программным обеспечением. Подпишитесь на него в Твиттере @xaibali.
Подпишитесь на наши информационные бюллетени
Получайте уведомления о лучших предложениях на наши темы WordPress.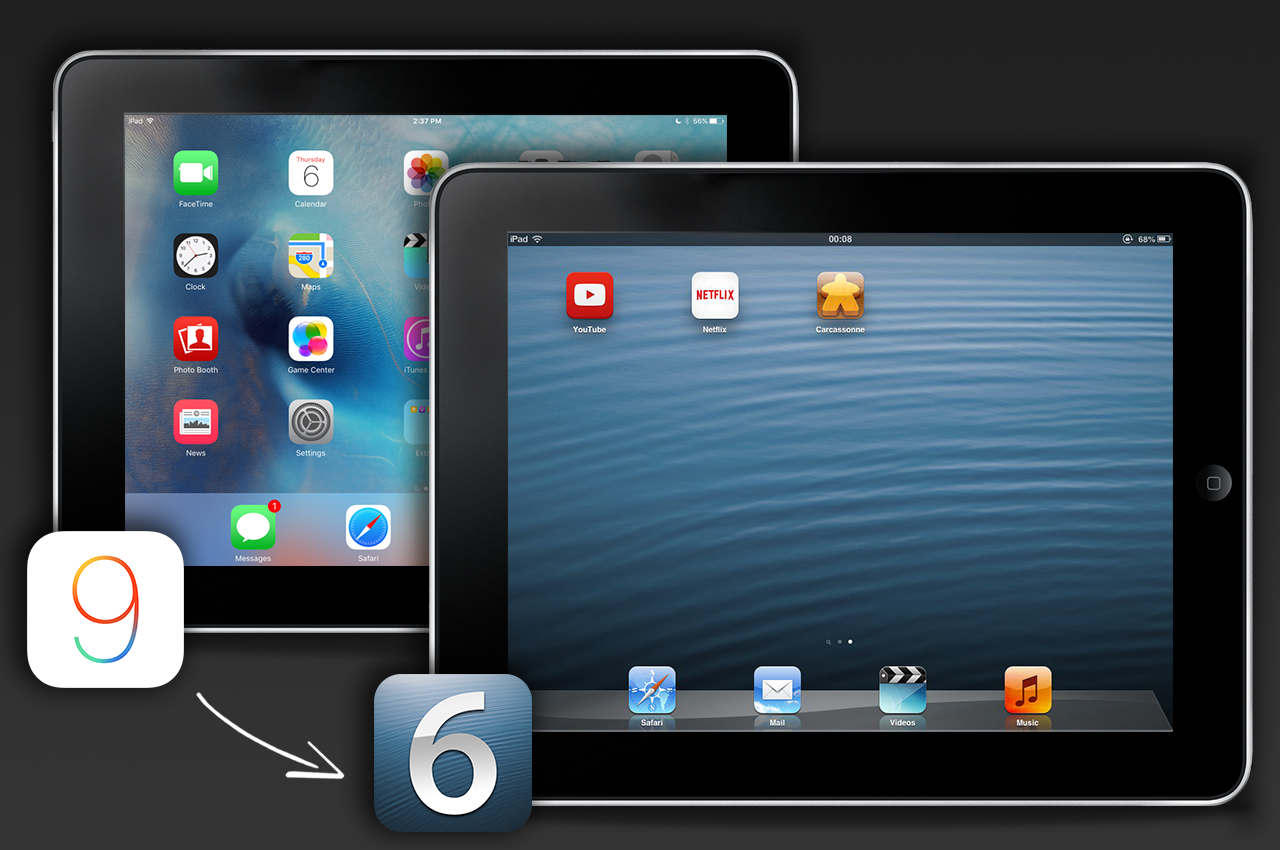
Установив этот флажок, вы подтверждаете, что прочитали и согласны с нашими условиями использования в отношении хранения данных, отправленных через эту форму.
Как понизить обследование iPados 16 до iPados 15 без потери данных
от Anna Sherry , обновленных на 2022-11-10 / обновление для iPados
. Конференция). Как всегда, ранний выпуск этой бета-версии предназначен специально для целей тестирования, пока в сентябре не будет выпущена публичная версия iPadOS 16, сообщает Apple. Он предназначен для разработчиков и для тех пользователей, которые хотят опробовать новые и интересные функции. Независимо от того, загрузили ли вы и установили бета-версию iPadOS 16 для проверки улучшений или обновили iPadOS 15 до iPadOS 16 для приключений, вы наверняка столкнетесь с некоторыми ошибками и проблемами.
Если вы закончили тестирование и ошибки мешают вам ежедневно пользоваться, вам необходимо перейти на более старую стабильную версию iPadOS. Понизить версию iPadOS довольно просто и быстро. В этой статье мы расскажем о двух эффективных методах понижения версии iPadOS 16 до 15 без потери данных. Давайте начнем!
Понизить версию iPadOS довольно просто и быстро. В этой статье мы расскажем о двух эффективных методах понижения версии iPadOS 16 до 15 без потери данных. Давайте начнем!
- Подготовка: сделайте резервную копию перед понижением версии iPadOS 16 до 15
- 2 способа понизить версию iPadOS 16 до 15
- Метод 1 — понижение версии с помощью iTunes
- Метод 2 — понижение версии с помощью ReiBootHOT
Подготовка: сделайте резервную копию перед понижением версии iPadOS 16 до 15
Перед переходом на более раннюю версию iPadOS рекомендуется сделать резервную копию вашего iPad. Причина в том, что вы можете потерять данные в процессе. Резервное копирование позволяет восстановить данные и перенести их после завершения перехода на более раннюю версию iPadOS. В основном существует два метода создания резервной копии на вашем iPad.
1. Резервное копирование с помощью iCloud
В этом методе вам не нужно подключать iPad к компьютеру. Все, что вам нужно, это подключение к Интернету, вы можете создавать резервные копии данных вашего устройства с помощью iCloud.
Все, что вам нужно, это подключение к Интернету, вы можете создавать резервные копии данных вашего устройства с помощью iCloud.
2. Резервное копирование с помощью iTunes (компьютер)
Этот метод позволяет автоматически создавать резервную копию устройства при его подключении к компьютеру с помощью iTunes.
2 способа понизить версию iPadOS с 16 до 15
Бета-версии iPadOS обычно имеют проблемы с удобством использования и стабильностью, которые могут повлиять на ваше повседневное использование. Лучше обновить iPadOS, пока не будет выпущена финальная общедоступная версия. Однако, если вы хотите понизить версию iPadOS без потери данных, вы можете сделать это двумя способами, описанными в этой статье.
Способ 1. Понизить версию с помощью iTunes
Приложение iTunes
поможет вам перейти на iPadOS до выбранной вами версии. Вот шаги по понижению версии iPadOS 16 до iPadOS с помощью iTunes.
- На первом этапе откройте браузер по вашему выбору на своем ПК и загрузите файл IPSW для версии iPadOS, до которой вы хотите перейти.
 В нашем случае нам нужно скачать файл iPadOS 15.5 IPSW.
В нашем случае нам нужно скачать файл iPadOS 15.5 IPSW. - Перейдите на сайт ipsw.me и выберите iPad. Выберите модель вашего iPad.
Теперь выберите файл IPSW для iPadOS 15.5 и нажмите кнопку загрузки. Дождитесь окончания загрузки.
- После этого запустите приложение iTunes и подключите свое устройство к компьютеру.
Перед понижением версии сделайте резервную копию своего устройства с помощью iTunes.
- Когда резервное копирование завершено. Следующий важный шаг — отключить функцию «Найти iPad» в настройках.
- После отключения вернитесь в iTunes. Удерживая кнопку Shift, одновременно нажмите кнопку «Восстановить iPad».
- На своем компьютере выберите файл IPSW, загруженный для вашей версии iPadOS. Этот процесс может занять некоторое время, поэтому терпеливо дождитесь его завершения.
- После этого ваш iPad перезагрузится.
Хорошая работа! Теперь ваш iPad понижен до iPadOS 15.
Способ 2.
 Понизить версию с помощью ReiBoot
Понизить версию с помощью ReiBoot
Если первый способ вам не подходит. Второй способ понижения версии iPadOS — использование Tenorshare ReiBoot. Это, несомненно, один из лучших инструментов для восстановления и восстановления iOS, который позволяет вам понизить версию iPadOS без ущерба для ваших сохраненных данных. Использование ReiBoot для понижения версии iPadOS довольно просто и быстро. Вы можете сделать это в несколько шагов, указанных ниже,
Примечание. В настоящее время неподписанные IPSW нельзя восстановить с помощью ReiBoot.
Во-первых, вам необходимо загрузить и установить программное обеспечение ReiBoot на свой компьютер.
Подключите iPad к ПК. Запустите программное обеспечение Tenorshare ReiBoot. Он распознает подключенное устройство. При обнаружении нажмите «Сбросить устройство» на начальной странице ReiBoot.
Теперь нажмите «Сброс к заводским настройкам» и выберите «Импортировать локальную прошивку».

- Выберите файл IPSW, который вы загрузили для версии iPadOS 15.5 ранее в способе 1. После этого нажмите «Начать сброс».
- После этого ваше устройство перезагрузится. После этого настройте свое устройство.
- Чтобы проверить, перейдите в «Настройки» > «Основные» > «О программе», чтобы проверить версию iPadOS вашего устройства.
Теперь нам нужно восстановить данные из резервной копии на наше устройство. Помните, что ваша версия файла резервной копии — iOS 16, поэтому сначала вам нужно изменить файл резервной копии. Удерживая Win+R, введите %userprofile% в поле команды.
- Щелкните Apple > MobileSync > Резервное копирование. Теперь найдите файл резервной копии и откройте его.
- Прокрутите папку до конца и найдите файл info.plist. Откройте его в блокноте.
- Теперь, удерживая Ctrl+F, введите «Product. Теперь нажмите «Далее» три раза подряд.
- Ниже вы увидите iOS 16. Измените его на 15 и сохраните файл.

 Зажимаем кнопку выключения питания на 3 секунды и, не отпуская ее, нажимаем на кнопку HOME в течение 10 секунд. Затем продолжаем удерживать кнопку HOME, но при этом отпускаем кнопку выключения питания. Удерживаем кнопку HOME еще 30 секунд. iTunes обнаружит ваше устройство в режиме восстановления.
Зажимаем кнопку выключения питания на 3 секунды и, не отпуская ее, нажимаем на кнопку HOME в течение 10 секунд. Затем продолжаем удерживать кнопку HOME, но при этом отпускаем кнопку выключения питания. Удерживаем кнопку HOME еще 30 секунд. iTunes обнаружит ваше устройство в режиме восстановления.
 8, нажмите «Восстановить и обновить»;
8, нажмите «Восстановить и обновить»; 2 до iOS 15.7.1
2 до iOS 15.7.1 В нашем случае нам нужно скачать файл iPadOS 15.5 IPSW.
В нашем случае нам нужно скачать файл iPadOS 15.5 IPSW.
