Содержание
Замена дисплея Айпад в Минске по цене от 150 руб
Используем только запчасти высшего уровня качества и индивидуально подбираем их под Ваш запрос!
- Замена матрицы в сбореот 400 р.
- Замена аккумулятораот 150 р.
- Замена тачпадаот 140 р.
- Замена SSDот 300 р.
- Замена клавиатурыот 160 р.
- Комплексная чистка от пыли60 р.
- Чистка после попадания влаги150 р.
- Диагностика0 р.
- Замена матрицы в сбореот 300 р.
- Замена аккумулятораот 150 р.

- Замена тачпадаот 140 р.
- Замена SSDот 300 р.
- Замена клавиатурыот 160 р.
- Комплексная чистка от пыли60 р.
- Чистка после попадания влаги150 р.
- Диагностика0 р.
- Замена матрицы в сбореот 300 р.
- Замена аккумулятораот 150 р.
- Замена тачпадаот 150 р.
- Замена SSDот 150 р.
- Замена клавиатурыот 150 р.

- Комплексная чистка от пыли60 р.
- Чистка после попадания влаги150 р.
- Диагностика0 р.
- Замена аккумулятора150 р.
- Замена клавиатуры150 р.
- Установка SSD150 р.
- Комплексная чистка от пыли60 р.
- Диагностика0 р.
- Замена матрицыот 600 р.
- Замена кулера 330 р.
- Замена оптического привода200 р.

- Замена AirPort270 р.
- Замена динамика320 р.
- Замена защитного стекла330 р.
- Комплексная чистка от пыли80 р.
- Диагностика0 р.
- Замена матрицыот 800 р.
- Замена кулера350 р.
- Замена оптического привода210 р.
- Замена AirPort300 р.
- Замена динамика320 р.
- Комплексная чистка от пыли80 р.

- Чистка после попадания влаги180 р.
- Диагностика0 р.
- Замена матрицы (2009)от 870 р.
- Замена матрицы (2010-2011)от 1050 р.
- Замена матрицы (2012-2013)от 1250 р.
- Замена матрицы (2014-2016)от 1250 р.
- Замена оптического привода210 р.
- Замена AirPort350 р.
- Замена HDDот 400 р.
- Замена динамика350 р.
- Диагностика0 р.

Вашей поломки нет в списке?
Оставьте заявку для уточнения
точной стоимости и сроков по телефону.
4 способа как скрыть и заблокировать фотографии на Айфоне и Айпаде
Смартфоны прочно вошли в нашу жизнь уже очень давно. И за эти годы у некоторых пользователей скопилось приличное количество фотографий. Отдельные снимки совершенно не предназначены для посторонних глаз. Это не значит, что это какие-то компрометирующие или неприличные изображения. Возможно, что на них просто запечатлено что-то личное и сокровенное, которым не хочется ни с кем делиться. Но вы же знаете об этой странной привычке некоторых людей — листать влево или вправо, когда им дали телефон, чтобы посмотреть какую-то одну фотку.
Жаль, что нельзя заблокировать полностью все приложение “Фото”
❗️ЕЩЕ БОЛЬШЕ СТАТЕЙ ОБ APPLE ИЩИТЕ В НАШЕМ ДЗЕНЕ СОВЕРШЕННО БЕСПЛАТНО
Именно для таких случаев стоит спрятать некоторые изображения понадежнее в недрах Айфона, а для большей надежности еще и запаролить их. В этом материале рассказываем о четырех способах, как можно скрыть и заблокировать фотографии на iPhone и iPad. Эта инструкция идеально подойдет как для смартфона, так и для планшета. Поэтому не стесняйтесь использовать ее для iPad.
В этом материале рассказываем о четырех способах, как можно скрыть и заблокировать фотографии на iPhone и iPad. Эта инструкция идеально подойдет как для смартфона, так и для планшета. Поэтому не стесняйтесь использовать ее для iPad.
Содержание
- 1 Как поставить пароль на скрытые фото на Айфоне
- 2 Как поставить пароль на Телеграм
- 3 Как скрыть фото на Айфоне
- 4 Пароль приложения Яндекс Диск
Как поставить пароль на скрытые фото на Айфоне
Начиная с iOS 16, Apple позволила блокировать папку со скрытыми фотографиями в стандартной галерее паролем и Face ID. К большому сожалению, можно использовать только тот же код-пароль, с помощью которого вы разблокируете экран. В той ситуации, когда кто-то кроме вас его знает, о максимальном уровне конфиденциальности можно не думать. А вот если вы единственный, кто сможет его ввести, то можно воспользоваться этой функцией:
Благодаря этим настройкам просто так войти в альбом со скрытыми фотографиями не получится
- Откройте настройки на Айфоне и выберите раздел “Фото”;
- Найдите пункт “Использование Face ID” и активируйте его;
- Перейдите в приложение “Фото” и задержите палец на любой фотографии, которую вы хотите скрыть до появления контекстного меню;
- Нажмите кнопку “Скрыть”;
- Перейдите к списку альбомов и в блоке “Другое” найдите “Скрытые”;
- Нажмите на него для входа и подтвердите свою личность с помощью Face ID или пароля.

❗️ПОДПИСЫВАЙСЯ НА ТЕЛЕГРАМ-КАНАЛ СУНДУК АЛИБАБЫ, ЧТОБЫ ПОКУПАТЬ ТОЛЬКО ЛУЧШИЕ ТОВАРЫ С АЛИЭКСПРЕСС
Никаких лишних действий и дополнительного софта. Все работает нативно, и это очень удобно, если нужно как следует спрятать какие-нибудь фотографии. Единственным минусом этого способа, по сути, является только использование стандартного код-пароля.
Как поставить пароль на Телеграм
Если же вы хотите заблокировать фотографии более серьезно, то здесь вам может помочь ставший уже привычным мессенджер Телеграм. На него можно любой пароль, который вам нравится, и скинуть нужные фотографии себе в Избранное без потери качества:
Длина пароля в Телеграме настраивается
- Откройте Телеграм и перейдите на вкладку “Настройки”;
- Выберите пункт “Конфиденциальность”;
- Перейдите в раздел “Код-пароль и Face ID”;
- Нажмите “Включить код-пароль” и установите любой пароль, который считаете нужным.
 В том числе и произвольный набор символов любой длины;
В том числе и произвольный набор символов любой длины; - Перейдите в чат “Избранное” и нажмите на скрепку;
- В появившемся меню выберите “Файл” и отметьте все нужные фотографии.
После отправки эти снимки можно будет удалить из галереи. Главное — не забудьте очистить папку “Недавно удаленные”. Раз уж прятать фотографии, то очищать все места, где их легко можно найти.
Как скрыть фото на Айфоне
В качестве альтернативы Телеграму можно выбрать и специальные сторонние приложения, которые позволяют скрывать фотографии и видео. Одной из таких программ является Hide it Pro. Она доступна в App Store совершенно бесплатно. Работает она следующим образом:
Скачать Hide it Pro
❗️ПОДПИШИСЬ НА НАШ ЧАТИК В ТЕЛЕГРАМЕ. ТАМ ТЕБЕ ОТВЕТЯТ НА ЛЮБЫЕ ВОПРОСЫ
У этого приложения есть один очень серьезный плюс. Для разблокировки будет использоваться пин-код, который вы установили при входе в приложение. Он может никак не перекликаться с кодом разблокировки и к тому же открытие программы не запускает Face ID, куда часто добавляют лица близких людей. Поэтому это приложение можно назвать вашей личной конфиденциальной папкой на Айфоне.
Он может никак не перекликаться с кодом разблокировки и к тому же открытие программы не запускает Face ID, куда часто добавляют лица близких людей. Поэтому это приложение можно назвать вашей личной конфиденциальной папкой на Айфоне.
Пароль приложения Яндекс Диск
И даже это не все способы, с помощью которых можно скрыть фотографии. Практически любое облачное хранилище дает возможность установить на приложение код-пароль. Причем, что немаловажно, отличный от того, с помощью которого вы разблокируете Айфон. На примере Яндекс Диска работает это так:
Можно установить на приложение любой пароль
- Откройте Яндекс Диск и нажмите на кругляшок со своим аккаунтом в левом верхнем углу;
- Перейдите в настройки;
- Выберите пункт “Пароль на приложение”, активируйте его и задайте нужный вам пароль.
Теперь вам остается только добавить в облако фотографии и удалить их со смартфона. Как видите, все делается очень просто. На самом деле только кажется, что вариантов спрятать фотографии на iPhone практически нет. Их много. Можно даже создать специальную автоматизацию, которая блокирует доступ ко всем вашим фотографиям. Выбирайте любой вариант, какой вам по душе, и используйте на своем смартфоне или планшете. Тем более что все они настраиваются очень просто.
Как видите, все делается очень просто. На самом деле только кажется, что вариантов спрятать фотографии на iPhone практически нет. Их много. Можно даже создать специальную автоматизацию, которая блокирует доступ ко всем вашим фотографиям. Выбирайте любой вариант, какой вам по душе, и используйте на своем смартфоне или планшете. Тем более что все они настраиваются очень просто.
App StoreiOS 16TelegramСоветы по работе с Apple
Советы
Pro по устранению проблемы с сенсорным экраном iPad Pro
iPad Pro уже давно являются золотым стандартом для планшетов. Будь то их стандартный iPad, iPad Mini, iPad Air или iPad Pro, о котором пойдет речь в этой статье, все они обладают гениальным мастерством и премиальными функциями, превосходящими конкурентов в соответствующих ценовых сегментах.
Несмотря на то, что iPad Pro известен фантастическим дисплеем Retina и лучшими камерами, он также подвержен распространенным проблемам, таким как сенсорный экран iPad, который время от времени не работает. Многие пользователи сталкивались с этой проблемой, когда нижняя часть экрана их iPad не работает должным образом и, кажется, не реагирует на какие-либо прикосновения или другие действия. В этом блоге мы рассмотрим несколько полезных советов, которые вы можете использовать, чтобы самостоятельно устранить проблему с сенсорным экраном iPad Pro.
Многие пользователи сталкивались с этой проблемой, когда нижняя часть экрана их iPad не работает должным образом и, кажется, не реагирует на какие-либо прикосновения или другие действия. В этом блоге мы рассмотрим несколько полезных советов, которые вы можете использовать, чтобы самостоятельно устранить проблему с сенсорным экраном iPad Pro.
Итак, что может быть причиной того, что ваш iPad Pro не отвечает?
Несмотря на то, что ваш драгоценный iPad не реагирует ни на какие прикосновения, может вызывать беспокойство, не паникуйте и не отправляйте резкое электронное письмо в службу поддержки Apple. Вместо этого вам следует самостоятельно искать проблемы, из-за которых ваш экран iPad Pro не отвечает .
Может быть более одной причины проблемы с сенсорным экраном. Например, это может быть связано с неисправной защитой экрана или поврежденным экраном. Проблема с сенсорной микросхемой материнской платы или проблема с дочерней платой, если у вас 12. 9Причиной также может быть iPad Pro 1-го поколения. Это еще не все, даже проблемы, связанные с программным обеспечением, могут иногда приводить к тому, что сенсор не отвечает.
9Причиной также может быть iPad Pro 1-го поколения. Это еще не все, даже проблемы, связанные с программным обеспечением, могут иногда приводить к тому, что сенсор не отвечает.
Поэтому мы рассмотрим проблему с разных точек зрения и предложим соответствующие решения.
Чтение — Дочерняя плата, встроенная в дисплей iPad Pro 12,9” 1-го поколения
Принудительный перезапуск/аппаратный сброс вашего iPad Pro
Аппаратный сброс, также известный как принудительный перезапуск, может исправить несколько распространенных проблем, таких как черный экран смерти, сбой приложения или даже случайное зависание экрана. Вот почему мы часто упоминаем об этом в наших руководствах по устранению неполадок.
Угадайте, что мы включили принудительный перезапуск в это руководство. Поэтому обязательно попробуйте его, прежде чем переходить к другим решениям.
Принудительный перезапуск iPad Pro с Face ID: Нажмите и быстро отпустите кнопку увеличения громкости. Затем нажмите и быстро отпустите кнопку уменьшения громкости. После этого нажмите и удерживайте кнопку питания, пока на экране не появится логотип Apple.
Затем нажмите и быстро отпустите кнопку уменьшения громкости. После этого нажмите и удерживайте кнопку питания, пока на экране не появится логотип Apple.
Принудительный перезапуск iPad Pro с кнопкой «Домой»: Нажмите и удерживайте кнопку «Домой» и кнопку питания одновременно, пока на экране не появится логотип Apple.
После перезагрузки iPad проверьте, стал ли экран работать нормально. Если это так, вы можете идти.
Очистка экрана/Снятие защитной пленки
Если принудительный перезапуск не устранил невосприимчивость вашего iPad Pro к касанию, просто попробуйте очистить экран. Во многих случаях пыль и крошечные частицы мусора могут скапливаться под защитной пленкой и создавать проблемы. Они не только делают экран вялым, но и снижают четкость.
Убедитесь, что на защитном экране нет пыли и пятен. Если это не помогает, попробуйте снять защитную пленку с экрана, так как это также может создавать проблему. Особенно, если защитная пленка экрана треснула или оторвалась от краев после длительного использования. Кроме того, любой неправильный контакт между фактическим экраном и защитной пленкой также может вызвать проблемы, связанные с касанием.
Особенно, если защитная пленка экрана треснула или оторвалась от краев после длительного использования. Кроме того, любой неправильный контакт между фактическим экраном и защитной пленкой также может вызвать проблемы, связанные с касанием.
Читайте также — 8 важнейших функций безопасности iPhone и iPad, которые необходимо настроить прямо сейчас
Обновить не отвечающий экран/удалить не отвечающие приложения и переустановить их
Если ваш iPad Pro touch перестает отвечать на запросы внутри приложения, велика вероятность, что оно может быть виновато. И в этом случае вам следует обновить приложение, чтобы решить проблему. Для этого откройте App Store на iPad > Профиль. Теперь найдите проблемное приложение и обновите его, как обычно.
Если обновление программного обеспечения не устраняет медленный дисплей Retina на вашем iPad или если для определенного приложения нет доступных обновлений, попробуйте удалить приложение и переустановить его. Таким образом, вы сможете избавиться от всего лишнего, связанного с приложением, и установить его последнюю версию.
Таким образом, вы сможете избавиться от всего лишнего, связанного с приложением, и установить его последнюю версию.
Включить аккомодацию сенсорного экрана
Одно из исправлений, которое многие пользователи пробовали и успешно использовали, — это включение сенсорного приспособления в настройках. Кажется, это решает случайные проблемы с сенсорным экраном, которые не реагируют на некоторые iPad Pro. Вот как вы можете сделать это для своего устройства:
Для iPadOS 13 или более поздней версии: перейдите в «Настройки» > «Универсальный доступ» > «Приспособление к сенсорному экрану» > и включите «Приспособление к сенсорному экрану».
Для iPadOS 12 или более ранней версии: выберите «Настройки» > «Основные» > «Универсальный доступ» > «Адаптация сенсорного экрана» > и включите «Адаптация сенсорного экрана» 9.0003
Никаких других шагов не требуется, и простое включение этой функции может решить проблему, поэтому стоит попробовать.
Обновление программного обеспечения
Если 12,9-дюймовый дисплей Retina по-прежнему случайным образом перестает отвечать на запросы, проверьте, используете ли вы последнюю версию iOS/iPadOS на своем устройстве. Причина, по которой мы рекомендуем вам использовать последнюю версию iOS/iPadOS, заключается в том, что Apple часто выпускает обновления программного обеспечения с несколькими исправлениями ошибок и улучшениями производительности.
Причина, по которой мы рекомендуем вам использовать последнюю версию iOS/iPadOS, заключается в том, что Apple часто выпускает обновления программного обеспечения с несколькими исправлениями ошибок и улучшениями производительности.
Так что всегда обновляйте свой iPad до последней версии. Для этого запустите приложение «Настройки» на своем устройстве и выберите «Основные». Теперь выберите «Обновление программного обеспечения», а затем загрузите/установите обновление.
Восстановите iPad Pro как новый с помощью Finder/iTunes
В большинстве случаев обновление программного обеспечения должно устранить невосприимчивость экрана. Однако, если вы уже используете последнюю доступную версию или столкнулись с проблемой даже после обновления устройства, вы можете попытаться восстановить заводские настройки iPad Pro по умолчанию.
Имейте в виду, что при этом будут удалены все существующие данные, включая приложения и мультимедиа. Поэтому убедитесь, что вы сделали полную резервную копию своего iPad, прежде чем использовать это радикальное решение.
Стоит иметь в виду, что если у вас есть Mac под управлением macOS Catalina, вам нужно будет использовать Finder для восстановления вашего iPad. И если ваш Mac работает под управлением macOS Mojave или более ранней версии или ПК с Windows, вам необходимо использовать iTunes для восстановления устройства iPadOS.
Просто подключите iPad Pro к компьютеру и запустите iTunes/Finder. После этого выберите устройство и нажмите «Восстановить iPad». Затем подтвердите, что хотите восстановить устройство.
Чтение – Как сделать резервную копию и восстановить iPad
Еще нет передышки? Неисправный экран/дигитайзер
Если вы зашли так далеко, пришло время взглянуть на проблему с аппаратной точки зрения. Если бы это было связано с программным обеспечением, проблема могла бы быть решена после обновления программного обеспечения или действия по восстановлению.
Существует удобное приложение под названием «Проверка инструментов» , которое эффективно определяет, какая часть экрана не отвечает. Поскольку он доступен бесплатно, вам не нужно тратить деньги, чтобы использовать его.
Поскольку он доступен бесплатно, вам не нужно тратить деньги, чтобы использовать его.
Если экран не отвечает в определенных точках, это явный признак неисправности дисплея.
Обратитесь в ремонтный центр iPad
Такие проблемы, как экран iPad Pro перестает отвечать на запросы или сенсорный экран iPad не работает во время зарядки, довольно распространены и часто обсуждаются на различных онлайн-форумах Apple. Хотя основная причина проблемы еще не найдена, это не значит, что вы не можете ее исправить.
Хотя выше приведен полный список средств, которые вы можете выполнить самостоятельно, чтобы устранить проблему с сенсорным экраном iPad Pro, иногда вам может потребоваться дополнительная помощь. Если вышеуказанные хаки не работают, то проблема, скорее всего, связана с оборудованием и может быть причиной для беспокойства.
В этом случае вам следует обратиться в ближайший сервисный центр Apple или в надежный ремонтный центр, например, Rapid Repair , чтобы проверить ваш планшет. iPad Pro содержит материнскую плату, а также дочернюю плату, что увеличивает его сложность. Компонент под названием Touch IC, присутствующий на материнской плате, отвечает за сенсорную функциональность iPad и может быть основным нарушителем.
iPad Pro содержит материнскую плату, а также дочернюю плату, что увеличивает его сложность. Компонент под названием Touch IC, присутствующий на материнской плате, отвечает за сенсорную функциональность iPad и может быть основным нарушителем.
К счастью, Rapid Repair может решить эту проблему за вас как доверенный сервисный центр для устройств Apple. Мы известны своей командой опытных профессионалов, которые могут быстро и по доступной цене починить ваш iPad Pro.
Сенсорный экран iPad не работает? Вот исправление
Если у вас есть iPad, то вы знаете, что в некотором смысле он работает как смартфон. Это планшет, который должен реагировать на прикосновения, поэтому, когда вы касаетесь экрана или проводите по нему пальцем, он должен реагировать.
Однако иногда экран может зависнуть. Устройство как будто застряло, и использовать его практически невозможно. Мы рассмотрим некоторые из возможных исправлений, чтобы ваш сенсорный экран снова заработал, если вы столкнулись с этой проблемой.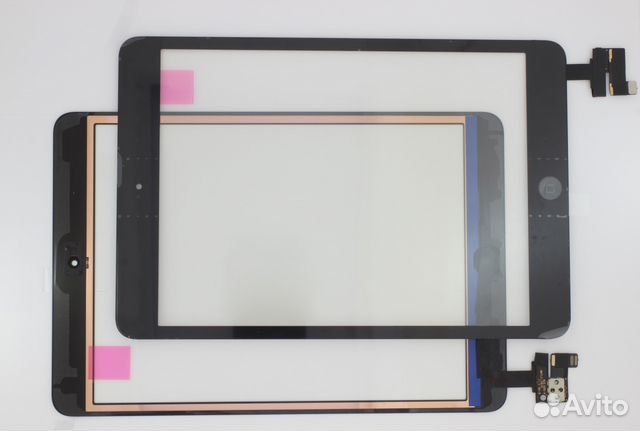 Вскоре вы будете точно знать, что делать, если ваш сенсорный экран iPad не работает.
Вскоре вы будете точно знать, что делать, если ваш сенсорный экран iPad не работает.
Почему сенсорный экран iPad может перестать работать?
Существует несколько причин, по которым сенсорный экран вашего iPad может перестать работать. Возможно, вы впервые заметите проблему при загрузке новой версии iOS. Это проблема, с которой пользователи устройств Apple сталкивались на iPad и iPhone, особенно в связи с разными версиями iOS 11. На данный момент iOS вышла с версией 16, но если вы все еще используете более раннюю версию, ваш iPad может быть более восприимчивы к проблемам с сенсорным экраном.
Возможно также, что температура слишком низкая. Некоторые пользователи сообщают о проблемах с этой проблемой при температурах, близких к нулю. Возможно, возникла проблема с программным обеспечением. Виновником может быть одно из ваших приложений или одна из фоновых функций планшета.
Что бы ни вызывало проблему, давайте рассмотрим некоторые наиболее логичные решения, которые вы можете попробовать.
Ваш сенсорный экран iPad не работает с одним конкретным приложением?
Возможно, вы заметили, что сенсорный экран вашего iPad не работает, когда вы используете на планшете одно неродное приложение. Если это так, то вы можете посмотреть в App Store , чтобы узнать, есть ли более новая версия для загрузки.
В последней версии могут быть исправлены некоторые ошибки, что предотвратит проблему в будущем. Вы также можете попробовать удалить это приложение, а затем переустановить его. Это может быть то, что нужно, чтобы ваш сенсорный экран снова заработал.
В качестве последнего решения вы можете полностью удалить приложение с вашего iPad. Может быть, это приложение вам нравится, но если оно оказывается проблематичным, скорее всего, не стоит держать его на своем устройстве. Вы также можете связаться с создателем или администратором приложения через App Store. Возможно, у них есть еще несколько предложений для вас.
Влажные пальцы могут повлиять на работу сенсорного экрана iPad
Часто ли вы пользуетесь iPad мокрыми пальцами? Если это так, это может повлиять на функциональность сенсорного экрана. Убедитесь, что вы полностью вытерли пальцы, а затем попробуйте снова использовать экран.
Убедитесь, что вы полностью вытерли пальцы, а затем попробуйте снова использовать экран.
Снимите перчатки и снова попробуйте сенсорный экран iPad
Если вы носите перчатки, это может быть причиной того, что сенсорный экран не работает. Есть несколько разновидностей перчаток, которые специально разработаны для работы с экранами электронных устройств, но для большинства из них это не так. Снимите перчатки и снова попробуйте использовать экран.
У вашего iPad есть защитная пленка для экрана?
Если вы используете защитную пленку для экрана с iPad, возможно, вы оставили ее там, и это может привести к тому, что ваш экран не будет реагировать. Снимите защитную пленку и снова проверьте работоспособность экрана.
Попробуйте очистить экран вашего iPad
Вы также можете попробовать очистить экран вашего iPad, если у вас по-прежнему возникают проблемы с отсутствием реакции. Лучший способ — выключить iPad. Затем возьмите чистую мягкую ткань и протрите ее. Не используйте какие-либо бытовые чистящие средства или химические растворители. Это может привести к повреждению внутренних компонентов устройства.
Не используйте какие-либо бытовые чистящие средства или химические растворители. Это может привести к повреждению внутренних компонентов устройства.
Получите наличные за использованный iPad
Мы покупаем подержанные и сломанные iPad по лучшей цене! Получите бесплатную доставку, 14-дневную блокировку цены и нашу гарантию самой высокой цены.
ПОЛУЧИТЕ БЕСПЛАТНУЮ ЦЕНУ
Сенсорный экран iPad не работает из-за 3D Touch
Если на вашем iPad есть 3D Touch, проверьте настройки чувствительности и посмотрите, влияет ли это на касание экрана. или проведите по нему пальцем. Перейдите в Настройки , затем Общие . Перейти к Доступность . Перейдите к 3D Коснитесь . Отрегулируйте ползунок чувствительности, сдвинув его вправо. Возможно, вам придется немного поэкспериментировать с ним, прежде чем вы получите желаемые результаты.
Как насчет проблем с вращением сенсорного экрана iPad?
Также существует вероятность того, что проблемы, с которыми вы сталкиваетесь, связаны с тем, что ваш экран не вращается или вращается, когда вы этого не хотите. Если это похоже на то, что происходит, проверьте настройку Функция блокировки ориентации .
Если это похоже на то, что происходит, проверьте настройку Функция блокировки ориентации .
Проведите вверх от нижней части экрана iPad, чтобы вызвать Центр управления . Должен быть значок вращающегося замка. Коснитесь его. Если у вас iPad Air 1 или более ранняя модель, вы также можете попробовать несколько раз переключить переключатель Side на планшете вперед и назад.
Попробуйте перезагрузить iPad
Если ни одно из предложенных нами решений не сработало до сих пор, вы можете попробовать перезагрузить iPad. Это может исправить многие программные ошибки и сбои, и это не повлияет на данные или настройки вашего устройства.
Нажмите кнопку Home одновременно с кнопкой On/Off и удерживайте примерно 10 секунд. Это должно привести к перезагрузке iPad. Теперь посмотрите, реагирует ли экран на ваши нажатия и смахивания снова.
Попробуйте обновить программное обеспечение для iPad
Затем вы можете проверить наличие обновлений программного обеспечения. Перейдите к Настройки , затем Общие , а затем Обновление ПО . Если он есть, коснитесь его, чтобы начать. Вероятно, это займет пару минут. Если вы не хотите делать это сразу, вы также можете нажать Обновить позже . Обязательно подключайте планшет к питанию, когда ложитесь спать, а когда просыпаетесь на следующее утро, должна быть установлена последняя версия.
Перейдите к Настройки , затем Общие , а затем Обновление ПО . Если он есть, коснитесь его, чтобы начать. Вероятно, это займет пару минут. Если вы не хотите делать это сразу, вы также можете нажать Обновить позже . Обязательно подключайте планшет к питанию, когда ложитесь спать, а когда просыпаетесь на следующее утро, должна быть установлена последняя версия.
Вам недавно ремонтировали iPad?
Иногда проблемы с экраном iPad становятся настолько серьезными, что вы решаете заменить эту часть планшета. Если вы это сделаете, всегда лучше пройти через магазин, в котором продаются лицензионные компоненты Apple. Вы также можете отправить iPad напрямую в Apple через их веб-сайт.
Однако, если вы решили обратиться в стороннюю ремонтную мастерскую, возможно, вы получили новый экран, не выпущенный Apple. Если это так, то экран, который у вас есть, может не обязательно быть совместим с вашим планшетом.
Если это так, вам нужно вернуться в магазин и рассказать им о проблеме. Надеюсь, у вас сохранился чек, или вы получили гарантию на ремонтные работы. Всякий раз, когда вы берете продукт Apple в сторонний магазин для его ремонта, вы рискуете, что что-то подобное может произойти.
Попробуйте восстановить заводские настройки iPad
Последнее, что вы можете сделать, это восстановить заводские настройки iPad. Вы должны смотреть на это как на крайнюю меру, прежде чем нести планшет в Apple Store, чтобы на него посмотрели профессионалы. Вам нужно будет сделать резервную копию iPad с помощью iTunes или iCloud, прежде чем делать это, так как это действие сотрет ваши данные, приложения и настройки.
После резервного копирования устройства перейдите к Настройки , затем Общие , а затем Сбросить . Нажмите Удалить все содержимое и настройки . Вас попросят ввести пароль. Вы должны подтвердить, что хотите продолжить.






 В том числе и произвольный набор символов любой длины;
В том числе и произвольный набор символов любой длины;