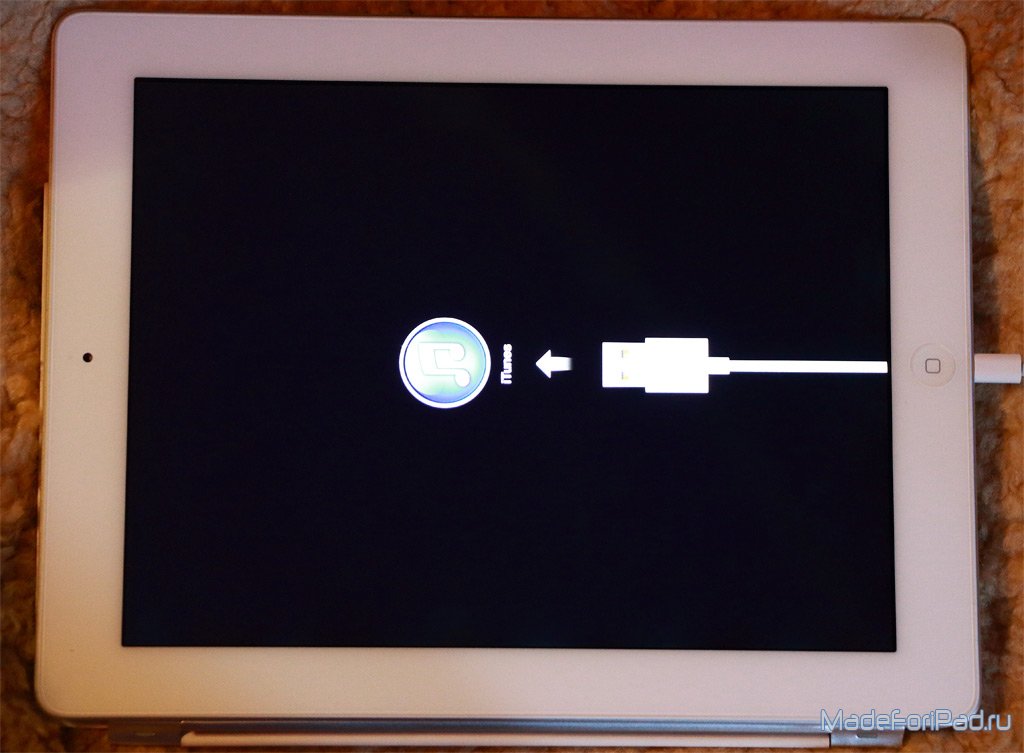Содержание
Прошивка iPhone и iPad.
Прошивкой называют программную оболочку устройства, которая заставляет работать вместе как единая система отдельные компоненты, смартфона, планшета, ноутбука и прочей высокоинтеллектуальной техники. Часто, отказ в работе каких-либо функций вызван сбоем прошивки или операционной системы, как еще называют управляющую программу.
Когда нужна перепрошивка iPhone или iPad
Apple это — высококачественная техника, а также не менее качественный программный продукт, отличающийся повышенной безопасностью и комфортом использования. Пользователь, который однажды перешел на macOS, iOS, iPadOS редко по доброй воле возвращается на другую прошивку.
Перепрошивка нужна при:
-
восстановлении;
-
обновлении.
Когда пользователь прибегает с диагнозом “ой, я что-то наклацал(ла)”, в 9 из 10 случаев помогает восстановление.
Если без очевидных причин некоторые функции устройства работают некорректно, помогает обновление прошивки. Обновлять ОС необходимо регулярно, по мере выхода новых версий. В этом случае гаджет получает не только улучшенный с точки зрения внешнего вида интерфейс и новые функции, но повышение безопасности и конфиденциальности, исправление ошибок, стабилизацию работы.
Для проверки наличия обновления заходим в “Настройки”, “Основные” напротив пункта Обновления ПО будет цифра 1 одни в красном кружочке.
Как сохранить данные при перепрошивке iPhone или iPad
Для этого можно воспользоваться облачным хранилищем iCloud или компьютером. Для этого следует регулярно сохранять актуальную версию iPhone или iPad.
Чтобы сделать это через iCloud, следует перейти в “Настройки”, “Имя устройства”, “iCloud”, здесь выбираем “Копия iCloud”, “Создать резервную копию”. Важно, чтобы во время процедуру устройство было подключено к надежной сети Wi-Fi.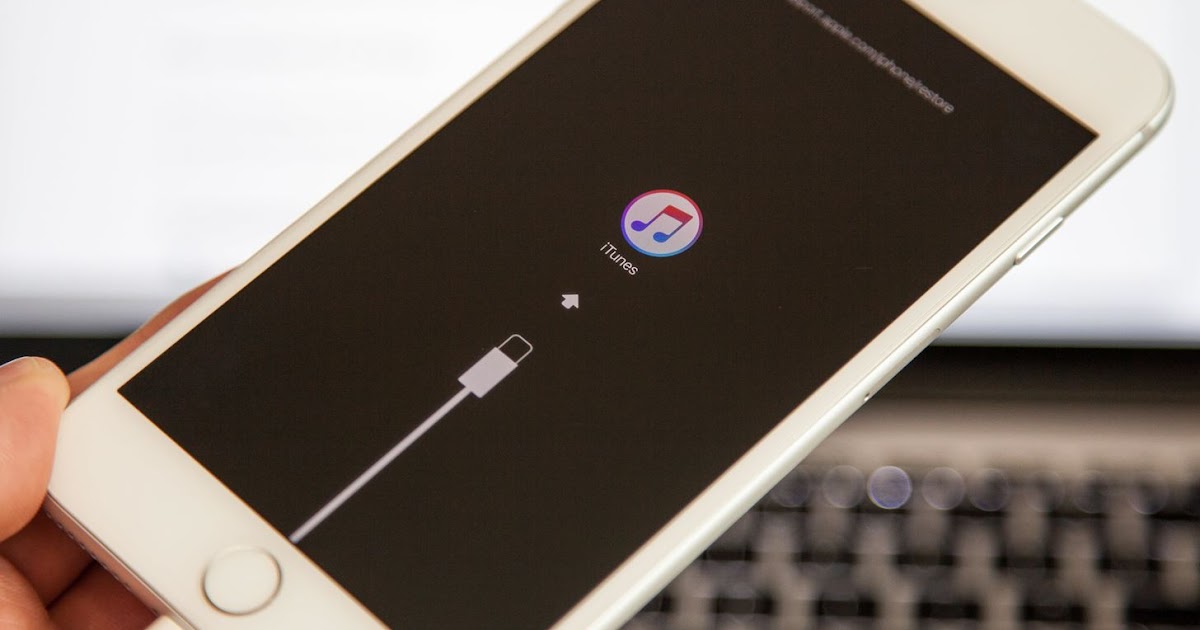
Для того чтобы сохранить резервную копию на компьютере есть два варианта:
Когда это Mac, обновленный до последней версии Catalina достаточно подключить iOS устройство через кабель к компьютеру. Откроется окно Finder, при необходимости введи пароль Apple ID, далее следуйте пошаговой инструкции.
На компьютерах Mac с операционной системой Mojave и старше или компьютеру, работающему под управлением ОС Windows для резервного копирования потребуется iTunes. После подключения через кабель найдите свое устройство, введите пароль. В открывшемся окне выбираем “Создавать резервные копии с iPhone на этом Mac”. Нажимаем “Создать резервную копию сейчас”. После завершения процесса кнопка станет неактивна, а напротив графы “Последняя копия на этом Mac” будет дата копирования данных.
Как видно, процедура совсем несложная. Но если вы сомневаетесь, или возникают какие-либо сложности обращайтесь в сервисный центр AppleLab, наши инженеры помогут перепрошить устройства по телефону.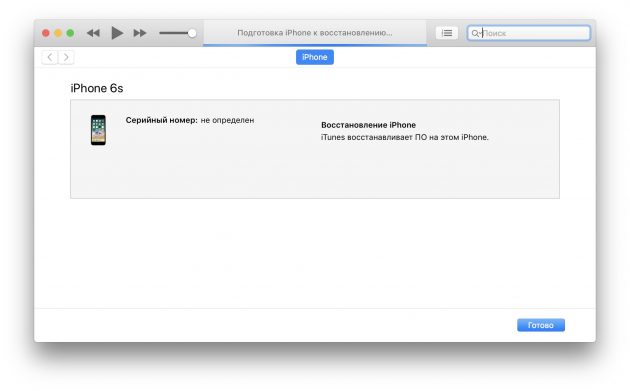
Теги
Xs Max
Xs
8
8 Plus
X
Xr
7
5s
6
5
4s
SE
5c
4
6s
6s Plus
6 Plus
7 Plus
Прошивка для ipad mini. Как перепрошить айфон с помощью ПК и iTunes
Восстановление iPhone 5S – это на самом деле простой процесс, о чем должны знать все владельцы современных iOS-девайсов. Прочитав данную статью, вы узнаете о том, что представляет собой прошивка гаджета, а также получите необходимую информацию об имеющихся вариантах перепрошивки. Итак, как перепрошить Айфон самостоятельно?
Особенности процедуры
Навыки перепрошивки гаджета должны иметь все владельцы подобных устройств. Даже если вы стали владельцем дорого современного аппарата, вам совсем не обязательно обращаться в сервисный центр, если появились определенные сложности в функционировании девайса.
Итак, что же представляет собой «прошивка»? Если это понятие рассматривать как программную составляющую, тогда прошивка смартфона iPhone 5S – это работа над заменой ОС или ПО.
В «яблочной» компании ПО для гаджетов Apple называется просто iOS. Если же рассматривать перепрошивку iOS-девайса именно как процесс, тогда можно сказать, что это обновление или восстановление ПО аппарата.
Различают два основных варианта перепрошивки:
- обновление;
- восстановление.
Они практически одинаковы, но в результате первой операции ставится новая iOS. При восстановлении iPhone понятие «новая» касается не самой ОС, а ее состояния. Другими словами она становится «чистой».
Способы перепрошивки
Восстановить работу операционной системы смартфона можно двумя способами, один из которых является универсальными и может одновременно применяться для обновления и восстановления. Второй вариант подходит только для обновления.
Чтобы провести операцию надо выбрать то, что вам подходит более всего:
- обновление через Wi-Fi;
- прошивка через iTunes.
Айфон 5S поддерживает возможность обновления ОС при помощи беспроводной сети. Во втором случае происходит загрузка данных на персональный компьютер, а затем при помощи iTunes проводится перепрошивка.
Во втором случае происходит загрузка данных на персональный компьютер, а затем при помощи iTunes проводится перепрошивка.
Отличия процессов
Оба процесса имеют определенные отличия, которые необходимо учитывать при выборе того или иного варианта. Обновление или восстановление смартфона является программной составной гаджета. Сам процесс является восстановлением исходных данных.
Во время восстановления с Айфона автоматически удаляется весь контент, а также персональные данные. Все настройки смартфона возвращаются к заводским. Проще говоря, данный процесс является сбросом самого гаджета до заводских установок и получения чистой последней версии ОС.
При обновлении данные остаются, а обновляется только система. Другими словами, обновление смартфона – это установка наиболее свежей (или любой необходимой) версии операционной системы.
Гаджеты под iOS могут находиться в трех режимах, предусмотренных производителем – обновление (DFU Mode), восстановление (Recovery Mode) и нормальное состояние.
В итоге процесс перепрошивки соответственно может происходить также в трех режимах.
Перепрошивка с помощью iTunes
Процесс восстановления в iPhone таким вариантом подразумевает несколько простых шагов:
Для того чтобы самостоятельно обновить смартфон серии 5S потребуется сделать следующее:
- Отключить на смартфоне функцию «Найти iPhone».
- Подключить телефон к ПК, запустить iTunes вручную, если не установлен ее автоматический запуск.
- Открыть синхронизацию, нажав на иконку с названием устройства.
- Нажать «Восстановить» (при этом должна быть зажата кнопка «Shift»). Ели ваш компьютер работает под управлением операционной системы Mac тогда вместо «Shift» нажимается «Alt».
- После этого откроется окно, где надо будет выбрать место на локальном диске, где находится прошивка.
- Файл должен иметь расширение «ipsw», на нем надо нажать открыть и после этого подтвердить запрос.
 iTunes самостоятельно начнет операцию.
iTunes самостоятельно начнет операцию.
Больше от пользователя ничего не требуется, программа сама удалит весь ненужный контент и загрузит новую прошивку. Устройство перейдет в режим Recovery Mode, и осуществится восстановление.
Перепрошивка через Wi-Fi
В Айфон 5S разработчики внедрили обновление в саму ОС. В настройках гаджета есть пункт «Обновление ПО», но функционирует данная услуга только при подключенном Wi-Fi (провести такой процесс без нормальной скорости соединения не получится).
Итак, как перепрошить 5-й Айфон самостоятельно?
- В меню модели 5S надо выбрать «Настройки», перейти в раздел «Основные» и затем нажать «Обновление ПО».
- На следующем этапе надо нажать кнопку «Загрузить и установить».
- После этого откроется новое окно, где надо согласиться с условиями разработчика.
- Далее необходимо просто ждать, пока закончится процесс установки.
Во время использования данного способа восстановления системы можно ни о чем не переживать. Самостоятельная загрузка файла в данном случае не требуется, она автоматически установится на телефон.
Самостоятельная загрузка файла в данном случае не требуется, она автоматически установится на телефон.
Стоит отметить, что обновление не удаляет данные, но такой вариант является опасным для залоченных и джейлбрейкнутых устройств. Это связано с тем, что прошивка может привести к дезактивации джейлбрейка.
Сброс настроек iOS
Процесс обновления на iPhone заблокированного под оператора ведет к следующим последствиям:
- полной потери джейлбрейка;
- невозможности подключения смартфона к другому оператору;
- блокировке телефона.
Решение этой проблемы есть. Вам потребуется сбросить настройки, а также удалить контент без процесса обновления ОС и потери джейлбрейка. Для этого можно использовать специальную программу, например, SemiRestore, которая очищает содержимое телефона и сбрасывает настройки без каких-либо потерь.
Из всего вышесказанного становится понятно, что прошивка Айфона является достаточно простым процессом, который не требует особых знаний и навыков.
Достаточно иметь элементарные навыки управления. Это позволяет экономить на посещении специализированных сервисных-центров.
Способы сброса настроек и очистки контента
При необходимости, сбросить настройки и очистить контент в Айфон можно при помощи специальных процедур. Делать это стоит в тех случаях, когда в телефоне заканчивается свободное место или он начинает плохо работать.
Чтобы проверить доступную память, в настройках телефона надо перейти в раздел «Основное», затем нажать на «Статистика» и найти раздел «Хранилище». В этом меню содержится информация о памяти устройства.
Очистить Iphone 5S можно частично или полностью несколькими способами через:
- iTunes;
- «Хранилище»;
- рабочий стол;
- iCloud;
- стереть настройки и контент в телефоне.
Определенные методы полностью «обнуляют» девайс и очищают iOS. В результате надо будет восстанавливать, и настраивать данные из резервной копии. Прошивка телефона будет как новая, без лишних данных.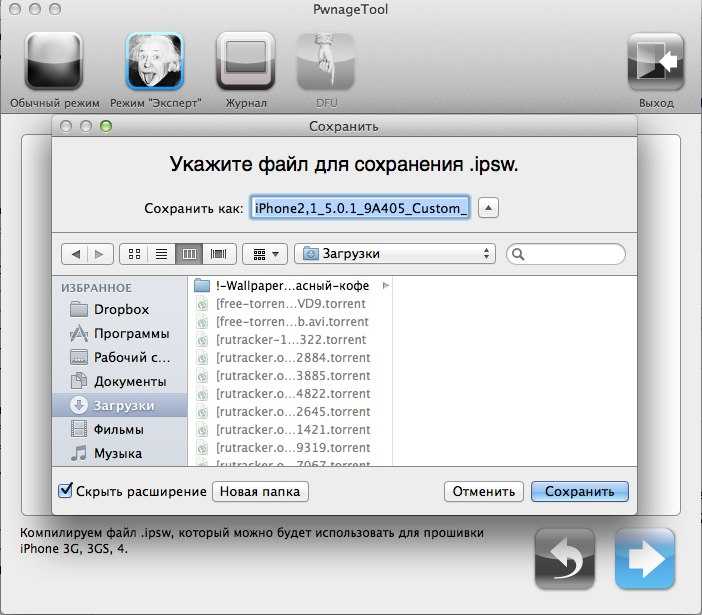 В других случаях можно удалять только отдельные данные и приложения.
В других случаях можно удалять только отдельные данные и приложения.
Удаление настроек и контента
Процесс удаления настроек и всего контента происходит в пять шагов:
- Перейти в раздел «Настройка», затем «Основные» и нажать «Сброс»;
- Выбрать «Стереть», ввести пароль, если он задавался;
- Подтвердить запрос, нажав два раза «Стереть iPhone»;
- При включенной функции поиска телефона необходимо ввести пароль;
- После отключения функции поиска телефона экран гаснет, появляется эмблема производителя и строка процесса.
Для проведения процесса не всегда требуется подключение телефона к зарядке, однако уровень запаса аккумулятора должен быть соответствующим. В противном случае вы можете потерять все важные для вас файлы.
Стирание данных при помощи iCloud
Очистка Айфона с помощью iCloud происходит удаленно с компьютера или другого устройства. При этом не имеет разницы, какую операционную систему вы применяете. Для процесса необходимо только подключение к интернету.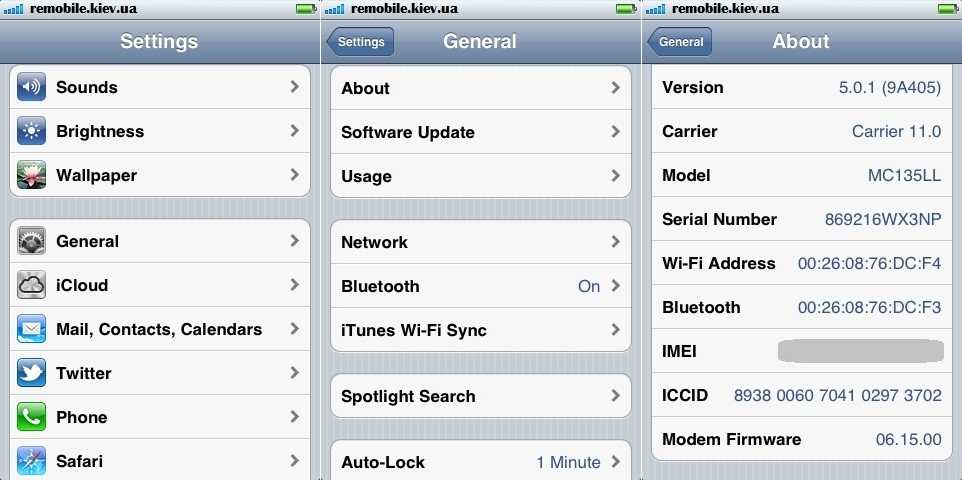 Сама процедура осуществляется в несколько этапов:
Сама процедура осуществляется в несколько этапов:
- Авторизоваться на icloud.com и запустить поиск телефона;
- Выбрать «Все устройства», нажать на иконку своего устройства;
- Справа появится окно, в котором надо подтвердить удаление данных;
- Подтвердить запрос «Стереть»;
- Activation Lock не позволяет стирать данные, пока не введется пароль Apple ID;
- Нажимать «Далее» и в конце «Готово»;
- После этого начинается процесс стирания данных на Айфоне.
Провести процедуру можно даже в том случае, если телефон не подключен к интернету. Запрос станет в очередь и осуществится при подключении к сети. Другими словами, как только телефон выйдет в сеть, процесс начнется автоматически.
Удаление приложения и файлов
Перед удалением любых файлов надо все тщательно проверить. Важные для вас данные, номера, фотографии, видео стоит перенести на другой носитель. Удалять любые приложения с операционной системы iPhone можно разными вариантами: при помощи настроек, iTunes или рабочего стола. Самый простой вариант – это удерживать иконку пальцем до появления в углу «крестика». Нажав на этот «крестик» вы подтвердите процесс, после чего произойдет удаление данных.
Самый простой вариант – это удерживать иконку пальцем до появления в углу «крестика». Нажав на этот «крестик» вы подтвердите процесс, после чего произойдет удаление данных.
Удаление при помощи «Хранилища» проходит в несколько этапов. Как и все перечисленные процедуры, такая операция не занимает много времени и сил. Достаточно запомнить каждый шаг, и вы сможете справиться с этой задачей в считанные минуты:
- Надо зайти в «Настройки», перейти в раздел «Основные», выбрать пункт «Статистика» и затем «Хранилище».
- Далее необходимо выбрать приложение, после чего появится окно с соответствующей информацией о размере приложения.
- Выберите «Удалить программу» и подтвердите процесс, после чего удалятся все выбранные файлы.
Еще один вариант удаления данных на телефоне модели 5S – это использование системы iTunes. Здесь также нет каких-либо сложностей, просто придерживайтесь перечисленных шагов, и вы сможете справиться с данной задачей за несколько минут:
- Подключить смартфон к Wi-Fi или компьютеру, запустить iTunes;
- Выбрать свое устройство;
- Выбрать вкладку «Программы»;
- Возле удаляемого файла в списке загрузок будет кнопка «Удалить», которую необходимо нажать.

Все приложения, отмеченные в iPhone для удаления, будут полностью стерты. Также, их можно точно таким же образом установить снова.
Необходимо отметить, что свободное пространство любого телефона, в том числе и Айфона 5S, занимают другие файлы, например, заметки, контакты, музыка, фото и так далее. Однако есть еще одно приложение, которое просто «съедает» память – это Safari. Поэтому если вы используете свой iPhone для выхода в сеть, то готовьтесь к тому, что он постоянно будет занимать много места. Вам потребуется периодически очищать кэш.
Благодаря таким простым знаниям вы сможете ремонтировать не только свой телефон, но и помогать родственникам, друзьям. Кроме того, для некоторых продвинутых владельцев продукции Apple такие знания позволяют хорошо зарабатывать.
В заключение стоит сказать, что прошивка смартфона и удаление файлов не занимает много времени, а сам процесс вполне понятный и простой. С данным вопросом сможет легко справиться каждый, достаточно иметь минимальные навыки работы с телефоном и компьютером.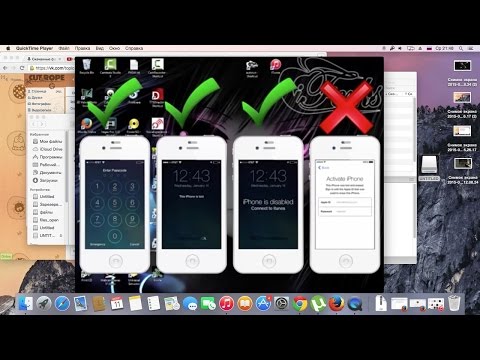 Это хороший вариант экономии денег и времени. Кроме того, если вы постараетесь и лучше изучите возможности своего телефона, то перед вами откроются дополнительные варианты управления телефоном.
Это хороший вариант экономии денег и времени. Кроме того, если вы постараетесь и лучше изучите возможности своего телефона, то перед вами откроются дополнительные варианты управления телефоном.
Компания Apple регулярно радует своих пользователей выходом новых версий прошивок, поэтому каждый владелец «яблочного» смартфона задумывается, стоит ли проводит обновление ПО на своем смартфоне. В этой публикации мы расскажем о том, как обновить IOS до 8-ой версии на 4-ом Айфоне, и стоит ли это делать.
Варианты обновления IOS
Когда компания представила своим пользователям новенькую IOS 8, сразу стало понятно, что Iphone 4 не сможет нормально функционировать с этой версией прошивки. Дело в том, что данная операционная система предназначена для мобильный устройств с 2-ядерным процессором, в то время, как 4-ый Айфон оснащен только одним. Однако поставить новую систему IOS 8 на Iphone 4 все же можно. Для этого существует два варианта обновления:
- с помощью iTunes через компьютер;
- через сеть.

Следует отметить, что после обновления только пользователь несет всю ответственность за функционирование своего гаджета.
С помощью iTunes через компьютер
Итак, как обновить Айфон 4 с помощью компьютера?
Для начала надо скачать обновление при помощи специального приложения iTunes (если много свободного места) или с официального сайт производителя. Перед тем, как подключить устройство следует убедиться, что вы используете самую последнюю версию iTunes, затем нажать на «Справку» в строке меню и включить «Обновление». После этого необходимо сделать следующее:
При загрузке прошивки при помощи Safari необходимо отключить автоматическую распаковку. Также, можно использовать для этого Firefox или Chrome.
Обновляем через Wi-Fi
На самом деле обновление ПО на смартфоне с помощью Wi-Fi — более простой способ, чем предыдущий, однако нет полной гарантии, что обновление будет удачным. В первую очередь стоит отметить, что даже на большой скорости соединения довольно затруднительно скачать файл прошивки весом в 1 ГБ. К тому же не стоит забывать об аккумуляторе устройства – минимальный заряд для скачивания файла должен быть не ниже половины. Если после загрузки начнется процесс обновления и устройство сядет и выключится, тогда придется подключать устройство к компьютеру и продолжать процесс в Айтюнс.
К тому же не стоит забывать об аккумуляторе устройства – минимальный заряд для скачивания файла должен быть не ниже половины. Если после загрузки начнется процесс обновления и устройство сядет и выключится, тогда придется подключать устройство к компьютеру и продолжать процесс в Айтюнс.
Если вы планируете пользоваться этим вариантом, то необходимо сделать следующее:
- Проверить подключение беспроводного соединения и доступ к браузеру.
- Включить «Настройки», перейти в раздел «Основное», выбрать пункт «Обновление ПО» и нажать «Загрузить и установить». Процесс скачивания начинается автоматически и происходит процесс обновления ПО в фоновом режиме. Запускать процесс на смартфоне без джейлбрейка нельзя
- После скачивания файла следует нажать кнопку «Установить» и принять соответствующее соглашение для пользователей.
После того, как процесс обновления закончен, необходимо сделать некоторые корректировки и вернуть весь сохраненный контент из созданной резервной копии Айклауд или Айтюнс.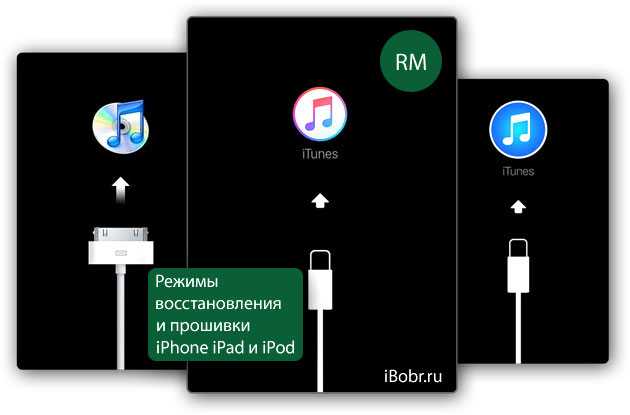
Если не все, то многие российские владельцы iPhone и iPad вздохнут с облегчением. Это действительно большая радость. Теперь можно покупать игры и программы из App Store оплачивая Яндекс Деньгами через новый удобный сервис от команды Яндекс Деньги. Не нужно привязывать пластиковую карту к Apple ID или бежать в салон связи за пластиковой картой…
27.05.13 Выход iPhone 5S и iPad 5. Дата появления новинок в 2013 году.
Анонсированная ранее дата выхода нового iPhone 5S и пятого поколения iPad опять переносится, на этот раз на осень 2013 года. По сообщениям японского новостного блога Macotakara, новое поколение планшетных компьютеров iPad увидит свет только после выхода iPhone 5S. Таким образом, релиз новых iPad 5 намечается на конец 2013 года, практически сразу…
25.05.13 Международная конференция WWDC летом 2013 года. Что нового от Apple?
Предстоящим летом на международной конференции WWDC 2013 будет в основном посвящена операционным системам от Apple, то есть будет представлена полностью переработанная iOS7 и засветят обновления Mac OS.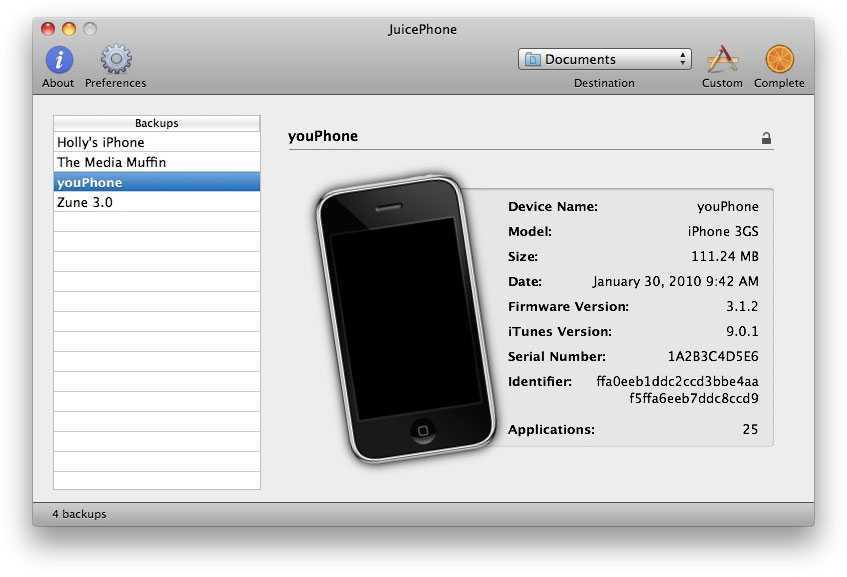 Главный дизайнер компании Apple — Джонатан Айв, вложил немало сил в модернизацию мобильной операционной системы. Примечательно, что основным…
Главный дизайнер компании Apple — Джонатан Айв, вложил немало сил в модернизацию мобильной операционной системы. Примечательно, что основным…
13.04.13 Облегченный (бюджетный) iPhone Air или mini, уже летом 2013
Облегченная версия самого ожидаемого смартфона может поступить в продажу уже до этой осени (источник Нил Хьюз, аналитик). Партнеры Apple по поставке железок для телефонов и планшетов полагают, что компания планирует одновременно объявить о двух модификациях новых бюджетных аппаратов наряду с новым iPhone 5S уже в июне, тем самым подготавливая…
Игра Plague inc. Убить всех людей, развивая свой вирус или страшную болезнь
Многим придется по вкусу достаточно оригинальная идея этой игры для iPhone. Поклонникам стратегий и головоломок сюжет покажется более чем захватывающим, а сам игровой процесс отнимет ни один час из жизни. Задача убить всех людей, то есть все население всех стран. Совершенно всех людей, даже на самых отдаленных заснеженных уголках планеты, должны.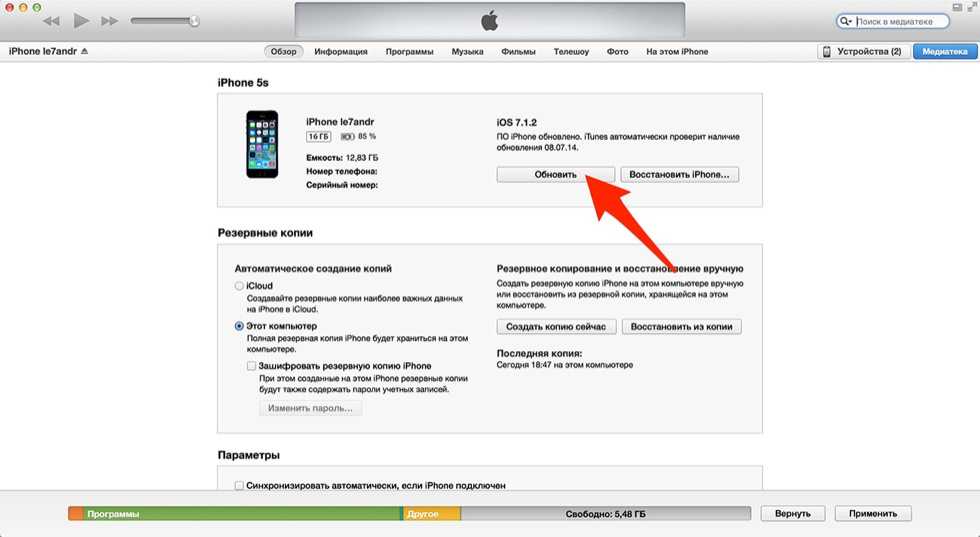 ..
..
Яндекс Такси для iPhone, незаменимый помощник городского жителя.
Мобильные сервисы яндекса все чаще мелькают в российском топе AppStore. Их приложения надежны и удобны в использовании, а порой даже просто необходимы. На этот раз рассмотрим новую версию Яндекс-такси для iPhone3, 3Gs, 4, 4S, 5. Начнем с того что данное приложение абсолютно бесплатно и в то же время достаточно функционально и полезно….
Русская версия портала и приложение AppleInsider для iPhone 5, 4S, 3GS, 3G
Если вы хотите всегда быть в курсе передовых новостей и разработок компании Apple, то приложение для iPhone Appleinsider подойдет для этого на все 100 процентов. Ни для кого не секрет, что компания Apple является мировым лидером в сфере мобильных решений и инновационных разработок, и все крупные зарубежные компании стараются ей подражать и…
Как загрузить (сохранить) видео из Safari на iPhone без использования компьютера или iTunes
Большой и яркий дисплей iPhone 5, 4S, 4, 3GS, 3G безусловно подходит для просмотра видео.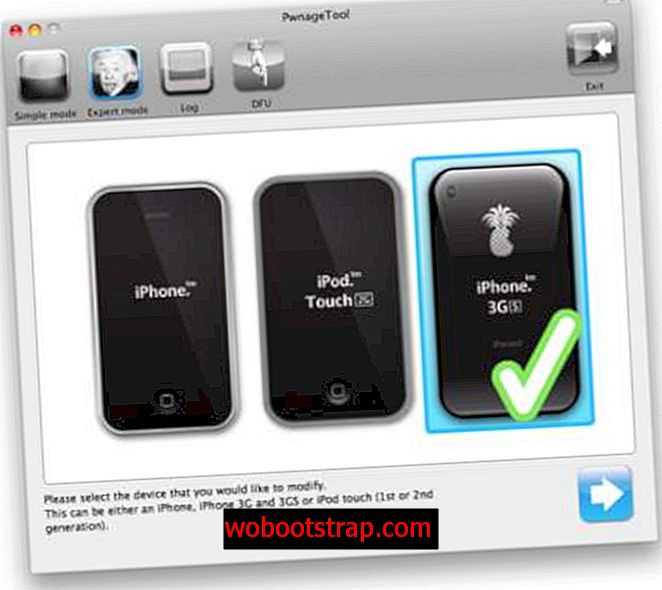 Но вот только загружать видео стандартным способом через iTunes не всегда удобно, или не представляется возможным. Ниже описан рабочий способ как загружать или сохранять видео из интерната (Safari, Firefox, Opera, iCab) в память айфона. В AppStore…
Но вот только загружать видео стандартным способом через iTunes не всегда удобно, или не представляется возможным. Ниже описан рабочий способ как загружать или сохранять видео из интерната (Safari, Firefox, Opera, iCab) в память айфона. В AppStore…
Приветствую всех читателей компьютерного блога сайт! На днях ко мне обратился мой знакомый, с просьбой разблокировать iPhone 5s. По его словам, он, находясь в нетрезвом состоянии, поставил на телефоне пароль (от своей девушки), а на утро не смог его вспомнить. После нескольких неудачных попыток ввода пароля, iPhone автоматически заблокировался.
При включении на экране загоралась надпись «iPhone отключен! Подключитесь к iTunes
.» При подключении к компьютеру проблема не решалась — всё равно требовался пароль.
В этой статье я расскажу, как разблокировать любое устройство Apple — iPhone 4, 4s, 5s, 5, 6, 6s, 7, iPad и др. Снимать блокировку мы будем путём прошивки, т.е. полного сброса телефона до «заводского» состояния.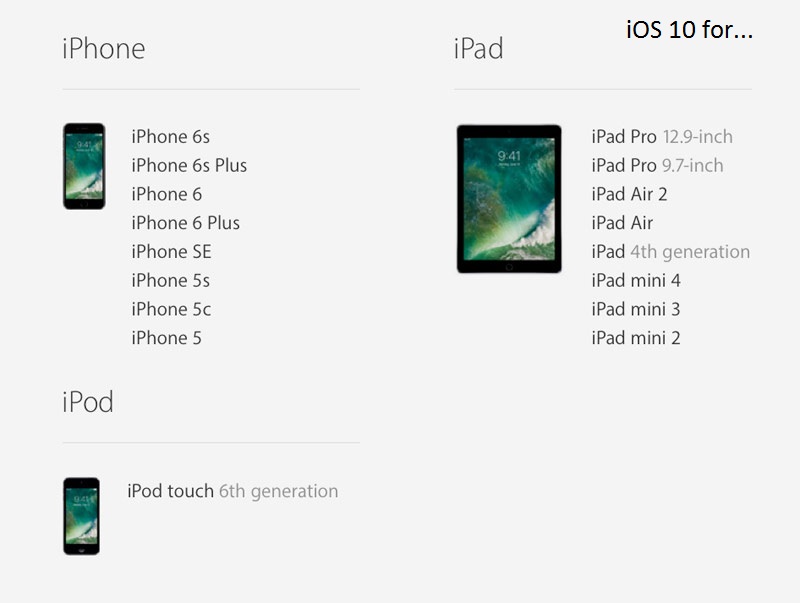 Прошивка айфона — процедура только с виду сложная, а на деле — довольно простая, так что не спешите нести свой телефон в сервис, а сначала попробуйте сделать всё самостоятельно.
Прошивка айфона — процедура только с виду сложная, а на деле — довольно простая, так что не спешите нести свой телефон в сервис, а сначала попробуйте сделать всё самостоятельно.
Прошивка поможет решить любые программные проблемы с вашим телефоном. По сути, мы сделаем полный сброс iPhone до заводского состояния
, как если бы мы его только что купили. Сразу предупрежу, нам понадобится доступ в интернет.
Я разблокировал iPhone 5, модель а1429, но способ прошивки универсален,
и будет работать для всех устройств Apple — iPhone 4,5,6,7
, а также iPad
.
Чаще всего, эту статью читают люди, которые забыли пароль на свой телефон
. В таких случаях, iPhone/iPad выдаёт сообщения типа: «iPhone отключен. Подключитесь к iTunes»
или «Повторите через 24 000 000 мин
«.
Однако, Вы можете попробовать прошить телефон при любых неполадках с вашим айфоном. К примеру, если ваш iPhone глючит, перезагружается, либо не загружается и не включается вовсе
— перепрошивка iPhone может Вам помочь!
Alarm! При использовании данного метода вся информация на вашем устройстве Apple будет стёрта. Будьте внимательны, и, если надеетесь ещё вспомнить пароль — поищите другие способы разблокировки.
Будьте внимательны, и, если надеетесь ещё вспомнить пароль — поищите другие способы разблокировки.
Все ниже описанные действия вы делаете на ваш страх и риск, и ответственность за испорченный телефон я не несу. К счастью, процедура стандартная, придумана самим Apple, так что вперёд! 😉
Сразу огорчу тех, чей айфон привязан к iCloud.
Если к этому iCloud`у нет доступа — этот метод вам всё равно не поможет. После прошивки телефон начнёт просить пароль от iКлауда. В этом случае можно восстановить доступ к телефону, только имея оригинальную коробку от этого телефона, а также кассовый чек на него. Всё это нужно будет отправлять в Apple, они проверят информацию и восстановят вам доступ.
Если у вас нет ни пароля, ни чека — увы, у вас кирпич. Ну, можно поменять материнскую плату, либо продать телефон на запчасти, что в принципе равнозначно.
Как прошить любое устройство Apple — iPhone 4, 5s, 5, 6, 6s, 7, iPad? Пошаговая инструкция.
Для начала, вам нужно скачать и установить iTunes
с официального сайта apple: apple. com/ru/itunes/download/
com/ru/itunes/download/
Установка iTunes не должна вызвать у вас сложности, но, на всякий случай, она подробно описана в видео в конце статьи
.
Итак, программа у нас установлена.
Сначала нам нужно переключить iPhone в режим восстановления. Сделать это очень просто:
Поздравляю! Вы вошли в Recovery Mode
!
Теперь переводим внимание на экран ноутбука. Должен автоматически запуститься iTunes. Если этого не произошло, запустите его вручную. Вы увидите окно с предложением восстановить или обновить iPhone:
Жмём кнопку «Восстановить
«.
Далее, скорее всего, выскочит окно с предложением установить самую последнюю версию iOS. После нажатия кнопки «Восстановить и обновить» все данные на вашем айфоне будут стёрты
, затем скачано и установлено новое ПО iPhone. Думаем, затем жмём эту кнопку.
Может выскочить такое окошко:
Начнётся загрузка прошивки для айфона с сайта эппл. Время загрузки зависит от скорости вашего интернет соединения.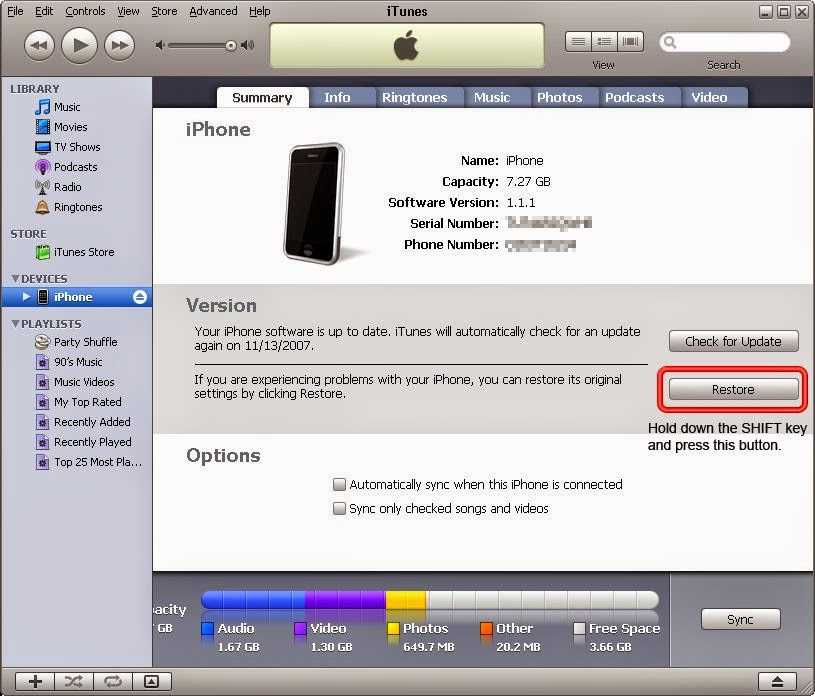 Прогресс скачивания можно наблюдать, щелкнув иконку в верхнем правом углу:
Прогресс скачивания можно наблюдать, щелкнув иконку в верхнем правом углу:
После прохождения всех этапов, на айфоне вы увидите экран приветствия:
Ура, наш iPhone 5 разблокирован
! Осталось вставить сим-карту, и настроить его так, как будто вы только что купили его в магазине!
iPhone отключен. Подключитесь к iTunes — как разблокировать? [ВИДЕО]
Советую посмотреть короткое видео ниже. В нём я рассказываю о процессе разблокировки iPhone 5 максимально подробно:
Не забудь подписаться на мой канал на YouTube!
Ошибка 4013 при восстановлении iPhone.
Если вы читаете дальше, а не радуетесь своему «воскресшему» телефончику — значит у вас что-то не получилось. Честно признаюсь, и у меня не с первого раза всё прошло гладко. При первой попытке восстановления айфона путём прошивки, на этапе «Ожидание iPhone» Произошла неизвестная ошибка (4013):
«Б.., ну что ещё за х..?!» … «Отлично!» — подумал я. «Столкнувшись с проблемой — я смогу предупредить о ней своих подписчиков!» Начал искать решение. Форумы пестрили советами различного рода. Очень популярен был вариант «Засунуть iPhone в морозилку, и после этого прошивать
«Столкнувшись с проблемой — я смогу предупредить о ней своих подписчиков!» Начал искать решение. Форумы пестрили советами различного рода. Очень популярен был вариант «Засунуть iPhone в морозилку, и после этого прошивать
«:
Я не стал прибегать к таким радикальным решениям, как заморозка чужого аппарата, и решил сначала выполнить рекомендации с официального сайта Apple.
Техподдержка Apple при появлении этих ошибок рекомендовала 3 варианта действий — установить последние обновления Windows или Mac, поменять USB-кабель(также, посоветую попробовать воткнуть устройство в другой USB-порт), или попробовать восстановить айфон на другом компьютере:
Т.к у меня много разных ноутбуков под рукой (), я решил пойти третьим путём, тем более, что на первом ноутбуке из-за малого объёма жесткого диска стояла «урезанная» Windows 7. Конечно же, без всяких обновлений.
Что вы думаете — после запуска процедуры восстановления на другом ноутбуке всё прошло успешно
!
Если при восстановлении айфона у вас возникают какие-либо другие ошибки — посмотрите .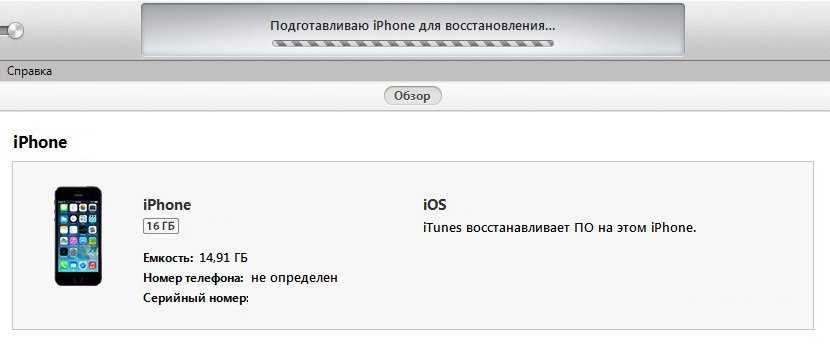
Если у вас остались вопросы или вам просто понравилась статья — оставьте комментарий под ней.
А так же вступайте в
Дорогие друзья, в жизни каждого iPhone появляется последняя прошивка iOS, еще её называют – финальной iOS для конкретной . Дело в том, что любая модель телефона марки Apple, будь то iPhone 2G, и все остальные, рано или поздно перестают поддерживаться компанией, после чего «устаревший» iPhone невозможно обновить свежей версией iOS и за ним закрепляется своя персональная последняя версия прошивки, выше которой не установить.
Модели iPhone со временем перестают поддерживать новые прошивки iOS потому что технических характеристик устаревших телефонов не хватает для работы новых прошивок iOS. Поэтому для новых версий операционной системы iOS делаются новые, более мощные, модели iPhone. Техническую часть мы рассмотрели, но есть еще и маркетинговая – Apple нужны деньги для разработки новых устройств и технологий, поэтому они хотят, что бы мы покупали новую модель iPhone каждый год, а они строили свой Скайнет.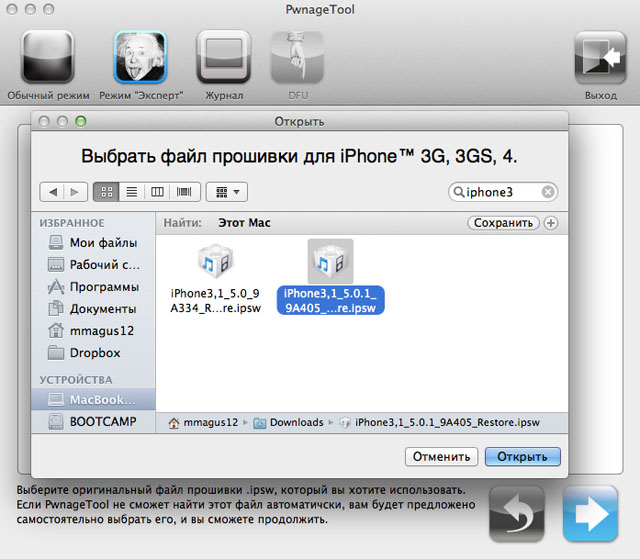 Ведь без денег никуда.
Ведь без денег никуда.
Эволюция Apple iPhone. Первые шесть моделей Apple-телефонов
Вернемся к теме последних прошивок для iPhone, что-то мы немного отвлеклись. Не смотря на то, что устаревшие модели Айфонов перестают поддерживаться, «старички» все равно пока ходят по рукам пользователей. Дело в том, что многие, попав в Apple-зависимость, всегда хотят новый iPhone, ну а от устаревшей модели избавляются, т.е. кому-нибудь дарят или продают. Обладатели устаревших моделей iPhone очень часто не разбираются во всех этих делах, описанных выше, и когда слышат в новостях о презентации новой прошивки iOS, тоже хотят обновиться. Но в результате обновиться то не получается и им становиться интересно какую максимальную прошивку поддержит их модель iPhone. Так вот специально для вас, обладателей iPhone-старичков, мы сделали список «последних прошивок» для всех моделей iPhone, что бы вы знали максимальную прошивку своего телефона:
Телефоны iPhone
- Последняя прошивка iPhone (в простонародье iPhone 2G) – iOS 3.
 1.3
1.3
- Последняя прошивка iPhone 3G – iOS 4.2.1
- Последняя прошивка iPhone 3GS – iOS 6.1.6
- Последняя прошивка iPhone 4 – iOS 7.1.2
- Последняя прошивка iPhone 4S – iOS 9.3.5
- Последняя прошивка iPhone 5, 5C, 5S, 6, 6 Plus, 6S, 6S Plus, SE, 7, 7 Plus – iOS 10.2
Планшеты iPad
Если у вас уже имеется iPhone (или пока не имеется), но вы не знаете, где посмотреть версию iOS, установленную в данный момент в телефоне, то читайте – . Используя перечень максимальных пошивок iOS, вы будете знать – подлежит ваш iPhone или нет. Надеемся, что список последних прошивок для моделей iPhone будет со временем обновляться, ну а если забудем, то можете подсказывать в комментариях и кидать в нас помидор.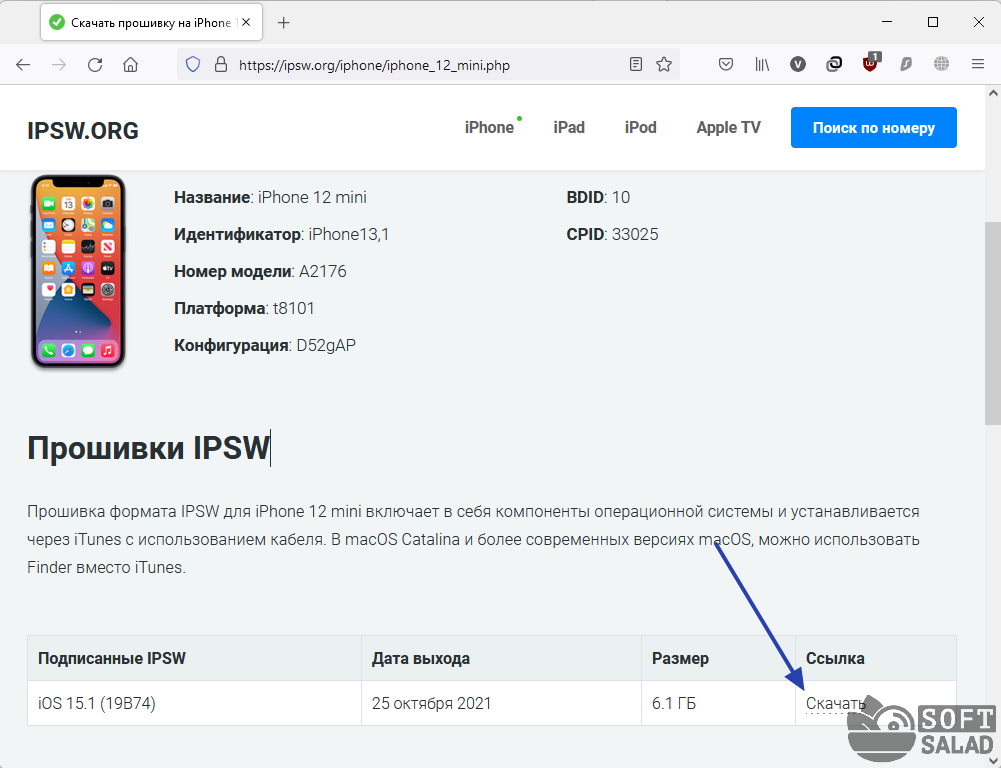
Как перезагрузить, программный сброс и сброс настроек iPad
Новая жизнь для вашего iPad — это реальная возможность, способная решить многие проблемы. Если ваш iPad зависает, приложения работают неправильно или вы хотите передать устройство другому человеку, вы должны знать, как перезагрузить iPad разными способами. По сути, выбор зависит от того, хотите ли вы стереть содержимое и настройки или нет.
В приведенном ниже руководстве мы объясним типичные случаи использования сброса настроек iPad. Каковы симптомы плохого поведения iPad? Как сделать резервную копию данных iPad перед сбросом? Что делать, если вы привыкли к резервным копиям iTunes, но эта опция не работает в macOS Catalina и более поздних версиях? В качестве бонуса мы расскажем вам об одном инструменте для обеспечения безопасности данных iPad — независимо от того, какой тип сброса вы используете.
Есть четыре условия, которые определяют способ сброса iPad:
- iPad ведет себя странно, но кнопки и экран остаются отзывчивыми.
 Это может быть в том случае, если ваше устройство работает медленнее, чем обычно, приложения зависают или у вас возникают проблемы с загрузкой определенных программ. В этом случае программный сброс является решением.
Это может быть в том случае, если ваше устройство работает медленнее, чем обычно, приложения зависают или у вас возникают проблемы с загрузкой определенных программ. В этом случае программный сброс является решением. - iPad не реагирует на нажатия или зависает экран. Если устройство не отвечает, вы не сможете выполнить программный сброс. Поэтому рекомендуется использовать принудительный перезапуск.
- iPad выключен и не отвечает на попытки мягкого сброса/принудительного перезапуска. Это проблема типа «если больше ничего не помогает». Не стесняйтесь запускать сброс настроек.
- iPad работает, но вы хотите стереть все данные и настройки, прежде чем передавать их кому-либо еще. Это еще один случай, когда вам нужно стереть все содержимое и настройки.
Узнайте, как сбросить AirPods до заводских настроек
Мягкий сброс iPad для исправления неправильного поведения
Как следует из названия, программный сброс мягко обрабатывает ваше устройство.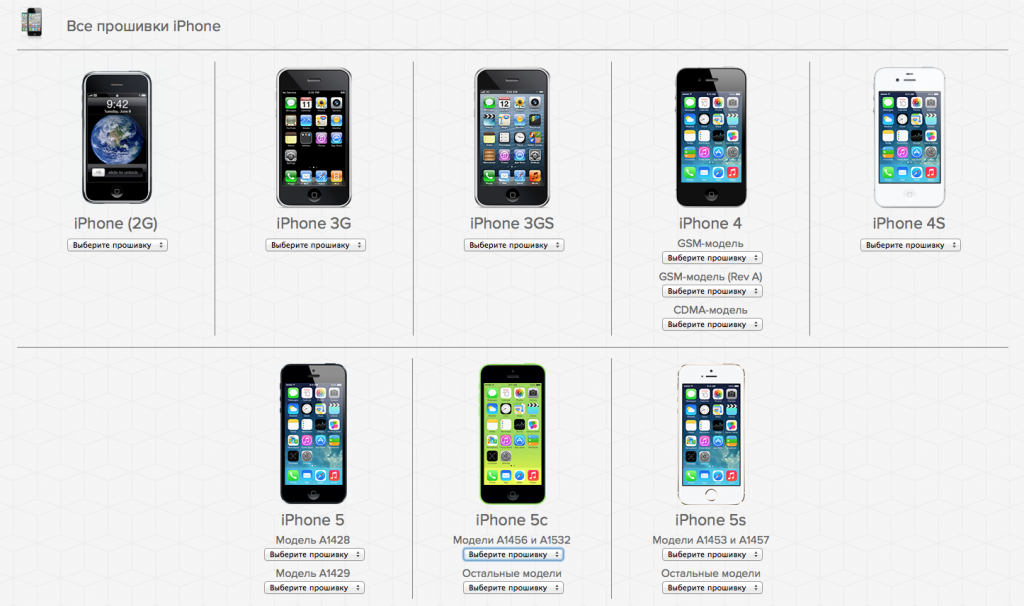 Это базовый процесс перезагрузки, который не влияет на функциональность вашего iPad. Вы также никогда не рискуете потерять данные или настройки при программном сбросе. Мы рекомендуем использовать этот тип сброса в качестве универсального метода устранения неполадок — при условии, что ваш iPad отвечает. Вот как это работает:
Это базовый процесс перезагрузки, который не влияет на функциональность вашего iPad. Вы также никогда не рискуете потерять данные или настройки при программном сбросе. Мы рекомендуем использовать этот тип сброса в качестве универсального метода устранения неполадок — при условии, что ваш iPad отвечает. Вот как это работает:
- Нажмите и удерживайте кнопку питания , пока в верхней части экрана не появится ползунок. В некоторых старых моделях iPad ползунок может отображаться сбоку экрана.
- Когда появится ползунок Power Off, проведите пальцем вправо, чтобы сбросить настройки
- При выключенном iPad удерживайте кнопку питания и подождите, пока Логотип Apple появится на экране. Теперь вы можете снова использовать свое устройство в полной мере.
Принудительный перезапуск iPad
Если ваш iPad не включается или вы пытались выполнить программный сброс, который не сработал, вам необходимо принудительно перезагрузить устройство.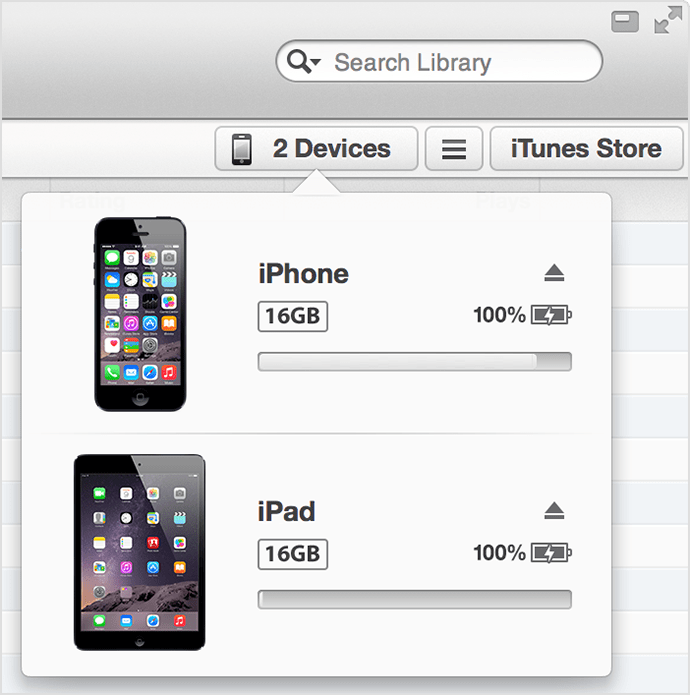 Это просто еще один способ перезагрузить iPad — так что это полностью и сохраняет ваши данные нетронутыми.
Это просто еще один способ перезагрузить iPad — так что это полностью и сохраняет ваши данные нетронутыми.
Механизм принудительного перезапуска будет разным для разных устройств. Обычно для перезагрузки используется кнопка «Домой». Однако есть модели, у которых нет кнопки «Домой», в том числе популярный iPad Pro 2018 года. Поэтому убедитесь, что вы отметили правильный способ принудительной перезагрузки iPad.
Для устройств с кнопкой «Домой»:
- Нажмите и удерживайте кнопку питания и кнопку «Домой» одновременно
- Подождите, пока устройство перезагрузится, а затем отпустите кнопки после появления логотипа Apple .
Для устройств без кнопки «Домой»:
- Нажмите и отпустите кнопку увеличения громкости
- Нажмите и отпустите кнопку уменьшения громкости
- Нажмите и удерживайте кнопку Кнопка питания для перезагрузки iPad.

Вы можете столкнуться с той же проблемой отсутствия кнопки, если пытаетесь принудительно перезагрузить модели iPhone X. Решения здесь — в полном руководстве по перезагрузке и сбросу iPhone X, XS и XR.
Как сбросить iPad до заводских настроек и стереть все данные и настройки
Иногда единственным ответом вашего iPad является черный экран. Разочаровывает, да. Но не стоит паниковать. Восстановление заводских настроек iPad может решить большинство проблем с iPad. Но придется смириться с тем, что ваши данные и настройки пропадут после сброса. Вот почему мы не можем больше подчеркнуть следующее: обычные резервные копии iPad просто потрясающие.
Еще один случай, когда вам нужно стереть iPad, — это перед продажей устройства или передачей его другому лицу. Так или иначе, есть только один способ сохранить данные вашего iPad в безопасности — сделать резервную копию всего перед сбросом настроек.
Узнайте как очистить кэш на iPad
Подготовьте iPad к сбросу настроек
Прежде чем мы перейдем к параметрам резервного копирования, вам следует запомнить несколько вещей:
- Перед удалением содержимого с устройства следует отключить Поиск мой айфон : «Настройки» > «Имя устройства» > «iCloud» > «Найти iPhone» > отключить.

- Если вы выполняете резервное копирование с помощью iTunes, сначала обновите его до последней версии .
- Если ваш Mac работает на Catalina или более поздних версиях, вам нужно знать, как сбросить iPad до заводских настроек без iTunes. В этом случае откройте Finder , чтобы найти подключенное устройство на боковой панели, и выполните резервное копирование, как обычно.
У вас есть несколько вариантов резервного копирования iPad. Как и в случае с любым другим устройством iOS, вы можете использовать iTunes (Finder, если ваш Mac работает на Catalina или более поздней версии) или iCloud для создания копии данных устройства. iTunes — самый простой вариант, но он эффективен только в том случае, если вы регулярно синхронизируете свой iPad. Если это не так, вам лучше использовать iCloud или, в идеале, использовать оба.
Для резервного копирования iPad с помощью iTunes/Finder:
- Подключите iPad к компьютеру с помощью USB-кабеля.
 Убедитесь, что оба устройства подключены к сети Wi-Fi. инструкции на экране, чтобы подтвердить, что вы доверяете компьютеру
Убедитесь, что оба устройства подключены к сети Wi-Fi. инструкции на экране, чтобы подтвердить, что вы доверяете компьютеру - Нажмите на имя вашего устройства
- Выберите зашифровать резервную копию — это полезно, если вы хотите сделать копию данных о своем здоровье и активности
- Нажмите Резервное копирование сейчас .
Для резервного копирования iPad с помощью iCloud:
- Убедитесь, что ваш iPad подключен к сети Wi-FiОткройте Настройки > имя устройства > iCloud
- Перейдите к iCloud Backup
9001 0 - Коснитесь Резервное копирование сейчас
Вы всегда можете проверить дату и время последней резервной копии на вкладке «Резервное копирование сейчас».
Проблема с резервными копиями iCloud заключается в том, что их не может быть слишком много. Хотя у вас есть ограниченное хранилище iCloud — 5 ГБ бесплатно — есть вероятность, что вам не хватит места, и ваши данные не будут сохранены.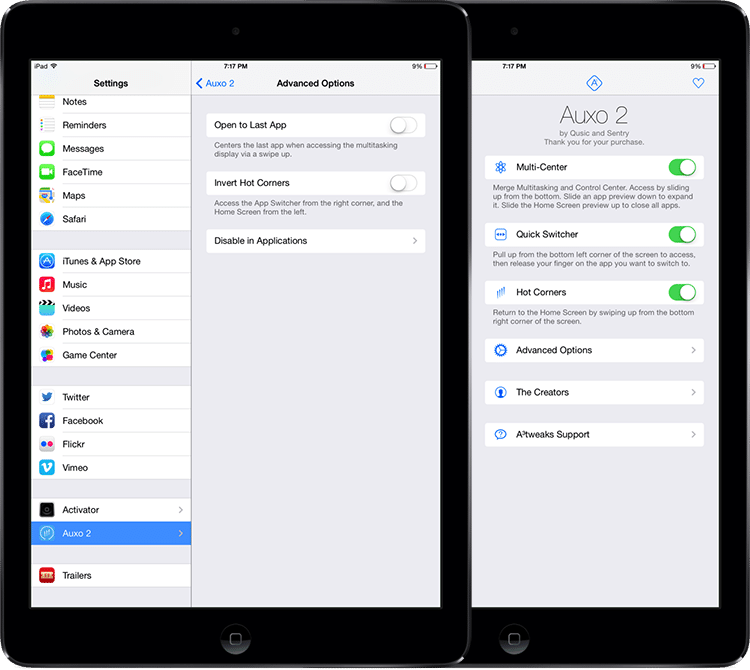 Это особенно рискованно, если вы включаете автоматическое резервное копирование iCloud и не очень часто контролируете свое хранилище.
Это особенно рискованно, если вы включаете автоматическое резервное копирование iCloud и не очень часто контролируете свое хранилище.
Получить AnyTrans для автоматического резервного копирования
Чтобы не беспокоиться о резервном копировании, мы рекомендуем установить AnyTrans для iOS на Mac. Это приложение полностью заменяет резервные копии iTunes и iCloud. Это устраняет все проблемы с ограничениями хранилища и синхронизацией. Кроме того, он позволяет запланировать регулярное резервное копирование, чтобы данные вашего iPad всегда синхронизировались и сохранялись в надежном месте.
Вот как создать резервную копию, готовясь к полной перезагрузке iPad:
- Подключите iPad к Mac и откройте AnyTrans.Click Backup Manager и просмотрите список файлов, резервные копии которых можно создать.
- Установите флажки рядом с определенными категориями файлов или выберите все.
- Выберите место назначения файла и нажмите кнопку Далее , чтобы начать резервное копирование.

Итак, как вы заметили, еще одно большое преимущество AnyTrans заключается в том, что он фактически позволяет вам выбирать, какие файлы создавать резервные копии — выбор, которого у вас нет с iTunes и iCloud.
Полный сброс iPad
После завершения резервного копирования вы можете перейти к следующему этапу. На вашем iPad сотрите все содержимое и настройки. Вот как очистить iPad:
- На iPad откройте «Настройки» > «Основные» .
- Прокрутите вниз, пока не увидите параметр Сбросить .
- Выбрать Удалить все содержимое и настройки .
- Введите пароль, чтобы восстановить заводские настройки iPad. Если вы не помните свой пароль, вот что нужно сделать.
- Введите Пароль Apple ID для удаления учетной записи с вашего устройства. Этот шаг является обязательным, особенно если вы продаете свой iPad. Вводя свой пароль, вы гарантируете, что устройство не попросит нового владельца предоставить его после сброса.

Весь процесс займет несколько минут и завершится, как только вы увидите экран приветствия. Это означает, что ваш iPad готов к новой жизни.
Если вы искали, как восстановить заводские настройки iPad, потому что ваше устройство не работало, будьте готовы, что сброс настроек может не решить проблему. В этом случае вам придется отнести его в ближайший сервисный центр Apple.
Как сбросить настройки iPad без пароля
Что делать, если у вас нет пароля?
Код доступа Apple — это код, который вы используете для разблокировки устройства. На устройствах с Touch ID его можно заменить отпечатком пальца). Если вы не можете вспомнить свой пароль или вводите неправильный пароль слишком много раз, у вас возникнут проблемы со сбросом настроек. Это можно исправить, если выполнить полную перезагрузку iPad и удалить пароль в режиме восстановления:
- Подключите iPad к компьютеру. Нажмите и удерживайте Кнопка питания + кнопка «Домой» (если на вашем устройстве есть кнопка «Домой») или нажмите и удерживайте кнопку питания + любую кнопку громкости (если на вашем устройстве нет кнопки «Домой»), пока не появится экран режима восстановления .
 .
. - На Mac найдите подключенное устройство.
- Нажмите Восстановить и дождитесь окончания процесса.
- Настройте устройство и выполните восстановление заводских настроек без пароля.
Вот и все о восстановлении iPad. Довольно легко запомнить, в каких случаях следует применять программный сброс, принудительный перезапуск или сброс до заводских настроек:
- Если ваше устройство не работает должным образом, проверьте, отвечает ли оно. Это определит, следует ли вам попробовать программный сброс или принудительный перезапуск. Если ничего из этого не помогает, выполните сброс настроек к заводским настройкам на вашем iPad.
- Если вы хотите продать или передать свое устройство другому лицу, сброс настроек iPad до заводских — единственный вариант.
В любом случае убедитесь, что у вас всегда есть надежное резервное копирование данных. Никогда не знаешь, когда возникнет проблема. Так что лучше всегда быть к ней готовым.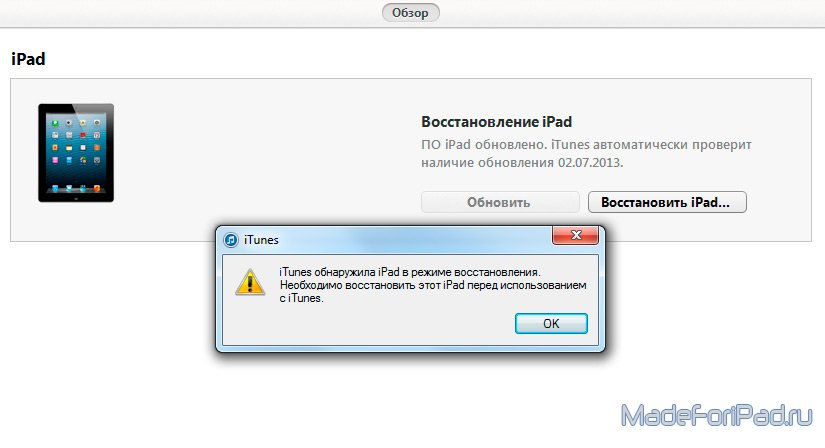 Если вы хотите использовать утилиты по умолчанию для резервного копирования, мы настоятельно рекомендуем использовать как iTunes/Finder, так и iCloud. В идеале используйте AnyTrans через подписку Setapp — это даст вам доступный и безопасный способ защитить данные, дополненный более чем 240 приложениями для использования на вашем Mac с одной подпиской Setapp.
Если вы хотите использовать утилиты по умолчанию для резервного копирования, мы настоятельно рекомендуем использовать как iTunes/Finder, так и iCloud. В идеале используйте AnyTrans через подписку Setapp — это даст вам доступный и безопасный способ защитить данные, дополненный более чем 240 приложениями для использования на вашем Mac с одной подпиской Setapp.
Как стереть заблокированный iPad до заводских настроек без пароля
Категория:
Разблокировать iPhone
17 февраля 2023 г.
3 минуты чтения
Невозможно разблокировать заблокированное устройство iOS, не удалив данные, файлы и информацию владельца. С тех пор, как Apple Inc. начала производить мобильные устройства, стирание iPad и других устройств iOS до заводских настроек перед их разблокировкой стало их стандартом в защите конфиденциальности пользователей устройств iOS.
Тем не менее, вы сами выбираете, какой метод сбросить iPhone до заводских настроек. Никто не должен заставлять вас использовать функции восстановления iTunes или функцию iCloud «Найти мой iPhone» при очистке iPad. Поэтому мы познакомим вас с дополнительными возможностями сброса заблокированного iPad до заводских настроек.
Никто не должен заставлять вас использовать функции восстановления iTunes или функцию iCloud «Найти мой iPhone» при очистке iPad. Поэтому мы познакомим вас с дополнительными возможностями сброса заблокированного iPad до заводских настроек.
iMyFone LockWiper
Загрузите бесплатно сейчас, чтобы получить правильный инструмент для разблокировки и очистки заблокированного iPad, особенно когда время имеет решающее значение.
Попробуйте бесплатно
4 способа очистить заблокированный iPad без пароля
Если вы хотите стереть заблокированный iPhone, iPad или iPod touch до заводских настроек, просмотрите эти варианты, чтобы выбрать тот, который будет вам лучше.
- Метод 1: как очистить заблокированный iPad без пароля
- Лучший инструмент для очистки заблокированного iPad без пароля — iMyFone LockWiper
- Посмотрите видеоурок, чтобы узнать, как очистить заблокированный iPad без пароля
- Стенограмма видео
- Метод 2: как стереть заблокированный iPad с помощью iTunes
- Метод 3: как стереть заблокированный iPad с помощью Apple ID
- Метод 4: как очистить заблокированный iPad в режиме восстановления
- Метод 5: часто задаваемые вопросы: все о Wipe Locked iPad
Как стереть заблокированный iPad без пароля
Лучший инструмент для очистки заблокированного iPad без пароля — iMyFone LockWiper
iMyFone LockWiper iPad Unlock — это правильный инструмент для разблокировки и очистки заблокированного iPad, особенно когда время имеет решающее значение. При возникновении критической ситуации, когда требуется немедленная разблокировка заблокированного iPad, другие инструменты разблокировки iPad будут откладывать разблокировку заблокированного устройства iOS на часы или дни, но LockWiper предоставит вам немедленный доступ к вашему iPad в 3 клика.
При возникновении критической ситуации, когда требуется немедленная разблокировка заблокированного iPad, другие инструменты разблокировки iPad будут откладывать разблокировку заблокированного устройства iOS на часы или дни, но LockWiper предоставит вам немедленный доступ к вашему iPad в 3 клика.
Таким образом, если вам нужно мгновенно открыть iPhone или использовать заблокированный iPhone для выполнения важной задачи, вы можете использовать LockWiper для очистки заблокированного или отключенного iPad без пароля. Или даже используйте его, чтобы удалить Apple ID, когда вам нужно.
1 000 000+ загрузок
Получите много преимуществ от LockWiper
- Легко и быстро очистите заблокированный iPad до заводских настроек без ввода пароля iPad или кодов доступа iCloud.
- Обещание 99% успеха даже при очистке бывшего в употреблении iPad.
- Мгновенное удаление учетной записи iCloud с активированного iPad без пароля.
- Помогите удалить любой тип блокировки всего за несколько минут, включая 4-значный/6-значный пароль, Face ID и Touch ID.

- Поддержка разблокировки Apple ID без пароля на активированном iPhone/iPad/iPod Touch.
- Также помогите вернуть вам отключенный или разбитый экран iPhone/iPad.
- Обход профиля MDM без пароля за несколько простых шагов.
Попробуйте бесплатно
Вот пошаговый процесс , как стереть заблокированный iPad без пароля с помощью iMyFone LockWiper.
Посмотрите видеоурок, чтобы узнать, как очистить заблокированный iPad без пароля в 2020 году
[Видеозапись]
Шаг 1. Загрузите и установите LockWiper на свой ПК или Mac. Запустите его и перейдите на вкладку « Start ». Затем подключите iPad к компьютеру с помощью USB-кабеля.
Шаг 2. С помощью USB-кабеля подключите устройство и нажмите «Далее».
Шаг 3. Загрузите пакет прошивки для вашего iPad, нажав кнопку « Download ». Когда загрузка завершится, нажмите « Начало извлечения «.
Когда загрузка завершится, нажмите « Начало извлечения «.
Шаг 4. После завершения извлечения нажмите « Start Unlock », введите « 000000 », чтобы подтвердить запрос, а затем нажмите « Unlock ».
Вам может понравиться: действительно ли работает iMyFone LockWiper? Получите факты правильно >>
Как стереть заблокированный iPad с помощью iTunes
Вы можете стереть свой iPhone до заводских настроек, чтобы удалить пароль с помощью iTunes. Однако iTunes работает только для тех, кто раньше синхронизировал свой iPad с iTunes.
Шаг 1. Подключите ваше устройство к компьютеру, который вы использовали для синхронизации вашего устройства.
Шаг 2. Откройте iTunes на ПК. Если iTunes запрашивает ваш пароль или что вы доверяете компьютеру, попробуйте другой компьютер, с которым вы синхронизировались, или попробуйте напрямую iMyFone LockWiper.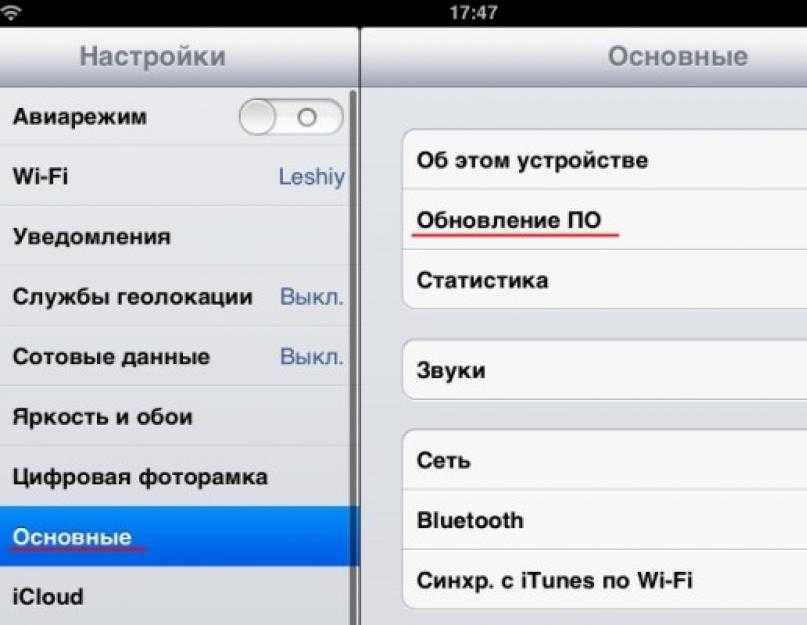
Шаг 3. Подождите, пока iTunes создаст резервную копию вашего iPad, и когда резервное копирование будет завершено, нажмите «Восстановить iPad».
Шаг 4. Когда вы перейдете к экрану настройки, нажмите «Восстановить из резервной копии iTunes».
Шаг 5. Выберите свое устройство в iTunes и выберите соответствующую резервную копию iTunes для восстановления устройства, оценив размер и дату каждой резервной копии.
Вам может понравиться: Есть ли бесплатный официальный регистрационный код iMyFone LockWiper? [Отвечено]
Как стереть заблокированный iPad с Apple ID
Вы можете стереть заблокированный iPad без пароля с помощью функции «Найти iPad» в iCloud. Этот метод занимает слишком много времени и работает только для тех, кто уже включил эту функцию на своем iPhone. Кроме того, вам необходимо убедиться, что ваш iPhone подключен к Интернету.
Шаг 1.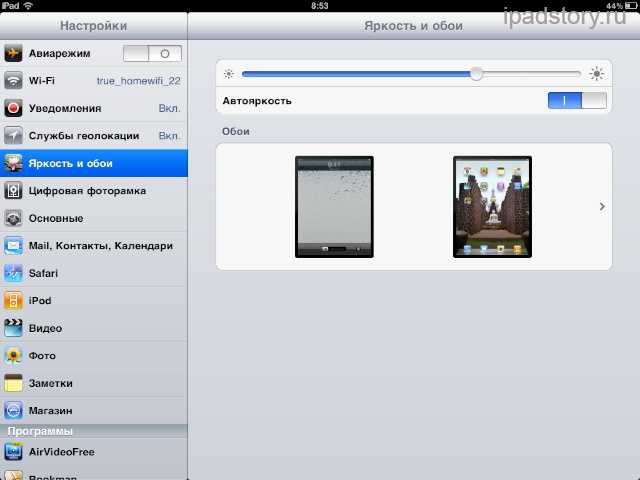 Используйте свой компьютер для входа в iCloud.com/find. Войдите в сервис, используя свой Apple ID и пароль.
Используйте свой компьютер для входа в iCloud.com/find. Войдите в сервис, используя свой Apple ID и пароль.
Шаг 2. Найдите и выберите « Найти iPhone ».
Шаг 3. Нажмите на опцию « Все устройства », если на вашем iPhone включена функция «Найти мой iPad», ваш iPad будет отображаться на этой странице.
Шаг 4. Выберите опцию « Erase iPad », чтобы удалить/стереть все данные на iPad, и откройте iPad. После этого iCloud восстановит данные вашего iPad.
Как очистить заблокированный iPad в режиме восстановления
Если вы никогда не синхронизировали свой iPad с iTunes, вы можете использовать режим восстановления, чтобы стереть данные с iPad. Однако эта служба работает только в том случае, если функция «Найти iPhone» не включена на iPad.
Шаг 1. Подключите iPad к компьютеру с помощью USB-кабеля.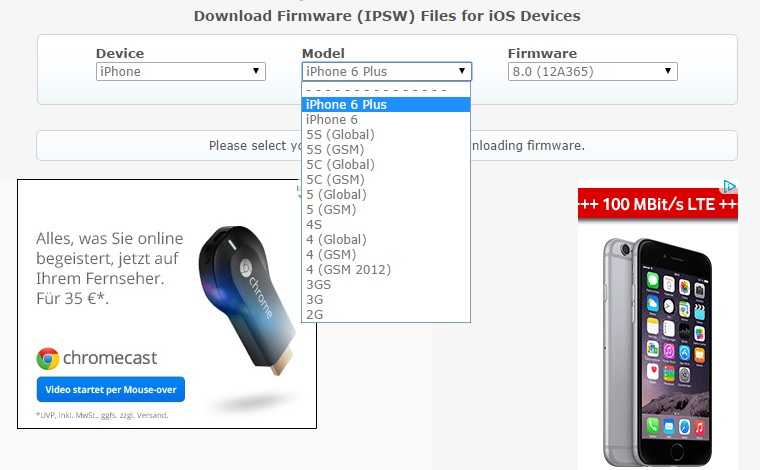 Загрузите, установите и запустите iTunes на своем ПК. Если у вас нет ПК, одолжите его у друга.
Загрузите, установите и запустите iTunes на своем ПК. Если у вас нет ПК, одолжите его у друга.
Шаг 2. Принудительно перезагрузите iPad: одновременно нажмите и удерживайте кнопки «Домой» и «Верх» (или «Бок»). Продолжайте удерживать две кнопки, пока не увидите экран режима восстановления.
Шаг 3. iTunes предложит вам 3 варианта: «Отменить», «Восстановить» или «Обновить». Выберите « Восстановить ».
Шаг 4. Дождитесь завершения процесса, затем настройте iPad.
iMyFone LockWiper Разблокировка iPad остается идеальным решением для полной очистки заблокированного iPad. Проблемы, связанные с экраном вашего iPad, будут навсегда решены с помощью LockWiper. Загрузите это программное обеспечение сейчас, чтобы разблокировать свой iPhone.
Попробуйте бесплатно
Часто задаваемые вопросы: все о Wipe Locked iPad
1Как очистить заблокированный iPad?
Вы должны были включить функцию «Найти iPhone» на своем iPad, прежде чем она зависнет.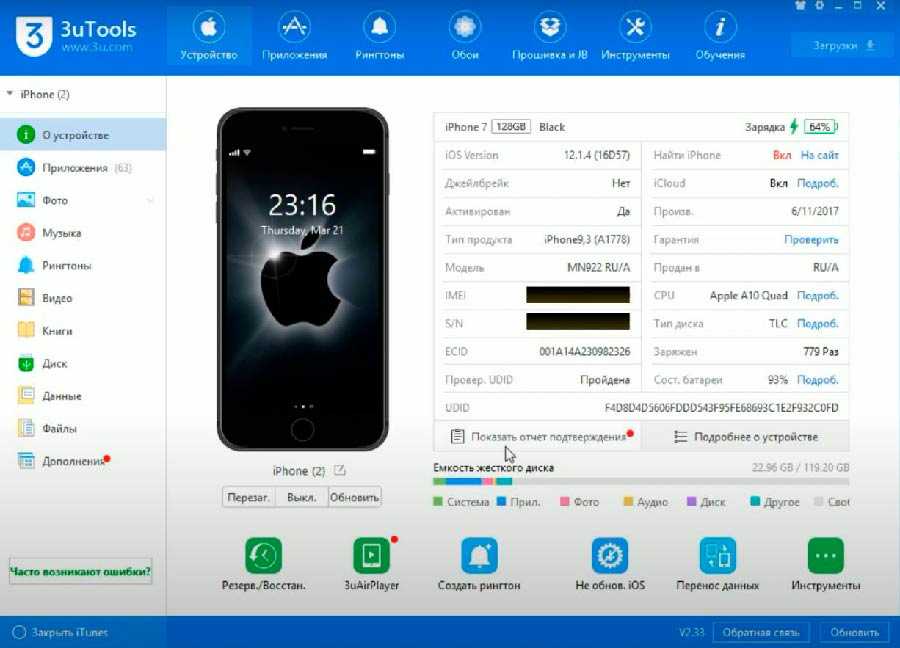 Если это так, вы можете стереть заблокированный iPad из iCloud. Несмотря на то, что вы также можете получить программное обеспечение для очистки заблокированного iPad, давайте сначала сосредоточимся на том, как это сделать через iCloud.
Если это так, вы можете стереть заблокированный iPad из iCloud. Несмотря на то, что вы также можете получить программное обеспечение для очистки заблокированного iPad, давайте сначала сосредоточимся на том, как это сделать через iCloud.
- Посетите сайт iCloud.com с другого устройства iOS. Затем войдите в систему, используя свой Apple ID и пароль.
- Далее откройте опцию «Найти iPhone» и нажмите «Все устройства». Здесь вы найдете список устройств, подключенных к вашей учетной записи iCloud.
- Выберите заблокированный iPad, затем нажмите «Стереть iPad». Ваш iPad будет очищен.
2Можно ли стереть украденный iPad?
Да. Украденный iPad можно стереть. Вы можете стереть его в приложении «Найти iPhone» на iCloud.com. Однако это будет работать только в том случае, если вы включили функцию «Найти iPhone» до того, как ваш iPad был украден.
- Сначала перейдите на «icloud.com/find» и войдите в «Найти iPhone». Приложение.

- Затем нажмите «Все устройства» и выберите украденный iPad. Вы увидите список ваших зарегистрированных устройств.
- Выбрав его, нажмите «Стереть устройство».
- Затем введите свой пароль Apple ID. Код подтверждения может быть отправлен на другое ваше устройство, если вы не используете доверенный браузер. Введите его при появлении запроса. Вас также могут попросить ответить на контрольные вопросы. Если это доверенный браузер, просто нажмите «Доверять», чтобы пропустить процесс проверки.
- Ваш украденный iPad будет полностью стерт.
3Как восстановить заводские настройки iPad без пароля?
Использование iTunes — это один из возможных способов стереть заблокированный iPad до заводских настроек без пароля.
- Запустите iTunes на своем компьютере и подключите к нему кабель Lightning или USB. Оставьте другой конец отключенным.
- Подключите iPad к компьютеру через отсоединенный конец кабеля, удерживая кнопку «Домой».
 Убедитесь, что вы продолжаете нажимать кнопку «Домой» при подключении, пока не появится логотип iTunes на экране вашего iPad.
Убедитесь, что вы продолжаете нажимать кнопку «Домой» при подключении, пока не появится логотип iTunes на экране вашего iPad. - iTunes автоматически распознает ваш iPad после успешного подключения. Нажмите «Восстановить», когда появится это приглашение. Вы очистили заблокированный iPad с помощью iTunes.
4Как сбросить заблокированный iPad без компьютера?
Стереть заблокированный iPad без компьютера через iCloud Find My App. Вам потребуется другое iDevice для получения кода аутентификации. Кроме того, включите сотовую сеть или подключение к сети Wi-Fi на вашем iPad.
- Сначала откройте iCloud.com на другом устройстве iDevice. Затем введите свой Apple ID и пароль для аутентификации.
- Нажмите на опцию «Найти iPad» на iDevice. Список ваших зарегистрированных устройств будет доступен.
- Коснитесь опции «Все устройства» и найдите свой iPad.
- Наконец, нажмите «Стереть iPad», а затем подтвердите «Стереть». Ваш заблокированный iPad будет сброшен.

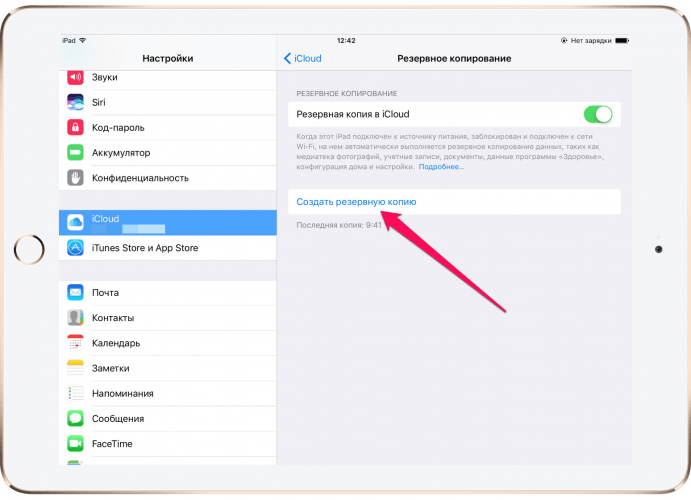 В итоге процесс перепрошивки соответственно может происходить также в трех режимах.
В итоге процесс перепрошивки соответственно может происходить также в трех режимах.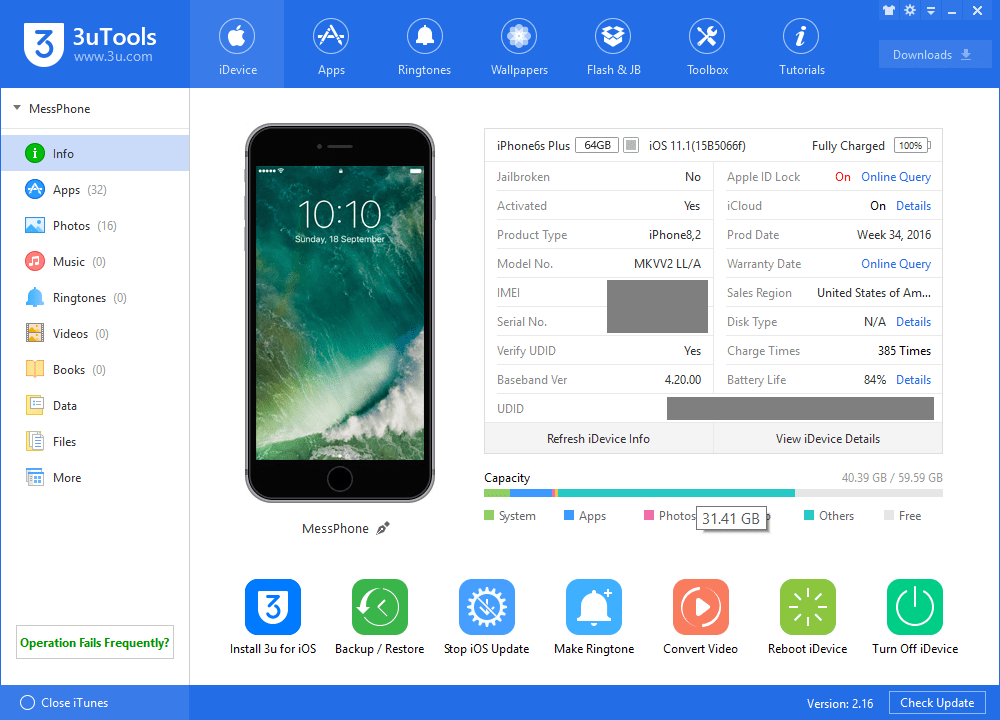 iTunes самостоятельно начнет операцию.
iTunes самостоятельно начнет операцию. Достаточно иметь элементарные навыки управления. Это позволяет экономить на посещении специализированных сервисных-центров.
Достаточно иметь элементарные навыки управления. Это позволяет экономить на посещении специализированных сервисных-центров.
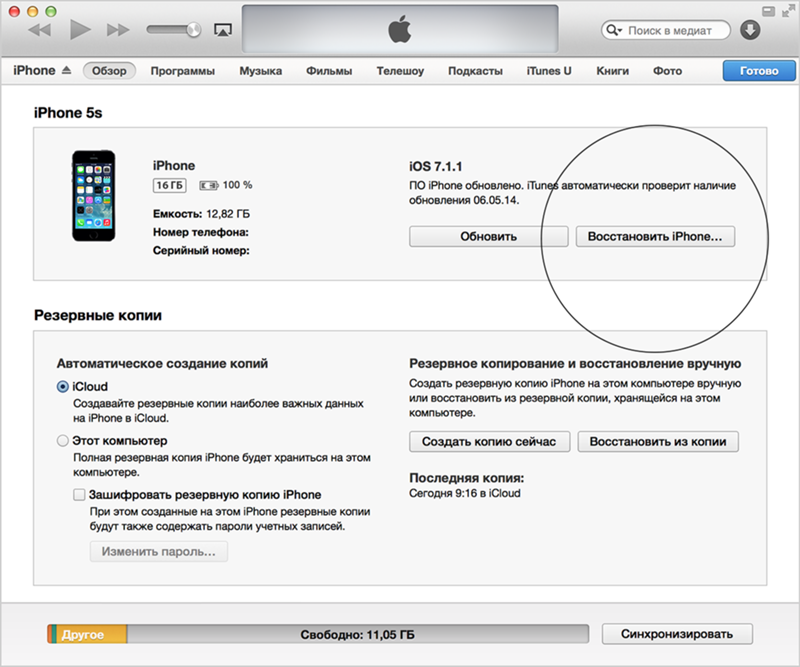
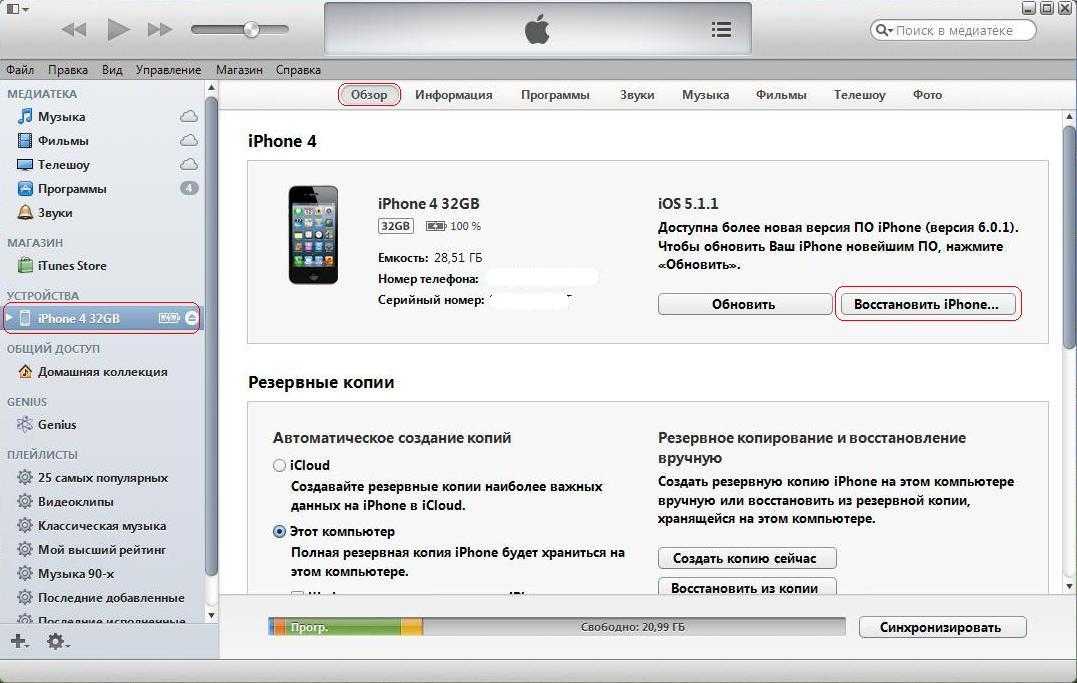 1.3
1.3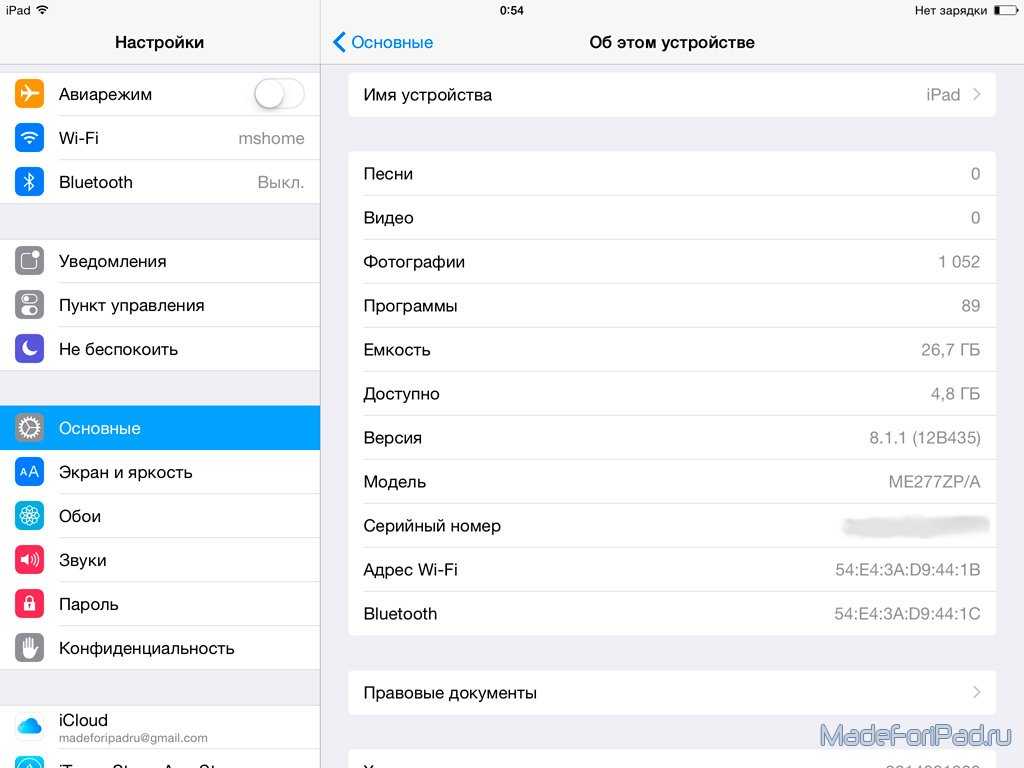 Это может быть в том случае, если ваше устройство работает медленнее, чем обычно, приложения зависают или у вас возникают проблемы с загрузкой определенных программ. В этом случае программный сброс является решением.
Это может быть в том случае, если ваше устройство работает медленнее, чем обычно, приложения зависают или у вас возникают проблемы с загрузкой определенных программ. В этом случае программный сброс является решением.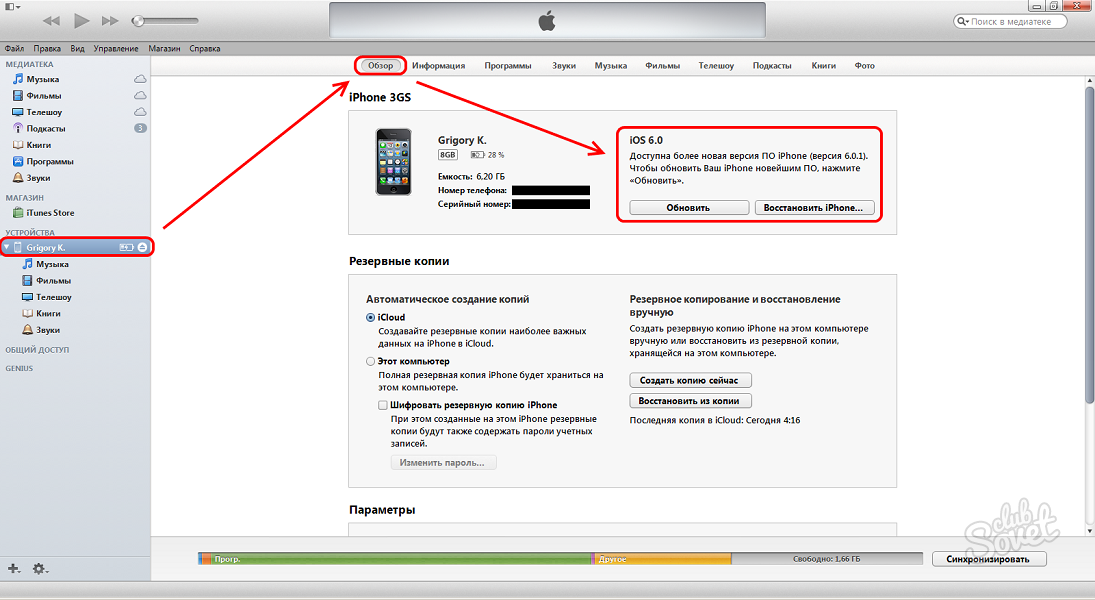

 Убедитесь, что оба устройства подключены к сети Wi-Fi. инструкции на экране, чтобы подтвердить, что вы доверяете компьютеру
Убедитесь, что оба устройства подключены к сети Wi-Fi. инструкции на экране, чтобы подтвердить, что вы доверяете компьютеру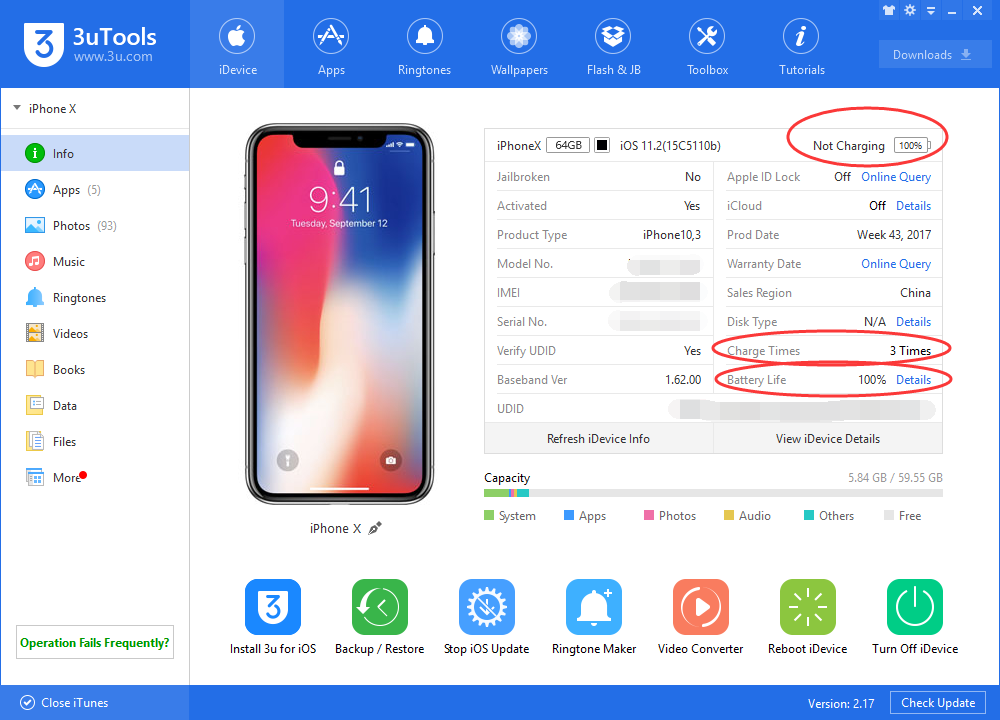
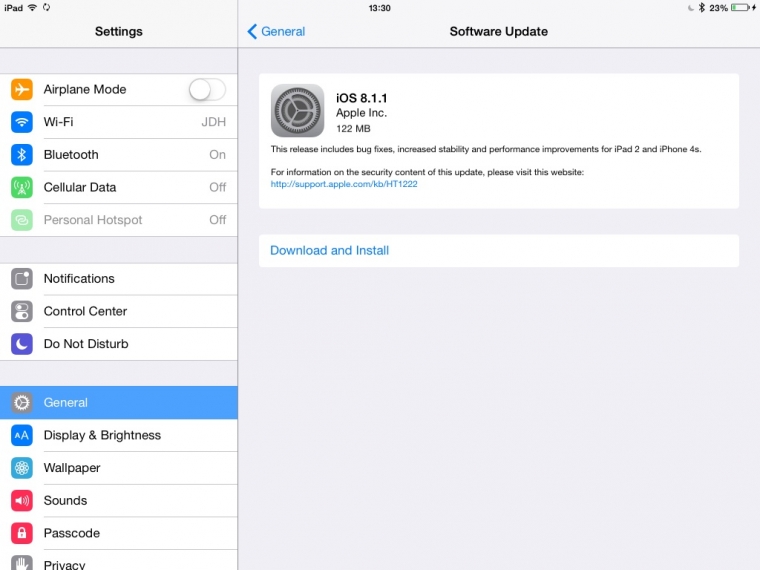
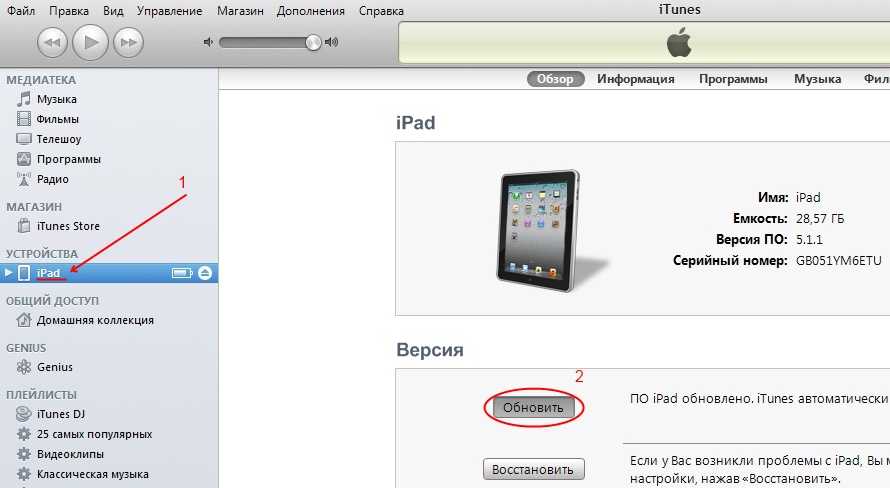 .
.
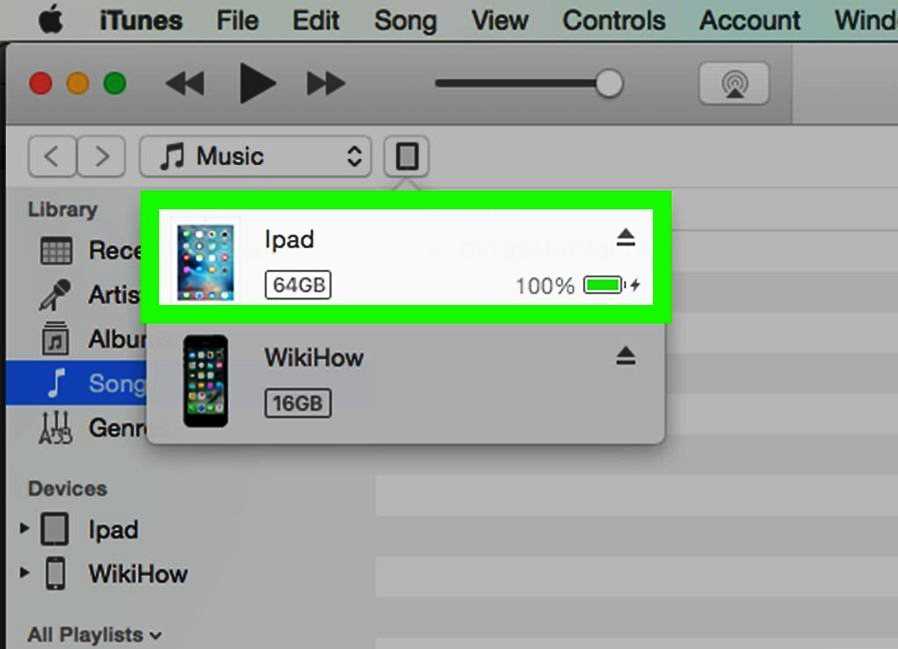
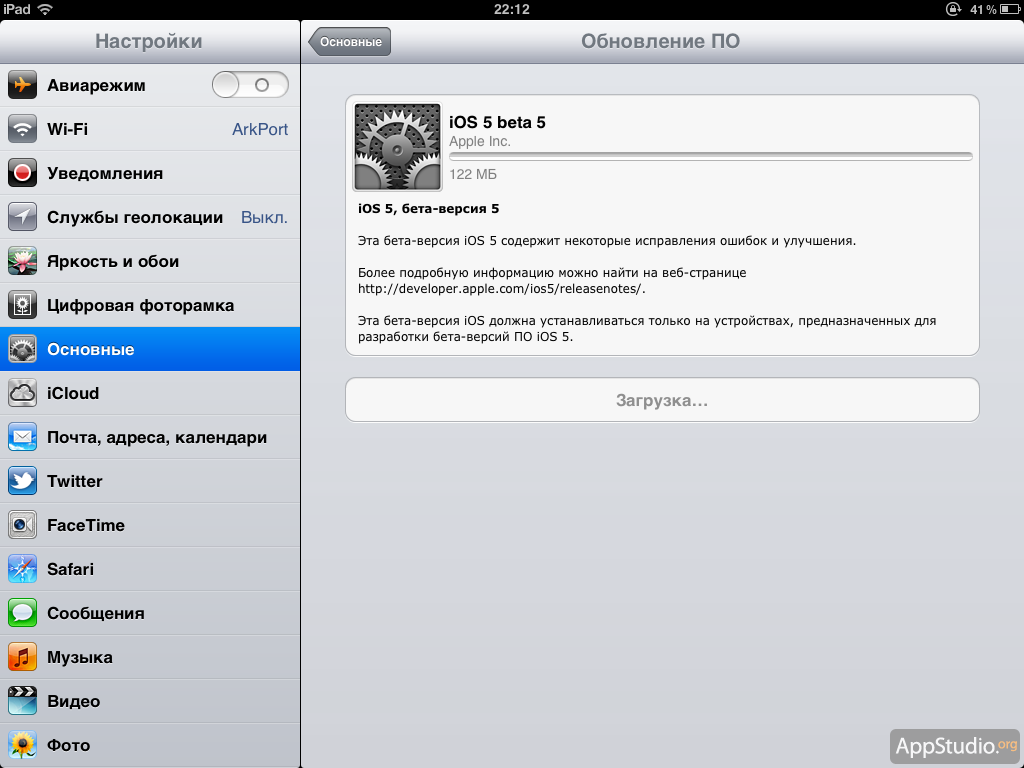 Убедитесь, что вы продолжаете нажимать кнопку «Домой» при подключении, пока не появится логотип iTunes на экране вашего iPad.
Убедитесь, что вы продолжаете нажимать кнопку «Домой» при подключении, пока не появится логотип iTunes на экране вашего iPad.