Содержание
Как загружать приложения на iPad с проблемами загрузки
Размещено от Сомей Лиам / 27 марта 2023 г. 09:00
Есть сериал. Я хочу посмотреть видео в популярном потоковом приложении, но, думаю, возникла проблема с загрузкой программного обеспечения для iPad. Вчера вышел первый сезон сериала, и о нем все говорят. Я не могу дождаться, чтобы увидеть это, так что я могу, наконец, присоединиться к обсуждению. Кто-нибудь, помогите скачать приложение. Спасибо.
iPad, как правило, подходят для использования различных приложений. По сравнению с мобильными телефонами многие приложения лучше подходят для использования на iPad, чем мобильные телефоны, из-за большего экрана. Некоторыми примерами являются приложения для потокового видео, такие как Hulu, YouTube, Netflix, Disney+ и другие. Если вы загрузите и установите их на iPad, ваш просмотр будет намного четче и приятнее. То же самое, когда вы редактируете видео в приложениях для редактирования. Их лучше использовать на большом экране. Однако некоторые люди жалуются, что им трудно загружать приложения на свои iPad. Если вы один из них, мы рады сообщить вам, что вы прочитали нужную статью.
Однако некоторые люди жалуются, что им трудно загружать приложения на свои iPad. Если вы один из них, мы рады сообщить вам, что вы прочитали нужную статью.
В этом посте вы узнаете о возможных проблемах, из-за которых ваш iPad не может загружать приложения. Таким образом, будет проще найти подходящие решения для повторной загрузки и установки ваших любимых приложений на iPad. После этого вы найдете эффективный метод с простыми шагами, который поможет вам выполнить процесс ремонта. Следовательно, вы можете ожидать, что проблема с вашим iPad будет решена после прочтения этой статьи. Мы также включили инструкции по правильной загрузке необходимых приложений на iPad. Благодаря этому вы можете снова загружать приложения без каких-либо осложнений. Пожалуйста, перейдите к частям ниже и начните ремонт.
Список руководств
- Часть 1. Почему iPad не загружает приложение
- Часть 2. Как исправить, что iPad не загружает приложение
- Часть 3. Как загружать приложения на iPad
- Часть 4.
 Часто задаваемые вопросы о том, как загружать приложения на iPad
Часто задаваемые вопросы о том, как загружать приложения на iPad
Часть 1. Почему iPad не загружает приложение
На вашем устройстве могло произойти множество возможных ситуаций, поэтому такие приложения, как Hulu, не загружаются на iPad. Они могут быть такими же простыми, как нестабильное подключение к Интернету и технические проблемы. Если это Интернет, вы должны убедиться, что ваш iPad подключен к мобильной сети или сети Wi-Fi со стабильным подключением к Интернету. Если вы успешно подключились, но интернет не работает должным образом, проблема может быть связана с вашим интернет-провайдером.
Еще одна распространенная причина, по которой iPad не может загружать приложения, — нехватка места. Возможно, вы уже загрузили слишком много приложений, поэтому больше нет свободного места для загрузки новых. Попробуйте проверить доступное хранилище в настройках вашего iPad, чтобы определить, не является ли это причиной проблемы. И если вы подтвердите, что это так, вам следует удалить приложения, которые вы больше не используете, чтобы предоставить приложениям, которые вы хотите загрузить, место на вашем iPad.
Еще одна вероятная причина связана с ограничениями. Вы можете загрузить множество приложений из Интернета или App Store, но не все из них будут совместимы с вашим устройством. К сожалению, некоторые приложения доступны только для других операционных систем и моделей устройств. В этом случае вы должны найти версию приложения, доступную на вашем iPadOS. Если его нет, все, что вы можете сделать, это найти другое приложение.
Часть 2. Как исправить, что iPad не загружает приложение
Мы представим 3 способа исправить то, что iPad не загружает приложения и другие проблемы соответственно.
Метод 1. Восстановление системы FoneLab iOS
FoneLab iOS Восстановление системы — это сторонний инструмент, который может восстановить практически все на ваших устройствах iOS. Сюда входят проблемы с загрузкой приложений, цикл перезапуска, разряд батареи, проблемы с зарядкой и многое другое. Тем не менее, вы можете доверять этой программе, чтобы исправить ваш iPad, который не может профессионально загружать приложения.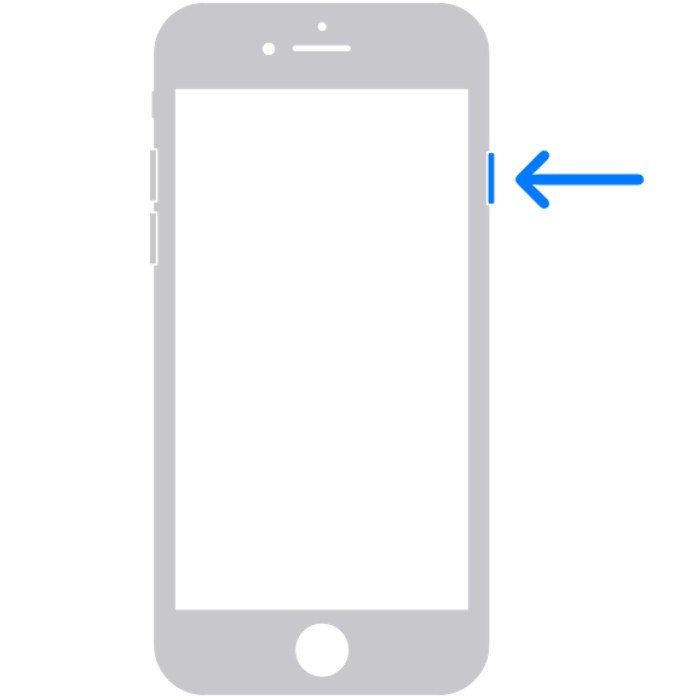 Кроме того, FoneLab iOS System Recovery работает намного быстрее, чем другие инструменты восстановления системы, поэтому ожидайте, что ваше устройство будет отремонтировано в кратчайшие сроки.
Кроме того, FoneLab iOS System Recovery работает намного быстрее, чем другие инструменты восстановления системы, поэтому ожидайте, что ваше устройство будет отремонтировано в кратчайшие сроки.
FoneLab iOS Восстановление системы
FoneLab позволяет переводить iPhone / iPad / iPod из режима DFU, режима восстановления, логотипа Apple, режима наушников и т. Д. В нормальное состояние без потери данных.
Исправить отключенные проблемы системы iOS.
Извлечение данных с отключенных устройств iOS без потери данных.
Это безопасно и просто в использовании.
Бесплатная загрузка Бесплатная загрузка Узнать больше
Обратите внимание на безотказные инструкции ниже, чтобы исправить невозможность загрузки элемента iPad с помощью FoneLab iOS Восстановление системы:
Шаг 1Перейдите на веб-сайт FoneLab iOS System Recovery, чтобы увидеть Бесплатная загрузка вкладка слева на странице. Щелкните ее, и файл программного обеспечения начнет загружаться. Когда закончите, откройте и разрешите его установку. Установка займет больше или меньше минуты, после чего вы сможете запустить инструмент на своем компьютере.
Щелкните ее, и файл программного обеспечения начнет загружаться. Когда закончите, откройте и разрешите его установку. Установка займет больше или меньше минуты, после чего вы сможете запустить инструмент на своем компьютере.
Шаг 2На главном интерфейсе будет несколько полей для ключевых функций программы. Они доступны для восстановления, резервного копирования или восстановления данных iOS в любое время. А пока выберите коробку с Восстановление системы iOS характерная черта. Затем нажмите Start на следующем интерфейсе.
Шаг 3После этого идут режимы восстановления системы. Выбрать Стандартный режим если вы хотите починить iPadOS, не удаляя свои данные. С другой стороны, выберите Расширенный режим если вы предпочитаете исправить это с полным удалением вашего устройства. Выбрав нужный режим, нажмите кнопку подтвердить вкладка ниже.
Шаг 4В следующем интерфейсе вы увидите экранные руководства для разных iDevices. Нажмите на руководство для вашего iPad и правильно соблюдайте инструкции. Это переведет ваше устройство в режим восстановления, и будет загружена прошивка для восстановления вашего iPadOS.
Нажмите на руководство для вашего iPad и правильно соблюдайте инструкции. Это переведет ваше устройство в режим восстановления, и будет загружена прошивка для восстановления вашего iPadOS.
FoneLab iOS Восстановление системы
FoneLab позволяет переводить iPhone / iPad / iPod из режима DFU, режима восстановления, логотипа Apple, режима наушников и т. Д. В нормальное состояние без потери данных.
Исправить отключенные проблемы системы iOS.
Извлечение данных с отключенных устройств iOS без потери данных.
Это безопасно и просто в использовании.
Бесплатная загрузка Бесплатная загрузка Узнать больше
Способ 2. Перезагрузите iPad
Многие простые проблемы можно решить, выполнив перезагрузку iPad. Требуется всего несколько нажатий на кнопки вашего устройства, и проблема будет решена немедленно.
Обратите внимание на безотказные инструкции ниже, чтобы исправить невозможность загрузки элемента iPad, выполнив перезагрузку.
Шаг 1Быстро нажмите на свой iPad Объем Uключ р.
Шаг 2Быстро нажмите на свой iPad Уменьшение громкости .
Шаг 3Нажмите и удерживайте Питания ключ, пока он не перезапустится.
Способ 3. Сбросить iPad
Сброс вернет ваш iPad к настройкам по умолчанию, что автоматически устранит некоторые измененные вещи. Во многих случаях это может решить проблему на iPad, но бывают и случаи, когда это невозможно.
Обратите внимание на безотказные инструкции ниже, чтобы исправить невозможность загрузки элемента iPad путем сброса:
Шаг 1Доступ к вашему iPad Настройки, затем нажмите Общие > Перенос или сброс iPad.
Шаг 2После этого выберите Сброс И выберите Стереть контент и настройки вкладку, чтобы продолжить сброс.
После этого вы можете настроить свой iPad как прежде, чтобы использовать его снова.
FoneLab iOS Восстановление системы
FoneLab позволяет переводить iPhone / iPad / iPod из режима DFU, режима восстановления, логотипа Apple, режима наушников и т.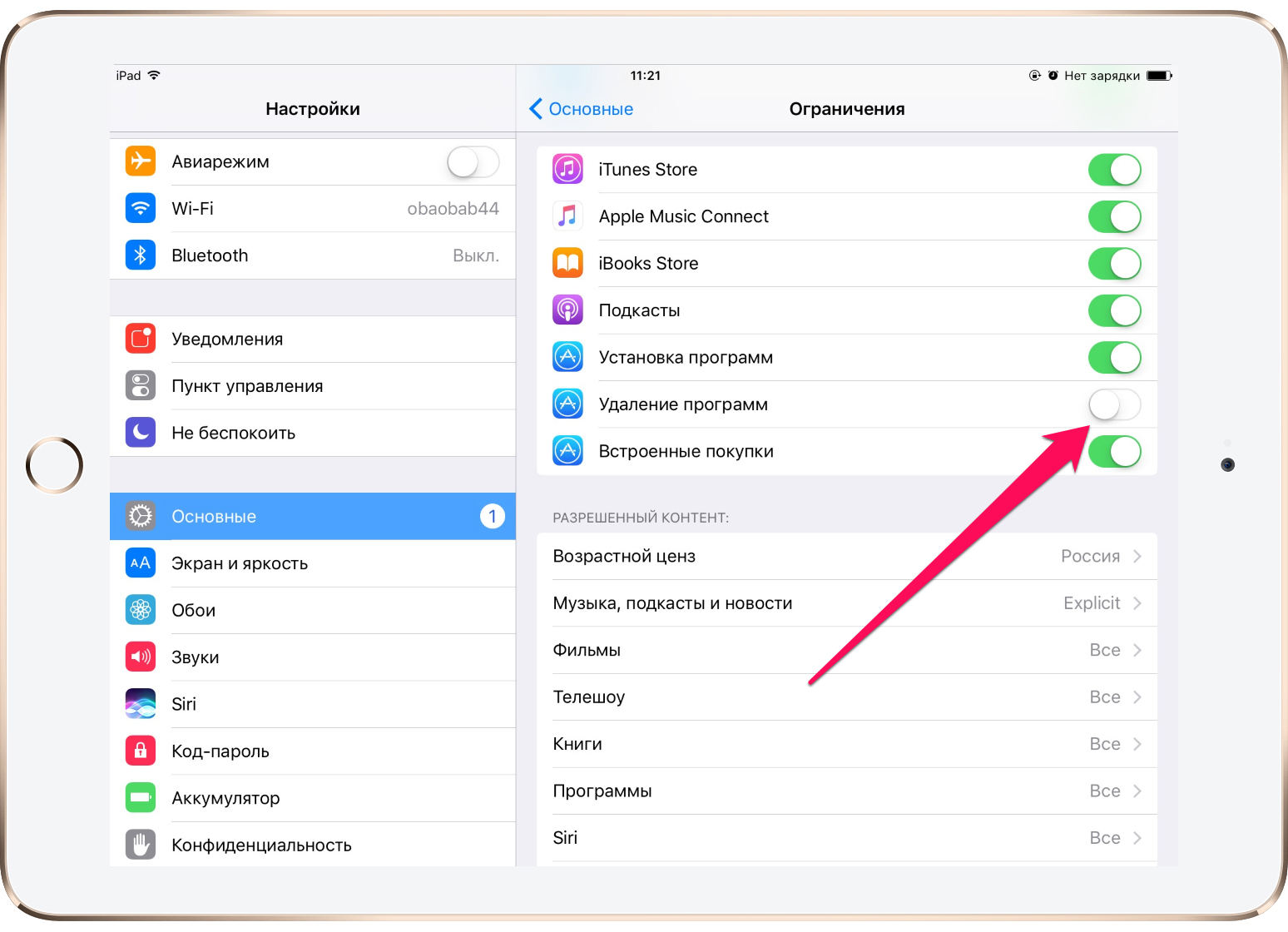 Д. В нормальное состояние без потери данных.
Д. В нормальное состояние без потери данных.
Исправить отключенные проблемы системы iOS.
Извлечение данных с отключенных устройств iOS без потери данных.
Это безопасно и просто в использовании.
Бесплатная загрузка Бесплатная загрузка Узнать больше
Часть 3. Как загружать приложения на iPad
Теперь, когда ваша iPadOS исправлена, вы, наконец, можете загружать приложения на свой iPad. App Store, который уже есть на вашем iPad, будет рекомендуемым вариантом для загрузки приложений на iPad, потому что все приложения здесь защищены.
Обратите внимание на безотказные инструкции ниже, чтобы выяснить, как загружать приложения на iPad:
Шаг 1Найдите и откройте App Store на своем iPad.
Шаг 2Коснитесь значка поиска в правом нижнем углу экрана и введите приложение, которое хотите загрузить или установить. Кроме того, просмотрите разделы «Аркады», «Приложения», «Игры» и «Сегодня». Как только вы увидите приложение, которое вам нравится, коснитесь его.
Как только вы увидите приложение, которое вам нравится, коснитесь его.
Шаг 3Когда информация о приложении появится на экране, коснитесь значка Получить кнопку, чтобы установить приложение на iPad.
Кроме того, вы также можете подключить iPad к компьютеру с помощью iTunes или Finder для доступа к приложениям.
FoneLab iOS Восстановление системы
FoneLab позволяет переводить iPhone / iPad / iPod из режима DFU, режима восстановления, логотипа Apple, режима наушников и т. Д. В нормальное состояние без потери данных.
Исправить отключенные проблемы системы iOS.
Извлечение данных с отключенных устройств iOS без потери данных.
Это безопасно и просто в использовании.
Бесплатная загрузка Бесплатная загрузка Узнать больше
Часть 4. Часто задаваемые вопросы о том, как загружать приложения на iPad
1. Как установить приложение без App Store на iPad?
Вы можете перейти в веб-браузер и найти приложение, которое хотите загрузить напрямую. Даже если на вашем iPad нет приложения App Store, вы все равно можете найти его в Интернете и установить оттуда.
Даже если на вашем iPad нет приложения App Store, вы все равно можете найти его в Интернете и установить оттуда.
2. Могу ли я бесплатно загрузить приложение на iPad?
Да, ты можешь. Несколько приложений в App Store и на других интернет-сайтах бесплатны. Таким образом, вы можете скачать и установить их на свой iPad, ничего не платя.
3. Нужен ли Apple ID для загрузки приложений на iPad?
Это зависит. Если Touch ID или Face ID включены для ваших покупок в App Store, вам нужно будет использовать их каждый раз, когда вы загружаете приложение на свой iPad. И это даже если приложение бесплатное.
Большое спасибо, что дочитали этот пост до конца. Уверяем вас, что метод, упомянутый в части выше, эффективен, и вы можете использовать его даже для других проблем с устройством.
FoneLab iOS Восстановление системы
FoneLab позволяет переводить iPhone / iPad / iPod из режима DFU, режима восстановления, логотипа Apple, режима наушников и т. Д. В нормальное состояние без потери данных.
Исправить отключенные проблемы системы iOS.
Извлечение данных с отключенных устройств iOS без потери данных.
Это безопасно и просто в использовании.
Бесплатная загрузка Бесплатная загрузка Узнать больше
Айпад нагрелся и не включается. Завис iPad, Не загружается iPad
Рано или поздно какая-то часть пользователей iPad сталкивается с такой проблемой. Их iPad не включается
. Причём эта напасть не обходит пользователей как первых моделей планшета, так и новомодных iPad Air, iPad mini 2 и т.п. Что делать в таких случаях? Попробуем разобраться вместе.
Чтобы ответить на вопрос, нам потребуется попытаться понять, почему это могло случиться.
1.
Самая банальная причина — iPad разрядился в ноль
(села зарядка батареи). Как правило, в таких случаях iPad’у хватает заряда, чтобы показать вам пустую батарею (но иногда мы даже этого не видим).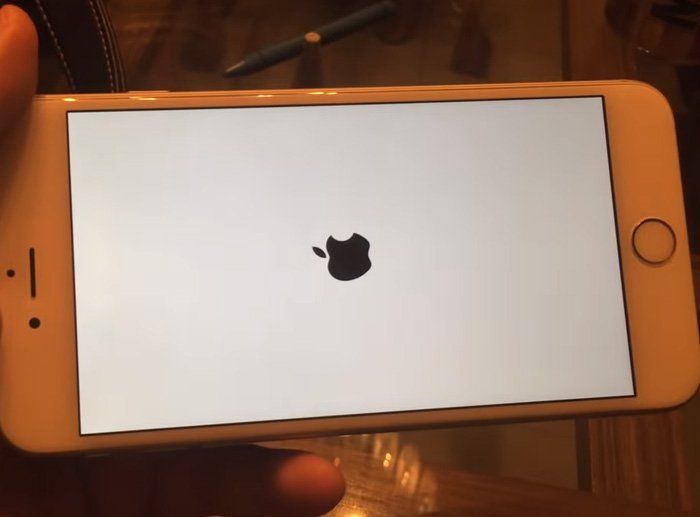 В любом случае, если вы видите лишь чёрный экран, советую подключить iPad к источнику питания и подождать минимум минут 5-10 (Apple рекомендует заряжать не менее 20 минут), чтобы он хоть немного зарядился. После этого попробовать включить.
В любом случае, если вы видите лишь чёрный экран, советую подключить iPad к источнику питания и подождать минимум минут 5-10 (Apple рекомендует заряжать не менее 20 минут), чтобы он хоть немного зарядился. После этого попробовать включить.
Если на экране стал отображаться красный аккумулятор — это верная причина того, что iPad разряжен. Просто заряжайте его. Если он не заряжается, то попробуйте сменить источник энергии (поменяйте USB вход, если заряжаете от компьютере, смените розетку, поменяйте провод и т.п)
2.
Вторая по популярности причина — iPad не включается после процедуры джейлбрейка
(или установки каких-нибудь твиков из Cydia). И третья причина — произошёл какой-то непредвиденный глюк в системе
(как правило, самом по себе это не происходит, так что это случается реже всего). Частенько это сопровождается появлением белого яблока на экране или провода, намекающего о необходимости подключения к iTunes.
а) Жестко перезагрузить iPad. Для этого нажмите кнопки Home и Power одновременно на iPad.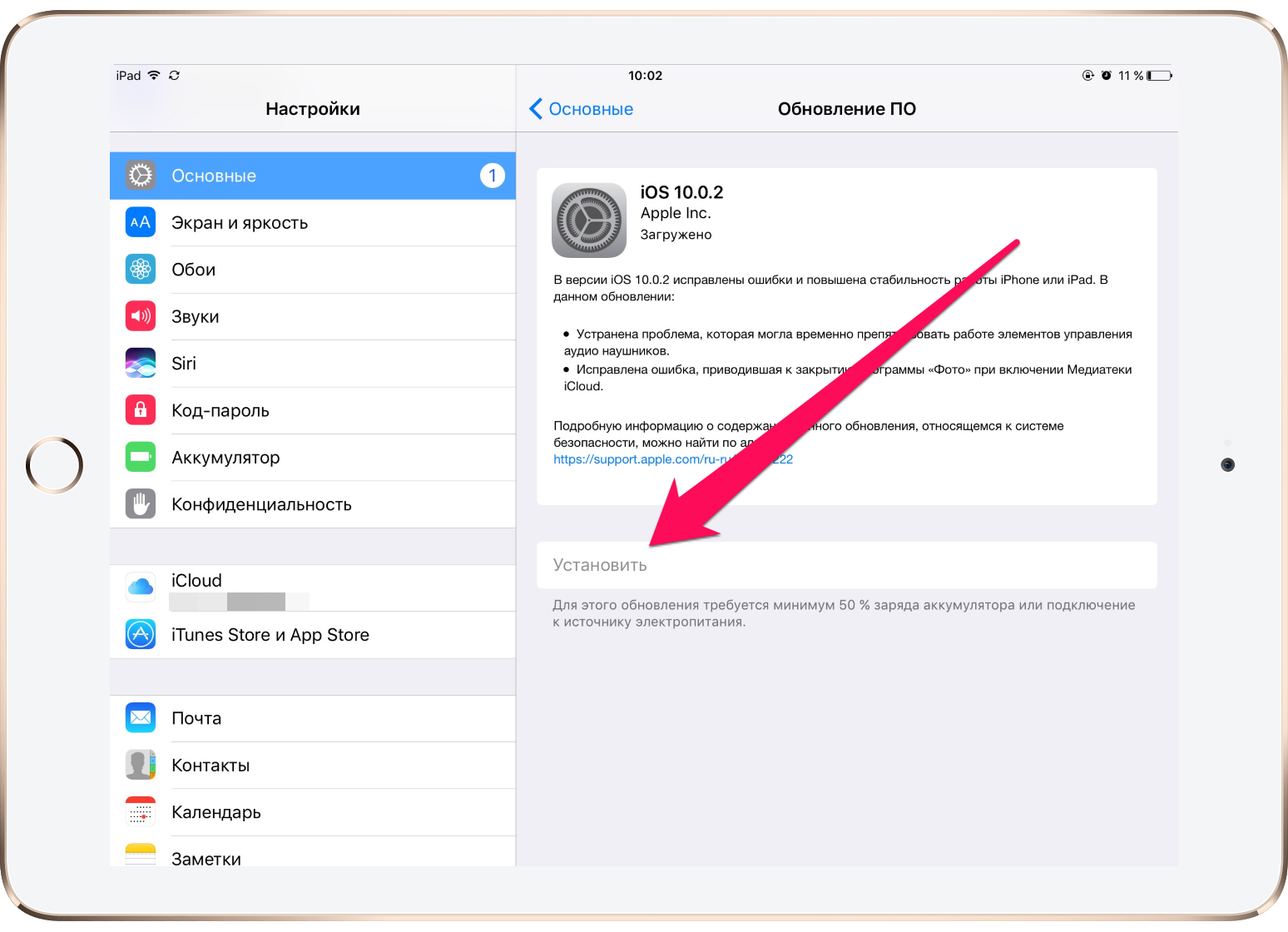 Подождите примерно 10 секунд. Даже если на экране в этот момент было яблоко (или любое другое изображение) оно исчезнет. Это значит, вы выключили полностью iPad.
Подождите примерно 10 секунд. Даже если на экране в этот момент было яблоко (или любое другое изображение) оно исчезнет. Это значит, вы выключили полностью iPad.
Включите iPad по кнопке Power.
б) Если после жесткой перезагрузки iPad по-прежнему не включается, то вам поможет лишь восстановление iPad. Иначе говоря, полная перепрошивка устройства. Но не спешите бежать в сервис, процедуру эту можно сделать в домашних условиях.
Этих трех статей вполне достаточно, чтобы вы уверенно себя чувствовали и без проблем восстановили свой iPad.
Единственное предупреждение:
после восстановления вы потеряете все свои данные, если не сделаете резервную копию. Обязательно попробуйте сделать резервную копию в iTunes на компьютере, если это возможно и iPad даёт её сделать ().
Если всё равно iPad не включается
Если ничего не помогает, значит, необходимо обратится в сервисный центр Apple за решением проблемы. Видимо, с вашим планшетом случилось что-то серьёзное. В этом случае могу пожелать вам лишь удачи…
Если у вас не включается Айпад, вы можете сразу обратиться в сервисный центр к специалистам или сначала попробовать справиться с задачей самостоятельно.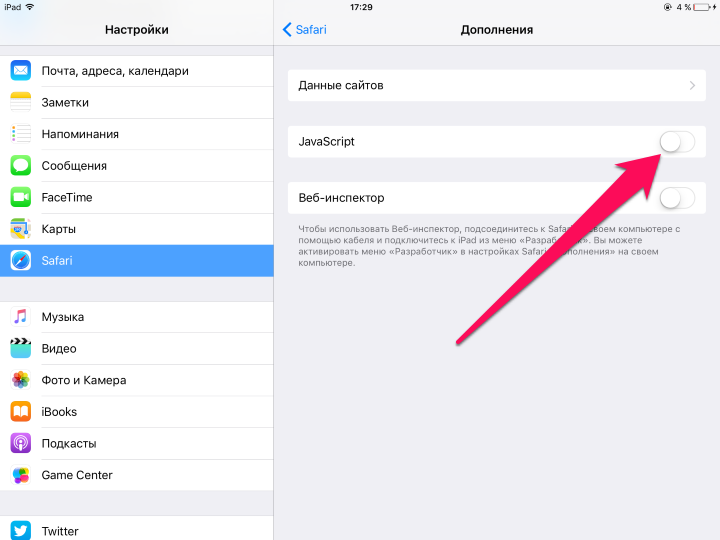 Многие мелкие неполадки, которые приводят к тому, что не включается планшет, можно устранить своими силами даже без специальных навыков восстановления техники Эпл.
Многие мелкие неполадки, которые приводят к тому, что не включается планшет, можно устранить своими силами даже без специальных навыков восстановления техники Эпл.
Если разрядилась батарейка
Самая простая и очевидная причина, приведшая к тому, что iPad Mini или планшет Apple другой модели перестал включаться, — полностью разрядилась батарейка. Подключите к устройству шнурок зарядки и подождите около получаса. Если зарядка Айпада началась, то совсем скоро вы сможете включить устройство, и оно будет работать без ошибок. Следует помнить, что после полной разрядки планшет загружается достаточно долго.
Засорился или поломался разъем для зарядного устройства
Если у вас не заряжается Айпад (и поэтому не включается), возможно, дело в том, что гнездо для зарядки засорилось или сломалось. Выполните следующие действия:
- продуйте разъем от пыли
- прочистите его при помощи специальной скрепки
Скорее всего, после этого ваш планшет снова начнет заряжаться при подключении кабеля, будет легко запускаться и работать корректно.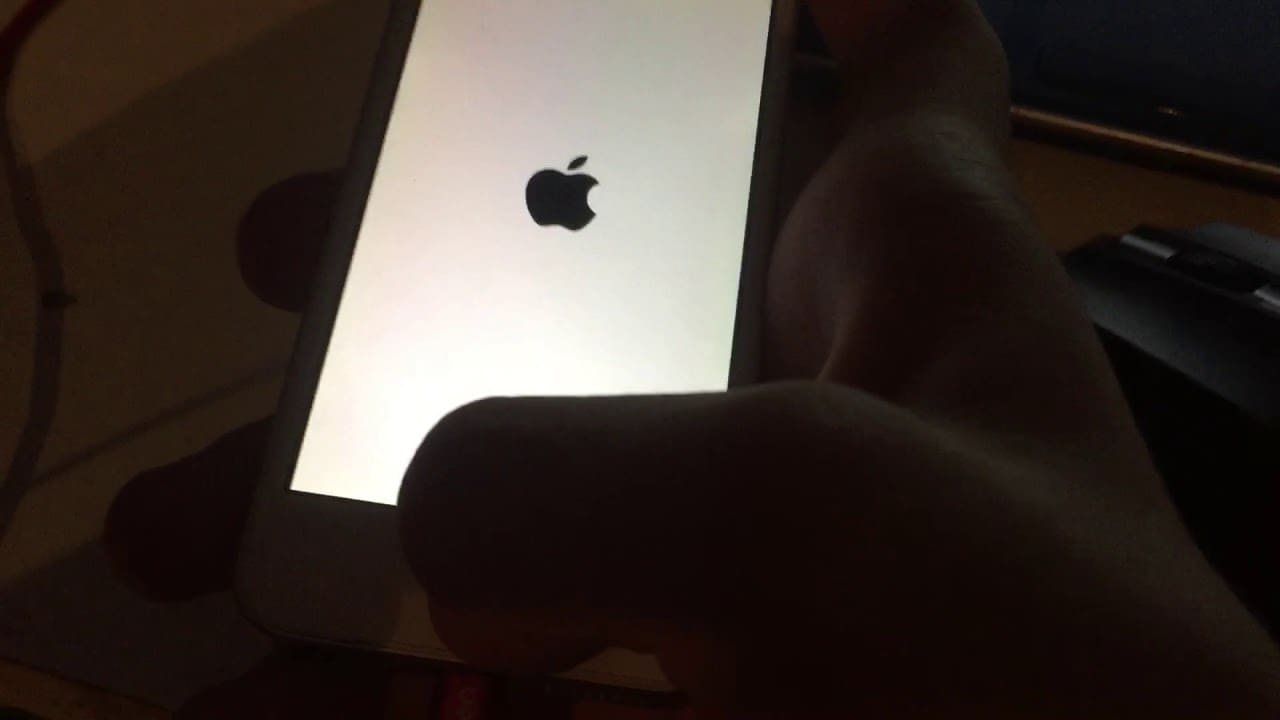 Если разъем повреждён, планшет следует отнести мастеру.
Если разъем повреждён, планшет следует отнести мастеру.
Поломался или не подходит кабель
Возможно, у вас не заряжается iPad, так как шнурок зарядного устройства поврежден или модель зарядки не подходит к вашему прибору. Техника Эпл достаточно чувствительна к использованию сторонних проводов. Подключая их, вы увидите на экране Айпада уведомление об ошибке. В данном случае все, что нужно сделать, – заменить зарядное устройство.
Возникла ошибка после джейлбрейка или установки твика из Cydia
Если ваш Айпад выключился, не реагирует на нажатия кнопок, а на дисплее загорается логотип Apple, вероятно, проблема в том, что вы провели джейлбрейк или установили твик из Cydia. Это могло привести к ошибке iOS, из-за которой ваш планшет завис и не запускается. Из этой ситуации есть два выхода:
- простой
— провести HardReset (жесткую перезагрузку). Для этого на протяжении 10-15 секунд следует одновременно удерживать кнопки включения-выключения и кнопку «Home». Возможно, после жесткой перезагрузки ваш планшет Apple будет вновь работать исправно
Возможно, после жесткой перезагрузки ваш планшет Apple будет вновь работать исправно - сложный
— провести восстановление операционной системы через iTunes. Подключите устройство к компьютеру. Дождитесь, пока начнет гореть iTunes, нажмите на клавиши Cntrl+S, а затем зайдите в папку «Обзор». Проведите жесткую перезагрузку. После этого вы получите системное предложение о восстановлении операционной системы. Согласитесь и подождите некоторое время. После обновления ваше устройство вновь будет готово к работе
Помните, что, проводя самостоятельное восстановление iOS, вы несете полную ответственность за технику Эпл.
В Айпад попала вода
Если ваш Айпад перестал включаться после того как в него попала вода, не расстраивайтесь — планшет подлежит восстановлению. Лучше всего срочно обратиться к специалисту, но в некоторых случаях вы сможете справиться и самостоятельно. Если у вас есть навыки восстановления техники, выполните следующие действия:
- выкрутите болтики, снимите заднюю панель и вытащите аккумулятор
- проверьте, есть ли поломки
- удалите воду со шлейфов, плат и контактов при помощи бумажных салфеток
- просушите планшет
- соберите устройство
Произошло короткое замыкание
Возможно, к тому, что ваш iPad отключается, привело короткое замыкание. Планшеты Эпл имеют фиксированные показатели потребления энергии. Использование сторонних аксессуаров может привести к таким последствиям:
Планшеты Эпл имеют фиксированные показатели потребления энергии. Использование сторонних аксессуаров может привести к таким последствиям:
- нарушение целостности электроцепи
- короткое замыкание и сгорание деталей
Если ваш iPad не включается из-за этого, самостоятельно справиться с поломкой не получится. Следует срочно обратиться к специалистам.
Поломалась кнопка включения-выключения
Иногда Айпад выключается и не включается, потому что сломалась кнопка. Когда вы видите черный экран на Айпаде, поставьте планшет заряжаться: если потребление энергии началось, индикатор заряда устройства загорается, но при нажатии кнопки включения устройство не загружается, — проблема именно в ней. Если из-за этого у вас перестал включаться iPad, необходимо обратиться к мастеру.
Другие симптомы поломки
Когда не включается Айпад, могут появиться и другие неполадки. Ниже перечислены наиболее распространенные из них:
- планшет Эпл показывает часы и тухнет
- зарядка Айпада гаснет
- самопроизвольно выключается экран, Айпад потухает
Когда необходима помощь мастера, если погас планшет
Если ваш планшет отключается, не включается, неожиданно гаснет, сильно зависает, и вы не можете исправить неполадки самостоятельно, обратитесь к . Мастера, зарегистрированные на Юду, окажут срочную и недорогую помощь в ситуации, когда у вас неожиданно выключился или завис iPad.
Мастера, зарегистрированные на Юду, окажут срочную и недорогую помощь в ситуации, когда у вас неожиданно выключился или завис iPad.
Профессионалы, зарегистрированные на сайте, быстро выяснят, почему тухнет или не включается ваш планшет. Мастера используют специальные инструменты, оригинальные запчасти и современные технологии — по какой бы причине ни погасло ваше устройство, специалисты грамотно восстановят его в короткие сроки.
Опишите вашу ситуацию в заявке (например: «Не включается Айпад») — мастера сами напишут вам, чтобы устранить поломку качественно и недорого.
Падение в результате неаккуратного обращения, замыкание из-за попадания воды или выход из строя одного из модулей аппарата превращает его в «кирпич». Что делать, если у айпад черный экран и устройство не включается? Попробуем разобраться с причинами и способами устранения неисправности.
Почему погас экран
Если у вас упал айпад и не включается экран, то причина, скорее всего, кроется в механическом повреждении одного из модулей. Сколы и трещины на корпусе или дисплее подтверждают это. Экранный блок, как самый большой по площади элемент устройства, повреждается чаще всего. Если других поломок нет, то его просто заменяют в условиях сервисного центра.
Сколы и трещины на корпусе или дисплее подтверждают это. Экранный блок, как самый большой по площади элемент устройства, повреждается чаще всего. Если других поломок нет, то его просто заменяют в условиях сервисного центра.
Проверить работоспособность других модулей довольно просто — перезагрузите устройство, удерживая кнопки «Включение» и «Домой». Если звук есть, а изображение так и не появилось, обращайтесь к специалистам.
Другие причины:
- разряженная аккумуляторная батарея гаджета;
- механическое повреждение кнопки «Включение»;
- повреждение материнской платы;
- короткое замыкание;
- программные сбои.
Обратите внимание. Если экран планшета
потух
из-за попадания влаги или после падения устройства в воду, не пытайтесь
его включать, а сразу же обратитесь в сервисный центр.
Способы решения
Если ipad не включается (черный экран), то велика вероятность серьезной поломки.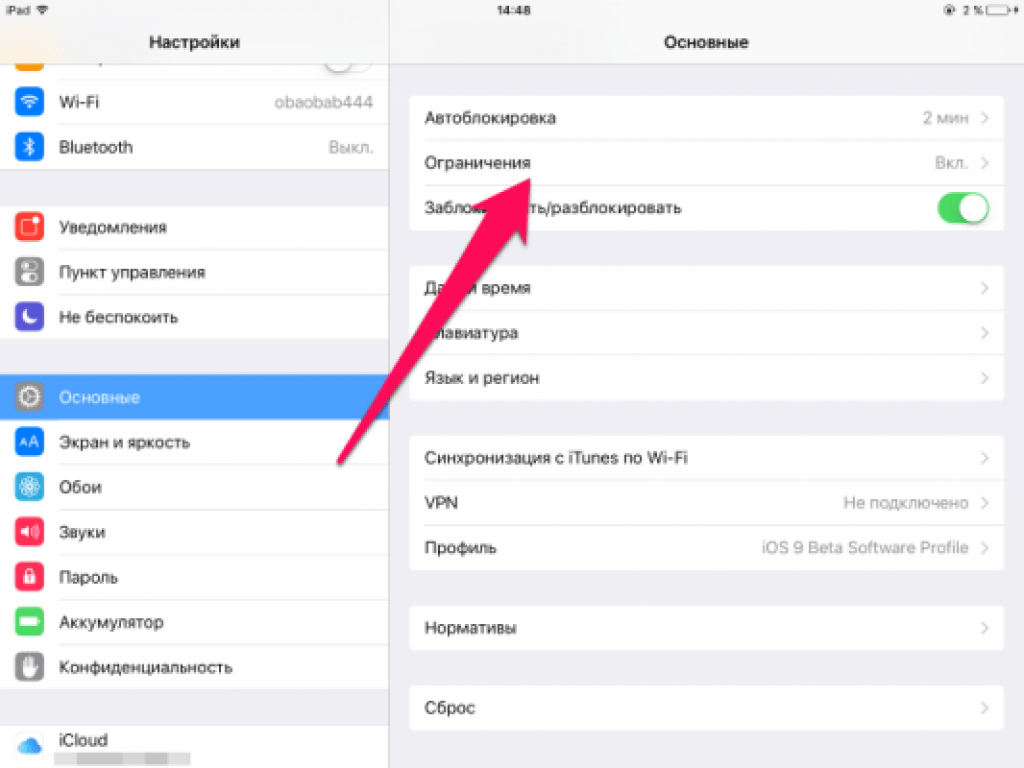 Но есть три простых способов вернуть устройству функциональность. Попробуйте:
Но есть три простых способов вернуть устройству функциональность. Попробуйте:
- Поставить планшет на зарядку, проверив работу зарядного устройства. Возможно, аппарат просто разрядился.
- Выполнить жесткую перезагрузку, зажав одновременно и удерживая в течение 10-15 секунд кнопки «Включение» и «Домой».
- Выполнить процедуру восстановления с помощью программы iTunes. Для этого присоедините Айпад к компьютеру, запустите программу, дождитесь, пока она обнаружит планшет и запустите восстановление. Операция занимает 15 минут.
Если удалось реанимировать гаджет, но проблема периодически повторяется, значит, велика вероятность повреждения внутренних узлов или печатной платы. Обратитесь в сервисный центр.
Профессиональный ремонт
Если восстановить работоспособность устройства не удалось, то также следует воспользоваться помощью специалистов. В компании Zamena-iPhone вы сможете получить квалифицированные услуги по сервисному обслуживанию и ремонту iPad в СПб .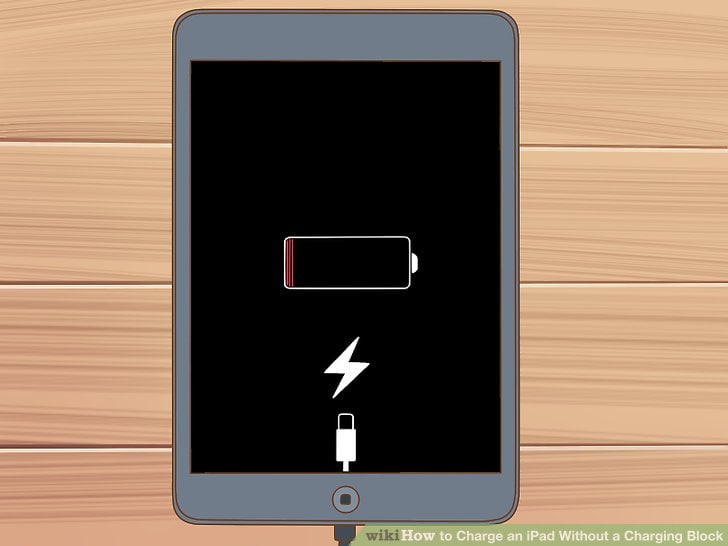 На работы распространяется гарантия Apple. Благодаря опыту мастеров, использованию оригинальных комплектующих и специализированных инструментов, функциональность аппарата будет полностью восстановлена, а вы избавлены от трат на покупку нового. Звоните!
На работы распространяется гарантия Apple. Благодаря опыту мастеров, использованию оригинальных комплектующих и специализированных инструментов, функциональность аппарата будет полностью восстановлена, а вы избавлены от трат на покупку нового. Звоните!
Любая техника, даже самая современная и продвинутая, имеет тенденцию со временем изнашиваться и, как следствие, приходить в негодность.
То же самое справедливо и для iPad, легендарного планшета от калифорнийской компании Apple. В основном это касается уже устаревших гаджетов, которые пора бы сменить, да и случается это редко, но, тем не менее, проблема существует, и ее нужно решать.
Не включается iPad: что делать?
Для начала стоит выяснить, что же случилось с вашим гаджетом. Планшет может перестать включаться по разным причинам, в их число входят как технические поломки, так и проблемы программного характера (что встречается реже).
Чтобы выяснить этот вопрос, нужно попытаться включить гаджет и посмотреть, как он реагирует на ваши действия.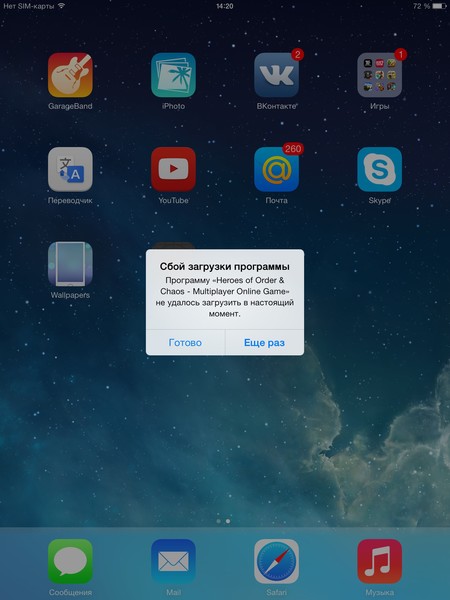
Проблемы с зарядом устройства
Бывает так, что iPad не включается, горит лишь знак разряженной батареи, требующий подключения к источнику питания. Решение, казалось бы, очевидно, — зарядить планшет, а что делать, если этого не происходит даже после подключения к электросети? В этом случае почти со 100% вероятностью можно говорить о неисправном зарядном устройстве, которое необходимо заменить. В ином случае проблема может таиться в порте (чтобы проверить наверняка, можно приобрести недорогой китайский провод, хотя бы раз он заработает и даст понять, в порядке порт или неисправен), который заменить не получится, так как он является частью материнской платы. А ее замена — это очень дорогостоящий ремонт, да и найти такую деталь сложно (необходим гаджет-донор). Поэтому, если ваш iPad 2 не включается, задумайтесь об обновлении устройства. Вероятно, этот планшет у вас во владении не первый год, и расстаться с ним куда проще, чем отремонтировать.
В некоторых случаях iPad не включается, даже когда идёт подзарядка и планшет не жалуется на отсутствие подключения к электросети.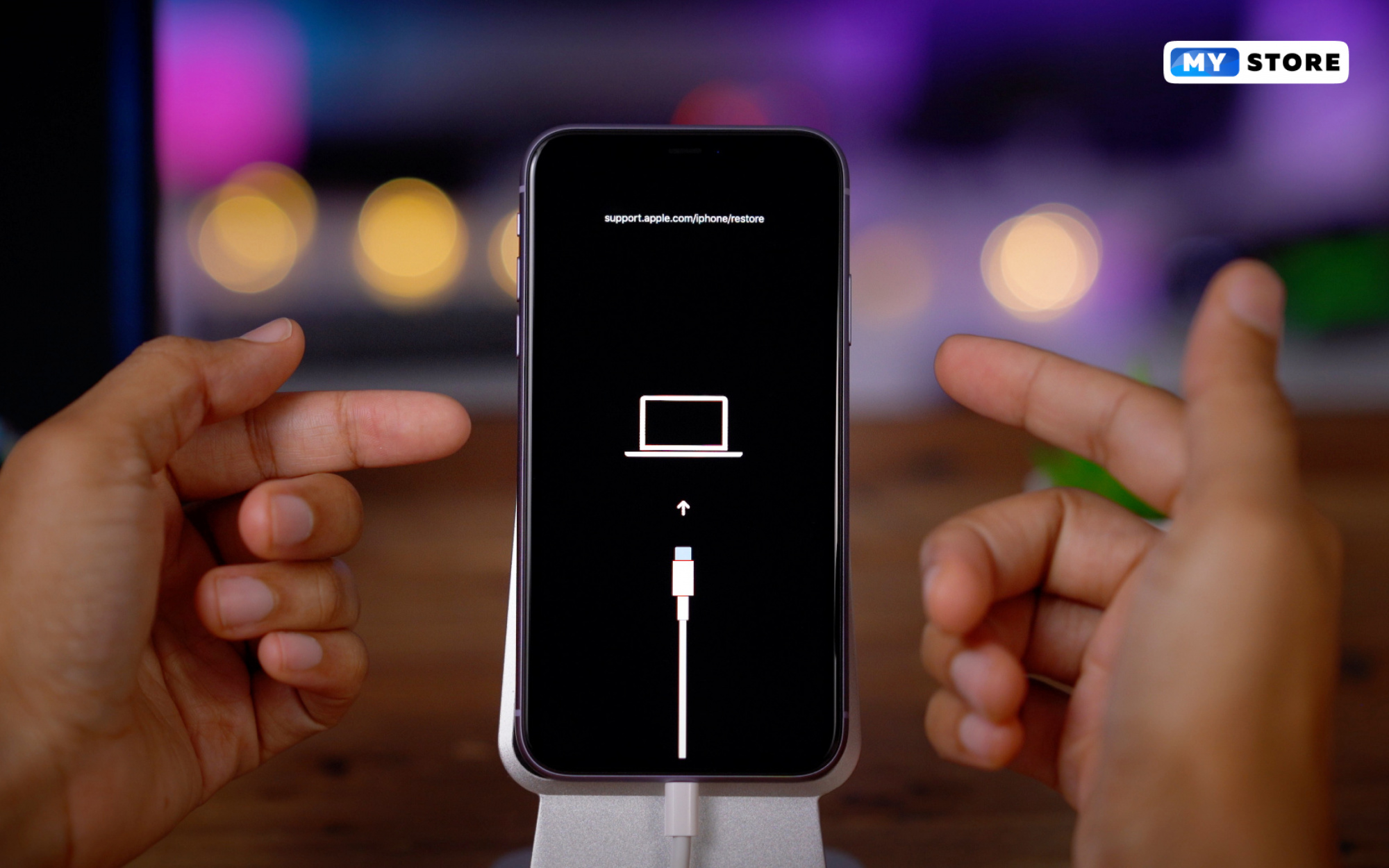 Проблема может таиться в батарее устройства, она повреждена и также требует замены (часто эта проблема сопровождается “размытием” при нажатии на дисплей желтыми пятнами в углах экрана, иногда даже выпирающим из корпуса стеклом). Самостоятельно ее заменить вряд ли получится, процесс этот трудоёмкий и требует определенной сноровки, посему лучше обратиться к опытным специалистам.
Проблема может таиться в батарее устройства, она повреждена и также требует замены (часто эта проблема сопровождается “размытием” при нажатии на дисплей желтыми пятнами в углах экрана, иногда даже выпирающим из корпуса стеклом). Самостоятельно ее заменить вряд ли получится, процесс этот трудоёмкий и требует определенной сноровки, посему лучше обратиться к опытным специалистам.
Программная ошибка
Часто бывает так, что iPad не включается, а на экране высвечивается логотип iTunes. Тут все просто, произошел сбой в системе. На самом деле, добиться подобного очень трудно, так как iOS является одной из самых защищенных и стабильных операционных систем, но некоторое пренебрежение правилами эксплуатации iOS, таких как перезагрузка устройства во время обновления или же ее “взлом”, могут привести к подобного рода поведению гаджета.
Итак, мы примерно выяснили: если не включается iPad — что делать? Независимо от того, по какой причине произошел сбой, одно можно сказать точно: не стоит паниковать, все можно самостоятельно восстановить (тут как раз сработает закрытость и защищенность операционной системы из Купертино). Состояние, в котором находится ваш планшет, называется “режимом восстановления”, и все, что вам необходимо сделать, — подключить iPad к компьютеру с предустановленным iTunes. Учтите, что для работы планшета с iTunes необходимо использовать сертифицированный кабель, так как не имеющие сертификаты кабели могут не определиться устройством. iTunes автоматически определит проблему и предложит переустановить операционную систему, вам лишь нужно дождаться, пока данный процесс завершится сам собой, после чего iPad перезагрузится и будет готов к работе. Свои данные вы сможете восстановить из заранее подготовленной копии и облака iCloud.
Состояние, в котором находится ваш планшет, называется “режимом восстановления”, и все, что вам необходимо сделать, — подключить iPad к компьютеру с предустановленным iTunes. Учтите, что для работы планшета с iTunes необходимо использовать сертифицированный кабель, так как не имеющие сертификаты кабели могут не определиться устройством. iTunes автоматически определит проблему и предложит переустановить операционную систему, вам лишь нужно дождаться, пока данный процесс завершится сам собой, после чего iPad перезагрузится и будет готов к работе. Свои данные вы сможете восстановить из заранее подготовленной копии и облака iCloud.
“Режим восстановления” может быть вызван вручную, если ваш iPad не включается и зависает во время загрузки (бесконечная загрузка на логотипе яблока). Для этого необходимо удерживать кнопку “включения-разблокировки” и кнопку “Домой”, пока с экрана не пропадет изображение. После необходимо отжать кнопку “включения-разблокировки” и удерживать только кнопку “Домой”, продолжать до тех пор, пока не появится логотип iTunes.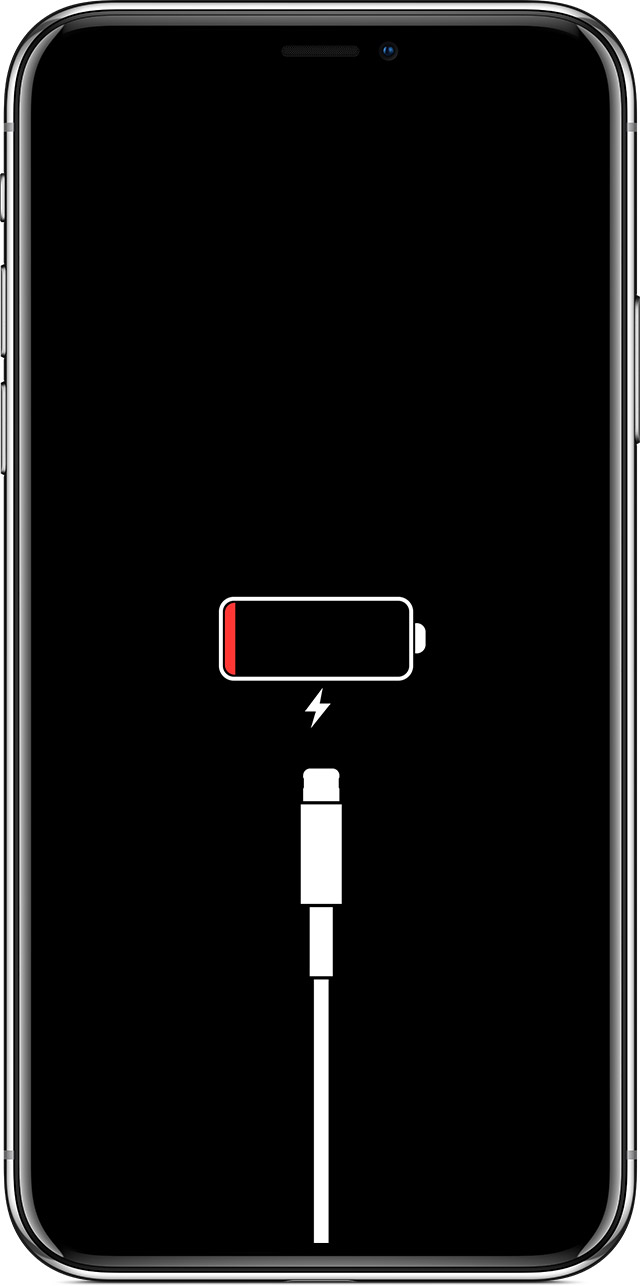
Вместо заключения
Как видите, iPad не включается по разным причинам, в большинстве случаев они связаны с аппаратными проблемами, которые решаются ремонтом и заменой отдельных компонентов. Программные ошибки исправляются в полуавтоматическом режиме. Данный материал поможет вам определить проблему и исправить ее в кратчайшие сроки.
Если IPad не включается, то причиной проблемы могут быть как программные сбои, так и аппаратные неисправности. С первыми пользователь может справиться самостоятельно, а вот в случае поломки отдельных компонентов планшета рекомендуется сразу обращаться в сервисный центр.
Причины неполадки
Если iPad не включается, то сначала попробуйте определить вероятную причину неисправности. Проблемы могут возникнуть из-за следующих факторов:
- Программный сбой.
- Ошибки в прошивке, возникшие в результате некорректного обновления, восстановления, джейлбрейка.
- Поломка кнопки включения.
- Выход из строя компонентов планшета.

- Попадание влаги.
- Короткое замыкание.
С аппаратными неполадками делать самостоятельно ничего не нужно: велика вероятность, что после неквалифицированного ремонта ситуация только усугубится. А вот с программными ошибками можно попробовать справиться своими силами.
Проверка уровня заряда
Начните диагностику с самого простого – проверки уровня заряда. Обычно планшету хватает ресурсов, чтобы продемонстрировать пустую батарею в случае полной разрядки, но иногда этого не происходит.
Чтобы проверить, что iPad Mini или Air выключился и не включается после разрядки аккумулятора, подключите его к зарядному устройству и подождите 10-20 минут. Если на экране появится красный аккумулятор – значит, вы правильно определили причину, по которой Айпад выключается и не реагирует на последующее нажатие кнопки Power. Если Айпад Мини не заряжается, смените источник энергии. Если зарядное устройство было подключено к USB, подсоедините его к обычной розетке.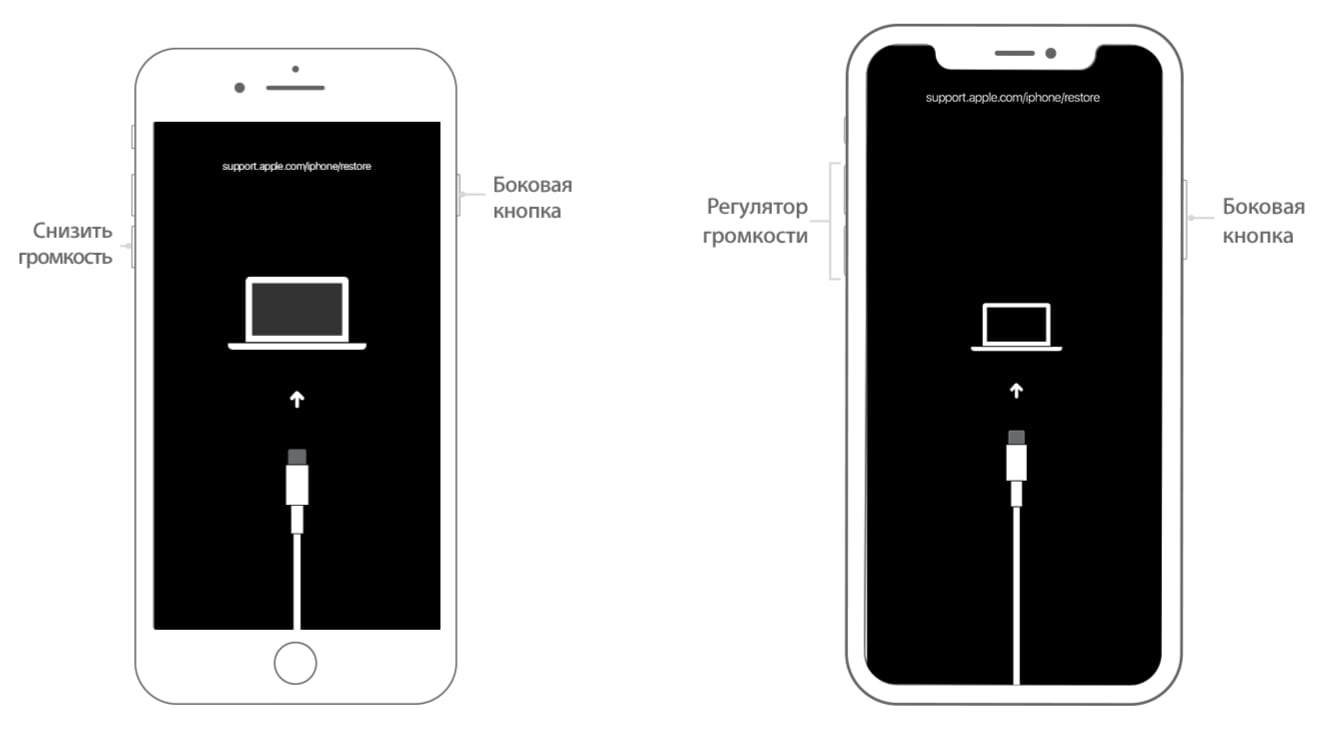
Жесткая перезагрузка
Если iPad Mini или Air выключается не из-за разряженной батареи, попробуйте реанимировать его с помощью быстрой перезагрузки. Этот способ помогает большинству пользователей, так что обязательно его примените.
Нажмите и удерживайте две кнопки – Home и Power. На iPad Mini, Air, 2 и 3 эти кнопки находятся в одном и том же месте. Держите клавиши, пока не увидите, что на экране горит яблоко. Если планшет не реагирует на жесткую перезагрузку (яблоко не горит), то приступайте к следующему способу устранения неполадки – прошивке устройства.
Прошивка устройства
Если iPad выключился и не реагирует на прикосновения после джейлбрейка, обновления, установки предыдущей версии iOS, или на экране висит яблоко, то нужно делать восстановление устройства. Но прежде чем приступать к этой процедуре, убедитесь, что на компьютере или в iCloud хранится резервная копия данных: при прошивке вся информация с Айпада будет удалена.
Сначала попробуйте восстановить iPad Air или Mini в режиме Recovery Mode:
- Подключите iPad к компьютеру, запустите iTunes.

- Щелкните «Восстановить iPad».
- Дождитесь, пока iTunes загрузит и установит последнюю версию iOS.
Если планшет не реагирует на действия и все равно выключается и не включается, то нужно делать восстановление в режиме DFU. Чтобы ввести планшет в режим DFU, подсоедините его к компьютеру с открытым iTunes, а затем зажмите на 10 секунд клавиши Power и Home. По истечении 10 секунд отпустите кнопку Power, но удерживайте Home, пока не появится такое сообщение:
Восстановление производится по описанному выше алгоритму. Вы также можете самостоятельно скачать прошивку и выбрать её, щелкнув «Восстановить» при зажато клавише Shift.
Обращение в сервисный центр
Если прошивка не помогла вернуть iPad Air или Mini в работоспособное состояние, он все также выключается и не реагирует на прикосновения, то несите планшет в сервисный центр. Почему делать его самостоятельно не рекомендуется? Такие неприятности, как попадание влаги, повреждение компонентов, поломка кнопки включения и т.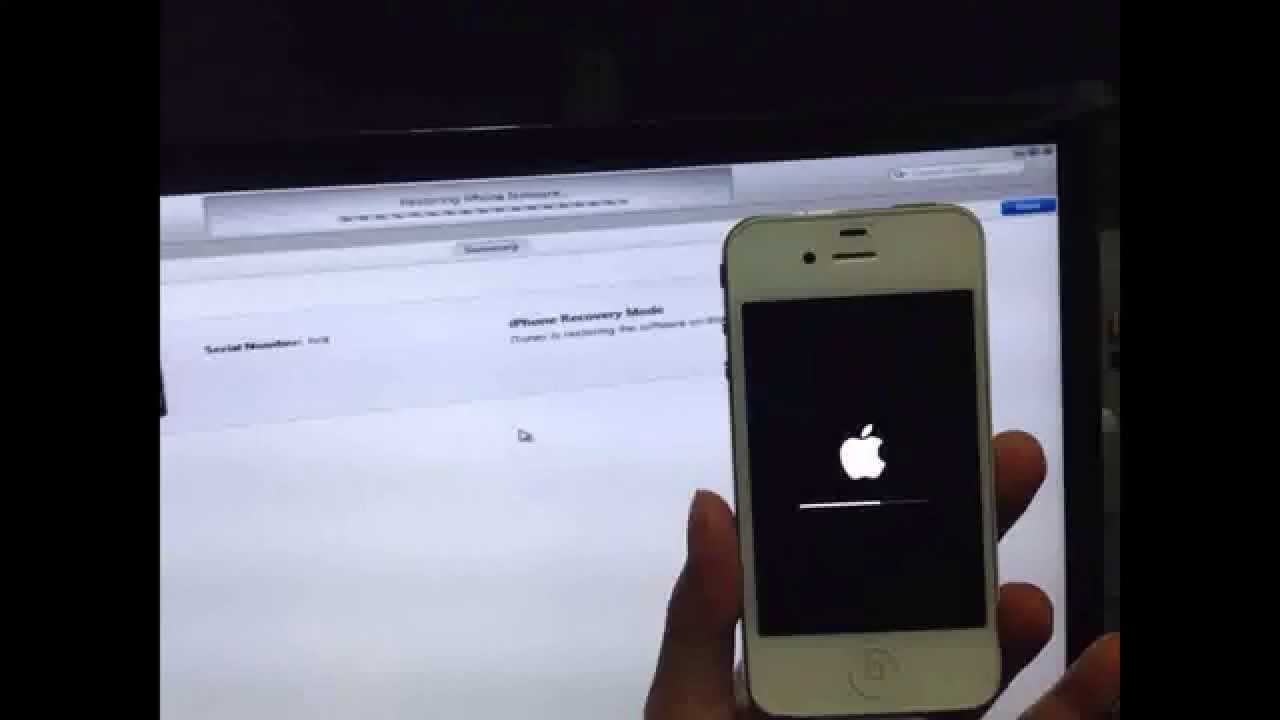 д. требуют квалифицированного ремонта. В домашних условиях сделать его практически невозможно.
д. требуют квалифицированного ремонта. В домашних условиях сделать его практически невозможно.
Safari не работает на iPad? 2022 Новейшие решения здесь
Safari — это встроенный браузер каждого устройства Apple, который можно использовать для работы в Интернете. Однако в последнее время многие пользователи сообщают о нескольких проблемах, связанных с Safari. Поскольку это единственный браузер на iPad, очень важно, чтобы он не переставал работать. Если он выйдет из строя, почти вся наша работа, выполняемая через онлайн-сайты, остановится. Как только это произойдет, это приведет к другим серьезным ситуациям, таким как задержка вашей работы. Это становится очень раздражающим! В этой статье перечислены пять основных проблем, с которыми сталкиваются пользователи iPad в своем браузере Safari. Он также дает подробное решение, если Safari не работает на iPad . Читай дальше, чтобы узнать больше.
- Проблема 1: iPad Safari постоянно аварийно завершает работу
- Проблема 2: Safari зависает на iPad
- Проблема 3: Safari не загружает страницы на iPad
- Проблема 4: Safari исчез с iPad
- Проблема 5: Safari работает медленно на iPad
Проблема 1: iPad Safari продолжает падать
Если у вас есть проблемы с Safari на iPad, и браузер Safari внезапно дает сбой, вы можете использовать любое из следующих решений, чтобы исправить это.
Решение 1. Аппаратный сброс iPad
Действия по полной перезагрузке старых версий iPad и iPad Pro сильно различаются. Это связано с тем, что кнопка «Домой» в iPad Pro 2018 и более поздних версиях отсутствует.
Для полной перезагрузки старых версий iPad одновременно нажмите кнопку «Домой» и кнопку питания и удерживайте их, пока экран не станет черным и снова не включится с логотипом Apple на экране.
Для полной перезагрузки iPad Pro 2018 и более поздних версий нажмите кнопку увеличения громкости и отпустите, затем нажмите кнопку уменьшения громкости и отпустите, после этого нажмите кнопку питания и удерживайте ее, пока на экране iPad не появится логотип Apple.
Обычно это решает проблему, когда Safari не отвечает на iPad.
Решение 2. Проверьте наличие обновления программного обеспечения
Проблема сбоя браузера Safari на вашем iPad также может быть связана с тем, что вы не обновили свое устройство iPad до последней версии iPadOS 14.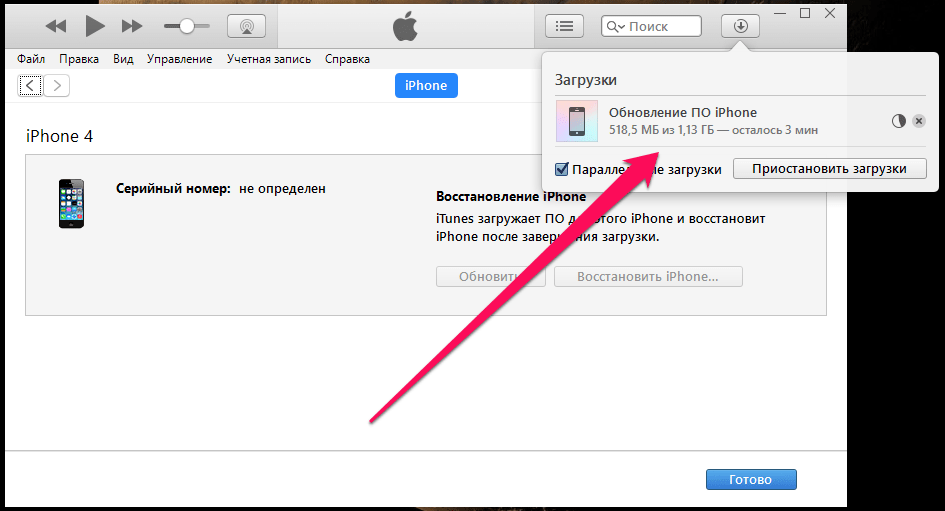 Чтобы проверить наличие последних обновлений программного обеспечения, выполните следующие действия.
Чтобы проверить наличие последних обновлений программного обеспечения, выполните следующие действия.
- Выберите «Настройки» > «Основные» > «Обновление ПО». Подключите iPad к источнику питания и нажмите «Загрузить и установить».
- Кроме того, для обновления iPad можно использовать iTunes. Просто подключите iPad к iTunes. Щелкните значок iPad и выберите «Проверить наличие обновлений».
Последняя версия программного обеспечения будет обновлена на вашем устройстве iPad, и, возможно, ваша проблема также будет решена.
Решение 3. Устранение проблем с Safari без потери данных
Некоторое решение проблем iPad Safari использует iMyFone Fixppo . Прекрасно работает при устранении всех типов технических сбоев в устройствах Apple. Простое управление, интуитивно понятный интерфейс и передовые технологии сделали Fixppo лучшим выбором для решения проблем с вашим iPad. Если вы хотите решить проблемы с iPad Safari без потери данных, мы настоятельно рекомендуем вам попробовать этот замечательный инструмент.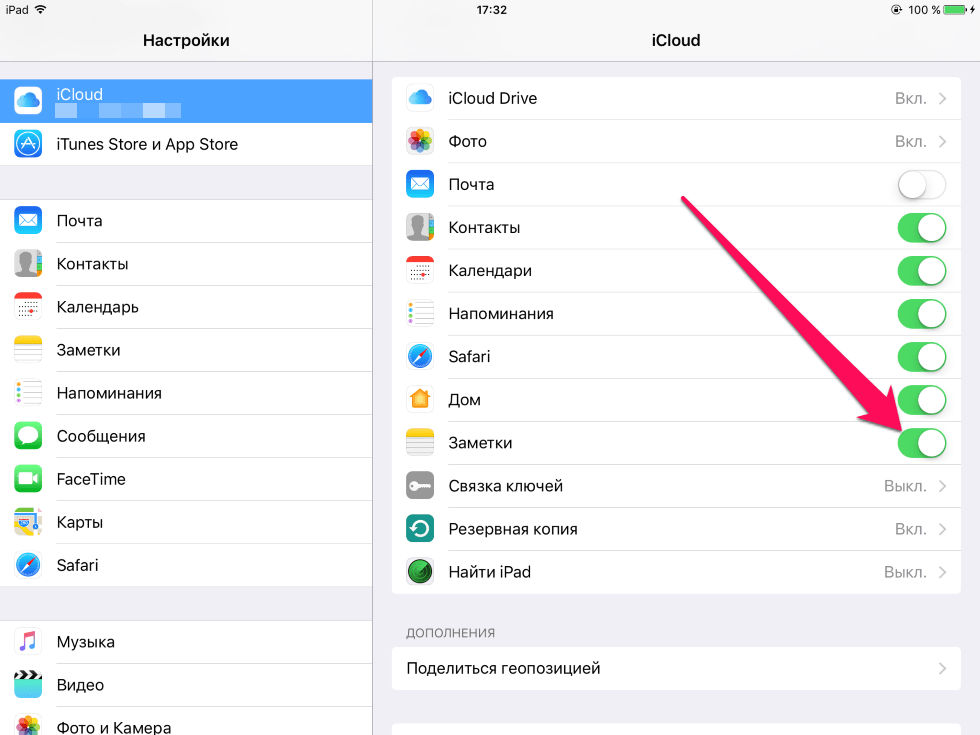 Следуйте приведенным ниже инструкциям, чтобы узнать, как использовать Fixppo.
Следуйте приведенным ниже инструкциям, чтобы узнать, как использовать Fixppo.
Попробуйте бесплатно
Шаг 1: Загрузите и запустите iMyFone Fixppo на своем ноутбуке или ПК и нажмите «Стандартный режим» в главном интерфейсе.
Шаг 2: При появлении запроса подключите устройство iPad к ноутбуку или компьютеру и нажмите «Далее».
Шаг 3. Загрузите последнюю версию прошивки для iPadOS 14, нажав «Загрузить».
Шаг 4: Нажмите кнопку «Пуск», как только прошивка будет готова. Когда восстановление завершится, ваш iPad автоматически перезагрузится. Теперь проблемы с Safari должны были быть решены.
Это один из самых эффективных способов решения технической проблемы на вашем iPad.
Проблема 2: Safari зависает на iPad
Вы открыли браузер Safari на своем iPad, и он внезапно завис на экране? Чтобы выйти из такой ситуации, вы можете использовать любое из решений, упомянутых ниже.
Решение 1. Принудительно закройте приложения Safari
Чтобы принудительно закрыть приложение Safari, выполните следующие действия.
Шаг 1: Дважды нажмите кнопку «Домой» на вашем iPad, вы увидите все приложения, которые в данный момент открыты в фоновом режиме на вашем iPad.
Шаг 2: Нажмите на значок Safari и проведите пальцем вверх по экрану. Это должно решить вашу проблему.
Решение 2. Перезагрузите iPad
Перезапуск всей системы iPad может обновить все приложения и помочь разморозить приложение Safari. Следуйте инструкциям ниже, чтобы узнать, как это сделать.
Шаг 1. Нажмите кнопку питания в верхней части iPad и удерживайте ее.
Шаг 2: Отпустите кнопку питания, как только на экране появится ползунок «Передвиньте, чтобы выключить».
Шаг 3: Сдвиньте ползунок вправо, чтобы выключить iPad.
Шаг 4: Нажмите кнопку питания еще раз и удерживайте ее, пока не появится логотип Apple.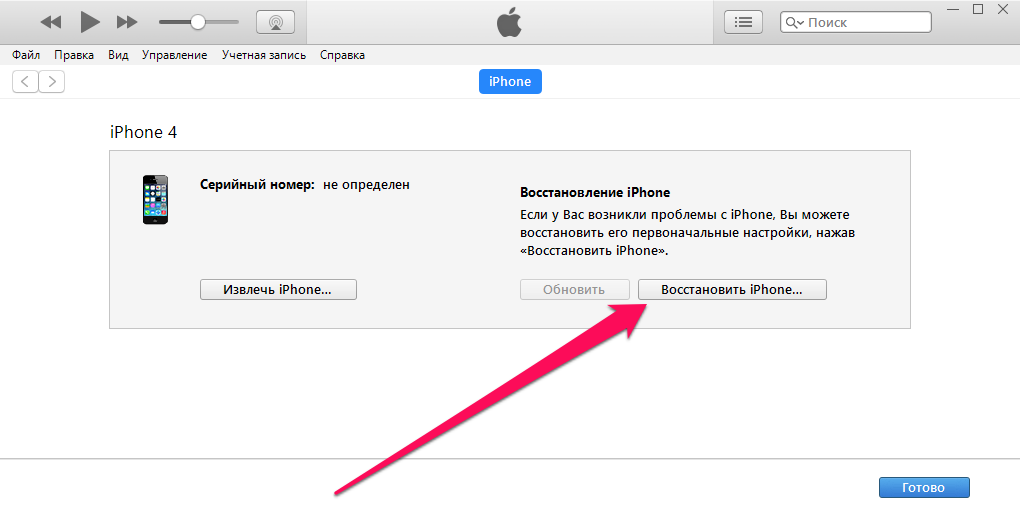
Попробуйте снова открыть браузер Safari и выполнить в нем некоторые основные операции, чтобы проверить, правильно ли он работает.
Решение 3. Отключите автозаполнение
Иногда, если отключить автозаполнение в Safari, оно начинает работать нормально. Вы можете сделать это, выполнив следующие действия.
Шаг 1: В главном меню главного экрана iPad выберите «Настройки».
Шаг 2: Продолжайте, нажав «Safari».
Шаг 3: Здесь вы найдете параметр «Автозаполнение», переместите ползунок перед ним влево, чтобы отключить или отключить эту функцию.
Решение 4. Восстановление с помощью Fixppo
Браузер Safari не работает должным образом и другие подобные технические проблемы, как правило, связаны с некоторыми проблемами в программном обеспечении iPad. Как мы уже говорили выше, любая техническая проблема, связанная с программным обеспечением iPad, может быть легко решена с помощью программного обеспечения iMyFone Fixppo. Способ использования данного ПО описан в части 1.
Способ использования данного ПО описан в части 1.
Попробуйте бесплатно
Проблема 3: Safari не загружает страницы на iPad
Если ваш браузер Safari открывается, но как только вы вводите адрес веб-сайта в строку поиска, страница веб-сайта не загружается и показывает пустой контент, вы можете использовать эти решения, чтобы выйти из такого проблемного сценария.
Решение 1. Измените другую сеть
Существует высокая вероятность того, что интернет-соединение, к которому вы подключены, не имеет надлежащего покрытия сети. Вы можете проверить это, отключившись от интернет-соединения, а затем установив соединение вашего iPad с какой-либо другой интернет-сетью.
После этого вы можете снова открыть браузер Safari и попробовать открыть страницу и посмотреть, работает она или нет. Если это не так, вы можете попробовать следующие решения.
Решение 2. Сброс настроек сети
Вы можете сбросить настройки сети, чтобы решить эту проблему, выполнив следующие действия.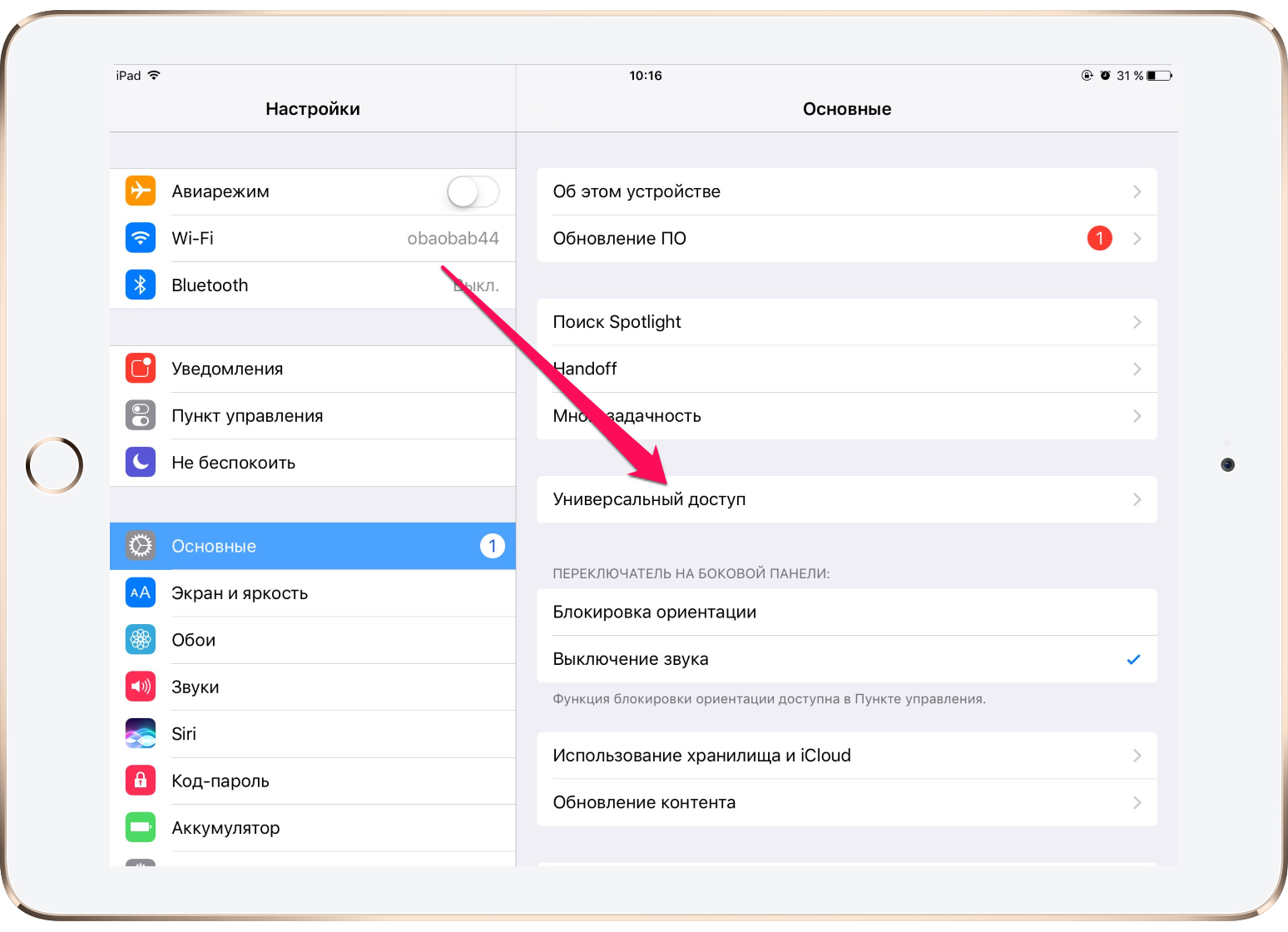
Шаг 1: На главном экране iPad нажмите «Настройки».
Шаг 2: Перейдите оттуда в настройки «Общие».
Шаг 3: Прокрутите параметры и нажмите «Сброс», а затем «Сброс настроек сети».
Это сбросит все доступные сети Wi-Fi, настройки VPN, APN, а также настройки сотовой связи.
Решение 3. Очистить историю и данные веб-сайта
Чтобы очистить историю и данные веб-сайтов на iPad, выполните следующие действия.
Шаг 1: На главном экране перейдите в «Настройки».
Шаг 2: Найдите «Safari» и нажмите на него, а затем нажмите «Очистить историю и данные веб-сайта».
Вся история и файлы cookie также будут удалены из истории iPad.
Решение 4. Перезапустите iPad
.
Вы можете перезагрузить iPad, нажав и удерживая кнопку питания некоторое время и переместив ползунок «слайд, чтобы выключить» вправо. Как только экран станет черным, вы можете снова нажать и удерживать кнопку питания, пока на экране не появится логотип Apple.
Проблема 4: Safari исчез с iPad
Если вы пытаетесь найти Safari и не можете найти его значок на главном экране, вы можете попробовать следующие решения.
Решение 1. Проверьте наличие ограничения
Вы можете проверить наличие ограничений для приложения Safari, чтобы узнать, отключено ли оно в разделе «Разрешенные приложения». Чтобы проверить это, вы можете выполнить следующие шаги.
Шаг 1: На главном экране нажмите «Настройки», оттуда прокрутите и найдите «Экранное время» и нажмите на него.
Шаг 2. Перейдите к разделу «Ограничения содержимого и конфиденциальности» и выберите «Разрешенные приложения».
Шаг 3: Найдите там опцию «Safari» и переместите ползунок, чтобы включить Safari.
Теперь перейдите на главный экран, там должен быть значок вашего приложения Safari.
Решение 2. Поиск в Safari на iPad
iPad и другие устройства Apple, такие как iPhone и Mac, поставляются со специальной функцией Spotlight, которая обычно используется для поиска файлов, папок и других данных и приложений на вашем устройстве Apple.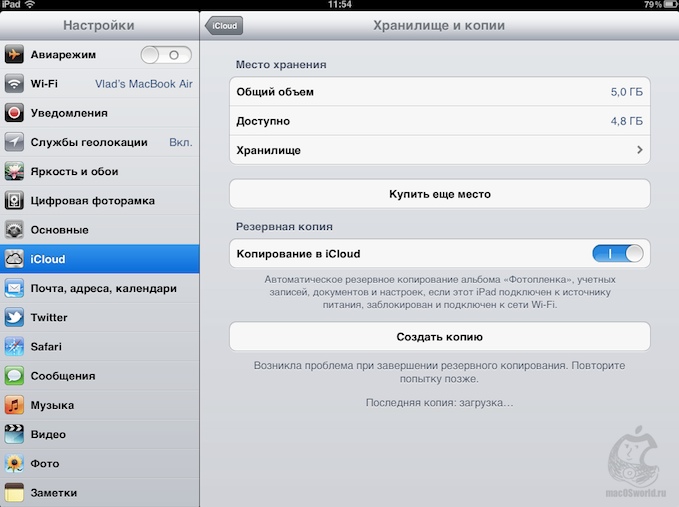
Вполне возможно, что вы пропустили приложение Safari, и оно все еще есть на вашем iPad. Чтобы проверить это, проведите пальцем влево на главном экране iPad или на заблокированном экране, и вы найдете панель поиска. Теперь введите «Safari» в отведенном месте, и в результатах появится приложение «Safari».
Решение 3. Сброс макета главного экрана
Для решения этой проблемы можно даже сбросить макет главного экрана. Чтобы сделать это, выполните следующие действия.
Шаг 1: В разделе «Настройки» нажмите «Общие».
Шаг 2. В разделе «Сброс» прокрутите вниз и найдите «Сбросить макет главного экрана», нажмите на него, как только найдете.
Шаг 3: Подтвердите операцию при появлении запроса, и ваши значки на главном экране будут сброшены до исходных заводских настроек.
Теперь вы можете легко найти приложение Safari. Прежде чем сделать это, убедитесь, что вы создали резервную копию, чтобы не потерять важные данные навсегда во время процесса.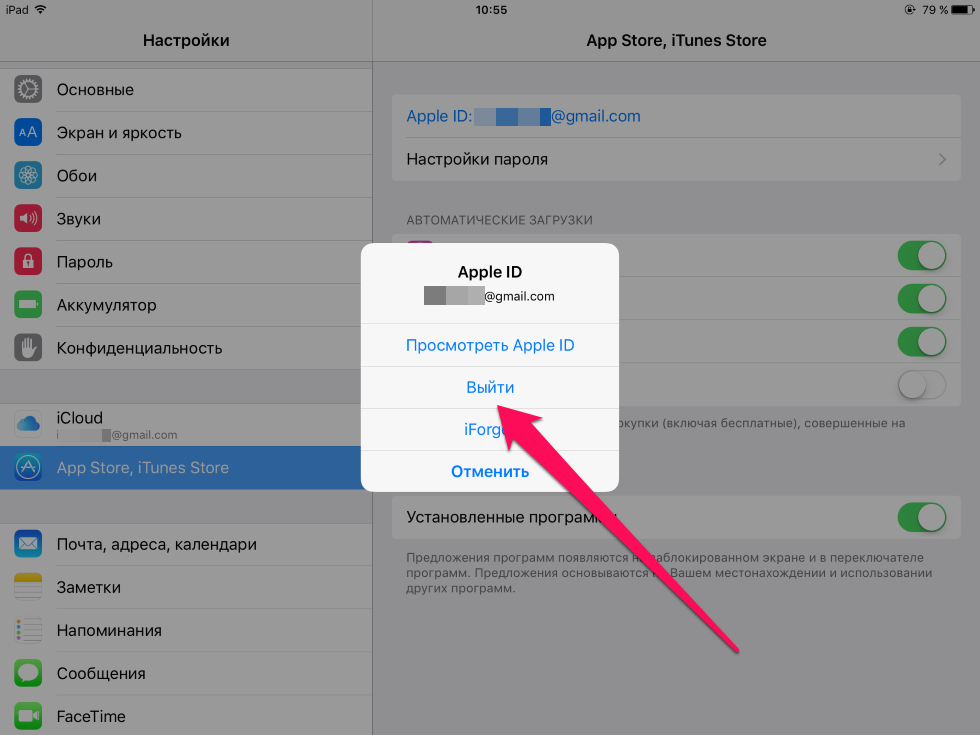
Проблема 5: Safari работает медленно на iPad
Иногда вы можете столкнуться с тем, что приложение Safari работает, но работает очень медленно. В таком случае, когда Safari работает медленно на iPad, вы можете воспользоваться любым из следующих решений, чтобы приложение Safari снова работало быстро.
Решение 1. Очистить историю Safari
Вы можете найти возможность выполнить эту функцию, сначала перейдя в «Настройки», затем нажав «Safari», а затем выбрав «Очистить историю и данные веб-сайта».
Решение 2. Удалить все данные веб-сайта
Для удаления всех данных, связанных с веб-сайтами, выполните действия, указанные ниже.
Шаг 1: Из опции «Настройки» перейдите в «Safari».
Шаг 2: Нажмите «Дополнительно», а затем нажмите «Данные веб-сайта».
Шаг 3: Здесь вы найдете опцию «Удалить все данные веб-сайта», нажмите на нее.
Решение 3. Отключите JavaScript
Вы даже можете отключить JavaScript на своем iPad, чтобы ваш iPad снова работал быстро.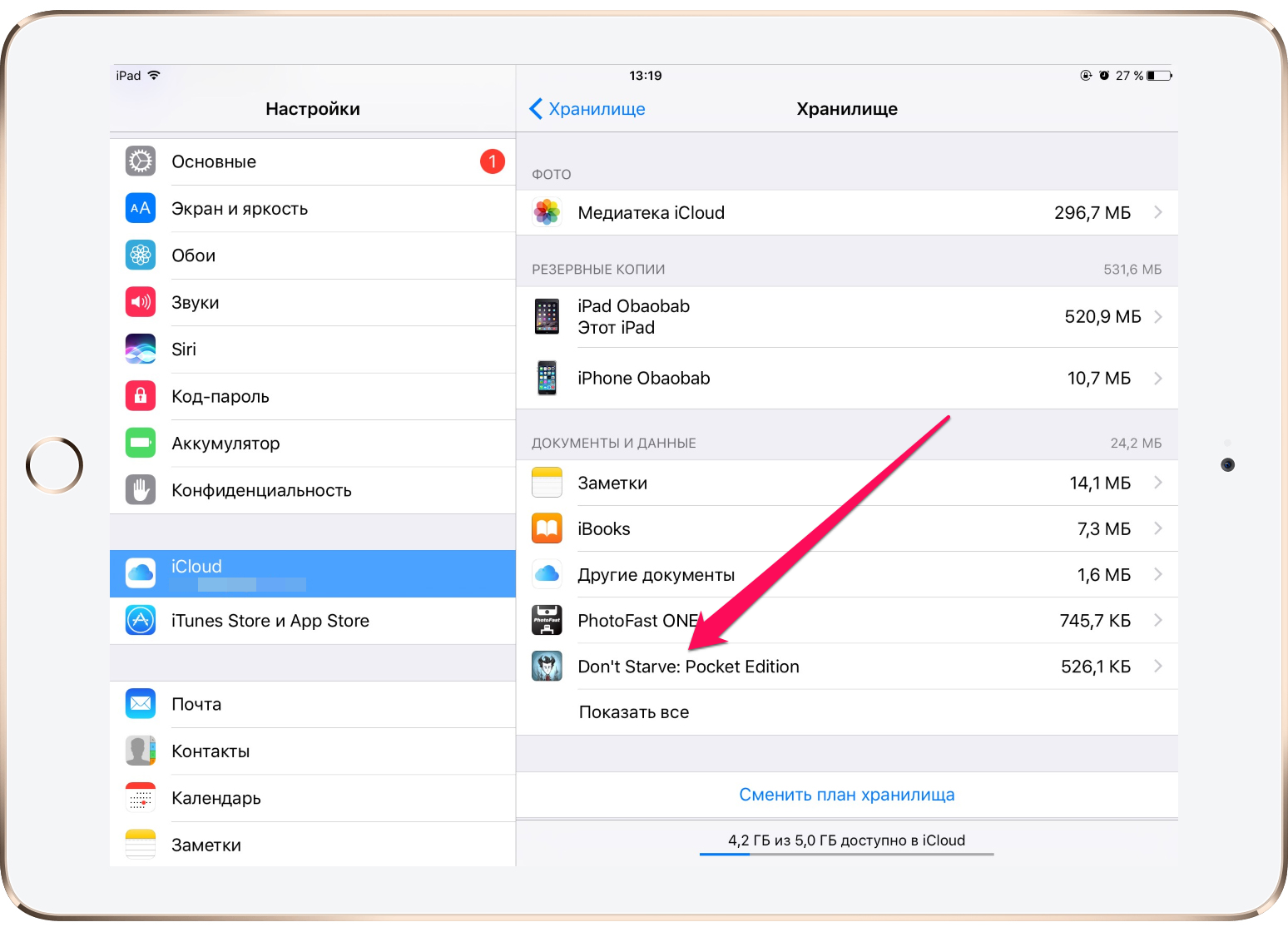 Следуйте инструкциям ниже, чтобы узнать, как это сделать.
Следуйте инструкциям ниже, чтобы узнать, как это сделать.
Шаг 1: На главном домашнем экране выберите «Настройки», а затем нажмите «Safari».
Шаг 2. Перейдите к указанным параметрам, прокрутив их, а затем нажмите «Дополнительно», а затем отключите JavaScript здесь.
Отключение этого параметра может привести к некоторым проблемам в будущем, таким как загрузка и посещение веб-сайта с использованием JavaScript.
Решение 4. Восстановите iPad с помощью iTunes
Вы можете восстановить исходные заводские настройки iPad, чтобы все ненужные файлы и данные были удалены с iPad. Для этого выполните следующие действия.
Шаг 1. Запустите iTunes на ноутбуке или ПК и подключите к нему iPad с помощью кабеля USB Lightning.
Шаг 2: Если появится окно с запросом, нажмите «Доверять этому компьютеру» или введите свой пароль при появлении запроса.
Шаг 3: Выберите свое устройство iPad, а затем нажмите «Сводка» на левой боковой панели.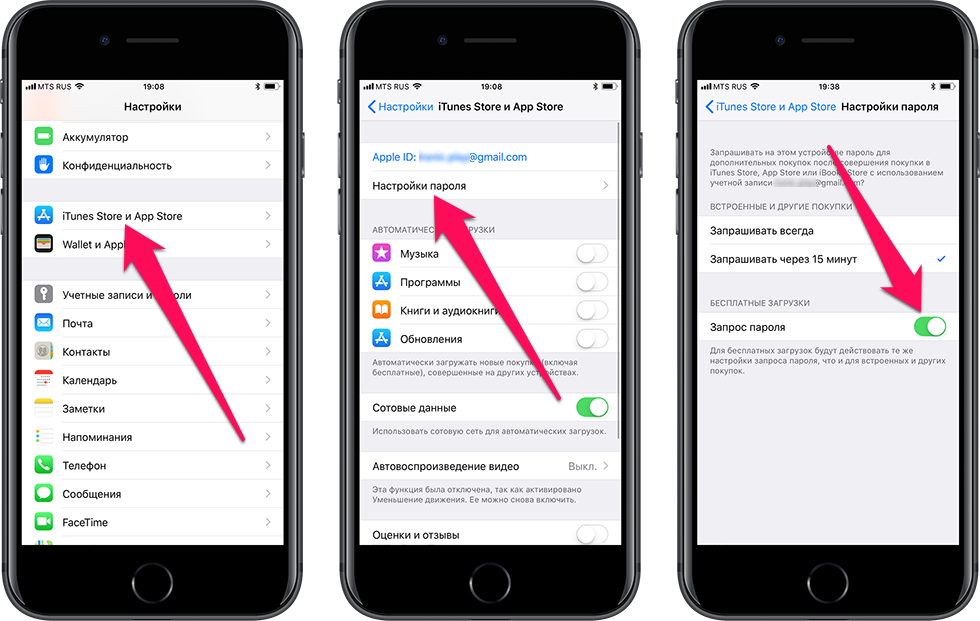
Шаг 4: Справа будет опция «Восстановить iPad», нажмите на нее, а затем снова подтвердите, нажав «Восстановить».
Сейчас ваше устройство будет перезагружено, после чего будут восстановлены исходные заводские настройки.
Резюме
Проблема с неработающим iPad Safari — очень распространенная проблема, с которой сталкивается каждый пользователь устройства iPad. Он перестает отвечать на запросы, начинает тормозить или иногда даже зависает. Все распространенные проблемы, с которыми сталкивается пользователь iPad с браузером Safari на своем устройстве, приведены в этой статье вместе с их решениями. Все методы очень просты и включают в себя всего несколько шагов для решения проблемы. Из всех решений лучший способ починить ваш iPad или любое другое устройство Apple — использовать iMyFone Fixppo, отличное программное обеспечение для устранения любых технических сбоев, которое настоятельно рекомендуется Cult of Mac, CNET, MUO и другими!
Попробуйте бесплатно
Как исправить, что Safari не загружает веб-сайты на iPhone 14/13 (iOS 16)
от Sophie Green Обновлено 04 января 2023 г.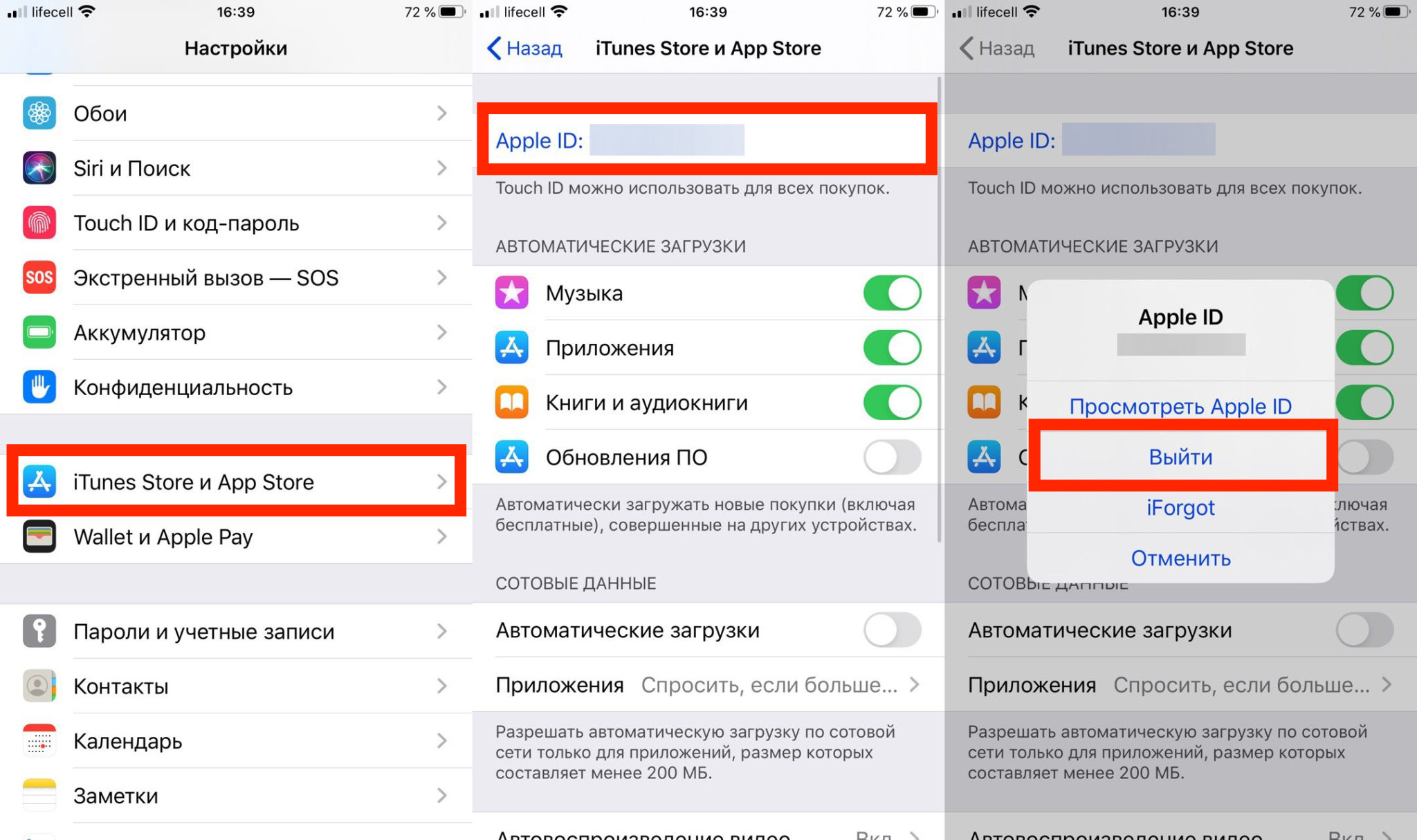 / Обновление для iOS 14
/ Обновление для iOS 14
Safari не загружает веб-сайты на вашем iPhone 14/13? Это распространенная проблема, с которой сталкиваются пользователи iOS 16 и iOS 15. Если вы столкнулись с этой проблемой, то вы будете рады услышать, что вы находитесь в идеальном месте! В сегодняшнем руководстве мы кратко расскажем, почему вы можете столкнуться с этой проблемой, а также предоставим все надежные исправления, из-за которых Safari не загружает страницы на iPhone 14. Читайте дальше, чтобы узнать больше.
- Часть 1. Причины, по которым Safari не загружает страницы на iOS 16/15
- Часть 2. Как решить проблему «Safari не загружает страницы» с успехом
- Plus: что нового в Safari на iOS 16
Часть 1. Причины, по которым Safari не загружает страницы на iOS 16/15
Почему Safari не загружает страницы на iPhone 14/13? Что ж, причин может быть много, и некоторые из них перечислены ниже. Обязательно просмотрите каждый сценарий и ответьте на свою проблему с помощью соответствующего решения.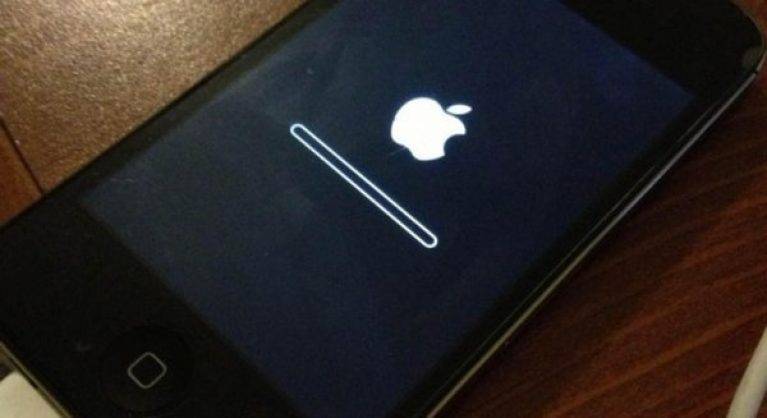
- URL-адрес, введенный при попытке открыть сайт, может быть неверным или недоступным.
- Нестабильное соединение Wi-Fi может помешать Safari загрузить определенные сайты.
- Возможно, ваш DNS-сервер блокирует сайт, к которому вы пытаетесь получить доступ.
- Страница может быть ограничена для загрузки в Safari.
- Большой объем кэш-памяти может препятствовать загрузке сайта.
- Ваш провайдер сотовой связи сейчас несовместим с iPhone 13.
Часть 2. Как решить проблему «Safari не загружает страницы» с успехом
Теперь давайте рассмотрим все возможные решения проблемы с тем, что Safari не загружает веб-сайты. Попробуйте каждый метод и узнайте, какой из них лучше всего подходит для мгновенного решения вашей проблемы.
1. Введите правильный URL-адрес, чтобы исправить веб-сайты, которые не загружаются должным образом Safari
Если вы заходите на свой сайт, вводя URL-адрес, вам следует дважды проверить его, прежде чем искать его. Неполный или неправильный URL-адрес может помешать вам перейти на нужный сайт.
Неполный или неправильный URL-адрес может помешать вам перейти на нужный сайт.
2. Проверьте соединение Wi-Fi и измените DNS-сервер (необязательно)
Если вы используете нестабильное или неэффективное сетевое соединение, это может привести к тому, что Safari не загрузит страницы на iPhone. Вы должны убедиться, что ваше интернет-соединение работает правильно с соответствующей скоростью сети. Если вы используете сотовые данные, я бы посоветовал вам переключиться на соединение Wi-Fi, так как оно намного надежнее. Если вы все еще сталкиваетесь с той же проблемой, вы можете попробовать изменить настройки DNS-сервера на своем iPhone. Для этого выполните следующие действия.
3. Очистить кэши и файлы cookie
Почему Safari не загружает веб-сайты на iPhone 14/13? Разумное объяснение может быть из-за сохраненных кэшированных данных и файлов cookie. Вы можете легко удалить эти ненужные данные, выполнив следующие действия.
4. Отключить расширения Safari
Отключение расширений Safari может решить вашу проблему с тем, что Safari не загружает веб-сайты на Mac. В некоторых случаях эти расширения могут препятствовать правильной работе Safari. В приведенных ниже шагах показано, как отключить такие расширения Safari.
В некоторых случаях эти расширения могут препятствовать правильной работе Safari. В приведенных ниже шагах показано, как отключить такие расширения Safari.
- Перейдите на страницу Safari Menu/Preferences.
- Коснитесь вкладки «Расширения».
- Выберите расширение, которое нужно удалить, и нажмите «Удалить».
5. Отключить экспериментальные функции Safari
Safari предлагает пользователям iPhone ряд экспериментальных функций, которые иногда могут вызывать сложности, такие как сафари, не загружающие страницы должным образом. В этом случае вы должны отключить все экспериментальные функции Safari, выполнив описанную ниже процедуру.
6. Проверьте ограничение содержимого, если определенные страницы не загружаются в Safari
В любом случае, пользователи iPhone могут заблокировать определенные или все веб-сайты в Safari с помощью функции ограничения. Если iPhone 14/13 Safari не загружает страницы, вам необходимо убедиться, что на сайте, который вы пытаетесь посетить, не установлены ограничения контента.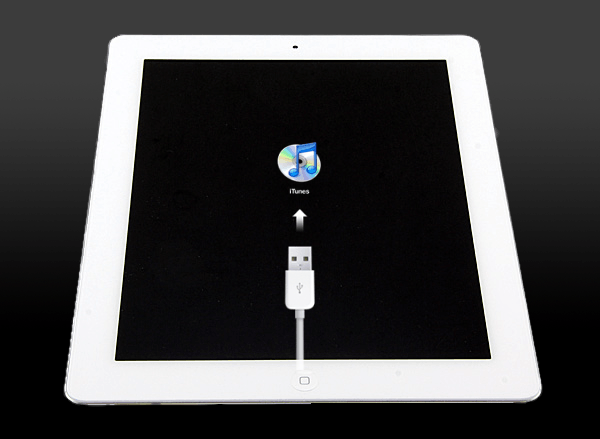
7. Исправление того, что Safari не загружает страницы на iPhone с помощью ReiBoot
Вы также можете попытаться устранить проблему с помощью Tenorshare ReiBoot.
ReiBoot — один из лучших инструментов восстановления iOS для пользователей iPhone 14/13 и iPad в 2023 году. Он может помочь вам решить проблему с веб-сайтами, которые не загружаются в Safari, если это вызвано неисправной iOS, установленной на вашем устройстве. Полный процесс использования ReiBoot для этой цели описан ниже.
Загрузите и установите Tenorshare ReiBoot на свой компьютер. Подключите ваше устройство к компьютеру через USB-кабель. Сформируйте домашнюю страницу, нажмите «Пуск» для обработки.
Выберите Standard Repair для следующего шага.
Затем нажмите «Загрузить», чтобы получить пакет прошивки.
После этого нажмите «Начать стандартное восстановление», чтобы начать процесс восстановления.
После завершения ремонта.
 Подождите, пока устройство перезагрузится, затем все готово.
Подождите, пока устройство перезагрузится, затем все готово.
Заключение
С постоянно развивающимся инструментом, таким как Safari, весьма вероятны частые ошибки и ошибки, такие как Safari, не загружающие страницы или Safari, не открывающие веб-сайты. Обязательно попробуйте Tenorshare ReiBoot, чтобы убедиться, что вас никогда не остановят такие сбои, вызванные неисправной версией iOS. Если вы пытались решить, что сафари не загружается на сотовом iPhone 14/13, обратитесь к своему оператору связи и сообщите об этой проблеме.
Plus: что нового в Safari в iOS 16
В недавнем выпуске iOS 16 в Safari было добавлено несколько новых функций. Ниже приведены некоторые из основных изменений, произошедших после этого обновления iOS 16.
Новинка 1: Закрепленные вкладки
Функция закрепленных вкладок Safari наконец-то доступна в последних версиях iOS 16 и iPadOS 16. Она позволяет пользователям закреплять определенные веб-сайты и сохранять их наверху, помогая пользователям с легкостью получать доступ к веб-сайтам, которые они регулярно посещают.
 Часто задаваемые вопросы о том, как загружать приложения на iPad
Часто задаваемые вопросы о том, как загружать приложения на iPad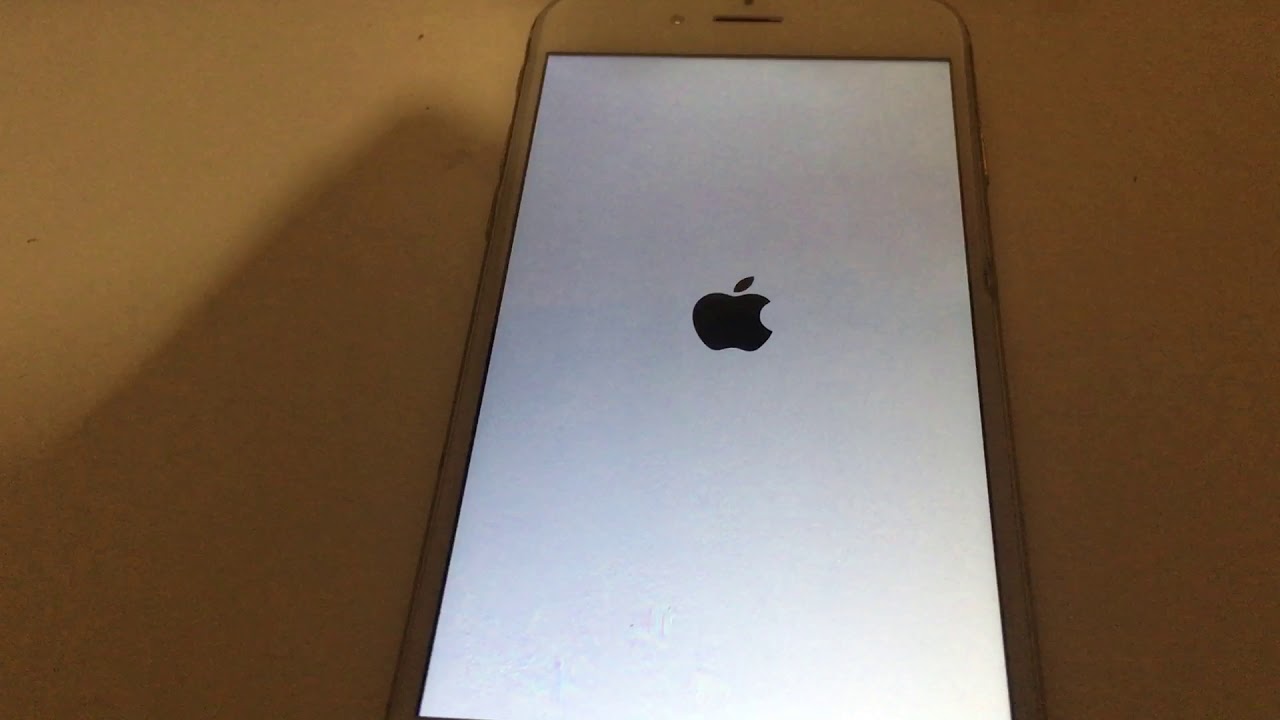 Возможно, после жесткой перезагрузки ваш планшет Apple будет вновь работать исправно
Возможно, после жесткой перезагрузки ваш планшет Apple будет вновь работать исправно
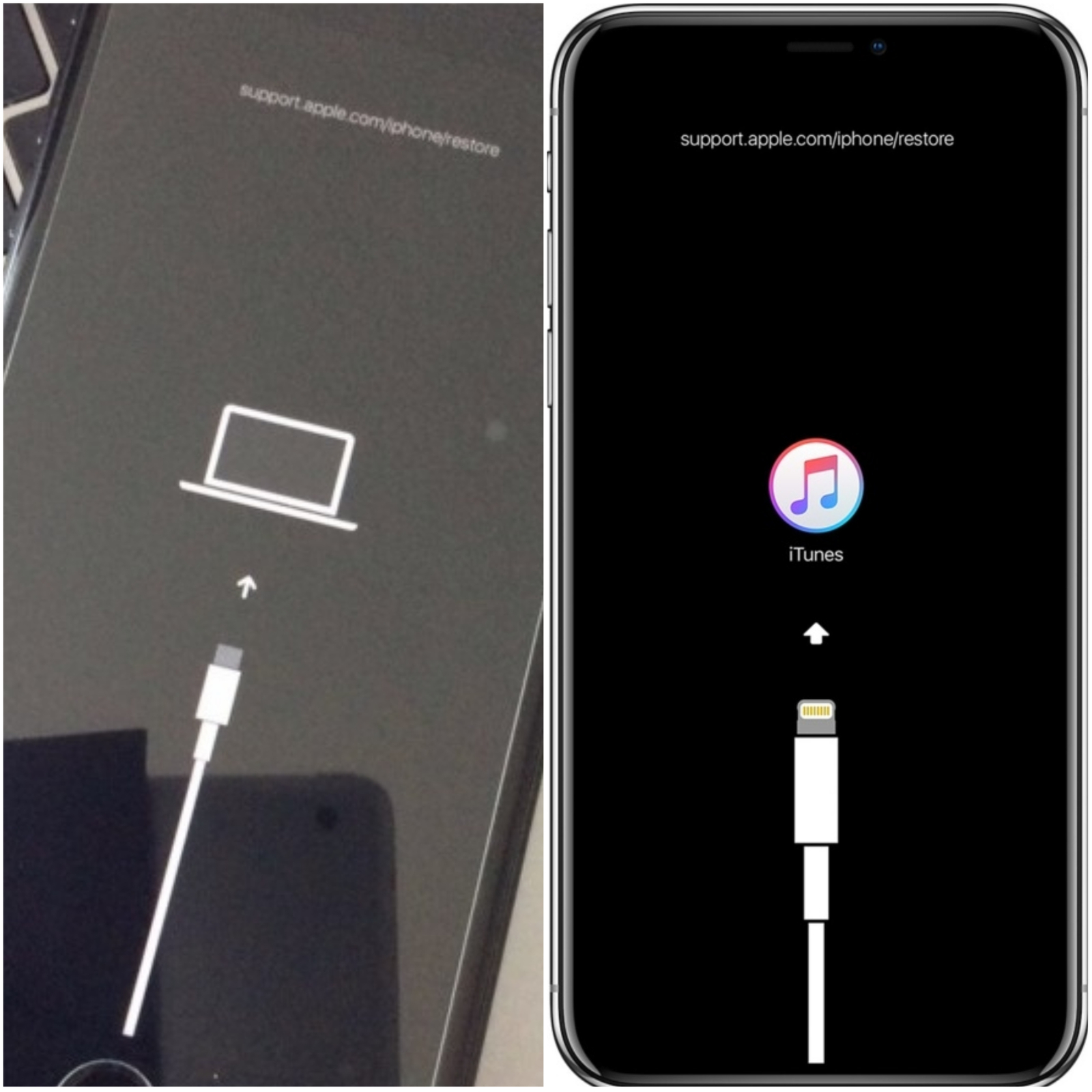
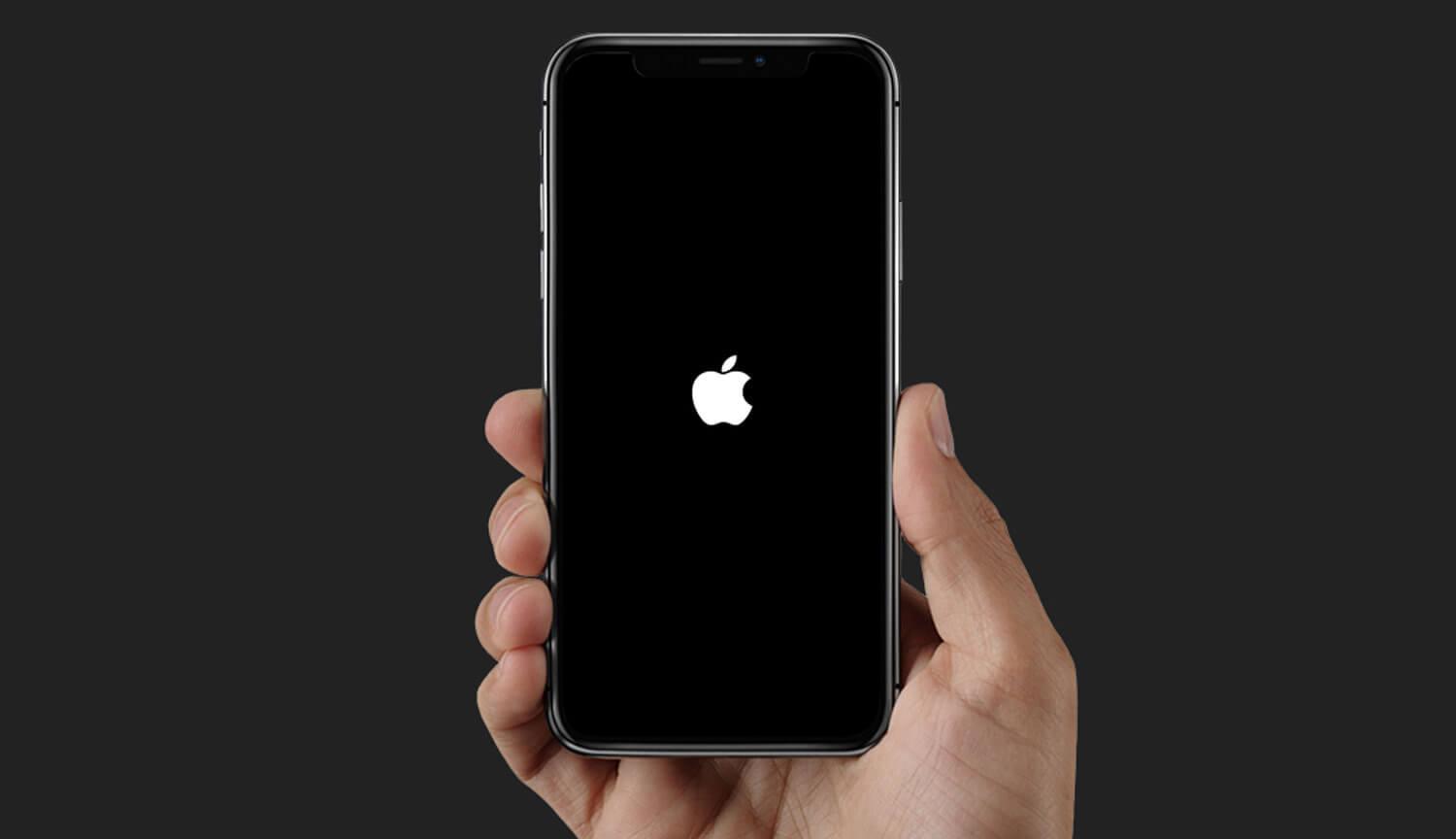 Подождите, пока устройство перезагрузится, затем все готово.
Подождите, пока устройство перезагрузится, затем все готово.