iPad
Содержание
не включается? Вот что нужно сделать
7 минут чтения
| Как сделать
Если у вас возникли проблемы с iPad Pro, и он не включается, вам может быть доступно несколько решений. Устройство, очевидно, отлично подходит для многих вещей, но его величие действительно проявляется только тогда, когда экран работает правильно. В зависимости от того, как и почему ваш iPad Pro не включается, вы можете предпринять некоторые шаги, чтобы он снова заработал.
Принимая это во внимание, я рассмотрю несколько более простых решений, позволяющих восстановить работу экрана, а также рассмотрю более серьезные варианты. Я также собираюсь взглянуть на печально известный «черный экран смерти» и рассказать, что пользователи могут сделать, если это произойдет. Если у вас возникли проблемы с тем, что ваш iPad Pro не включается, это может быть легко исправить, или вам может понадобиться обратиться в службу поддержки Apple, в зависимости от серьезности ситуации.
Что вызывает черный экран смерти iPad?
Когда дело доходит до печально известного «черного экрана смерти» на iPad, существует ряд причин, по которым пользователь может застать его врасплох. Согласно сообщениям в Интернете, у пользователей может возникнуть проблема, когда их iPad Pro таинственным образом отключается без всякой причины.
Когда дело доходит до пользователей, которые сталкиваются с черным экраном смерти, может быть несколько причин этой проблемы.
- Чаще всего это ошибка программного обеспечения.
- Неправильное обновление iPadOS может вызвать ошибку.
- Возможно, проблема с оборудованием.
- Неисправный экран или поврежденный компонент также могут быть причиной проблемы.
Как принудительно включить iPad Pro?
Если ваш iPad Pro завис или у вас черный экран, есть несколько способов избежать этого. Конечно, если вы застряли на черном экране смерти, вы можете принудительно перезагрузить iPad Pro.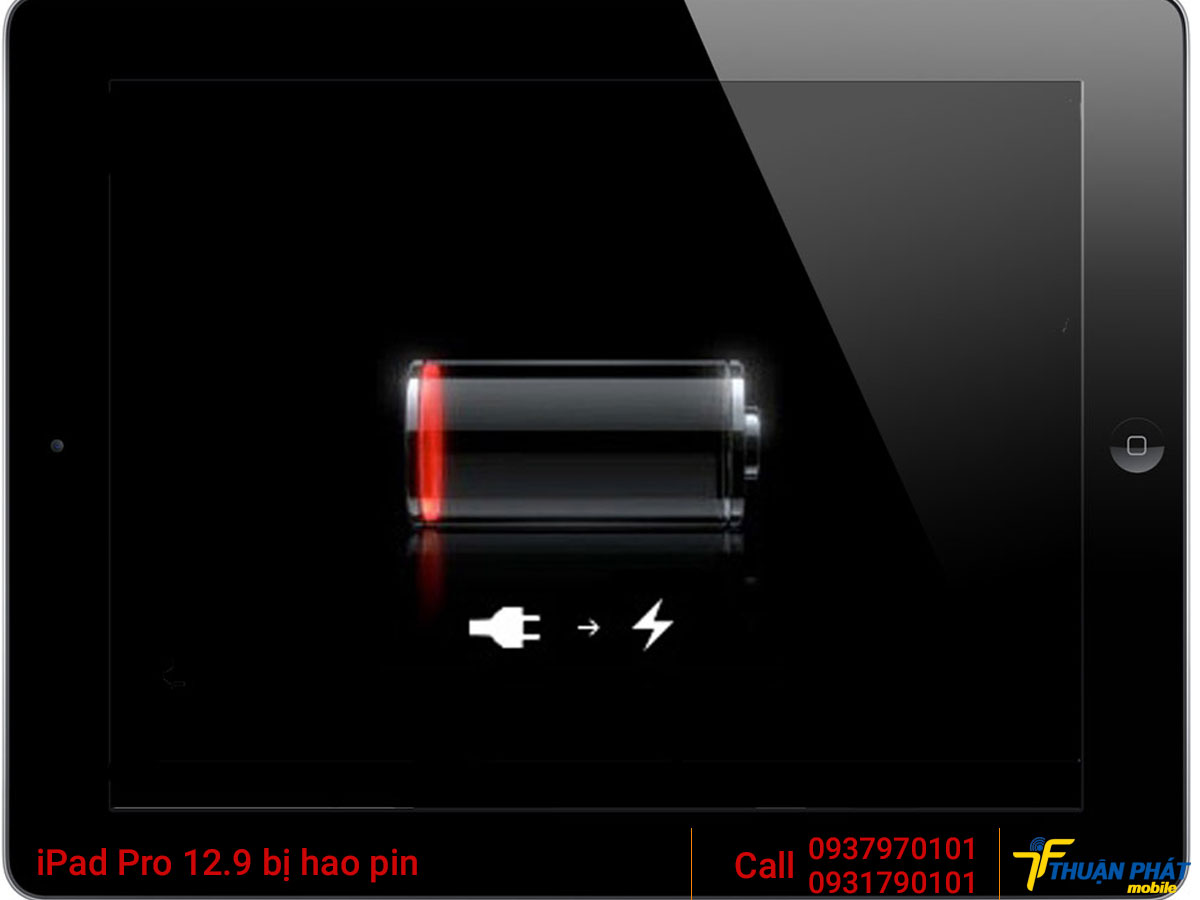
Если на вашем iPad Pro нет кнопки «Домой», выполните следующие действия.
- Нажмите, а затем быстро отпустите кнопку громкости, ближайшую к верхней кнопке.
- Затем нажмите и быстро отпустите кнопку громкости, которая находится дальше всего от верхней кнопки.
- Наконец, нажмите и удерживайте верхнюю кнопку, пока iPad не перезагрузится.
Если на вашем iPad Pro есть кнопка «Домой», просто удерживайте кнопку «Домой» и кнопку «Питание», пока устройство не перезагрузится.
( Фото: Apple .)
Зарядите свой iPad Pro
Затем, одна из других вещей, которые вы собираетесь сделать, это зарядить iPad Pro, чтобы узнать, не заключается ли проблема в том, что у него заканчивается заряд. Практически каждое устройство Apple включится автоматически, как только получит достаточно энергии, поэтому исключить эту проблему довольно легко. Просто подключите iPad Pro к соответствующему зарядному устройству и подождите около часа. Убедитесь, что ваше зарядное устройство также работает должным образом.
Убедитесь, что ваше зарядное устройство также работает должным образом.
Также может потребоваться принудительная перезагрузка устройства во время зарядки. Выполните те же действия, что и выше.
Взгляните на настройку яркости
Конечно, на самом деле вы можете не видеть черный экран смерти, скорее, вы просто имеете дело с iPad, у которого яркость установлена на минимум. Если у вас включен Siri, попросите его увеличить яркость. Вы также можете настроить яркость из Центра управления. Вы можете получить доступ к Центру управления, потянув вниз из правого верхнего угла экрана. Если вы используете более старую версию iPadOS, откройте Центр управления, перетащив его из нижней части экрана вверх.
Как починить iPad Pro, который не включается?
Если экран полностью черный, попробуйте выполнить следующие действия. Однако вам придется сделать некоторые предположения, так как вы не сможете увидеть подсказки на экране. Некоторые шаги могут также потребовать ввода кода доступа на вашем iPad, что вы, очевидно, не сможете сделать.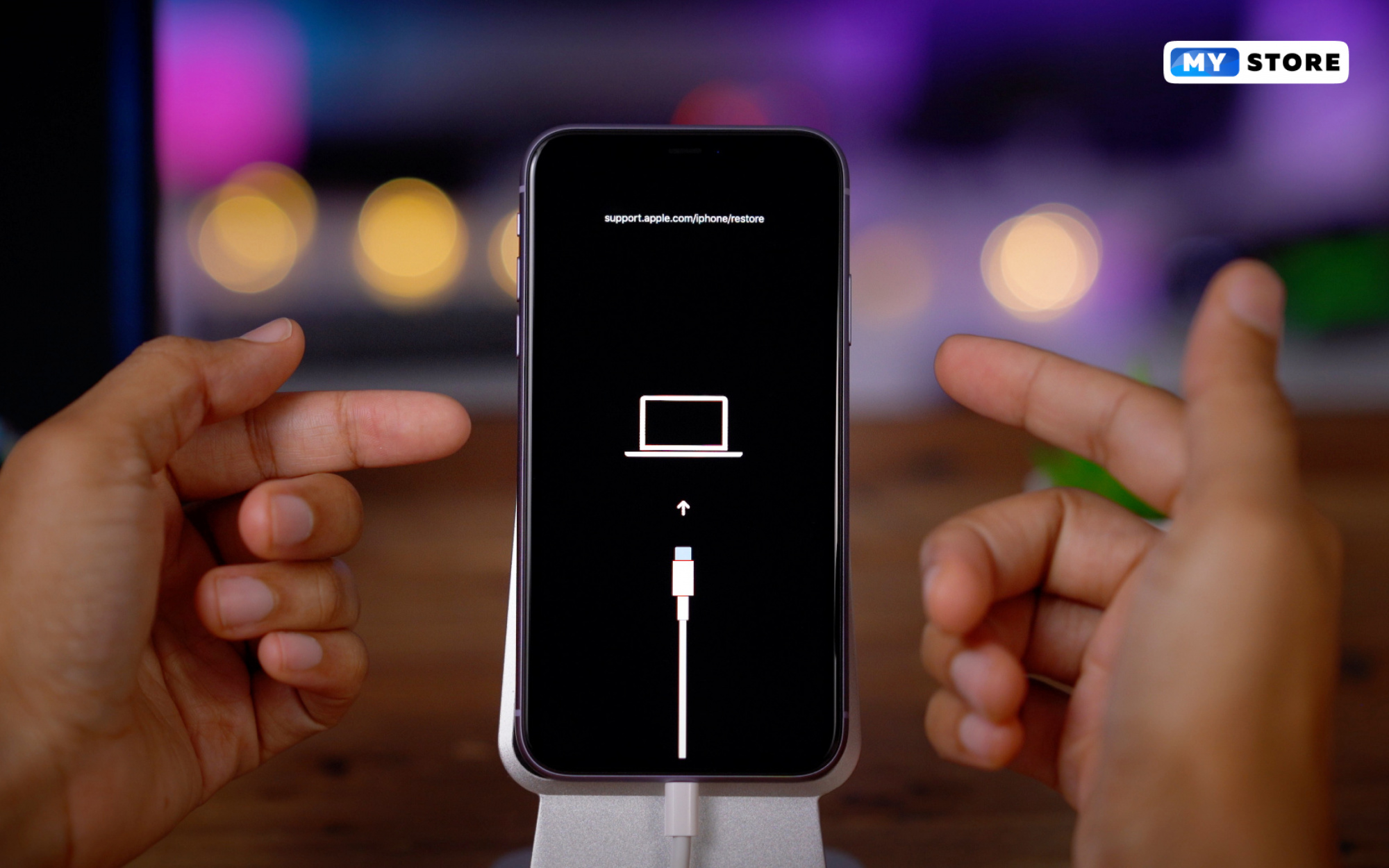 Тем не менее, стоит попробовать их, прежде чем принимать более радикальные меры. Однако, если вы обнаружите, что ваш экран гаснет случайным образом, эти решения могут помочь.
Тем не менее, стоит попробовать их, прежде чем принимать более радикальные меры. Однако, если вы обнаружите, что ваш экран гаснет случайным образом, эти решения могут помочь.
Проверить наличие обновлений
Если у вас по-прежнему возникают проблемы с черным экраном смерти, вы можете обновить iPadOS до последней версии, доступной для вашего устройства. Вы можете сделать это, используя Mac или ПК. Обратите внимание, что, поскольку для этого может потребоваться ввод пароля на вашем iPad, это не сработает, если вы полностью не видите свой экран.
Использование Finder
Если вы используете Mac, вам может понадобиться использовать Finder, чтобы проверить наличие обновлений на iPad. Apple переключила iTunes на Finder, начиная с macOS Catalina и позже.
Выполните следующие действия:
- Подключите iPad к Mac.
- Затем откройте окно Finder.
- На левой боковой панели нажмите на свое устройство. Если вы не видите свое устройство, скорее всего, оно разряжено и нуждается в подзарядке.
 Это или вы не можете вызвать приглашение «Доверять этому компьютеру».
Это или вы не можете вызвать приглашение «Доверять этому компьютеру». - Если вы видите свой iPad в Finder и щелкнули по нему, перейдите в раздел «Общие» > «Проверить наличие обновления ».
- Если вам нужно обновление, вы получите запрос. Выберите Загрузите и обновите и следуйте инструкциям на экране.
Использование iTunes
Если вы используете macOS Mojave или более раннюю версию или используете компьютер с Windows, вам потребуется использовать iTunes.
- Откройте iTunes на своем компьютере, а затем подключите iPad к устройству.
- Если ваш iPad отображается в iTunes, выберите свой iPad на панели инструментов iTunes.
- Перейти к сводке.
- Выберите Проверить наличие обновления .
- Если вам нужно обновление, вы получите запрос. Выберите Скачать и обновить . Возможно, вам потребуется ввести код доступа.
Перевод iPad Pro в режим восстановления
Если вы полностью не видите свой экран даже после перезагрузки, возможно, проблема связана с установкой iPadOS.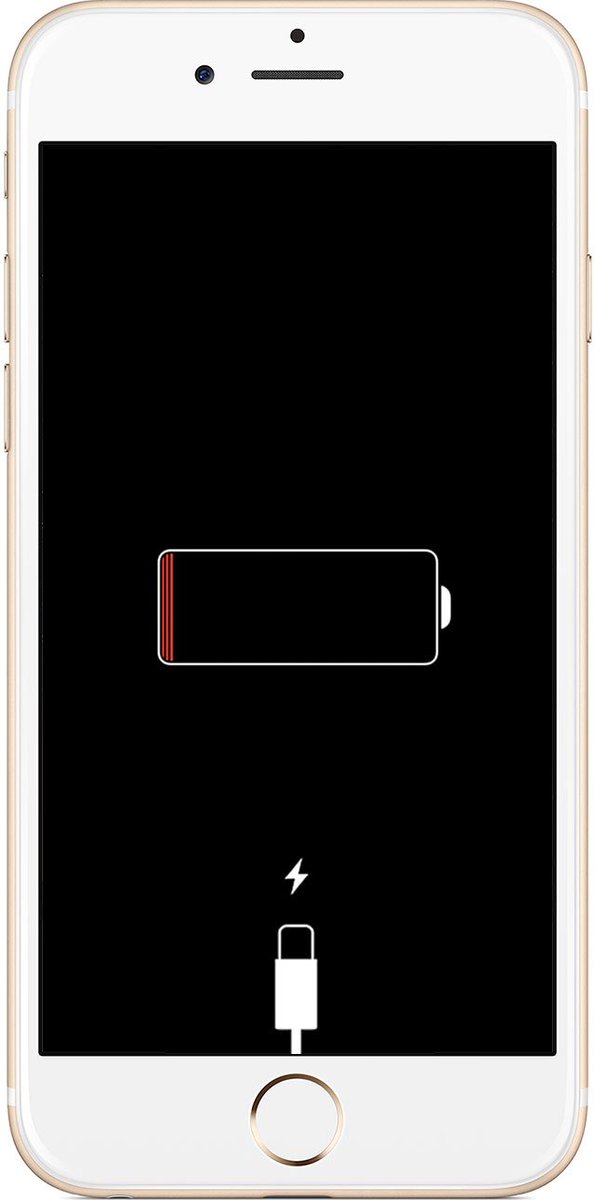 Если это проблема, то перевод вашего iPad Pro в режим восстановления, а затем его обновление или восстановление может помочь, хотя, как уже упоминалось, вам придется немного погадать, так как вы не сможете чтобы увидеть определенные подсказки на экране.
Если это проблема, то перевод вашего iPad Pro в режим восстановления, а затем его обновление или восстановление может помочь, хотя, как уже упоминалось, вам придется немного погадать, так как вы не сможете чтобы увидеть определенные подсказки на экране.
- Сначала подключите iPad к Mac или ПК, а затем откройте iTunes или окно Finder.
- Затем вам нужно будет перевести iPad в режим восстановления.
- Если вы используете iPad без кнопки «Домой»: нажмите и быстро отпустите кнопку громкости, ближайшую к верхней кнопке. Затем нажмите и быстро отпустите кнопку громкости, расположенную дальше всего от верхней кнопки. Затем нажмите и продолжайте удерживать верхнюю кнопку.
- Если у вас есть кнопка «Домой», нажмите и удерживайте одновременно кнопку «Домой» и кнопку «Питание». Продолжайте удерживать эти кнопки.
- Если все сделано правильно, ваш iPad появится в iTunes или Finder. Затем вы можете выбрать Восстановить. Это не удалит ваши данные.

Использование режима DFU в качестве последней попытки, если экран не включается
Последней последней попыткой является перевод устройства в режим DFU. Тем не менее, это последняя попытка по нескольким причинам. Во-первых, вам, вероятно, нужно будет видеть свой экран, что может создать очевидную проблему. Вход в режим DFU также требует точного времени, поэтому на самом деле это может быть немного хлопотно.
По сути, режим DFU помогает устройству снова начать работу. Режим DFU позволяет iPad Pro, у которого возникли проблемы, по-прежнему поддерживать связь с iTunes или Finder. Обычно режим DFU позволяет устройству видеть восстановление, как правило, независимо от его состояния. Частично это связано с тем, что DFU не активирует загрузчик в iPadOS.
Если на вашем iPad Pro есть Face ID
Необходимое время: 5 минут.
Если на вашем iPad Pro есть Face ID, выполните следующие шаги.
- Подключите iPad Pro к Mac или ПК.

- Убедитесь, что iTunes (ПК и macOS Mojave) или Finder (macOS Catalina и более поздние версии) работают правильно.
- Выключите iPad Pro или убедитесь, что он выключен.
- Нажмите и удерживайте кнопку питания в течение трех секунд или пока экран не станет черным.
- Удерживая кнопку питания, нажмите и удерживайте кнопку уменьшения громкости.
- Продолжайте удерживать обе кнопки в течение 10 секунд. Вы увидите логотип Apple, если сделали это неправильно.
- Отпустите боковую кнопку, но продолжайте удерживать кнопку уменьшения громкости в течение пяти секунд. Если вы видите значок, указывающий на подключение устройства к машине, вы удерживали его слишком долго.
- Если у вас черный экран с подсветкой, ваш iPad Pro успешно перешел в режим DFU. Затем вы можете восстановить устройство с помощью iTunes или Finder.

Опять же, вам, вероятно, будет трудно сделать это, если ваш экран черный. Тем не менее, стоит попробовать, прежде чем обращаться в службу поддержки Apple.
Войдите в режим DFU, если на вашем iPad Pro есть кнопка «Домой»
Если на вашем iPad Pro есть кнопка «Домой», выполните следующие действия, чтобы войти в режим DFU.
- Подключите iPad Pro к Mac или ПК.
- Убедитесь, что iTunes или Finder запущены. Вам нужно будет использовать Finder, если вы используете macOS Catalina или более позднюю версию.
- Выключите iPad, удерживая кнопку питания в течение трех секунд и сдвигая ползунок «Выключение» вправо. Или убедитесь, что он выключен.
- Нажмите и удерживайте кнопку питания в течение трех секунд.
- Нажмите и удерживайте кнопку «Домой», удерживая нажатой кнопку «Питание».
- Продолжайте удерживать обе кнопки в течение 10 секунд. Если вы видите логотип Apple, вы слишком долго удерживали кнопки.
 Вам нужно будет попробовать еще раз.
Вам нужно будет попробовать еще раз. - Отпустите кнопку питания, удерживая кнопку «Домой» в течение пяти секунд. Если вы видите экран с запросом на подключение iPad к экрану, вам нужно будет повторить попытку.
- Если на iPad остается черный экран с подсветкой, вы успешно вошли в режим DFU. Вы можете Восстановите устройство через iTunes или Finder.
Стоит повторить, что эти шаги, очевидно, будет трудно выполнить, если ваш экран полностью черный. Тем не менее, по крайней мере, стоит попробовать, потому что, если ваш iPad Pro по-прежнему не включается, вам необходимо обратиться в службу поддержки Apple. Хотя это может быть обескураживающей новостью, это, вероятно, ваш последний вариант, если ни один из вышеперечисленных вариантов не сработает.
Что делать, если ваш iPad Pro не включается
Если вы обнаружите, что ваш iPad Pro не включается, вы можете предпринять несколько разных действий. Кроме того, если вы обнаружите, что ваш экран случайно гаснет, мы надеемся, что это скорее проблема программного обеспечения, а не аппаратной проблемы.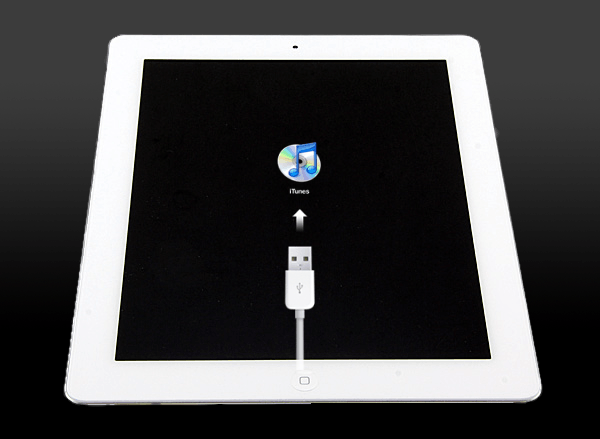 Однако, если вы обнаружите, что экран вашего iPad вообще не включается, вы можете либо выполнить эти шаги вслепую, либо вам нужно будет обратиться в службу поддержки Apple.
Однако, если вы обнаружите, что экран вашего iPad вообще не включается, вы можете либо выполнить эти шаги вслепую, либо вам нужно будет обратиться в службу поддержки Apple.
Хотя iPad Pro, который не включается, явно не годится, есть несколько шагов, которые вы можете предпринять, чтобы попытаться исправить это. Опять же, это действительно зависит от того, почему iPad Pro не включается, или дело в том, что экран отключается во время его использования. Учитывая инвестиции, которые iPad Pro может сделать для многих людей, пользователи, очевидно, захотят получить опыт, который им подходит. Попробуйте эти варианты, прежде чем связываться со специалистом.
Apple представила iPad Pro
Проверенные способы починить iPad не включается Проблема
Практические рекомендации / Автор: Матео / 2 мая 2023 г. 2 мая 2023 г.
Содержание
iPad — популярное устройство, широко используемое во всем мире . Несмотря на свою популярность, при использовании устройства могут возникнуть некоторые проблемы. Одной из самых неприятных проблем, с которой сталкиваются пользователи iPad, является то, что устройство не включается. Это может быть вызвано различными причинами, такими как проблемы с программным обеспечением или сбои в работе оборудования. Какой бы ни была причина, проблема должна быть решена, чтобы снова начать использовать устройство. В этом сообщении блога мы обсудим проверенные способы решения проблемы с iPad, которая не включается.
Одной из самых неприятных проблем, с которой сталкиваются пользователи iPad, является то, что устройство не включается. Это может быть вызвано различными причинами, такими как проблемы с программным обеспечением или сбои в работе оборудования. Какой бы ни была причина, проблема должна быть решена, чтобы снова начать использовать устройство. В этом сообщении блога мы обсудим проверенные способы решения проблемы с iPad, которая не включается.
Видеоурок:
Что необходимо
– iPad
– Компьютер с установленным iTunes
– USB-кабель для подключения iPad к компьютеру
– Надежное подключение к Интернету
Что требует вашего внимания…?
Прежде чем приступить к любому из методов, упомянутых в этом посте, необходимо помнить о некоторых важных вещах. Во-первых, всегда проверяйте, что iPad заряжен, прежде чем пытаться его включить. Если батарея полностью разряжена, подключите устройство для зарядки не менее чем на час. Во-вторых, убедитесь, что устройство не повреждено водой или физически.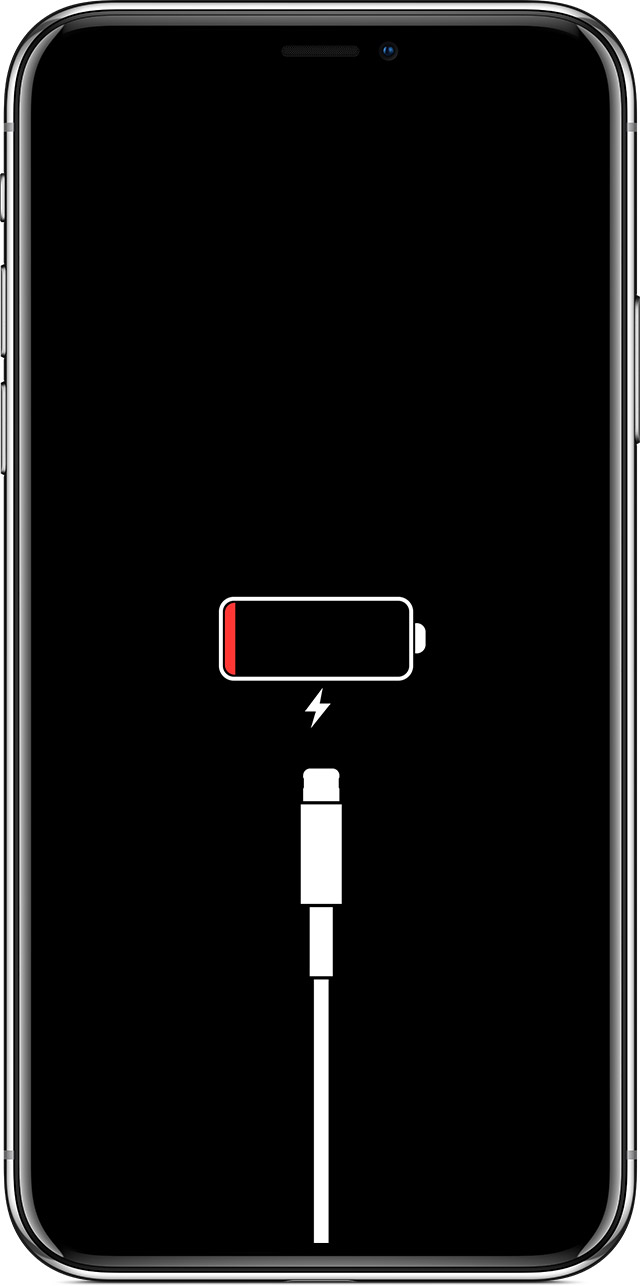 Если это так, обратитесь к профессионалу, чтобы избежать дальнейшего повреждения устройства.
Если это так, обратитесь к профессионалу, чтобы избежать дальнейшего повреждения устройства.
Метод 1: Принудительный перезапуск
Принудительного перезапуска часто бывает достаточно, чтобы устранить проблему, из-за которой iPad не включается, если это вызвано программным сбоем. Вот как выполнить принудительный перезапуск:
1. Одновременно нажмите и удерживайте кнопку «Режим сна/Пробуждение» и кнопку «Домой».
2. Продолжайте удерживать обе кнопки не менее 10 секунд.
3. Отпустите кнопки, как только на экране появится логотип Apple.
Плюсы:
— Принудительный перезапуск выполняется быстро и легко.
— Никаких дополнительных инструментов или программного обеспечения не требуется.
Минусы:
— этот метод может не работать, если проблема вызвана неисправностью оборудования.
— Любые несохраненные данные могут быть потеряны во время процесса.
Способ 2: подключение к зарядному устройству
Если iPad не включается из-за разряженного аккумулятора, подключение его к зарядному устройству может решить проблему.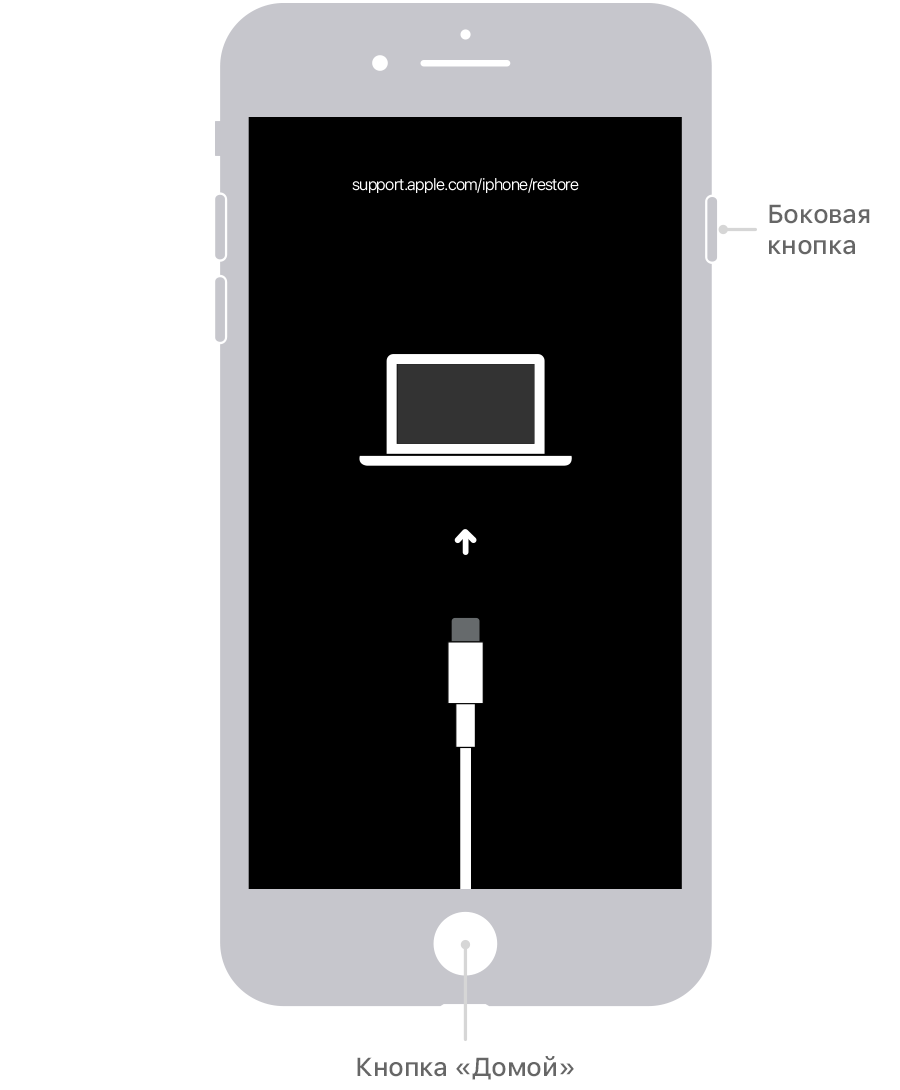 Вот как это сделать:
Вот как это сделать:
1. Подключите iPad к зарядному устройству с помощью USB-кабеля.
2. Подождите не менее 10 минут, пока устройство зарядится.
3. Попробуйте снова включить iPad.
Плюсы:
— Этот метод быстрый и простой.
— Никаких дополнительных инструментов или программного обеспечения не требуется.
Минусы:
— Если проблема не связана с разряженным аккумулятором, этот метод может не сработать.
— Порт зарядки или кабель могут быть неисправны, что может вызвать дополнительные проблемы.
Способ 3: восстановление iPad с помощью iTunes
Если вышеуказанные методы не работают, восстановление iPad с помощью iTunes может решить проблему. Вот как это сделать:
1. Подключите iPad к компьютеру с помощью USB-кабеля.
2. Откройте iTunes на компьютере.
3. Выберите свой iPad из списка устройств.
4. Нажмите «Восстановить iPad».
5. Следуйте инструкциям на экране для завершения процесса.
Плюсы:
— этот метод может помочь решить проблемы, связанные с программным обеспечением, которые не позволяют iPad включаться.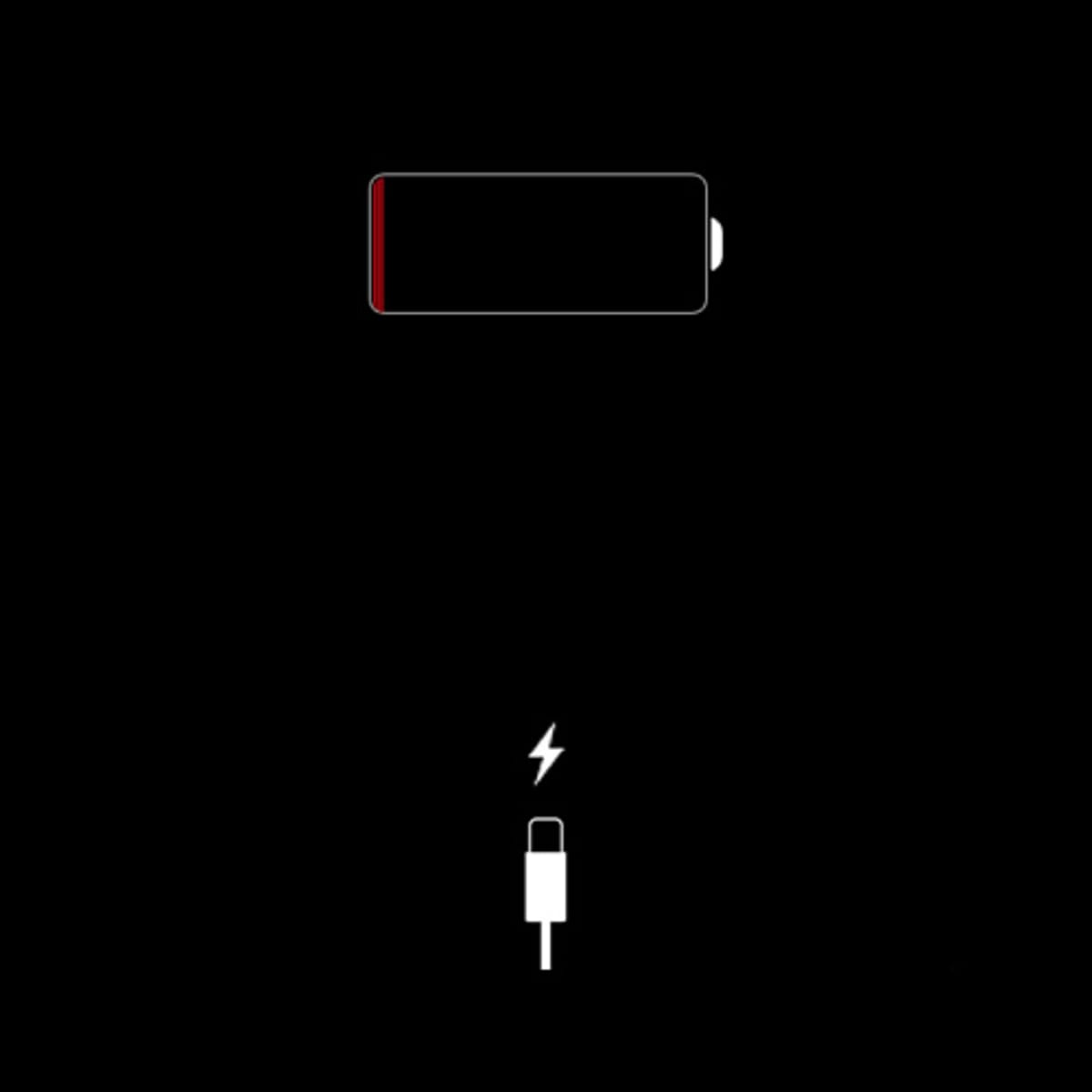
— дает вам возможность сделать резервную копию важных данных перед восстановлением устройства.
Минусы:
— Этот метод стирает все данные на iPad.
— Процесс может занять некоторое время.
Способ 4: обратитесь к профессионалу
Если ни один из вышеперечисленных методов не работает, возможно, пора отдать iPad профессионалу. Профессионал может диагностировать и устранить любые проблемы с оборудованием, которые могут быть причиной проблемы. Также рекомендуется отнести устройство к профессионалу, если оно еще находится на гарантии.
Плюсы:
— Профессионал может быстро диагностировать и устранить проблему.
— Если устройство находится на гарантии, обслуживание может быть бесплатным.
Минусы:
– Доставить устройство к профессионалу может быть дорого.
— Процесс может занять больше времени, чем другие методы, упомянутые в этом посте.
Почему я не могу включить iPad?
1. Разряженный аккумулятор. Если аккумулятор полностью разряжен, устройство не включится. В этом случае подключите iPad к зарядному устройству и подождите, пока он зарядится.
В этом случае подключите iPad к зарядному устройству и подождите, пока он зарядится.
2. Проблема с программным обеспечением. Если на устройстве зависает логотип Apple или черный экран, это может быть вызвано программной проблемой. В этом случае попробуйте выполнить принудительный перезапуск или восстановить устройство с помощью iTunes.
3. Проблема с оборудованием. Если проблема вызвана неисправностью оборудования, устройство вообще не включается. В этом случае рекомендуется отнести устройство к профессионалу.
Последствия и рекомендации
. Всегда устанавливайте на iPad последние обновления программного обеспечения, чтобы избежать каких-либо проблем.
– Используйте оригинальные зарядные устройства и кабели, чтобы предотвратить повреждение устройства.
— регулярно делайте резервные копии важных данных, чтобы не потерять их в случае возникновения проблем.
Часто задаваемые вопросы
В. Как узнать, поврежден ли мой iPad водой?
A.
 Это или вы не можете вызвать приглашение «Доверять этому компьютеру».
Это или вы не можете вызвать приглашение «Доверять этому компьютеру».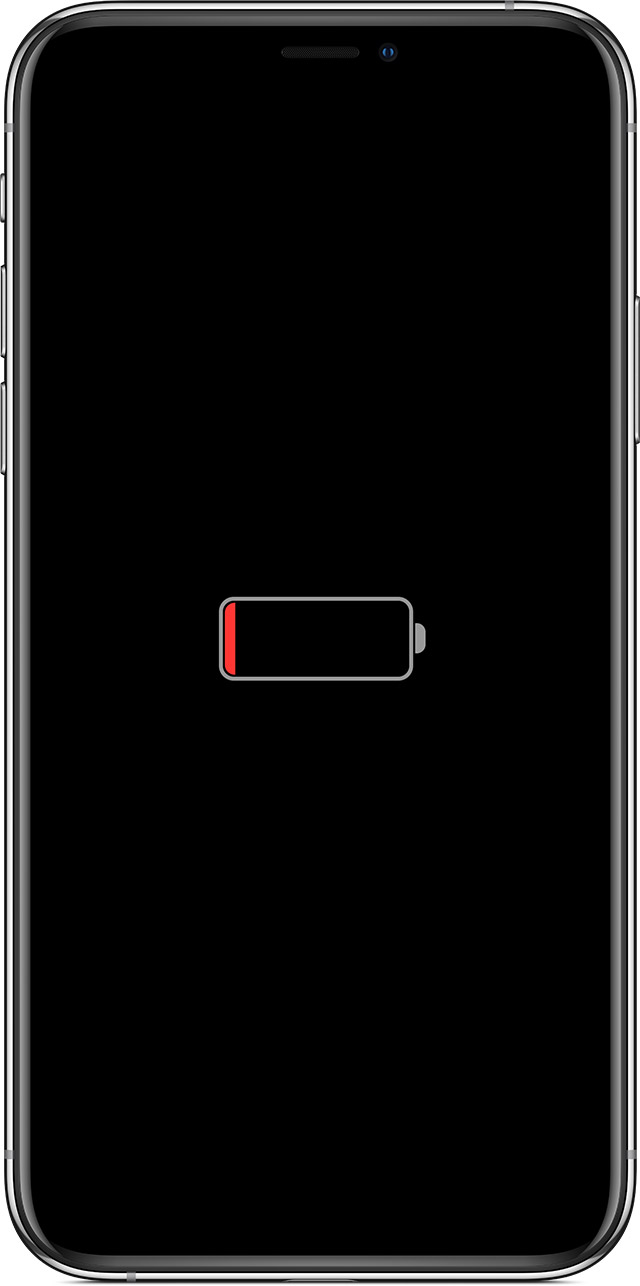
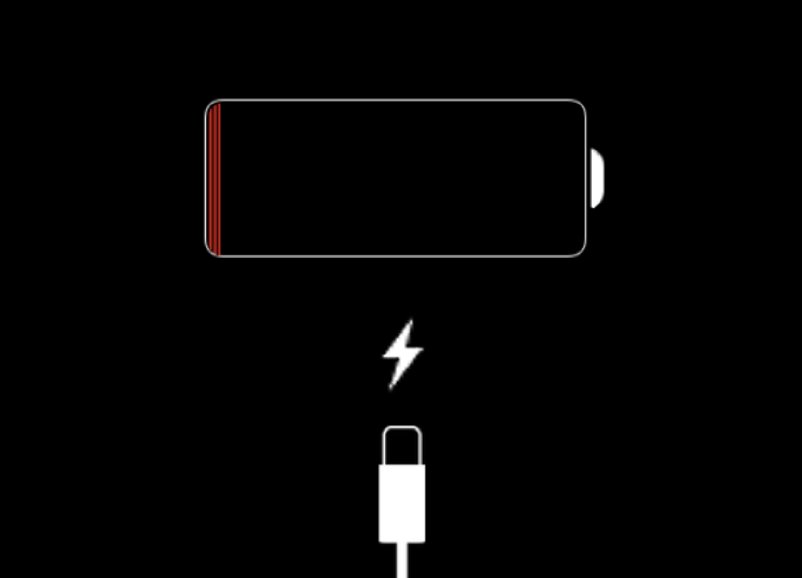

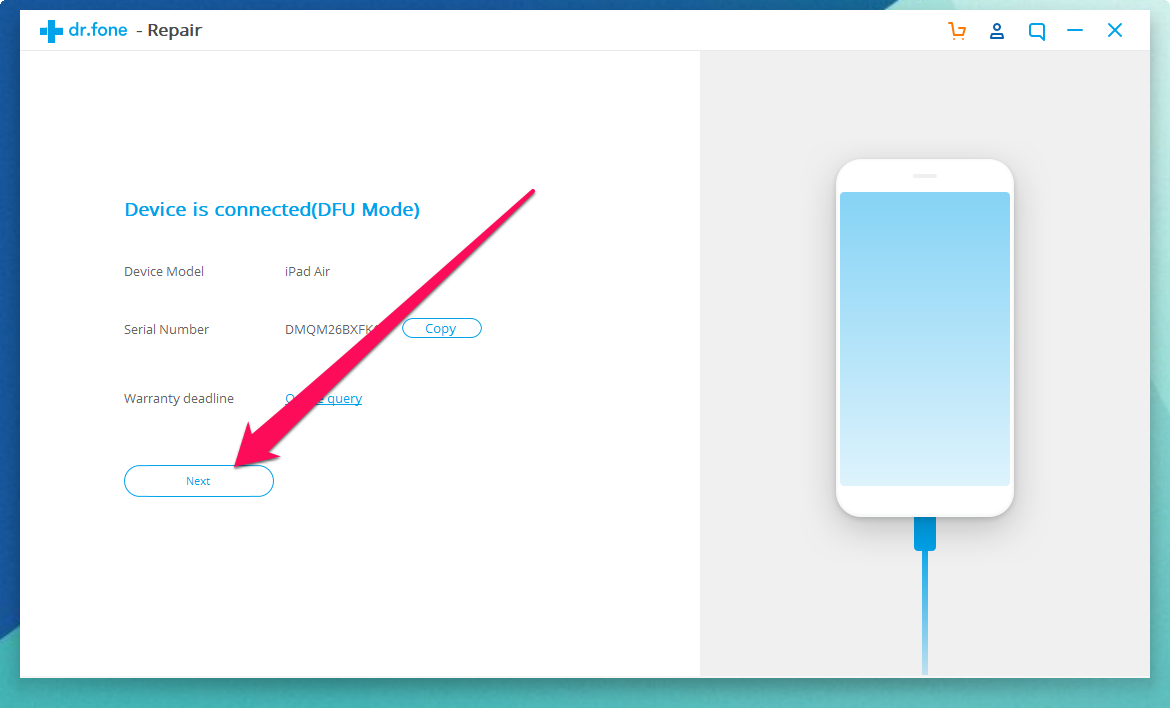 Вам нужно будет попробовать еще раз.
Вам нужно будет попробовать еще раз.