Содержание
Что делать, если не поворачивается экран iPad?
По умолчанию, экран iPad поворачивается, при изменении положения устройства – т.е. если Вы держите его в альбомной ориентации, то и экран должен находиться в альбомной ориентации. Если экран Вашего iPad не поворачивается в зависимости от ориентации, то это можно быстро исправить (естественно, если проблема не аппаратная).
Яблык в Telegram и YouTube. Подписывайтесь! |
ПО ТЕМЕ: iPadOS: iOS 13 для iPad, обзор новых функций, как установить и какие планшеты поддерживаются.
Что делать, если не поворачивается экран на iPad mini 4, iPad 5 (2017), iPad 6 (2018), iPad 7 (2019), iPad Air 2, iPad Air 3, iPad Pro и новее
В случае, если Вы видите маленький значок в виде замка с круглой стрелкой около текущего состояния батареи на панели состояния (в статусбаре) iPad, то автоматический поворот экрана iPad заблокирован.
Для того чтобы заблокировать или разблокировать автоматический поворот экрана на вышеупомянутых моделях iPad необходимо открыть Пункт управления и воспользоваться соответствующей кнопкой.
При включенной функции блокировки поворота, книжная или альбомная ориентация экрана будет сохраняться и не изменится при повороте устройства.
ПО ТЕМЕ: 100 лучших игр для iPhone и iPad по версии редакции Яблык.
Что делать, если не поворачивается экран на iPad Air, iPad 2, iPad 3, iPad 4, iPad mini, iPad mini 2 и iPad mini 3
Блокировка поворота экрана на вышеупомянутых iPad может быть заблокирована в двух местах: с помощью переключателя на боковой панели (над кнопками громкости)
или Пункте управления.
Если блокировка поворота экрана включена с помощью переключателя на боковой панели iPad, то отключить эту опцию можно в стандартном приложении Настройки → Основные → Переключатель на боковой панели. Для этого выберите пункт «Выключение звука». После этого переключатель на боковой панели будет отвечать не за блокировку (ориентации) поворота экрана, а за выключение звука.
Для этого выберите пункт «Выключение звука». После этого переключатель на боковой панели будет отвечать не за блокировку (ориентации) поворота экрана, а за выключение звука.
При выбранном значении переключателя на боковой панели, отвечающем за выключение звука, блокировку ориентации можно будет осуществить только в Пункте управления при помощи соответствующей кнопки:
Для того чтобы заблокировать экран в текущей ориентации достаточно нажать на этот значок.
Если вместо значка блокировки поворота экрана в Пункте управления находится иконка выключения звука, то это означает, что в качестве значение переключателя на боковой панели установлено Блокировка ориентации (переключатель на боковой панели отвечает за блокировку (ориентации) поворота экрана).
Если после выполнения всех вышеописанных действий, Вам все же не удалось снять блокировку поворота экрана, попробуйте осуществить перезагрузку iPad. Для этого, нажмите и удерживайте кнопку Включения до появления слайдера Выключите.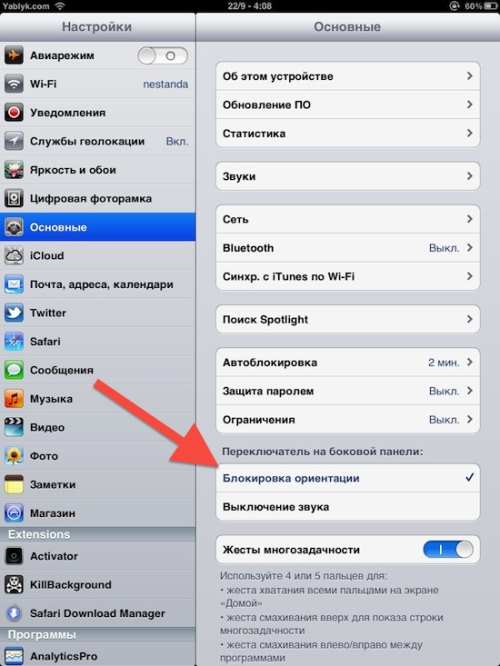 После выключения iPad, снова нажмите и удерживайте кнопку Включения до появления на экране логотипа Apple.
После выключения iPad, снова нажмите и удерживайте кнопку Включения до появления на экране логотипа Apple.
Если и перезагрузка не помогла, тогда, к сожалению, придется обратиться в сервисный центр по ремонту iPad.
Смотрите также:
- Закладки на iPhone и iPad: как добавлять, создавать папки, Избранное, настройка.
- Как закачать книги на iPhone или iPad бесплатно и без компьютера.
- Менеджер загрузок в Safari iOS 13 на iPhone и iPad: как пользоваться, где находится, куда сохраняет файлы?
Насколько публикация полезна?
Нажмите на звезду, чтобы оценить!
Средняя оценка 4.3 / 5. Количество оценок: 11
Оценок пока нет. Поставьте оценку первым.
Как повернуть экран iPhone и iPad, не поворачивая устройство
Поворот экрана – одна из базовых функций, доступных пользователям iPhone и iPad. Благодаря ей можно было изменить ориентацию интерфейса так, как будет удобно именно вам, повернув его горизонтально, вертикально или развернув вверх ногами так, что верх окажется внизу, а низ – вверху.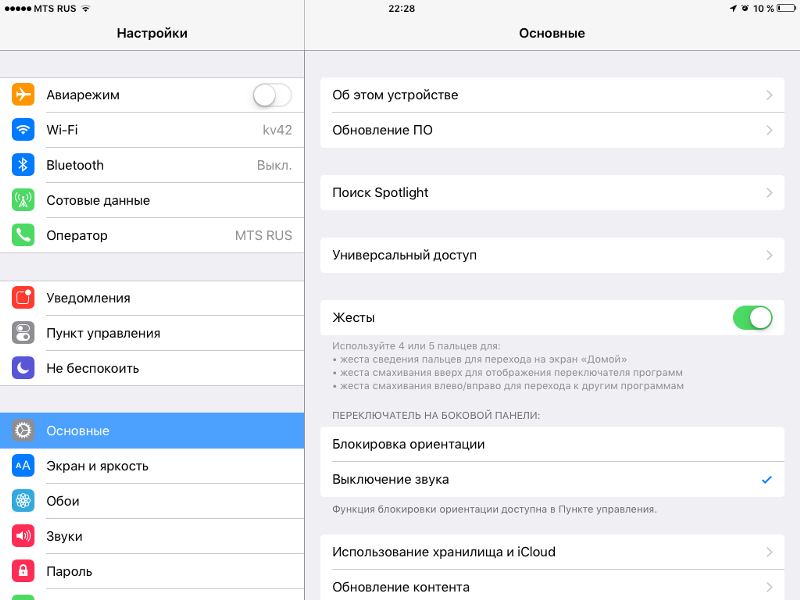 Достаточно просто повернуть устройство в ту сторону, в которую вы хотите повернуть его экран. Но бывает и так, что экран просто ни в какую не вертится. Разбираемся, что делать в таких случаях.
Достаточно просто повернуть устройство в ту сторону, в которую вы хотите повернуть его экран. Но бывает и так, что экран просто ни в какую не вертится. Разбираемся, что делать в таких случаях.
Нужно повернуть экран iPhone/iPad? Это можно сделать, даже не поворачивая само устройство
У Telegram появилась версия для Safari на случай удаления из App Store. Как пользоваться
Для начала рекомендуется проверить, не заблокирована ли функция поворота экрана. Это можно сделать в Центре управления. Просто свайпните от левого верхнего угла экрана вниз и посмотрите, подсвечена ли иконка значка со стрелкой.
Сейчас поворот экрана заблокирован. Его нужно разблокировать
Если она подсвечена белым, а сам значок и стрелка окрашены в красный, значит, смена ориентации заблокирована, и вам нужно нажать на эту кнопку один раз, чтобы её разблокировать. После этого выйдите из Центра управления нажатием на любое свободное место экрана и попробуйте повернуть устройство набок.
Как изменить ориентацию экрана
Но иногда бывает, что блокировка смены ориентации отключена либо нужно просто повернуть экран, не поворачивая самого устройства (не спрашивайте меня, зачем, я не знаю). В таких случаях нужно обращаться к секретным механизмам iOS:
- Перейдите в «Настройки» — «Универсальный доступ»;
- Здесь найдите и включите функцию AssistiveTouch;
Для начала нужно включить AssistiveTouch
- Откройте вкладку «Меню верхнего уровня»;
- Нажмите на «+» и добавьте пункт «Повернуть экран»;
Нужно включить функцию виртуального поворота экрана
- Нажмите на виртуальную кнопку Home и выберите «Повернуть экран»;
- Выберите направление для поворота и нажмите на него.
Как в Google Chrome дать ссылку на конкретную часть страницы
Несмотря на то что программный поворот экрана не зависит от работы акселерометра, ему может препятствовать функция блокировки смены ориентации. В этом случае откройте Центр управления и отключите ограничение. После этого снова нажмите на виртуальную кнопку «Домой» и инициируйте поворот экрана. Он повернётся в том направлении, в котором вам нужно, хотя сам iPhone или iPad останутся в исходном положении.
После этого снова нажмите на виртуальную кнопку «Домой» и инициируйте поворот экрана. Он повернётся в том направлении, в котором вам нужно, хотя сам iPhone или iPad останутся в исходном положении.
Не поворачивается экран. Что делать
Меню поворота экрана выглядит вот так
Самая логичная причина пользоваться таким способом поворота экрана – если акселерометр, который отвечает за поворот экрана iPhone и iPad, сломается. В этом случае можно будет менять ориентацию по своему усмотрению. Правда, нужно немного привыкнуть к обозначению каждой из сторон, потому что я несколько раз подряд путал их и поворачивал экран не в ту сторону, в какую хотел. Возможно, со мной что-то не так, но мне не помогли даже стрелки, показывающие направление поворота.
Как отличить iPad Pro 2021 c 8 ГБ и 16 ГБ оперативки
Удобно ли пользоваться этим механизмом? Ну, учитывая, что по умолчанию все iPhone и iPad могут менять ориентацию самостоятельно при повороте на бок, то нет. Однако, если нет другого выхода, то можно приноровиться и привыкнуть к особенностям работы данной функции. Тем более что альтернативных путей выйти из сложившейся ситуации у вас, скорее всего, не будет. Разве только отнести устройство в сервисный центр для ремонта. Главное помнить, что в замене одного акселерометра вам скорее всего откажут, и тогда придётся платить за замену половины рабочих компонентов.
Однако, если нет другого выхода, то можно приноровиться и привыкнуть к особенностям работы данной функции. Тем более что альтернативных путей выйти из сложившейся ситуации у вас, скорее всего, не будет. Разве только отнести устройство в сервисный центр для ремонта. Главное помнить, что в замене одного акселерометра вам скорее всего откажут, и тогда придётся платить за замену половины рабочих компонентов.
Операционные системы AppleСоветы по работе с AppleЭкран iPhone
Как повернуть экран iPad и заблокировать или разблокировать его ориентацию
- Некоторые приложения и программы для iPad оптимальны при просмотре в широкой альбомной ориентации, другие — в узкой книжной ориентации; блокировка поворота экрана iPad предотвращает разочарование во время использования.
- Если экран вашего iPad не поворачивается при повороте устройства, скорее всего, блокировка поворота уже установлена; другой потенциальной проблемой является аварийное приложение, которое необходимо сбросить.

- Вот как повернуть экран на iPad и как заблокировать или разблокировать экран, чтобы он не вращался.
Во-первых, короткое замечание: iPhone и iPad не следуют одним и тем же правилам, когда дело доходит до поворота экрана.
Ваш iPhone можно просматривать в более широком альбомном режиме, что идеально подходит для просмотра шоу (или записи видео — пожалуйста, не записывайте видео, когда телефон находится в вертикальном положении, друзья) или просмотра многих веб-сайтов, или в более узком портретном режиме, который способствует чтение или просмотр социальных сетей.
Ваш iPhone не может заблокировать альбомную ориентацию; он может заблокировать вращение экрана только в вертикальном портретном режиме.
Однако с iPad это не так; Экраны iPad можно заблокировать как в альбомном, так и в портретном режимах. И он заблокируется в любом режиме, в котором вы его держите, пока устанавливаете блокировку ориентации.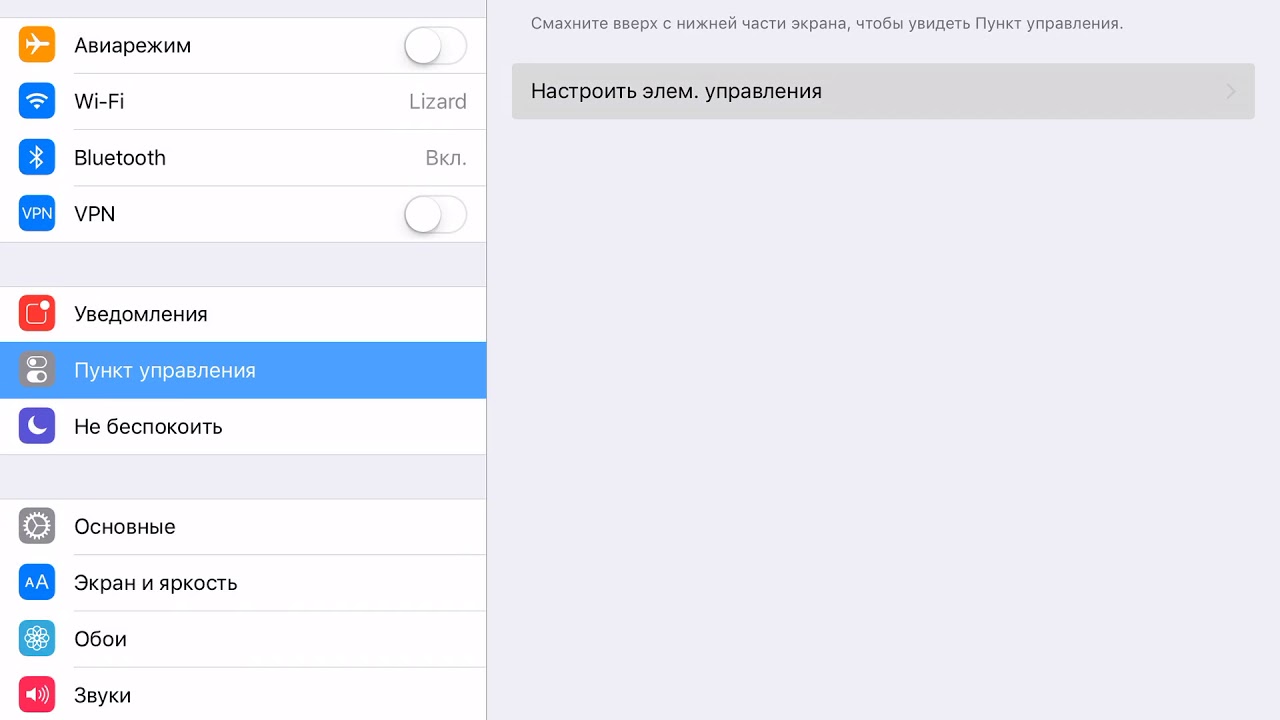
Ключ в том, чтобы знать, как заставить ваш iPad делать то, что вы хотите, когда вы хотите, и знать, когда устройство не работает должным образом и нуждается в некоторой помощи.
Поворот экрана на iPad
Удерживая iPad боком, он, конечно же, перевернет его ориентацию в ландшафтный режим.
Ли Джинман / AP Photo
Если ваш iPad работает нормально, повернуть экран в альбомный или портретный режим до смешного просто: просто возьмите устройство в руки и поверните его в желаемую ориентацию. Он должен быстро перевернуть экран, чтобы соответствовать положению, в котором вы его держите.
Просто убедитесь, что iPad держится перпендикулярно земле, когда вы ориентируете его, так как его встроенный гироскоп не может определить, в каком положении вы собираетесь расположиться, если устройство лежит на столе или на коленях.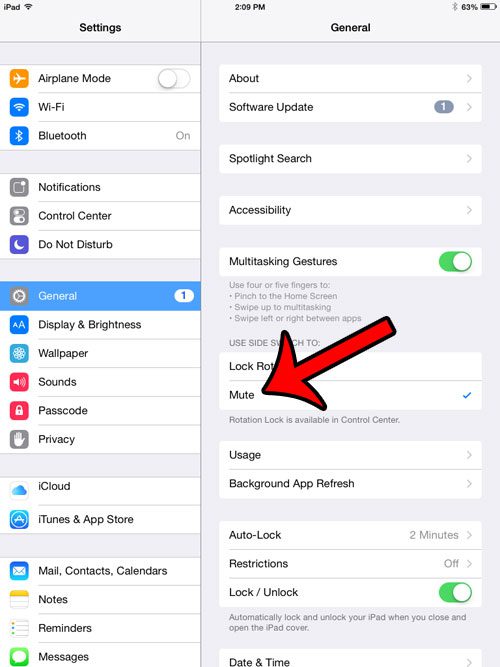
Блокировка экрана iPad для предотвращения поворота
Когда этот значок выделен, поворот экрана заблокирован.
Стивен Джон/Business Insider
Существует множество причин для блокировки поворота экрана iPad, наиболее распространенной из которых является просмотр изображения или видеоклипа, которые на самом деле были записаны в другой ориентации.
Чтобы заблокировать вращение iPad, вам нужно открыть «Центр управления» устройства. На старых моделях вы можете провести вверх от нижней части экрана, чтобы открыть эту функцию; на более новых моделях проведите пальцем вниз от правого верхнего угла (например, к левому нижнему).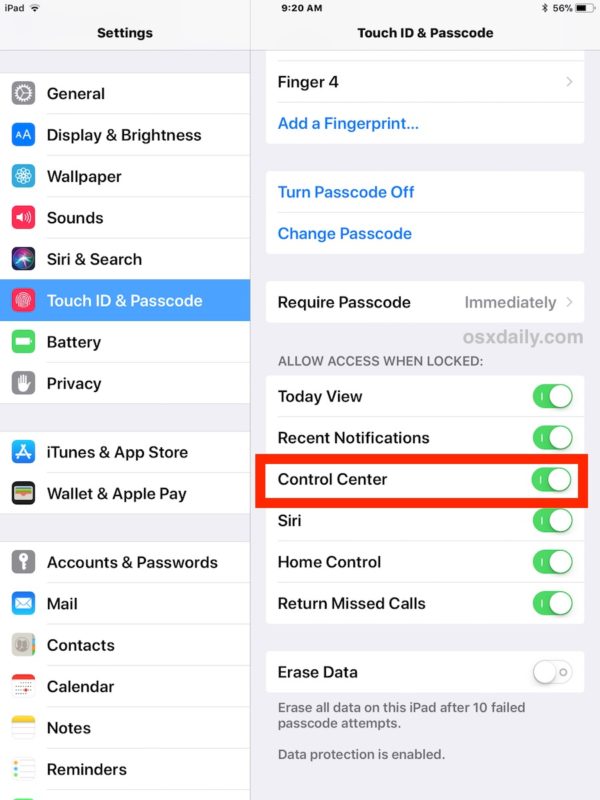
Среди появившихся значков будет замок с изогнутой стрелкой вокруг него. Это ваш «замок вращения». Когда замок и стрелка белые на угольно-сером фоне, поворот экрана разблокирован; когда они оранжевые на белом, экран заблокирован.
Что делать, если отключение блокировки поворота не позволяет поворачивать экран iPad?
Даже самый лучший новый iPad не застрахован от проблем с программным обеспечением. Если включение и выключение блокировки поворота не позволяет экрану вашего iPad переключаться с книжной на альбомную, как вам хотелось бы, сначала попробуйте закрыть все используемые вами приложения — это может решить проблему.
Если нет, переходите к классическому варианту: выключите iPad, подождите секунду, а затем снова включите его.
Если экран по-прежнему зависает или не позволяет заблокировать его, попробуйте, наконец, сбросить все настройки iPad. Вам нужно будет повторно ввести некоторую информацию, например пароли, но это будет стоить того, чтобы устройство снова начало нормально работать.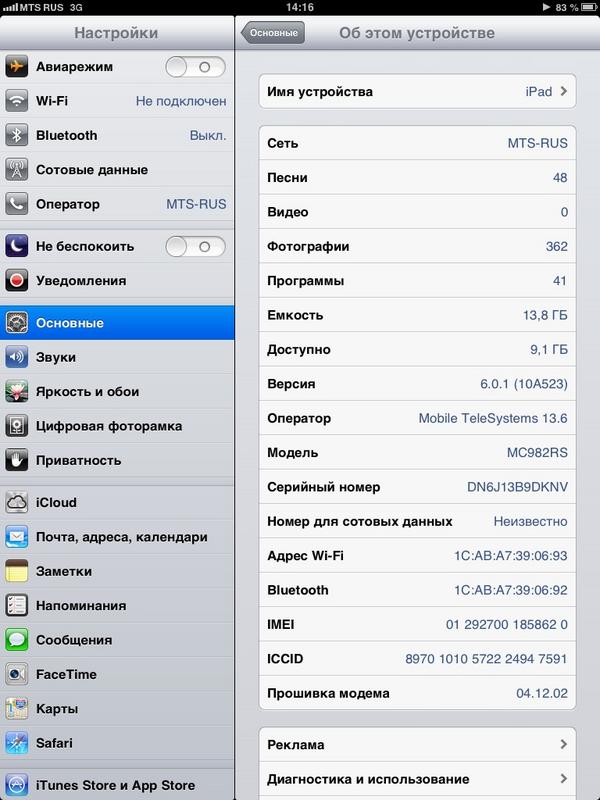
Чтобы сбросить все настройки…
1. Зайдите в приложение «Настройки».
2. Перейдите на вкладку «Общие» в главном меню настроек.
3. В нижней части меню, которое появляется справа, нажмите «Сброс».
4. В следующем меню нажмите «Сбросить все настройки» и введите пароль, как указано.
Так и должно быть! Если нет, возможно, пришло время отправиться в Apple Store.
Как сделать резервную копию iPhone в iCloud или на компьютере
Как правильно очистить экран iPad, не повредив устройство
Как удалить приложения на iPad (и сохранить их данные)
Как скажи точно какая у тебя модель айпада
Стивен Джон
Писатель-фрилансер
Стивен Джон — писатель-фрилансер, живущий недалеко от Нью-Йорка: 12 лет в Лос-Анджелесе, четыре в Бостоне и первые 18 лет в округе Колумбия.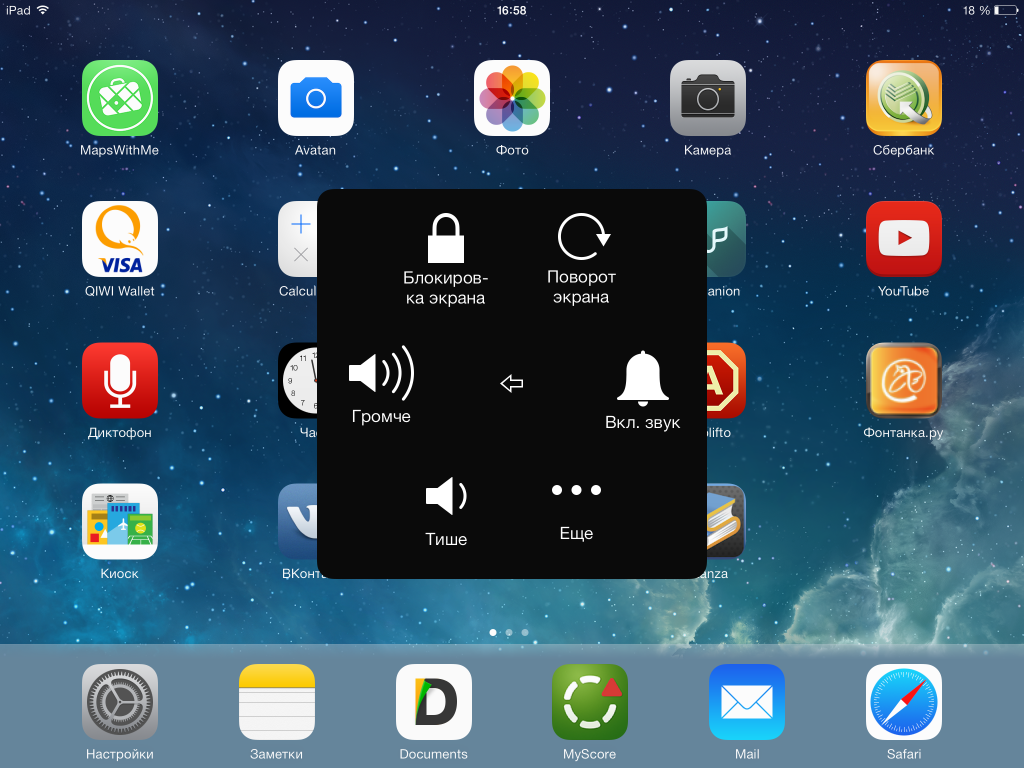 Когда он не пишет и не проводит время с женой и детьми, его иногда можно встретить карабкающимся в горы. Его произведения широко распространены в сети, а его книги можно найти на сайте www.stevenjohnbooks.com.
Когда он не пишет и не проводит время с женой и детьми, его иногда можно встретить карабкающимся в горы. Его произведения широко распространены в сети, а его книги можно найти на сайте www.stevenjohnbooks.com.
ПодробнееПодробнее
Как повернуть экран на вашем iPhone или iPad
Когда вы держите свой iPhone, он обычно находится в портретном режиме. С iPad он обычно находится в ландшафтном режиме. Но будут моменты, когда вы захотите повернуть экран в другую сторону. Будь то чтение электронной книги с большим комфортом, просмотр веб-сайта или более оптимальная потоковая передача мультимедиа, вам нужно знать, как разблокировать ориентацию экрана и перевернуть его. Вот как повернуть экран на вашем iPhone — та же процедура применима и к iPad.
БЫСТРЫЙ ОТВЕТ
Чтобы повернуть экран на iPhone, проведите пальцем вниз от правого верхнего угла экрана, чтобы открыть Пункт управления. Найдите значок с круглой стрелкой и замком и коснитесь его. Это разблокирует ориентацию экрана. Теперь слегка наклоните телефон, и экран перевернется. Вы можете снова коснуться значка Центра управления, если хотите, чтобы снова заблокировать экран, чтобы он не двигался.
Это разблокирует ориентацию экрана. Теперь слегка наклоните телефон, и экран перевернется. Вы можете снова коснуться значка Центра управления, если хотите, чтобы снова заблокировать экран, чтобы он не двигался.
ПЕРЕХОД К КЛЮЧЕВЫМ РАЗДЕЛАМ
- Как заблокировать или разблокировать поворот экрана на вашем iPhone или iPad
- Почему экран моего iPhone не поворачивается?
Как заблокировать или разблокировать поворот экрана на iPhone или iPad
- Если вы хотите перевернуть экран, проведите пальцем вниз от правого верхнего угла главного экрана. Это откроет Центр управления.
- Найдите значок с круглой стрелкой и замком внутри. Это функция блокировки экрана.
- Коснитесь, чтобы разблокировать ориентацию экрана. В верхней части экрана вы увидите сообщение Блокировка книжной ориентации: Выкл. .
- Слегка наклоните телефон, чтобы экран перевернулся либо в ландшафтный, либо в портретный режим (в зависимости от того, какой он был раньше).
 Теперь вы можете, если хотите, снова коснуться значка блокировки экрана, чтобы зафиксировать новую ориентацию экрана на месте. Но ты не обязан, если не хочешь.
Теперь вы можете, если хотите, снова коснуться значка блокировки экрана, чтобы зафиксировать новую ориентацию экрана на месте. Но ты не обязан, если не хочешь.
Почему экран iPhone не поворачивается?
Это очень редкое явление, но иногда экран не поворачивается, несмотря на вышеописанное. Если это произойдет с вами, есть несколько простых способов исправить это.
Закройте и перезапустите приложение
Если приложение не поворачивается после того, как вы разблокировали ориентацию экрана, скорее всего, произошел сбой приложения. В этом случае простое решение — закрыть и перезапустить приложение.
Для этого проведите вверх от нижней части главного экрана до появления эскизов каждого открытого приложения. Затем проведите вверх по миниатюре приложения, которое хотите закрыть. Сделав это, снова откройте приложение, чтобы перезапустить его.
Перезагрузите телефон или планшет
Если это не сработает, попробуйте перезагрузить телефон.
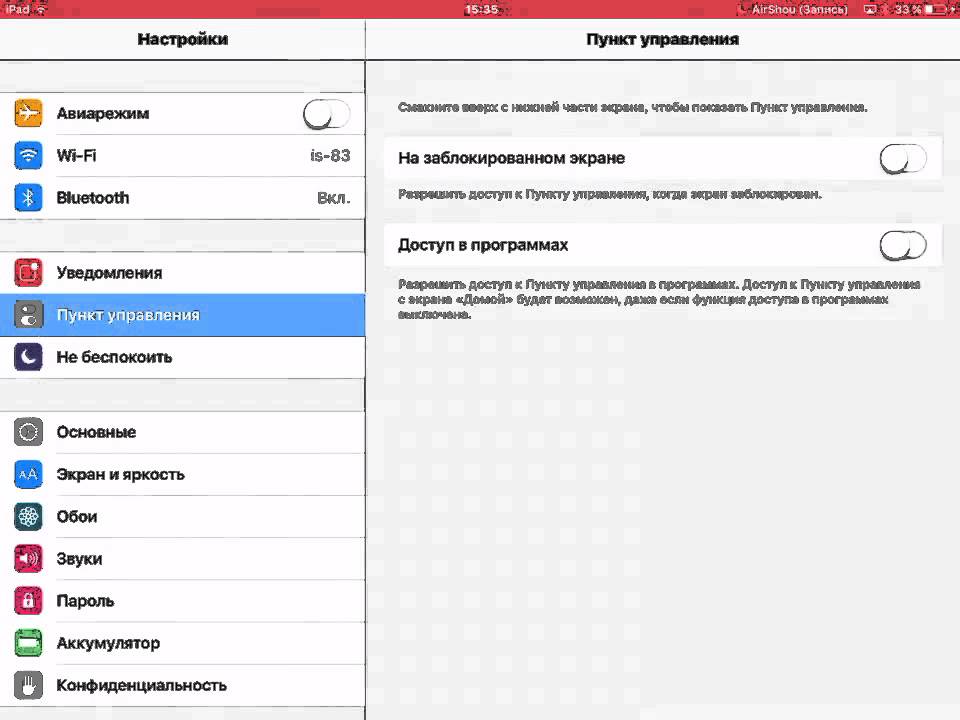
 Теперь вы можете, если хотите, снова коснуться значка блокировки экрана, чтобы зафиксировать новую ориентацию экрана на месте. Но ты не обязан, если не хочешь.
Теперь вы можете, если хотите, снова коснуться значка блокировки экрана, чтобы зафиксировать новую ориентацию экрана на месте. Но ты не обязан, если не хочешь.