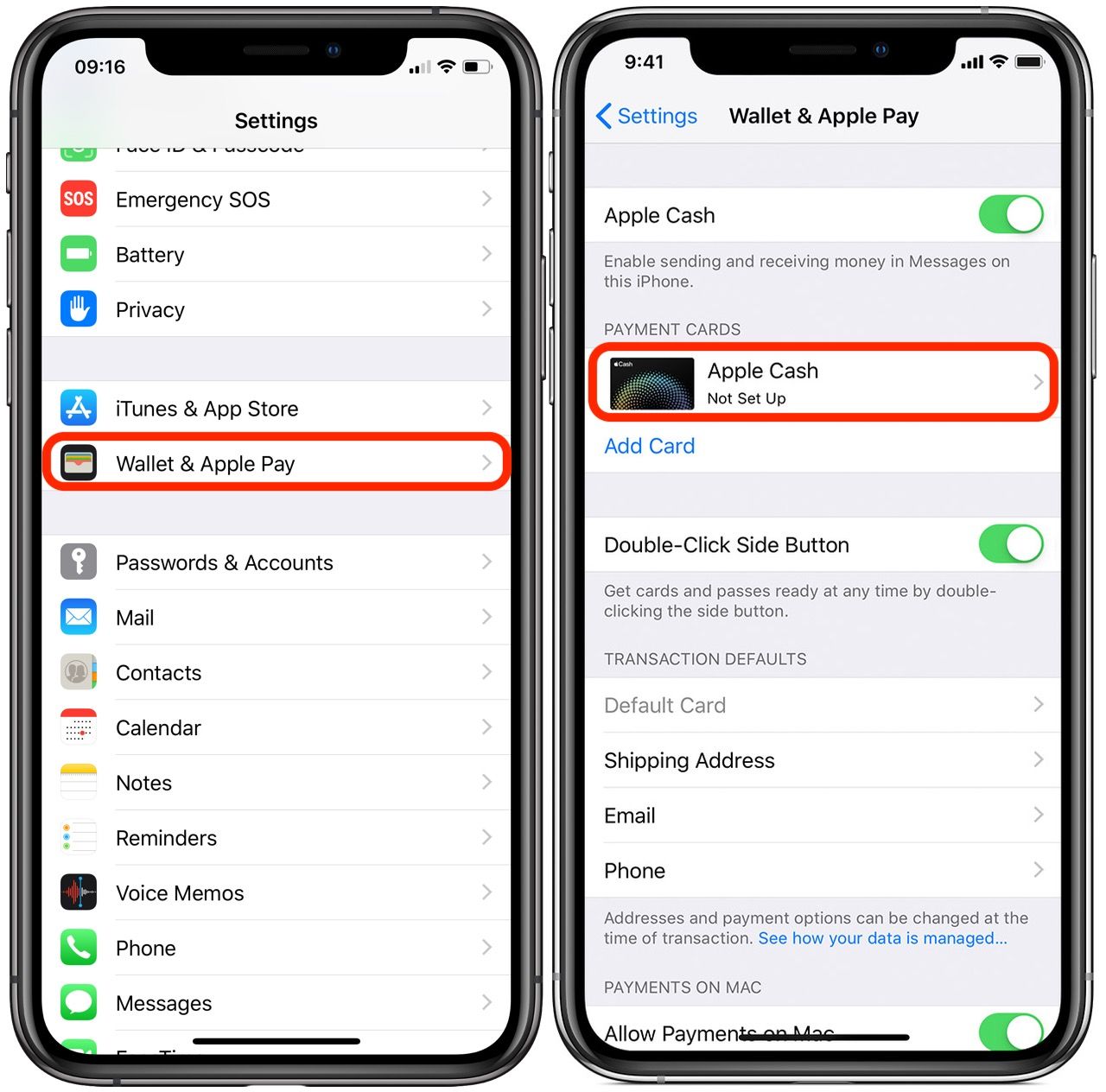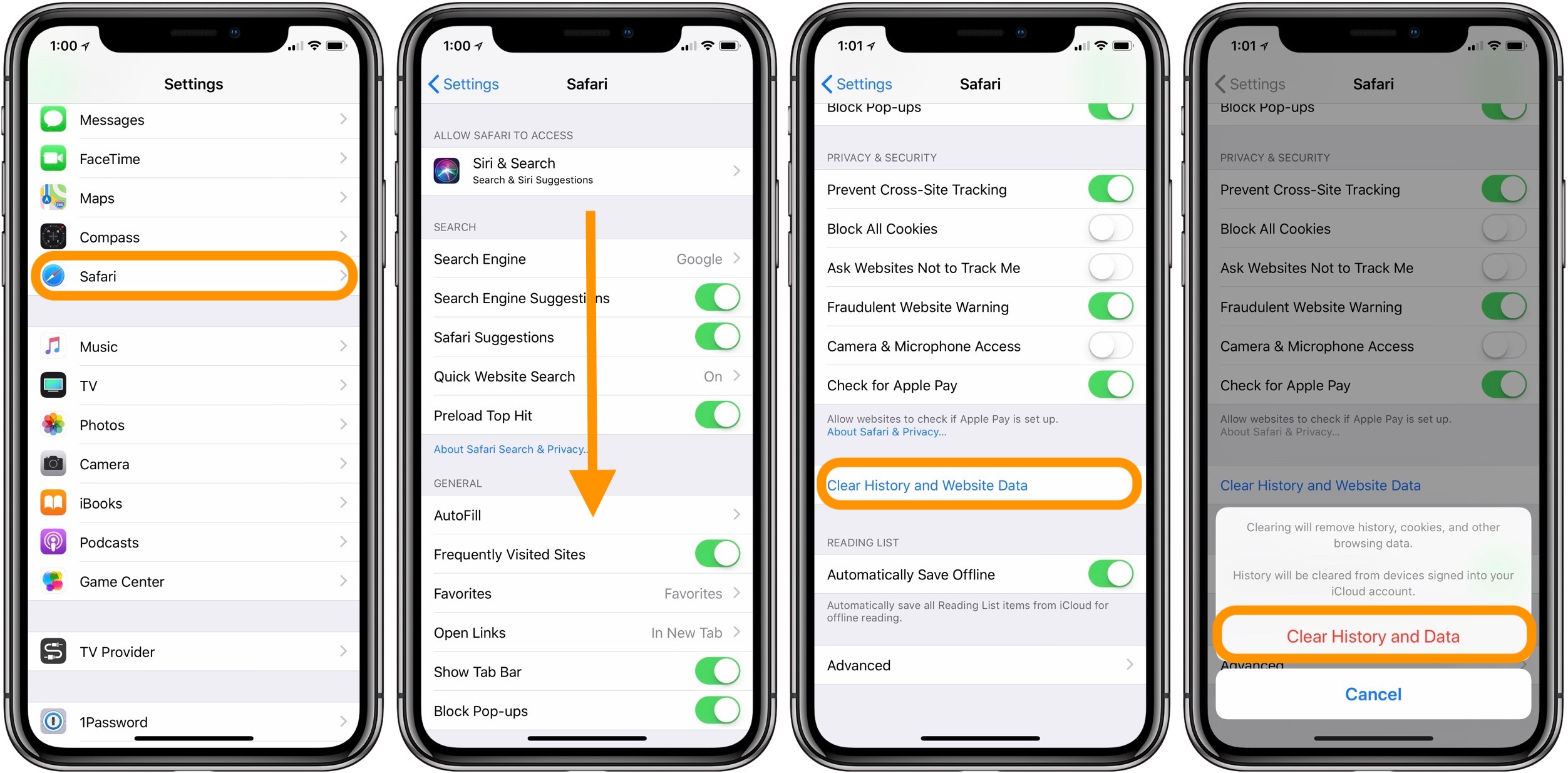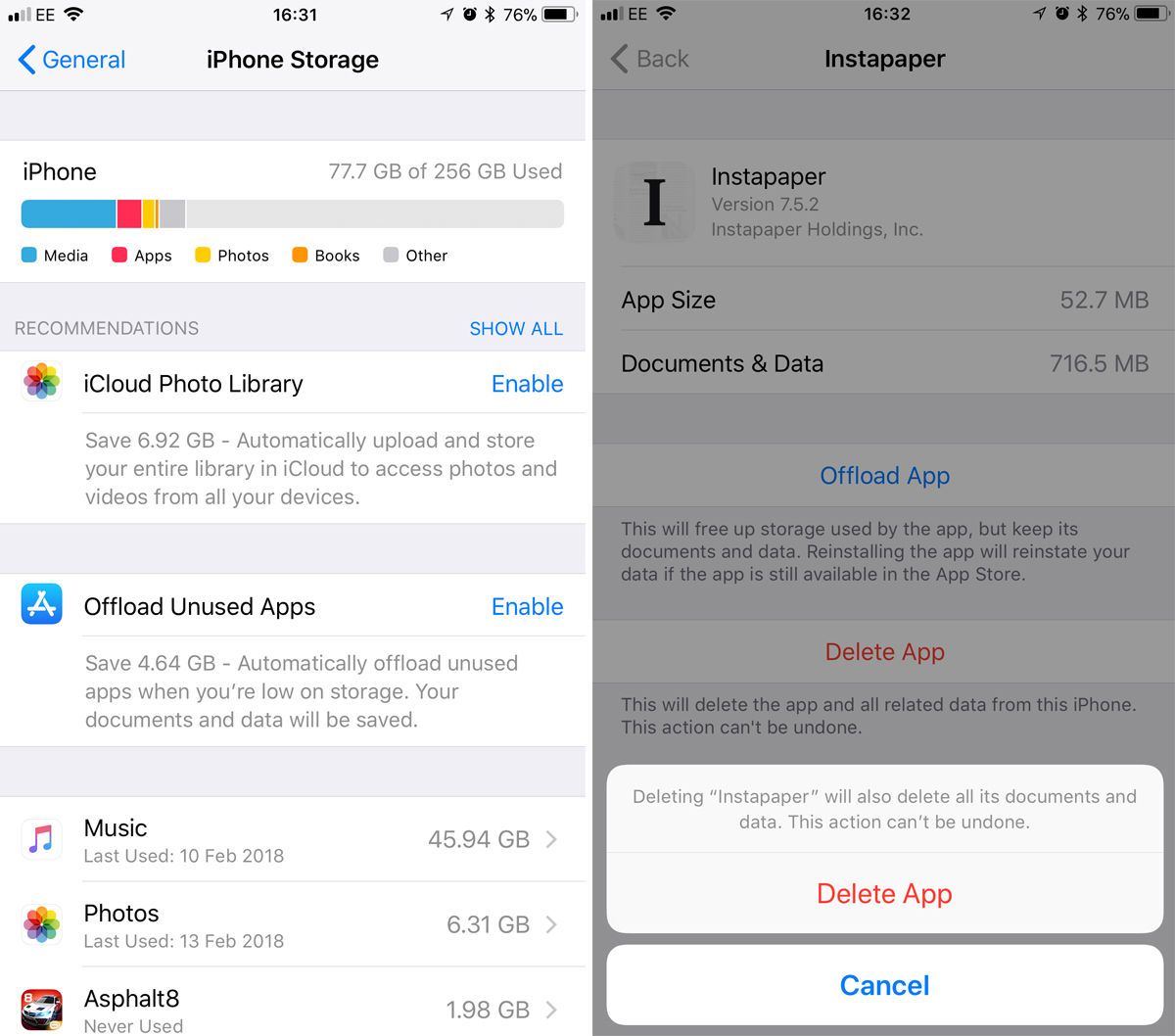Содержание
Как очистить кэш Safari и почему это важно всегда делать на iPhone, iPad или MacBook
Очистка кэша на iPhone, iPad или даже MacBook может быть хорошим способом чтобы освободить место на устройстве и очистить его. Если на одном из них не хватит места, это может повлиять на скорость, поэтому вот способ вернуть ситуацию в нужное русло.
Очистка кэша также может использоваться для исправления ошибок в избранных приложениях, предотвращая их повторение при повторном открытии. Как правило, Safari — это браузер, который используют пользователи Apple. Это же сохраняет такую информацию, как кэш, который, если его не удалить, замедлит работу различных устройств, на которых он используется.
Очистить кеш Safari
Safari сильно изменился за последние годы, в Safari для iPhone даже добавлены расширения, которые предоставляют пользователям множество функций.
Ранее приложение, которое часто хранит предметы на iPhone, является браузером iOS по умолчанию. Если вы сталкиваетесь с повторяющимися ошибками на веб-странице или вам просто нужно занять несколько МБ места, вам необходимо выполнить следующие действия:
Если вы сталкиваетесь с повторяющимися ошибками на веб-странице или вам просто нужно занять несколько МБ места, вам необходимо выполнить следующие действия:
1. На iPhone или iPad перейдите в «Настройки» > «Safari».
2. Перейдите в раздел Конфиденциальность и безопасность
3. Нажмите Очистить историю и данные сайта.
4. Подтвердите диалоговое окно ниже, чтобы удалить эти элементы.
С помощью этого простого действия пользователь сможет очистить кэш Safari на iPhone или iPad, сохраняя его в чистоте и порядке.
Имейте в виду, что он будет удален на всех устройствах, где вы используете одну и ту же учетную запись Apple. Затем вам нужно ввести данные посещения для всех веб-сайтов, которые вы регулярно посещаете.
Borrar caché en un dispositivo Apple. (foto: iPhone/Jose Arana)
Принудительный перезапуск для очистки кешей
Эта опция может очистить часть кэша, но не весь. Принудительный перезапуск, также известный как сброс к заводским настройкам, зависит от модели iPhone, которая у вас есть:
— iPhone с Face ID, iPhone SE 2 и iPhone 8: нажмите и отпустите кнопку увеличения громкости, нажмите и отпустите кнопку уменьшения громкости и удерживайте боковую кнопку. Он выпускается, когда вы увидите логотип Apple.
Он выпускается, когда вы увидите логотип Apple.
— iPhone 7: нажмите и удерживайте кнопку уменьшения громкости и блокировки на iPhone, пока не увидите логотип Apple.
— Другие iPhone: нажмите и удерживайте кнопку «Домой» и кнопку блокировки на iPhone, пока не увидите логотип Apple.
Forzar reinicio de un iPhone. (foto: TecnoTraffic)
Вот как очистить кеш приложения
В некоторых сторонних приложениях есть настройка для очистки кэша от них. Так обстоит дело со Slack, WhatsApp, Telegram и даже Instagram, где удалить эту память, достаточно выполнить следующие действия (в случае первого примера):
1. На iPhone или iPad перейдите в меню «Настройки» > «Slack». Он будет почти в конце списка приложений.
2. Внизу вы сможете сбросить кеш при следующем запуске. Он будет отмечен как активный.
Borrar caché en un dispositivo Apple. (foto: iPhone/Jose Arana)
Таким образом, при повторном открытии приложение удалит все эти элементы из кэша и снова загрузит их.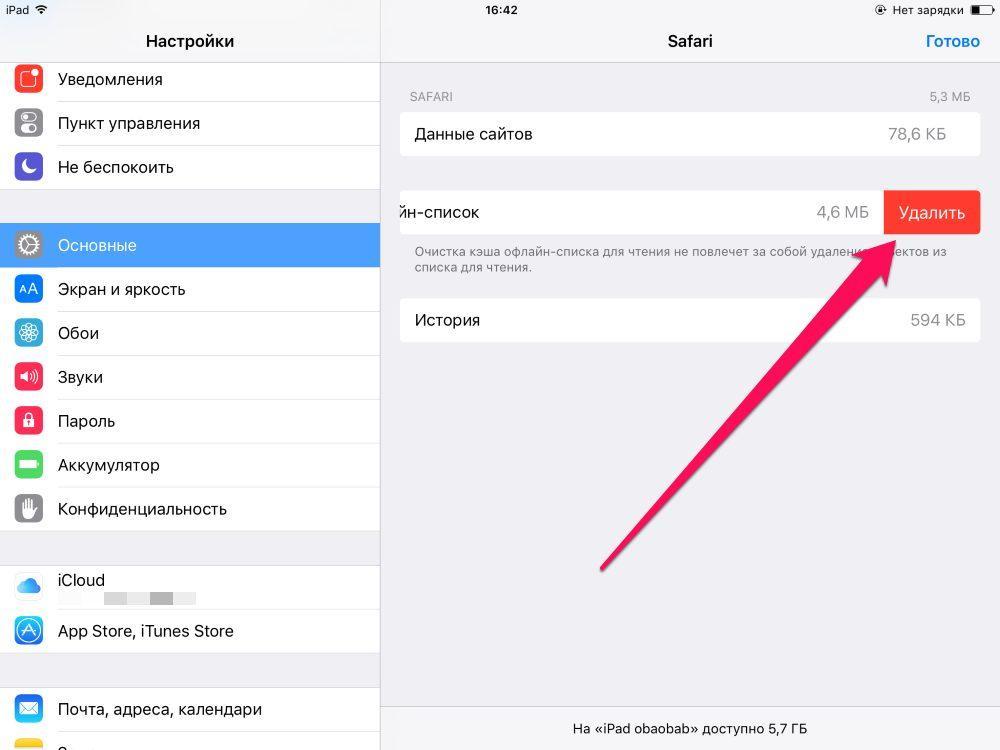
Если в приложении, вызывающем проблему, или кэш, который требуется очистить, нет этого параметра, выполните следующие действия:
1. Настройки > Общие > Хранилище iPhone.
2. Найдите нужное приложение и нажмите на него.
3. Отобразятся два варианта: один — удалить приложение с сохранением документов и данных, а второй — полностью удалить приложение. В этом случае необходимо выбрать второй вариант.
Чтобы восстановить приложение, просто зайдите в App Store, найдите нужное приложение, загрузите его снова и настройте.
Borrar caché en un dispositivo Apple. (foto: iPhone/Jose Arana)
ПРОДОЛЖАЙТЕ ЧИТАТЬ
Хитрость в том, чтобы иметь две учетные записи WhatsApp на одном мобильном телефоне
Windows 11 добавляет функцию быстрого просмотра для просмотра фотографий другим способом
Прощай, зеленое ночное видение: они разрабатывают камеру, которая снимает изображения так, как будто они дневные
Как очистить кэш на айфоне
Недавно мы рассказывали, как очистить кэш приложений на Android-смартфонах. Там это можно сделать через настройки системы, открыв раздел «Приложения» и выбрав нужную программу. В iOS все немного иначе — в системных настройках нет кнопки «Удалить кэш». Однако его все равно можно очистить, хоть это и займет больше времени.
Там это можно сделать через настройки системы, открыв раздел «Приложения» и выбрав нужную программу. В iOS все немного иначе — в системных настройках нет кнопки «Удалить кэш». Однако его все равно можно очистить, хоть это и займет больше времени.
Что такое кэш и зачем его чистить на iPhone
Кэш — это хранилище данных приложений. Например, когда вы посещаете какой-либо сайт, то его содержимое сначала загружается в кэш браузера. В нем также хранятся данные разных форм, ранее загруженные на странице фото и видео. Благодаря этому при повторном открытии сайта смартфону не придется скачивать всю эту информацию заново и тратить мобильный трафик.
Кроме того, в кэше хранятся пароли и данные аккаунтов, поэтому вам не нужно авторизовываться на сайтах и в программах каждый раз. Мессенджеры, почта и приложения соцсетей также сохраняют в кэше переписки и файлы, которыми вы делились в чатах: аудиосообщения, гифки и т.д. Медиафайлы занимают много места, поэтому кэш может весить даже несколько гигабайт.
Если у iPhone мало памяти, то кеш приложений быстро ее заполнит. Поэтому важно периодически чистить его. Есть два безопасных и простых способа очистить кэш на айфоне. Первый — использовать внутренние настройки приложений. Второй — удалить программу со всеми данными и установить ее заново.
Еще один действенный, но радикальный метод: стереть все данные и восстановить iPhone из резервной копии. Эта процедура точно поможет очистить кэш всех приложений на смартфоне, но займет немало времени.
🔹 Яндекс.Дзен🔹 Вконтакте🔹 Телеграм🔹 Пульс Mail.ru
Как очистить кэш приложений на iPhone
Для примера расскажем, как удалить внутренние данные популярных приложений: ВКонтакте, Telegram, WhatsApp, браузеров Safari и Яндекс.
Как очистить кэш ВКонтакте на iPhone
VK — одна из самых популярных соцсетей в России, приложение которой стоит на каждом смартфоне. Вы удивитесь, но его кеш может занимать очень много памяти.:max_bytes(150000):strip_icc()/004_clear-iphone-cache-4178428-f1d7fbbd477d40e5b70a32392c3dfd24.jpg)
- Откройте приложение и перейдите во вкладку «Сервисы». Нажмите на три полоски в правом верхнем углу.
- Выберите «Настройки» — «Приложения».
- В разделе «Кеш» вы увидите, сколько памяти занимают данные приложения — в нашем случае это целый гигабайт.
- Чтобы очистить кеш, нажмите одноименную кнопку.
Удалить кэш Telegram на iPhone
В настройках Телеграм также есть функция для чистки кеша.
- Откройте настройки и выберите пункт «Данные и память».
- Перейдите в раздел «Использование памяти».
- Приложение рассчитает размер кэша — это может занять некоторое время. Когда процесс завершится, в разделе появится кнопка «Очистить кэш Telegram».
В этом же меню можно ограничить максимальный размера кэша — то есть памяти, которую он будет занимать.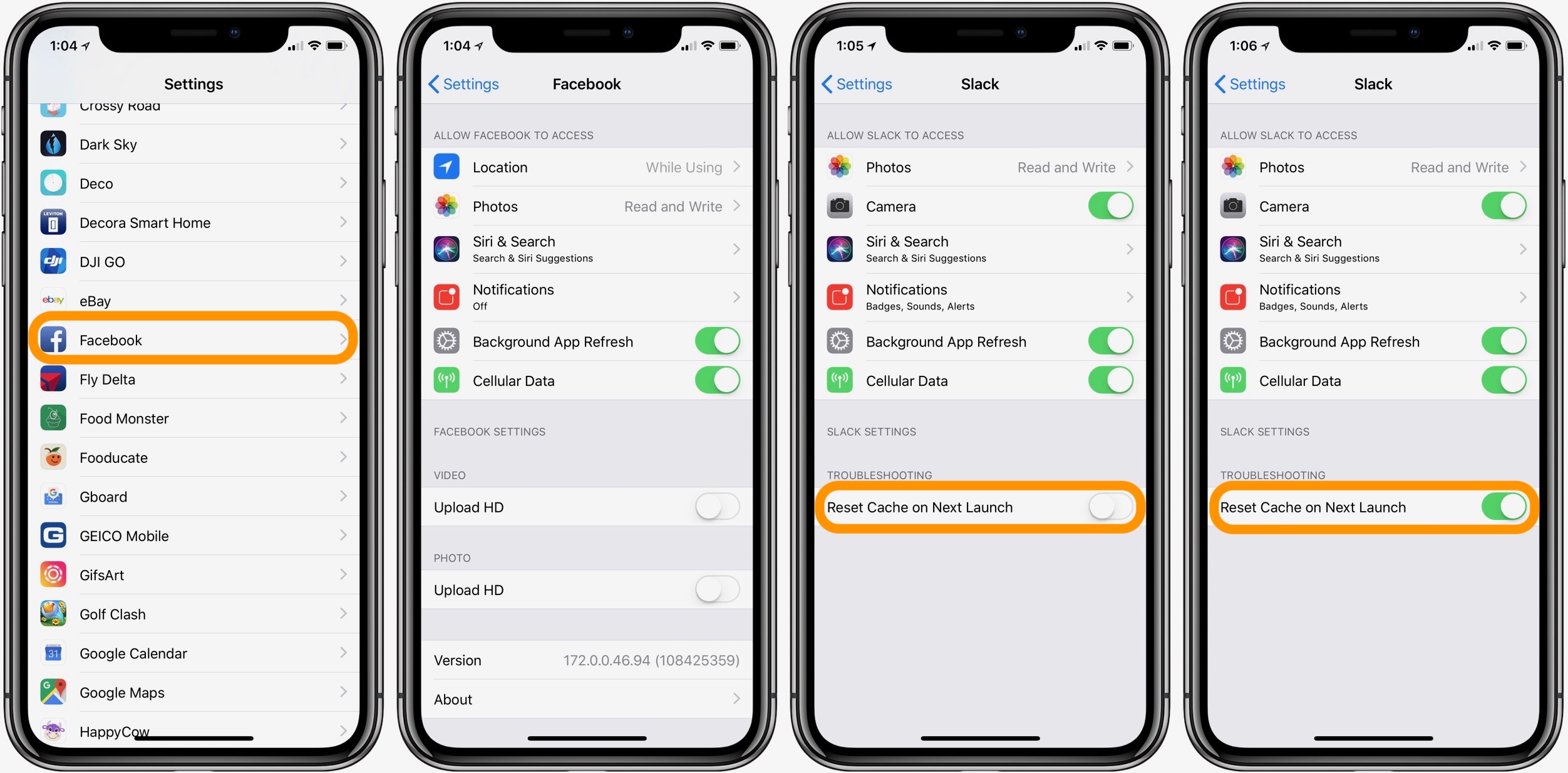
Как очистить кэш WhatsApp на айфоне
А вот удалить данные Вацап уже не так просто, но можно стереть крупные файлы — такие как сохраненные фото и видео. Для этого откройте настройки и перейдите в раздел «Данные и хранилище» — «Управление хранилищем».
Приложение покажет, сколько памяти занимают медиафайлы в разных чатах. Мы советуем начать с удаления крупных видео и гифок и часто пересылаемых файлов, которыми вы наверняка обменивались с родственниками.
Как стереть кэш Safari
Удалить кэш Safari можно только вместе с историей и кукис. Для этого откройте настройки айфона и перейдите к пункту Safari.
Пролистайте список функций до кнопки «Очистить историю и данные». Нажмите ее. Система спросит, хотите ли вы также закрыть все вкладки — при необходимости их можно оставить открытыми.
Как удалить кэш Яндекс Браузера на айфоне
Если вы используете браузер от Яндекса, то сможете удалить кэш через его внутренние настройки.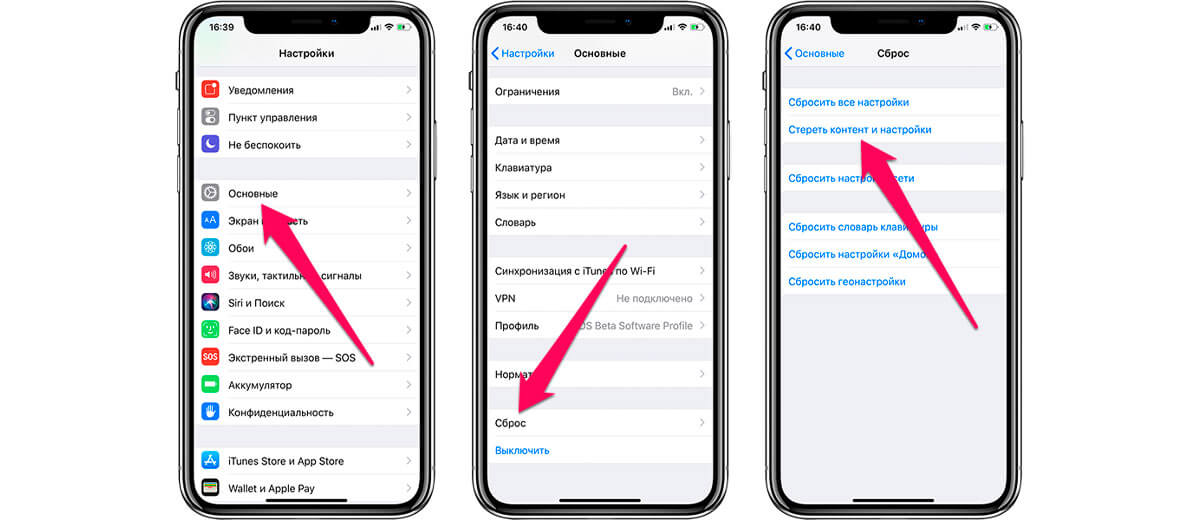
- Откройте браузер и нажмите на три полосы в правом нижнем углу, чтобы попасть в меню.
- Тапните по шестеренке напротив названия страницы.
- Пролистайте настройки до пункта «Очистить данные».
- Здесь оставьте галочку напротив строки «Кеш» и нажмите «Очистить». Заодно можно удалить кукис, историю, предупреждения для сайтов, превью открытых вкладок и чаты.
Как удалить приложение на iPhone
Полное удаление приложения также приведет к удалению данных, которое оно хранит в кэше. Однако потом вам придется загрузить программу заново — поэтому убедитесь, что она доступна в App Store. Мы не рекомендуем удалять программы российских разработчиков, так как они периодически пропадают из магазина Apple.
Чтобы удалить приложение, откройте настройки iPhone и перейдите в меню «Основные» — «Хранилище iPhone».
Вы увидите, сколько места занимают различные файлы в памяти устройства. На той же странице будет список приложений. Выберите то, которое хотите удалить, и нажмите одноименную кнопку.
На той же странице будет список приложений. Выберите то, которое хотите удалить, и нажмите одноименную кнопку.
Также удалить приложение можно прямо с рабочего стола. Зажмите его иконку и дождитесь, когда появится всплывающее меню. Выберите в нем пункт «Удалить приложение».
Читайте также:
- Как скопировать фотографии со смартфона на компьютер
- Как прочитать удаленные сообщения в WhatsApp: три работающих способа
Теги
ios
Автор
Ольга Дмитриева
Редактор направлений «Мобильные устройства» и «Техника для дома»
Зачем и как очищать кеш на iPhone и iPad (2023)
Это руководство расскажет вам все, что нужно знать об очистке кеша на iPhone и iPad. Сначала мы рассмотрим некоторые основы, например, почему вы можете захотеть это сделать, и, наконец, мы проведем вас через шаги по удалению кеша нескольких популярных приложений.
Сначала мы рассмотрим некоторые основы, например, почему вы можете захотеть это сделать, и, наконец, мы проведем вас через шаги по удалению кеша нескольких популярных приложений.
Что такое кэш на iPhone и iPad?
Кэш в iOS относится к области временного хранения, где часто используемые данные могут быть быстро извлечены. Это может включать такие вещи, как компоненты веб-страницы, изображения и другие типы мультимедиа. Кэш может помочь повысить производительность устройства за счет уменьшения необходимости многократной повторной загрузки одних и тех же данных. Кэш хранится в локальном хранилище устройства и может быть очищен для освобождения места.
Преимущества кэша
Локальное хранение кэша помогает приложению работать быстрее . Например, приложение Slack может хранить изображения профилей и другие элементы локально, что позволит мгновенно отображать их при запуске приложения.
Кэши также могут помочь приложению работать в автономном режиме или показывать контент, когда вы не подключены к Интернету.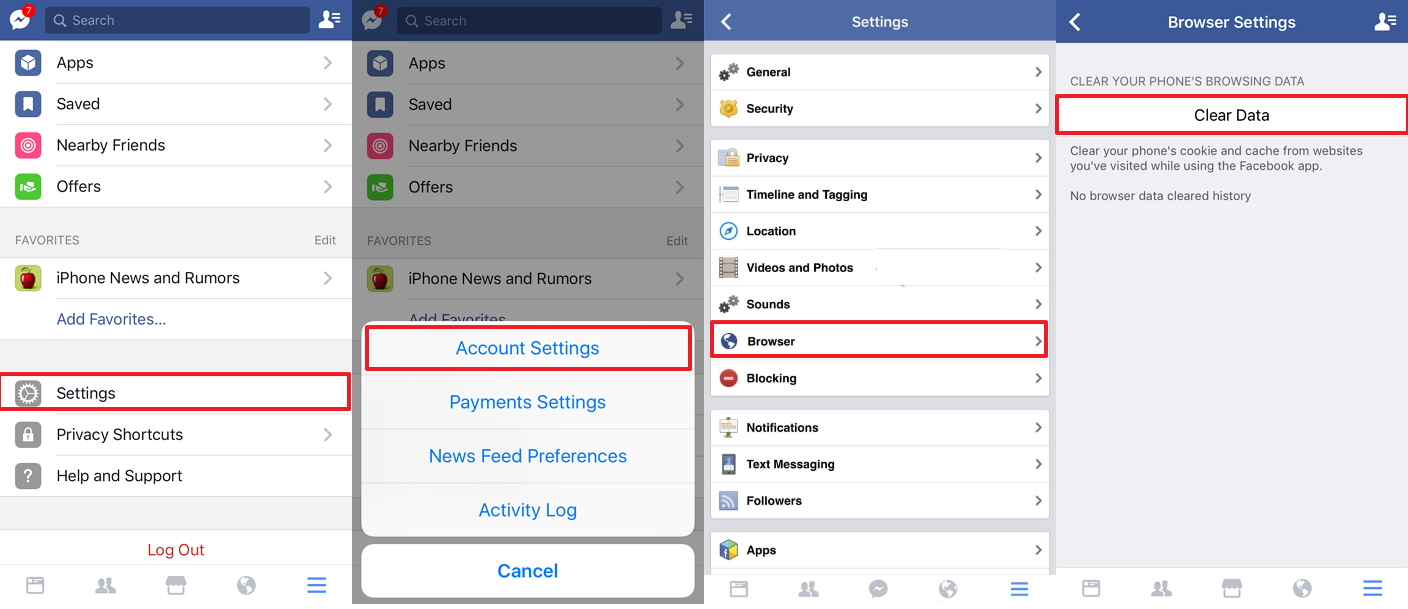
Наконец, кэши могут экономить заряд батареи и сотовые данные, сохраняя некоторые данные локально. Это гарантирует, что приложению не придется каждый раз повторно получать одни и те же элементы с сервера, что потребляет меньше энергии и данных.
Причины для удаления кеша на iPhone или iPad
Поврежденный кеш: Иногда сохраненный кеш повреждается, что приводит к сбою приложения, медленной загрузке или неправильной работе. Поврежденный набор кешей больше бесполезен, и поэтому его очистка — это способ решить связанные проблемы. Связано: Как очистить кеш App Store, чтобы исправить распространенные проблемы, такие как неправильный баланс в вашей учетной записи Apple ID это может привести к тому, что приложение будет отображать старую и устаревшую информацию. Например, даже после того, как вы изменили изображение профиля, приложение продолжает показывать старое. Или, даже если на веб-сайте были опубликованы новые статьи, вы продолжаете видеть только старые сообщения.
Расходует системные ресурсы: Если размер кэша становится огромным, это может негативно сказаться на общей производительности, занимая значительную часть вашего локального хранилища и требуя дополнительных системных ресурсов (таких как ОЗУ и батарея).
Это основные причины, по которым вы можете захотеть удалить кеш на вашем iPhone, iPad и других устройствах.
Как очистить кеш приложения на iPhone
В отличие от телефонов Android, где вы можете скачать приложение для очистки кеша, на iPhone такого приложения нет. Это связано с тем, что приложения iOS ограничены своей областью и не могут автоматически получать доступ к данным, сохраненным всеми другими приложениями.
Поэтому, даже если вы ищете очистить кеш , удалить кеш , удалить кеш , phoneclean или любой другой подобный термин в iPhone App Store и получить приложение , толку от этого будет немного. Эти приложения только попросят вас получить доступ к вашим фотографиям, видео, контактам, календарям и т. д. и помогут удалить повторяющиеся или размытые файлы. Они точно не удалят кеш, даже если вы получите их подписку или профессиональный план.
Эти приложения только попросят вас получить доступ к вашим фотографиям, видео, контактам, календарям и т. д. и помогут удалить повторяющиеся или размытые файлы. Они точно не удалят кеш, даже если вы получите их подписку или профессиональный план.
Итак, чтобы удалить ненужные файлы на вашем iPhone, вам придется просмотреть отдельные приложения и очистить кеш от них. Тем не менее, вот как действовать.
Перезагрузите iPhone
Это самый простой способ обеспечить сохранение кэш-памяти на вашем iPhone. Когда вы выключите свой iPhone и включите его снова, он автоматически очистит устаревшие и ненужные кеши нескольких приложений, тем самым освободив место на локальном хранилище и сохранив систему в хорошем состоянии.
Удалите приложение и переустановите его
Еще один верный способ избавиться от кэша приложений — удалить приложение и переустановить его снова. Это удаляет рассматриваемое приложение, а также все его локальные данные, включая кеши.
Чтобы продолжить, нажмите и удерживайте значок приложения на главном экране, а затем нажмите Удалить приложение > Удалить . Тем не менее, лучший подход — выполнить следующие шаги, чтобы узнать, какие приложения занимают больше всего места на вашем iPhone, а затем вы можете сначала заняться ими для значимой очистки кеша:
Тем не менее, лучший подход — выполнить следующие шаги, чтобы узнать, какие приложения занимают больше всего места на вашем iPhone, а затем вы можете сначала заняться ими для значимой очистки кеша:
- Откройте приложение Настройки и перейдите в раздел Общие > Хранилище iPhone [iPad] .
- Дайте ему несколько секунд для загрузки, и после этого он покажет все ваши приложения, причем те, которые занимают больше всего места, следуют по порядку за остальными приложениями.
- Выберите приложение , которое занимает много места.
- Наконец, нажмите Удалить приложение и подтвердите.
Связанный: Что такое приложение Offload и как его использовать на iPhone, iPad
Удалить кеш Safari на iPhone и iPad
- Перейдите в приложение Настройки и коснитесь Safari .
- Нажмите Дополнительно и выберите Данные веб-сайта сверху.

- Здесь вы увидите все сайты, которые сохранили локальные данные и кеши на вашем устройстве.
- Чтобы удалить одного, проведите пальцем влево по его имени и нажмите Удалить . Вы также можете нажать Удалить все данные веб-сайта , чтобы удалить их за один раз.
Кроме того, вы можете очистить историю и данные веб-сайтов с iPhone Настройки > Safari . Это удалит все файлы cookie, кеши, данные веб-сайтов и т. д. браузера Safari, что является одним из лучших способов очистить кеш iPhone без удаления приложений.
Очистить кэш Chrome на iPhone
- Откройте браузер Google Chrome и коснитесь значка с тремя точками в правом нижнем углу.
- Нажмите Очистить данные просмотра .
- Выберите временной диапазон сверху ( Все время подходит), а затем отметьте элементы, которые вы хотите очистить, включая Кэшированные изображения и файлы .

- Наконец, нажмите Очистить данные просмотра .
Это позволит избавиться от данных кэша браузера Chrome и данных сайта с вашего iPhone.
Удалить кеш Firefox
- Запустите приложение Firefox и коснитесь гамбургер-меню (три короткие линии) в правом нижнем углу.
- Выбрать Настройки .
- Прокрутите вниз и коснитесь Управление данными .
- Коснитесь Данные веб-сайта и удалите его со следующего экрана. После этого вернитесь к предыдущему экрану и выберите «История просмотров», «Кэш», «Файлы cookie», «Данные автономных веб-сайтов» и т. д. и нажмите «Очистить личные данные» .
Очистить кеш Telegram
- Откройте приложение и перейдите к Настройки > Данные и хранилище > Использование хранилища .
- Здесь вы можете увидеть размер кеша Telegram, и когда вы решите его удалить, нажмите Очистить весь кеш .

Удалить кеш Spotify
- Запустите Spotify и коснитесь значка настроек сверху.
- Прокрутите вниз и нажмите Хранилище .
- Отсюда нажмите Очистить кеш .
Удалить кэш Snapchat
- Откройте Snapchat и коснитесь своего аватара или значка изображения профиля сверху слева.
- Коснитесь значка настроек в правом верхнем углу.
- Прокрутите вниз до раздела Действия с учетной записью и нажмите кнопку Очистить кэш .
Очистить кеш Twitter на iPhone
- Перейдите в приложение Twitter и коснитесь значка своего профиля сверху.
- Затем нажмите Настройки и поддержка > Настройки и конфиденциальность > Специальные возможности, отображение и языки > Использование данных .

- Прокрутите вниз до Хранилище мультимедиа и коснитесь Очистить хранилище мультимедиа .
- Теперь вернитесь и нажмите Веб-хранилище , а также очистите все это.
Удалить кэш Dropbox
- Зайдите в приложение Dropbox и нажмите Аккаунт в правом нижнем углу.
- Коснитесь значка настроек сверху.
- Прокрутите вниз и коснитесь Очистить кэш .
Удалить кэш приложений Amazon
- Откройте приложение Amazon и коснитесь трехстрочного значка в правом нижнем углу.
- Прокрутите вниз до конца и коснитесь Настройки > Управление хранилищем приложений .
- Коснитесь Очистить хранилище приложений .
Сбросить кеш Slack
- Запустите Slack или Slack EMM на своем iPhone и коснитесь You в правом нижнем углу.

- Отсюда нажмите Настройки > Дополнительно .
- Нажмите Сбросить кэш снизу.
Удалить кеш других приложений
Как уже упоминалось, не все приложения имеют кнопку для удаления кеша. Если приложение это делает, вы, скорее всего, найдете эту опцию на панели настроек приложения.
На изображении ниже видно, что в нашем приложении iDB есть простая кнопка для очистки кеша. Точно так же мое любимое приложение для доставки еды Swiggy также имеет возможность удалить кеш.
Если в приложении нет такой кнопки, вы можете обратиться к разработчику приложения и попросить добавить ее.
Следующее:
- 8 эффективных способов освободить хранилище iCloud на iPhone и Mac
- Как использовать режим низкого объема данных на iPhone
- Как очистить кэш просмотра веб-страниц в Chrome, Safari и Firefox на Mac
Зачем очищать кэш на iPad и как это сделать
Автор
Алан Трули
Обновлено
У вас есть iPad, который неправильно загружает веб-сайты? Проблема может быть в кеше! Вот как очистить его и (надеюсь) все ваши проблемы.
iPad от Apple — это планшет, но во многом он работает как компьютер. Это означает, что некоторые из тех же шагов, которые помогают компьютеру работать без сбоев, могут также помочь iPad. На многих компьютерах часто возникают проблемы с загрузкой веб-сайтов, и это также может произойти с iPad. В этих ситуациях очистка кеша может решить все ваши проблемы.
Компания Apple значительно повысила полезность iPad, сделав свой веб-браузер Safari похожим на настольный браузер Mac. Это означает, что почти каждый веб-сайт будет вести себя на iPad так же, как и на iMac, MacBook или Mac Pro. Конечно, часть обычного опыта работы с компьютером — это использование мыши и физической клавиатуры. Это можно сделать и на iPad, но Apple позаботилась о том, чтобы предложить большую часть функций мыши при использовании сенсорного экрана.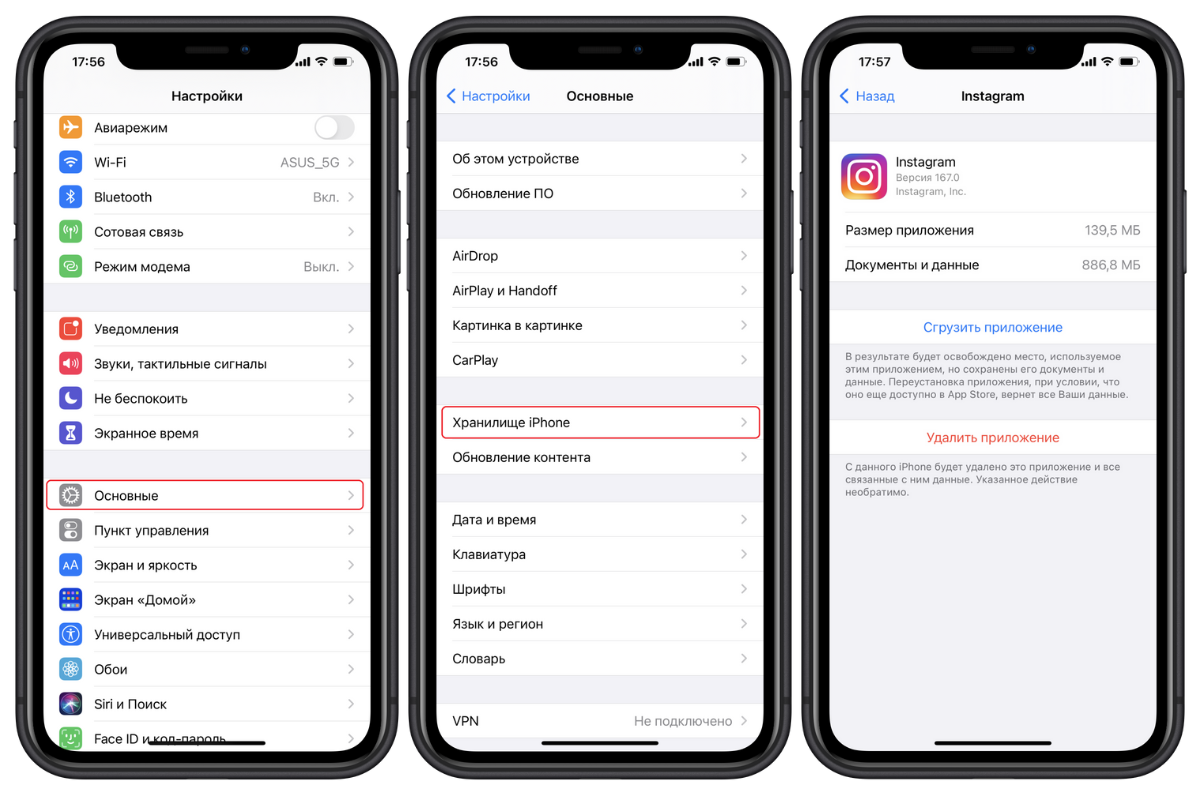 Веб-сайты могут иметь другой макет на iPad, но это вопрос размеров экрана, а не браузера. Apple позволяет пользователю изменять уровень масштабирования, что может помочь, если конкретный веб-сайт не представлен должным образом.
Веб-сайты могут иметь другой макет на iPad, но это вопрос размеров экрана, а не браузера. Apple позволяет пользователю изменять уровень масштабирования, что может помочь, если конкретный веб-сайт не представлен должным образом.
Связано: Как легко упорядочить все файлы iPad с помощью тегов Apple
Удаление кеша Safari — хорошая идея в тех случаях, когда веб-сайт кажется устаревшим. Это также может помочь, когда веб-сайт работает неправильно. Кэш состоит из изображений, видео и других данных, которые веб-сайты используют для отображения содержимого страницы. Очистка этих сохраненных файлов освободит дополнительное пространство. Однако следует отметить, что часто посещаемый веб-сайт будет загружаться медленнее, если его кэш будет очищен. Вот почему важно подумать о том, очищать ли кеш полностью или только для определенных веб-сайтов.
Хорошие новости? Очистить кеш Safari легко с помощью приложения «Настройки». Откройте приложение «Настройки» на своем iPad, прокрутите страницу вниз и нажмите «Safari», как только найдете его.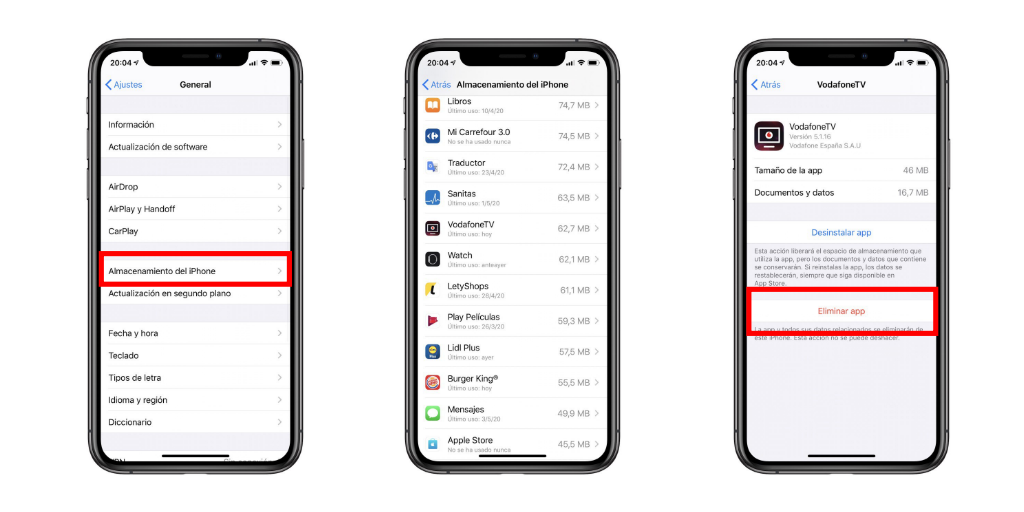 Чтобы очистить кеш (и историю просмотров) для всех веб-сайтов, нажмите «Очистить историю и данные веб-сайта», а затем нажмите «Очистить историю и данные» во всплывающем окне, чтобы подтвердить действие.
Чтобы очистить кеш (и историю просмотров) для всех веб-сайтов, нажмите «Очистить историю и данные веб-сайта», а затем нажмите «Очистить историю и данные» во всплывающем окне, чтобы подтвердить действие.
Кроме того, пользователи iPad могут очистить кэш только для определенных веб-сайтов. На той же странице Safari в приложении «Настройки» прокрутите страницу Safari до конца и нажмите «Дополнительно». Нажмите «Данные веб-сайта», нажмите кнопку «Изменить» в правом верхнем углу и нажмите значок «-» рядом с любым веб-сайтом, который вы хотите удалить. При этом очищаются данные/кеш только для этого веб-сайта — полезно, если работают только один или два сайта. Веб-сайты перечислены в порядке того, сколько данных они используют, причем самые большие объемы данных перечислены первыми.
Что касается метода, который вы должны использовать, все зависит от того, с чем у вас возникли проблемы. Если у Safari возникают проблемы с загрузкой всех (или большинства) веб-сайтов, может быть полезно очистить всю историю и данные веб-сайтов. Это самый быстрый способ сделать это и мгновенно освободить дополнительное место на вашем iPad. Проблема, однако, заключается в том, что он также удаляет всю историю просмотров из Safari. Если не работают только определенные веб-сайты, гораздо разумнее перейти на страницу «Дополнительно» и просто удалить неисправные. Он сохраняет данные других веб-сайтов нетронутыми, остальная часть вашей истории посещенных страниц остается нетронутой и позволяет другим веб-сайтам продолжать загружаться как можно быстрее.
Это самый быстрый способ сделать это и мгновенно освободить дополнительное место на вашем iPad. Проблема, однако, заключается в том, что он также удаляет всю историю просмотров из Safari. Если не работают только определенные веб-сайты, гораздо разумнее перейти на страницу «Дополнительно» и просто удалить неисправные. Он сохраняет данные других веб-сайтов нетронутыми, остальная часть вашей истории посещенных страниц остается нетронутой и позволяет другим веб-сайтам продолжать загружаться как можно быстрее.
Далее: Как скачать видео с YouTube на iPhone
Источник: Apple
Подписывайтесь на нашу новостную рассылку
Похожие темы
- Технология
- айпад
- Яблоко
Об авторе
Алан — технический писатель, проживающий в Новой Шотландии, Канада.