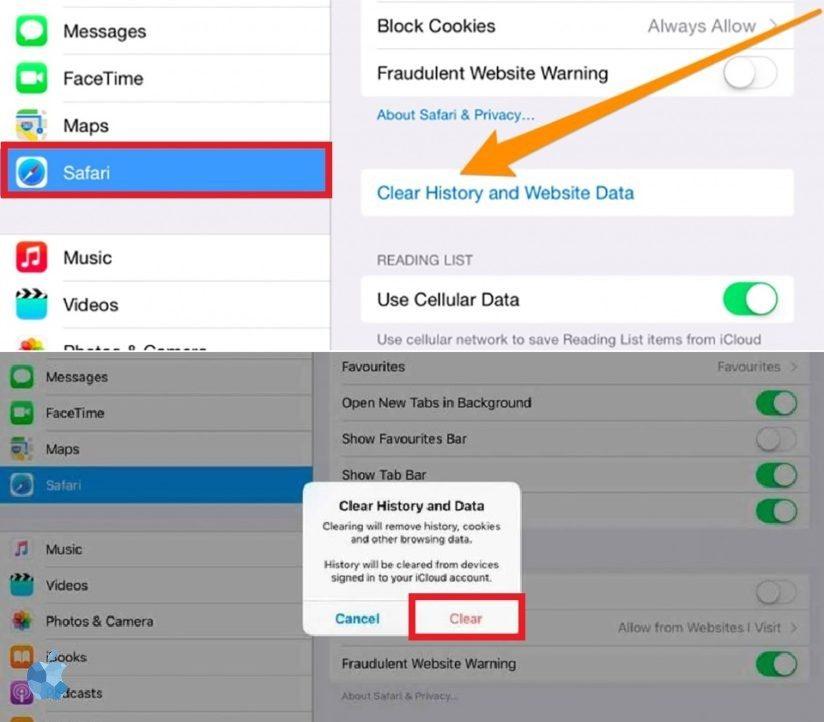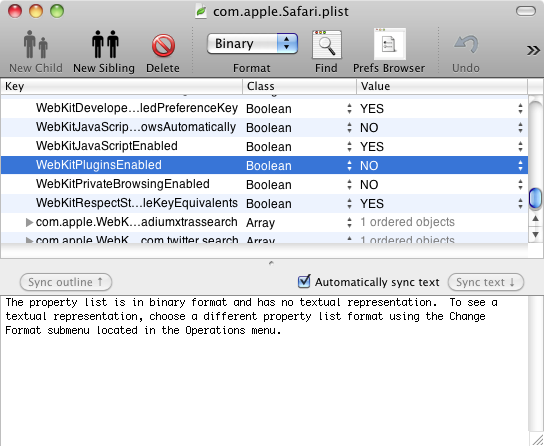Содержание
Что делать, если тормозит Safari
Совсем недавно на своем MacBook я столкнулся с проблемой подвисания Safari. В большей степени эта проблема касалась меня тогда, когда я вводил текст в адресную строку и было запущено более 5 вкладок в браузере. За достаточно большое количество времени работы с MacBook я уже отвык от того, что компьютер может долго думать и очень удивился происходящему, ведь мои задачи на ноутбуке весьма примитивны. А значит, все должно работать как часы.
Если тормозит Safari — следуйте следующим инструкциям.
Когда я работаю в Safari в той или иной вкладке, я уже не глядя нажимаю Command + T и ввожу следующий поисковой запрос. Так вот, однажды я заметил, что компьютер тормозит и не дает мне этого сделать. Вместо этого он вводит либо первые две буквы, либо вообще отказывается работать.
Как избавиться от лагов в Safari навсегда
Во-первых, необходимо проверить браузер на наличие обновлений в App Store. Для этого открываем приложение App Store на своем MacBook и проверяем браузер на наличие обновлений. Если обновлений нет, значит вы имеете самую актуальную версию браузера Apple. Старайтесь всегда обновлять свои приложения, ведь в новых апдейтах может быть много интересного. Недавно мы писали о новых функциях Телеграм.
Если обновлений нет, значит вы имеете самую актуальную версию браузера Apple. Старайтесь всегда обновлять свои приложения, ведь в новых апдейтах может быть много интересного. Недавно мы писали о новых функциях Телеграм.
Раздел Обновления в App Store.
Во-вторых, полностью очищаем историю браузера Safari. Заходим в браузер Safari, затем открываем меню Apple в верхней строке, выбираем пункт Safari, нажимаем на кнопку Очистить историю. Далее всплывает окно, в котором указываем, что нам необходимо очистить ВСЮ историю.
Раздел Очистить историю в Safari.
Не забудьте указать, что необходимо очистить ВСЮ историю.
Затем убираем некоторые функции в настройках. Открываем браузер, заходим в меню Apple в верхней части экрана, затем переходим в раздел Настройки. В Настройках находим раздел Поиск, в нижней части которого расположен подраздел Смарт-поле поиска.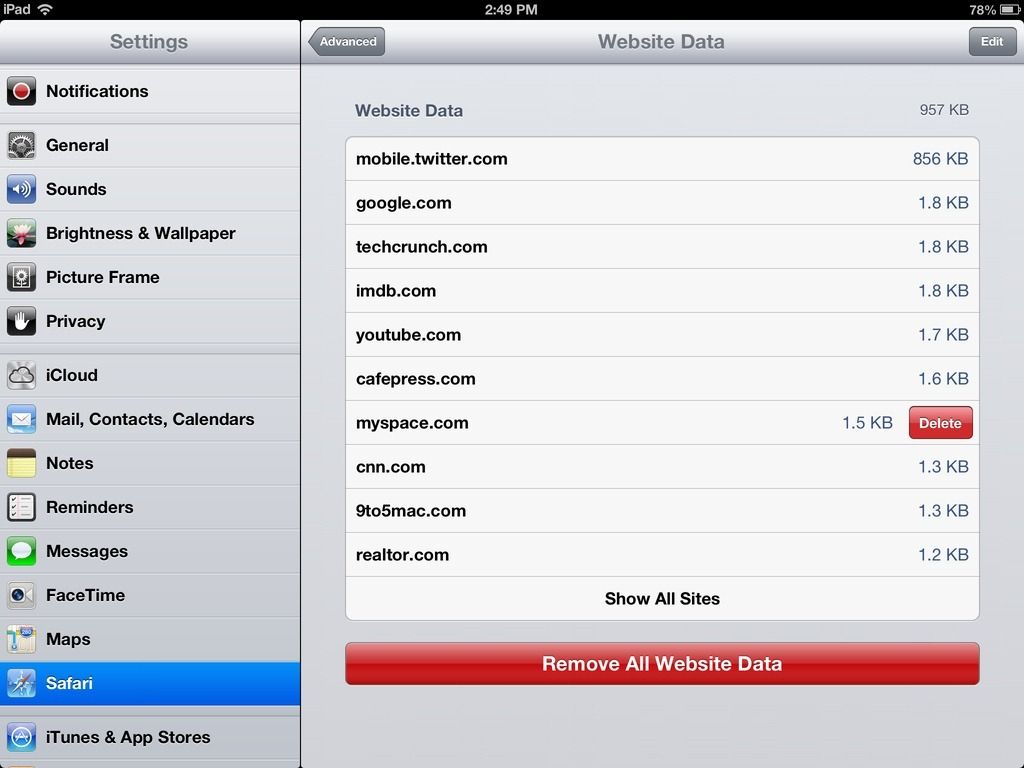 Необходимо убрать оттуда все галочки.
Необходимо убрать оттуда все галочки.
Убираем все галочки в поле смарт-поиска.
И наконец, перезагружаем Safari. Делаем это либо через верхнее меню (Safari — закрыть приложение), либо через команду Command + Q.
Эти нехитрые движения помогут полностью избавиться от подвисаний Safari на вашем Mac. Совсем скоро Apple порадует нас новой версией Mac OS Monterey. О новых функциях, доступных в этой системе говорил мой коллега Олег Свиргстин в своей статье.
Читайте также: Где взять деньги на iPhone?
Если это не сработало, возможно у вас есть проблемы с Интернет-соединением. И подвисание происходит за счет синхронизации данных с iCloud.
Для этого необходимо перейти в Системные настройки. В верхнем меню кликаем на значок яблока и Системные настройки
Далее переходим в подраздел Учетные записи интернета — iCloud.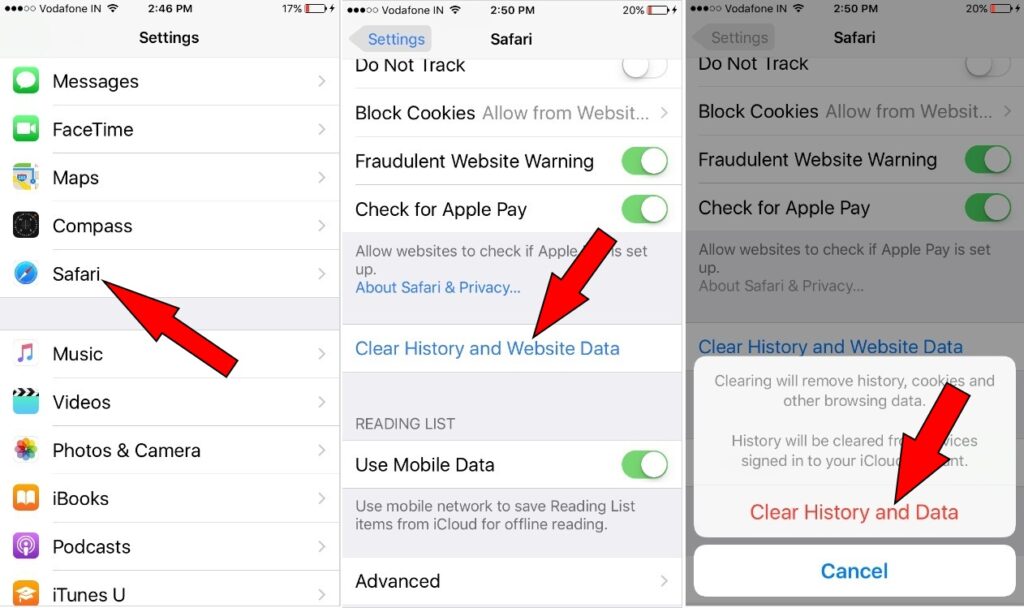
Системные настройки — Учетные записи интернета.
После этого убираем галочку напротив Safari
Необходимо убрать галочку напротив Safari.
Затем закрываем Настройки и жмем Готово.
Коллеги пишут: Какой телефон на Android лучше купить после iPhone.
Что делать если тормозит Safari на iPhone или iPad
Для этого нужно открыть Настройки, переходим в раздел Safari. Выбираем пункт Очистить историю и данные.
Далее закрываем Safari, вызвав меню многозадачности свайпом снизу (или двойным нажатием кнопки Home), и делаем свайп верх для закрытия приложения.
Отключите настройки в iCloud на вашем iPhone.
Подписывайтесь на нас в Яндекс.Дзен, там вы найдете много полезной и интересной информации.
По аналогии c Mac OS, возможно проблемы связаны с качеством Интернет-соединения.
— Переходим в Настройки
— Далее в Apple ID, iCloud, медиаконтент и покупки (этот раздел также носит ваше имя)
— Переходим во вкладку iCloud
— Убираем тумблер с колонки Safari
— Нажимаем Оставить на iPhone
— Готово
Отключить синхронизацию Safari с iCloud.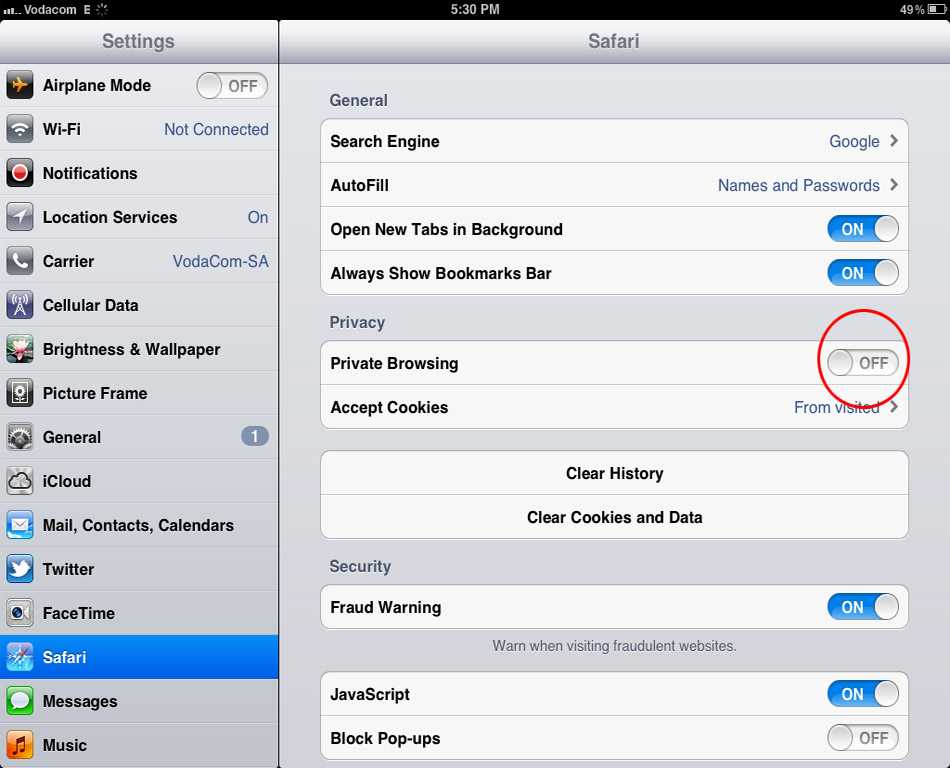
Если у вас возникли другие проблемы с устройствами Apple, вы всегда можете обратиться в наш чат, где вам обязательно помогут с решением.
Операционные системы AppleПроблемы AppleСоветы по работе с Apple
Если Safari не загружает страницу или не работает должным образом на компьютере Mac
Если Safari не загружает веб-страницу, не отвечает, неожиданно завершает работу или не работает должным образом, попробуйте воспользоваться следующими решениями.
Эти решения подходят для проблем, которые могут затрагивать Safari на компьютере Mac, включая перечисленные ниже.
- Отображается пустая веб-страница, контент веб-страницы загружен не полностью, либо веб-страница не работает должным образом.
- Невозможно войти на веб-страницу, несмотря на использование правильной информации для входа.
- На веб-странице появляется запрос на удаление или сброс файлов cookie.
- Работа браузера Safari замедляется, он перестает отвечать или неожиданно завершает работу.

Для решения аналогичных проблем на iPhone или iPad изучите решения для браузера Safari на iPhone и iPad.
Перезагрузите страницу
В строке меню в Safari выберите «Вид» > «Перезагрузить страницу». Или нажмите сочетание клавиш Command-R.
Если страница не перезагрузится, завершите работу браузера Safari и повторите попытку. Если завершить работу Safari не удалось, нажмите сочетание клавиш Option-Command-Esc, чтобы завершить работу Safari принудительно.
Если Safari автоматически повторно открывает нежелательные страницы, завершите работу браузера, затем откройте Safari, нажав и удерживая клавишу Shift. Узнайте, как управлять повторным открытием окон в Safari.
Установите обновления ПО и перезапустите компьютер
Обновите macOS, так как новая версия может включать обновления для Safari. Если компьютер Mac не перезапустился автоматически, выберите меню Apple > «Перезагрузить». Некоторые важные фоновые обновления вступают в силу только после перезапуска.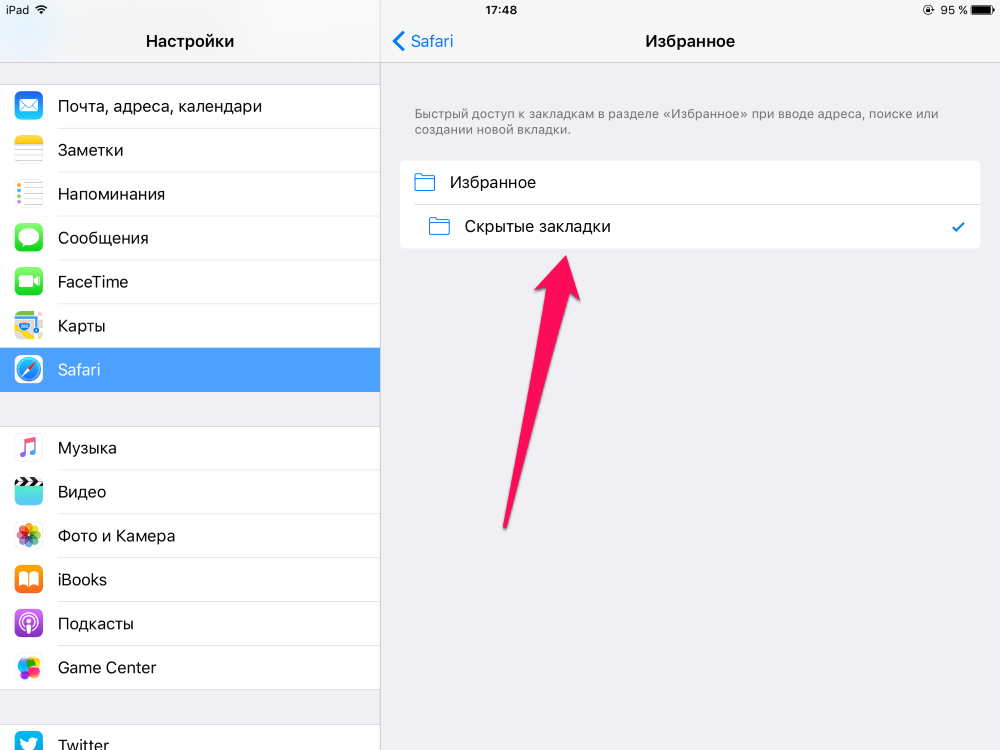
Проверьте расширения Safari
Если вы устанавливали какие-либо расширения Safari, отключите их. В строке меню в Safari выберите Safari > «Настройки». Нажмите «Расширения», затем снимите флажок каждого расширения, чтобы отключить его. Подробнее о расширениях Safari.
Если вы выяснили, что проблема связана с расширением, убедитесь в том, что вы пользуетесь новейшей версией расширения.
Выполните проверку с использованием частного окна
На компьютере Mac могут храниться файлы cookie, кэши и другие данные веб-сайта, проблемы с которыми могут повлиять на его использование. Чтобы предотвратить использование этих данных веб-сайтом, просматривайте его в частном окне: в строке меню в Safari выберите «Файл» > «Новое частное окно» или нажмите сочетание клавиш Shift-Command-N.
Если это сработает, выполните следующие действия, чтобы удалить данные веб-сайта, включая кэши и файлы cookie. После этого веб-сайт может создавать новые данные по мере необходимости.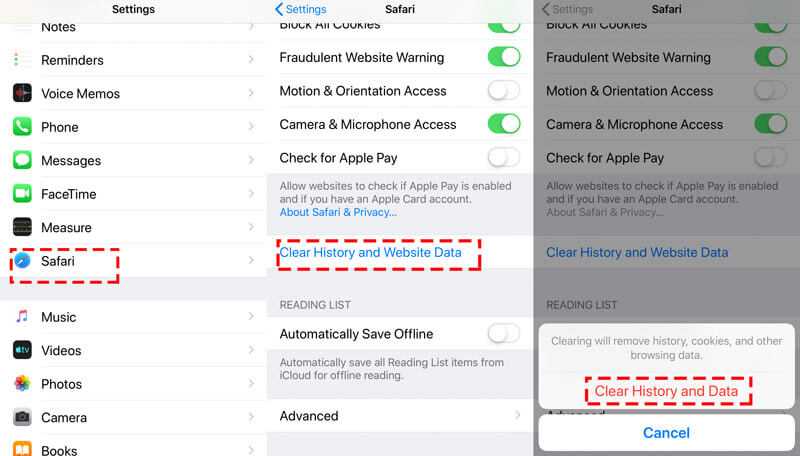 Если это веб-сайт, на который вы входите, прежде чем продолжить, убедитесь, что вы знаете свои данные для входа.
Если это веб-сайт, на который вы входите, прежде чем продолжить, убедитесь, что вы знаете свои данные для входа.
- Выберите Safari > «Настройки», затем нажмите «Конфиденциальность».
- Нажмите «Управлять данными веб-сайтов».
- Выберите затронутый веб-сайт в представленном списке.
- Нажмите кнопку «Удалить».
- Нажмите «Готово».
- Снова откройте данный веб-сайт в нечастном окне браузера.
Проверьте настройки Safari
Веб-страница может быть несовместима с одной или несколькими настройками браузера, которые можно включать или выключать по мере необходимости. В строке меню в Safari выберите Safari > «Настройки». Затем щелкните «Веб-сайты», «Конфиденциальность» или «Безопасность» для доступа к настройкам этих функций.
- Настройки конфиденциальности. Эти настройки применяются ко всем веб-сайтам. Например, веб-сайт может потребовать разрешение на отслеживание переходов между сайтами, на отображение вашего IP-адреса или на использование файлов cookie.

- Настройки безопасности. Эти настройки применяются ко всем веб-сайтам. Например, веб-сайт может потребовать включить JavaScript.
- Настройки веб-сайтов. Эти настройки можно установить для определенных веб-сайтов. Например, веб-сайт может потребовать разрешение на отображение всплывающих окон, на загрузку данных, на доступ к камере или микрофону либо на отключение правил блокирования контента.
Проверьте Частный узел iCloud
Если у вас есть подписка iCloud+ и вы используете функцию «Частный узел», попробуйте перезагрузить страницу без Частного узла: в строке меню в Safari выберите «Вид» > «Перезагрузить и показать IP‑адрес». Этот пункт меню отображается только при условии, что в вашей сети включен Частный узел. Узнайте больше о Частном узле iCloud.
Проверьте состояние VPN-клиента или другого ПО для обеспечения безопасности
Проверьте сетевые параметры
Некоторые сетевые параметры, например настраиваемые параметры прокси-сервера или настраиваемые параметры DNS-сервера, могут влиять на доступ к контенту в Интернете.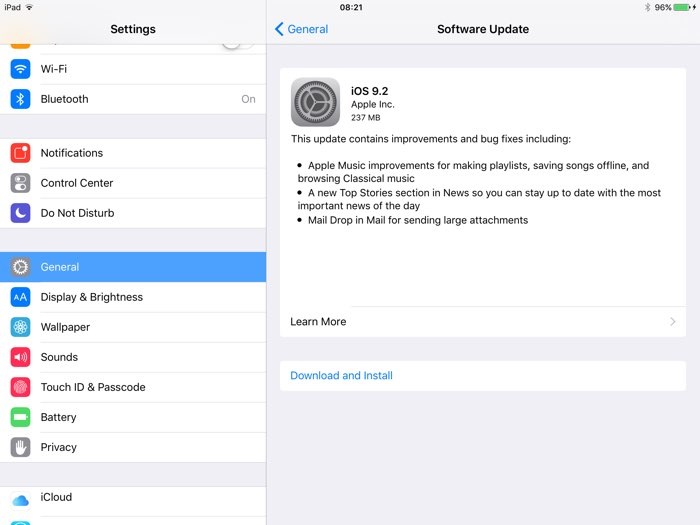 Даже если вы не меняли эти и другие сетевые параметры вручную, они могли быть изменены без вашего ведома в результате установки какого-нибудь ПО.
Даже если вы не меняли эти и другие сетевые параметры вручную, они могли быть изменены без вашего ведома в результате установки какого-нибудь ПО.
Чтобы выяснить, связана ли проблема с сетевыми параметрами на компьютере Mac, попробуйте просмотреть страницу в другом веб-браузере или на другом устройстве, подключенном к той же сети. Либо сбросьте сетевые параметры, задав новое сетевое размещение на компьютере Mac.
Если проблема возникает и на других устройствах или в других веб-браузерах в той же сети, она, вероятно, связана с веб-сайтом, и вам необходимо обратиться за помощью к разработчику данного веб-сайта.
Дополнительная информация
Дата публикации:
Полное руководство по устранению медленной работы Safari на iPhone или iPad. миллионы людей и в целом делает свою работу очень хорошо. Он предлагает множество полезных функций, которые позволяют нам иметь отличный опыт работы в Интернете, например, общие ссылки, список чтения в автономном режиме или закладки.
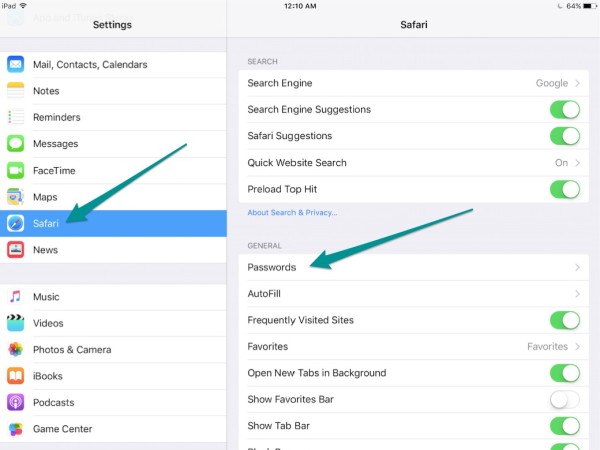 Однако с течением времени вы обнаружили, что Safari работает слишком медленно на вашем iPhone 13/12/11/X/8/7/6/6s/5 или iPad Pro/Air/Mini, чтобы загружать новые вкладки и ищете какие-нибудь умные советы, чтобы ускорить его мгновенно? В этом посте мы проиллюстрируем настоящие причины, по которым Safari для iPhone 13/12/11/X/8/7/6/6s/5 или iPad Pro/Air/Mini работает так медленно, и как его ускорить.
Однако с течением времени вы обнаружили, что Safari работает слишком медленно на вашем iPhone 13/12/11/X/8/7/6/6s/5 или iPad Pro/Air/Mini, чтобы загружать новые вкладки и ищете какие-нибудь умные советы, чтобы ускорить его мгновенно? В этом посте мы проиллюстрируем настоящие причины, по которым Safari для iPhone 13/12/11/X/8/7/6/6s/5 или iPad Pro/Air/Mini работает так медленно, и как его ускорить.
- Почему Safari работает медленно на iPhone или iPad?
- Метод 1: закрытие вкладок в Safari
- Метод 2: очистить историю Safari, файлы cookie и данные
- Метод 3: сброс настроек сети
- Метод 4: исправление медленной работы Safari на iPhone или iPad с помощью ReiBoot
Почему Safari работает медленно на iPhone или iPad?
Safari ведет полный список всех веб-сайтов, которые вы посещаете (если вы не находитесь в режиме приватного просмотра), и если вы часто используете Safari, то история, очевидно, может стать довольно большой.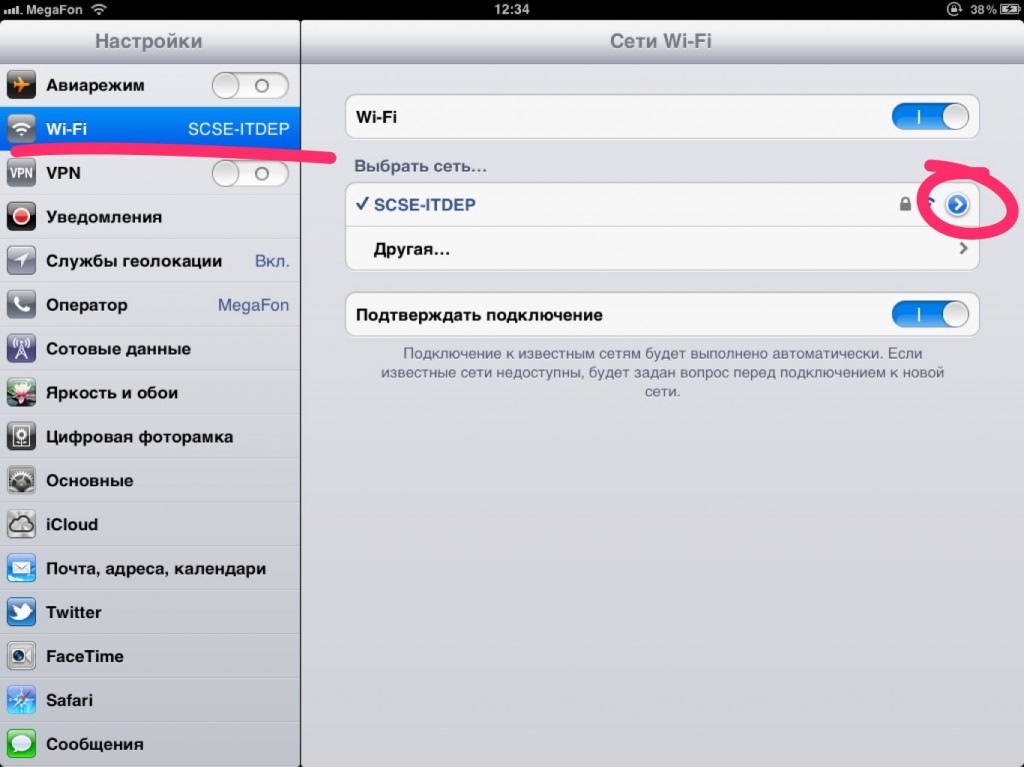 Раздутая история означает, что Safari должен управлять и хранить гораздо больше, поэтому это может негативно сказаться на его общей скорости.
Раздутая история означает, что Safari должен управлять и хранить гораздо больше, поэтому это может негативно сказаться на его общей скорости.
Примечание: Прежде чем вы начнете использовать приведенные ниже советы по ремонту iPhone 13/12 или iPad Pro, вам лучше сделать резервную копию вашего устройства. Потому что некоторые приведенные ниже советы потребуют от вас стереть данные с вашего устройства iOS. Вы можете использовать стороннее программное обеспечение Tenorshare iCareFone для выборочного резервного копирования истории и закладок Safari бесплатно.
Метод 1: закрытие вкладок в Safari
Возможно, вы открыли много вкладок в Safari, из-за этих вкладок Safari будет работать очень медленно при просмотре. Пожалуйста, не открывайте одновременно слишком много вкладок в Safari.
В Safari нажмите и удерживайте кнопку «Вкладка» в правом нижнем углу, а затем нажмите «Закрыть все вкладки».
Метод 2: очистить историю Safari, файлы cookie и данные
Со временем ваш Safari может накапливать кэши, историю посещенных страниц и файлы cookie.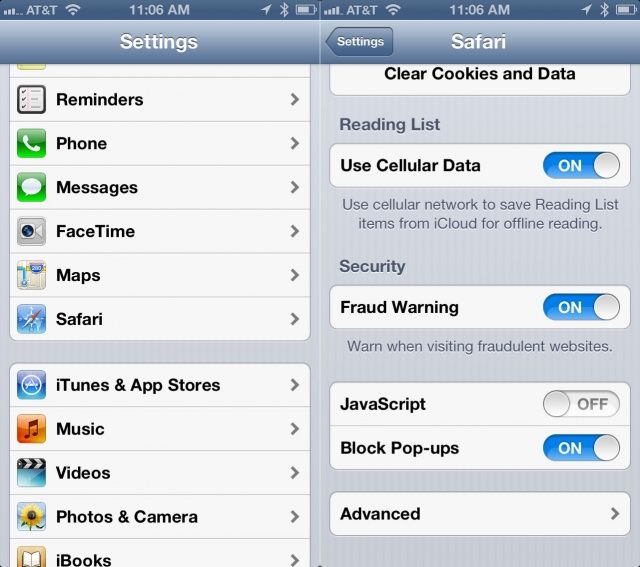 Эти данные могут замедлить работу Safari на вашем iPhone и iPad, поэтому удалите их, чтобы ускорить работу Safari.
Эти данные могут замедлить работу Safari на вашем iPhone и iPad, поэтому удалите их, чтобы ускорить работу Safari.
Перейдите к Настройки , перейдите к Safari и затем к « Очистить историю и данные веб-сайта »
Метод 3: сброс настроек сети
Иногда ваша сеть также влияет на скорость вашего Safari, если вы обнаружите, что описанные выше методы не сработали, вы можете попробовать сбросить сетевое подключение.
Перейдите в «Настройки» > «Основные», прокрутите вниз и нажмите «Сброс». На странице «Сброс» нажмите «Сбросить настройки сети».
Метод 4: исправление медленной работы Safari на iPhone или iPad с помощью ReiBoot
Если ничего не помогает, и вы обнаружили, что ваш iPhone или iPad работает медленно, а иногда даже зависает, вам лучше восстановить операционную систему на вашем iPhone или iPad. Tenorshare ReiBoot — это профессиональный инструмент для восстановления операционной системы без потери данных.
Шаг 1: Загрузите и установите ReiBoot на свой компьютер. Запустите его и подключите к нему свой iPhone. Выберите опцию «Восстановить операционную систему» в интерфейсе ReiBoot.
Шаг 2: Нажмите кнопку «Начать восстановление», а затем кнопку «Загрузить», чтобы загрузить пакет прошивки.
Шаг 3: Нажмите кнопку «Начать восстановление» на следующем экране. Подождите некоторое время, чтобы восстановить операционную систему.
Заключение
Если ваш Safari работает медленно на вашем iPhone 13/12/11/X/8/7/6/6s или iPad Pro/Air/Mini, вы можете решить проблему замедления с помощью приведенных выше простых советов о том, как чтобы исправить медленную работу Safari iPhone или iPad. В следующий раз, когда вы просматриваете свой Safari, вы в конечном итоге узнаете, что вызывает его задержку и как его ускорить. Ваш браузер снова заработает на своей нормальной скорости.
Обновлено 29 ноября 2022 г. / Обновление для iPhone Fix
(Нажмите, чтобы оценить этот пост)
(0 голосов, среднее: 5. 0 из 5)
0 из 5)
Присоединяйтесь к обсуждению и поделитесь своим мнением здесь
7 способов исправить медленную работу Safari на iPhone/iPad
Для пользователей iPhone Safari всегда был одним из наиболее часто используемых приложений среди всех приложений. Вы можете использовать Safari для поиска необходимой информации, определения местоположения и входа в свою социальную сеть, такую как Facebook. Но в некоторых случаях Safari часто используется все медленнее, даже иногда Safari ломается или просто выпрыгивает из страницы. В этом случае необходимо проверить, в чем проблема с Safari и как решить проблему медленной работы Safari на iPhone или iPad.
Часть 1. Множественная производительность, из-за которой Safari работает медленно на iPhone/iPad
Часть 2. Почему Safari работает так медленно на вашем iPhone/iPad
Часть 3. 7 советов, как решить проблему медленной работы Safari на iPhone/iPad
Часть 1. Множественная производительность, из-за которой Safari работает медленно на iPhone/iPad
Обычно Safari работает плавно и быстро на устройстве iOS.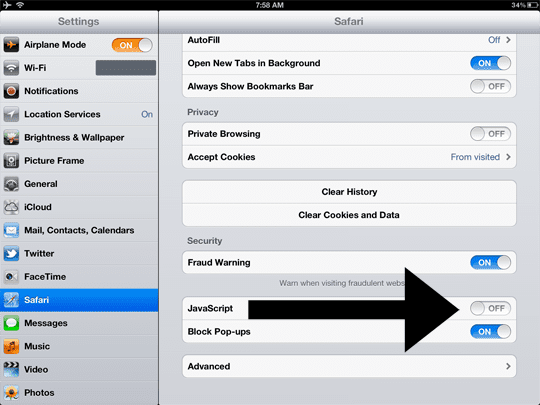 Когда Safari работает медленно и нуждается в ускорении, Safari будет иметь одну из следующих производительностей, например:
Когда Safari работает медленно и нуждается в ускорении, Safari будет иметь одну из следующих производительностей, например:
1. Safari продолжает загружать веб-страницу на iPhone/iPad и никогда не останавливается.
2. Safari тормозит, когда вы пытаетесь прокрутить страницу.
3. Панель поиска/URL-адреса Safari медленно реагирует, когда вы пытаетесь что-то напечатать.
4. Safari продолжает перезагружать страницы, даже если вы не обновляете страницу.
Часть 2. Почему Safari так медленно работает на вашем iPhone/iPad?
Существуют различные причины, которые могут замедлить работу Safari на вашем iPhone или iPad, например:
1. На iPhone/iPad запущено слишком много приложений в фоновом режиме.
2. Вы подключаетесь к плохой сети Wi-Fi или сотовой сети передачи данных на iPhone/iPad.
3. На вашем iPhone/iPad заканчивается память.
4. В Safari повреждены интернет-кэши.
5. Вы пытаетесь посетить и загрузить сайт с большим количеством контента в Safari, такой как Amazon, Facebook и т. д., который содержит бесчисленное количество изображений.
д., который содержит бесчисленное количество изображений.
6. Приложение Safari устарело на вашем устройстве iOS и нуждается в обновлении.
7. Если Safari стал работать медленнее после обновления iOS 11/10, причиной замедления работы Safari может быть обновление iOS.
Часть 3. 7 советов, как решить проблему медленной работы Safari на iPhone/iPad
1. Очистите кэш Safari на iPhone/iPad
Safari будет создавать большое количество файлов кэша, когда вы используете Safari для просмотра веб-страниц в течение некоторого времени, и вам необходимо регулярно очищать кэши Safari, чтобы обеспечить бесперебойную работу Safari. Для этого перейдите в «Настройки» > «Safari» > «Очистить историю и данные веб-сайта» > «Очистить историю и данные» на iPhone или iPad.
2. Отключить автоматические загрузки для iTunes Store и App Store
Если iPhone зависает на определенной странице при использовании Safari, это, вероятно, связано с тем, что он пытается обновиться в фоновом режиме, и это можно сделать вручную самостоятельно. Чтобы изменить настройки автоматической загрузки, перейдите в «Настройки» > «iTunes и App Store» и отключите все параметры в разделе «АВТОМАТИЧЕСКАЯ ЗАГРУЗКА», включая музыку, приложения, книги и аудиокниги, обновления и т. д.
Чтобы изменить настройки автоматической загрузки, перейдите в «Настройки» > «iTunes и App Store» и отключите все параметры в разделе «АВТОМАТИЧЕСКАЯ ЗАГРУЗКА», включая музыку, приложения, книги и аудиокниги, обновления и т. д.
См. также : Как перенести закладки iPad Safari на ПК / Mac
3. Закройте или удалите ненужные приложения/вкладки, работающие на iPhone/iPad
Не открывайте одновременно слишком много вкладок в Safari, а также не запускайте слишком много приложений в фоновом режиме на iPhone/iPad, иначе Safari действительно работать медленно при просмотре. Если есть приложения, которыми вы вообще не пользуетесь, просто удалите их, чтобы освободить место на устройстве iOS и ускорить работу Safari.
4. Удалите ненужные фото и видео с iPhone/iPad
Чтобы освободить место на iPhone/iPad и ускорить работу Safari, вы можете удалить ненужные изображения и видео с iPhone/iPad. Это может эффективно заставить Safari работать намного быстрее.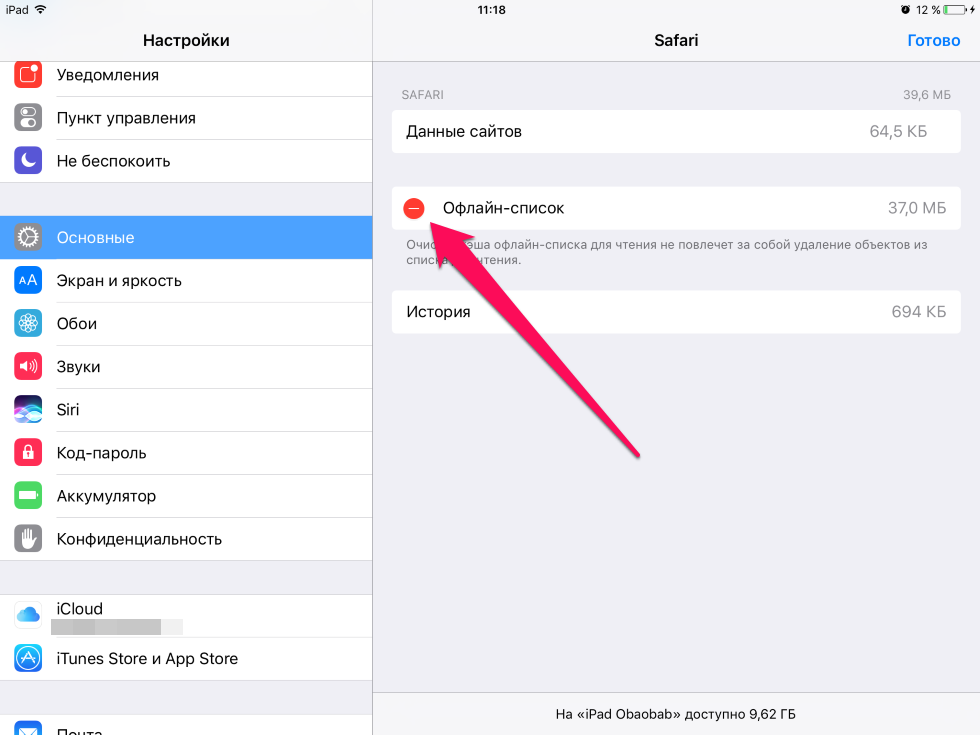
5. Регулярно перезагружайте телефон. которые занимают системные ресурсы и заставляют Safari работать быстро.
6. Восстановление заводских настроек iPhone/iPad
Вы можете сбросить iPhone/iPad до заводских настроек, что приведет к полному удалению всех данных и настроек с вашего устройства и возврату системы телефона к заводским настройкам по умолчанию, как новенький. Для этого перейдите в «Настройки» > «Основные» > «Сброс» > «Стереть все содержимое и настройки» > «Стереть iPhone».
(Примечание: после сброса настроек все файлы будут удалены с вашего устройства, обязательно сделайте резервную копию данных iOS на случай непредвиденной потери данных.)
7. Полная очистка кэша Safari на iPhone/iPad
Если вы не хотите потерять данные iPhone, чтобы ускорить работу Safari после сброса настроек, вы можете полностью положиться на профессиональную очистку кэша Safari — Coolmuster iOS Cleaner для полного удаления файлов кеша Safari на iPhone X/8/8 Plus/7/7 Plus/6/6 Plus/6s/6 Plus/5, iPad touch, iPad mini, iPad Pro и т.