Содержание
Как исправить проблемы с подключением Wi-Fi iPhone/iPad на ios 14
Одри Гудвин
13.04.2023, 17:06:35 • Подано по адресу:
iOS 14 советы
• Проверенные решения
Ваш iPhone/iPad поддерживает не только сотовые сети, но и беспроводное соединение. Оба работают взаимозаменяемо, при этом устройство переключается на Wi-Fi, когда есть сеть, и обратно, когда находится вне зоны действия. Если вы обнаружите, что Wi-Fi в iOS 14 не работает, это может быть связано с несколькими проблемами. iPad, не подключающийся к Wi-Fi на iOS 14, вызывает некоторые неудобства, поэтому вам нужно несколько способов из как исправить iPhone или iPad, который не подключается к Wi-Fi на iOS 14 .
Как исправить неработающий Wi-Fi в iOS 14
Ниже приведены решения и советы по устранению неработающего Wi-Fi на вашем iPhone или iPad с iOS 14.
1. Переключение Wi-Fi
Переключение Wi-Fi выключение и повторное включение довольно просто и часто решает, что Wi-Fi не работает на вашем iPhone или iPad на iOS 14. Процесс чрезвычайно прост, как показано ниже;
Процесс чрезвычайно прост, как показано ниже;
- Доступ к главному экрану и запуск настроек
- Нажмите на Wi-Fi
- Затем коснитесь переключателя включения/выключения Wi-Fi, чтобы выключить его, а затем снова, чтобы включить.
2. Подтвердите подключение к нужной сети. сеть. Обычно ваш iPhone/iPad выбирает первое, что появляется в списке, что может быть далеко не идеальным. Итак, подтвердите, что вы подключаетесь к правильной сети;
- Запуск приложения «Настройки»
- Подключение к Wi-Fi
- Выбор соответствующей сети Wi-Fi, которую вы ищете
3. Принудительный перезапуск устройства
Принудительный перезапуск iPhone — это самое простое решение проблемы с Wi-Fi в iOS 14. Этот процесс включает в себя использование набора комбинированных клавиш для сброса цикла питания устройства, и он в основном успешен, потому что перезапускает iPhone в стабильном режиме. Вот как вы должны перезагружать различные iPhone на iOS 14;
- iPhone 6S: одновременно нажмите и удерживайте кнопки «Домой» и «Питание» в течение нескольких секунд.
 Отпустите эти клавиши, когда iPhone перезагрузится
Отпустите эти клавиши, когда iPhone перезагрузится - iPhone 7 или 7 Plus: одновременно нажмите и удерживайте кнопку питания и кнопку уменьшения громкости в течение нескольких секунд. Выпускайте эти утилиты только после перезагрузки iPhone обычным способом.
- iPhone 8 и новее: сначала нажмите и удерживайте кнопку увеличения громкости, а затем сделайте то же самое с функцией уменьшения громкости. Нажмите и удерживайте боковую утилиту и удерживайте ее в течение нескольких секунд и дождитесь перезагрузки устройства.
.
4. Перезагрузите модем и маршрутизатор
Если iPhone или iPad не подключаются к сети Wi-Fi на iOS 14 даже после принудительного перезапуска устройства, проблема может быть не связана с устройством. Вместо этого проблема может быть в вашем маршрутизаторе или модеме. Лучший способ убедиться в том, что модем/маршрутизатор работает правильно, — это перезапустить его и повторить попытку повторного подключения. Вам также следует подумать об обновлении прошивки маршрутизатора до самой последней версии для достижения наилучших результатов.
5. Удалить сеть Wi-Fi и снова подключиться
Если ваш iPad по-прежнему не подключается к Wi-Fi на iOS 14 после того, как вы попробовали вышеуказанные решения, вам нужно забыть о соответствующей сети Wi-Fi, а затем снова подключиться к ней через несколько минут. Это решение также работает, если вы заметили, что у вас часто появляются запросы на ввод правильного пароля.
Выполните следующие действия;
- Зайдите в Настройки и выберите Wi-Fi
- Выберите синюю букву «i» рядом с именем сети.
- Теперь нажмите «Забыть эту сеть»
- Затем снова подключитесь к сети через несколько минут, введя правильный пароль.
6. Отключить помощь Wi-Fi
Помощь Wi-Fi очень удобна, поскольку она автоматически помогает вам переключиться на сотовую связь, когда ваше соединение Wi-Fi плохое. Отключив его, вы можете запретить iPhone/iPad пропускать сигналы Wi-Fi на iOS 14.
Чтобы отключить поддержку Wi-Fi;
- Доступ к настройкам
- Перейдите в раздел «Сотовая связь» и прокрутите вниз до «Отключить помощь Wi-Fi».

7. Сброс настроек сети
Еще один способ уберечь iPhone/iPad от потери сигнала Wi-Fi на iOS 14 — это сброс настроек сети. Эта процедура обычно очищает кэши и очищает настройки DHCP, а также любую другую информацию, связанную с сетью. Вот шаги, которые нужно выполнить;
- Перейти к настройкам
- Доступ к общей опции
- Перейдите к сбросу и нажмите «Сбросить настройки сети»
8. Изменить DNS по умолчанию для iOS на Google DNS или Open DNS
Иногда проблемы, приводящие к тому, что Wi-Fi не работает на вашем iPhone или iPad с iOS 14, например, низкая скорость, слабый сигнал или обрыв сети, связаны с проблемными DNS-серверами ваших интернет-провайдеров. Таким образом, вы можете переключиться на Google DNS или Open DNS, чтобы решить эту проблему. Для этого;
- Зайдите в Настройки и выберите Wi-Fi
- Нажмите синюю букву «i» рядом с названием вашей сети
- Перейдите в DNS и запишите текущие номера DNS, затем удалите их
- Теперь введите «8.
 8.8.8, 8.8.4.4» для DNS Google или «208.67.222.222, 208.67.220.220» для Open DNS.
8.8.8, 8.8.4.4» для DNS Google или «208.67.222.222, 208.67.220.220» для Open DNS.
9. Отключить сетевые службы Wi-Fi
Если Wi-Fi на iOS 14 не работает из-за слишком медленной загрузки, загрузка веб-страницы, потоковое видео или загрузка приложения через Wi-Fi. Чтобы решить эту проблему, вам обязательно следует отключить сеть Wi-Fi. По мнению некоторых экспертов, отключение сети Wi-Fi на устройствах iOS восстанавливает более высокую скорость Wi-Fi. Для этого;
- Перейдите в настройки
- И получить доступ к конфиденциальности
- Перейдите в Службы геолокации и выберите Системные службы
- Теперь отключите сеть Wi-Fi
10. Восстановление iPhone/iPad
Если все вышеперечисленные решения не помогают iPhone/iPad пропускать сигналы Wi-Fi на iOS 14, возможно, пришло время подумать о восстановлении устройства. Во-первых, убедитесь, что вы создали резервную копию своих данных, так как восстановление iPhone / iPad удаляет всю информацию. Во-вторых, отключите функцию «Найти меня», а затем выполните следующие шаги, чтобы продолжить;
Во-вторых, отключите функцию «Найти меня», а затем выполните следующие шаги, чтобы продолжить;
- С помощью совместимого кабеля Apple подключите iPad или iPhone к компьютеру
- Запуск Finder на Mac
- Нажмите на название iDevice на боковой панели
- Нажмите «Восстановить iPad» или «Восстановить iPhone»
- Выберите «Резервное копирование», если вы хотите сделать резервную копию в последнюю минуту.
- Затем нажмите Восстановить
Этот процесс удалит всю информацию и сбросит ваш iPad или iPhone до заводских настроек, включая все вопросы, связанные с Wi-Fi. Итак, когда устройство будет снова настроено и запущено, попробуйте снова использовать эту функцию.
Если ни одно из вышеперечисленных программных решений не может исправить iPhone или iPad, которые не подключаются к Wi-Fi на iOS 14, вам необходимо связаться с Apple, поскольку проблема может быть вызвана аппаратной проблемой. Просто зайдите в ближайший Apple Store для получения дополнительной помощи.
Лучший PDF-редактор для iPhone/iPad для iOS 14 – PDFelement для iOS
Если вам удастся избежать потери сигнала Wi-Fi на iPhone/iPad на iOS 14, вы сможете отлично работать с PDF-файлами с помощью PDFelement для iOS. Это приложение — лучший инструмент для управления, чтения и редактирования PDF-файлов на iPad/iPhone с iOS 14. Он поставляется со специальным дизайном, который дополняет интерактивный пользовательский интерфейс новой операционной системы.
ПОПРОБУЙТЕ БЕСПЛАТНО ПОПРОБУЙТЕ БЕСПЛАТНО
С PDFelement для iOS вы можете добиться многого, не заходя в офис. Это позволяет вам полностью использовать Wi-Fi для импорта ваших PDF-файлов из облачных сервисов хранения, таких как Box, OneDrive, Google Drive и Dropbox. Как только PDF-файлы будут в вашем гаджете, вы можете редактировать их, добавляя, удаляя или удаляя текст, ссылки и изображения, которые также можно поворачивать, чтобы они отображались в нужном положении. PDFelement для iOS также предоставляет интересную функцию, известную как инструмент распознавания шрифтов, который определяет стиль шрифта ваших PDF-файлов и позволяет вам изменять размер и цвет, а также стиль шрифта.
Благодаря надежному Wi-Fi вы можете извлечь большую выгоду из PDFelement для iOS, поскольку он дает вам доступ к вашим офисным документам, резервные копии которых хранятся в облаке. Таким образом, вы можете легко управлять своими PDF-файлами в отпуске, в путешествии и по дороге на работу.
ПОПРОБУЙТЕ БЕСПЛАТНО ПОПРОБУЙТЕ БЕСПЛАТНО
Бесплатная загрузка
или
Купить PDFelement
прямо сейчас!
Бесплатная загрузка
или
Купить PDFelement
прямо сейчас!
Купить PDFelement
прямо сейчас!
Купить PDFelement
прямо сейчас!
Другие популярные статьи от Wondershare
9 способов усилить сигнал Wi-Fi на iPhone и iPad (2023)
Часто ли вы сталкиваетесь с таким плохим сигналом Wi-Fi, что вы не можете посещать веб-сайты, использовать приложения или транслировать видео? В таких случаях полезно знать, как усилить сигнал WiFi на вашем iPhone или iPad.
Мы составили это руководство с девятью решениями и рекомендациями, чтобы помочь вам увеличить скорость Wi-Fi для более удобной работы в Интернете. Взглянем.
- Перезагрузите маршрутизатор и iPhone
- Убедитесь, что между маршрутизатором и iPhone нет блокировки или она минимальна
- Забыть и снова подключиться к WiFi
- Снимите толстый чехол с iPhone
- Обновите свой iPhone
- Сбросить все настройки
- Использовать пользовательский DNS
- Обратитесь к своему интернет-провайдеру
- Инвестируйте в лучший маршрутизатор
1. Перезагрузите маршрутизатор и iPhone
Люди часто забывают о перезагрузке и переходят к другим исправлениям. Перезапуск маршрутизатора — это распространенный способ быстро решить проблему без особых усилий. Итак, начнем коротко и просто.
Чтобы перезапустить маршрутизатор WiFi, вы можете использовать на нем физическую кнопку «Сброс». Кроме того, вы также можете выключать и включать его с помощью выключателя на настенной розетке (или отключив и снова включив его). Тем временем также перезагрузите свой iPhone.
Кроме того, вы также можете выключать и включать его с помощью выключателя на настенной розетке (или отключив и снова включив его). Тем временем также перезагрузите свой iPhone.
Примечание . Посетите веб-сайт бренда вашего маршрутизатора или обратитесь в службу поддержки и узнайте, есть ли для него обновление прошивки.
2. Обеспечьте отсутствие или минимальную блокировку между маршрутизатором и iPhone
Расстояние и баррикады значительно снижают мощность сигнала Wi-Fi и его способность обеспечивать стабильное взаимодействие с пользователем.
Если вы постоянно сталкиваетесь со слабым сигналом, подумайте о том, чтобы подойти ближе к маршрутизатору. Точно так же, если между вашим маршрутизатором и вашими устройствами есть несколько толстых стен, попробуйте переместить маршрутизатор.
Вместо того, чтобы устанавливать маршрутизатор в одном углу дома, попробуйте установить его где-нибудь посередине, чтобы сигналы адекватно достигали всех сторон дома.
3. Забыть и снова подключиться к WiFi
Прежде чем продолжить, убедитесь, что вы знаете свой пароль WiFi. Если вы этого не знаете и не можете понять, пропустите это решение и переходите к следующему.
- Откройте Настройки на вашем iPhone и коснитесь WiFi .
- Коснитесь значка info (i) рядом с подключенным WiFi именем .
- Нажмите Забыть эту сеть → Забыть .
- Необязательно, но рекомендуется: перезагрузите iPhone.
- В меню Settings → WiFi коснитесь имени сети и введите пароль, чтобы присоединиться к ней.
4. Снимите толстый чехол с iPhone
Если вы используете толстый чехол или что-то подобное, рассмотрите возможность замены его на более легкий вариант.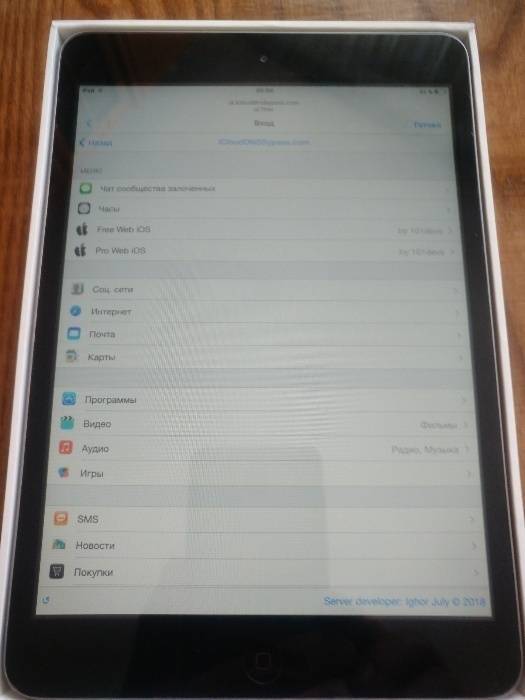 Здоровенный внешний защитный слой может вызвать небольшие помехи между антенной Wi-Fi iPhone и сигналом. Итак, для достижения наилучших результатов выберите более легкий чехол для iPhone.
Здоровенный внешний защитный слой может вызвать небольшие помехи между антенной Wi-Fi iPhone и сигналом. Итак, для достижения наилучших результатов выберите более легкий чехол для iPhone.
5. Обновите свой iPhone
Помимо внесения новых изменений, обновления iOS устраняют ошибки и улучшают общее удобство использования устройства. Чтобы устранить проблемы с подключением к сети Wi-Fi, попробуйте загрузить и установить все ожидающие обновления программного обеспечения.
6. Сбросить все настройки
Это вернет все пользовательские настройки, такие как сохраненные сети WiFi и устройства Bluetooth, конфигурации VPN, макет главного экрана и т. д., к состоянию по умолчанию. Однако личные вещи, такие как приложения, музыка, изображения, видео, останутся без изменений.
- В Настройки нажмите Общие .
- Прокрутите до конца и коснитесь Сброс .
- Нажмите Сбросить все настройки .

- Введите пароль iPhone и подтвердите.
После завершения сброса откройте «Настройки» → «Wi-Fi» и подключитесь к нужной сети, введя ее пароль.
7. Используйте пользовательский DNS
Иногда переключение на пользовательский DNS может помочь улучшить сигнал WiFi на вашем iPhone. У нас есть отдельное пошаговое руководство, в котором показано, как изменить DNS на вашем iPhone. Просмотрите его и посмотрите, не может ли он помочь вам. Если это решение не принесет удачи, в той же связанной статье будет показано, как вернуться к конфигурации DNS по умолчанию.
Примечание : Если вы используете VPN, отключите его. Вы можете сразу же ощутить сравнительно более высокие скорости.
Если вы наблюдаете чрезмерное снижение скорости Wi-Fi, обратитесь к своему интернет-провайдеру и убедитесь, что нет ожидающих счетов или отключений сервера. В случае неплатежа некоторые компании значительно сокращают пропускную способность, а не полностью отключают услугу.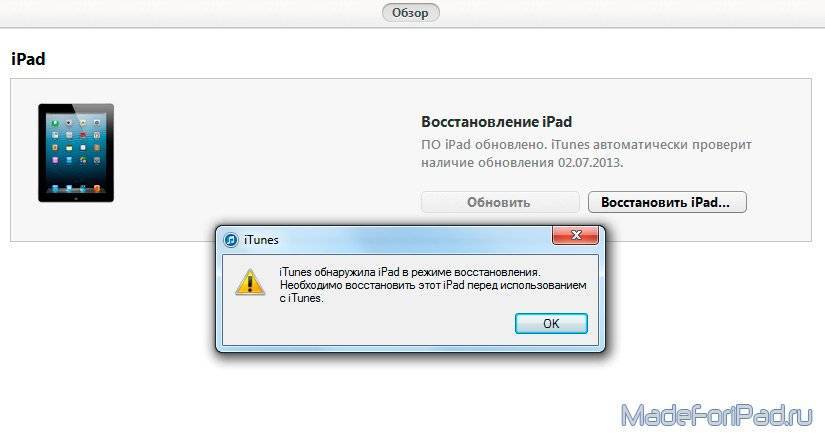 Как только вы снимете все обвинения, ваша служба будет восстановлена с нормальной скоростью.
Как только вы снимете все обвинения, ваша служба будет восстановлена с нормальной скоростью.
Кроме того, возможно, что в вашем регионе временно отключено обслуживание. Может помочь обращение к интернет-провайдеру и объяснение им о низкой скорости.
9. Инвестируйте в более совершенный маршрутизатор
Наконец, может быть хорошей идеей инвестировать в высококачественный маршрутизатор с лучшим диапазоном и набором функций. Попробуйте поискать в Интернете маршрутизатор, который лучше всего подходит для вашего дома.
Вы также можете посетить несколько местных магазинов и узнать их мнение о лучшем маршрутизаторе для вашей ситуации. Если у вас есть лишняя площадь, вам следует больше узнать о ячеистых сетях.
Еще несколько вещей, которые вы можете сделать, чтобы улучшить подключение, — это изменить канал WiFi или изучить усилители Wi-Fi iPhone.
Подписание…
Удалось ли вам научиться усиливать сигнал WiFi на вашем iPhone? Мы надеемся, что вы были.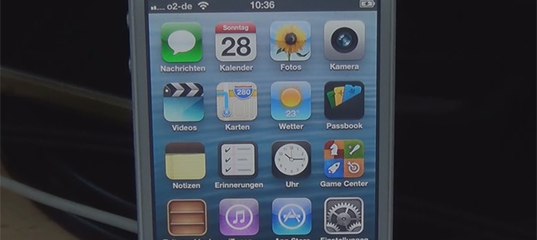
 Отпустите эти клавиши, когда iPhone перезагрузится
Отпустите эти клавиши, когда iPhone перезагрузится
 8.8.8, 8.8.4.4» для DNS Google или «208.67.222.222, 208.67.220.220» для Open DNS.
8.8.8, 8.8.4.4» для DNS Google или «208.67.222.222, 208.67.220.220» для Open DNS.