Содержание
сделать разрешение экрана iPad Air как у нового iPad Pro?
Новый iPad Pro, который Apple официально анонсировала на прошлой неделе, от iPad Air, как известно, отличается не только размерами экрана (целых 12.9 дюймов по диагонали, как у MacBook Air), но и его разрешением. Однако, как оказалось, и на iPad Air, и даже на маленьком iPad mini разрешение экранов можно вручную довести до высот iPad Pro, в смысле сделать его таким же высоким.
Экран больших размеров — это и более высокое разрешение. Как мы все уже знаем, у iPad Pro панель имеет разрешение 2732 x 2048 точек, что, разумеется, поболее чем 2048 x 1536 у iPad Air, и к тому же данный шаг необходим, чтобы сохранить пресловутое суперкачество Retina, которым новые топовые iPad-ы отличаются вот уже несколько лет к ряду. Как и весьма заметной ценой, кстати (самый «простой iPad Pro в Штатах стартует с $799, а топовый стоить будет $1079), но не будем о плохом.
На практике же, более высокое разрешение означает, что полезной площади экрана юзер получает больше и умещается на таком экране всего тоже больше, что иногда полезно, а иногда просто необходимо. И многим владельцам iPad Air такие ситуации, когда разрешения экрана явно не хватает, хорошо знакомы.
И многим владельцам iPad Air такие ситуации, когда разрешения экрана явно не хватает, хорошо знакомы.
Но проблема решаема. И при необходимости разрешение экрана планшета iPad Air тоже можно радикально поднять, вплоть до Pro-шных 2732 ? 2048 точек. Как это сделать?
Объясняем.
Прежде всего, понадобится сделать джейлбрейк. Процедура это довольно простая, подробных инструкций в Сети достаточно, потому проблем у вас с этим быть не должно. Единственный нюанс, на вашем iPad-е должна быть установлена iOS до версии 8.4.0, но не выше (поговаривают и об успешном выполнении джейлбрейка iOS 8.4.1, но пока только в кругу специалистов этого дела, потому обычному юзеру лучше не рисковать).
Выполнив джейлбрейк своего iPad Air (или iPad mini), далее просто открываем Cydia, тапаем кнопку «Источники» (Sources) внизу экрана, жмем «Правка» (в правом верхнем углу), потом — «Добавить» и в появившемся окошке вводим следующее: repo.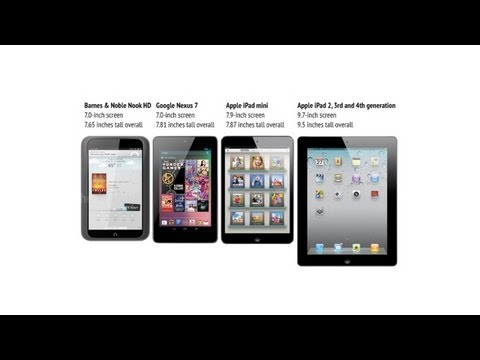 bd452.com. Это репозиторий, в котором содержится твик, который понадобится для увеличения разрешения экрана iPad-а. Добавив репозиторий, нажимаем «Поиск» (тоже внизу экрана Cydia), и в строке набираем Upscale. Так называется нужный нам твик. Находим его и устанавливаем.
bd452.com. Это репозиторий, в котором содержится твик, который понадобится для увеличения разрешения экрана iPad-а. Добавив репозиторий, нажимаем «Поиск» (тоже внизу экрана Cydia), и в строке набираем Upscale. Так называется нужный нам твик. Находим его и устанавливаем.
По факту завершения процедуры установки твика заходим в «Настройки» iPad Air и обнаруживаем там новую вкладку Upscale. Жмем её и в разделе CUSTOM вводим новые параметры разрешения: в поле «X» — 2048, а в поле «Y» — 2732. Убираем клавиатуру, тапаем Apply Custom Resolution (Принять нестандартное разрешение) и потом — Proceed во всплывающем окне.
После этого iPad Air погаснет на пару секунд и включится с новым разрешением, таким же, как у iPad Pro и со значительно помельчавшими обозначениями на экране.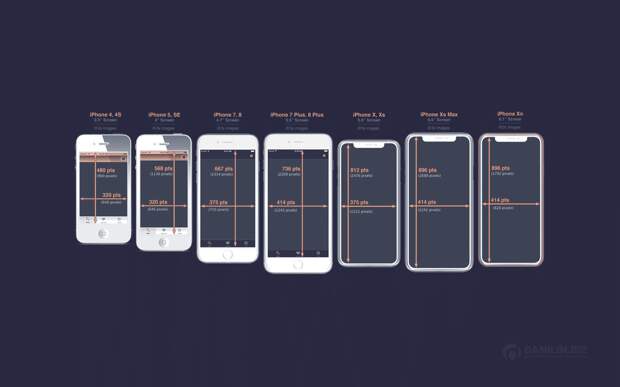
Кроме того, несколько обязательных, но терпимых нестыковок вы тоже заметите: к примеру, виртуальная клавиатура не будет растягиваться по всей ширине экрана, в приложении Фото миниатюры будут отображаться в радостно-розовом и пр. Но зато места на экране iPad Air станет действительно намного больше. Также отметим, что игровые приложения с новым разрешением работать не будут, но волноваться особо не стоит, поскольку при запуске игрушки будут автоматически включать обычное разрешение экрана, а после их отключение всегда можно вернуться к кастомному разрешению.
Твик Upscale также можно использовать на iPhone-ах. С его помощью в частности можно увеличить разрешение на старом iPhone 5s до уровня экрана iPhone 6.
Изменение размера изображений в Photoshop на iPad
Руководство пользователя
Отмена
Поиск
Последнее обновление
Mar 09, 2023 06:22:56 PM GMT
- Руководство пользователя Photoshop
- Введение в Photoshop
- Мечтайте об этом.
 Сделайте это.
Сделайте это. - Новые возможности Photoshop
- Редактирование первой фотографии
- Создание документов
- Photoshop | Часто задаваемые вопросы
- Системные требования Photoshop
- Перенос наборов настроек, операций и настроек
- Знакомство с Photoshop
- Мечтайте об этом.
- Photoshop и другие продукты и услуги Adobe
- Работа с графическим объектом Illustrator в Photoshop
- Работа с файлами Photoshop в InDesign
- Материалы Substance 3D для Photoshop
- Photoshop и Adobe Stock
- Работа со встроенным расширением Capture в Photoshop
- Библиотеки Creative Cloud Libraries
- Библиотеки Creative Cloud в Photoshop
- Работа в Photoshop с использованием Touch Bar
- Сетка и направляющие
- Создание операций
- Отмена и история операций
- Photoshop на iPad
- Photoshop на iPad | Общие вопросы
- Знакомство с рабочей средой
- Системные требования | Photoshop на iPad
- Создание, открытие и экспорт документов
- Добавление фотографий
- Работа со слоями
- Рисование и раскрашивание кистями
- Выделение участков и добавление масок
- Ретуширование композиций
- Работа с корректирующими слоями
- Настройка тональности композиции с помощью слоя «Кривые»
- Применение операций трансформирования
- Обрезка и поворот композиций
- Поворот, панорамирование, масштабирование и восстановление холста
- Работа с текстовыми слоями
- Работа с Photoshop и Lightroom
- Получение отсутствующих шрифтов в Photoshop на iPad
- Японский текст в Photoshop на iPad
- Управление параметрами приложения
- Сенсорные ярлыки и жесты
- Комбинации клавиш
- Изменение размера изображения
- Прямая трансляция творческого процесса в Photoshop на iPad
- Исправление недостатков с помощью восстанавливающей кисти
- Создание кистей в Capture и их использование в Photoshop
- Работа с файлами Camera Raw
- Создание и использование смарт-объектов
- Коррекция экспозиции изображений с помощью инструментов «Осветлитель» и «Затемнитель»
- Бета-версия веб-приложения Photoshop
- Часто задаваемые вопросы | Бета-версия веб-приложения Photoshop
- Общие сведения о рабочей среде
- Системные требования | Бета-версия веб-приложения Photoshop
- Комбинации клавиш | Бета-версия веб-приложения Photoshop
- Поддерживаемые форматы файлов | Бета-вервия веб-приложения Photoshop
- Открытие облачных документов и работа с ними
- Совместная работа с заинтересованными сторонами
- Ограниченные возможности редактирования облачных документов
- Облачные документы
- Облачные документы Photoshop | Часто задаваемые вопросы
- Облачные документы Photoshop | Вопросы о рабочем процессе
- Работа с облачными документами и управление ими в Photoshop
- Обновление облачного хранилища для Photoshop
- Не удается создать или сохранить облачный документ
- Устранение ошибок с облачными документами Photoshop
- Сбор журналов синхронизации облачных документов
- Общий доступ к облачным документам и их редактирование
- Общий доступ к файлам и комментирование в приложении
- Рабочая среда
- Основные сведения о рабочей среде
- Более быстрое обучение благодаря панели «Новые возможности» в Photoshop
- Создание документов
- Работа в Photoshop с использованием Touch Bar
- Галерея инструментов
- Установки производительности
- Использование инструментов
- Сенсорные жесты
- Возможности работы с сенсорными жестами и настраиваемые рабочие среды
- Обзорные версии технологии
- Метаданные и комментарии
- Комбинации клавиш по умолчанию
- Возможности работы с сенсорными жестами и настраиваемые рабочие среды
- Помещение изображений Photoshop в другие приложения
- Установки
- Комбинации клавиш по умолчанию
- Линейки
- Отображение или скрытие непечатных вспомогательных элементов
- Указание колонок для изображения
- Отмена и история операций
- Панели и меню
- Помещение файлов
- Позиционирование элементов с привязкой
- Позиционирование с помощью инструмента «Линейка»
- Наборы настроек
- Настройка комбинаций клавиш
- Сетка и направляющие
- Разработка содержимого для Интернета, экрана и приложений
- Photoshop для дизайна
- Монтажные области
- Просмотр на устройстве
- Копирование CSS из слоев
- Разделение веб-страниц на фрагменты
- Параметры HTML для фрагментов
- Изменение компоновки фрагментов
- Работа с веб-графикой
- Создание веб-фотогалерей
- Основные сведения об изображениях и работе с цветом
- Изменение размера изображений
- Работа с растровыми и векторными изображениями
- Размер и разрешение изображения
- Импорт изображений из камер и сканеров
- Создание, открытие и импорт изображений
- Просмотр изображений
- Ошибка «Недопустимый маркер JPEG» | Открытие изображений
- Просмотр нескольких изображений
- Настройка палитр цветов и образцов цвета
- HDR-изображения
- Подбор цветов на изображении
- Преобразование между цветовыми режимами
- Цветовые режимы
- Стирание фрагментов изображения
- Режимы наложения
- Выбор цветов
- Внесение изменений в таблицы индексированных цветов
- Информация об изображениях
- Фильтры искажения недоступны
- Сведения о цвете
- Цветные и монохромные коррекции с помощью каналов
- Выбор цветов на панелях «Цвет» и «Образцы»
- Образец
- Цветовой режим (или режим изображения)
- Цветовой оттенок
- Добавление изменения цветового режима в операцию
- Добавление образцов из CSS- и SVG-файлов HTML
- Битовая глубина и установки
- Слои
- Основные сведения о слоях
- Обратимое редактирование
- Создание слоев и групп и управление ими
- Выделение, группировка и связывание слоев
- Помещение изображений в кадры
- Непрозрачность и наложение слоев
- Слои-маски
- Применение смарт-фильтров
- Композиции слоев
- Перемещение, упорядочение и блокировка слоев
- Маскирование слоев при помощи векторных масок
- Управление слоями и группами
- Эффекты и стили слоев
- Редактирование слоев-масок
- Извлечение ресурсов
- Отображение слоев с помощью обтравочных масок
- Формирование графических ресурсов из слоев
- Работа со смарт-объектами
- Режимы наложения
- Объединение нескольких фрагментов в одно изображение
- Объединение изображений с помощью функции «Автоналожение слоев»
- Выравнивание и распределение слоев
- Копирование CSS из слоев
- Загрузка выделенных областей на основе границ слоя или слоя-маски
- Просвечивание для отображения содержимого других слоев
- Слой
- Сведение
- Совмещенные изображения
- Фон
- Выделения
- Рабочая среда «Выделение и маска»
- Быстрое выделение областей
- Начало работы с выделениями
- Выделение при помощи группы инструментов «Область»
- Выделение при помощи инструментов группы «Лассо»
- Выбор цветового диапазона в изображении
- Настройка выделения пикселей
- Преобразование между контурами и границами выделенной области
- Основы работы с каналами
- Перемещение, копирование и удаление выделенных пикселей
- Создание временной быстрой маски
- Сохранение выделенных областей и масок альфа-каналов
- Выбор областей фокусировки в изображении
- Дублирование, разделение и объединение каналов
- Вычисление каналов
- Выделение
- Ограничительная рамка
- Коррекции изображений
- Деформация перспективы
- Уменьшение размытия в результате движения камеры
- Примеры использования инструмента «Восстанавливающая кисть»
- Экспорт таблиц поиска цвета
- Корректировка резкости и размытия изображения
- Общие сведения о цветокоррекции
- Применение настройки «Яркость/Контрастность»
- Коррекция деталей в тенях и на светлых участках
- Корректировка «Уровни»
- Коррекция тона и насыщенности
- Коррекция сочности
- Настройка насыщенности цвета в областях изображения
- Быстрая коррекция тона
- Применение специальных цветовых эффектов к изображениям
- Улучшение изображения при помощи корректировки цветового баланса
- HDR-изображения
- Просмотр гистограмм и значений пикселей
- Подбор цветов на изображении
- Кадрирование и выпрямление фотографий
- Преобразование цветного изображения в черно-белое
- Корректирующие слои и слои-заливки
- Корректировка «Кривые»
- Режимы наложения
- Целевая подготовка изображений для печатной машины
- Коррекция цвета и тона с помощью пипеток «Уровни» и «Кривые»
- Коррекция экспозиции и тонирования HDR
- Фильтр
- Размытие
- Осветление или затемнение областей изображения
- Избирательная корректировка цвета
- Замена цветов объекта
- Adobe Camera Raw
- Системные требования Camera Raw
- Новые возможности Camera Raw
- Введение в Camera Raw
- Создание панорам
- Поддерживаемые объективы
- Виньетирование, зернистость и удаление дымки в Camera Raw
- Комбинации клавиш по умолчанию
- Автоматическая коррекция перспективы в Camera Raw
- Обратимое редактирование в Camera Raw
- Инструмент «Радиальный фильтр» в Camera Raw
- Управление настройками Camera Raw
- Обработка, сохранение и открытие изображений в Camera Raw
- Совершенствование изображений с улучшенным инструментом «Удаление точек» в Camera Raw
- Поворот, обрезка и изменение изображений
- Корректировка цветопередачи в Camera Raw
- Краткий обзор функций | Adobe Camera Raw | Выпуски за 2018 г.

- Обзор новых возможностей
- Версии обработки в Camera Raw
- Внесение локальных корректировок в Camera Raw
- Исправление и восстановление изображений
- Удаление объектов с фотографий с помощью функции «Заливка с учетом содержимого»
- Заплатка и перемещение с учетом содержимого
- Ретуширование и исправление фотографий
- Коррекция искажений изображения и шума
- Основные этапы устранения неполадок для решения большинства проблем
- Преобразование изображений
- Трансформирование объектов
- Настройка кадрирования, поворотов и холста
- Кадрирование и выпрямление фотографий
- Создание и редактирование панорамных изображений
- Деформация изображений, фигур и контуров
- Перспектива
- Использование фильтра «Пластика»
- Масштаб с учетом содержимого
- Трансформирование изображений, фигур и контуров
- Деформация
- Трансформирование
- Панорама
- Рисование и живопись
- Рисование симметричных орнаментов
- Варианты рисования прямоугольника и изменения обводки
- Сведения о рисовании
- Рисование и редактирование фигур
- Инструменты рисования красками
- Создание и изменение кистей
- Режимы наложения
- Добавление цвета в контуры
- Редактирование контуров
- Рисование с помощью микс-кисти
- Наборы настроек кистей
- Градиенты
- Градиентная интерполяция
- Заливка и обводка выделенных областей, слоев и контуров
- Рисование с помощью группы инструментов «Перо»
- Создание узоров
- Создание узора с помощью фильтра «Конструктор узоров»
- Управление контурами
- Управление библиотеками узоров и наборами настроек
- Рисование при помощи графического планшета
- Создание текстурированных кистей
- Добавление динамических элементов к кистям
- Градиент
- Рисование стилизованных обводок с помощью архивной художественной кисти
- Рисование с помощью узора
- Синхронизация наборов настроек на нескольких устройствах
- Текст
- Добавление и редактирование текста
- Универсальный текстовый редактор
- Работа со шрифтами OpenType SVG
- Форматирование символов
- Форматирование абзацев
- Создание эффектов текста
- Редактирование текста
- Интерлиньяж и межбуквенные интервалы
- Шрифт для арабского языка и иврита
- Шрифты
- Поиск и устранение неполадок, связанных со шрифтами
- Азиатский текст
- Создание текста
- Ошибка Text Engine при использовании инструмента «Текст» в Photoshop | Windows 8
- Видео и анимация
- Видеомонтаж в Photoshop
- Редактирование слоев видео и анимации
- Общие сведения о видео и анимации
- Предварительный просмотр видео и анимации
- Рисование кадров в видеослоях
- Импорт видеофайлов и последовательностей изображений
- Создание анимации кадров
- 3D-анимация Creative Cloud (предварительная версия)
- Создание анимаций по временной шкале
- Создание изображений для видео
- Фильтры и эффекты
- Использование фильтра «Пластика»
- Использование эффектов группы «Галерея размытия»
- Основные сведения о фильтрах
- Справочник по эффектам фильтров
- Добавление эффектов освещения
- Использование фильтра «Адаптивный широкий угол»
- Фильтр «Масляная краска»
- Эффекты и стили слоев
- Применение определенных фильтров
- Растушевка областей изображения
- Сохранение и экспорт
- Сохранение файлов в Photoshop
- Экспорт файлов в Photoshop
- Поддерживаемые форматы файлов
- Сохранение файлов в других графических форматах
- Перемещение проектов между Photoshop и Illustrator
- Сохранение и экспорт видео и анимации
- Сохранение файлов PDF
- Защита авторских прав Digimarc
- Печать
- Печать 3D-объектов
- Печать через Photoshop
- Печать и управление цветом
- Контрольные листы и PDF-презентации
- Печать фотографий в новом макете раскладки изображений
- Печать плашечных цветов
- Дуплексы
- Печать изображений на печатной машине
- Улучшение цветной печати в Photoshop
- Устранение неполадок при печати | Photoshop
- Автоматизация
- Создание операций
- Создание изображений, управляемых данными
- Сценарии
- Обработка пакета файлов
- Воспроизведение операций и управление ими
- Добавление условных операций
- Сведения об операциях и панели «Операции»
- Запись инструментов в операциях
- Добавление изменения цветового режима в операцию
- Набор средств разработки пользовательского интерфейса Photoshop для внешних модулей и сценариев
- Управление цветом
- Основные сведения об управлении цветом
- Обеспечение точной цветопередачи
- Настройки цвета
- Работа с цветовыми профилями
- Управление цветом документов для просмотра в Интернете
- Управление цветом при печати документов
- Управление цветом импортированных изображений
- Выполнение цветопробы
- Подлинность контента
- Подробнее об учетных данных для содержимого
- Идентичность и происхождение токенов NFT
- Подключение учетных записей для творческой атрибуции
- 3D-объекты и технические изображения
- 3D в Photoshop | Распространенные вопросы об упраздненных 3D-функциях
- 3D-анимация Creative Cloud (предварительная версия)
- Печать 3D-объектов
- 3D-рисование
- Усовершенствование панели «3D» | Photoshop
- Основные понятия и инструменты для работы с 3D-графикой
- Рендеринг и сохранение 3D-объектов
- Создание 3D-объектов и анимаций
- Стеки изображений
- Процесс работы с 3D-графикой
- Измерения
- Файлы формата DICOM
- Photoshop и MATLAB
- Подсчет объектов на изображении
- Объединение и преобразование 3D-объектов
- Редактирование 3D-текстур
- Коррекция экспозиции и тонирования HDR
- Настройки панели «3D»
Научитесь с легкостью изменять размер и разрешение документа Photoshop, чтобы получить нужный для проекта формат выходных данных.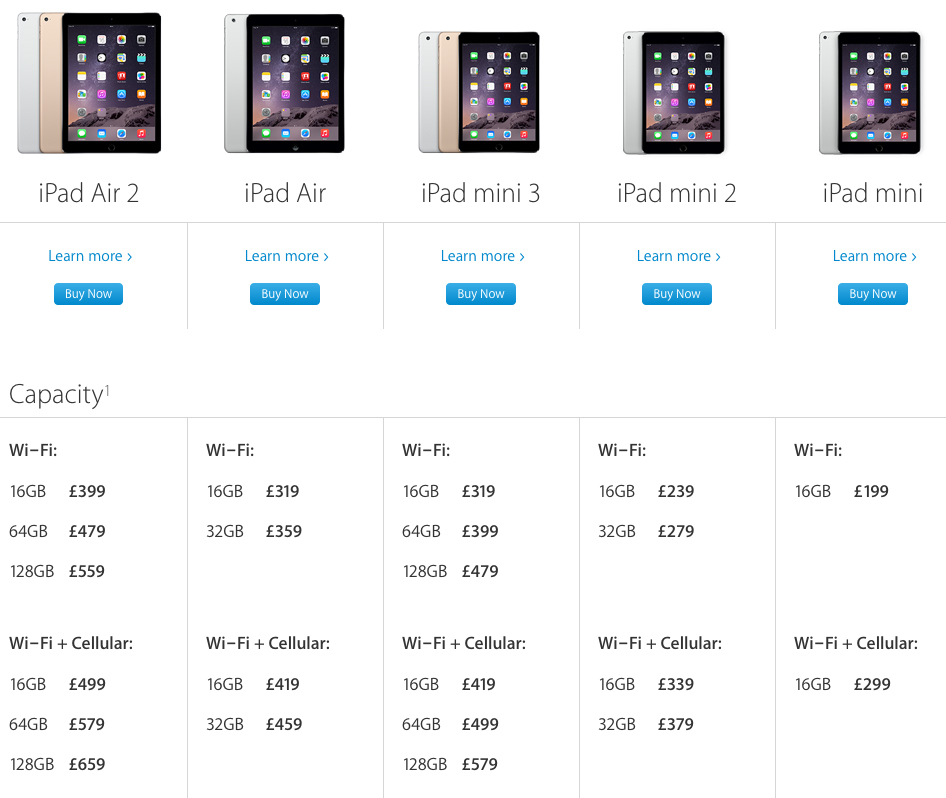
При редактировании изображения в Photoshop на iPad можно быстро изучить свойства изображения и изменить размер изображения в зависимости от потребностей. Можно задавать размер, ширину, высоту, разрешение документа и применять различные варианты повторной выборки.
Для просмотра свойств изображения и изменения размера выполните эти быстрые действия:
Откройте документ в Photoshop на iPad.
Нажмите значок шестеренки, чтобы открыть панель «Свойства документа», где отображаются параметры «W и H», «Разрешение» и «Цветовой режим» открытого документа.
- W и H: размер холста и общее количество пикселей в документе.
- Разрешение: насколько мелкие детали можно будет увидеть на изображении и сколько пикселей помещается в погонный дюйм при печати изображения. 72 точки на дюйм — стандартное разрешение для веб-страниц и мобильных устройств. Для печати необходимо разрешение не менее 300 точек на дюйм.

- Цветовой режим: разные цветовые режимы дают различные уровни детализации цвета и размер файла. Для печати обычно используется режим CMYK. Для веб-сайтов, сообщений электронной почты и мобильных устройств обычно используются режимы RGB, обеспечивающие достоверность цветов.
Нажмите «Размер изображения», чтобы открыть окно «Размер изображения», где доступно три раздела — «Предварительный просмотр и размеры изображения» (редактирование невозможно), «Ресамплинг» и «Размер изображения». Кроме того, можно панорамировать изображение предварительного просмотра, показанное в диалоговом окне «Размер изображения».
Откройте диалоговое окно «Размер» изображения и измените свойства документа.
Ресамплинг
С помощью ресамплинга можно с легкостью увеличить или уменьшить изображение. Чтобы количество пикселей оставалось неизменным, отключите параметр «Ресамплинг».
 Экспериментируйте с различными наборами Режим и Подогнать под, доступными в раскрывающемся меню, когда включен параметр С ресамплингом. В разделе Режим предоставлен список наборов интерполяции для пропорциональной настройки общего количества пикселей. В разделе Подогнать под предоставлен набор для изменения размера изображения. Можно просматривать изменения, отображаемые в окне предварительного просмотра.
Экспериментируйте с различными наборами Режим и Подогнать под, доступными в раскрывающемся меню, когда включен параметр С ресамплингом. В разделе Режим предоставлен список наборов интерполяции для пропорциональной настройки общего количества пикселей. В разделе Подогнать под предоставлен набор для изменения размера изображения. Можно просматривать изменения, отображаемые в окне предварительного просмотра. - Автоматически: приложение Photoshop выбирает метод ресамплинга на основе типа документа и увеличения либо уменьшения его масштаба.
- Сохранить детали (с увеличением): если выбран этот метод, становится доступным ползунок «Снижение шума» для сглаживания шума при масштабировании изображения.
- Бикубическая (с увеличением): хороший метод для увеличения изображений на основе бикубической интерполяции, разработанный специально для получения большей сглаженности.

- Бикубическая (с уменьшением): хороший метод для уменьшения размера изображения на основе бикубической интерполяции с повышенной резкостью. Этот метод позволяет сохранить детали изображения, подвергнутого повторной выборке. Если интерполяция «Бикубическая, четче» делает слишком резкими некоторые области изображения, попробуйте воспользоваться бикубической интерполяцией.
- Бикубическая (более плавные градиенты): более медленный, но и более точный метод, основанный на анализе значений цвета окружающих пикселей. За счет использования более сложных вычислений бикубическая интерполяция дает более плавные цветовые переходы, чем интерполяция по соседним пикселям или билинейная интерполяция.
- По соседним пикселям (четкие края): быстрый, но менее точный метод, который повторяет пиксели изображения. Этот метод сохраняет четкие края и позволяет создать файл уменьшенного размера в иллюстрациях, содержащих несглаженные края. Однако этот метод может создать зубчатые края, которые станут заметными при искажении или масштабировании изображения или проведении множества операций с выделением.

- Билинейная: этот метод добавляет новые пиксели, рассчитывая среднее значение цвета окружающих пикселей. Он дает результат среднего качества.
Размер изображения
- Единицы измерения: можно выбрать размер изображения, используя широкий диапазон измерений, в зависимости от рабочих процессов, применяемых, когда отключен ресамплинг. Например, для печати часто используют дюймы и сантиметры. При создании содержимого для веб-приложений и мобильных устройств обычно используют пиксели.
- W и H: когда параметр «Ресамплинг» выключен, можно изменять значения полей W и H. При изменении ширины или высоты Photoshop на iPad автоматически сохраняет соотношение сторон. Щелкните значок замка, чтобы получить возможность изменять ширину и высоту независимо друг от друга.
- Разрешение: когда параметр «С ресамплингом» отключен, вкладка «Разрешение» автоматически обновляется при изменении значений ширины и высоты.
 Значения в полях «Размеры в пикселях» уменьшаются или увеличиваются в зависимости от данных на вкладке «Разрешение».
Значения в полях «Размеры в пикселях» уменьшаются или увеличиваются в зависимости от данных на вкладке «Разрешение».
Нажмите Готово в нижней части окна «Размер изображения», чтобы сохранить измененные параметры размера. Нажмите Отмена, чтобы закрыть окно Размер изображения без сохранения изменений.
Больше по теме
- Изменение размера изображений
- Размер и разрешение изображения
- Битовая глубина и установки
- Цветовые режимы
- Бесплатное изменение размера изображений в Интернете
Вход в учетную запись
Войти
Управление учетной записью
Размер экрана iPad, версии, разрешение и поколение
Как мы все знаем, Apple — одна из немногих технологических компаний в мире, где инновации никогда не прекращаются. С каждым новым поколением продуктов мы видим новые добавления функций и некоторые большие изменения в спецификациях, которые делают их продукты все лучше и лучше. Это одинаково для всех линеек продуктов, разработанных Apple, говорим ли мы об их смартфонах, ноутбуках или планшетах.
Это одинаково для всех линеек продуктов, разработанных Apple, говорим ли мы об их смартфонах, ноутбуках или планшетах.
Если вы уже некоторое время следите за линейкой планшетов Apple, вы должны знать, что Apple предлагает одну из самых блестящих линеек планшетов под названием iPad. Это очень эффективные варианты для тех, кому нужен дисплей большего размера для работы в дороге. Он избавляет вас от дополнительного багажа, необходимого для стандартного ноутбука, и предлагает почти все функции, необходимые для творческих приложений.
Однако выбор правильной версии iPad может оказаться сложной задачей, учитывая, что сейчас их слишком много. В отличие от того, что раньше было от 4 до 5 вариантов на выбор, теперь у Apple есть отдельная линейка Apple iPad с различными характеристиками и размерами, чтобы каждый мог найти вариант, который лучше всего соответствует его потребностям. А учитывая премиальный ценовой диапазон продуктов Apple, вы наверняка захотите получить идеальный вариант с первого раза.
Итак, сегодня мы рассмотрим все доступные варианты iPad и сравним их по характеристикам, прежде всего по размеру экрана. Мы также сообщим вам точную информацию о каждом продукте, чтобы вы могли проверить, подходят ли эти продукты вам или нет.
Outline
Версии iPad
Прежде чем мы начнем с различных моделей iPad, которые Apple может предложить, давайте взглянем на несколько различных версий, чтобы вы могли прямо сейчас составить список предпочтительных вариантов. В основном есть 3 версии iPad, из которых вы можете выбрать: iPad Mini, iPad Air и более крупный вариант из серии iPad pro.
iPad Mini
Серия iPad Mini оснащена тем же аппаратным обеспечением, что и другие варианты iPad, но с преимуществом меньшего размера дисплея. Во многих моделях iPad mini вы найдете 3 ГБ оперативной памяти, мощный процессор A-серии 9.0003
iPad Mini — это, безусловно, правильный выбор для тех, кто ищет портативный планшет, форм-фактор которого аналогичен смартфону.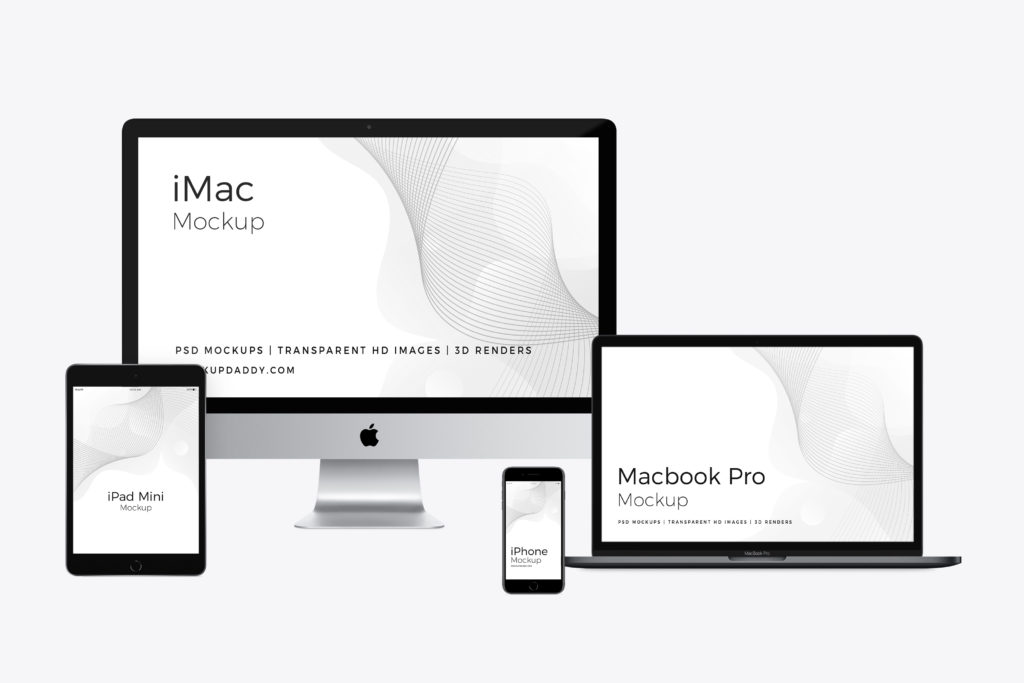 Он может работать как идеальное дополнительное устройство, которое можно легко носить с собой. Чаще всего iPad Mini используется для просмотра веб-страниц, игр и работы во время путешествий. Многие покупатели также приобретают iPad Mini только из-за хорошего качества дисплея и используют его в качестве портативного устройства для чтения цифровых книг.
Он может работать как идеальное дополнительное устройство, которое можно легко носить с собой. Чаще всего iPad Mini используется для просмотра веб-страниц, игр и работы во время путешествий. Многие покупатели также приобретают iPad Mini только из-за хорошего качества дисплея и используют его в качестве портативного устройства для чтения цифровых книг.
Линейка iPad Air / iPad (например, iPad 4)
iPad Air удается поддерживать идеальную золотую середину между меньшими устройствами iPad Mini и более крупными вариантами, называемыми iPad Pro. Эти устройства также обладают функциональностью, аналогичной iPad Mini, предоставляя вам портативный дополнительный экран для мобильного использования. Также можно соединить набор беспроводных клавиатур и мыши с iPad Air, чтобы расширить функциональные возможности устройства.
Существует 4 поколения серии iPad Air, и в каждом поколении iPad Air вы найдете значительные улучшения. Например, iPad Air 1-го поколения был оснащен чипом A7 в паре с сопроцессором M7.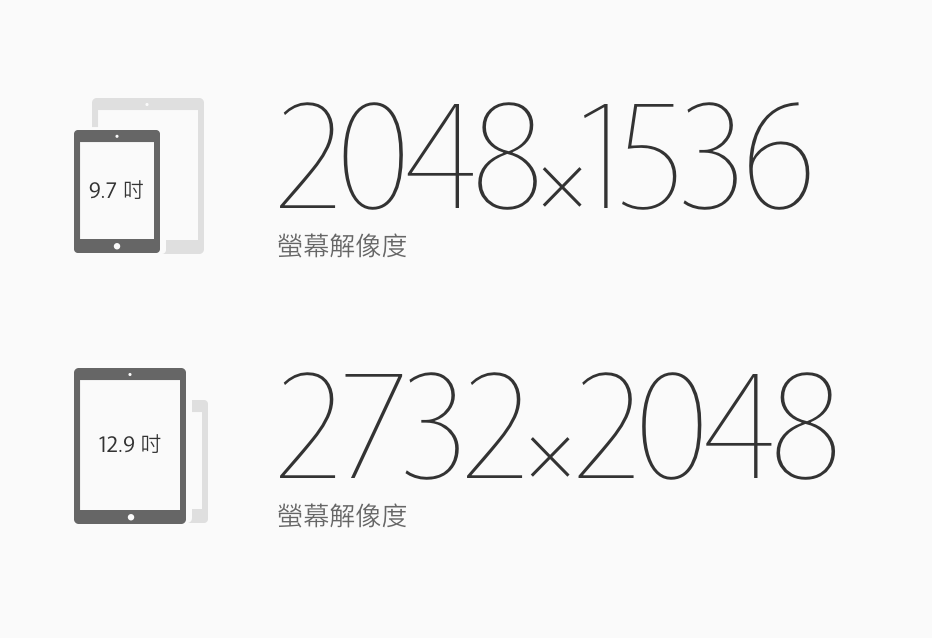 С другой стороны, второе поколение имело процессор A8X с чипом M8. Тем не менее, производительность должна была быть улучшена в следующем поколении. Итак, 3-е и 4-е поколения iPad Air оснащены бионическими чипсетами Apple серии A, 3-е поколение по-прежнему работает в паре с процессором M12, тогда как 4-му не обязательно нужен сопроцессор.
С другой стороны, второе поколение имело процессор A8X с чипом M8. Тем не менее, производительность должна была быть улучшена в следующем поколении. Итак, 3-е и 4-е поколения iPad Air оснащены бионическими чипсетами Apple серии A, 3-е поколение по-прежнему работает в паре с процессором M12, тогда как 4-му не обязательно нужен сопроцессор.
Большой iPad Pro
Версия iPad Pro, как следует из названия, представляет собой серию iPad, предназначенных для замены стандартного ноутбука и предлагающих эффективную рабочую станцию, которая занимает менее половины места ноутбука и обладает такой же производительностью. конфигурации, если не лучше. Если вы беспокоитесь о размерах экрана, не беспокойтесь. Apple iPad Pro доступен с различными размерами экрана от 9,7 дюймов до 12,9 дюймов, приближаясь к стандартному мини-ноутбуку с форм-фактором.
Подобно iPad Air, iPad Pro также подразделяется на 4 категории в зависимости от их характеристик или поколений по мере их выпуска. Первое поколение iPad Pro, выпущенное еще в 2015 году, с тех пор приобрело большую популярность, а последнее предложение iPad Pro 4-го поколения было представлено еще в 2020 году.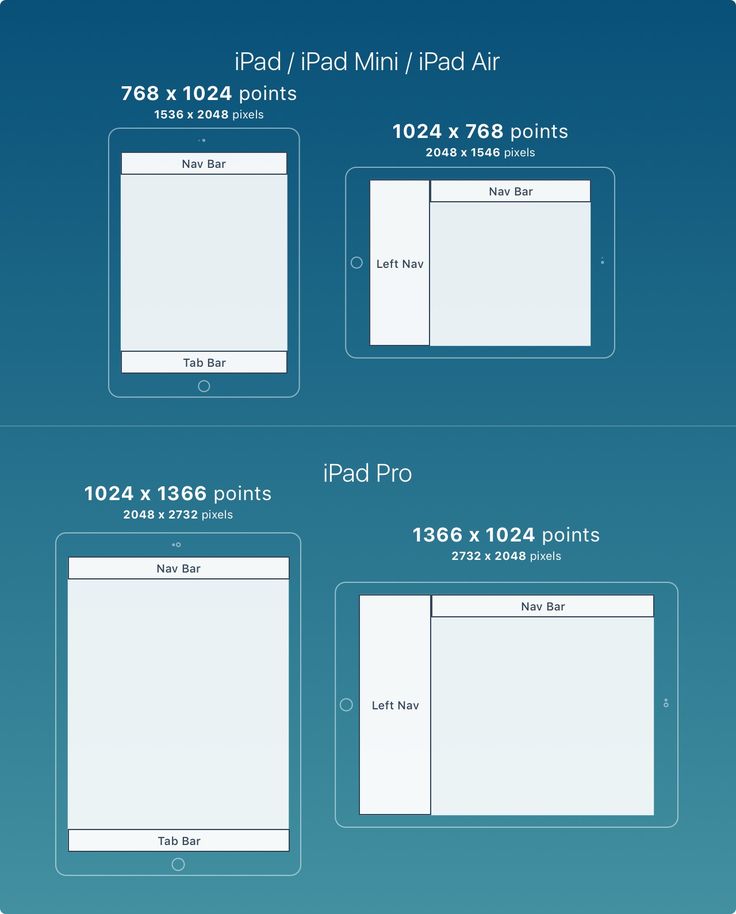 В этих версиях есть немало заметных различий. Например, 11-дюймовые варианты iPad Pro 2-го и 4-го поколения работают на бионическом чипе A12Z в паре с процессором M1, тогда как 1-е и 3-е поколения 11-дюймовых моделей оснащены бионическим чипом A12X вместо A12Z.
В этих версиях есть немало заметных различий. Например, 11-дюймовые варианты iPad Pro 2-го и 4-го поколения работают на бионическом чипе A12Z в паре с процессором M1, тогда как 1-е и 3-е поколения 11-дюймовых моделей оснащены бионическим чипом A12X вместо A12Z.
Размеры экрана iPad
Отслеживание всех серий и поколений Apple iPad на основе номеров моделей в год выпуска может оказаться довольно запутанным, поскольку многие модели были выпущены вместе, что еще больше делает их неотличимыми друг от друга.
Но, поскольку большинство пользователей склонны выбирать правильный iPad для своего приложения в зависимости от размера экрана, мы решили подготовить базовую сравнительную таблицу всех доступных вариантов на основе размера дисплея и типа дисплея, предлагаемого этими iPad. Мы также укажем точные размеры дисплея, чтобы помочь вам четко понять размеры этих моделей в этой сравнительной таблице.
Размер дисплея iPad (дюймы)
Опции iPad Pro 12,9 дюйма
| Модель и поколение iPad | Размер дисплея | Панель дисплея | Размеры дисплея |
| iPad Pro 1-го поколения | 12,9 дюйма | Дисплей Retina | 12,03 x 8,68 x 0,27 дюйма |
| iPad Pro 2-го поколения | 12,9 дюйма | Дисплей Retina | 12,03 x 8,68 x 0,27 дюйма |
| iPad Pro 3-го поколения | 12,9 дюйма | Жидкий дисплей Retina | 11,04 x 8,46 x 0,23 дюйма |
| iPad Pro 4-го поколения | 12,9 дюйма | Жидкий дисплей Retina | 11,04 x 8,46 x 0,23 дюйма |
Варианты iPad Pro 11/10,9 дюймов
| Модель и поколение iPad | Размер дисплея | Панель дисплея | Размеры дисплея |
| iPad Pro 1-го поколения | 11 дюймов | Жидкий дисплей Retina | 9,74 х 7,02 х 0,23 дюйма |
| iPad Pro 2-го поколения | 11 дюймов | Жидкий дисплей Retina | 9,74 х 7,02 х 0,23 дюйма |
| iPad Pro 3-го поколения | 10,9 дюйма | Дисплей Retina | 9,86 x 6,85 x 0,24 дюйма |
| iPad Pro 4-го поколения | 10,5 дюймов | Жидкий дисплей Retina | 9,74 x 7,02 x 0,24 дюйма |
Варианты iPad Pro меньшего размера
| Модель и поколение iPad | Размер дисплея | Панель дисплея | Размеры дисплея |
| iPad Pro | 10,5 дюймов | Дисплей Retina | 9,86 x 6,85 x 0,24 дюйма |
| iPad Pro | 9,7 дюйма | Дисплей Retina | 9,44 х 6,67 х 0,24 дюйма |
Опции iPad Air
| Модель и поколение iPad | Размер дисплея | Панель дисплея | Размеры дисплея |
| iPad Air | 9,7 дюйма | Дисплей Retina | 9,44 х 6,67 х 0,29 дюйма |
| iPad Air 2 | 9,7 дюйма | Дисплей Retina | 9,44 х 6,67 х 0,24 дюйма |
Опции iPad Mini
| Модель и поколение iPad | Размер дисплея | Панель дисплея | Размеры дисплея |
| iPad Mini 1 | 7,9 дюйма | Дисплей Retina | 7,87 x 5,30 x 0,28 дюйма |
| iPad Mini 2 | 7,9 дюйма | Дисплей Retina | 7,87 x 5,30 x 0,29 дюйма |
| iPad Mini 3 | 7,9 дюйма | Дисплей Retina | 7,87 x 5,30 x 0,29 дюйма |
| iPad Mini 4 | 7,9 дюйма | Дисплей Retina | 8 х 5,30 х 0,24 дюйма |
| iPad Mini 5 | 7,9 дюйма | Дисплей Retina | 8 х 5,30 х 0,24 дюйма |
| iPad Mini 6 | 8,3 дюйма | Жидкий дисплей Retina | 8 х 5,30 х 0,24 дюйма |
Разрешение iPad
Помимо размеров дисплея, еще одним важным фактором, касающимся iPad или любого другого цифрового дисплея, является их разрешение.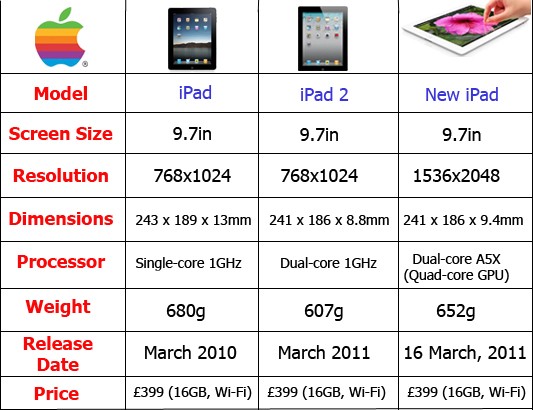 Разрешение дисплея — это в основном цифровой размер изображения, которое может быть отображено на панели дисплея. В отличие от большинства других брендов, Apple фокусируется на пользовательском опыте, а не на технических характеристиках, таких как разрешение экрана, на первой странице продукта.
Разрешение дисплея — это в основном цифровой размер изображения, которое может быть отображено на панели дисплея. В отличие от большинства других брендов, Apple фокусируется на пользовательском опыте, а не на технических характеристиках, таких как разрешение экрана, на первой странице продукта.
Хотя многие потребители Apple считают это вздохом облегчения, большинство из них хотели бы знать точное разрешение экрана перед покупкой iPad. Итак, у нас есть еще одна таблица, в которой мы сравним разрешения различных популярных моделей iPad, чтобы вы могли понять, какой вариант предлагает самое четкое качество изображения и качественное производство изображения.
Тем не менее, имейте в виду, что технология отображения прошла долгий путь, и впереди нас ждут новые обновления и улучшения в технологиях отображения. Таким образом, разрешение моделей iPad со временем становилось все лучше и лучше.
Варианты iPad
| Модель и поколение iPad | Год запуска | Разрешение дисплея |
| iPad 1 | 2010 | 1024 х 768 |
| iPad 2 | 2011 | 1024 х 768 |
| iPad 3 | 2012 | 2048 х 1536 |
| iPad 4 | 2012 | 2048 х 1536 |
| iPad 5 | 2017 | 2048 х 1 536 |
| iPad 7 | 2019 | 2160 х 1620 |
| iPad 8 | 2020 | 2160 х 1620 |
| iPad 9 | 2021 | 2160 х 1620 |
Варианты iPad Mini
| Модель и поколение iPad | Год запуска | Разрешение дисплея |
| iPad Mini 1 | 2012 | 1024 х 768 |
| iPad Mini 2 | 2013 | 2048 х 1536 |
| iPad Mini 3 | 2014 | 2048 х 1536 |
| iPad Mini 4 | 2015 | 2048 х 1536 |
Опции iPad Air
| Модель и поколение iPad | Год запуска | Разрешение дисплея |
| iPad Air | 2013 | 2048 х 1536 |
| iPad Air 2 | 2014 | 2048 х 1536 |
| iPad Air 3 | 2019 | 2224 х 1668 |
| iPad Air 4 | 2020 | 2360 х 1640 |
| iPad Air 5 | 2022 | 2360 х 1640 |
Варианты iPad Pro
| Модель и поколение iPad | Год запуска | Разрешение дисплея |
| iPad Pro (9,7 дюйма) | 2016 | 2048 х 1536 |
| iPad Pro (10,5 дюйма) | 2017 | 2224 х 1668 |
| iPad Pro (11 дюймов) 1-го поколения | 2018 | 2388 x 1668 |
| iPad Pro (11 дюймов) 2-го поколения | 2020 | 2388 x 1668 |
| iPad Pro (11 дюймов) 3-го поколения | 2021 | 2388 x 1668 |
| iPad Pro (12,9 дюйма) | 2015 | 2732 x 2048 |
| iPad Pro (12,9 дюйма) 2-го поколения | 2017 | 2732 x 2048 |
| iPad Pro (12,9 дюйма) 3-го поколения | 2018 | 2732 x 2048 |
| iPad Pro (12,9 дюйма) 4-го поколения | 2020 | 2732 x 2048 |
| iPad Pro (12,9 дюйма) 5-го поколения | 2021 | 2732 x 2048 |
Размеры iPad и отличия каждого поколения iPad
Как вы уже заметили, наиболее существенная разница между различными моделями iPad заключается в размере дисплея и разрешении. Тем не менее, вы также должны основывать свой выбор на технических характеристиках оборудования и общих возможностях iPad, который вы выбираете, а не просто смотреть на размер дисплея. Вот некоторые важные параметры, которые следует учитывать при просмотре различных моделей iPad.
Тем не менее, вы также должны основывать свой выбор на технических характеристиках оборудования и общих возможностях iPad, который вы выбираете, а не просто смотреть на размер дисплея. Вот некоторые важные параметры, которые следует учитывать при просмотре различных моделей iPad.
iPad Pro
| Модель и поколение iPad | Процессор | Сопроцессор | Камера | Хранение |
| iPad Pro (11 дюймов) (1-го поколения) | Бионический чип A12X, нейронный двигатель | Сопроцессор M12 | 12 МП | До 1 ТБ |
| iPad Pro (11 дюймов) (2-го поколения) | Бионический чип A12Z, нейронный двигатель | Сопроцессор M12 | 12 МП широкоугольный, 10 МП сверхширокоугольный | До 1 ТБ |
| iPad Pro (11 дюймов) (3-го поколения) | Бионический чип A12X, нейронный двигатель | Сопроцессор M12 | 12 МП | До 1 ТБ |
| iPad Pro (11 дюймов) (4-го поколения) | Бионический чип A12Z, нейронный двигатель | Сопроцессор M12 | 12 МП широкоугольный, 10 МП сверхширокоугольный | До 1 ТБ |
| iPad Pro (12,9 дюйма) (1-го поколения) | A9X Бионический | – | 8 МП | До 256 ГБ |
| iPad Pro (12,9 дюйма) (2-го поколения) | Чип Fusion A10X | – | 12 МП, широкоугольный | До 512 ГБ |
| iPad Pro (10,5 дюйма) | Чип Fusion A10X | – | 12 МП, широкоугольный | До 512 ГБ |
| iPad Pro (9,7 дюйма) | А9Х Чип | – | 12 МП, широкоугольный | До 256 ГБ |
iPad Air
| Модель и поколение iPad | Процессор | Сопроцессор | Камера | Хранение |
| iPad Air (1-го поколения) | Чип А7 | Сопроцессор M7 | 5 МП | До 128 ГБ |
| iPad Air (2-го поколения) | Чип A8X | Сопроцессор M8 | 8 МП, широкоугольный | До 128 ГБ |
| iPad Air (3-го поколения) | Бионический чип A12 | Сопроцессор M12 | 8 МП, широкоугольный | До 256 ГБ |
| iPad Air (4-го поколения) | Бионический чип A14 | – | 12 МП, широкоугольный | До 128 ГБ |
iPad Mini
| Модель и поколение iPad | Процессор | Сопроцессор | Камера | Хранение |
| iPad Mini (1-го поколения) | Чип А5 | – | 5 МП, широкоугольный | До 64 ГБ |
| iPad Mini (2-го поколения) | Чип А7 | – | 5 МП, широкоугольный | До 64 ГБ |
| iPad Mini (3-го поколения) | Чип А7 | – | 5 МП, широкоугольный | До 128 ГБ |
| iPad Mini (4-го поколения) | Чип А8 | – | 8 МП, широкоугольный | До 128 ГБ |
| iPad Mini (5-го поколения) | Бионический чип A12, нейронный двигатель, | – | 8 МП, широкоугольный | До 256 ГБ |
Заключение
Мы надеемся, что теперь вы сможете легко отличить все модели iPad, выпущенные Apple до сих пор, и сделать выбор на основе их достоинств и недостатков. Несмотря на то, что все эти модели работают на одной операционной системе и обеспечивают одинаковую производительность с точки зрения программного обеспечения и пользовательского интерфейса, вам необходимо проверить физические параметры iPad, чтобы убедиться, что вы получаете правильный вариант для ваших нужд или нет. Для этого мы включили полный список всех моделей iPad вместе с их основными характеристиками и размером дисплея. Если вам нужна дополнительная информация об этом, не стесняйтесь оставлять свой запрос в разделе комментариев ниже.
Несмотря на то, что все эти модели работают на одной операционной системе и обеспечивают одинаковую производительность с точки зрения программного обеспечения и пользовательского интерфейса, вам необходимо проверить физические параметры iPad, чтобы убедиться, что вы получаете правильный вариант для ваших нужд или нет. Для этого мы включили полный список всех моделей iPad вместе с их основными характеристиками и размером дисплея. Если вам нужна дополнительная информация об этом, не стесняйтесь оставлять свой запрос в разделе комментариев ниже.
Список дисплеев iPad: размер, разрешение, яркость для каждой модели
Вы когда-нибудь задумывались, какой дисплей Apple устанавливала в свои iPad на протяжении многих лет или какие характеристики имеет текущий дисплей iPad? Ознакомьтесь с полным списком дисплеев iPad, чтобы узнать о размере, разрешении, пикселях на дюйм (ppi), яркости и многом другом, которые можно найти на экране каждой модели iPad.
iPad претерпел значительные изменения в том, что касается дисплеев.![]()
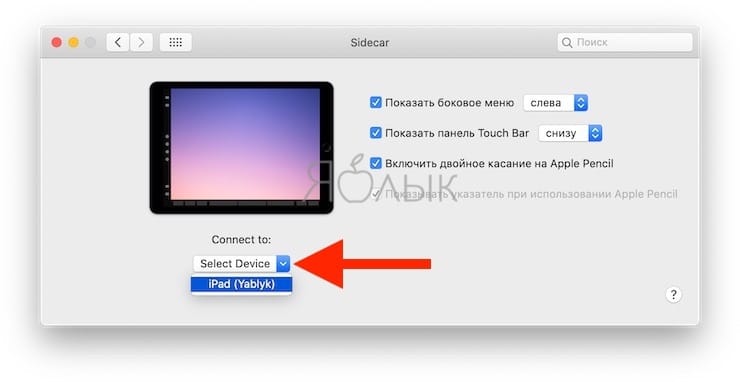 Сделайте это.
Сделайте это.
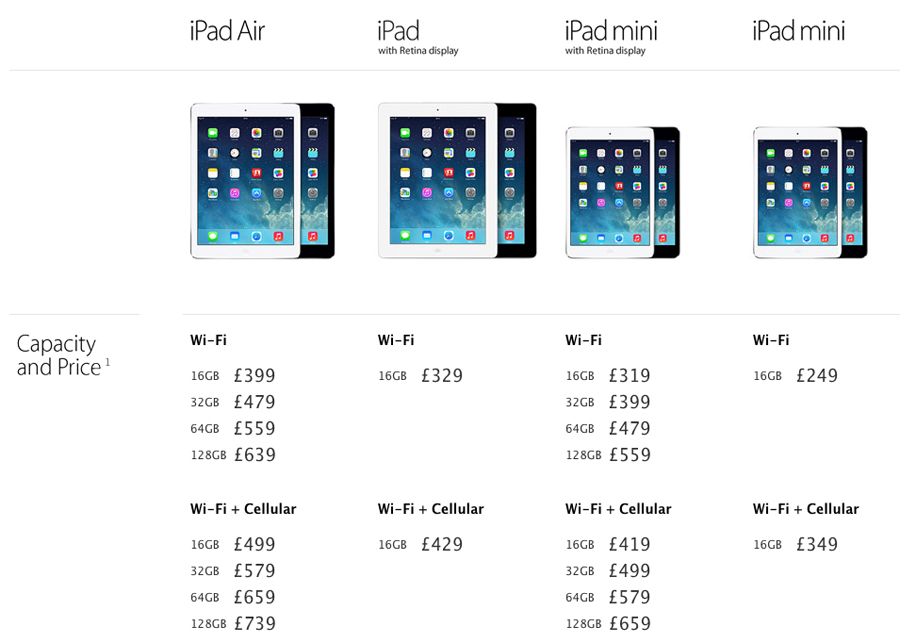
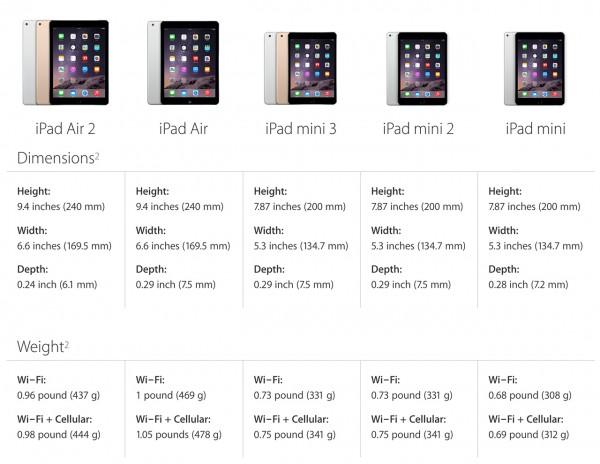 Экспериментируйте с различными наборами Режим и Подогнать под, доступными в раскрывающемся меню, когда включен параметр С ресамплингом. В разделе Режим предоставлен список наборов интерполяции для пропорциональной настройки общего количества пикселей. В разделе Подогнать под предоставлен набор для изменения размера изображения. Можно просматривать изменения, отображаемые в окне предварительного просмотра.
Экспериментируйте с различными наборами Режим и Подогнать под, доступными в раскрывающемся меню, когда включен параметр С ресамплингом. В разделе Режим предоставлен список наборов интерполяции для пропорциональной настройки общего количества пикселей. В разделе Подогнать под предоставлен набор для изменения размера изображения. Можно просматривать изменения, отображаемые в окне предварительного просмотра. 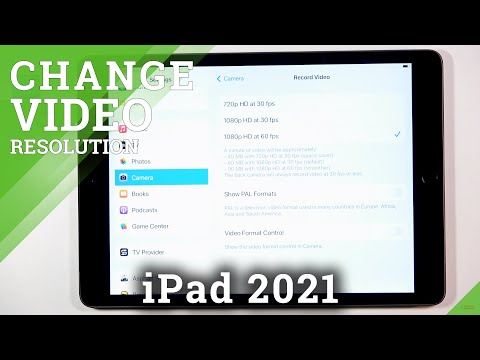

 Значения в полях «Размеры в пикселях» уменьшаются или увеличиваются в зависимости от данных на вкладке «Разрешение».
Значения в полях «Размеры в пикселях» уменьшаются или увеличиваются в зависимости от данных на вкладке «Разрешение».