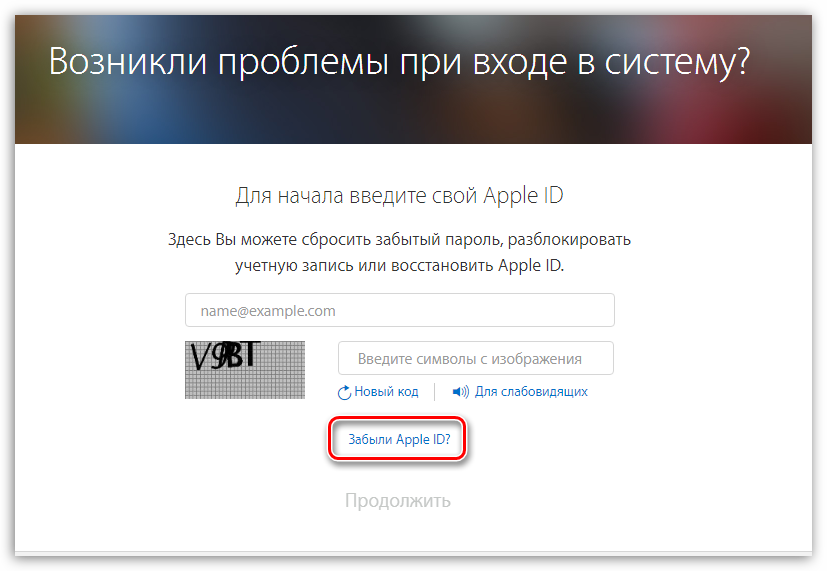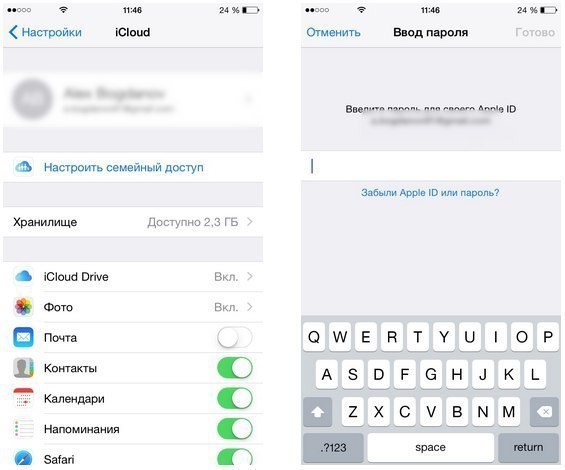Содержание
Забыли пароль Apple ID? 3 способы сброса пароля Apple ID
Обновлено Лиза Оу / 26 янв, 2021 16:30
Я просто сделал много фотографий на свой iPhone и поделился ими на всех своих устройствах iOS. Он попросил меня ввести свой пароль iCloud, когда я пытался сделать резервную копию файлов учетной записи в iCloud, но я не могу его вспомнить! Кто-нибудь знает, как сбросить пароль? Заранее спасибо.
Apple ID очень важен для пользователей iPhone, iPad, iPod или Mac, поскольку все сервисы Apple доступны через вашу уникальную учетную запись Apple. Это означает, что ваш Apple ID действует как ваша учетная запись iTunes, учетная запись iCloud и данные для входа в App Store.
Между тем, пароль iCloud используется для защиты конфиденциальности вашей личной информации, такой как ваши фотографии, контакты, сообщения, заметки, напоминания, документы и многое другое. Вы не сможете получить доступ к этим файлам в iCloud или iTunes, если вы забыли пароль.
Что делать, если вы точно не помните пароль от своей учетной записи Apple на своем iPhone, iPad или iPod?
Не волнуйся,
В этом посте мы представим три способа восстановления пароля iCloud, а также порекомендуем сторонний инструмент, помогающий пользователям выборочно восстанавливать данные из iCloud после сброса пароля iCloud.
Список руководств
- Метод 1: сбросить пароль iCloud, когда забыл пароль
- Метод 2: сброс пароля при забывании Apple ID и пароля
- Метод 3: восстановить пароль на устройстве iOS
- Метод 4: восстановить данные из резервной копии iCloud
- Расширение: Восстановление данных из iCloud Backup
1. Сбросить пароль iCloud, когда забыл пароль
Шаг 1 Войдите на официальный сайт iCloud и нажмите «Забыли Apple ID или пароль». Вы также можете напрямую перейти к http://iforgot.apple.com, тогда у вас будет два варианта для сброса пароля. Они есть:
- Получить электронное письмо — вы получите инструкции на свой адрес электронной почты, заканчивающийся на me.
 com.
com. - Ответьте на вопросы безопасности, которые вы выбрали при создании своего Apple ID.
Шаг 2 Выберите один из приведенных выше вариантов и введите свою учетную запись Apple. Нажмите Продолжить.
Шаг 3 После этого следуйте инструкциям в сообщении электронной почты, чтобы сбросить пароль или проверить свои секретные вопросы, связанные с Apple ID, и следуйте инструкциям для завершения процесса.
2. Сбросить пароль, когда забыл Apple ID и пароль
Если вы забыли и свою учетную запись Apple, и пароль, вы можете нажать «Забыли Apple ID» вместо того, чтобы вводить свой Apple ID в начале. Или вы можете следовать инструкциям.
Шаг 1 Перейдите в http://iforgot.apple.com.
Шаг 2 Нажмите на Поищи это.
Шаг 3 Затем введите имя и адрес электронной почты, которые вы использовали для создания учетной записи.
3. Восстановить пароль на устройстве iOS
Шаг 1 Перейдите в Настройки – ICloud.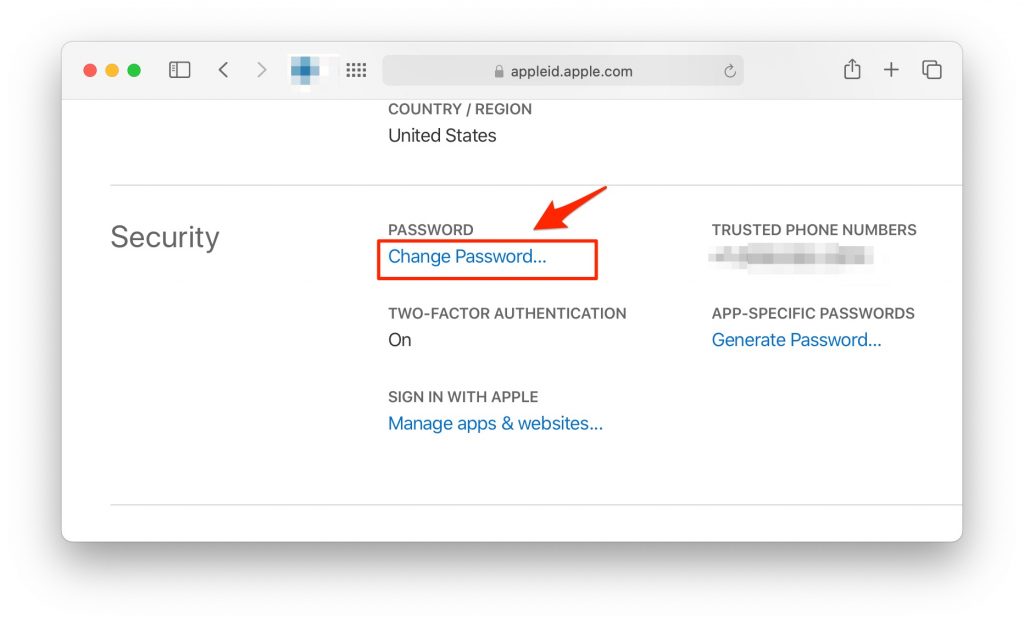
Шаг 2 Введите адрес электронной почты и нажмите «Забыли Apple ID или пароль», после чего у вас также будет два варианта. Следуйте приведенным выше инструкциям, чтобы восстановить Apple ID.
4. Удалите Apple ID.
Если вы только что забыли iPhone Apple ID и пароль, вы можете попробовать Разблокировка iOS чтобы разблокировать iPhone с легкостью.
Разблокировщик FoneLab для iOS
FoneLab Помогает вам разблокировать экран iPhone, удалить Apple ID или его пароль, удалить экранное время или пароль ограничения в секундах.
Помогает вам разблокировать экран iPhone.
Удаляет Apple ID или его пароль.
Удалите экранное время или пароль ограничения в секундах.
Бесплатная загрузка Бесплатная загрузка Узнать больше
Это простая программа, которая поможет вам удалить Apple ID с iPhone с легкостью. Вы можете загрузить и установить программное обеспечение с официального сайта, затем, следуя инструкциям, подключите iPhone и выберите «Удалить Apple ID» в интерфейсе.
Вы можете загрузить и установить программное обеспечение с официального сайта, затем, следуя инструкциям, подключите iPhone и выберите «Удалить Apple ID» в интерфейсе.
5. Восстановить данные из iCloud Backup
FoneLab iPhone Восстановление данных это профессиональный инструмент для восстановления данных, который способен восстановить потерянные данные из файла резервной копии, даже если iPhone сломан/утерян или в других непредвиденных ситуациях. К восстанавливаемым данным относятся контакты, фотографии, сообщения, вложения, видео, музыка, заметки, напоминания и т. д. Давайте посмотрим, как это работает.
FoneLab для iOS
С помощью FoneLab для iOS вы сможете восстановить потерянные / удаленные данные iPhone, включая фотографии, контакты, видео, файлы, WhatsApp, Kik, Snapchat, WeChat и другие данные из резервной копии iCloud или iTunes или устройства.
С легкостью восстанавливайте фотографии, видео, контакты, WhatsApp и другие данные.

Предварительный просмотр данных перед восстановлением.
Доступны iPhone, iPad и iPod touch.
Бесплатная загрузка Бесплатная загрузка Узнать больше
Шаг 1 Загрузите и установите программное обеспечение на свой компьютер по указанной выше ссылке. Программное обеспечение запустится автоматически после его завершения. Затем подключите ваш iPhone к компьютеру с помощью USB-кабеля.
Шаг 2 Вы получите несколько файлов резервных копий, если вам придется выбирать после входа в свою учетную запись iCloud. Выберите тот, который, по вашему мнению, может содержать потерянные данные, и нажмите Начать сканирование.
Шаг 3 Предварительный просмотр содержимого в деталях. Затем проверьте элементы, которые вам нужны, и нажмите Recover, Полученные файлы будут сохранены на вашем компьютере.
Загрузите бесплатную пробную версию программного обеспечения на свой компьютер сейчас, вы также можете использовать ее для резервного копирования или восстановления данных в режиме восстановления с вашего устройства.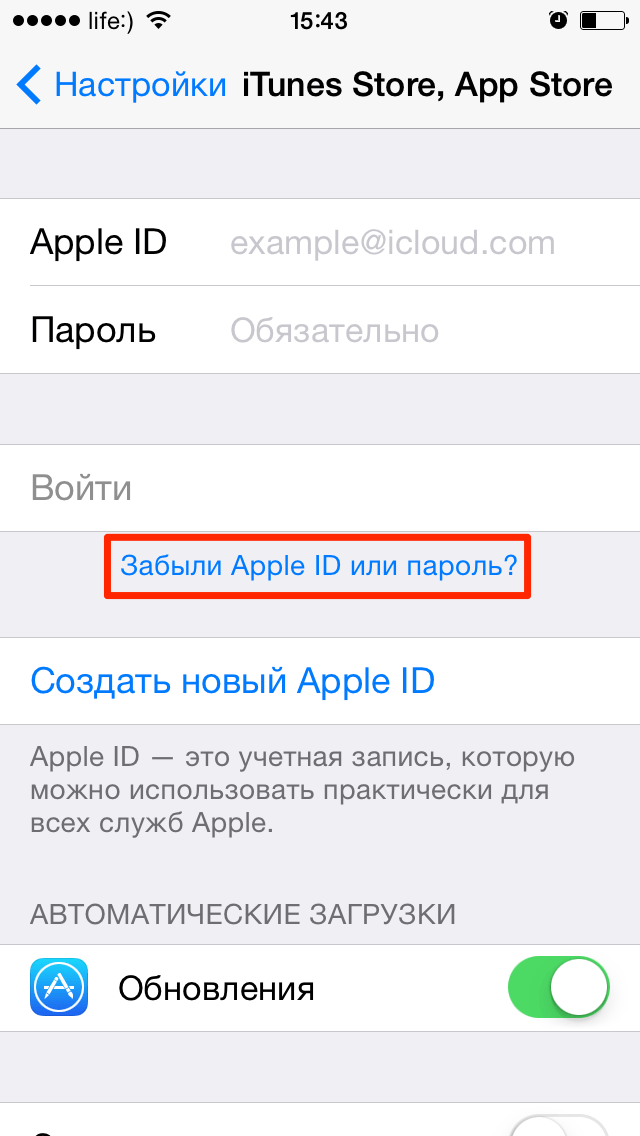
FoneLab для iOS
С помощью FoneLab для iOS вы сможете восстановить потерянные / удаленные данные iPhone, включая фотографии, контакты, видео, файлы, WhatsApp, Kik, Snapchat, WeChat и другие данные из резервной копии iCloud или iTunes или устройства.
С легкостью восстанавливайте фотографии, видео, контакты, WhatsApp и другие данные.
Предварительный просмотр данных перед восстановлением.
Доступны iPhone, iPad и iPod touch.
Бесплатная загрузка Бесплатная загрузка Узнать больше
что делать, как восстановить доступ к Айклауду
Содержание
- Когда необходимо восстановление?
- Способы восстановления
- Восстановление Apple ID
- Как поменять пароль
- Требования к паролю
- Удаление iCloud
- Как выйти из iCloud, если забыл пароль?
- Видео по теме
Ситуация, когда пользователь забыл пароль от iCloud и не может больше полноценно пользоваться своим устройством, встречается довольно часто. Apple довольно много внимания уделяет безопасности устройств и персональных данных своих клиентов. Но, к счастью, восстановить пароль iCloud вполне реально.
Apple довольно много внимания уделяет безопасности устройств и персональных данных своих клиентов. Но, к счастью, восстановить пароль iCloud вполне реально.
Когда необходимо восстановление?
Apple относится довольно бережно к данным, которые хранятся на Айфоне пользователя и привязанных к нему аккаунтах. В целях безопасности она не позволяет войти в другую учетную запись без выхода из ранее использованной. Но забыть пароль от Айклауда и Apple ID со временем может каждый.
Система может затребовать вход в учетную запись в следующих случаях:
- полный аппаратный сброс;
- восстановление через iTunes;
- попытка перепрошивки через режим DFU;
- ремонт с заменой деталей.
Еще одна ситуация, когда пользователь начинает искать, что делать с неизвестными данными учетной записи – покупка поддержанного iPhone. Даже полностью выйти из iCloud без пароля от Apple ID не получится, а полноценный контроль получить и вовсе может оказаться невозможно.
Способы восстановления
Если приобретается поддержанный аппарат, то лучше сразу поинтересоваться – можно ли сбросить все параметры ранее использованной учетной записи у продавца. Обычно если им выступает не перекуп, то проблем сменить привязку к аккаунту нет. В крайнем случае продавец может подсказать использовать восстановление учетной записи.
В ситуации, когда пользователь не может найти собственный пароль, у него будет 4 возможности восстановить доступ:
- с помощью контрольных вопросов;
- через почту;
- с использованием доверенных устройств;
- путем обращения в службу поддержки.
С помощью контрольных вопросов
При создании учетных записей система предлагает установить не только адрес почты, но и пару из секретного вопроса и ответа на него. Они могут использоваться, если требуется поменять или восстановить пароль, но доступ к e-mail утерян.
Сбросить пароль с использованием контрольных вопросов можно выполнив 4 действия:
1. Подключить устройство к интернету и перейти к настройкам iCloud.
Подключить устройство к интернету и перейти к настройкам iCloud.
2. Нажать на ссылку «Забыли пароль?» и указать данные Apple ID.
3. Выбрать вариант восстановления с помощью контрольных вопросов.
4. Указать дату рождения и ответы на вопросы, заданные при регистрации.
По e-mail
Наиболее просто выполнить сброс с помощью адреса электронной почты, привязанного к Apple ID. Для этого потребуется выполнить 4 действия:
1.Перейти к настройкам Айклоуд и нажать на ссылку «Забыли пароль?».
2.Ввести Apple ID и выбрать восстановление с помощью электронной почты.
3.Получить код для восстановления и задать новый пароль
Через доверенное устройство
Apple ID может быть привязан не только к Айфону, но и к смарт-часам, плееру, ноутбуку. Если в настройках iCloud была установлена двухфакторная авторизация, то сменить пароль можно с использованием доверенного устройства.
В этом случае надо выбрать соответствующий пункт в меню при восстановлении и узнать код, отправленный на одно из связанных устройств. После ввода защитного кода можно задать новый пароль для учетной записи и после этого при необходимости удалить Айклауд.
После ввода защитного кода можно задать новый пароль для учетной записи и после этого при необходимости удалить Айклауд.
Замечание. Если привязано сразу несколько устройств, то код подтверждения компания может отправить на любое из них. В целях безопасности никогда не сообщается заранее, куда будут переданы данные. Но обычно найти среди нескольких устройств код не возникает проблем.
Обращение в поддержку
Иногда невозможно восстановить данные аккаунта из-за заблокированной почты, забытых ответов на заданные вопросы и по другим причинам. В этой ситуации не стоит отчаиваться пароль сбросить все еще возможно, но только при наличии документов, подтверждающих легальность приобретения устройства. Придется найти коробку и чек.
Если все документы на месте, то можно связаться со специалистом, оставив свой контактный телефон или обратившись в чат поддержки на официальном сайте. Общение со службой поддержки осуществляется на русском языке.
Совет. Не забудьте сообщить сотруднику всю имеющуюся у вас информацию об учетной записи, которую требуется восстановить.
Восстановление Apple ID
Apple ID – это логин, используемый для входа в учетные записи различных сервисов от компании. Он присваивается в момент регистрации и используется при авторизации. Удаление учетной записи без него недопустимо.
Но, к сожалению, часто пользователи забывают данный логин. Компания учла этот момент и предлагает найти Apple ID на сайте. Для этого потребуется перейти по ссылке «Найти Apple ID» под формой входа и заполнить загруженную форму, указав в ней имя, фамилию и адрес электронной почты.
Иногда сразу не удается найти учетную запись и следует попробовать ввести фамилию и имя на английском языке. Если это не помогает, то единственным вариантом решения проблемы будет обращение в службу поддержки.
Как поменять пароль
Если пароль стал известен другим людям, то его необходимо поменять. Эта операция может понадобиться и в других случаях, например, если хочется использовать для входа более запоминающуюся комбинацию.
Для смены пароля iCloud на ПК нужно выполнить следующие действия:
- Пройти авторизацию в своем аккаунте и перейти к настройкам.

- Открыть параметры Apple ID и еще раз выполнить вход.
- В разделе «Безопасность» выбрать ссылку «Изменить пароль».
- Ввести сначала текущий, а затем новый шифр и его подтверждение.
Порядок смены защитной комбинации на iPhone и других устройствах от Apple будет немного иным:
- Открыть настройки в меню и перейти к редактированию профиля.
- Найти раздел «Безопасность» и выбрать функцию «Изменить пароль».
- Ввести текущий защитный код и 2 раза – новый.
- Выполнить авторизацию с новыми данными учетной записи.
Читайте также:
Разблокировка учетной записи в Apple ID
Требования к паролю
Корпорация Apple советует не использовать для доступа к учетной записи комбинации, применяемые в других сервисах. Она также устанавливает следующие минимальные требования к защитным комбинациям для входа в iCloud:
- длина не менее 8 символов;
- минимум 1 из символов обязательно должен быть цифрой;
- обязательно должны быть использованы в комбинации строчные и прописные буквы латинского алфавита.

Для удобства пользователей при вводе кода отображается индикатор, отображающий его надежность.
Удаление iCloud
Удалить iCloud полностью не получится, но учетную запись от него отвязать можно. Для этого пользователю надо выполнить 4 действия:
- Открыть меню настроек профиля.
- Прокрутить экран вниз и найти кнопку «Выход».
- Ввести пароль Apple ID.
- Нажать выход.
Как выйти из iCloud, если забыл пароль?
Способов выйти из iCloud и удалить свои данные с устройства без пароля не существует. Если пароль был забыт, то его можно попытаться восстановить одним из доступных способов (по e-mail, секретным вопросам и т. д.).
При невозможности воспользоваться ни одним из стандартных вариантов сброса параметра придется связываться со специалистами службы поддержки. Они попросят представить документы о покупке устройства и объяснить ситуацию во всех подробностях. После этого в большинстве случаев удается сбросить пароль и впоследствии выполнить удаление.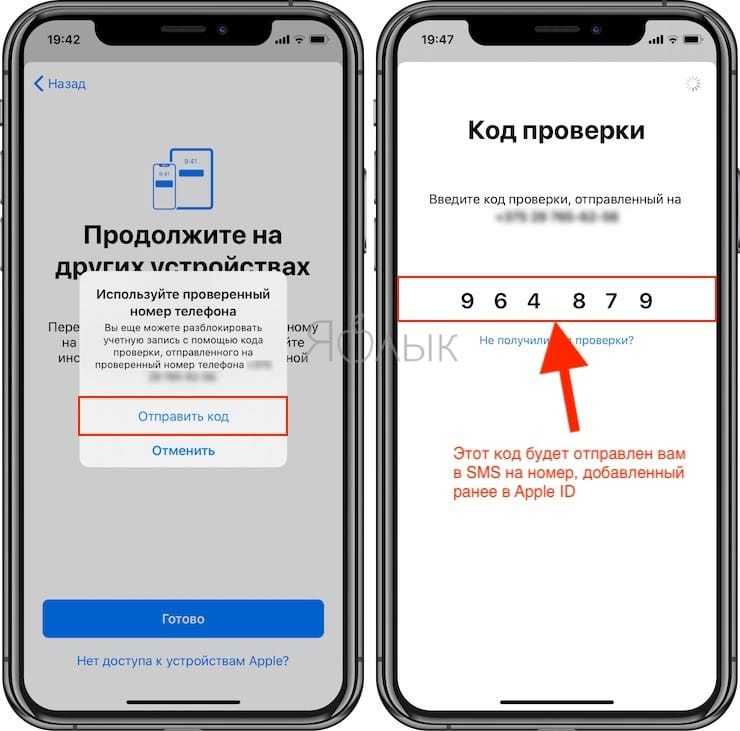
Сложнее всего придется людям, купившим iPhone с рук, бывший владелец которого не позаботился о выходе из iCloud. В этой ситуации обычно служба поддержки помочь не сможет и надо связываться с бывшим собственником устройства. Если этого сделать не удается, то пользоваться устройством будет невозможно.
При создании Apple ID стоит запомнить и записать данные для доступа к аккаунту. Они могут потребоваться в дальнейшем. Восстановление пароля и ID предусмотрено, но лучше оставить эту возможность только для крайних случаев.
Как получить доступ к Apple ID, если забыли пароль
Ваш Apple ID — это учетная запись, которую вы используете для всего, что вы делаете с Apple, например, когда вы делаете покупки в iTunes Store, входите в iCloud, покупаете приложение и т. д. Если вы забыли пароль при попытке доступа к своему Apple ID, следуйте приведенным ниже инструкциям, чтобы сбросить пароль и восстановить доступ к своей учетной записи. Чтобы сбросить пароль, вам нужно знать адрес электронной почты для вашего Apple ID.
- Как сбросить пароль Apple ID
- Вариант 1. Сбросьте пароль по электронной почте или с помощью контрольных вопросов.
- Вариант 2: сброс пароля с помощью двухфакторной аутентификации
- Вариант 3. Сброс пароля с помощью двухэтапной проверки
1. Сброс пароля по электронной почте или контрольным вопросам
Шаг 1: Перейдите на страницу своей учетной записи Apple ID и нажмите «Забыли Apple ID или пароль». Если вас попросят подтвердить номер телефона, вместо этого используйте шаги для двухфакторной аутентификации.
Шаг 2: Введите свой Apple ID и капчу под Apple ID.
Шаг 3: Выберите вариант сброса пароля, затем нажмите «Продолжить».
Шаг 4: Выберите способ сброса пароля:
- Выберите «Получить электронное письмо», Apple отправит инструкции на ваш адрес электронной почты, после чего вы будете следовать инструкциям по сбросу пароля.

- Если вы помните контрольные вопросы, выбранные при создании Apple ID, выберите «Ответить на контрольные вопросы» и выполните остальные шаги.
- Если вас попросят ввести ключ восстановления, вместо этого используйте шаги для двухэтапной аутентификации.
2. Сброс пароля с помощью двухфакторной аутентификации
Если для вашего Apple ID включена двухфакторная аутентификация, вы можете сбросить пароль с любого надежного iPhone, iPad, Pod touch или Mac с помощью пароля или кода доступа. это включено.
2.1 Обновление пароля на iPhone, iPad или iPod touch
Шаг 1: Убедитесь, что на вашем устройстве установлена iOS 10 или более поздней версии.
Шаг 2: Перейдите в «Настройки», коснитесь [ваше имя] > «Пароль и безопасность» > «Изменить пароль», затем следуйте инструкциям на экране, чтобы обновить пароль.
Шаг 3: В iOS 10.2 или более ранней версии коснитесь iCloud > [ваше имя] > «Пароль и безопасность» > «Изменить пароль», затем следуйте инструкциям на экране.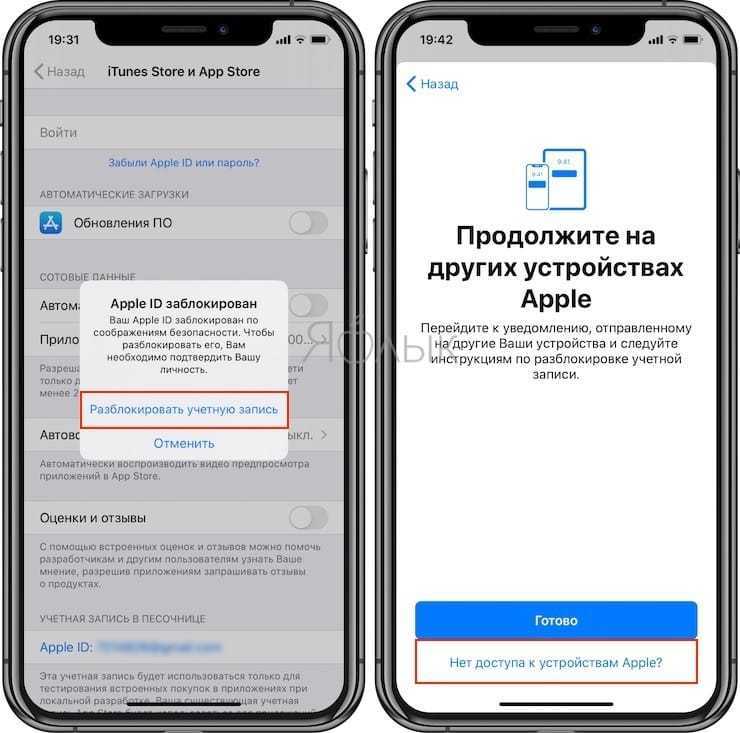
2.2 Обновление пароля На вашем Mac
Шаг 1: Перейдите в меню Apple > «Системные настройки», затем нажмите «iCloud».
Шаг 2: Выберите «Сведения об учетной записи».
Шаг 3: Щелкните Безопасность > Сбросить пароль.
Совет. Прежде чем вы сможете сбросить пароль Apple ID, вам потребуется ввести пароль, который использовался для разблокировки вашего Mac.
2.3 Если вы не можете получить доступ ни к одному из своих устройств
Одолжите iPhone, iPad или iPod touch у друга или члена семьи и выполните следующие действия:
Шаг 1: Откройте приложение «Найти iPhone». Если появится экран входа в систему, коснитесь «Забыли Apple ID или пароль», затем следуйте инструкциям на экране.
Шаг 2: Если вы не видите экран входа, возможно, другие уже вошли в систему. Затем нажмите «Выйти». После выхода из аккаунта нажмите «Забыли Apple ID или пароль» и следуйте инструкциям на экране.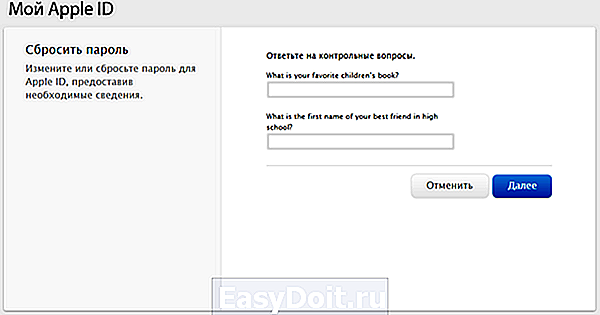
3. Сбросьте пароль с помощью двухэтапной проверки
Перейдите на страницу своей учетной записи Apple ID и нажмите «Забыли Apple ID или пароль». Если вас попросят подтвердить номер телефона, это означает, что ваш Apple ID защищен двухфакторной защитой вместо этого используйте шаги для двухфакторной аутентификации.
Шаг 1: Введите свой Apple ID и капчу под Apple ID.
Шаг 2: Выберите вариант сброса пароля, затем нажмите «Продолжить».
Шаг 3: Введите ключ восстановления для двухэтапной проверки.*
Шаг 4: Выберите надежное устройство.* Apple отправит код подтверждения на ваше устройство.
Шаг 5: Введите код подтверждения.
Шаг 6: Создайте новый пароль, затем нажмите «Сбросить пароль», чтобы завершить сброс пароля.
После сброса пароля вам будет предложено снова войти в систему с новым паролем. Вам также может потребоваться обновить пароль в настройках на ваших устройствах.
Вам также может потребоваться обновить пароль в настройках на ваших устройствах.
* Когда вы настроите двухэтапную аутентификацию для своего Apple ID, вы можете получить 14-значный ключ восстановления. Если вы навсегда потеряли ключ восстановления, вы не сможете изменить свой пароль.
Статьи по теме
- Как работает двухфакторная аутентификация
- Как установить сброс пароля и отпечатка пальца на iPhone 6S/6 Plus/7/7 Plus
- Что делать, если я забыл пароль для разблокировки iPad
- Как разблокировать iPhone X без Face ID и пароля
- Как удалить Apple ID с iPhone без пароля
Забыли пароль от Apple ID? Проверь это!
Главная > Разблокировать iPhone > Забыли пароль Apple ID? Проверь это!
Виола Миллер
23 ноября 2021 г. (обновлено: 11 января 2023 г.)
7 минут чтения
Представьте, что вы не можете загрузить какое-либо приложение по вашему выбору из App Store или получить доступ к службам iCloud на своем устройстве iPhone.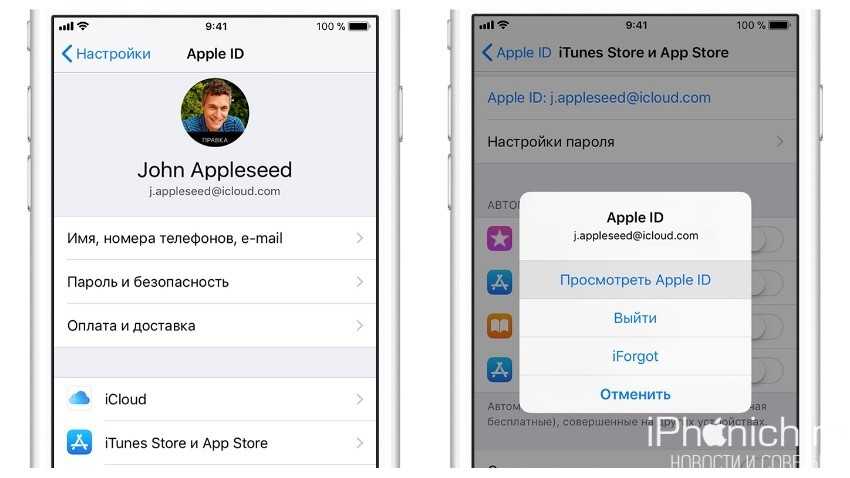 Да, именно так и бывает, когда забываешь пароль от Apple ID!
Да, именно так и бывает, когда забываешь пароль от Apple ID!
Все, от доступа к службе iCloud до использования iTunes, будет ограничено, если вы каким-то образом забудете свой пароль Apple ID. К счастью, это не конец света. Мы разработали быстрые исправления, которые помогут вам быстро сбросить пароль Apple ID.
Часть 1. Что делать, если я забыл пароль Apple ID?
Часть 2. Сброс пароля Apple ID на ваших собственных устройствах
- 2.1. На iPhone, iPad или iPod touch
- 2.2. На Mac
Часть 3. Сброс пароля Apple ID на других устройствах
- 3.1. Используйте приложение поддержки Apple
- 3.2. Используйте приложение «Найти iPhone»
Часть 4. Сброс пароля Apple ID другими способами
- 4.
 1. С контрольными вопросами
1. С контрольными вопросами - 4.2. С электронной почтой
- 4.3. С ключом восстановления
Часть 5. Все провалено? Попробуйте LockEraser немедленно!
Часть 1. Что делать, если я забыл пароль Apple ID?
Apple ID — это учетная запись, которая помогает вам использовать различные сервисы компании, включая FaceTime, Apple Books, iTunes, iMessage, iCloud, магазин приложений Apple и другие.
Идентификатор состоит из ваших учетных данных для входа, включая адрес электронной почты и пароль для входа на устройство. Он также включает личную информацию, такую как контакты, безопасность и платежные данные, которые упрощают использование различных сервисов Apple на нескольких устройствах!
Все, что вам нужно, это один Apple ID для доступа к различным сервисам компании на нескольких устройствах. Однако благо превращается в проклятие, если вы каким-то образом забудете Apple ID и все пойдет наперекосяк.
Причина, по которой люди хотят знать, как изменить пароль Apple ID, заключается в том, что его забывание может вызвать множество проблем. Вот чего может стоить потеря пароля Apple ID, если вы не знаете, как его вернуть.
1. Не удается загрузить новые приложения из App Store
Забытый пароль AppleID означает, что вы не сможете получить доступ и загрузить платные приложения из App Store. Поскольку способ оплаты и информация о пользователе связаны с идентификатором, невозможно продолжить без ввода правильного пароля идентификатора.
Кроме того, забытый пароль означает, что платное приложение, совместно используемое с другими устройствами под тем же идентификатором, пострадает, как только появится график платежей.
2. Потерян доступ к нескольким онлайн-сервисам
Apple ID — это доступ к различным услугам, предлагаемым компанией. Он позволяет вам получать доступ к таким службам, как FaceTime, iMessage, iTunes, Apple Pay, Apple Books, Find My, Apple Arcade, Apple News, Apple Books и другим подобным службам. Если вы забудете пароль Apple ID, привязанный к вашему устройству, вы больше не сможете пользоваться этими службами на своем устройстве iPhone и iPad, пока не найдете способ восстановить свой пароль.
Если вы забудете пароль Apple ID, привязанный к вашему устройству, вы больше не сможете пользоваться этими службами на своем устройстве iPhone и iPad, пока не найдете способ восстановить свой пароль.
3. Потерянные данные iCloud
iCloud — замечательный сервис для пользователей iPhone и iPad, поскольку он позволяет хранить большое количество личных данных на высокозащищенной платформе облачного хранилища. Однако без действительного пароля Apple ID вы не сможете получить доступ к данным, хранящимся в iCloud. Другими словами, вы можете потерять все свои данные, если не сможете восстановить пароль Apple ID после того, как он будет забыт.
4. Возникли трудности с настройкой нового устройства Apple
Одним из наиболее важных аспектов Apple ID является то, что вы можете использовать свой существующий идентификатор для настройки любого нового устройства Apple, которое вы недавно приобрели. Например, вы можете использовать свой существующий идентификатор для настройки недавно купленного iPhone.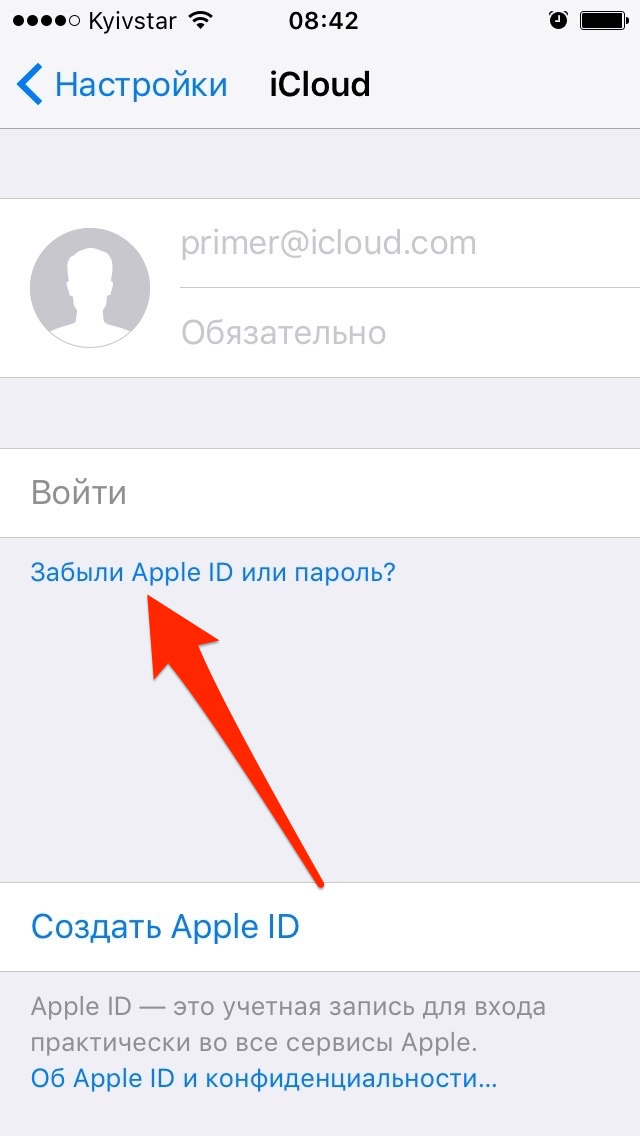 Используя этот метод, вы можете синхронизировать данные на своем новом устройстве за считанные секунды. Чтобы быть более конкретным, вы можете получить контактную информацию, расписание календаря, данные резервного копирования, хранящиеся в iCloud и iTunes, и т. д., когда вы настраиваете свое устройство с помощью текущего Apple ID и пароля.
Используя этот метод, вы можете синхронизировать данные на своем новом устройстве за считанные секунды. Чтобы быть более конкретным, вы можете получить контактную информацию, расписание календаря, данные резервного копирования, хранящиеся в iCloud и iTunes, и т. д., когда вы настраиваете свое устройство с помощью текущего Apple ID и пароля.
Однако, если вы не помните пароль от своего Apple ID, вы больше не будете пользоваться такими привилегиями. Именно здесь для обычного пользователя начинается путешествие по сбросу или поиску пароля Apple ID.
К счастью, у вас есть несколько вариантов быстрого сброса пароля Apple ID. Ниже приведены несколько проверенных временем способов, которые помогли миллионам пользователей по всему миру сбросить пароль Apple ID без каких-либо проблем.
Часть 2. Сброс пароля Apple ID на ваших собственных устройствах
Очень легко и быстро решить проблему с забытым паролем Apple ID, перейдя в «Настройки» на вашем устройстве Apple. Ниже приведены два различных метода, которые можно использовать для сброса пароля Apple ID на устройствах aniPhone/iPad/iPod touch и Mac.
Ниже приведены два различных метода, которые можно использовать для сброса пароля Apple ID на устройствах aniPhone/iPad/iPod touch и Mac.
2.1. На iPhone, iPad или iPod touch
- Шаг 1: Откройте Настройки и коснитесь своего имени в верхней части окна.
- Шаг 2: Коснитесь Пароль и безопасность . Затем нажмите Изменить пароль , чтобы сбросить пароль вашего Apple ID.
- Шаг 3: Для изменения пароля необходимо ввести существующий код доступа к экрану на вашем устройстве. Введите код доступа, чтобы продолжить.
- Шаг 4: Создайте новый пароль для своего Apple ID на этом шаге. Вам потребуется ввести обновленный пароль и подтвердить его, чтобы избежать опечаток.
- Шаг 5: На последнем шаге вы можете удалить учетные данные Apple ID со всех других ранее подключенных устройств.

2.2. На Mac
Использование описанного выше метода творит чудеса для iPhone и iPad, но как насчет Mac? Следующий раздел руководства отвечает на ваш вопрос о том, как изменить пароль Apple ID на Mac.
С macOS Каталина:
- Шаг 1: Откройте меню Apple, прокрутите вниз и щелкните Системные настройки .
- Шаг 2: Коснитесь своего Apple ID и выберите Пароль и безопасность . Если вас попросят ввести пароль Apple ID, нажмите Забыли Apple ID или пароль и следуйте инструкциям на экране.
- Шаг 3: Выберите Измените пароль и введите новые учетные данные для своего Apple ID. Потребуется ввести новый пароль и подтвердить его. На этом этапе вам нужно будет ввести пароль для разблокировки вашего Mac.
С macOS Mojave, High Sierra или Sierra:
- Шаг 1: Откройте меню Apple, прокрутите вниз и щелкните Системные настройки .

- Шаг 2: Нажмите iCloud и выберите Детали учетной записи . Если вас попросят ввести пароль Apple ID, нажмите Забыли Apple ID или пароль и следуйте инструкциям на экране.
- Шаг 3: Перейдите к Безопасность > Сброс пароля или изменение пароля . Здесь вам потребуется ввести пароль разблокировки для вашего Mac.
Часть 3. Сброс пароля Apple ID на других устройствах
Вышеуказанные два метода лучше всего работают, если вы хотите изменить свой пароль Apple ID, используя свое собственное устройство. Однако, если вы не можете вспомнить пароль разблокировки своего устройства или не можете получить доступ к устройству в настоящее время (или устройство было украдено), вы можете использовать другие устройства. вместо.
3.1. Используйте приложение поддержки Apple
Приложение Apple Support — отличный инструмент, который обычно помогает людям, которые хотят найти пароль Apple ID.
- Шаг 1: Загрузите последнюю версию приложения поддержки Apple с официальной страницы.
- Шаг 2: Откройте приложение и коснитесь Пароли и безопасность в разделе Темы , чтобы продолжить.
- Шаг 3: Выберите Сброс пароля Apple ID > Начало работы > Другой Apple ID . Теперь введите Apple ID, для которого вам нужно сбросить пароль.
- Шаг 4: Коснитесь Далее , затем следуйте инструкциям на экране, пока не получите подтверждение об изменении пароля Apple ID.
3.2. Используйте приложение «Найти iPhone»
Приложение «Найти iPhone» — еще один полезный способ сброса паролей Apple ID. Ниже приведены некоторые шаги, которые следует учитывать в этом отношении:
- Шаг 1: Загрузите и установите на устройство приложение «Найти iPhone».

- Шаг 2: Откройте приложение и удалите данные (если есть) из поля Apple ID.
- Шаг 3: Выберите Забыли Apple ID или пароль и следуйте инструкциям на экране.
Часть 4. Сброс пароля Apple ID на других устройствах
Некоторые пользователи по-прежнему не могут сбросить забытый пароль Apple ID, вероятно, из-за двухфакторной аутентификации или проблем с iCloud. Не волнуйтесь, следующие методы также полезны.
4.1. С контрольными вопросами
- Шаг 1: Посетите сайт appleid.apple.com, чтобы сбросить пароль для вашего Apple ID.
- Шаг 2: Нажмите Войти и выберите Забыли Apple ID или пароль , чтобы восстановить забытый пароль.
- Шаг 3: Введите свой Apple ID в появившемся окне.
- Шаг 4: Нажмите Сбросить пароль и выберите Продолжить .

- Шаг 5: Выберите Ответьте на контрольные вопросы и следуйте инструкциям на экране, чтобы сбросить пароль Apple ID.
4.2. С электронной почтой
Чтобы сбросить пароль с помощью электронной почты, выполните первые 4 шага, описанные в предыдущем разделе. На последнем шаге нажмите Получить электронное письмо . Затем вы можете быстро изменить свой пароль AppleID, нажав на ссылку, указанную в электронном письме.
4.3. С ключом восстановления
Если вы включили метод двухэтапной проверки при первой настройке устройства, убедитесь, что вы следуете этой процедуре.
Выполните первые 4 шага, описанные в разделе «С контрольными вопросами», описанном выше.
- Шаг 5: : Введите ключ восстановления, который был предоставлен при включении двухэтапной проверки.
- Шаг 6: Введите код подтверждения, который вы получите на устройстве, и создайте новый пароль.

- Шаг 7: Нажмите «Сбросить пароль», чтобы завершить работу.
Часть 5. Все провалено? Попробуйте LockEraser немедленно!
Если вы все еще не можете избавиться от этой проблемы с Apple ID, LockEraser может быть вашим лучшим другом в этом отношении. LockEraser — это высоконадежное средство для снятия блокировки, которое творит чудеса, когда дело доходит до сброса пароля Apple ID на вашем устройстве Apple. Это разблокирует Apple ID, связанный с вашим устройством, чтобы вы могли изменить его на другой Apple ID, для которого вы помните пароль, или создать новый Apple ID.
- Понятный и понятный интерфейс с подробными инструкциями.
- Выполняйте работу быстро и экономьте энергию.
- Не требует пароля или учетных данных электронной почты.
- Совместим со всеми последними версиями устройств iOS и iPadOS.

- Предоставьте безопасный и профессиональный способ разблокировать Apple ID самостоятельно.
- Легко и эффективно удаляйте различные блокировки iPhone/iPad/iPod touch.
Безопасная загрузка
- 1 Загрузите, установите и запустите LockEraser на своем компьютере. Выберите режим Разблокировать Apple ID , затем подключите устройство.
- 2Нажмите кнопку Start , чтобы удалить Apple ID и учетную запись iCloud, которые в настоящее время связаны с вашим устройством iOS.
- 3. Терпеливо подождите, пока LockEraser разблокирует Apple ID.

 com.
com.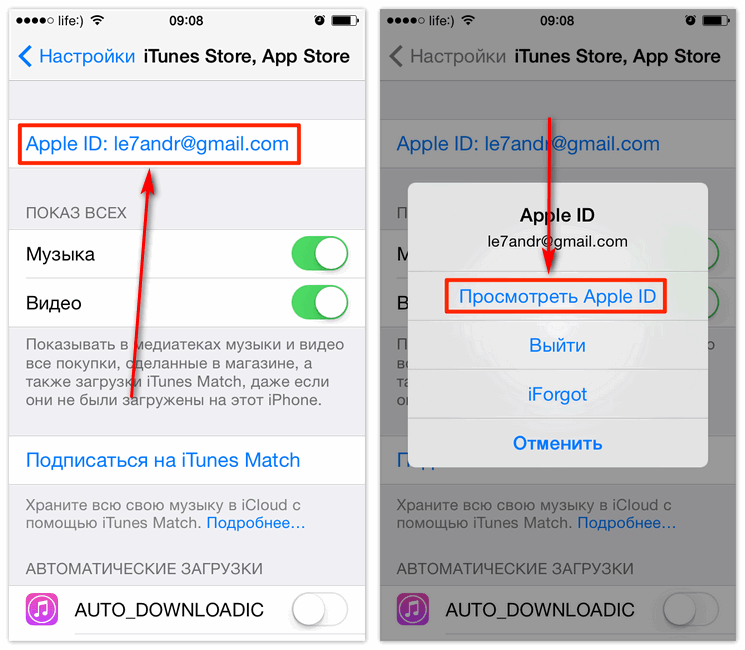


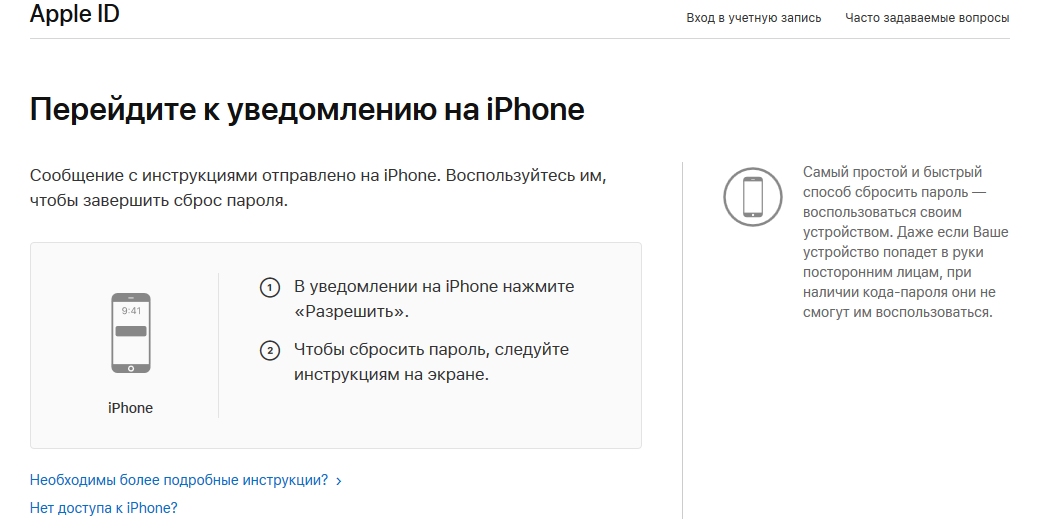
 1. С контрольными вопросами
1. С контрольными вопросами