Содержание
Если ваш iPhone или iPad не обновляется
Чтобы обновить iPhone или iPad, вам нужно совместимое устройство, подключение к Интернету и достаточно места в хранилище. Рекомендуется также подключить устройство к источнику питания.
Если вы не можете установить iOS 16 или iPadOS 16.1 на свой iPhone или iPad
Обновление ОС на iPhone или iPad беспроводным способом (с использованием беспроводной связи) может не удаваться по одной из следующих причин:
- Ваше устройство не поддерживает последнюю версию программного обеспечения
- На вашем устройстве недостаточно свободного места
- Загрузка обновления занимает слишком много времени
- Ваше устройство не может подключиться к серверу обновлений
- Обновление не завершено
Если ваше устройство не поддерживает новое программное обеспечение
Если после выхода новой версии программного обеспечения не отображается предложение по его обновлению, например до версии iOS 16 или iPadOS 16, это может быть связано с тем, что ваше устройство не поддерживает эту версию ПО.
- Определите модель iPhone или Модель iPad.
- Проверьте, указана ли ваша модель iPhone или iPad в списке устройств, совместимых с последней версией iOS или iPadOS.
- Обновите программное обеспечение вашего устройства до последней доступной вам версии iOS или iPadOS.
Если ваш iPhone или iPad присутствует в списке совместимых устройств, но не обновляется, попробуйте выполнить следующие действия.
Не хватает места для загрузки обновления
Если на устройстве не хватает места для загрузки и установки обновления, ПО попытается освободить дополнительное пространство. Будут удалены только данные приложений, которые позже загрузятся снова. Ваши данные не будут удалены или перемещены. Если места на устройстве по-прежнему недостаточно, можно обновить ПО на нем с помощью компьютера.
Если нет возможности подключить устройство к компьютеру, освободите место для установки обновления, удалив с устройства ненужное содержимое и приложения. Перейдите в меню «Настройки» > «Основные» > «Хранилище [устройство]».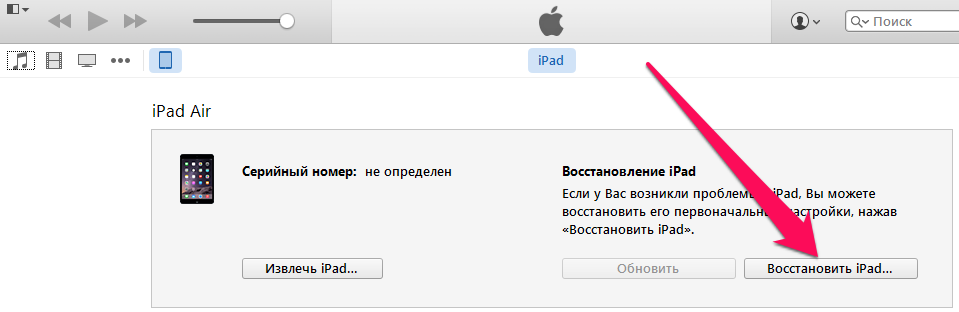
Дополнительную информацию о пространстве для хранения программ и содержимого см. в этой статье.
Загрузка занимает много времени
Для обновления ПО на устройстве требуется подключение к Интернету. Количество времени, которое будет затрачено на загрузку обновления, зависит от размера обновления и скорости подключения к Интернету. Во время загрузки обновления устройство можно использовать в обычном режиме. Когда обновление станет доступным для установки, на экране появится соответствующее уведомление. Чтобы ускорить загрузку, не загружайте одновременно другое содержимое и используйте сеть Wi-Fi.
Отсутствует доступ к серверу обновлений, или невозможно проверить обновление
При обновлении ПО на экране устройства может появиться одно из следующих сообщений.
«Сбой проверки наличия обновлений. При проверке наличия обновлений ПО произошла ошибка».
«Сбой установки обновления. Для обновления ПО требуется сетевое подключение».
Установка обновления не может завершиться
Во время установки обновления может показаться, что индикатор выполнения перемещается медленно.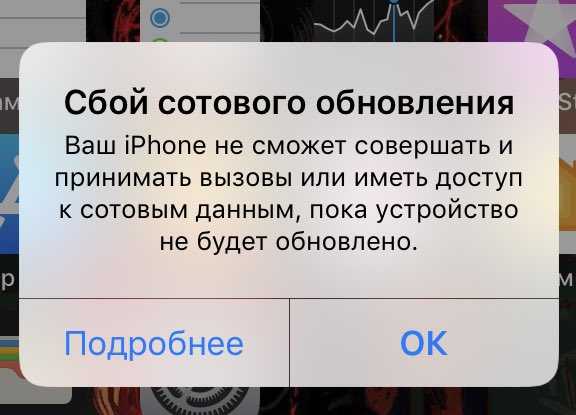 Время установки обновления зависит от размера обновления и количества файлов на устройстве.
Время установки обновления зависит от размера обновления и количества файлов на устройстве.
При обновлении по беспроводной сети устройство должно быть подключено к источнику питания. Если аккумулятор разрядился, подключите устройство к источнику питания и включите его, чтобы завершить обновление или восстановление.
Узнайте, что делать, если ваш iPhone или iPad завис или не запускается.
Удаление и повторная загрузка обновления ОС
Дата публикации:
iPhone и iPad — МирДоступа
Расскажем почему возникает сбой проверки наличия обновлений и как данная ошибка связана с обновлением iOS на iPhone и iPad…
[adace-ad id=»5173″]
Часто сбой проверки наличия обновлений свидетельствует о нескольких неполадках. Если обновление операционной системы iPhone/iPad, при наличии активного интернет-соединения, не производится проверяем наличие следующих ситуация:
- Недостаточно встроенной памяти на устройстве;
- Чрезмерная продолжительность загрузки обновлений;
- Нет подключения к удаленному серверу;
- Обновление началось, но не доходит до завершения.

Недостаточно места для установки обновления
Программа обновлений сама попробует освободить место — если такового не хватает на устройстве, она временно переместит определенные файлы для распаковки новых. При этом личные файлы пользователя перемещаться не будут.
Удобно обновлять ПО при помощи ПК. Если его нет освобождаем память на устройстве самостоятельно, удаляя ненужные фотографии/видео/приложения
Для этого заходим в Настройки, выбираем пункт Основные, переходим в Хранилище и выбираем приложения, которые нужно удалить. Скорее всего сбой проверки наличия обновлений будет побеждён.
Чрезмерная продолжительность загрузки обновлений
Обновление ОС на айфонах без интернета невозможно. Продолжительность загрузки обновления напрямую зависит от скорости интернет-соединения и размера загружаемых файлов.
Пока производится загрузка обновления смартфон можно использовать в штатном режиме.
Когда обновление будет готово к установке на экране появится соответствующее сообщение
Не стоит одновременно с обновлением ПО начинать скачивать приложения или другие файлы — это значительно замедлит процесс загрузки обновления.
Нет подключения к удаленному серверу
В процессе обновления ОС часто появляется ошибка Отсутствует доступ к серверу обновлений, или невозможно проверить обновление. Данное сообщение свидетельствует о том, что существуют неполадки с интернетом. Следует подключиться к другой сети и посмотреть будут ли скачиваться обновления.
[adace-ad id=»5168″]
Обновление началось, но не доходит до конца
Для установки обновления необходимо определённое время, которое зависит от количества установленных приложений и размера самого обновлений.
Даже если индикатор процесса загрузки движется медленно он рано или поздно будет завершён
Во время обновления айфон должен быть подключён к источнику питания — иначе может возникнуть сообщение сбой проверки наличия обновлений.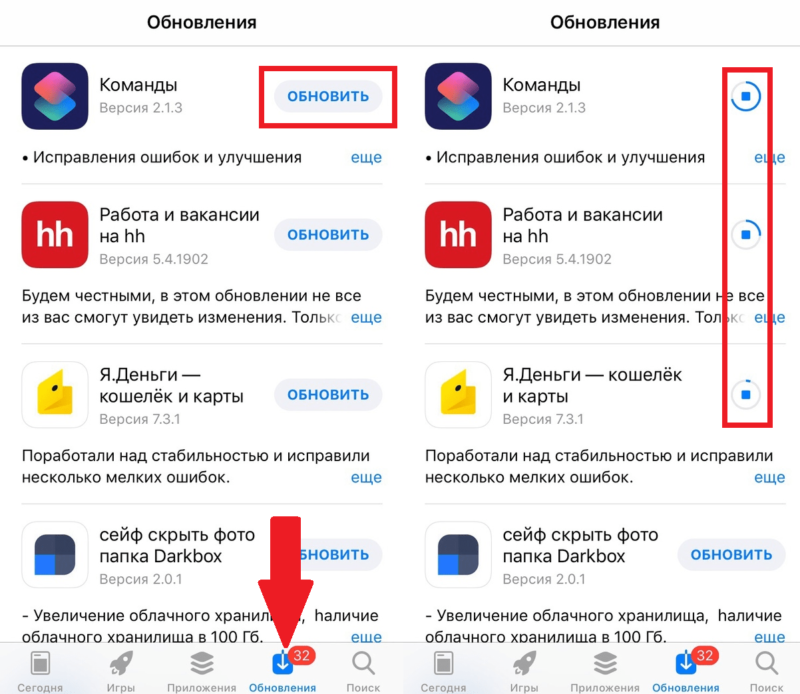
Как удалить обновление iOS
Если установить новую версию операционной системы не удалось необходимо удалить её, а затем — установить заново. Для этого выполняем следующие действия:
- Заходим в Настройки, переходим в Основные, затем — открываем пункт Хранилище;
- Ищем необходимое обновление в представленном списке;
- Выбираем его и удаляем с устройства;
- Снова заходим в Настройки, перемещаемся в Основные, идем в Обновление ПО и загружаем последнюю версию обновления.
Если требуемого обновления нет в списке или возникает ошибка Отсутствует доступ к серверу обновлений, или невозможно проверить обновление необходимо обновить версию iOS через компьютер — при помощи iTunes. Если всё равно не обновляется создаёт тикет в поддержке Apple.
Таким образом, ответ почему появляется сообщение сбой проверки наличия обновлений можно найти в любом случае.
Что-то сломалось или не работает? Расскажите нам о своей проблеме с ТВ, смартфоном, приложением или другим устройством и мы решим её — пишите свой вопрос в комментариях к этой статье, либо — на электронную почту capatob.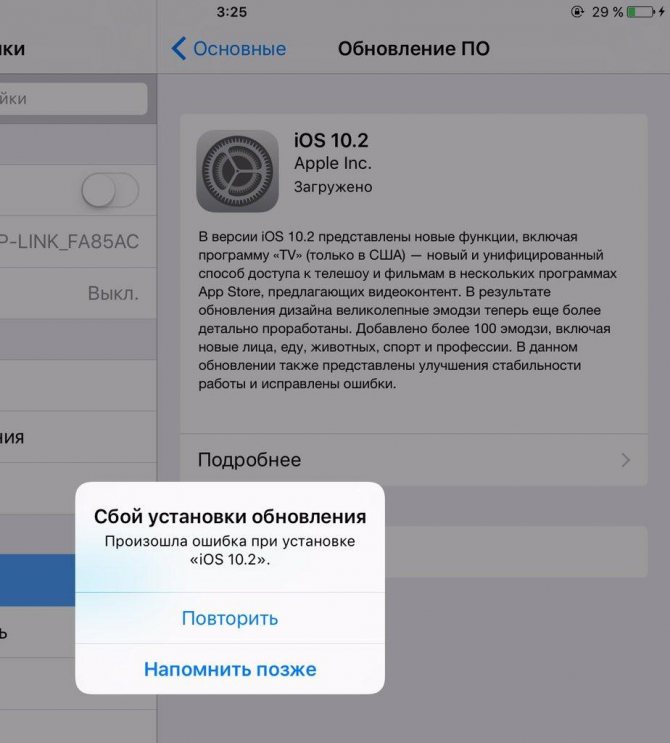 homep@gmail.com — мы обязательно ответим на Ваш вопрос и решим его в течении одной недели. Для наших постоянных читателей скоро будем проводить блиц с необычными призами — следите за сайтом каждый день.
homep@gmail.com — мы обязательно ответим на Ваш вопрос и решим его в течении одной недели. Для наших постоянных читателей скоро будем проводить блиц с необычными призами — следите за сайтом каждый день.
Понравилась статья? Поддержите наш IT-журнал любым удобным способом! Пока что мы держимся на чистом энтузиазме, но зато не делаем заказных обзоров 🙂
Не удается проверить наличие обновлений на iPhone/iPad, как исправить?
Быстрая навигация
Сводка
Не удается обновить iPhone или iPad с ошибкой «не удается проверить наличие обновлений»? Попробуйте 6 распространенных исправлений или профессиональный инструмент FonePaw iOS System Recovery , чтобы эффективно решить проблему.
Бесплатная загрузка
Бесплатная загрузка
«Когда я попытался обновить свой iPhone 12 до iOS 16, новый доступный файл iOS не отображается, и вместо этого я вижу сообщение о том, что ‘Невозможно проверить наличие обновлений.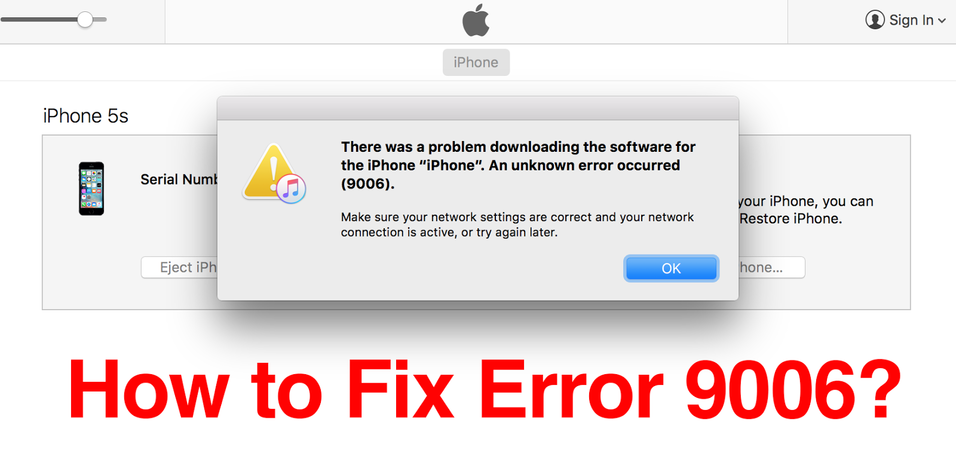 Произошла ошибка при проверке наличия обновления программного обеспечения.’ Что я могу сделать, чтобы исправить это и обновить свой телефон?»
Произошла ошибка при проверке наличия обновления программного обеспечения.’ Что я могу сделать, чтобы исправить это и обновить свой телефон?»
Проблема, из-за которой iPhone или iPad не может проверить наличие ошибки обновления, иногда возникает при обновлении OTA. После нажатия «Обновление программного обеспечения» iPhone или iPad сначала показывает «Проверка обновлений». а затем заканчивается ошибкой «Невозможно проверить наличие обновлений».Эта проблема обычно раздражает, особенно когда она появляется снова и снова, и вы понятия не имеете о причине.
Здесь мы предлагаем 7 быстрых исправлений, чтобы вы могли определить причину или решить проблему. Если вы уже попробовали большинство распространенных способов и думаете, что это может быть сложная системная ошибка, вы также можете перейти непосредственно к решению 7, чтобы решить ее с помощью стороннего инструмента.
Решение 1. Убедитесь, что серверы Apple не отключены
Когда ваш iPhone или iPad проверяет наличие обновлений, он должен обмениваться данными с серверами Apple.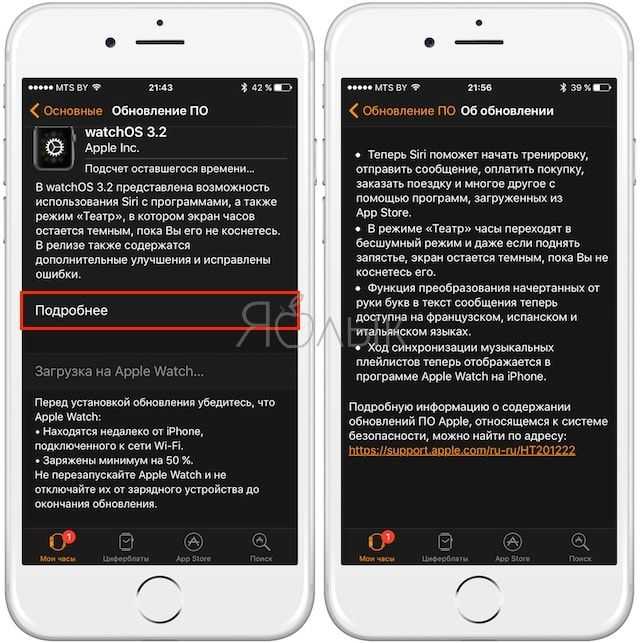 Если серверы Apple не работают, естественно, ваш iPhone не может проверить наличие обновлений. Так что есть вероятность, что сбой обновления iOS 16 вызван не внутренней причиной, а некоторыми внешними факторами . Чтобы проверить это, посетите веб-страницу Apple System Status, чтобы узнать, доступны ли серверы.
Если серверы Apple не работают, естественно, ваш iPhone не может проверить наличие обновлений. Так что есть вероятность, что сбой обновления iOS 16 вызван не внутренней причиной, а некоторыми внешними факторами . Чтобы проверить это, посетите веб-страницу Apple System Status, чтобы узнать, доступны ли серверы.
Если значки отображаются зеленым цветом, это означает, что они работают нормально. Затем вы можете объяснить сбой обновления iPhone другими причинами и попробовать другие альтернативы для решения проблемы. Если есть желтые, красные значки или синие значки с аннотациями, вы можете подождать, пока серверы вернутся в нормальное состояние, и попробовать обновиться позже.
Решение 2. Обеспечьте хорошее сетевое подключение для обновления программного обеспечения
Проблема «Невозможно проверить наличие обновлений» обычно возникает из-за проблем с сетью. Поскольку обновление iOS OTA требует стабильного и бесперебойного состояния сети, вам необходимо убедиться, что ваш iPhone/iPad имеет хороший уровень сигнала Wi-Fi .
Если вам кажется, что ваше соединение Wi-Fi слабое, в то время как другие устройства могут нормально его использовать при том же соединении, вот три способа, которые помогут вам решить проблему с сетью на вашем iPhone или iPad.
1. Переподключите Wi-Fi
Перейдите в «Настройки» > «Wi-Fi». Отключите Wi-Fi на несколько минут. Включите его снова и снова подключите. Затем перейдите в «Обновление программного обеспечения» и посмотрите, не может ли ваше устройство проверить наличие обновлений iOS.
2.Подключиться к другой сети Wi-Fi
Если повторное подключение не работает, попробуйте другие работающие сети Wi-Fi. Откройте «Настройки» > «Wi-Fi». Отключите текущую сеть Wi-Fi и подключитесь к другой действующей.
3. Сброс настроек сети
Если при проверке обновлений программного обеспечения на iPhone или iPad по-прежнему возникает ошибка, попробуйте сбросить настройки сети. Откройте «Настройки» > «Основные».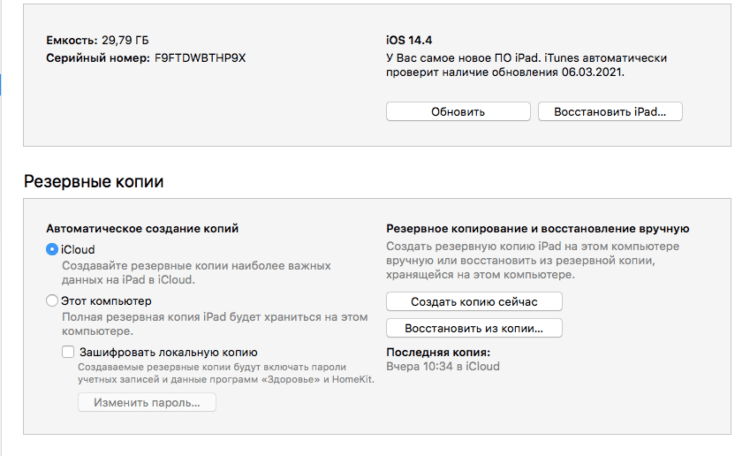 Прокрутите вниз и нажмите «Перенести» или «Сбросить iPhone». Нажмите «Сбросить настройки сети».
Прокрутите вниз и нажмите «Перенести» или «Сбросить iPhone». Нажмите «Сбросить настройки сети».
Решение 3. Перейдите на общедоступный DNS Google
Но вы также можете обнаружить, что не можете проверить наличие обновлений на своем iPhone, в то время как вы можете беспрепятственно использовать другие приложения для просмотра видео или чата. В этом случае ваш iPhone не может обновиться, вероятно, не из-за слабой сети. Таким образом, вы можете вместо этого попробовать следующее, которое некоторые пользователи считают полезным, а именно переключите свою интернет-сеть на Google Public DNS .
Шаг 1. Откройте «Настройки» > «Wi-Fi».
Шаг 2. Коснитесь синего значка информации рядом с вашей текущей сетью Wi-Fi.
Шаг 3. Нажмите «Настроить DNS» > «Вручную» > «Добавить сервер» и введите DNS-серверы: «8.8.8.8» или «8.8.4.4». Затем выберите DNS и нажмите «Сохранить».
Если ни один из вышеперечисленных методов не работает, а ваш iPhone по-прежнему зависает при проверке обновлений, ошибка в основном вызвана не проблемой сети, а системной проблемой или чем-то другим. Читайте дальше, чтобы узнать больше о решениях.
Читайте дальше, чтобы узнать больше о решениях.
Решение 4. Принудительно перезагрузите iPhone/iPad
Простой, но выполнимый способ исправить некоторые незаметные системные ошибки — перезагрузить iPhone/iPad. После перезагрузки iPhone перейдите на страницу обновления программного обеспечения, чтобы проверить, может ли он нормально обновляться. Поскольку перезагрузка часто используется большинством пользователей, и вы, вероятно, знаете об этой операции, мы не будем здесь подробно о ней говорить.
Что делать, если перезагрузка по-прежнему не помогает? Вы можете пойти дальше и попытаться принудительно перезагрузить iPhone или iPad, которые не могут проверить наличие обновлений на iOS 16. У разных поколений iPhone есть разные способы полной перезагрузки телефона.
Hard Reset iPhone 8/X/11/12/13/14/SE 2nd
Быстро нажмите и отпустите кнопку увеличения громкости , и сделайте то же самое с кнопкой уменьшения громкости . Затем нажмите и удерживайте боковую (или верхнюю) кнопку , пока не появится логотип Apple.
Затем нажмите и удерживайте боковую (или верхнюю) кнопку , пока не появится логотип Apple.
Примечание
Чтобы принудительно перезагрузить iPad без кнопки «Домой», вы можете сделать то же самое, что и этот метод.
После полной перезагрузки теперь вы можете снова перейти на страницу обновления программного обеспечения и посмотреть, не произошла ли ошибка при проверке наличия обновления программного обеспечения.
Обратите внимание, что устройства с поддержкой iOS 16 включают только iPhone 8 или более поздние модели. Тем не менее, если вы столкнулись с проблемами при установке обновления на iPhone 7 или предыдущие телефоны Apple, вы можете попробовать выполнить следующие действия по сбросу, чтобы устранить проблему с невозможностью проверить наличие обновлений.
Hard Reset iPhone 7/7 Plus
Нажмите и удерживайте кнопку питания и кнопку уменьшения громкости одновременно в течение нескольких секунд, пока не появится логотип Apple.
Hard Reset iPhone 5/6/SE 1st
Одновременно нажмите и удерживайте кнопку питания и кнопку «Домой», пока не появится логотип Apple. Обычно говорят о 10 секундах.
Примечание
Чтобы принудительно перезагрузить iPad с помощью кнопки «Домой», вы можете сделать то же самое, что и этот метод.
Решение 5. Удалить профиль бета-версии iOS 16
Кроме того, могут возникнуть проблемы с файлами iOS. Если вы загрузили предыдущую бета-версию iOS 16 на свой iPhone/iPad, новое обновление iOS может не отображаться. Чтобы решить эту проблему, достаточно сначала удалите файлы бета-версии , а затем попробуйте снова проверить наличие обновлений.
Шаг 1. Выберите «Настройки» > «Основные» > «VPN и управление устройствами».
Шаг 2. Коснитесь профиля бета-версии программного обеспечения iOS в разделе «Профиль конфигурации».
Шаг 3. Нажмите «Удалить профиль», чтобы удалить профиль бета-обновления.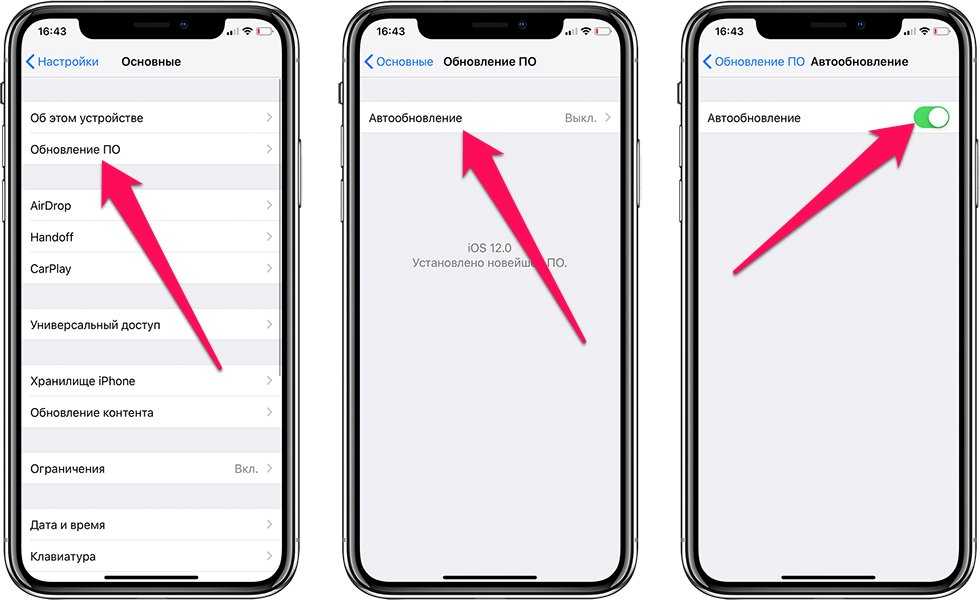
Решение 6. Проверьте наличие обновлений с помощью iTunes
После того, как вы попробовали все вышеперечисленные решения, ваш iPhone/iPad по-прежнему не может проверить наличие обновлений через OTA-обновление. Однако не сдавайтесь сейчас. Это все еще возможно решить с помощью некоторого программного обеспечения. Первый выбор до используйте iTunes, чтобы обновить iPhone до последней версии iOS .
Шаг 1. Подключите ваш iPhone/iPad к компьютеру.
Шаг 2. Запустите последнюю версию iTunes.
Шаг 3. Откройте вкладку «Сводка».
Шаг 4. Нажмите «Проверить наличие обновлений», а затем выберите «Загрузить и обновить».
Шаг 5. Перезагрузите iPhone/iPad после обновления, и вы получите новейшую версию iOS на своем устройстве.
Решение 7. Проверьте наличие обновлений с помощью стороннего инструмента
Если, к сожалению, все распространенные исправления не работают, лучшим решением для вас должно быть использование профессионального стороннего инструмента для обновления вашего iPhone, например, Восстановление системы FonePaw iOS.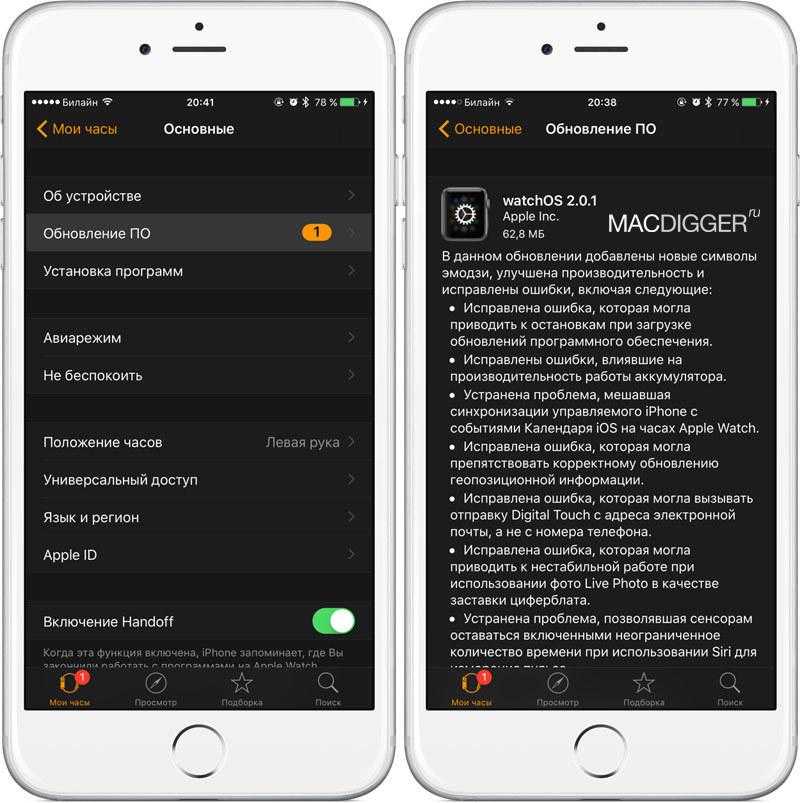
Это инструмент восстановления системы iOS, который направлен на решение различных системных проблем iOS, от небольших ошибок до серьезных проблем, таких как сбой обновления iPhone, зависание iPhone в режиме наушников, черный экран iPhone и т. д. Таким образом, он точно может помочь вам обойти iPhone не может проверить наличие проблемы с обновлением и обновить работающее устройство iOS до последней версии iOS 16.
Программное обеспечение предлагает 3 режима для устранения проблем с iOS. Среди них есть режим Free Quick Fix , который может решить простые проблемы, такие как сбой обновления, бесплатно. Кроме того, он полностью совместим со всеми моделями iPhone, включая новейший iPhone 14.
Шаг 1. Загрузите и установите Passvers iOS System Recovery на свой ПК/Mac.
Бесплатная загрузка
Бесплатная загрузка
Шаг 2. Подключите iPhone к компьютеру.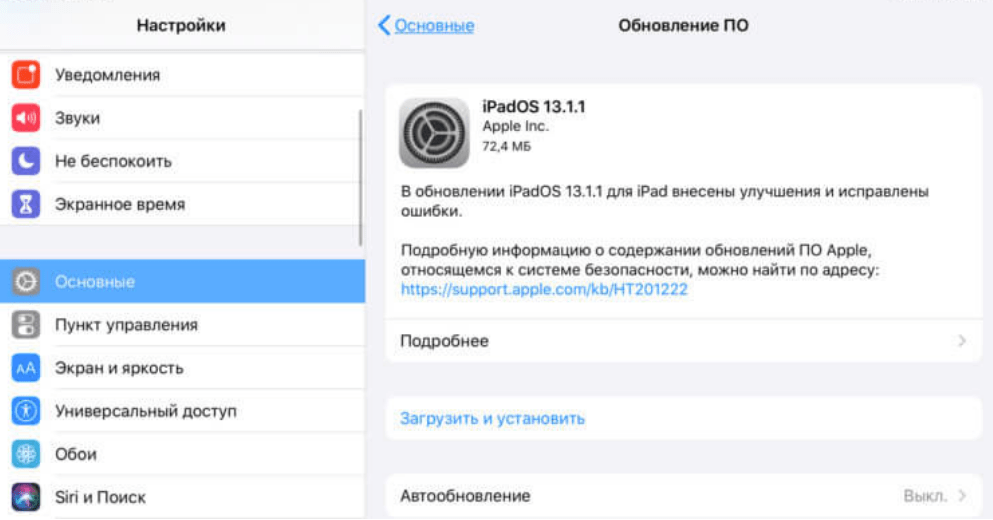 Тогда попробуйте Free Quick Fix бесплатно и восстанавливает устройство без удаления каких-либо данных.
Тогда попробуйте Free Quick Fix бесплатно и восстанавливает устройство без удаления каких-либо данных.
Если вы не видите такой режим, нажмите Пуск > Стандартный режим > Подтвердить. (Совет: в стандартном режиме вы также можете обновить свой iPhone без потери данных).
Шаг 3. Следуйте инструкциям, чтобы перевести iPhone в режим восстановления.
Шаг 4. Проверьте правильность информации о вашем устройстве. Выберите нужную версию обновления iOS и нажмите «Восстановить». Программа загрузит файл прошивки новейшей iOS 16 и обновит ваш iPhone.
Шаг 5. Не отключайте iPhone/iPad до завершения процесса. Ваш iPhone/iPad перезагрузится и обновится до последней версии iOS 16.
Примечание.
Если первые два режима не работают для восстановления, и вы хотите использовать расширенный режим, будьте осторожны, так как он сотрет все данные на вашем iPhone/iPad.
Удалось ли вам успешно устранить проблему «Невозможно проверить наличие обновлений» на вашем iPhone/iPad с помощью любого решения, описанного выше? Надеюсь, что эта статья может помочь. И если ваша проблема не может быть решена, пожалуйста, напишите нам свой вопрос.
И если ваша проблема не может быть решена, пожалуйста, напишите нам свой вопрос.
Популярные статьи
Не удается проверить наличие обновлений на iPhone/iPad? 9 лучших решений здесь
Категория:
Проблемы с iPhone
8 февраля 2023 г.
3 минуты чтения
Обновление ОС вашего устройства — одно из самых важных действий, которые вы можете сделать для своего устройства. Тем не менее, некоторые пользователи сообщают, что когда они пытаются обновить устройство по беспроводной сети, появляется всплывающее окно с сообщением «Невозможно проверить наличие обновлений», и что бы они ни делали, они не могут загрузить обновление программного обеспечения. Учитывая, что это обновление содержит невероятные новые функции и исправления ошибок, которые могут решить всевозможные проблемы с устройством, возможно, вы ищете решение.
Почему появляется сообщение «Невозможно проверить наличие обновлений iPhone/iPad»?
Основной причиной возникновения этой проблемы является программный сбой, который может повлиять на систему iOS и, в частности, на настройки устройства.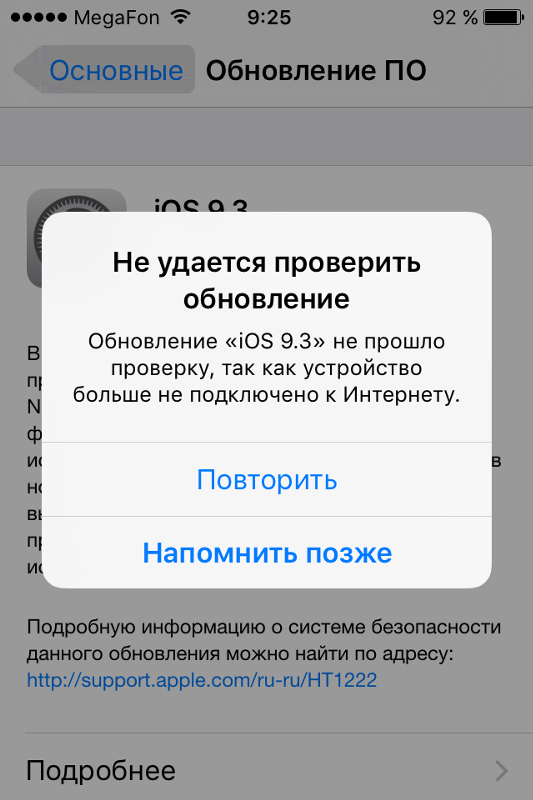 Программные сбои могут повлиять на функциональность устройства, в том числе на возможность обновления устройства. Но есть и другие более простые причины, по которым ваше устройство не будет обновляться. К ним относятся следующие:
Программные сбои могут повлиять на функциональность устройства, в том числе на возможность обновления устройства. Но есть и другие более простые причины, по которым ваше устройство не будет обновляться. К ним относятся следующие:
- Возможно, на вашем устройстве недостаточно памяти для обновления
- Серверы Apple могут быть недоступны
- Возможно, используемая вами сеть недостаточно надежна для завершения обновления
- Что-то не так с системой на вашем устройстве
- Часть 1. 4 простых проверки перед исправлением невозможности обновления iPhone/iPad
- , часть 2. 5 эффективных способов исправить проблему «Не удается проверить наличие обновлений»
- Способ 1. Исправить «Невозможно проверить наличие обновлений» на iPhone/iPad без потери данных
- Способ 2. Удалите и повторно загрузите обновление iOS/iPadOS
- Способ 3. Обновите iPhone/iPad через iTunes
- Способ 4. Принудительно перезагрузите iPhone/iPad
- Способ 5.
 Сброс настроек сети
Сброс настроек сети
Часть 1. 4 простых проверки перед исправлением невозможности обновления iPhone/iPad
Ниже приведены некоторые простые проверки, которые вы можете попробовать, прежде чем прибегать к более сложным решениям.
Проверка 1. Проверка хранилища iPhone/iPad
Начните с проверки наличия достаточного объема памяти на устройстве для обновления. Для этого перейдите в «Настройки» > «Основные» > [Имя устройства] > «Хранилище».
Обратите внимание: если на устройстве недостаточно места для хранения, iOS попытается освободить место, удалив все данные приложений, которые можно загрузить снова.
Проверка 2. Проверка сети
Чтобы обновить ваше устройство по OTA, вы должны быть подключены к надежному и стабильному сетевому соединению. Самый простой способ убедиться, что проблема не в вашей сети, — повторно подключиться к сети Wi-Fi, которую вы хотите использовать. Перейдите в «Настройки» > «Wi-Fi», чтобы выключить его, и снова включите через несколько секунд.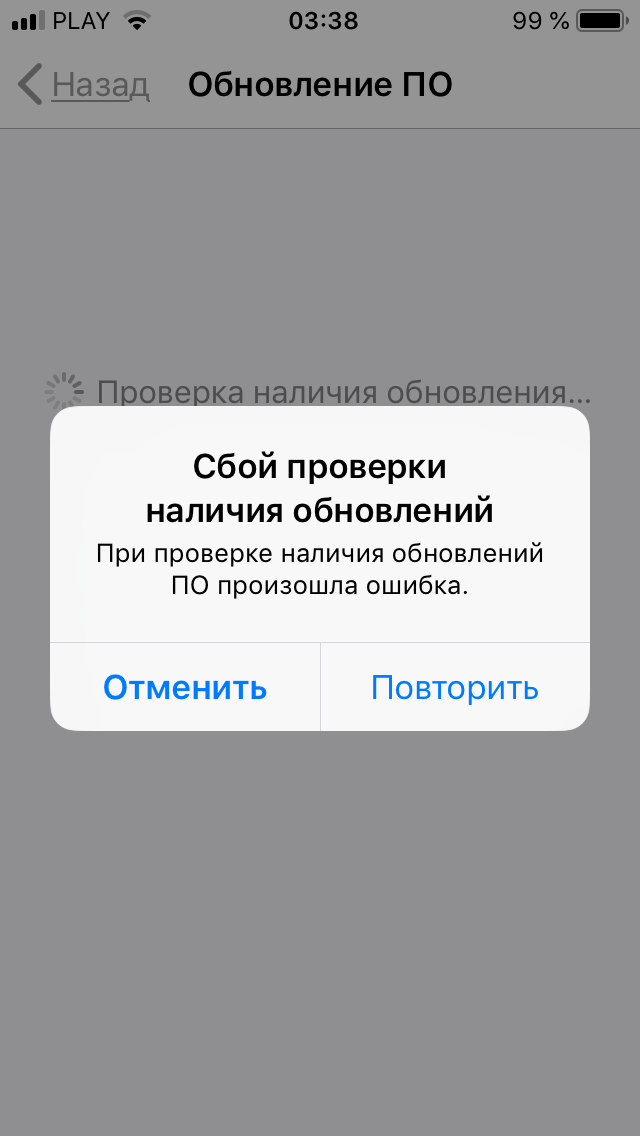 Вам также следует рассмотреть возможность использования другой сети.
Вам также следует рассмотреть возможность использования другой сети.
Проверка 3. Проверка серверов Apple
Вы также должны убедиться, что серверы Apple не отключены. Это может произойти, когда тысячи людей одновременно пытаются обновить свои устройства. Проверьте, доступны ли серверы. Если нет, попробуйте обновить позже, когда серверы снова заработают.
Способ 4. Проверьте настройки DNS
Возможно, вы сможете возобновить загрузку, изменив настройки DNS на Google Public DNS. Следуйте этим простым шагам, чтобы сделать это.
Шаг 1: Откройте «Настройки» на устройстве и нажмите « Wi-Fi ».
Шаг 2: Нажмите на значок информации, а затем выберите «Настроить DNS» > «Вручную» > «Добавить сервер».
Шаг 3: Введите « 8.8.8.8 » или « 8.8.4.4 «.
Часть 2.
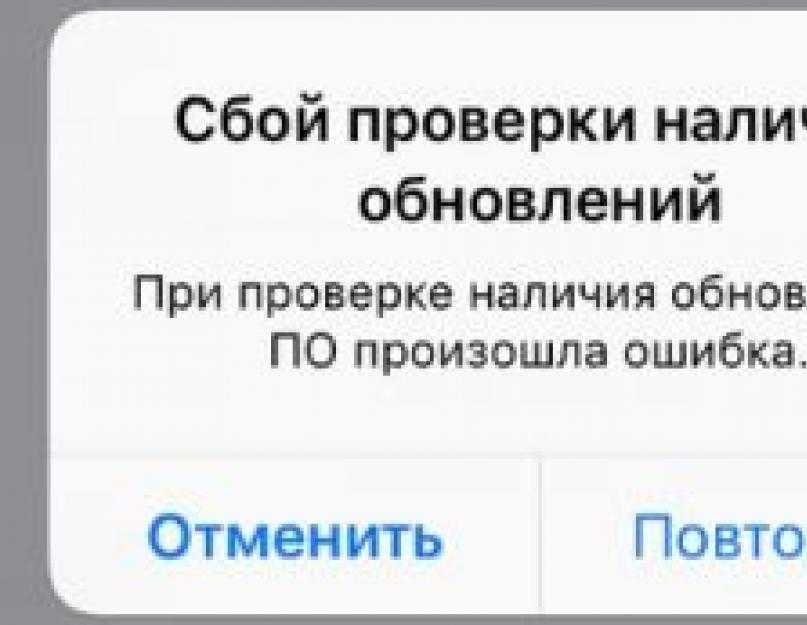 5 эффективных способов исправить проблему «Не удается проверить наличие обновлений»
5 эффективных способов исправить проблему «Не удается проверить наличие обновлений»
Если основные решения не работают, проблема может быть связана с вашей системой iOS, которая нуждается в ремонте. Вот 5 полезных решений.
Способ 1. Исправить «Невозможно проверить наличие обновлений» на iPhone/iPad без потери данных
Лучший способ исправить iPhone, который не может обновиться, — это исправить систему iOS напрямую. И лучший инструмент, который поможет вам в этом, — использовать iMyFone Fixppo, программу, специально разработанную для восстановления системы iOS и, таким образом, исправления этой и многих других проблем, вызванных неисправной системой iOS или iPadOS.
- Он устраняет все виды проблем, связанных с iOS или iPadOS, со 100% вероятностью успеха.
- Прост в использовании и позволяет успешно ремонтировать устройство даже новичкам.
- Это устранит проблемы, не затрагивая данные на устройстве.
- Он совместим со всеми устройствами iOS и всеми версиями, включая iOS 16 и iPadOS 16.

Попробуйте бесплатно
Чтобы использовать этот инструмент для исправления устройства, которое не обновляется, загрузите и установите программу на свой компьютер, а затем выполните следующие простые действия.
Шаг 1: Установите программу на свой компьютер и откройте ее. Выберите «Стандартный режим » в главном окне, а затем подключите iPhone к компьютеру с помощью USB-кабелей. Разблокируйте iPhone, чтобы программа могла распознать устройство.
Шаг 2: Если по какой-то причине программа не может обнаружить устройство, вам может потребоваться перевести его в режим восстановления или DFU. Следуйте инструкциям на экране, чтобы перевести устройство в режим DFU/recovery.
Шаг 3: Программа определит модель устройства и предложит необходимую прошивку для устройства. Нажмите « Download », чтобы загрузить прошивку.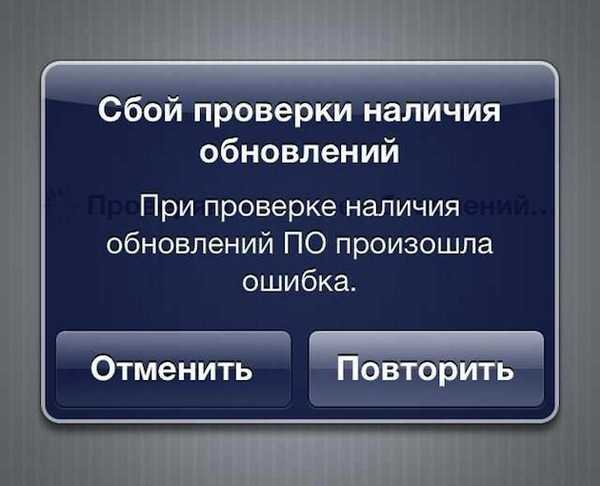
Шаг 4: После загрузки микропрограммы нажмите « Start », чтобы начать процесс восстановления. Держите устройство подключенным к компьютеру до завершения процесса.
Загрузите бесплатную пробную версию этой программы на свой компьютер, чтобы попробовать ее самостоятельно.
Попробуйте бесплатно
Способ 2. Удалите и повторно загрузите обновление iOS/iPadOS
.
Другой способ решить эту проблему, особенно если она повторяется, — проверить наличие частичного обновления, а затем удалить его с устройства.
Выполните следующие простые шаги, чтобы попытаться найти частичное обновление:
Шаг 1: Откройте настройки на своем устройстве и выберите «Основные» > «Хранилище iPhone».
Шаг 2: Найдите обновление iOS в списке приложений, нажмите на него, а затем нажмите « Удалить обновление ».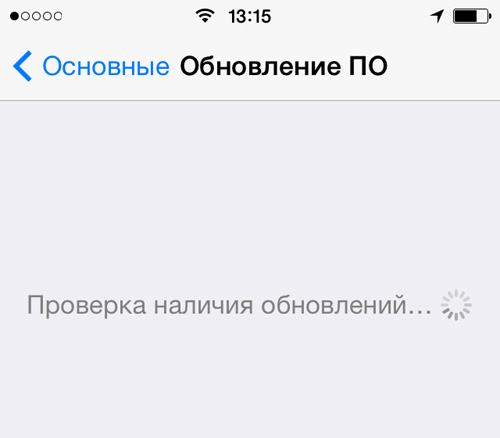
Шаг 3: Теперь попробуйте снова проверить наличие обновлений в меню «Настройки» > «Основные» > «Обновление ПО».
Способ 3. Обновите iPhone/iPad через iTunes
Вы также можете использовать iTunes для обновления устройства. Это лучшее решение, особенно если вы не можете обновить устройство. Следуйте этим простым шагам, чтобы обновить устройство через iTunes.
Шаг 1: Подключите устройство к компьютеру, а затем запустите iTunes, если он не открывается автоматически.
Шаг 2: Нажмите на устройство, когда оно появится, а затем на вкладке «Сводка» нажмите « Проверить наличие обновления ».
Шаг 3: Если доступно обновление, выберите « Загрузить и обновить ». Когда обновление будет завершено, перезагрузите iPhone/iPad, чтобы завершить процесс.
Способ 4. Принудительно перезагрузите iPhone/iPad
Принудительный перезапуск вашего устройства может помочь вам решить некоторые проблемы с iOS, включая эту. Вот как принудительно перезагрузить устройство в зависимости от модели устройства.
Вот как принудительно перезагрузить устройство в зависимости от модели устройства.
Для iPhone 6 и более ранних моделей: — нажмите и удерживайте кнопку «Домой» и кнопку питания, пока не появится логотип Apple.
Для iPhone 7 и 7 Plus — Нажмите и удерживайте кнопку питания и кнопку уменьшения громкости, пока не появится логотип Apple.
Для iPhone 8 и более поздних версий — Нажмите и быстро отпустите кнопку увеличения громкости, сделайте то же самое с кнопкой увеличения громкости, а затем нажмите и удерживайте кнопку питания, пока не появится логотип Apple.
Способ 5. Сброс настроек сети
Так как нестабильная сеть может повлиять на успех обновления. Поэтому, если вы столкнулись с ошибкой при проверке обновлений, попробуйте сбросить настройки сети, чтобы обновить сетевые подключения. Следующие простые шаги помогут вам в этом.
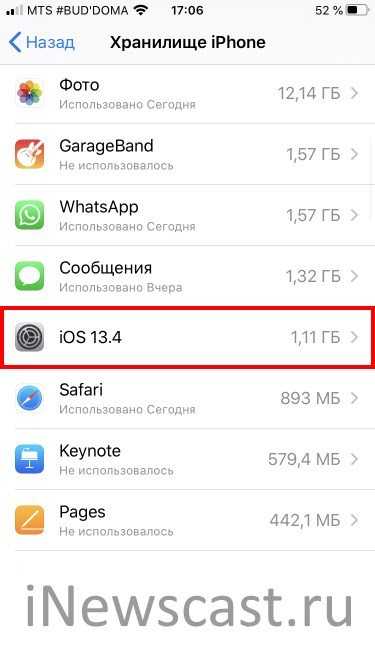
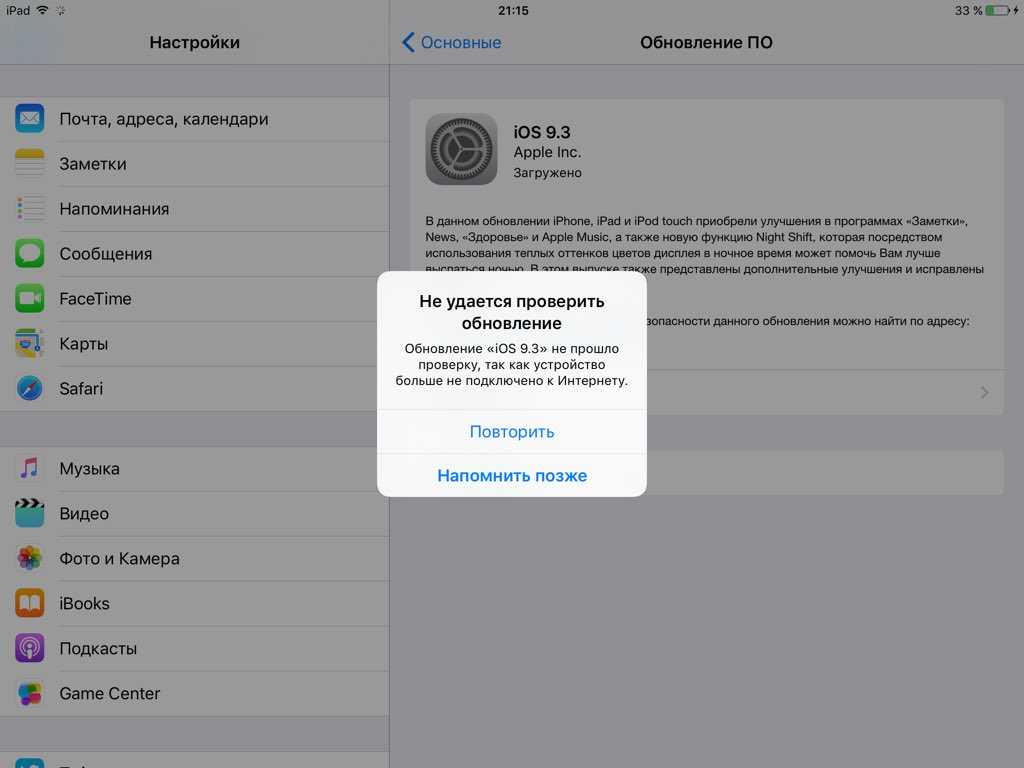 Когда обновление будет готово к установке на экране появится соответствующее сообщение
Когда обновление будет готово к установке на экране появится соответствующее сообщение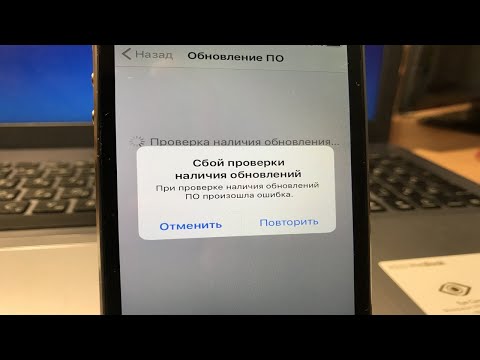 Сброс настроек сети
Сброс настроек сети