Содержание
Восстановите iPhone, iPad или iPod touch из резервной копии
Узнайте, как восстановить устройство из резервной копии в iCloud или на компьютере.
Восстановление из резервной копии iCloud
Восстановление из резервной копии на компьютере
Восстановление устройства из резервной копии iCloud
- Включите устройство. Вы должны увидеть экран приветствия. Если вы уже настроили свое устройство, вам необходимо стереть все его содержимое, прежде чем вы сможете использовать эти шаги для восстановления из резервной копии.
- Следуйте инструкциям на экране, пока не дойдете до экрана «Приложения и данные», затем нажмите «Восстановить из резервной копии iCloud».
- Войдите в iCloud, используя свой Apple ID.
- Выберите резервную копию. Посмотрите на дату и размер каждого и выберите наиболее подходящий. После того, как вы выберете резервную копию, начнется перенос. Если в сообщении говорится, что требуется более новая версия программного обеспечения, следуйте инструкциям на экране для обновления.
 Если вы не видите на экране инструкции по обновлению, узнайте, что делать.
Если вы не видите на экране инструкции по обновлению, узнайте, что делать. - При появлении запроса войдите в систему, используя свой Apple ID, чтобы восстановить приложения и покупки. Если вы приобрели контент в iTunes или App Store, используя несколько идентификаторов Apple ID, вам будет предложено войти в каждый из них. Если вы не можете вспомнить свой пароль, вы можете нажать «Пропустить этот шаг» и войти позже. Вы не сможете использовать приложения, пока не войдете в систему со своим Apple ID.
- Оставайтесь на связи с Wi-Fi и дождитесь появления и завершения индикатора выполнения. В зависимости от размера резервной копии и скорости сети для заполнения индикатора выполнения может потребоваться от нескольких минут до часа. Если вы отключитесь от Wi-Fi слишком рано, процесс будет приостановлен до тех пор, пока вы снова не подключитесь.
- Теперь вы можете завершить настройку и наслаждаться своим устройством. Контент, такой как ваши приложения, фотографии, музыка и другая информация, будет продолжать восстанавливаться в фоновом режиме в течение следующих нескольких часов или дней, в зависимости от объема имеющейся информации.
 Старайтесь чаще подключаться к Wi-Fi и включать питание, чтобы процесс завершился.
Старайтесь чаще подключаться к Wi-Fi и включать питание, чтобы процесс завершился.
Получите помощь по восстановлению из резервной копии iCloud.
Восстановите устройство из резервной копии на компьютере
- На Mac с macOS Catalina или более поздней версии откройте Finder. На Mac с macOS Mojave или более ранней версии или на ПК откройте iTunes.
- Подключите устройство к компьютеру с помощью USB-кабеля. Если в сообщении запрашивается пароль вашего устройства или доверие к этому компьютеру, следуйте инструкциям на экране. Получите помощь, если вы забыли свой пароль.
- Выберите свой iPhone, iPad или iPod touch, когда он появится в окне Finder или iTunes. Узнайте, что делать, если ваше устройство не отображается.
- Выберите Восстановить резервную копию. Узнайте, что делать, если в сообщении говорится, что программное обеспечение вашего устройства устарело.
- Посмотрите на дату каждой резервной копии и выберите наиболее актуальную.

- Нажмите «Восстановить» и дождитесь завершения восстановления. При появлении запроса введите пароль для зашифрованной резервной копии.
- Не отключайте устройство после перезагрузки и дождитесь его синхронизации с компьютером. Вы можете отключиться после завершения синхронизации.
Подробнее
Дата публикации:
Спасибо за отзыв.
Как восстановить iPad из резервной копии iCloud 2023 [Руководство по сбросу]
Cloudwards.net может получать небольшую комиссию с некоторых покупок, совершенных через наш сайт. Однако любые партнерские доходы не влияют на то, как мы оцениваем услуги.
СОДЕРЖАНИЕ
- Как восстановить iPad из iCloud Backup
- Как восстановить iPhone, iPad или iPod из MAC
- Финальные мысли
- Комментарии
↑
В нашем цифровом мире важно, чтобы у вас всегда был доступ к вашим файлам и данным. Вот почему резервное копирование и восстановление всего на вашем устройстве Apple является обязательным. Следуйте за нами, и мы покажем вам, как восстановить iPad из iCloud и как получить доступ ко всем вашим резервным копиям iPad.
Вот почему резервное копирование и восстановление всего на вашем устройстве Apple является обязательным. Следуйте за нами, и мы покажем вам, как восстановить iPad из iCloud и как получить доступ ко всем вашим резервным копиям iPad.
Дэн Джинн (писатель)
— Последнее обновление: 2021-08-21T12:00:00+00:00
Вы никогда не знаете, когда может случиться беда, и вам нужно будет восстановить всю вашу информацию на новом или текущем устройстве. Вот почему рекомендуется сделать резервную копию вашего iPad и всех ваших данных. Восстановить резервную копию с устройства iOS очень просто, и этот же процесс выполняется на iPhone, iPad или iPod touch. В этой статье мы проведем вас через каждый шаг и научим, как восстановить iPad из iCloud.
Ключевые выводы:
- Перед восстановлением устройства необходимо сделать резервную копию данных.
- Те, кто восстанавливает свое текущее устройство, должны будут сбросить его и удалить все свои данные.

- Вы также можете восстановить свой iPhone, iPad или iPod с вашего Mac.
- Время, необходимое для восстановления вашего устройства, зависит от того, сколько у вас данных.
В некоторых случаях может потребоваться восстановление iPad. Хотя оборудование Apple, как правило, надежно, оно не застраховано от сбоев. Кроме того, несчастные случаи, такие как повреждение водой, могут вывести iPad из строя без возможности восстановления.
Вы также должны учитывать возможность потери устройства или его кражи. Без полной резервной копии пропал не только ваш iPad, но и все данные, которые на нем есть. Полное резервное копирование и восстановление всех ваших данных и настроек устраняет горе, связанное с потерей всего этого.
Хорошей новостью является то, что восстановление вашего iPad требует от вас совсем немного усилий, и даже наименее технически подкованный человек может это сделать — конечно, с небольшим руководством с нашей стороны.
Иногда система может дать сбой, особенно если восстановление занимает некоторое время.
 Вы можете перезагрузить iPad и начать процесс заново, что часто помогает. Если проблема не устранена, попробуйте восстановить резервную копию с помощью Mac.
Вы можете перезагрузить iPad и начать процесс заново, что часто помогает. Если проблема не устранена, попробуйте восстановить резервную копию с помощью Mac.Независимо от того, какой тип данных вы восстанавливаете из iCloud, процесс одинаков. Выполните следующие действия, чтобы восстановить устройство.
Время, необходимое для восстановления нового устройства из iCloud, варьируется. Все зависит от того, сколько данных нужно восстановить. Естественно, чем больше у вас данных, тем дольше вы можете ожидать завершения восстановления.
Как восстановить iPad из резервной копии iCloud
Восстановление вашего iPad из iCloud — относительно быстрый процесс. Однако прежде чем вы это сделаете, нужно кое-что проверить, чтобы убедиться, что ваши данные уже зарезервированы, и вы не потеряете все на своем устройстве. Чтобы начать процесс, подключитесь к сети WiFi.
Первые шесть шагов относятся к пользователям, выполняющим сброс своего устройства. Новые пользователи iPhone могут начать процесс с седьмого шага.
Новые пользователи iPhone могут начать процесс с седьмого шага.
Шаг за шагом: как сбросить и восстановить iPad из резервной копии iCloud
- Перейдите в «Настройки» и найдите iCloud
Сначала откройте «Настройки», выберите ваше имя и коснитесь «iCloud» на следующей странице.
- Выберите «Управление хранилищем» и «Найти резервные копии»
В настройках iCloud вы увидите, сколько места в хранилище вы использовали и сколько осталось. Ниже находится вкладка «Управление хранилищем» , где вы можете найти и нажать «Резервные копии».
- Найдите свой iPad
Затем вы должны увидеть свой iPad в списке резервных копий устройств. Если вы этого не сделаете, это означает, что вам необходимо выполнить резервное копирование, прежде чем вы сможете его восстановить (ознакомьтесь с нашим руководством о том, как сделать резервную копию вашего iPad в iCloud).
 Если ваш iPad там, выберите его , чтобы перейти к следующему шагу.
Если ваш iPad там, выберите его , чтобы перейти к следующему шагу. - Проверьте время последней резервной копии
После выбора iPad вы увидите «последняя резервная копия». Если время резервного копирования соответствует вашим ожиданиям, это означает, что ваши данные в безопасности, и вы можете приступить к восстановлению своего iPad.
- Вернуться к общим настройкам
Теперь, когда ваш iPad полностью зарезервирован, вернитесь к «настройкам» и выберите «общие».
- Сброс вашего iPad
В общих настройках прокрутите вниз и выберите «сброс». Затем нажмите «стереть все содержимое и настройки». Обратите внимание, что это приведет к восстановлению заводских настроек устройства, а вся ваша информация, включая фотографии, видео и сообщения, будет удалена с вашего iPad.
- Навигация по процессу установки
После завершения сброса начнется процесс установки.
 Когда вы дойдете до экрана «приложения и данные» , нажмите «восстановить из резервной копии iCloud».
Когда вы дойдете до экрана «приложения и данные» , нажмите «восстановить из резервной копии iCloud». - Выберите резервную копию для восстановления
Войдите в свою учетную запись iCloud, используя свой Apple ID и пароль, где вы увидите все ранее сделанные резервные копии. Выберите тот, который вы хотите восстановить, и дождитесь завершения восстановления.
На данном этапе вам больше нечего делать. Ваше устройство iOS сообщит вам, сколько времени потребуется для завершения восстановления. После завершения загрузки некоторых приложений и настроек может потребоваться некоторое время. Не беспокойтесь, так как вы можете начать использовать свой iPad, ожидая завершения загрузки.
Как восстановить iPhone, iPad или iPod с Mac
Вы можете восстановить любое устройство iOS прямо с вашего Mac. Вам нужно будет подключить свой iPhone, iPad или iPod к компьютеру с помощью соединения USB-C или Thunderbolt, в зависимости от того, сколько лет вашему Mac. После подключения выполните следующие действия.
После подключения выполните следующие действия.
Для устройств Windows для этого можно использовать iTunes.
Шаг за шагом: восстановление iPhone, iPod или iPad с Mac
- Откройте Apple Music и найдите свое устройство
Откройте «Apple Music» на своем Mac. С левой стороны вы увидите свое устройство iOS. Выберите его, чтобы перейти к следующему шагу.
- Выберите настройки синхронизации
В правом верхнем углу следующей страницы выберите «Настройки синхронизации».
- Выберите «Восстановить резервную копию». Если вы зашифровали резервную копию, вам потребуется ввести пароль. Оттуда вы можете начать восстановление резервной копии.
Заключительные мысли: восстановление из резервной копии iCloud
Как видите, восстановление iPad — относительно быстрый процесс.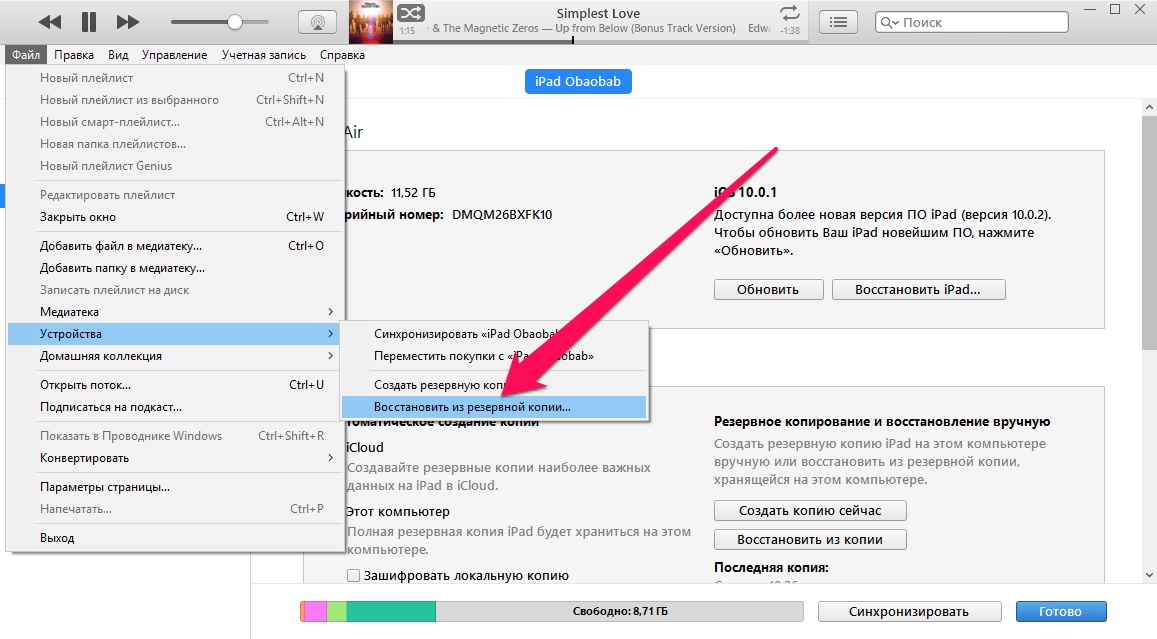
 Если вы не видите на экране инструкции по обновлению, узнайте, что делать.
Если вы не видите на экране инструкции по обновлению, узнайте, что делать. Старайтесь чаще подключаться к Wi-Fi и включать питание, чтобы процесс завершился.
Старайтесь чаще подключаться к Wi-Fi и включать питание, чтобы процесс завершился.
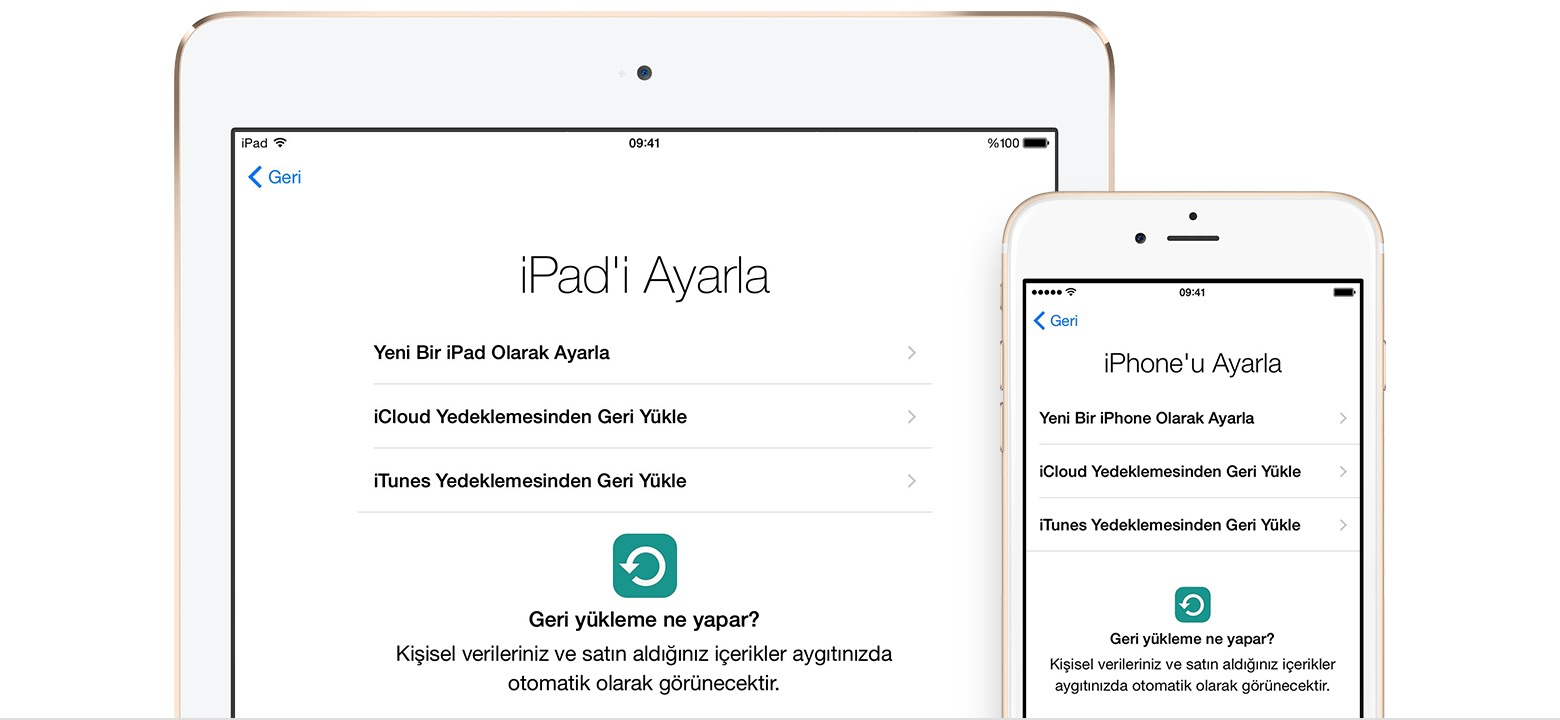
 Вы можете перезагрузить iPad и начать процесс заново, что часто помогает. Если проблема не устранена, попробуйте восстановить резервную копию с помощью Mac.
Вы можете перезагрузить iPad и начать процесс заново, что часто помогает. Если проблема не устранена, попробуйте восстановить резервную копию с помощью Mac.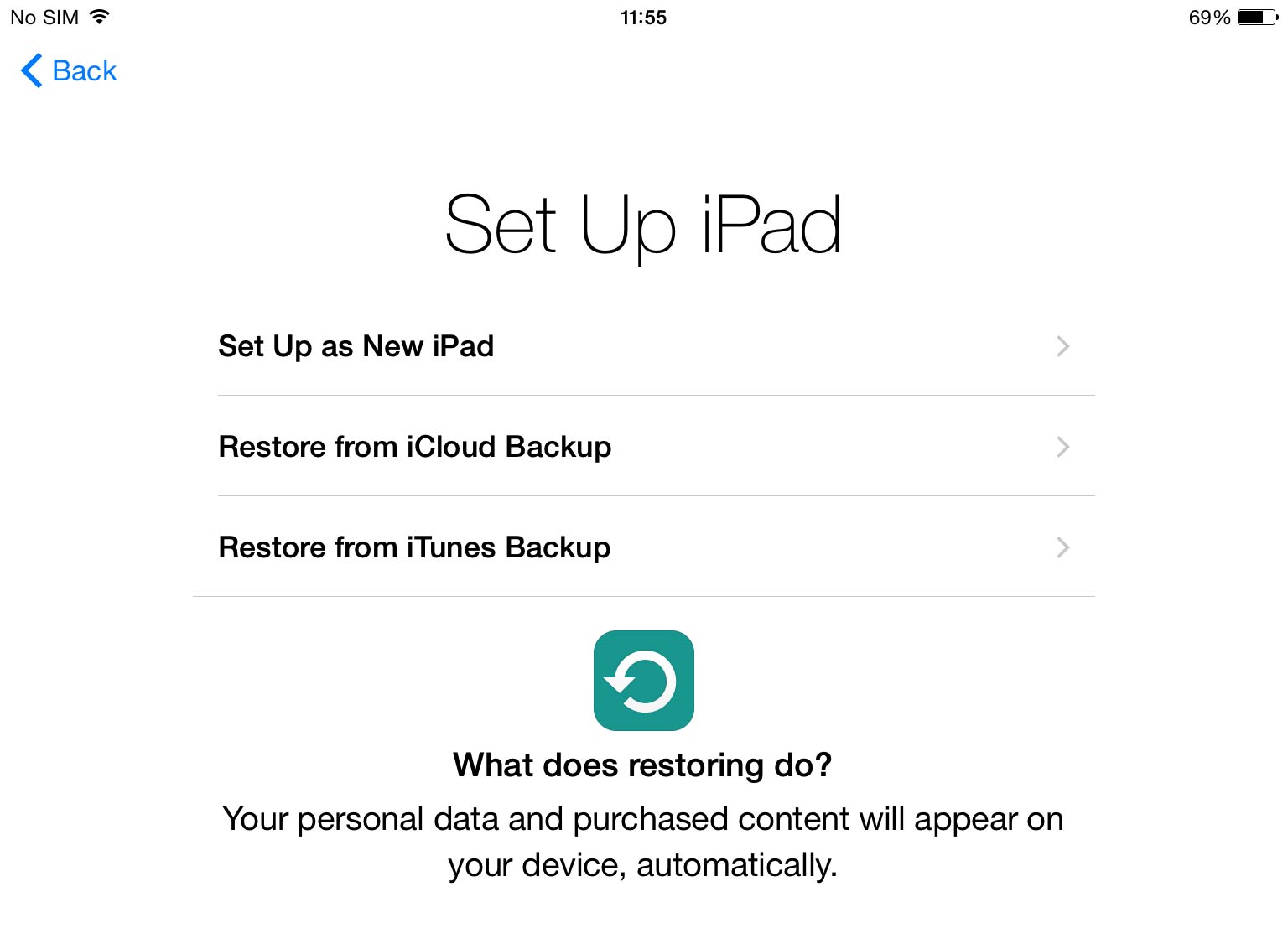 Если ваш iPad там, выберите его , чтобы перейти к следующему шагу.
Если ваш iPad там, выберите его , чтобы перейти к следующему шагу.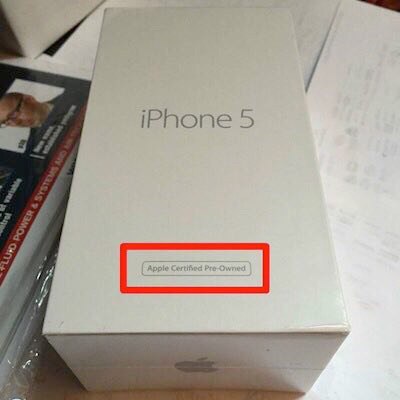 Когда вы дойдете до экрана «приложения и данные» , нажмите «восстановить из резервной копии iCloud».
Когда вы дойдете до экрана «приложения и данные» , нажмите «восстановить из резервной копии iCloud».