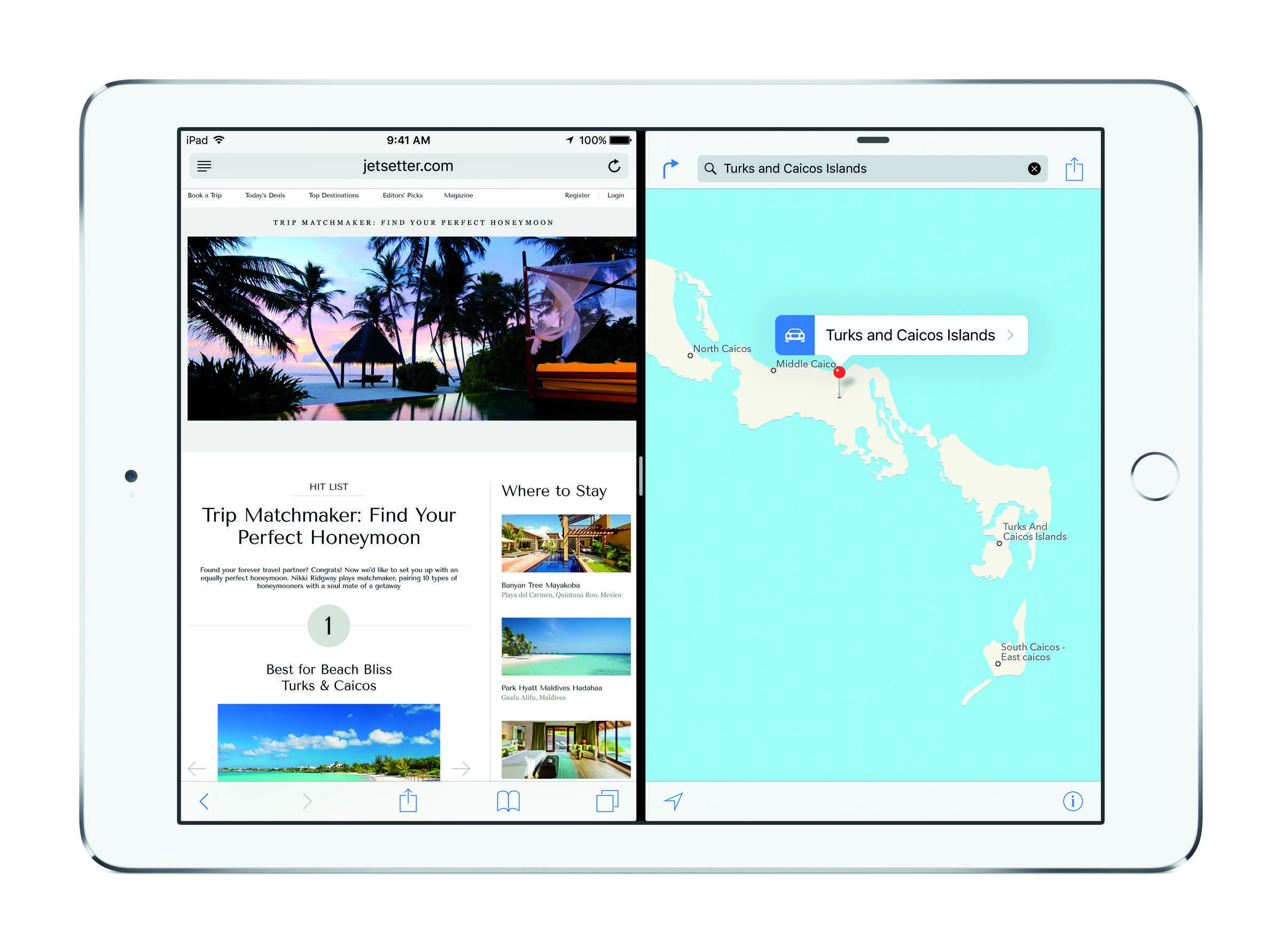Содержание
Какие модели iPad поддерживают функцию раздельного экрана?
iPad — это многоцелевое устройство, которое можно использовать для решения многих задач. Для некоторых людей это просто устройство для чтения книг или просмотра фильмов, другие используют его вместо MacBook. Однако если вы хотите использовать его в качестве рабочей станции — вам необходим Split View. Это функция, которая позволяет работать с двумя приложениями одновременно, и превращает iPad в машину, на которой можно работать.
Итак, если вы хотите использовать свой iPad по максимуму — вам нужен Split View. Печальная история заключается в том, что не все iPad, а только новые, поддерживают эту функцию. Полный список iPad, поддерживающих функцию Split Screen, приведен ниже.
В iOS 9 компания Apple представила функцию повторяющегося экрана под названием «Split View». Опция «Split View» означает разделенный вид окна. В этом режиме экран iPad может быть разделен на несколько окон и позволяет использовать два разных приложения одновременно. Вы можете установить эту опцию разделенного экрана на iPad Pro, iPad Mini 4, iPad Air 2 и более новые модели.
Вы можете установить эту опцию разделенного экрана на iPad Pro, iPad Mini 4, iPad Air 2 и более новые модели.
Эта функция очень полезна на iPad, поскольку позволяет разделять экран и копировать данные из одного приложения в другое. Кроме того, вы можете одновременно находиться в браузере и работать в любом другом приложении.
Чтобы иметь возможность работать на двух экранах одновременно, необходимо активировать эту опцию. Сделать это на iPad несложно. Достаточно соблюдать определенную последовательность действий. Также легко отключить эту функцию на iPad.
В любом случае, вот более подробная информация о функции разделенного экрана и о моделях, которые она поддерживает.
Какие iPad совместимы с Split View
Режимы Split View и Slide Over работают только на iPad с процессором A8 и новее:
- iPad Air 2.
- iPad mini 4.
- iPad 5-го поколения.
- iPad 6-го поколения.
- iPad Pro (2016, 2017, 2018).
Разумеется, новейшие версии iPad также будут поддерживать эту функцию.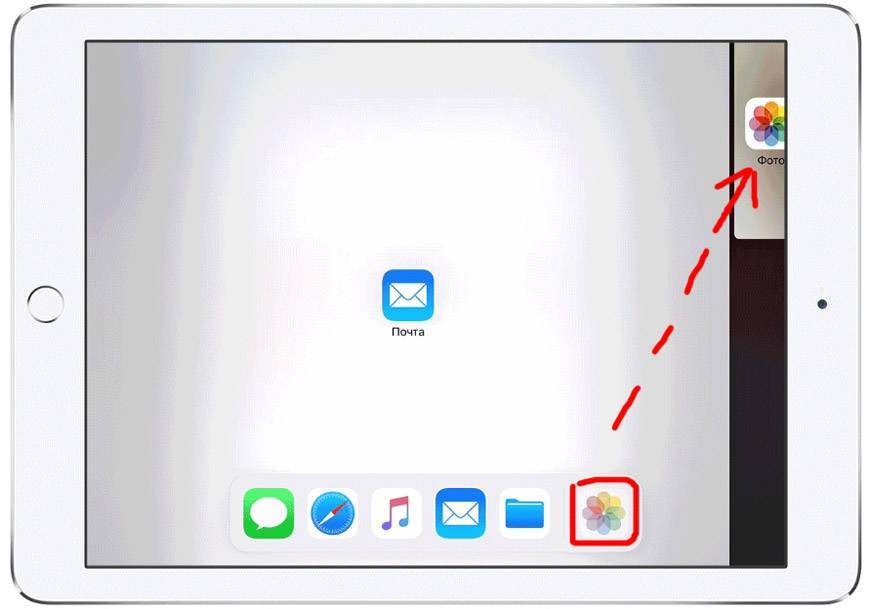
К сожалению, все модели iPhone не имеют возможности одновременного запуска двух приложений на экране для одновременной работы. А жаль, ведь 6,5 дюймов было бы вполне достаточно, чтобы разместить на экране два независимых окна.
Как использовать раздельное представление в Safari на iPad
Многие люди спрашивают, как открыть два или более окон в браузере Safari. Для этого необходимо установить приложение Siderafi. Это приложение активируется через режим «Разделенный вид» как нельзя лучше, поскольку позволяет установить разделительную полосу таким образом, чтобы условно разделить экран на две части. Однако активным останется только одно окно разделенного экрана.
Однако разработчики и здесь нашли решение, используя «Safari View Controller», который открывает страницы других приложений, поэтому второе окно браузера также может быть активным. Приложение Siderafi можно загрузить из App Store за небольшую плату. Приложение также поставляется с расширением «Отправить в Сидерафи», которое можно найти в меню «Поделиться».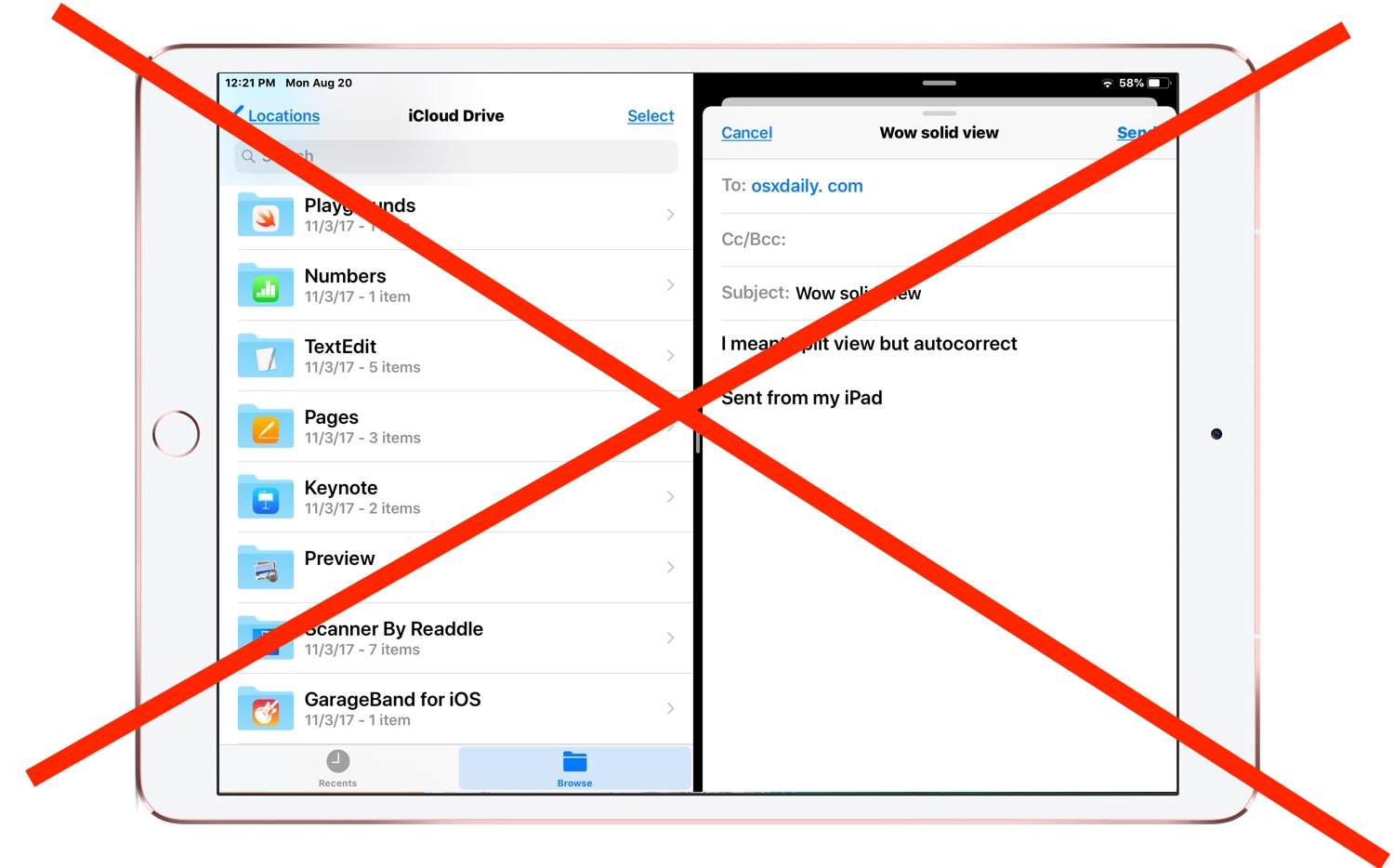
Далее попробуйте включить «Split View», чтобы запустить двойное приложение в одном окне поисковой системы Safari, а в другом окне включить «Send to Sidefari». К сожалению, опция «Safari View Controller» не может сотрудничать с поисковой строкой из-за мер предосторожности. В принципе, разработчики обещают расширить возможности функции «Safari View Controller», поэтому опции связки ключей и автозаполнения должны вскоре заработать.
Как изменить окна на экране iPad
Используя режим разделения экрана «Split View», вы можете установить размер окон приложений одинаковым или разным, в зависимости от ваших потребностей. Чтобы установить размер окна шире другого, вы можете сжать первое окно и расширить или де-расширить второе окно.
Для этого необходимо установить, какое приложение будет основным, а какое — второстепенным. При необходимости вы можете изменить назначение оконных программ или их пропорции.
Что делать, если iPad не поддерживает функцию Split View
Если у вас планшет с более ранней версией iOS и вы не можете использовать режим «Split View», для этого есть опция «Slide Over».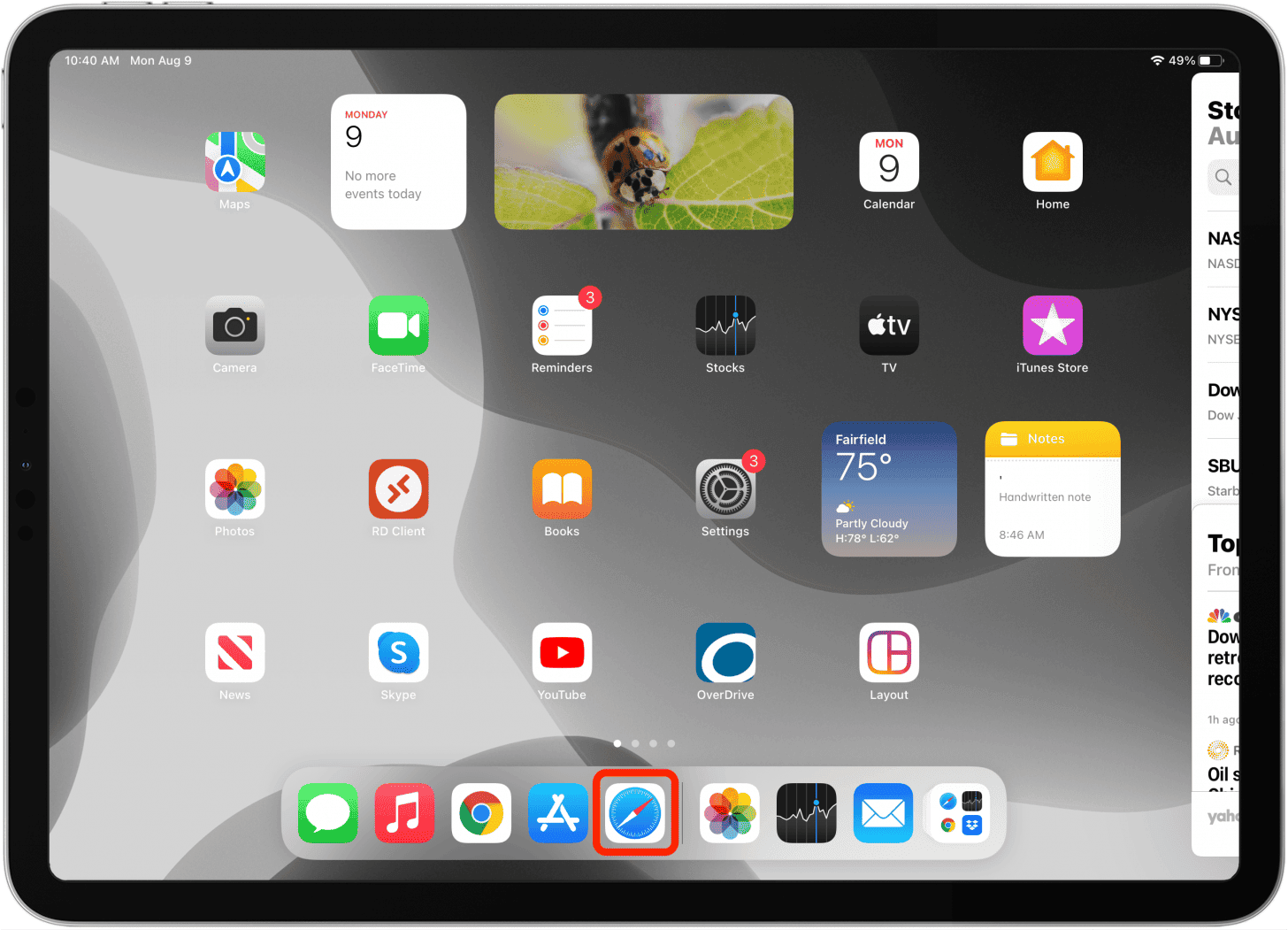 Она работает следующим образом: каждый раз новая панель будет накладываться на правую часть старого изображения в режиме слайда. Когда вы закончите работу с активным приложением, вы закроете его, и перед вами откроется и станет активным предыдущее окно.
Она работает следующим образом: каждый раз новая панель будет накладываться на правую часть старого изображения в режиме слайда. Когда вы закончите работу с активным приложением, вы закроете его, и перед вами откроется и станет активным предыдущее окно.
Этот режим «Slide Over» полезен при работе с приложениями сообщений и текста на iPad. Опция «Slide Over» делит экран пополам, одно из открытых окон является активным, а другое — пассивным.
Многозадачность в iPad: вы точно будете этим пользоваться! — Блог Maxmobiles
Многозадачность в iPad: вы точно будете этим пользоваться!
С ростом диагонали экранов мобильных устройств расширяется и спектр их возможностей. iPadOS – это наглядная демонстрация того, насколько удобными и полезными могут быть различные жесты и функции многозадачности при работе с несколькими приложениями.
Несмотря на то, что первые такие жесты впервые явились еще в далекой iOS 9, именно в iPadOS они получили серьезную доработку.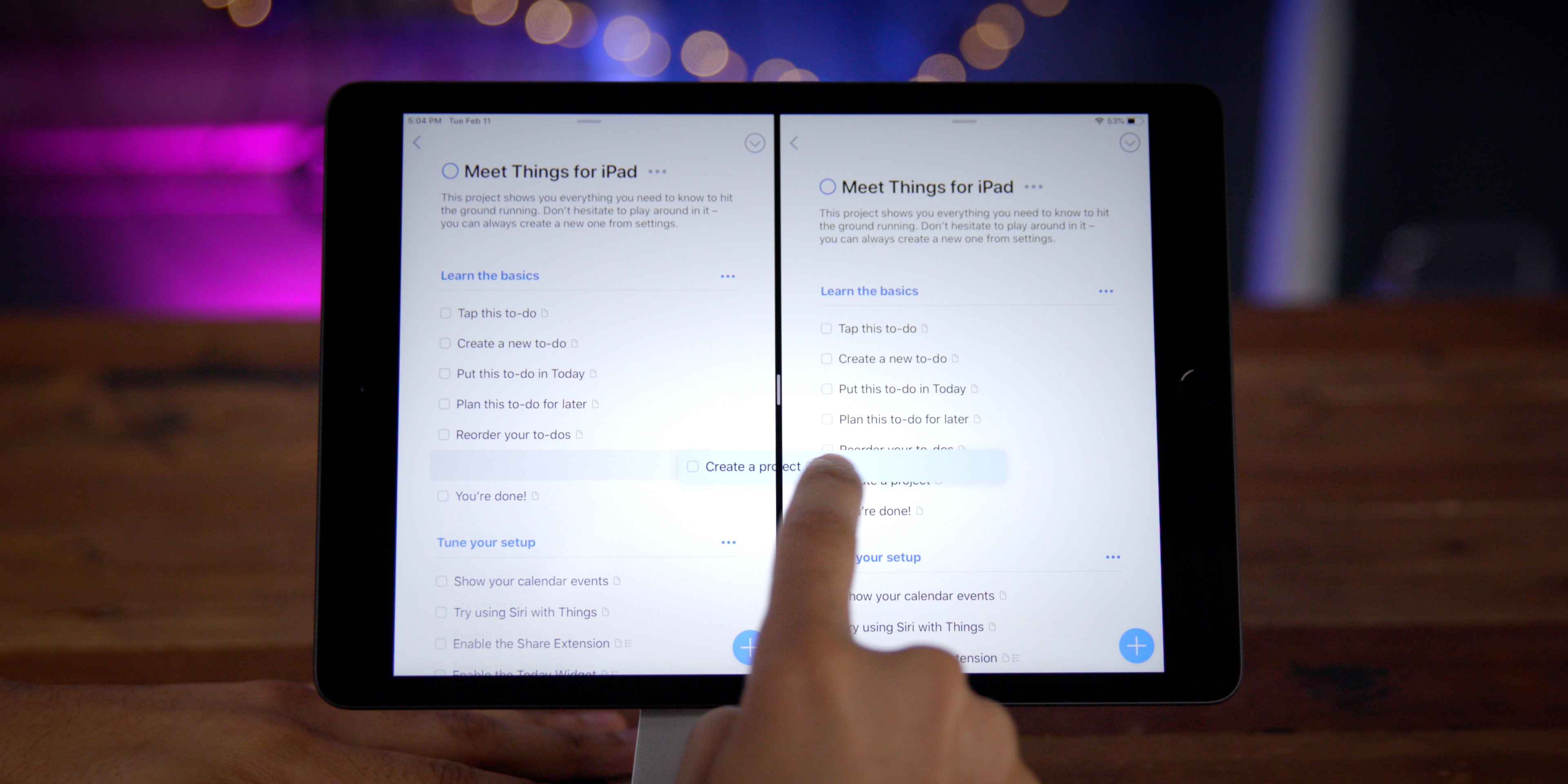
iPadOS – это операционная система для планшетов iPad, которая пришла на смену iOS. Вторая же стала эксклюзивом для iPhone. На данный момент iPadOS можно установить на следующие планшеты Apple:
- iPad mini 4/5
- iPad Air 2/2019
- iPad 2017/2018
- iPad Pro 9.7”/10.5”/11”/12.9”
Расскажем о каждом из доступных режимов, которые предлагает пользователю ОС для iPad, более подробно.
«Картинка в картинке»
Этот режим позволяет запускать два приложения одновременно, при этом одно будет расположено непосредственно поверх другого. Главное приложение будет работать в стандартном полномасштабном режиме, а второстепенное – в уменьшенном варианте, в виде маленького окна.
Такой способ позволяет заниматься непосредственной задачей на iPad, косвенно контролируя второе приложение. Как правило, в дополнительном окне используется воспроизведение видео, мессенджер или видеосвязь с собеседником, хотя и многие другие приложения обладает поддержкой «картинки в картинке».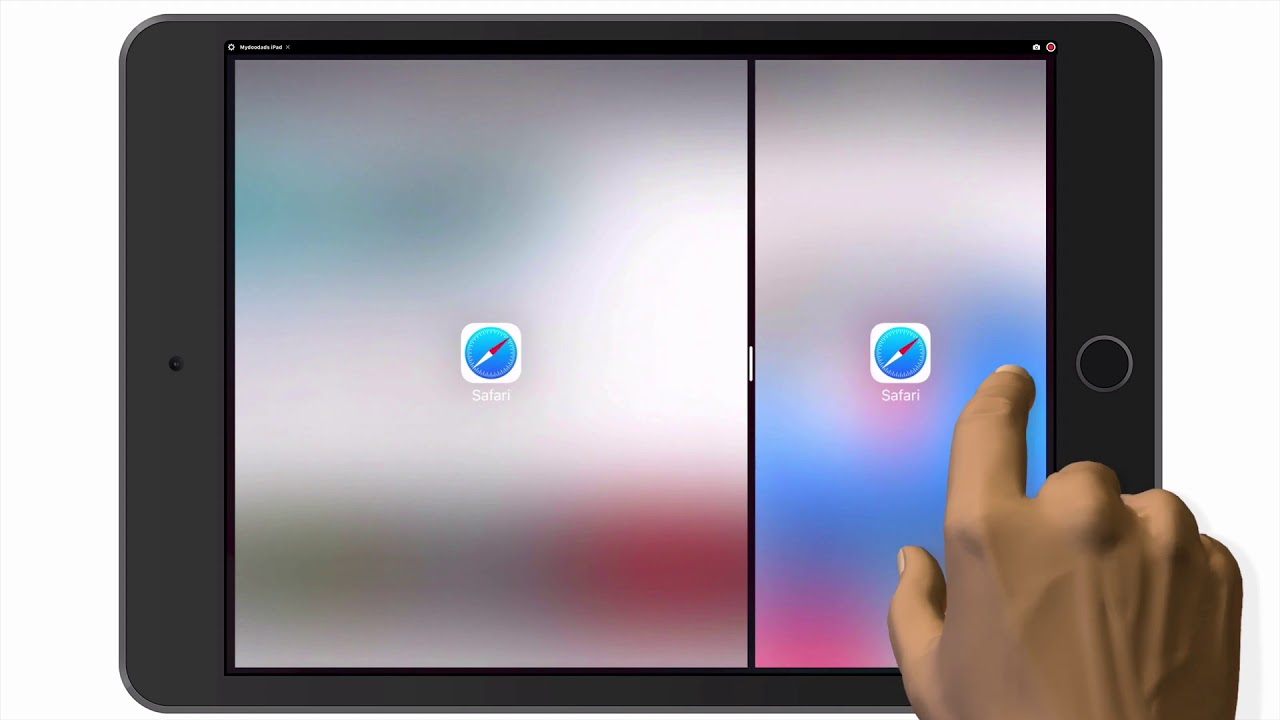
Для активации режима необходимо:
1. Включить опцию с одноименным названием, открыв «Настройки» — «Экран домой» — «Многозадачность».
2. Запустить приложение, поддерживающее данный режим.
3. При просмотре ролика тапнуть по кнопке открепления видео, которая может располагаться в разных местах в зависимости от видеопроигрывателя: на панели управления контентом или в режиме полного экрана, а может и в обоих местах сразу.
4. Когда ролик был откреплен, можно запустить другое приложение. При этом можно изменять положение ролика на экране, свайпом двух пальцев настраивать размер окна и даже скрыть за рамки экрана.
Этот способ работает на множестве различных сайтов, если вы используете встроенный браузер Safari. Специальные элементы управления позволяют открепленное видео открыть непосредственно в полноценном приложении, а также полностью закрыть приложение.
«Slide Over»
В данном режиме взаимодействие с двумя приложениями схоже с предыдущим режимом: главное окно является полномасштабным, в то время как второстепенное будет отображаться не в углу, а сбоку экрана.
Спектр приложений, работающих в таком режиме, значительно шире: почти все программы App Store поддерживают “Slide Over”, за исключением игр и приложений, не работающих при вертикальной ориентации устройства.
Для активации режима необходимо:
1. Включить опцию «Разрешить несколько приложений», открыв «Настройки» — «Экран домой» — «Многозадачность».
2. Открыть приложение, которое будет работать в полномасштабном режиме, после чего вызвать док-панель при помощи свайпа снизу экрана.
3. Приложение, которое требуется запустить в «Slide Over», необходимо перетянуть из док-панели на экран.
Вуаля! Вспомогательное приложение запущено в виде дополнительного окна на экране у одной из его «границ». Теперь его можно либо переместить от одной стороны экрана к другой, или вовсе спрятать за экран, потянув приложение вбок, удерживая верхнюю панель.
iPadOS позволяет запускать в режиме «Slide Over» сразу несколько приложений. При этом они не будут нагромождать собой экран, поскольку на экране активно лишь одно из них. Быстрое переключение между ними можно выполнить, удерживая нижнюю панель и потянув приложение вбок. Для открытия всех запущенных приложений в режиме «Slide Over» в виде вкладок необходимо потянуть за нижнюю панель вверх.
Быстрое переключение между ними можно выполнить, удерживая нижнюю панель и потянув приложение вбок. Для открытия всех запущенных приложений в режиме «Slide Over» в виде вкладок необходимо потянуть за нижнюю панель вверх.
«Split View»
Работа в данном режиме – это уже полноценное разделение экрана iPad на две половины, в каждой из которых работает своя программа. «Split View» доступен почти всем приложениям, а некоторые из них могут занимать сразу оба окна, позволяя пользователю работать с одним приложением, но в разных его разделах.
Для активации режима необходимо:
1. Включить опцию «Разрешить несколько приложений», открыв «Настройки» — «Экран домой» — «Многозадачность». Да-да, эта же опция активирует и предыдущий режим «Slide Over».
2. Запустить нужное приложение, после чего вызвать док-панель при помощи свайпа снизу экрана.
3. Перетянуть необходимое приложение к правому или левому «борту» экрана (напоминаем, перетягивание непосредственно на экран запустит «Slide Over»).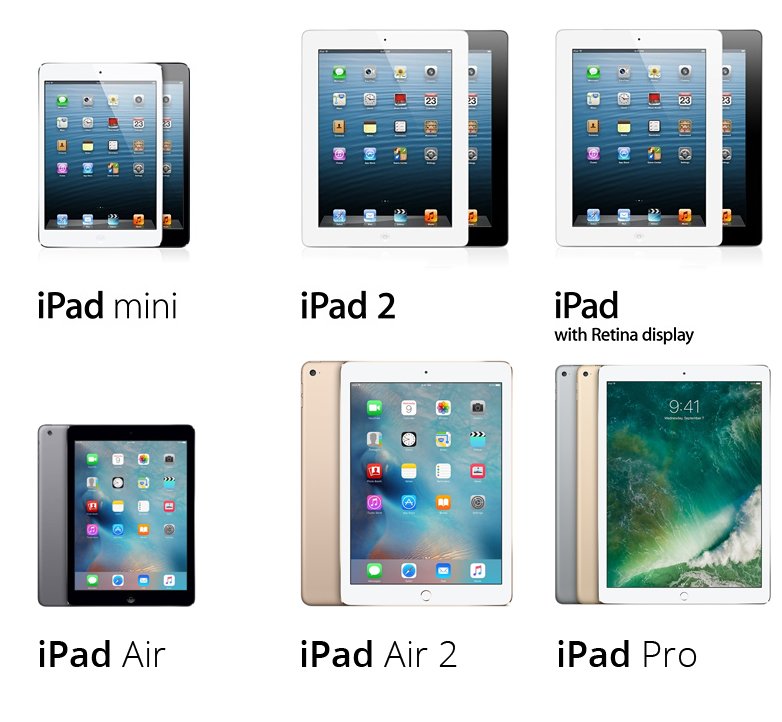
Такая нехитрая процедура активирует полноценный двухоконный режим, а размер окон можно менять при помощи разделительной полосы между ними. Горизонтальная ориентация предполагает три варианта соотношения окон на экране (30/70, 50/50, 70/30), а вертикальная – только два (60/40 или 40/60), исключая равное разделение.
Если необходимо выйти из «Split View», то достаточно всего лишь потянуть за разделительную полосу и растянуть одно из приложений на весь экран. Для смены окон местами нужно потянуть одно из них в сторону, удерживая верхнюю панель.
«Split View» также позволяет быстро перейти к режиму «Slide Over» — просто потяните вниз при удержании за верхнюю панель то окно, которое должно начать работать в другом режиме. iPadOS не ограничивает пользователя лишь двумя окнами: во время работы «Split View» можно добавить еще одно окно в «Slide Over» или в режиме «Картинка в картинке».
Если необходимо увидеть все открытые окна приложения, то зажмите файл на его иконке — откроется меню, где нужно выбрать «Показать все окна».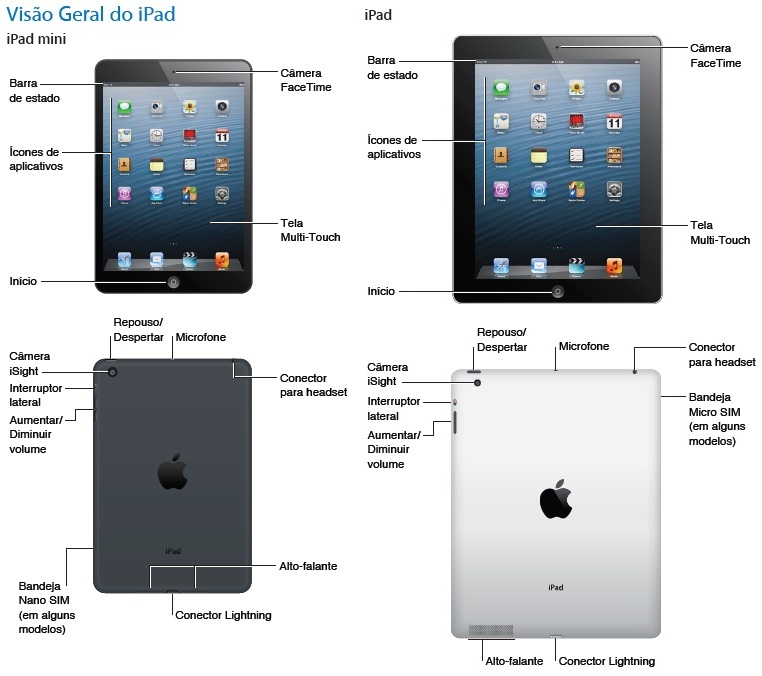 Для открытия двух вкладок Safari или двух заметок просто перетащите вкладку или вторую заметку к боковой рамке экрана.
Для открытия двух вкладок Safari или двух заметок просто перетащите вкладку или вторую заметку к боковой рамке экрана.
Как видите, многозадачность на iPad не только просто активировать, она еще и очень удобна при работе с несколькими приложениями и существенно ускорит ваше с ними взаимодействие!
Apple iPad mini 3 — использование многозадачности и док-станции
- Дом
Справка по устройству
Яблоко
айпад мини 3
Основное использование
Используйте многозадачность и Dock
- Родительская страница
Успешно скопировано
Шаг 1 из 12
1. Переключение между запущенными приложениями
Переключение между запущенными приложениями
Проведите вправо или влево по экрану четырьмя или пятью пальцами для переключения между запущенными приложениями.
Шаг 2 из 12
2. Откройте док
Проведите пальцем вверх, начиная с нижней части экрана, чтобы открыть Dock.
Шаг 3 из 12
3. Свернуть док
Проведите пальцем вниз по панели Dock, чтобы свернуть ее.
Шаг 4 из 12
4. Персонализируйте док
Чтобы добавить приложение в Dock, нажмите и удерживайте нужное приложение и перетащите его вниз в левую часть Dock.
Вы можете настроить левую часть Dock для размещения ваших любимых приложений.
Шаг 5 из 12
4. Персонализируйте док
Чтобы удалить приложение из Dock, нажмите и удерживайте нужное приложение, а затем перетащите его вверх из Dock.
Вы можете удалять только те приложения, которые сами добавили в Dock.
Вы можете настроить левую часть Dock для размещения ваших любимых приложений.
Шаг 6 из 12
5. Откройте новое приложение, используя Slide Over
Когда на экране открыто приложение, проведите пальцем вверх, начиная с нижней части экрана, чтобы открыть Dock.
Используя Slide Over, вы можете работать в приложении, которое отображается поверх другого открытого приложения.
Шаг 7 из 12
5. Откройте новое приложение, используя Slide Over
Нажмите на нужное приложение и перетащите его вверх по экрану.
Используя Slide Over, вы можете работать в приложении, которое отображается поверх другого открытого приложения.
Шаг 8 из 12
5. Откройте новое приложение, используя Slide Over
Приложение теперь отображается поверх другого открытого приложения.
Используя Slide Over, вы можете работать в приложении, которое отображается поверх другого открытого приложения.
Шаг 9 из 12
6. Откройте новое приложение, используя Split View.
Когда на экране открыто приложение, проведите пальцем вверх, начиная с нижней части экрана, чтобы открыть Dock.
Используя Split View, у вас есть доступ к функциям в обоих открытых приложениях на экране.
Шаг 10 из 12
6. Откройте новое приложение, используя Split View.
Нажмите на нужное приложение и перетащите его в правую или левую часть экрана.
Используя Split View, у вас есть доступ к функциям в обоих открытых приложениях на экране.
Шаг 11 из 12
6. Откройте новое приложение, используя Split View.
Приложения теперь отображаются на разделенном экране.
Используя Split View, у вас есть доступ к функциям в обоих открытых приложениях на экране.
Шаг 12 из 12
7. Вернитесь на главный экран
Нажмите клавишу «Домой», чтобы вернуться на главный экран.
1. Переключение между запущенными приложениями
Проведите вправо или влево по экрану четырьмя или пятью пальцами для переключения между запущенными приложениями.
2. Откройте док
Проведите пальцем вверх, начиная с нижней части экрана, чтобы открыть Dock.
3. Свернуть док
Проведите пальцем вниз по панели Dock, чтобы свернуть ее.
4. Персонализируйте док
Чтобы добавить приложение в Dock, нажмите и удерживайте нужное приложение, а затем перетащите его вниз в левую часть Dock.
Вы можете настроить левую часть Dock для размещения ваших любимых приложений.
Чтобы удалить приложение из Dock, нажмите и удерживайте нужное приложение, а затем перетащите его из Dock вверх.
Вы можете удалять только те приложения, которые сами добавили в Dock.
Вы можете настроить левую часть Dock для размещения ваших любимых приложений.
5. Откройте новое приложение, используя Slide Over
Когда у вас есть открытое приложение на экране, проведите пальцем вверх, начиная с нижней части экрана, чтобы открыть Dock.
Используя функцию Slide Over, вы можете работать в приложении, которое отображается поверх другого открытого приложения.
Нажмите на нужное приложение и перетащите его вверх по экрану.
Используя Slide Over, вы можете работать в приложении, которое отображается поверх другого открытого приложения.
Приложение теперь отображается поверх другого открытого приложения.
Используя функцию Slide Over, вы можете работать в приложении, которое отображается поверх другого открытого приложения.
6. Откройте новое приложение, используя Split View.
Когда у вас есть открытое приложение на экране, проведите пальцем вверх, начиная с нижней части экрана, чтобы открыть Dock.
При использовании режима Split View у вас есть доступ к функциям обоих приложений, открытых на экране.
Нажмите на нужное приложение и перетащите его в правую или левую часть экрана.
Используя Split View, у вас есть доступ к функциям в обоих открытых приложениях на экране.
Приложения теперь отображаются на разделенном экране.
При использовании режима Split View у вас есть доступ к функциям обоих приложений, открытых на экране.
7. Вернитесь на главный экран
Нажмите клавишу «Домой», чтобы вернуться на главный экран.
Скопировано успешно
Как удалить разделенный экран на iPad? (обновлено в 2023 г.)
Кэмпбелл Адамс
| 23 ноября 2022 г.
5-летний инженер по смартфонам, с большим опытом работы с программным обеспечением iOS. Он представляет наиболее действенные решения для читателей в наиболее простой для понимания форме.
Он представляет наиболее действенные решения для читателей в наиболее простой для понимания форме.
Разделенный экран на iPad — это режим, в котором два приложения отображаются рядом на экране и могут использоваться одновременно. Это позволяет вам выполнять многозадачность между двумя приложениями. Вы также можете изменить размер двух приложений в соответствии с вашими предпочтениями, используя ползунок или разделительную полосу между ними.
Эту функцию можно найти во многих моделях iPad, таких как iPad 5-го поколения и выше, iPad Pro, iPad Air 2 и выше и iPad mini 4.
Однако не все знают об этой функции в iPad. Иногда вы можете случайно перейти в режим разделенного экрана на iPad и не знаете, как выйти, предполагая, что у вашего iPad есть сбой.
Эта статья предлагает вам наиболее действенное руководство по выходу из режима просмотра с разделенным экраном за считанные минуты. Вы даже можете навсегда отключить эту функцию, чтобы случайно не переключиться в многозадачный режим или режим просмотра с разделенным экраном снова!
экран iPad разделен
Как удалить разделенный экран на iPad?
Если вы случайно перешли в режим разделенного экрана или намеренно включили эту функцию, но не знаете, как выйти из нее, выполните следующие действия.
Выход из режима разделения экрана
Когда приложения разделены, между ними появляется тонкая черная линия/разделительная полоса. Удерживая разделительную полосу, сдвиньте ее к левой или правой части экрана. Тогда на экране будет преобладать только одно приложение.
Выход из режима разделенного экрана
Полностью отключить режим разделенного экрана
Вы можете полностью отключить режим разделенного экрана, выполнив следующие действия:
- На iPad откройте «Настройки» приложение
- Перейти к опции «Главный экран и док-станция»
- Далее выбираем «Многозадачность»
- Отключите параметры «Разрешить несколько приложений»
Отключить режим разделения экрана
Как включить/использовать режим разделения экрана на iPad?
Если вы хотите выполнять несколько задач одновременно и работать с двумя приложениями, включение режима разделения экрана на iPad — лучший и наиболее эффективный вариант. Вы можете включить режим разделения экрана, выполнив следующие простые действия:
Вы можете включить режим разделения экрана, выполнив следующие простые действия:
- Откройте приложение, которое вы хотите использовать
- В верхней части экрана коснитесь параметра «Многозадачность» и выберите «Разделенный вид» . Текущее приложение уменьшится до половины экрана, открывая домашнюю страницу во второй половине.
- Выберите другое приложение, которое вы хотите использовать в режиме разделенного просмотра. Теперь экран поровну разделен между двумя приложениями, и вы можете использовать их вместе на своем iPad.
Включить разделенный экран
Как использовать и отключить функцию разделения экрана на iPad в Safari?
Не только приложения, вы можете использовать эту функцию для одновременного просмотра двух веб-страниц в Safari в ландшафтном режиме. Вот как использовать функцию разделения экрана в Safari:
- Откройте приложение Safari.
- Откройте веб-страницу, которую хотите просмотреть или над которой хотите работать.

- Добавьте вторую вкладку и откройте следующую веб-страницу. Теперь нажмите и удерживайте веб-адрес этой веб-страницы.
- В меню выберите «Открыть в новом окне» опция
- Теперь просто перетащите это новое окно в любую сторону экрана, и вы сможете использовать функцию разделения экрана в Safari.
Включить разделенный экран на iPad в Safari на iPad
Теперь, когда вы знаете, как использовать эту функцию в Safari, давайте посмотрим, как можно выйти или отключить эту функцию и использовать iPad в обычном режиме:
- В Safari, откройте веб-страницу, которую вы хотите удалить из этого режима
- В правом верхнем углу нажмите и удерживайте «вкладка» значок
- В раскрывающемся меню выберите параметр «Объединить все окна». Теперь вы можете использовать свой iPad в обычном режиме.
Отключить разделенный экран на iPad
Как предотвратить случайное разделение экрана на iPad
Иногда вы можете случайно перейти в режим просмотра с разделенным экраном, когда вы этого не хотите.