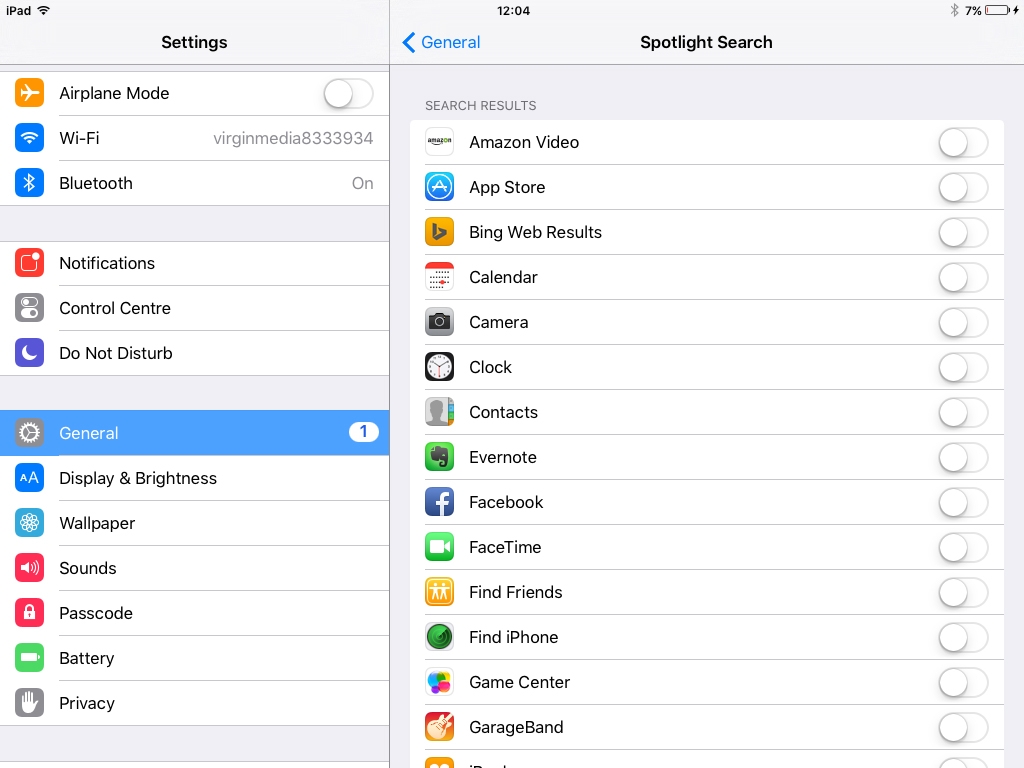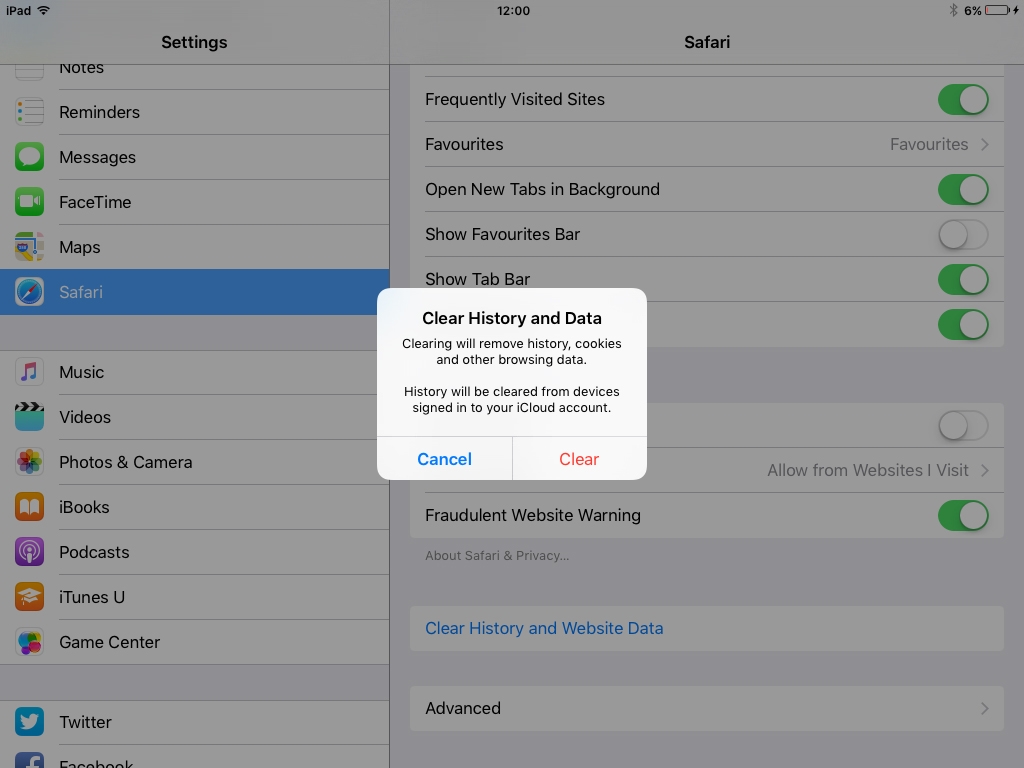Содержание
iPad тормозит, виснет, глючит, подвисает — что делать?
На сегодняшний день, планшеты Apple iPad нашли достаточно широкое распространение среди многих людей. Функциональность, надежность и великолепный дизайн таких устройств способствуют тому, что покупая гаджет, человек понимает, что он прослужит длительное время. При этом, какой бы надежной не являлась техника, по истечении времени может возникнуть ситуация, когда тормозит Айпад. Когда iPad стал тормозить, то это может быть объяснено различными причинами. Независимо от того, почему тормозит Айпад, важно выполнить мероприятия по устранению недочетов. Если задать вопрос: «iPad тормозит — что делать?», то устранить проблему можно как самостоятельно, так и путем обращения в сервисный центр. Все зависит от того, почему тормозит iPad.
При необходимости наш мастер может выехать на дом или в офис. Заявку вы можете сделать по телефону 8(495)228-40-99 или на сайте через форму обратной связи. Мы работаем с 7:00 до 23:00 без выходных и праздничных дней.
Почему происходит торможение Айпада?
Сегодня существует много причин возникновения сбоев в Айпадах. Какие-то из них могут быть критичными, а какие-то устраняются достаточно быстро. Специалисты, работающие в Fixzcomp, выделяют следующие источники неполадок:
- Отсутствие оптимизации операционной системы iOS.
- Возникший дефект в материнской плате планшета.
- Засоренный кеш браузера.
- Включенная навигация.
- Загруженная оперативная память.
- Нехватка места на внутреннем носителе информации.
- Торможение айпада из-за не проведенного вовремя обновления.
- Отключение эффекта параллакса на значках.
- Отсутствие включенного функции «уменьшения движения».
- Психологический фактор.
Как можно заметить, ситуации носят как технический характер, так и связаны с программными сбоями. Стоит сказать, что если глючит Айпад, то данная проблема в любом случае должна быть решена.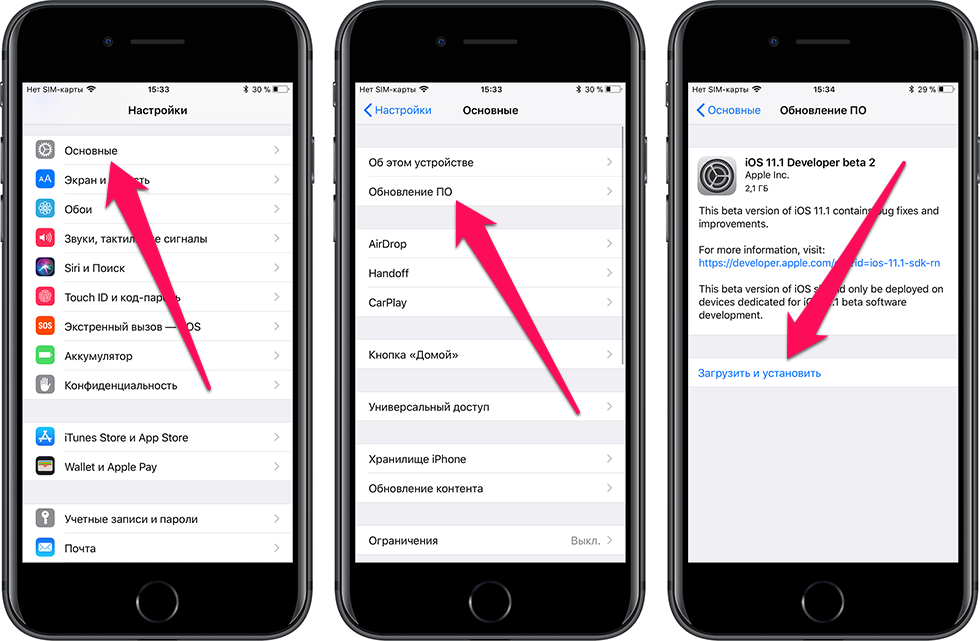 Это можно сделать как самостоятельно, так и обратиться к специалисту. Все зависит от сложности поломки, которая возникла.
Это можно сделать как самостоятельно, так и обратиться к специалисту. Все зависит от сложности поломки, которая возникла.
Самостоятельное решение проблемы
Если происходит торможение iPad, то отдельные причины могут быть устранены самостоятельно. Самым распространенным способом устранения неисправности является проведение Hard Reset. «Жесткая» перезагрузка мобильного устройства позволяет решить весомую часть проблем, связанных со сбоями в операционной системе. Для выполнения процедуры необходимо нажать кнопку Home и Power вместе. Держа их зажатыми на протяжении тридцати секунд, нужно дождаться появления на экране логотипа Apple. После этого планшет начнет процесс перезагрузки.
Как уже отмечалось, проблемы могут быть обусловлены тем, что оперативная или внутренняя память устройства забилась. В данном случае, рекомендуется прибегнуть к использованию специализированных программ, которые позволяют определить количество ненужных файлов хранящихся в памяти гаджета и соответственно, предложить их удалить. Очень часто сбои происходят именно из-за того, что нужно очистить оперативную память и произвести удаление ненужных приложений.
Очень часто сбои происходят именно из-за того, что нужно очистить оперативную память и произвести удаление ненужных приложений.
Где отремонтировать iPad?
На сегодняшний день, в крупных городах работает много сервисных центров, предоставляющих услуги по восстановлению работоспособности техники от Apple. Стоит сказать, что далеко не всегда можно столкнуться с мастерами, выполняющими свою работу качественно. Как следствие происходит ситуация, что человек отдает гаджет в ремонт, платит за услуги, а в результате не получает качественно выполненной работы.
Для того, чтобы устранение торможения мобильного устройства было выполнено профессионально, очень важно доверить ее реализацию квалифицированным специалистам. Такие должны иметь репутацию и много хороших отзывов от клиентов. Если вы столкнулись с необходимостью найти таких мастеров, то выбор в пользу Fixzcomp станет максимально верным решением. На сегодняшний день мы предлагаем услуги по ремонту и восстановлению нормальной работоспособности iPad на максимально выгодных для клиента условиях.
Независимо от того, какая поломка или неисправность, можете быть уверены в том, что поломка будет полностью устранена. За весь период к нам обращалось достаточно большое количество людей, которые не знали, что делать при торможении iPad. Решение может быть только одно — это обращение к профессионалам.
Необходимо отметить, что в нашем штате работают квалифицированные специалисты, имеющие большой опыт. За весь период своей деятельности, они исправили множество дефектов. Изначально, перед устранением процесса «торможения» гаджета выполняется диагностика планшета. Отметим, что данная процедура крайне необходима, так как позволяет выявить все недочеты, а также определить техническое состояние устройства в целом. Ими проверяются как уведомления и геолокация, навигация, Siri и прочие параметры способствующие тому, что iPad может работать некорректно. В результате, предоставляется гарантия.
Нередки случаи, когда была проведена перезагрузка и обновление контента, но iPad подвисает; что делать в таком случае подскажет квалифицированный специалист, имеющий опыт. Мы выезжаем на дом или в офис. Заявку оформить можно по номеру 8(495)228-40-99 или на сайте онлайн. Мы открыты с 7:00 до 23:00 без выходных и праздничных дней.
Мы выезжаем на дом или в офис. Заявку оформить можно по номеру 8(495)228-40-99 или на сайте онлайн. Мы открыты с 7:00 до 23:00 без выходных и праздничных дней.
iPad глючит и тормозит — что делать?
С течением времени планшет начинает работать медленнее — с такой неприятной ситуацией могут столкнуться владельцы всех моделей iPad. В самый неподходящий момент Apple-устройство вдруг начинает подвисать и выдавать ошибки, изображение дергается, сенсорный экран с запозданием реагирует на касание.
«Притормаживание» старого айпада ещё как-то можно объяснить низкой производительностью процессора или нехваткой ОЗУ (оперативной памяти), мол, не рассчитаны они для работы с новыми приложениями — не могут угнаться за техническим прогрессом! В данном случае можно порекомендовать заменить старую модель на новую. Кстати, перепрошивка тоже является эффективным инструментом исправления неполадок.
Другой вопрос: Почему начинают глючить относительно новые модели iPad?
Проблемы подобного рода условно можно разделить на две категории:
- Сбой программного обеспечения
- Нарушения в работы «железа».

ПРОГРАММНЫЕ НЕПОЛАДКИ
Причинами могут оказаться системные сбои или программные баги, а именно:
Сложности для устойчивой работы iOS создают многочисленные приложения, которые вы не используете. Рекомендуемый алгоритм очистки – следуйте по цепочке «Настройки» > «Основные» > «Хранение и использование iCloud» > «Управление хранилищем» (в разделе «Хранение») и там найдите элементы, занимающие много места. Нужны ли они Вам? Если нет – удалите их.
Оперативная память айпада перегружена, кэш Safari-браузера переполнен. Привести их в норму поможет жесткая перезагрузка системы. Для этого, на несколько секунд зажмите и удерживайте кнопку Home и кнопку включения. На экране должны появиться «яблочный» логотип. Откат системы к заводским настройкам зачастую решает проблему торможения.
Устаревшие приложения – реально замедляют скорость работы. Или удалите их, или обновите.
Некорректно работает автоматическое обновление контента. Как правило, новые версии ПО содержат ошибки, которые в итоге могут негативно повлиять на работу гаджета. Отключить эту функцию можно в «Настройках». Найдите там раздел iTunes Store и AppStore > «Автоматические загрузки» > деактивировать пункты «Программы» и «Обновления».
Отключить эту функцию можно в «Настройках». Найдите там раздел iTunes Store и AppStore > «Автоматические загрузки» > деактивировать пункты «Программы» и «Обновления».
Если никаких изменений не произошло – значит, проблема находится не в сфере ПО, а непосредственно в комплектующих планшета. Вам необходимо доставить iPad на бесплатную диагностику в сервис-центр Help-My-Gadget. Телефон горячей линии +7 (495) 725-81-97. Наши специалисты обнаружат и исправят неисправность любого устройства Apple.
АППАРАТНЫЕ ПОЛОМКИ
Поломку «железа» может спровоцировать падение гаджета на твердую поверхность, удар, попадание влаги внутрь планшета, образование конденсата, длительное воздействие аномально низких и высоких температур, использование несовместимого (контрафактного) зарядного устройства, короткое замыкание.
Наиболее часто «слабым звеном» становится:
- Аккумуляторная батарея, которая выработала свой ресурс
- Поврежденный процессор
- Поломанная кнопка питания Power
- Подвергшиеся коррозии контакты
- Шлейфы материнской платы
- Чип хранения данных.

iPad ТОРМОЗИТ – КУДА ОБРАЩАТЬСЯ?
Узнать точную причину, из-за которой планшет стал работать медленно, можно только после тщательной диагностики в сервис-центре. Затем мастер разберет устройство и заменит поврежденную деталь. При выборе запчастей, мы отдаем предпочтение оригиналу. Приезжайте в авторизированный сервис-центр Help-My-Gadget в Москве – мы знаем, как побороть глюки Вашего девайса.
Работу выполняют специалисты с огромной практикой (стаж от 5 лет), прошедшие обучение в компании Apple. Оперативно устраним выявленные неполадки. В нашем сервисном центре цена ремонта iPad – одна из самых доступных в столице. Гарантия на выполненную работу и запасные части — 3 месяца.
Почему мой iPad такой медленный: общие причины и решения!
iPad, как правило, быстрые и отзывчивые, но они могут тормозить и зависать по разным причинам. Если вы столкнулись со сбоями приложений, глючной графикой или медленным запуском приложений, вы можете задаться вопросом, почему мой iPad работает так медленно.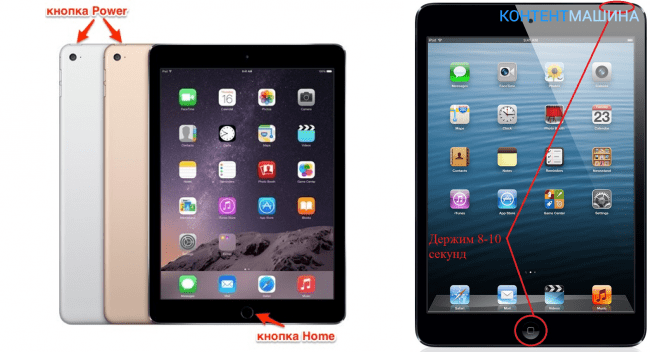 Мы расскажем вам обо всех возможных причинах зависания вашего iPad и о том, как их исправить!
Мы расскажем вам обо всех возможных причинах зависания вашего iPad и о том, как их исправить!
Почему мой iPad такой медленный: общие причины
Медленный планшет может сильно раздражать, особенно если учесть, что iPad считается лучшим из лучших, и это не то, на что вы подписывались, когда платили за устройство Apple. Мы согласны с вами, поэтому давайте рассмотрим основные причины, по которым ваш iPad работает медленно или кажется медленным!
Интернет-соединение
Возможно, это не ваш iPad медленный; это может быть ваше интернет-соединение! В эпоху, когда мы привыкли к информации по запросу, ленивое подключение к Интернету может быть причиной того, что вам испортить работу в Интернете на вашем iPad. Поскольку почти все приложения на вашем iPad зависят от хорошего интернет-соединения, медленное соединение может быть причиной того, что даже при выполнении основных задач требуется время.
Приложения
Вы уверены, что на вашем iPad установлены последние версии приложений? Старые и снятые с производства приложения, которые больше не поддерживаются разработчиками, могут работать невероятно медленно, поскольку не могут удовлетворить ваши потребности.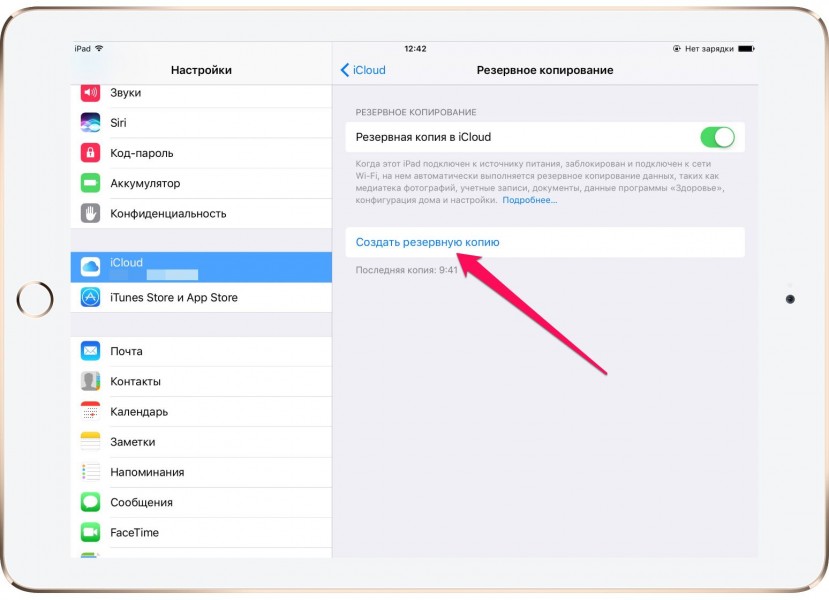 Еще один способ, которым приложения могут замедлить работу вашего iPad, — это если на вашем планшете установлено множество приложений. Эти приложения, как правило, занимают память и пропускную способность интернета, что может привести к полной остановке вашего iPad.
Еще один способ, которым приложения могут замедлить работу вашего iPad, — это если на вашем планшете установлено множество приложений. Эти приложения, как правило, занимают память и пропускную способность интернета, что может привести к полной остановке вашего iPad.
Устаревшая iPadOS
Крайне важно постоянно обновлять версию iPadOS по ряду причин — это защищает вас от вредоносных программ и злоумышленников, гарантирует, что вы получаете наилучшие возможности от вашего iPad, плюс вы должны продолжать чтобы увидеть ту же скорость с вашего iPad, поскольку приложения также принудительно обновляются.
Фоновое обновление приложений
Компания Apple добавила замечательную функцию в Фоновое обновление приложений, которая позволяет приложениям оставаться подключенными к Интернету и проверять наличие обновлений и нового контента. Самое интересное в этой функции заключается в том, что Apple дала вам возможность решать, какое приложение может подключаться к Интернету в фоновом режиме, а какое нет. И именно поэтому мы упомянули об этом здесь; потому что вы действительно не должны позволять всем своим приложениям сходить с ума из-за обновления фонового приложения!
И именно поэтому мы упомянули об этом здесь; потому что вы действительно не должны позволять всем своим приложениям сходить с ума из-за обновления фонового приложения!
Почему мой iPad такой медленный: как это исправить
Теперь, когда вы знаете основные причины, которые могут замедлить работу вашего iPad, давайте рассмотрим все хаки, которые мы можем попытаться исправить.
Закройте некорректно работающие приложения
Первое, что вы можете попробовать сделать, чтобы исправить медленную работу iPad, — это закрыть все приложения, которые, как вы подозреваете, могут замедлять работу вашего iPad. Проведите пальцем вверх и удерживайте, пока не увидите переключатель приложений, чтобы найти нарушителя. Затем вы можете увидеть все открытые приложения и закрыть те, которые, по вашему мнению, потребляют много памяти. Пока вы это делаете, также проверьте приложение Safari, чтобы закрыть окна браузера, которые вам не нужны — открытые окна могут потреблять много оперативной памяти вашего iPad и замедлять его работу.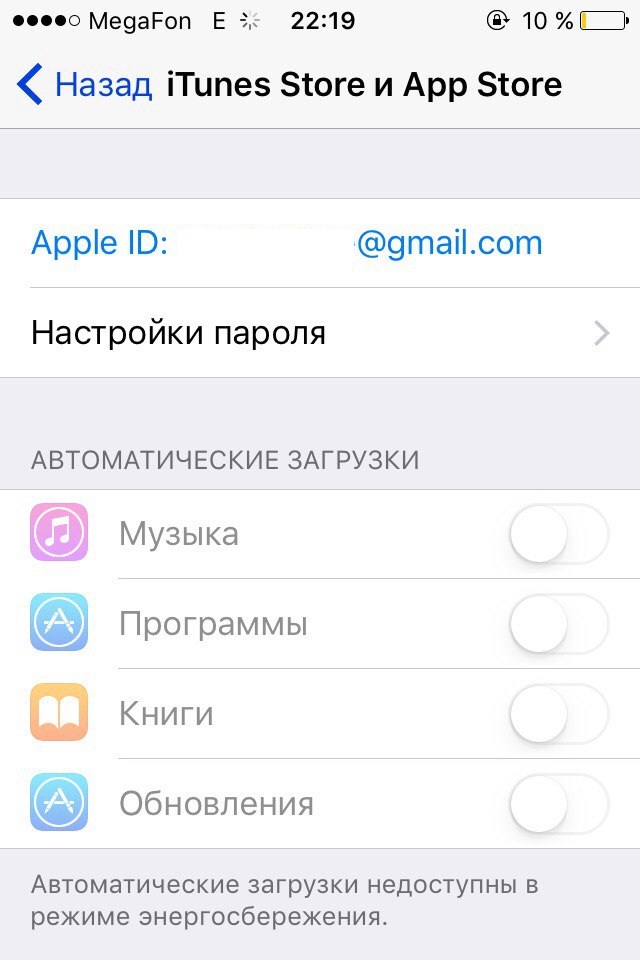
Удалить приложения из переключателя приложений
Если вы не можете найти какие-либо вызывающие беспокойство приложения, которые могут быть причиной медленной работы вашего iPad, мы рекомендуем вам закрыть их все. Откройте App Switcher еще раз и смахните все, что видите, кроме важных. Мы ожидаем, что закрытие различных игр, видеоприложений, музыкальных приложений и т. д. должно сделать ваш iPad быстрее!
Переключатель приложений Apple iPad
Проверьте соединение WiFi
Если вы можете взять смартфон или другой планшет (не медленный), было бы полезно сравнить ваш iPad с этим устройством при использовании соединения WiFi. Мы рекомендуем вам открыть одно и то же видео или одно и то же приложение на обоих устройствах и посмотреть, что произойдет. Если и то, и другое занимает одинаковое количество времени, ваше WiFi-соединение может быть ненадежным. Попробуйте запустить тест скорости вашего WiFi-соединения, открыв эту ссылку в браузере и следуя инструкциям на этой странице.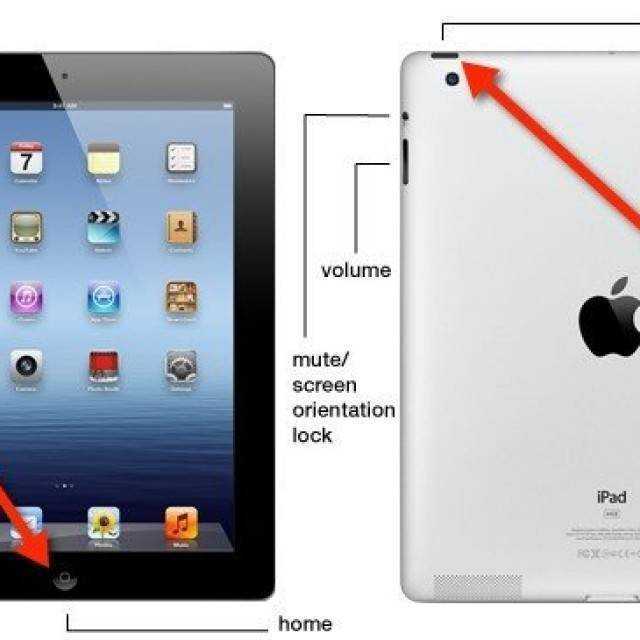
Если вас не устраивают результаты теста скорости, попробуйте сбросить подключение WiFi. Обращение к вашему провайдеру широкополосного доступа также может помочь вам решить эту проблему.
Перезагрузите iPad
Иногда простая перезагрузка — это все, что нужно устройству, чтобы вернуться к исходной производительности. Поэтому мы рекомендуем, чтобы следующим шагом была перезагрузка iPad. Есть два типа iPad — с кнопкой «Домой» и без нее. Если у вас есть iPad с кнопкой «Домой», просто нажмите кнопку питания 9.0036 вверху, пока ползунок не попросит вас подтвердить операцию отключения питания, а затем сдвиньте его. После того, как ваш iPad выключится, подождите около 30 секунд, прежде чем нажать и удерживать кнопку питания, чтобы снова включить его.
Если у вас есть iPad без кнопки «Домой», просто одновременно нажмите кнопку питания и любую клавишу регулировки громкости . На экране появится надпись «Slide to power off», так что сделайте это. Как только iPad выключится, вы можете перезапустить его, удерживая кнопку питания, пока не увидите логотип Apple.
Как только iPad выключится, вы можете перезапустить его, удерживая кнопку питания, пока не увидите логотип Apple.
Обновите iPadOS
Как мы уже упоминали ранее, очень важно поддерживать на iPad последнюю версию iPadOS. Работа в сети с каждым днем становится все более рискованной, и благодаря трудолюбивым инженерам-программистам Apple мы в безопасности благодаря исправлениям, которые они выпускают с каждым обновлением. Но дело не только в безопасности — эти обновления программного обеспечения также поддерживают высочайшее качество наших планшетов и их оптимизированное состояние.
Обновление программного обеспечения Apple iPad iOS 15.2
Чтобы обновить операционную систему iPad, перейдите к Настройки > Общие > Обновление ПО . Если у вас есть ожидающие загрузки, они должны появиться на этой странице. Так что продолжайте и установите все обновления , которые он запрашивает у вас, и, пока вы здесь, также нажмите кнопку переключения для функции автоматической загрузки, которая сообщит вам, когда будет доступно следующее обновление, и загрузите его с вашего разрешения.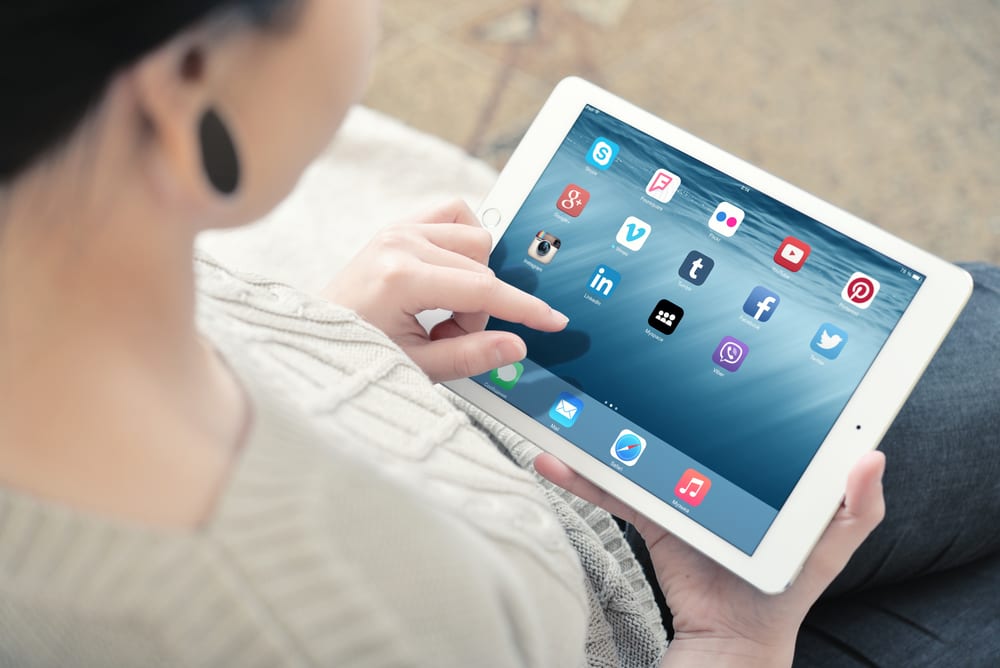 !
!
Установите блокировщик рекламы
Реклама в Интернете доставляет неудобства, если она плохо спроектирована и мешает работе в Интернете. Хотя большинство рекламных объявлений на веб-сайтах не замедляют работу вашего планшета, посещение поверхностных веб-сайтов может подвергнуть ваш браузер вредоносной или плохо закодированной рекламе, которая может замедлить работу вашего iPad. К счастью, для этого есть решение — все, что вам нужно сделать, это установить качественный блокировщик рекламы. Мы рекомендуем выбирать известные и надежные имена, такие как AdBlock Plus или AdGuard.
Отключить службы определения местоположения
Мы благодарны за то, что iPad может определить наше местоположение, когда это необходимо, и предоставить нам полезную информацию. К сожалению, различные приложения, постоянно получающие доступ к данным о вашем местоположении, могут значительно замедлить работу вашего iPad и разрядить аккумулятор. К счастью, есть простое решение — отключить службы определения местоположения!
Для этого откройте приложение Settings на iPad и найдите Privacy . Как только вы нажмете «Конфиденциальность», вы увидите Службы определения местоположения прямо вверху. Коснитесь его, и вы сможете полностью отключить его или выбрать, какие приложения могут получить к нему доступ в списке. Мы рекомендуем вам полностью отключить его и посмотреть, изменится ли скорость вашего iPad.
Как только вы нажмете «Конфиденциальность», вы увидите Службы определения местоположения прямо вверху. Коснитесь его, и вы сможете полностью отключить его или выбрать, какие приложения могут получить к нему доступ в списке. Мы рекомендуем вам полностью отключить его и посмотреть, изменится ли скорость вашего iPad.
Отключить уведомления приложений
Сотни приложений, борющихся за ваше внимание, могут замедлить работу вашего iPad и привести к тому, что вы пропустите важные уведомления от важных приложений! Никогда не рекомендуется разрешать доступ к уведомлениям для всех приложений, и мы рекомендуем вам сократить список приложений, которые могут пинговать вас в течение дня.
Для этого вам нужно будет открыть меню Настройки. Здесь найдите Уведомления и выберите его. Все приложения на вашем iPad должны быть видны здесь вместе с их разрешениями, которые вы теперь можете изменить. Мы рекомендуем вам оставить только важные! Убедитесь, что вы случайно не отключили уведомления в Сообщениях, Facetime, Напоминаниях, приложениях электронной почты, банковских приложениях или рабочих приложениях.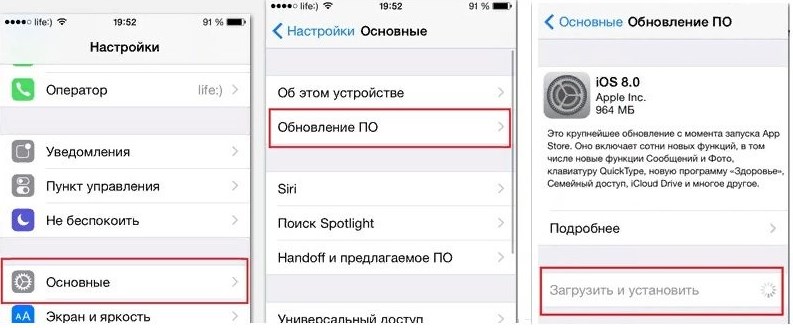
Отключить фоновое обновление приложений
Мы уже объясняли, что делает фоновое обновление приложений — оно обновляет ваши приложения с помощью контента в фоновом режиме, чтобы иметь самую последнюю информацию, когда вы вернетесь к нему. Как вы, наверное, догадались, эта функция может замедлить работу вашего iPad, хотя она и полезна. Вы можете либо полностью отключить фоновое обновление приложений, либо разрешить использовать эту функцию только нескольким приложениям.
Для этого перейдите в меню Общие в приложении «Настройки» и найдите Фоновое обновление приложения . Затем вы можете нажать тумблер, чтобы отключить его или выбрать разрешения для каждого приложения в списке.
Очистить кеш iPad
Хотя очищать кеш приложения и оставлять его работающим может быть нецелесообразно, вы можете удалить кеш браузера на iPad. Это может освободить много места для хранения и ускорить работу браузера Safari. Для этого просто перейдите на Настройки и прокручивайте, пока не увидите Safari . Коснитесь его и прокрутите вниз до «Очистить историю и данные веб-сайта». Вам будет предложено подтвердить свое действие; иди и сделай это. В зависимости от того, когда он был очищен в последний раз, это может занять несколько минут.
Коснитесь его и прокрутите вниз до «Очистить историю и данные веб-сайта». Вам будет предложено подтвердить свое действие; иди и сделай это. В зависимости от того, когда он был очищен в последний раз, это может занять несколько минут.
Удалите все приложения, которые больше не используются.
Все приложения, которые вы не используете, должны быть удалены с вашего iPad. Это связано с тем, что он занимает много места на вашем устройстве, а также может часто подключаться к Интернету и использовать часть вашей драгоценной памяти. Поэтому просмотрите все приложения, которые вы установили на свой iPad, и удалите те, которые вы давно не использовали.
Освободите место на iPad
Распространенной причиной замедления работы iPad является чрезмерное использование больших файлов. Вы должны посмотреть статистику своего хранилища, перейдя к iPad Storage в меню General настроек вашего iPad. Здесь вы можете увидеть разбивку по типам данных, занимающих место — видео, музыка, приложения, документы и т. д.
д.
Apple iPad Low Storage
iPadOS даже рекомендует, что вы можете удалить, от неиспользуемых приложений до больших вложений, которые вам могут не понадобиться . Он также сообщает вам, сколько места каждое приложение занимает на вашем планшете. После того, как вы просмотрите это, вы сможете избавиться от тяжелых загрузок в своих видеоприложениях или очистить некоторые игры.
Вам также следует прочитать нашу статью о том, достаточно ли 64 ГБ для iPad.
Переместить фотографии и видео в хранилище
Благодаря смартфонам в наши дни люди, как правило, делятся большим количеством фотографий, и эти изображения довольно большие по размеру файла, поэтому они занимают много места на вашем iPad. Лучше время от времени просматривать фотографии на планшете и перемещать их на компьютер или в облачное хранилище.
Переместить загруженную музыку в хранилище
Еще одним скрытым способом использования памяти являются музыкальные приложения. Большинство любителей музыки добавляют в свои библиотеки тысячи песен. Вся эта музыка хранится на серверах вашего музыкального приложения, но вам также предлагается возможность скачать эти песни. И тысячи песен легко могут занять кучу места на вашем жестком диске, если вы загрузите их все на свое устройство.
Вся эта музыка хранится на серверах вашего музыкального приложения, но вам также предлагается возможность скачать эти песни. И тысячи песен легко могут занять кучу места на вашем жестком диске, если вы загрузите их все на свое устройство.
Вы можете перейти к «Настройки» > «Основные» > «Хранилище iPad» , чтобы просмотреть, сколько места занимают ваши музыкальные альбомы, и, если вы считаете, что это слишком много, просто удалите их с вашего iPad. Вы по-прежнему можете получить доступ ко всей своей музыке в потоковом режиме. Вы также можете удалить автономные треки напрямую из своих приложений.
Например, если вы хотите очистить хранилище Spotify, откройте приложение и перейдите в свою библиотеку. Здесь вы можете нажать альбомов или просмотреть списков воспроизведения , где зеленая стрелка указывает загруженные песни. Коснитесь любого понравившегося альбома и коснитесь переключателя рядом с надписью «Загружено». После подтверждения альбом будет удален с вашего iPad.
После подтверждения альбом будет удален с вашего iPad.
Удалите игры, в которые вы не играете
Игры занимают много места на устройствах, как вы, должно быть, уже заметили из статистики хранения. Огромный список игр на вашем iPad является причиной его замедления, поэтому, возможно, пришло время избавиться от некоторых из них, если вы не играете в них так часто, как раньше.
Самое время завершить статью, в которой мы написали о типичном сроке службы планшета и о том, как определить, пора ли приобрести новый!
Почему мой iPad такой медленный: другие методы устранения неполадок
После устранения множества распространенных исправлений, вот несколько дополнительных вещей, которые вы можете попробовать, чтобы ускорить работу вашего iPad.
Изменение графических настроек
Хотя это может не привести к значительному изменению скорости отклика вашего iPad, все же стоит попробовать изменить несколько графических настроек. Для этого перейдите на Специальные возможности в меню настроек iPad и найдите Дисплей и размер текста .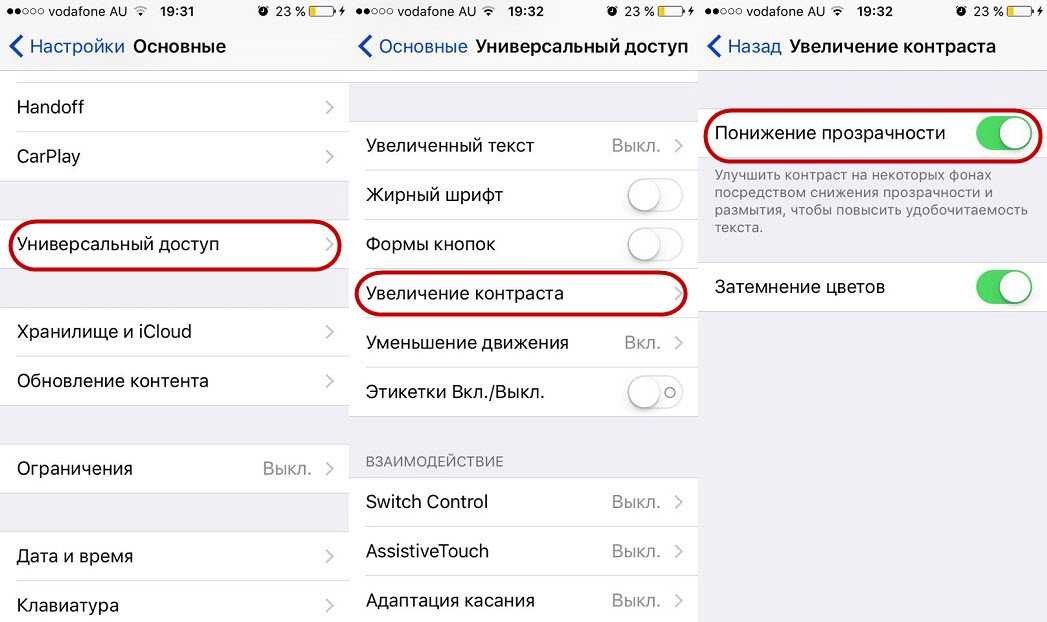 Выбрав его, переключите переключатель Уменьшить прозрачность . После этого перейдите в раздел Motion чуть ниже и включите Reduce Motion .
Выбрав его, переключите переключатель Уменьшить прозрачность . После этого перейдите в раздел Motion чуть ниже и включите Reduce Motion .
Настройки специальных возможностей Apple Уменьшить движение
Отключает некоторые экранные эффекты или изменяет анимацию таким образом, чтобы снизить нагрузку на набор микросхем iPad. Этими двумя действиями вы немного уменьшите настройки графики, что может немного повысить производительность. Подробнее об этом можно прочитать на сайте Apple.
Сброс настроек сети
Это еще один шаг, чтобы исправить медленный iPad. Сброс настроек сети удаляет всю информацию о сети и Интернете с вашего iPad. Сюда входят такие данные, как ваши сохраненные сети Wi-Fi и данные для входа. Он также удаляет информацию о ваших сопряженных устройствах, таких как динамики или наушники.
Для этого перейдите в Настройки > Общие . Здесь прокрутите вниз, где вы видите Перенос или сброс iPad . Внутри этой страницы вы видите опцию под названием Сброс — нажать. Когда вы нажмете ее, вы увидите различные параметры, такие как «Сбросить все настройки», «Удалить тарифные планы сотовой связи», «Сбросить настройки сети» и многие другие. Просто нажмите Сбросить настройки сети , чтобы сбросить сетевые настройки вашего iPad.
Внутри этой страницы вы видите опцию под названием Сброс — нажать. Когда вы нажмете ее, вы увидите различные параметры, такие как «Сбросить все настройки», «Удалить тарифные планы сотовой связи», «Сбросить настройки сети» и многие другие. Просто нажмите Сбросить настройки сети , чтобы сбросить сетевые настройки вашего iPad.
Отключить Siri и выполнить поиск
Если вы не являетесь большим поклонником Siri и функций поиска на своем iPad, вам будет легко принять это решение. Siri имеет тенденцию потреблять некоторые ресурсы, поскольку она работает все время, и ее отключение определенно должно дать вам небольшой прирост производительности. Зайдите в настройки и найдите Siri & Search, чтобы отключить его . Коснитесь его и отключите «Слушать Привет, Siri». Вы также можете отключить «Разрешить Siri при блокировке». На самом деле, внимательно просмотрите настройки и отключите все тумблеры, которые, по вашему мнению, не нужны.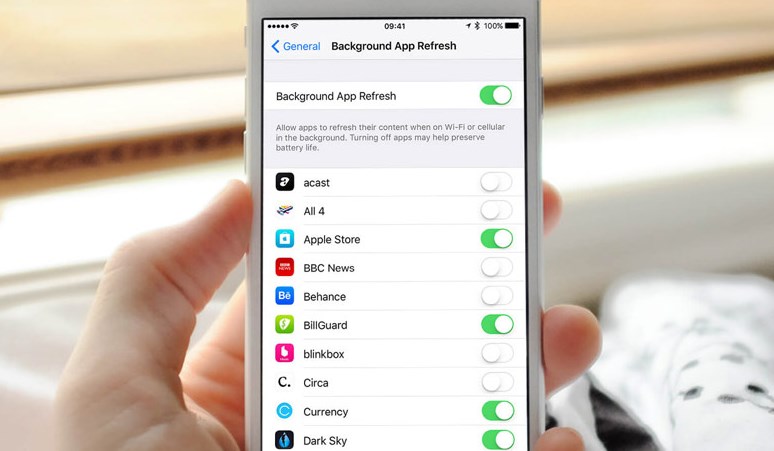
Сброс к заводским настройкам iPad
Если ни один из вышеперечисленных шагов не помог, возможно, пришло время попробовать ядерный вариант — сброс к заводским настройкам. Сброс к заводским настройкам полностью стирает ваш iPad и возвращает его к тому дню, когда вы его впервые купили, а это значит, что вам придется настраивать его с нуля. Вы можете сначала сделать резервную копию всех своих данных, чтобы ничего не потерять.
Чтобы создать резервную копию данных, нажмите на свой Apple ID в меню настроек, а затем выберите iCloud > Управление хранилищем . Здесь вы можете решить, для чего вы хотите создать резервную копию перед сбросом устройства. Как только вы выберете то, что хотите сохранить, ваш iPad сообщит вам, когда он будет полностью скопирован.
Сброс Apple iPad Стереть все содержимое и настройки
Когда вы закончите с этим, перейдите к Общие в меню Настройки и найдите Перенос или сброс iPad . Коснитесь этого, а затем коснитесь Удалить все содержимое и настройки . Как только вы подтвердите свой пароль, ваш iPad полностью перезагрузится. После завершения этого процесса вы можете загрузить резервную копию во время процесса установки, который запускается после перезагрузки iPad.
Коснитесь этого, а затем коснитесь Удалить все содержимое и настройки . Как только вы подтвердите свой пароль, ваш iPad полностью перезагрузится. После завершения этого процесса вы можете загрузить резервную копию во время процесса установки, который запускается после перезагрузки iPad.
Мы написали отличную статью о перезагрузке вашего iPad!
Обратитесь в службу поддержки Apple
Если сброс настроек не удался, последнее, что можно сделать, — это связаться с самими экспертами — Служба поддержки клиентов Apple. Вы можете связаться с ними, и их технические специалисты помогут вам решить некоторые задачи по устранению неполадок. Если возможно, отправляйтесь в ближайший к вам магазин Apple, и мы рекомендуем вам записаться на прием, прежде чем идти. Вот ссылка для начала!
Часто задаваемые вопросы
Как исправить медленный iPad?
Медленную работу iPad можно исправить, удалив неиспользуемые приложения и фильмы, песни или фотографии, которые вы скачали и забыли.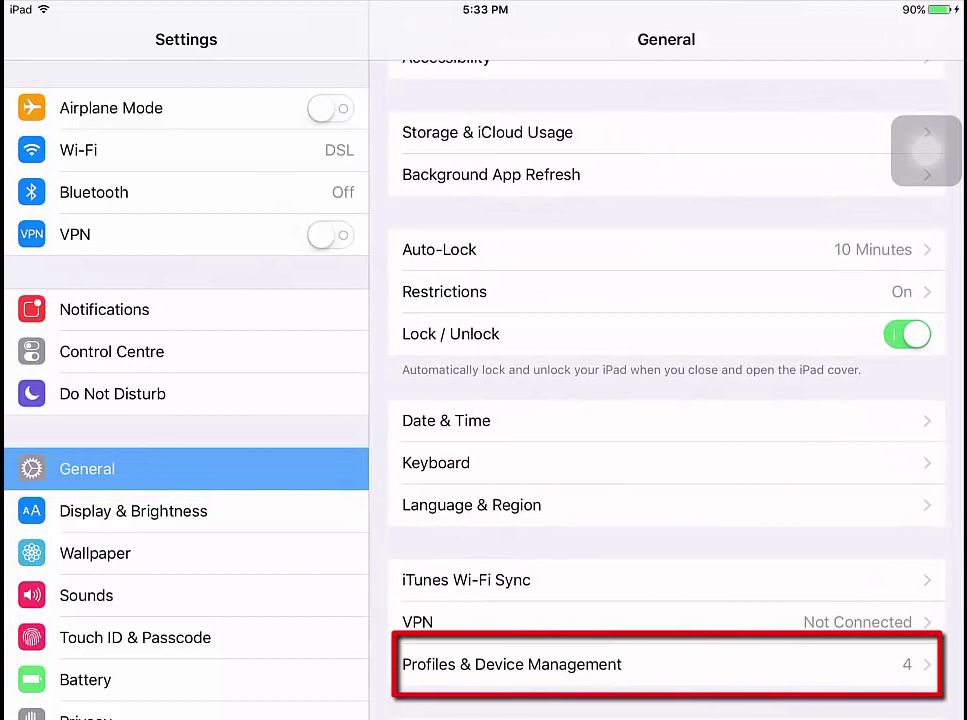 Еще одна рекомендация по ускорению работы вашего iPad — убедиться, что на нем установлены последние обновления iPadOS.
Еще одна рекомендация по ускорению работы вашего iPad — убедиться, что на нем установлены последние обновления iPadOS.
Как очистить iPad, чтобы он работал быстрее?
Чтобы просмотреть данные, которые занимают слишком много места, просто перейдите в «Настройки» > «Основные» > «Хранилище iPad» и просмотрите приложения и файловые данные, которые занимают максимальное пространство на вашем iPad. Вы также увидите рекомендации для неиспользуемых приложений, которые вы можете удалить со своего устройства.
Почему мой iPad тормозит и тормозит?
Ваш iPad может работать медленно, потому что на нем не установлены последние исправления программного обеспечения от Apple. Еще одна причина, по которой ваш iPad может работать медленнее, — это то, что хранилище почти заполнено; Вы можете исправить это, удалив ненужные приложения, игры, видео, фотографии и музыку.
Становятся ли iPad медленнее со временем?
iPad со временем становится медленнее, но он не должен приходить в негодность.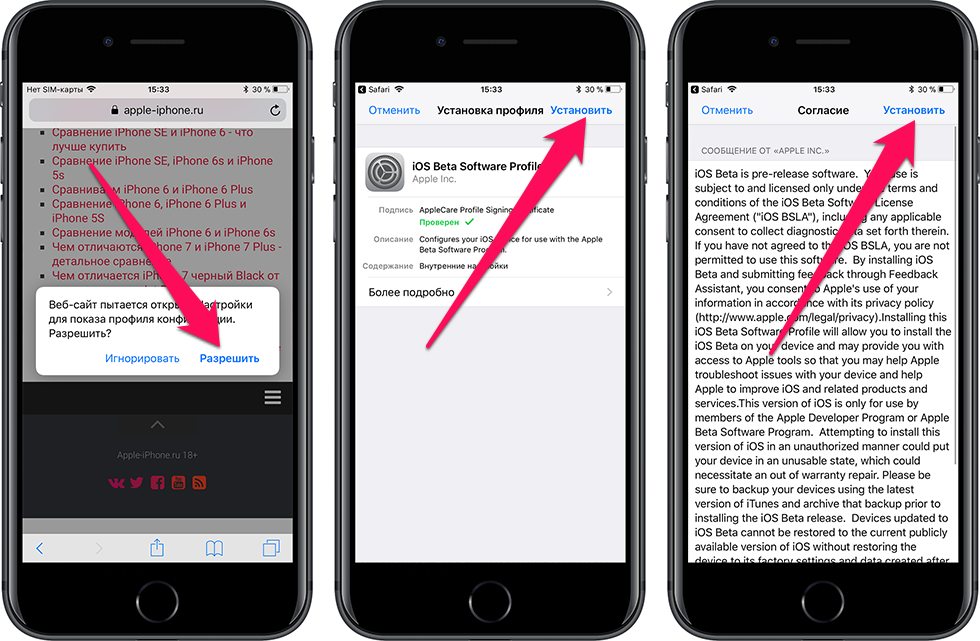 Вы можете попробовать различные шаги, которые мы перечислили выше, чтобы сделать ваш iPad быстрее, например, удалить ненужные приложения, отключить определенные настройки, отключить GPS и уменьшить настройки графики.
Вы можете попробовать различные шаги, которые мы перечислили выше, чтобы сделать ваш iPad быстрее, например, удалить ненужные приложения, отключить определенные настройки, отключить GPS и уменьшить настройки графики.
Apple задушила мой iPad?
Apple стремится предложить своим пользователям наилучший пользовательский интерфейс, поэтому она не будет ограничивать работу ваших устройств, чтобы замедлить их работу. Неэффективность батареи — это то, с чем боролись iPad, поэтому, если вы видите снижение производительности, это может быть связано с батареей, поскольку iPad пытается сбалансировать длительное время автономной работы с оптимальной производительностью.
Заключение
Если вы спрашивали себя, почему мой iPad работает так медленно, то мы уверены, что приведенные выше шаги по устранению неполадок, такие как удаление загруженного контента, игр и неиспользуемых приложений, должны сделать ваш iPad немного быстрее. Для достижения наилучших результатов попробуйте все шаги, которые мы перечислили.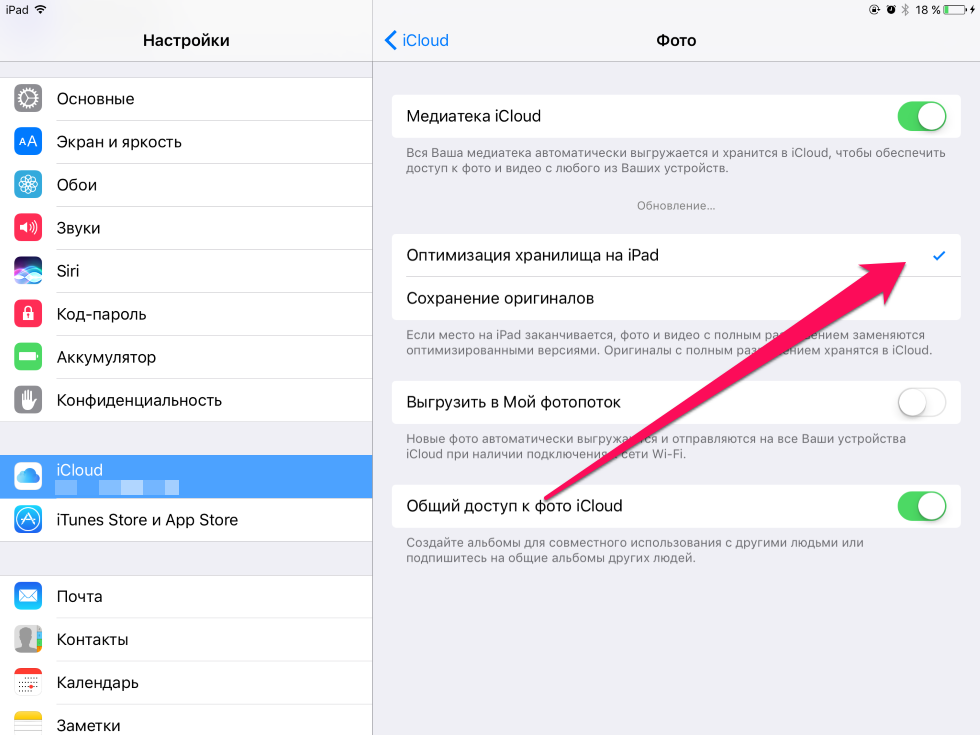 Если наши исправления, описанные выше, помогли вам ускорить работу вашего iPad, мы будем рады узнать, какое из них сработало для вас лучше всего, поэтому оставьте нам сообщение в комментариях!
Если наши исправления, описанные выше, помогли вам ускорить работу вашего iPad, мы будем рады узнать, какое из них сработало для вас лучше всего, поэтому оставьте нам сообщение в комментариях!
Ваш iPad работает медленно? Попробуйте эти советы и рекомендации
Категория:
Проблемы с iPad
8 февраля 2023 г.
4 минуты чтения
Последние технологические достижения привели к открытию беспроводного соединения, которое может использоваться любым находящимся рядом устройством, таким как iPad, для подключения к Интернету. В последнее время пользователи iPad сообщают о множестве проблем с их устройством, демонстрируя отставание в производительности и снижение скорости интернета. Что делать, если у вас есть срочный файл для немедленной отправки или выполнения определенной функции в Интернете, но ваш интернет на iPad тормозит? Что вы делаете в такой ситуации? Не беспокойтесь! В этой статье будут перечислены различные способы, с помощью которых можно легко решить проблему медленного интернета на iPad.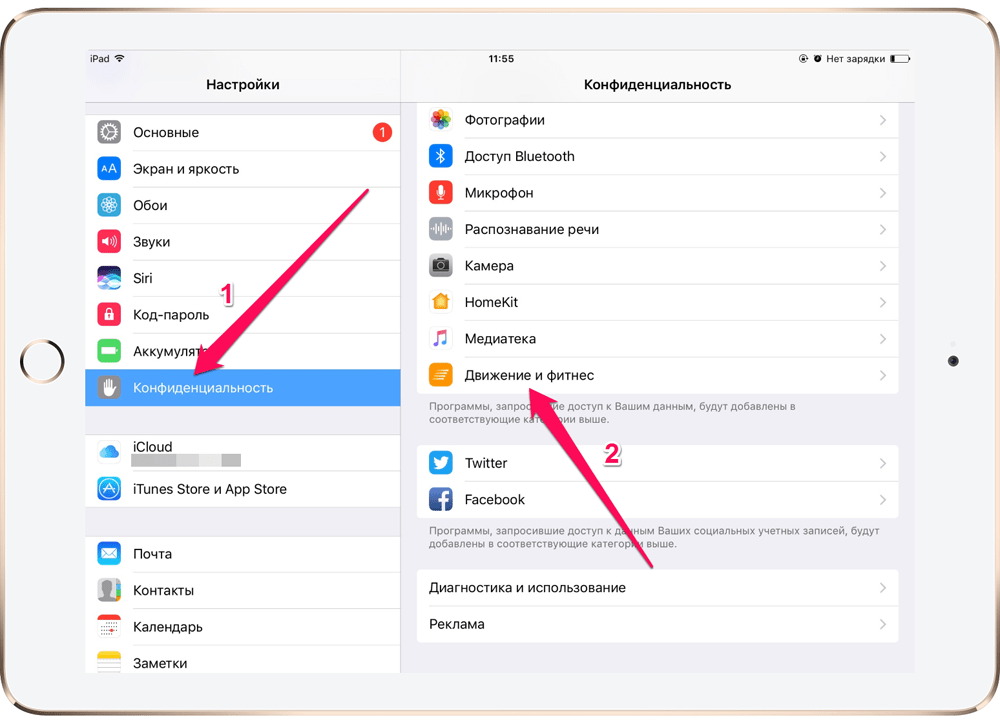
- Часть 1. Почему мой iPad так медленно работает в Интернете
- Часть 2. Советы и рекомендации по устранению медленного Wi-Fi на iPad
Часть 1. Почему мой iPad так медленно работает в Интернете
Если вам интересно, почему мой iPad так медленно работает в Интернете, есть вероятность, что ваш iPad не может быть причиной медленного подключения к Интернету. Модем или маршрутизатор, который вы используете для беспроводного соединения, могут быть неисправны. Также возможно, что мощность сигнала или скорость интернета Wi-Fi снизились из-за некоторых технических сбоев. Проблема с уровнем сигнала и скоростью интернета может быть временной и может быть легко решена. Высока вероятность того, что многие другие приложения открыты в фоновом режиме на вашем iPad, которые потребляют много данных, из-за чего скорость интернета в целом снизилась. Если программное обеспечение вашего iPad не обновлено до последней версии, даже в этом случае производительность устройства и скорость интернета могут отставать. Помимо этого, на вашем устройстве может быть несколько аппаратных проблем, которые вызывают проблему, например, приемник сигнала.
Помимо этого, на вашем устройстве может быть несколько аппаратных проблем, которые вызывают проблему, например, приемник сигнала.
Может быть много причин, по которым интернет на вашем iPad работает медленно. Чтобы решить все эти проблемы, обратитесь к пунктам ниже и снова испытайте нормальную скорость интернета на своем iPad.
Часть 2: советы и рекомендации по устранению медленного Wi-Fi на iPad
Решения по устранению некоторых распространенных проблем, которые приводят к отставанию в скорости интернета на вашем iPad, приведены ниже. Вы можете использовать эти простые методы, чтобы легко решить проблему медленного Wi-Fi на iPad и начать пользоваться высокой скоростью интернета на своем iPad.
1. Перезапустите маршрутизатор
Первое, что вы должны сделать в такой ситуации, это проверить маршрутизатор или модем, с которого вы используете беспроводную сеть для доступа в Интернет. Возможно, есть какие-то проблемы с этим устройством.
Вы можете просто перезагрузить роутер или модем, отключить и снова подключить беспроводную сеть на iPad и снова проверить скорость интернета.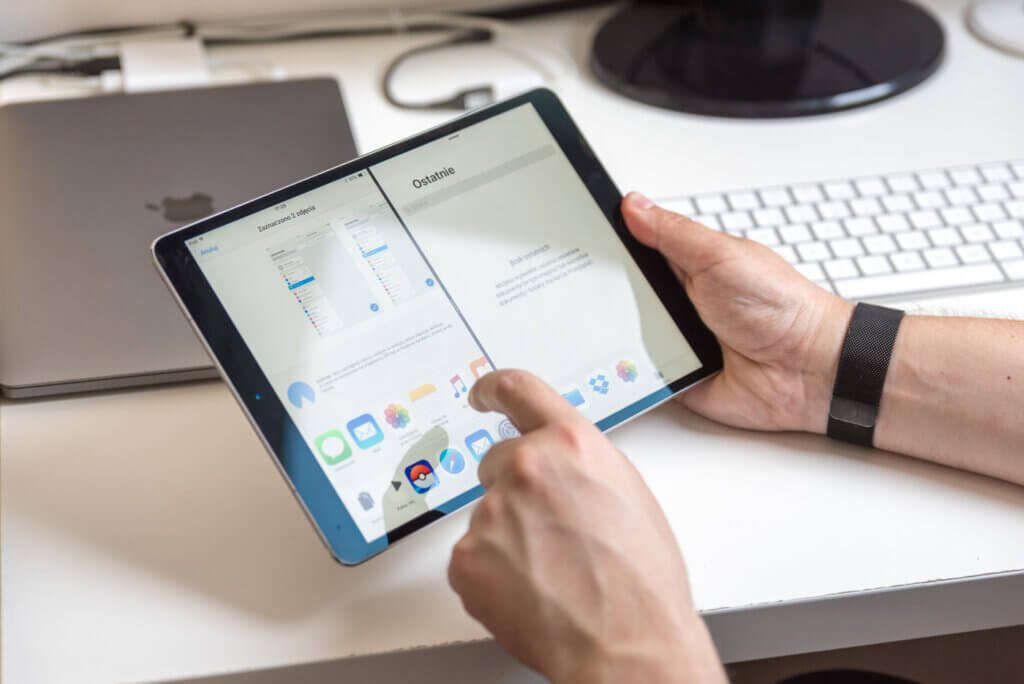
Если это не решит проблему медленной работы iPad при подключении к Wi-Fi, перейдите к следующему шагу.
2. Забудьте о сети и присоединитесь снова
Соединение вашего устройства iPad с беспроводной сетью могло быть немного нарушено. Чтобы решить эту проблему, обратитесь к шагам, приведенным ниже.
Шаг 1: На главном экране вашего устройства iPad нажмите «Настройки».
Шаг 2: В параметрах на левой панели перейдите и нажмите «Wi-Fi».
Шаг 3: Напротив вашей беспроводной сети будет опция «i», коснитесь ее.
Шаг 4: Нажмите «Забыть эту сеть», после этого вернитесь к доступным сетям Wi-Fi, выберите свою сеть Wi-Fi и введите пароль для повторного подключения.
3. Перезагрузите iPad
Если описанный выше метод не работает, попробуйте перезагрузить устройство iPad. Вы можете сделать это, выполнив шаги, указанные ниже.
Шаг 1: Нажмите кнопку включения/выключения и одновременно нажмите кнопку «Домой».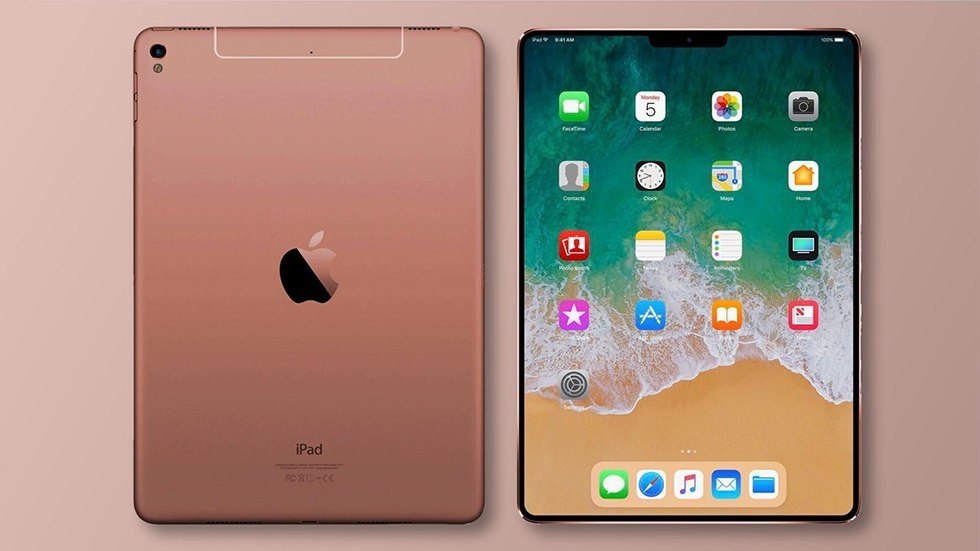
Шаг 2: Продолжайте удерживать ее, пока на экране не появится логотип Apple.
Если вы используете 12,9-дюймовый iPad Pro, нажмите кнопку питания с помощью любой из кнопок громкости. После перезагрузки устройства проверьте скорость интернета, подключившись к нужной сети.
4. Сброс настроек сети на iPad
Вы даже можете попробовать сбросить сетевое подключение на своем устройстве iPad, чтобы Интернет снова начал нормально работать. Для этого обратитесь к подробным шагам, указанным ниже.
Шаг 1. В главном меню на главном экране iPad выберите «Настройки», а затем нажмите «Общие» из вариантов, доступных на левой панели.
Шаг 2. Просмотрите доступные параметры и нажмите «Сброс», а затем «Сброс настроек сети».
После того, как вы введете пароль, настройки сети на вашем iPad будут сброшены. Вы можете попробовать подключиться к беспроводной сети и еще раз проверить скорость.
5.
 Исправить ошибку программного обеспечения iPad
Исправить ошибку программного обеспечения iPad
Если ни один из методов не помог решить проблему с медленным Wi-Fi на iPad, велика вероятность того, что на вашем iPad возникла программная ошибка. Простой способ исправить все технические сбои в вашем iPad — использовать программное обеспечение iMyFone Fixppo. Это отличный инструмент, который чрезвычайно эффективен для решения проблемы, связанной с программным обеспечением, из-за которой интернет-соединение вашего iPad слишком медленное. Следуйте приведенным ниже инструкциям, чтобы узнать, как использовать это настоятельно рекомендуемое программное обеспечение для ремонта вашего iPad.
Попробуйте бесплатно
Шаг 1: Загрузите, установите и запустите программное обеспечение на своем ноутбуке и выберите «Стандартный режим».
Шаг 2: На экране появится приглашение с просьбой подключить iPad, с помощью кабеля подключите iPad к ноутбуку и нажмите «Далее».
Шаг 3: Нажмите «Загрузить», чтобы загрузить последнюю версию прошивки на ваше устройство.
Шаг 4: Нажмите «Пуск», чтобы начать процесс. Ремонт вашего iPad не займет много времени. Как только это будет сделано, ваш iPad перезагрузится, и Интернет на вашем iPad должен начать работать нормально.
Это самый эффективный и простой способ решить распространенные технические проблемы на вашем iPad. До сих пор Fixppo успешно помогал тысячам пользователей решать проблемы с их iPhone/iPad. Вот один из положительных отзывов от наших пользователей.
Попробуйте бесплатно
6. Перейти в Apple Genius Bar
Если ни один из вышеперечисленных способов не решает проблему медленного интернета на вашем iPad, у вас остается только один вариант. Вам нужно будет связаться с баром Apple Genius Bar, который предложит вам поддержку и поможет в решении вашей проблемы.
Заключение
В этой статье упоминаются все распространенные проблемы, которые могут привести к слишком медленному интернету на вашем устройстве iPad, а также даны способы устранения всех отдельных проблем.