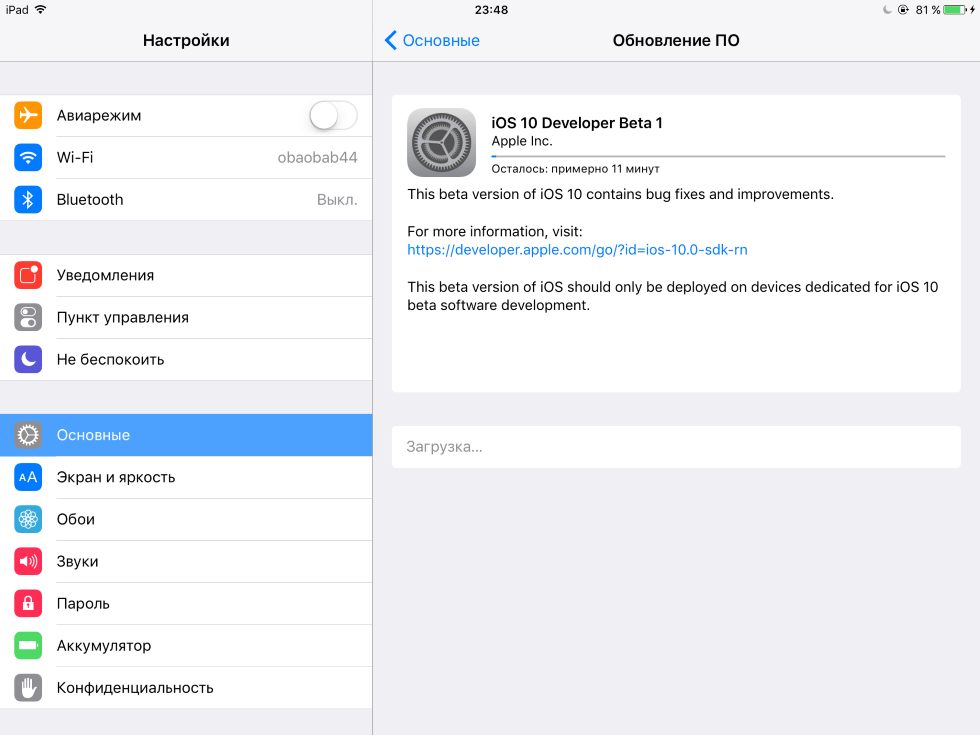Содержание
Как обновить iOs — Все возможные варианты и способы (2019)
Как обновить ios
Сменились несколько времен года, и пришло время очередного обновления iOS.
И, как предсказуемо, большое пользователей iPhone, iPad и iPod Touch хотят получить на своем устройстве новую операционную систему.
Традиционно время выхода новой ОС не изменилось, Apple выпустили iOS 8 около 10 утра в среду по Тихоокеанскому времени.
Содержание:
Ограниченный путь назад
Обновление iOS
Несмотря на то, что большинство пользователей не первый раз обновляют операционную систему смартфона, важно знать с самого начала: после обновления iOS до версии 8 существует очень мало шансов, что вы сможете вернуться к предыдущей версии.
Apple перестает “подписывать” старые версии iOS спустя несколько дней после выпуска новых.
Этот короткий промежуток времени дается пользователю, чтобы вернуться назад. Но, как только окно времени закрывается, нет пути назад.
Для многих прыжок с iOS 6 на iOS 7 был слишком резким, потому что в iOS 7 пользователь получил совершенно новый опыт.
Что касается дизайна, iOS 8 является более утонченной, чем 7-я версия. Так что, если вы чувствуете себя комфортно с тем, как iOS 7 выглядит и работает, вы должны легко справиться и с интерфейсом iOS 8.
к содержанию ↑
Новый взгляд
Хранилище iCloud
Многие считают, что это совершенно новая версия, там могут быть глюки.
Например, некоторые сторонние приложения могут быть еще не полностью совместимы с iOS 8. По этой причине вы можете захотеть отложить обновление.
Смотрите, как новая версия работает у знакомых и друзей. Наблюдайте за смартфонами своих коллег, которые решились на этот шаг.
Когда выйдет новое обновление, и вы не услышите никаких жалоб, только и будет верное время для обновления.
к содержанию ↑
Совместимые устройства
Новый iOS8
Пользователи часто ждут обновлений. Но прежде чем скачивать необходимые файлы, убедитесь, что последняя версия операционной системы будет работать на вашем устройстве.
Apple заявляет, что следующие смартфон совместимые с iOS 8: iPhone: iPhone 4s, iPhone 5, iPhone 5c, iPhone 5s, iPhone 6, iPhone 6 Plus, iPod touch все поколения, iPad 2, iPad 3, iPad 4, iPad Air, iPad mini, iPad mini с Retina дисплеем.
А это значит, что iOS 8 совместима с большинством устройств iOS, сделанных за последние несколько лет.
Вышедшие раньше iOS-устройства не совместимы с iOS 8. Некоторые из самых старых устройств, которые совместимы с более ранними версиями ПО, такие как iPad 2 и iPhone 4S, могут не поддерживать все функции iOS 8.
к содержанию ↑
Подготовка устройства к обновлению
Подключение iOS устройства к компьютеру
Прежде чем приступить к обновлению, необходимо предпринять несколько простых шагов.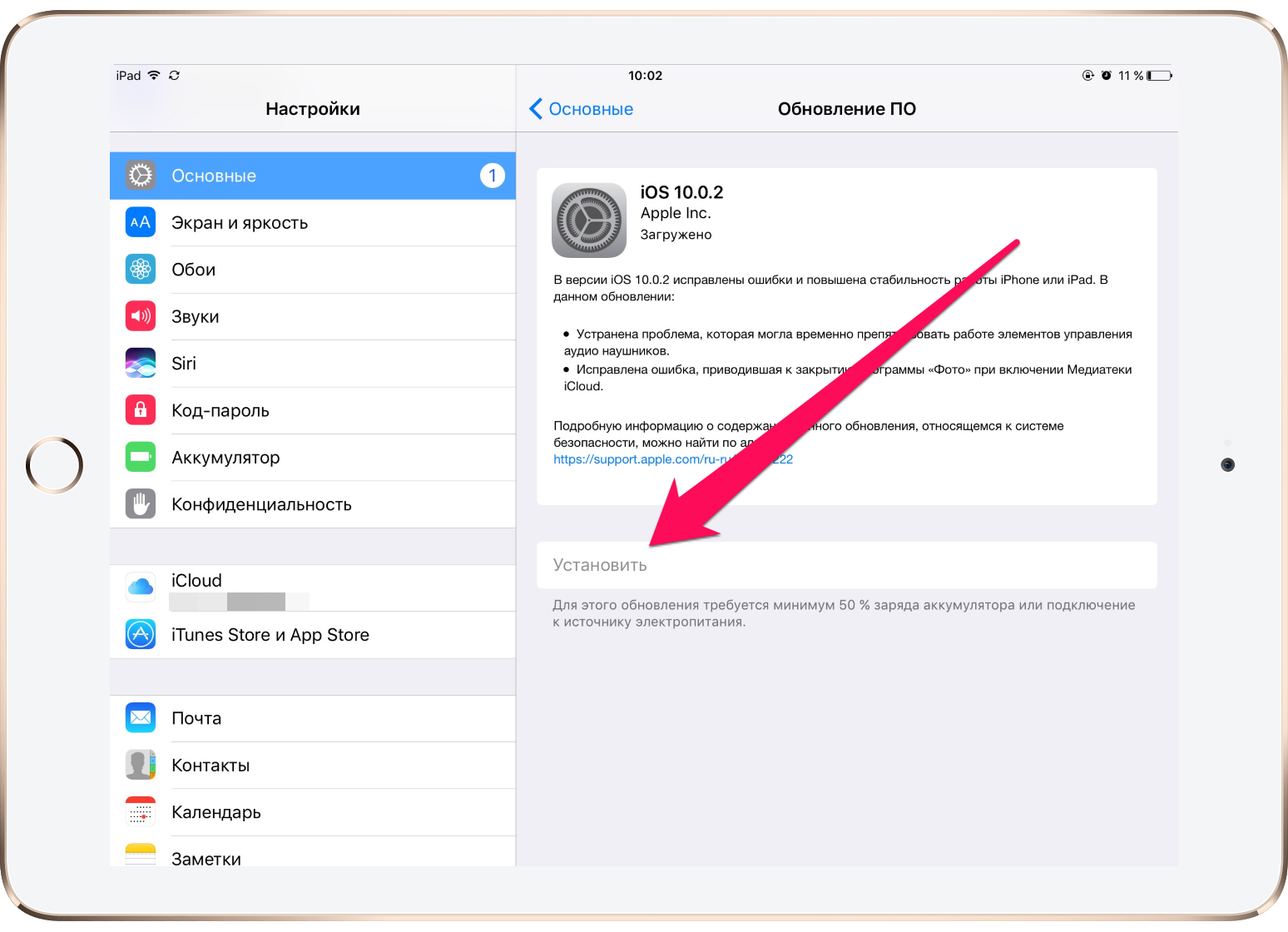
Первый — это резервное копирование данных на нем.
Вы можете сделать это любым из двух способов: либо подключив ваше iOS устройство к компьютеру и выбрав резервное копирование в iTunes. Либо с помощью функции резервного копирования в iCloud.
В этом случае рекомендуется выбрать первый вариант. Если настанет необходимо восстановить свои данные и приложения, с iTunes это сделать намного быстрее, чем из iCloud.
к содержанию ↑
Резервное копирование через компьютер
Резервное копирование данных через компьютер
Запустите iTunes на вашем Mac и, если не включена синхронизация через Интернет, подключите кабель для синхронизации вашего устройства и устройства iOS.
Выберите ваше устройство в iTunes, выберите вкладку «сводка», и в зоне резервного копирования в появившемся окне нажмите «Создать резервную копию».
Если есть приложения на вашем устройстве, которых нет в вашей библиотеке iTunes, появится окно с вопросом, хотите их вы начать резервное копирование.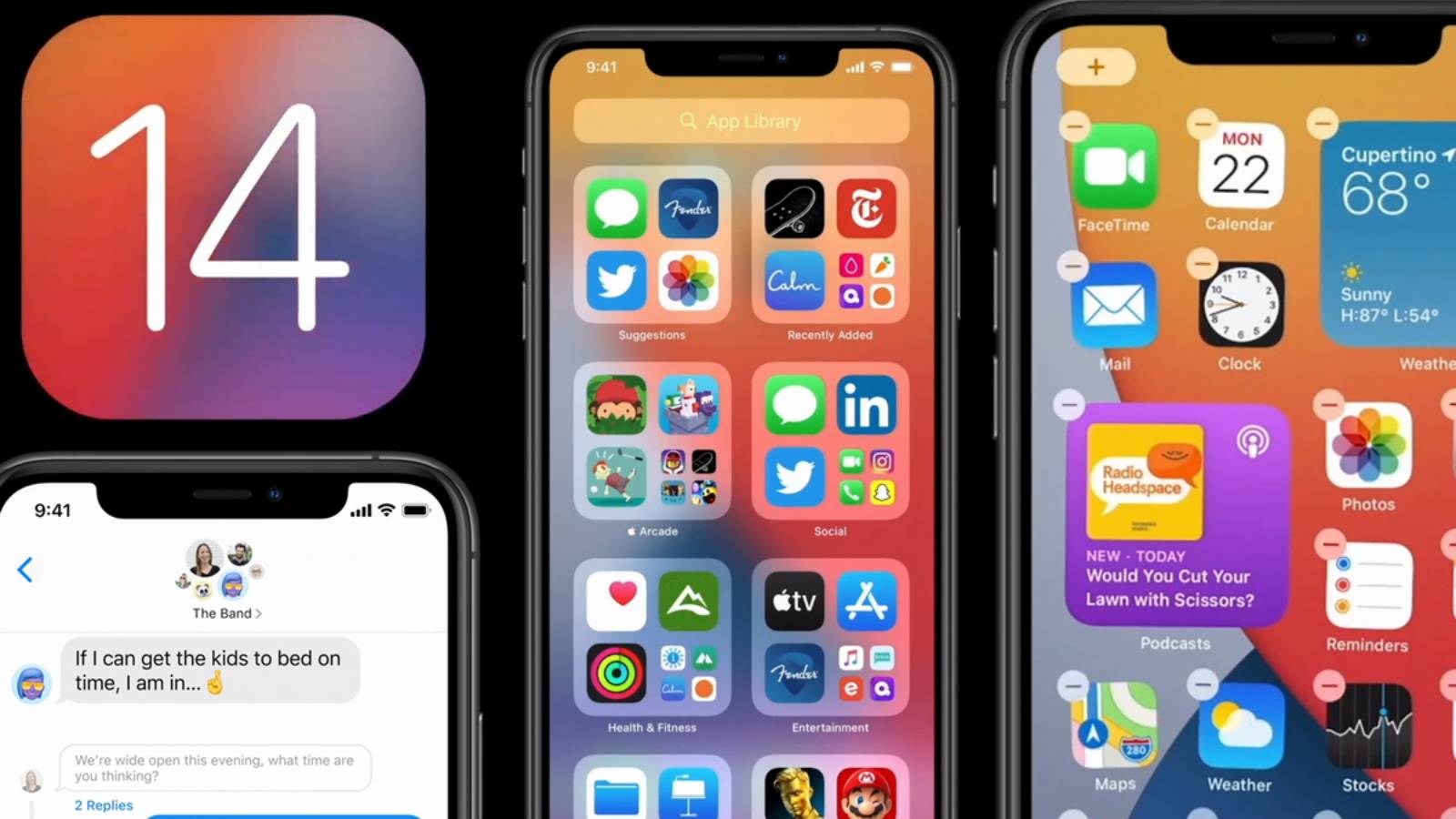 Выбор за вами, как вы всегда можете заново скачать любые приложения из магазина iTunes.
Выбор за вами, как вы всегда можете заново скачать любые приложения из магазина iTunes.
Программа iTunes теперь начнет резервное копирование любых приложений на устройстве, которых нет в медиатеке iTunes, а также другие данные, которые содержатся на устройстве.
к содержанию ↑
Резервное копирование в iCloud
Вы можете выбрать опцию резервного копирования данных в iCloud прямо с устройства iOS.
Это можно инициировать двумя способами. Первый — доступ к вкладке «обзор» в iTunes. Там в области резервного копирования включите опцию iCloud.
Другой-выбрать резервную копию в iCloud на самом устройстве.
Это можно сделать, зайдя в «Настройки» > iCloud > «хранилище и копии», и в открывшемся экране включить опцию резервного копирования iCloud. Появится предупреждение о том, что ваши данные будут сохранены в облаке. Нажмите ОК.
к содержанию ↑
Начало обновления
Так же как, была создана резервная копия вашего устройства через iTunes или непосредственно с устройства iCloud, вы можете обновить свой iPhone, iPad или iPod touch через подключение к iTunes или через iCloud.
Последнее проще, так как вы можете сделать это в любой Wi-Fi сети. Вам не придется искать кабель, чтобы добраться до компьютера.
к содержанию ↑
Установить по воздуху
Сообщение iOS о новой версии ПО
Когда новое обновление iOS становится доступным, ваш iPhone, iPad или iPod сообщит вам об этом.
Аналогично приложение самостоятельно ищет информацию об обновлениях. Когда оно узнает о таких обновлениях, появляется маленький красный значок в разделе настройки на главном экране.
Чтобы установить обновление, перейдите в Настройки > Общие > Обновление программного обеспечения.
На появившемся экране вы увидите информацию, что iOS 8 доступна. Нажмите кнопку установить, чтобы начать загрузку и установку обновления.
Если Вы не видите красный значок на настройки приложение, но знаете, что iOS 8 была выпущена, стоит в любом случае ориентироваться на наличие обновления программного обеспечения.
Когда вы туда доберетесь, ваш iPhone, iPad или iPod touch отправят запрос на сервер обновлений, чтобы увидеть, вышла ли новая версия.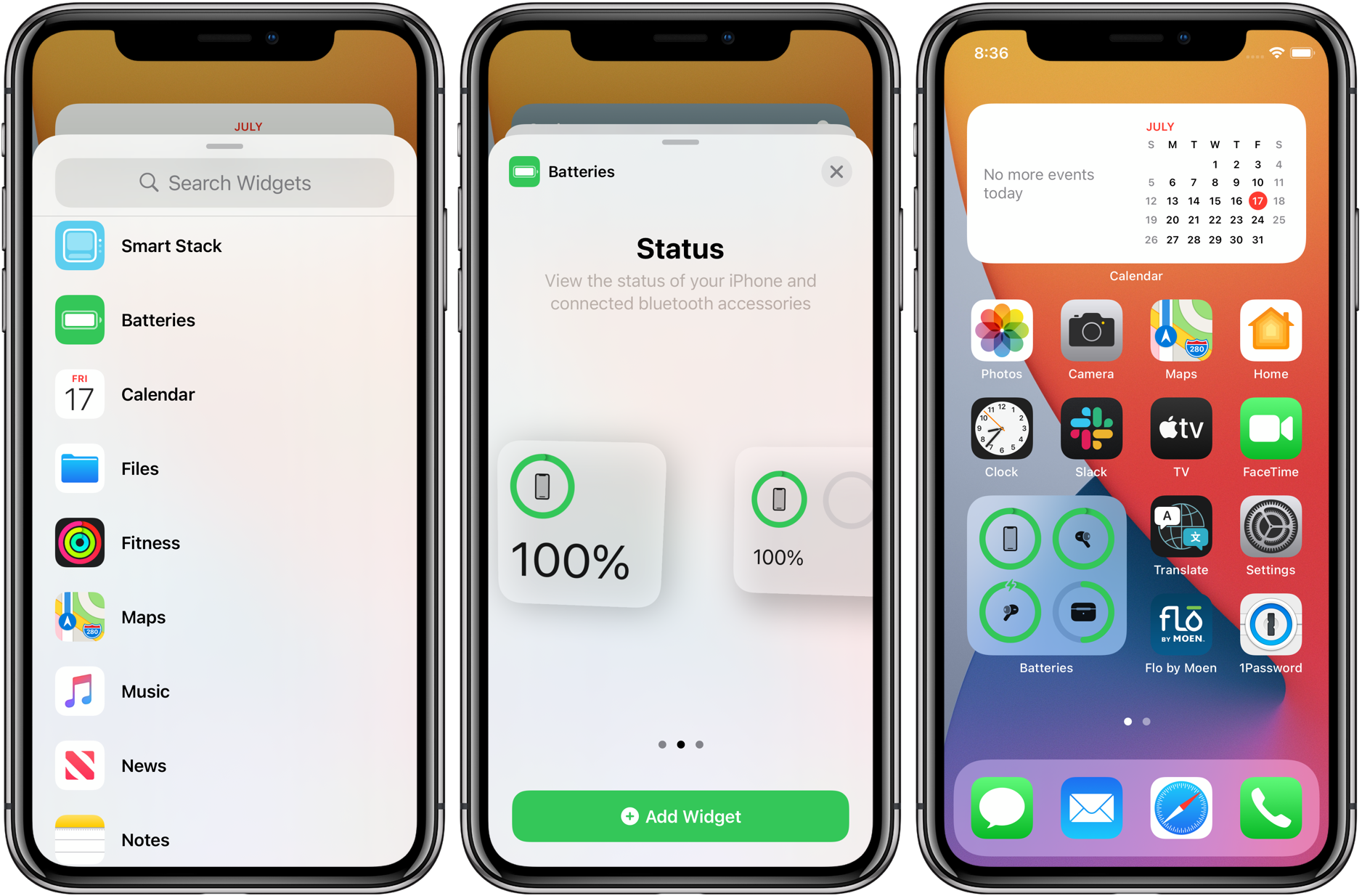 Если так, устройство предложит вам обновиться.
Если так, устройство предложит вам обновиться.
к содержанию ↑
Установка с компьютера
Установка iOS 8 через iTunes
Если вам удобнее устанавливать обновление с компьютера, вы можете установить iOS 8 через iTunes.
Для начала запустите iTunes. Если Вы не используете Wi-Fi модуль синхронизации, необходим кабель синхронизации между компьютером и устройством iOS.
iTunes должен сообщить вам, что новая версия iOS доступна для вашего устройства.
Далее программа предложит установить ее на устройство. Если вы увидите такое уведомление, согласитесь с установкой. Остальное программа сделает за вас.
Как установить iOS
Как обновить iOS — Полная инструкция по обновлению
Как скачать, установить, размер файла
Apple iOS 11 теперь доступна для iPhone и iPad: вот как загрузить и установить на устройство Apple.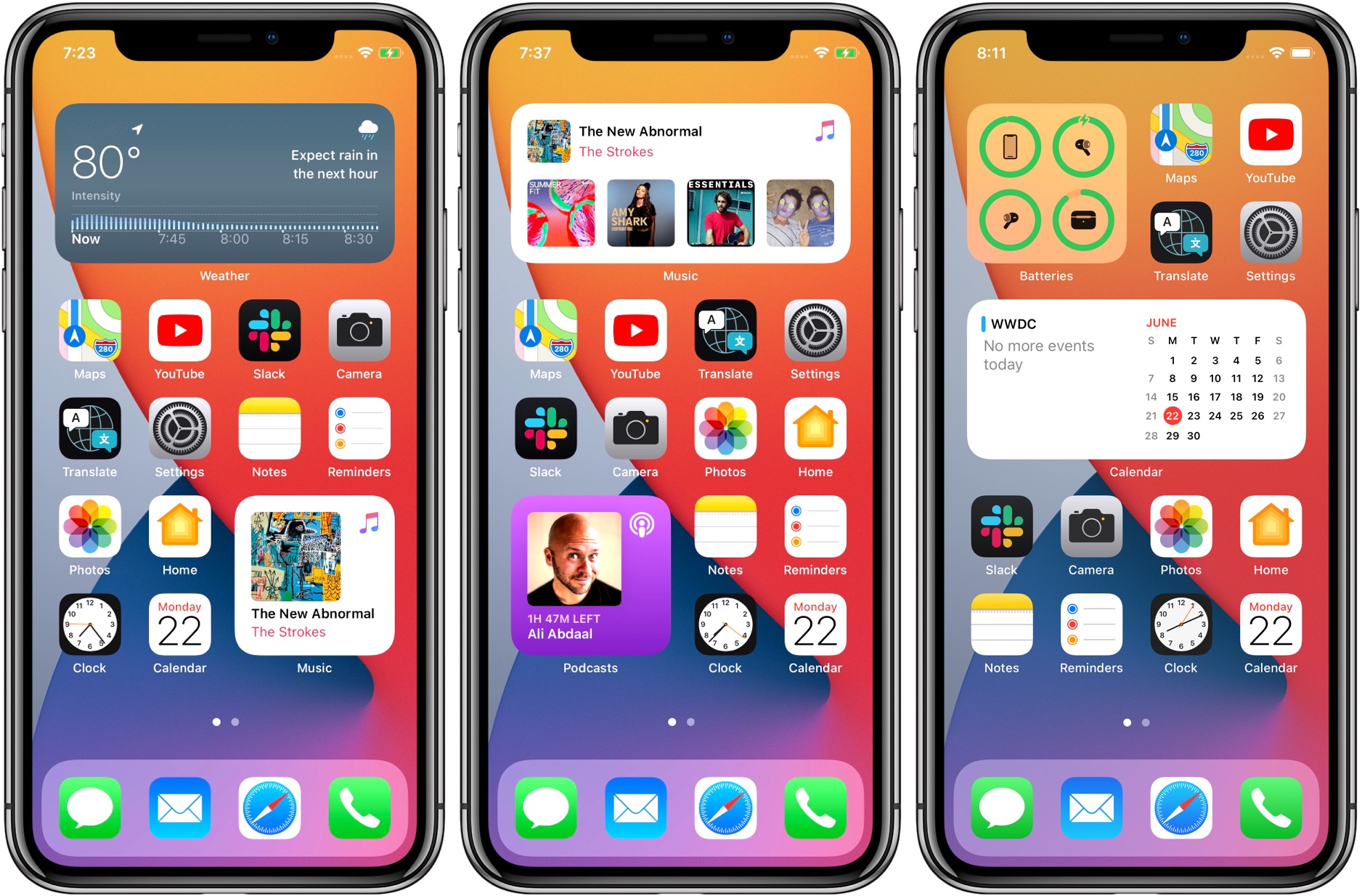
Apple iOS 11 официально выпущена для пользователей iPhone и iPad (включая iPod Touch шестого поколения) по всему миру. Пользователи Apple могут зайти на свое устройство iOS и проверить наличие обновлений, нажать «Загрузить» и установить, чтобы получить последнюю мобильную ОС от компании. Для тех, кто интересуется, как установить iOS на свое устройство, совместимо ли их устройство, у нас есть все ответы ниже.
Apple iOS 11: размер файла, совместимые устройства
Apple iOS 11 имеет размер около 1,89 ГБ. Поэтому, если у вас iPhone на 16 ГБ или iPhone/iPad на 32 ГБ, убедитесь, что у вас есть дополнительное место для установки новой ОС. Вы всегда можете сделать резервную копию фотографий в Google Фото, iCloud и т. д. и удалить неиспользуемые приложения, чтобы освободить место.
Еще один способ освободить место — перейти в «Настройки»> «Основные»> «Хранилище» и посмотреть, сколько данных занимает каждое приложение. В Индии WhatsApp, вероятно, будет первым виновником, учитывая количество фотографий и видео, которые мы продолжаем отправлять и делиться.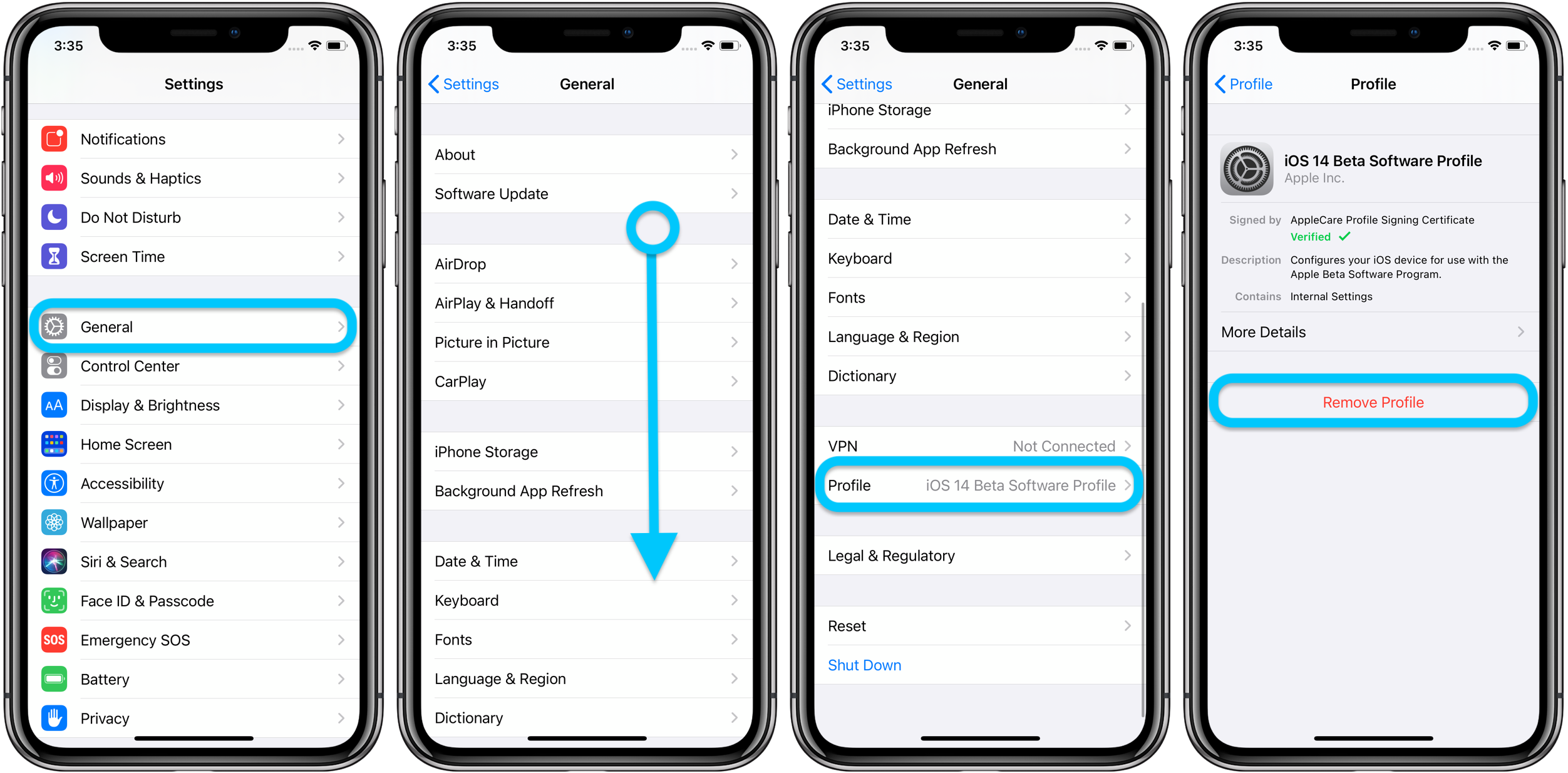 Можно индивидуально зайти в WhatsApp и вычистить из каждого чата все те пересланные фото, видео, которые не нужны. Это даст вам столь необходимое место на iPhone.
Можно индивидуально зайти в WhatsApp и вычистить из каждого чата все те пересланные фото, видео, которые не нужны. Это даст вам столь необходимое место на iPhone.
Список совместимых iPhone: iPhone 8 серии, iPhone 7 серии, iPhone 6s, iPhone 6 и iPhone SE, iPhone 5S. Пользователи Apple iPhone 4S, 5 и 5C не получат обновление iOS 11. Apple iPad Air и выше получат новое обновление, включая серию iPad Pro. Если у вас есть iPad 4-го поколения, то пришло время попрощаться с обновлениями программного обеспечения.
В серию iPad Mini также входят модели Apple iPad Mini 4, 3 и 2. На этот раз обновление iOS 11 приносит гораздо больше изменений для iPad.
Размер файла обновления Apple iOS 11 составляет около 1,89 ГБ, и вы можете найти его в приложении «Настройки».
Apple iOS 11: как проверить, установить как обновление OTA
Чтобы проверить наличие обновления iOS 11, перейдите в «Настройки»> «Основные»> «Обновление программного обеспечения» и коснитесь параметра. Вы должны увидеть сообщение для iOS 11, если ваше устройство совместимо. Вы можете напрямую нажать на кнопку «Загрузить и установить», и она начнет загрузку файла на само устройство.
Вы должны увидеть сообщение для iOS 11, если ваше устройство совместимо. Вы можете напрямую нажать на кнопку «Загрузить и установить», и она начнет загрузку файла на само устройство.
Реклама
Пользователи должны иметь в виду, что это обновление размером 1,89 ГБ, и лучше всего делать это через Wi-Fi, а не через мобильное соединение. Кроме того, если ваш iPhone/iPad не заряжен или у вас меньше 50% заряда батареи, Apple попросит вас подключиться к сети перед загрузкой. Вам также потребуется быстрое и стабильное соединение, чтобы обеспечить быструю загрузку. В нашем случае загрузка обновления утром по 50-мегабитному соединению заняла около получаса.
Если обновление Apple iOS 11 не удалось выполнить через обновление OTA, вы всегда можете подключить iPhone или iPad к MacBook или ПК.
После загрузки обновления Apple iPhone/iPad перезагрузится, и вы увидите только логотип Apple на главном экране с обновляемым программным обеспечением. После перезапуска iPhone/iPad вам придется снова войти в систему с заблокированным экраном, подключиться к WiFi, войти в Apple ID и т. д. После этого вы должны увидеть новую iOS 11 на соответствующем устройстве. Все ваши данные, приложения должны быть там, как и раньше, но по-прежнему рекомендуется сделать резервную копию iPhone / iPad либо в iCloud, либо в iTunes, прежде чем нажимать «Установить».
д. После этого вы должны увидеть новую iOS 11 на соответствующем устройстве. Все ваши данные, приложения должны быть там, как и раньше, но по-прежнему рекомендуется сделать резервную копию iPhone / iPad либо в iCloud, либо в iTunes, прежде чем нажимать «Установить».
Apple iOS 11: как установить через iTunes
Если обновление Apple iOS 11 не удалось выполнить через обновление OTA, вы всегда можете подключить iPhone или iPad к MacBook или ПК и установить через iTunes. Просто убедитесь, что у вас установлена последняя версия iTunes на самом устройстве. После того, как вы подключились к iTunes, просто щелкните значок устройства в верхнем левом углу окна, и откроется информация об устройстве iOS.
Реклама
Нажмите «Сводка», затем нажмите «Проверить наличие обновлений». Он должен отражать новое программное обеспечение iOS 11, и вы можете начать загрузку его на устройство и нажать «Установить», как только это будет полностью сделано. Также есть возможность просто загрузить и установить программное обеспечение позже, когда у вас будет время.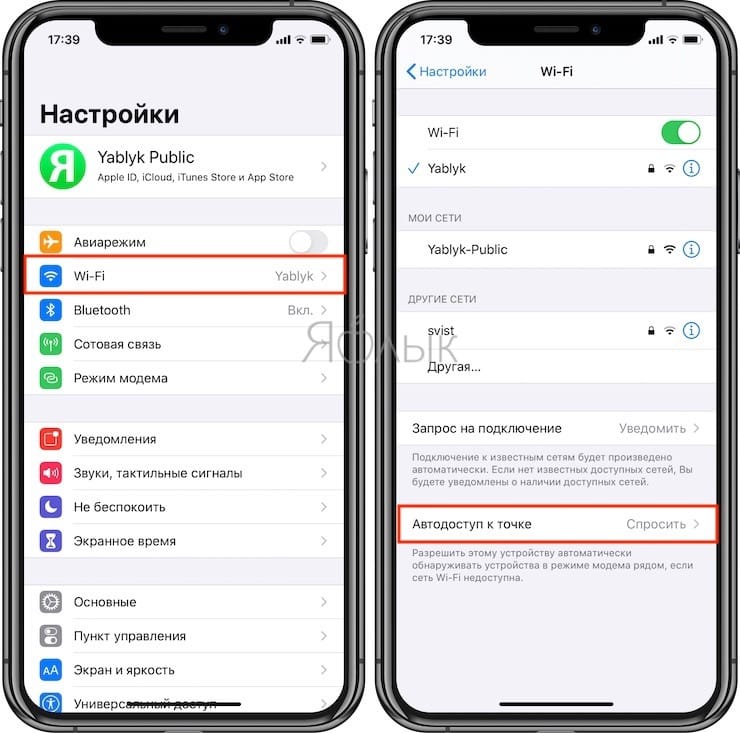 Вам нужно будет разблокировать iPhone и iPad, которые подключены к ПК/MacBook, чтобы обновление iOS 11 начало устанавливаться. После установки обновления устройство iOS снова перезагрузится. И снова пользователю нужно будет ввести код доступа, пароль Apple ID и т. д. для входа в систему.
Вам нужно будет разблокировать iPhone и iPad, которые подключены к ПК/MacBook, чтобы обновление iOS 11 начало устанавливаться. После установки обновления устройство iOS снова перезагрузится. И снова пользователю нужно будет ввести код доступа, пароль Apple ID и т. д. для входа в систему.
Читайте также
Сообщите нам в комментариях, удалось ли вам установить iOS 11 и столкнулись ли вы с какими-либо проблемами в процессе
Вот как это исправить
Иногда разработчики делают глупости, которые много горя пользователям, и обновления системы iOS являются прекрасным примером этого.
Пробовали ли вы обновить свой iPhone или iPad до последней версии iOS 11? Вы нажимаете «Загрузить и установить», и ничего не происходит. Вы смотрите ближе и обнаруживаете, что оно неактивно. И он остается таким независимо от того, сколько вы нажимаете на него.
Что происходит на самом деле
В основном это связано с глупым и устаревшим ограничением в отношении сотовых данных.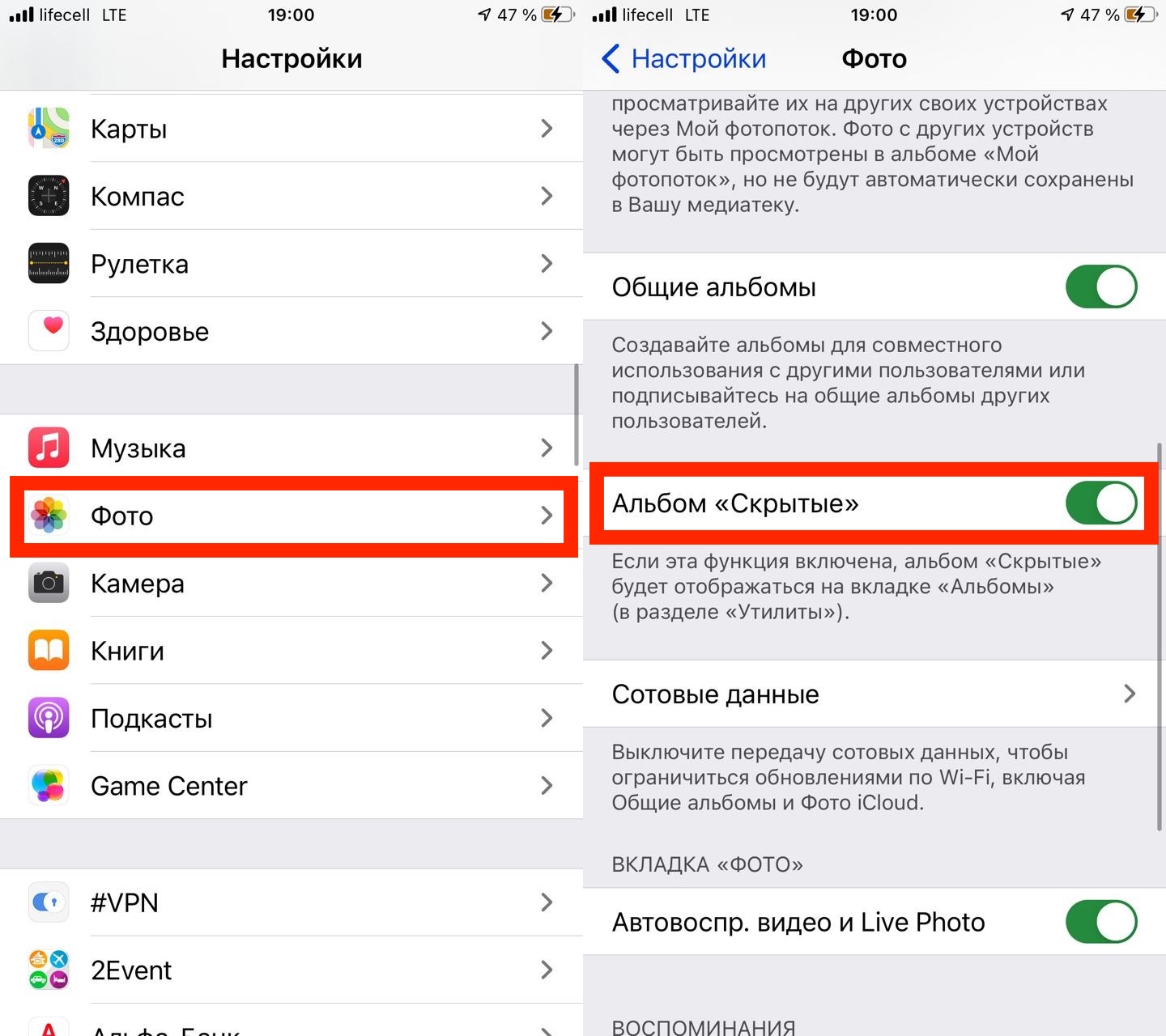 Но есть и другая причина, которая может вызвать эту проблему.
Но есть и другая причина, которая может вызвать эту проблему.
Итак, давайте посмотрим, что вы можете сделать, чтобы опция «Загрузить и установить» снова заработала. Кроме того, давайте рассмотрим пару обходных путей, чтобы обойти указанное ограничение.
Читайте также: 10 лучших способов использовать приложение «Файлы» на iOS как профессионал
iOS ненавидит обновления сотовой связи
Apple, очевидно, считает, что люди достаточно глупы, чтобы неправильно распоряжаться своей ежемесячной квотой сотовых данных. Даже если у вас есть десятки гигабайт, доступных для использования в сотовой связи, практически невозможно использовать их для обновлений системы.
К сожалению, это означает, что вы должны переключиться на соединение Wi-Fi. Вы также должны увидеть уведомление — шрифтом гораздо меньшего размера — с предложением подключиться к Wi-Fi, указанному чуть ниже выделенного серым цветом параметра «Загрузить и установить».
Чтобы переключиться на Wi-Fi, просто коснитесь Wi-Fi на экране настроек и коснитесь переключателя рядом с Wi-Fi.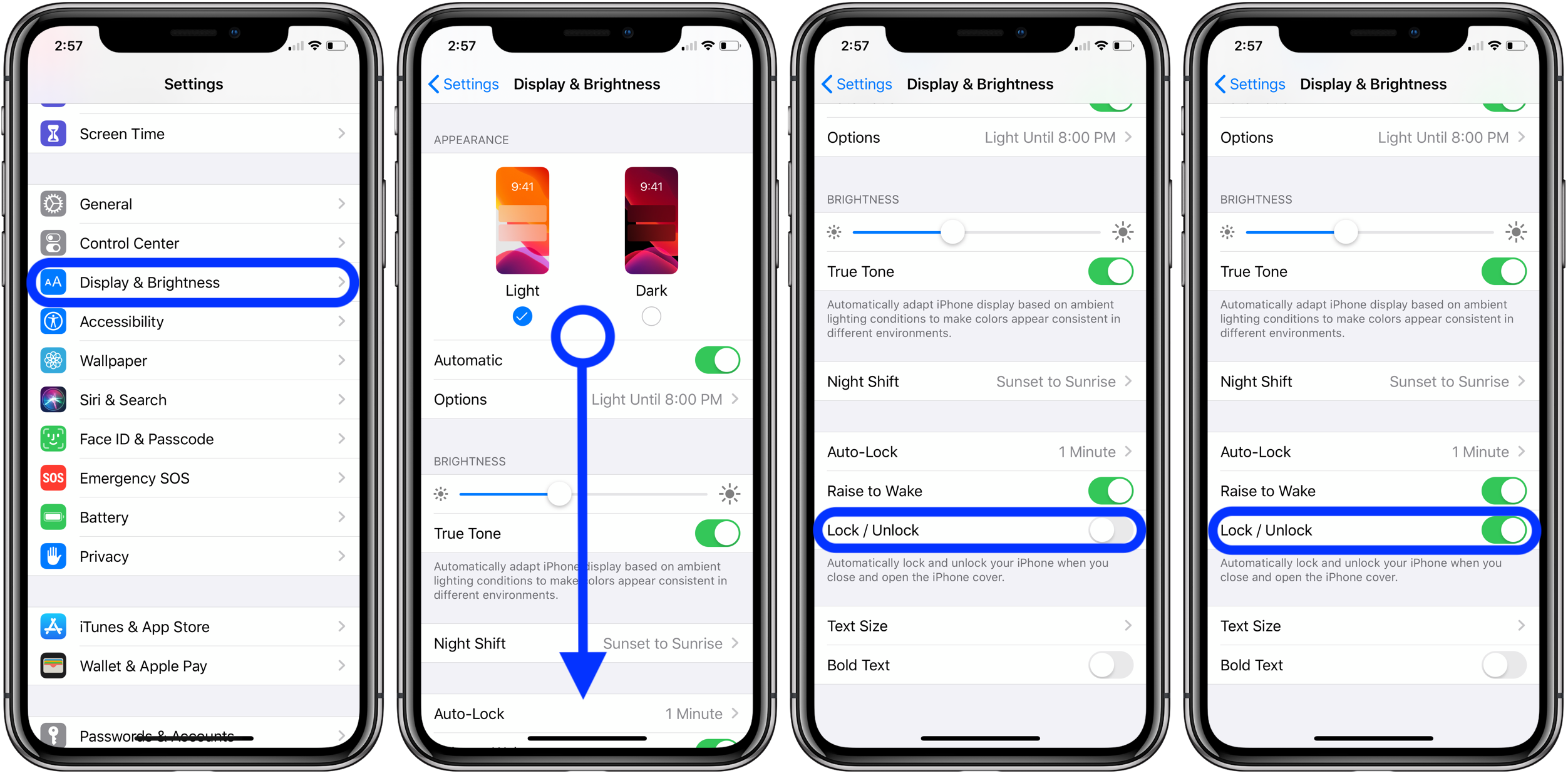
После подключения просто перейдите к экрану «Обновление программного обеспечения». Параметр «Загрузить и установить» теперь должен работать правильно.
Вот проблема
Вы подключены к Wi-Fi, но пункт «Загрузить и установить» по-прежнему неактивен. Ой!
Перед тем как рвать на себе волосы, успокойся!
В iOS 11 по умолчанию включена функция Wi-Fi Assist. Это заставляет ваше устройство автоматически переключаться на сотовые данные в случаях плохой связи Wi-Fi. К сожалению, может показаться, что вы используете Wi-Fi, хотя на самом деле это не так.
Чтобы решить эту проблему, либо подойдите ближе к источнику Wi-Fi, чтобы установить хорошее соединение, либо полностью отключите функцию Wi-Fi Assist.
Для этого перейдите в раздел «Сотовые данные», прокрутите список приложений до конца и выключите функцию «Помощь с Wi-Fi».
Вуаля! Это должно делать свое дело.
Примечание:
Обходные пути передачи данных по сотовой сети
Если вы предпочитаете использовать сотовые данные через Wi-Fi для обновлений системы, вы все равно можете использовать несколько обходных путей, чтобы выполнить работу.
Очевидно, что переключение вашей SIM-карты на другое устройство и подключение вашего iPhone или iPad к точке доступа, созданной на этом устройстве, работает. Однако следующие обходные пути вообще не требуют извлечения SIM-карты.
Отключить Wi-Fi во время загрузки
Очень просто выполнить, но для запуска процесса загрузки по-прежнему требуется подключение к Wi-Fi.
Шаг 1: После того, как вы переключились на Wi-Fi или отключили функцию Wi-Fi Assist, коснитесь параметра «Загрузить и установить».
Шаг 2: Вы должны получить всплывающее окно с запросом на подтверждение загрузки через Wi-Fi с кратким сообщением о том, что за выход из сети Wi-Fi взимается дополнительная плата за использование. Нажмите Продолжить, чтобы продолжить.
Шаг 3: Теперь проведите вверх от нижней части экрана, чтобы открыть Центр управления, а затем коснитесь значка Wi-Fi, чтобы отключить Wi-Fi.
Теперь загрузка должна происходить с использованием сотовых данных.
Примечание:
Воронка сотовых данных через iTunes
Для этого обходного пути требуется ПК или Mac с установленным iTunes. Прежде чем начать, отключите свой настольный компьютер или ноутбук от любой точки доступа Wi-Fi, к которой он подключен, а затем подключите iPad или iPhone через USB.
Шаг 1: Откройте экран «Настройки» на устройстве iOS и нажмите «Персональная точка доступа». Затем коснитесь переключателя рядом с пунктом «Персональная точка доступа», чтобы включить его.
Шаг 2: Во всплывающем окне выберите Только Bluetooth и USB.
Шаг 3: Теперь ваш ПК или Mac должен иметь подключение к Интернету через мобильные данные или ваш iPhone или iPad.
Шаг 4: Запустите iTunes, выберите свое устройство iOS и нажмите «Сводка».
Шаг 5: Нажмите «Обновить», чтобы начать обновление устройства. iTunes будет неосознанно использовать сотовые данные для загрузки обновления.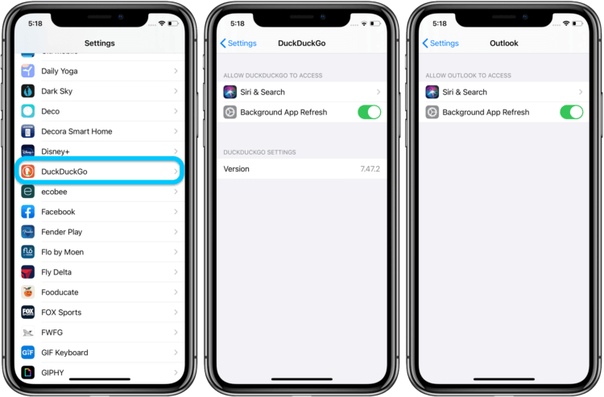
Поздравляем! Вы успешно обманули iOS 11. После загрузки обновления следуйте всем инструкциям на экране, чтобы установить его.
Читайте также: Как подключить iPad к Интернету без Wi-Fi
Небольшой камень преткновения
Если на вашем устройстве осталось менее 50% заряда аккумулятора, iOS 11 не позволит вам установить обновление. Вы получаете неактивную опцию «Установить сейчас».
К счастью, вам не нужно ждать, пока счетчик процентов достигнет 50% во время зарядки. Достаточно просто подключить его к зарядной станции. У вас также не должно возникнуть этой проблемы при использовании обходного пути iTunes, поскольку USB-соединение автоматически заряжает ваше устройство.
Также ознакомьтесь с : Обзор: лучшее и худшее из iOS 11
Это должно было исправить
Надеюсь, опция «Загрузить и установить» сработала, и теперь у вас установлено новое блестящее обновление iOS. Обычно это было связано с тем, что Wi-Fi не был включен, или редко Wi-Fi Assist работал автоматически без вашего ведома.