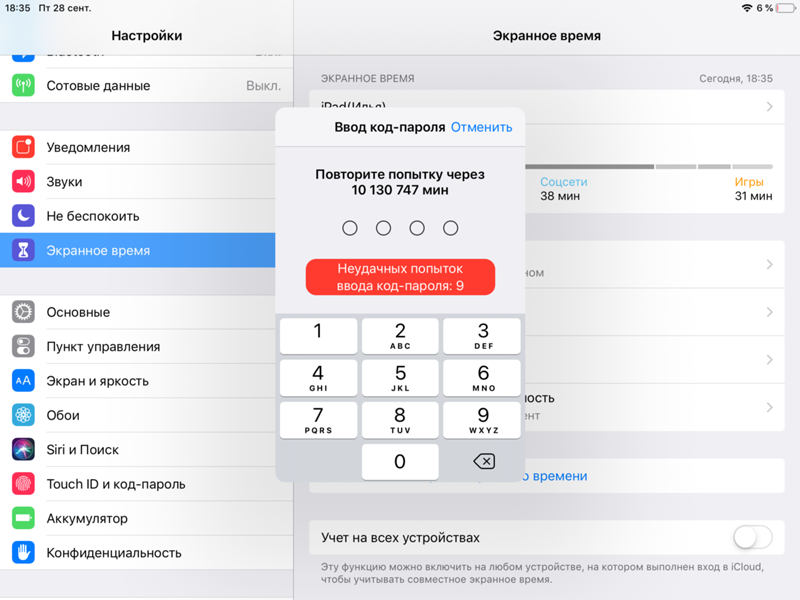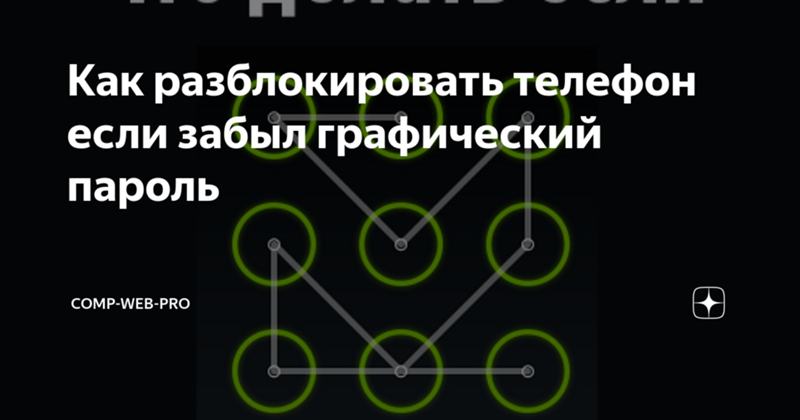Содержание
Как разблокировать iPad, если забыл пароль
Айпады и другая техника Apple уже давно стали неотъемлемой частью жизни современных людей. Учитывая, что iPad зачастую используется для хранения самых важных персональных данных, он нуждается в дополнительной защите посредством пароля. Однако зачастую пользователи забывают пароль и не могут разблокировать свой iPad. Выходом из такой ситуации является восстановление пароля через iTunes или iCloud.
Содержание:
- Восстановление пароля через iTunes
- Восстановление пароля через iCloud
- Другие методы решения проблемы
Восстановление пароля через iTunes
Перед тем как разблокировать iPad, если забыл пароль, необходимо проверить наличие синхронизации этого устройства с iTunes на персональном компьютере. Получив положительный ответ, пользователю необходимо подсоединить свой iPad к ПК и провести повторную синхронизацию. Если же ранее планшет и компьютер не были синхронизированы, то вся информация, сохраненная на портативном устройстве будет удалена. В таких экстренных случаях обращайтесь за ремонтом iPad — специалисты помогут Вам.
В таких экстренных случаях обращайтесь за ремонтом iPad — специалисты помогут Вам.
После подключения гаджета к ПК и входа в айтюнс необходимо сделать принудительный перезапуск iPad. Для этого следует одновременно зажать кнопку «Домой» и верхнюю кнопку. Для перехода в режим восстановления эти кнопки необходимо удерживать в течение нескольких секунд. После этого iTunes отправит пользователю сообщение о том, что в работе айпада возникла проблема и его необходимо восстановить или обновить. Для продолжения процедуры следует нажать на кнопку «Восстановить». Стоит добавить, что процесс восстановления длится в течение 15 минут. Если же данная процедура по каким-то причинам затянулась, пользователю придется повторно выполнить все вышеперечисленные действия.
После того, как восстановление завершится, владелец айпада получит возможность выполнить настройку своего планшета и пользоваться им в обычном режиме.
Если же синхронизация девайса и утилиты iTunes была проведена, пользователь может рассчитывать на полное восстановление своих данных. Для этого необходимо воспользоваться режимом восстановления и еще одним компьютером, в котором будет сохранена резервная копия информации, хранящейся на iPad.
Для этого необходимо воспользоваться режимом восстановления и еще одним компьютером, в котором будет сохранена резервная копия информации, хранящейся на iPad.
После завершения этого процесса можно приступать к непосредственному восстановлению доступа к устройству. Для этого в айтюнс нужно нажать на кнопку «Восстановить iPad». Далее ОС iOS откроет настройки, в которых пользователю нужно выбрать пункт «Восстановить из резервной копии». При выборе копии стоит обратить внимание на ее размер и дату формирования. Следует выбирать именно тот файл, который был создан несколькими минутами ранее.
Восстановление пароля через iCloud
Альтернативным вариантом является восстановление доступа к планшету через iCloud. В данном случае используется функция «Найти iPad». Она позволяет выполнить удаленную перезагрузку планшета. Эта функция изначально была разработана для того, чтобы убедиться в невозможности получения персональных данных пользователя в случае потери или кражи планшета. Но сегодня она используется и для восстановления пароля.
Но сегодня она используется и для восстановления пароля.
Для того, чтобы приступить к восстановлению пароля, нужно включить приложение My iPad. Для этого следует открыть сайт icloud.com в любом браузере. Далее нужно нажать на кнопку «Найти мой iPad». После этого откроется список доступных гаджетов. Пользователю сначала нужно нажать на кнопку «Все устройства», а затем на иконку планшета. В результате этого действия будет открыто окно с тремя кнопками: Play Sound, Lost Mode и Erase iPad.
Перед тем, как перейти к следующему действию, пользователь должен еще раз убедиться в том, что он имеет дело имеет со своим айпадом, а не с каким-нибудь другим девайсом. Если это так, необходимо нажать на кнопку Erase iPad (Стереть айпад). Процесс очистки информации начнется после того, как пользователь подтвердит свой окончательный выбор.
Стоит сделать одну ремарку. Для того чтобы этот метод восстановления сработал, гаджет должен быть заряжен на 100%. Также потребуется подключение к интернету.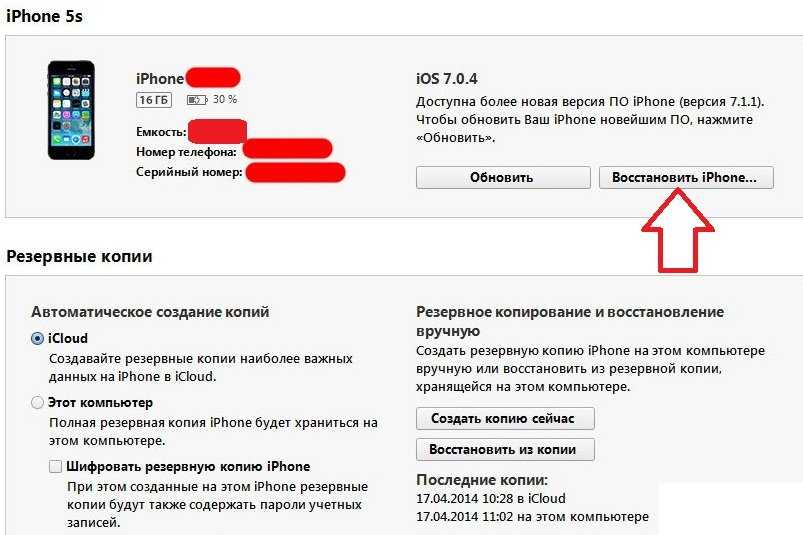 В противном случае этот способ восстановления пароля будет неактуален.
В противном случае этот способ восстановления пароля будет неактуален.
Другие методы решения проблемы
Существуют и другие способы вернуть доступ к айпаду. Например, можно прибегнуть к применению специальных программ, предназначенных для разблокировки отключенного мобильного устройства на ОС iOS. Наиболее известной программой такого рода является Tenorshare 4uKey. Она позволяет удалить забытый пароль в один клик. Но есть очень важный нюанс – это ПО удаляет не только пароль, но и всю информацию на устройстве. Тем не менее, пользователь имеет возможность восстановить удаленные данные. Такая возможность доступна в том случае, если он сохранял резервные копии в айтюнс или айклауд.
В заключение стоит добавить, что на многочисленных форумах владельцев техники Apple можно узнать и о других способах разблокировки гаджета. Но стоит понимать, что в большинстве случаев все указанные там способы бессмысленны и неэффективны. Например, некоторые советуют выполнить разблокировку iPad через экстренный вызов или удаление файла с паролем.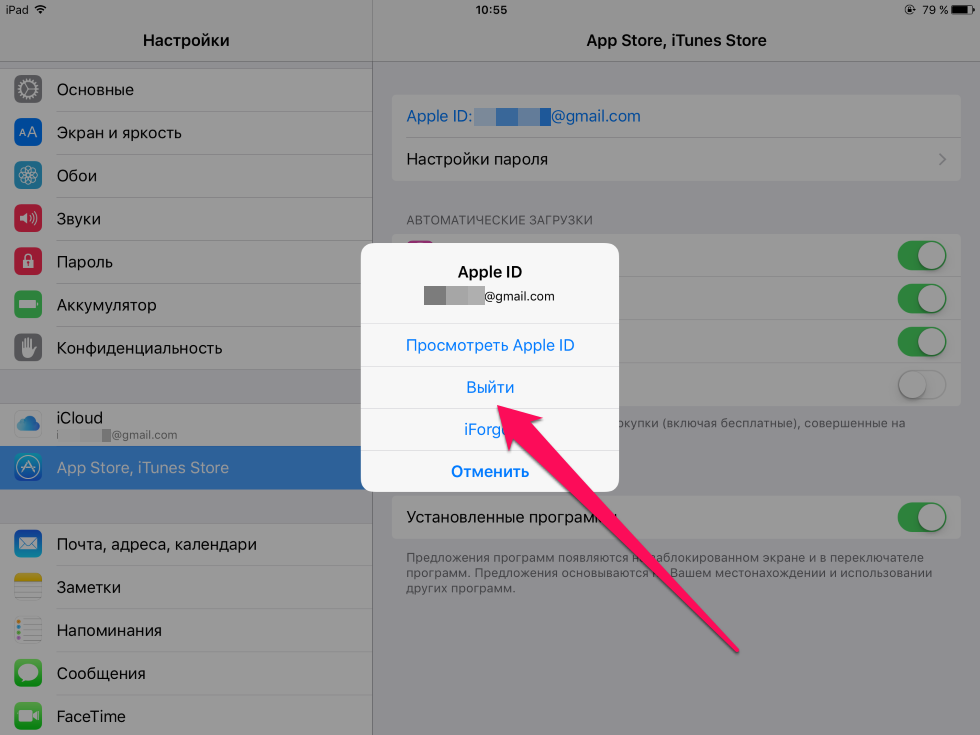 На практике такие действия не приведут ни к разблокировки устройства, ни к сохранению важных персональных данных. Поэтому оптимальным вариантом восстановления доступа все равно остаются программы iTunes и iCloud.
На практике такие действия не приведут ни к разблокировки устройства, ни к сохранению важных персональных данных. Поэтому оптимальным вариантом восстановления доступа все равно остаются программы iTunes и iCloud.
Также стоит заметить, что для техники Apple не существует проблемы восстановления пароля. Причем это касается не только пользователей, забывших пароль, но и даже хакеров, которые его не знали. Устройства на ОС iOS позволяют восстановить доступ даже в обход защитной системы. Поэтому владельцам этой техники можно порекомендовать использование простых незатейливых паролей, которые не придется часами вспоминать, и в случае неудачи тратить время на их восстановление. Сложные комбинации символов не принесут должного эффекта, но при этом очень быстро забудутся.
Если же у Вас возникли проблемы, которые Вы решить не в состоянии, приходите в наш сервисный центр.
Как сбросить пароль на iPad если забыл
Новейшие технологии невольно внедряются в повседневную жизнь.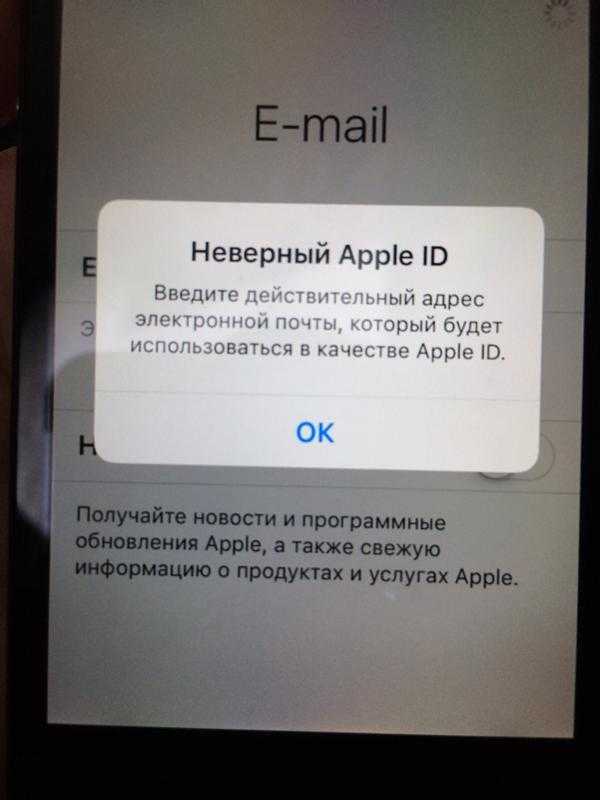 Поэтому мы привыкли заботиться о безопасности наших девайсов, скачивая множество программ защиты персональных данных или используя уже установленные блоки защиты (пароли, распознавания лица, отпечаток пальцев и т.п.). iPad это универсальное устройство, которое упрощает нашу жизнь, и утечка информации не является желанной. Если же вы столкнулись с тем, что не можете разблокировать ваш девайс, предоставляем вам несколько вариантов как восстановить iPad если забыл пароль.
Поэтому мы привыкли заботиться о безопасности наших девайсов, скачивая множество программ защиты персональных данных или используя уже установленные блоки защиты (пароли, распознавания лица, отпечаток пальцев и т.п.). iPad это универсальное устройство, которое упрощает нашу жизнь, и утечка информации не является желанной. Если же вы столкнулись с тем, что не можете разблокировать ваш девайс, предоставляем вам несколько вариантов как восстановить iPad если забыл пароль.
Три способа сбросить пароль на Айпаде если забыл
- Метод 1. Как сбросить пароль на Айпаде через iTunes
- Метод 2. Как снять пароль с iPad через iCloud
- Метод 3. Как разблокировать забытый пароль на Айпаде через Tenorshare 4ukey
Метод 1. Как сбросить пароль на Айпаде через iTunes
В случае ранней синхронизации iPad с айтюнс на компьютере, например, перенося музыку, видеофайлы и т.п., вам необходимо воспользоваться вашим ПК. Однако если синхронизация не сделана еще до утраты пароля, все данные на iPad будут удалены.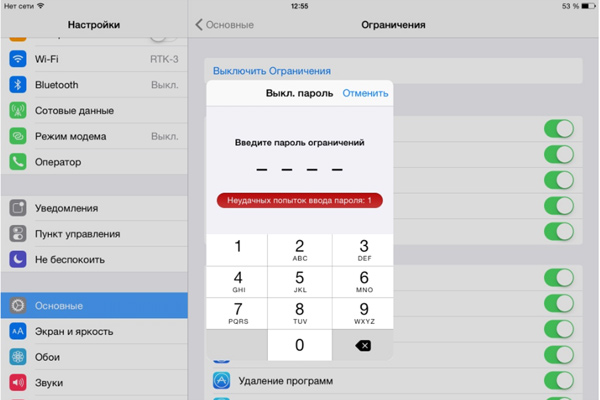
А теперь, собственно, как сбросить пароль на iPad:
1. Подсоедините устройство к вашему ПК и войдите в программу айтюнс.
2. Теперь сделайте принудительный перезапуск вашего устройства (зажмите синхронно кнопку «Home» и боковую (либо верхнюю) кнопку). Затем удерживайте их до тех пор, пока не появится экран режима восстановления.
3. Выберите функцию «восстановить». Если эта процедура займет более чем 15 минут, необходимо будет повторить все эти действия сначала.
4. После восстановления вы можете настроить ваше устройство и пользоваться им в обычном режиме.
Если девайс iPad, которым вы пользуетесь, синхронизировался с утилитой iTunes ранее, вы с легкостью можете вернуть все данные, даже если вы решились стереть все пароли и информацию на iPad. Вот простые шаги как стереть iPad если забыл пароль:
1. Подсоедините ваш девайс к компьютеру, где вы когда-то делали синхронизацию.
2. Запустите программу iTunes на вашем ПК. Когда перед вами появится запрос о вводе пароля, присоедините iPad к чужому компьютеру, где вы также выполняли синхронизацию.
3. Далее вы должны воспользоваться режимом восстановления.
4. Подождите, пока iTunes синхронизируется с вашим устройством и выполнит резервную копию.
5. Когда программа iTunes закончит этот недлительный процесс, выберите на панели «Восстановить устройство».
6. В то время как начнется восстановление планшета iPad, система iOS откроет окно настройки. Выберите «Восстановить из копии».
7. Тепер выберите свой девайс в утилите на ПК. Просмотрите дату формирования, а также размер определенной резервной копии. Найдите необходимый файл.
Метод 2. Как снять пароль с iPad через iCloud
Самый несложный выбор, чтобы управиться с кодом доступа — применить метод с использование iCloud для сброса iPad. Функция «Найти мой iPad» разрешает нам удаленно перезагружать iPad. Изначально эта «способность» использовалась для того, чтобы удостовериться, что любой, кто нашел или украл ваш планшет эпл, не имел права получить любую вашу персональную информацию.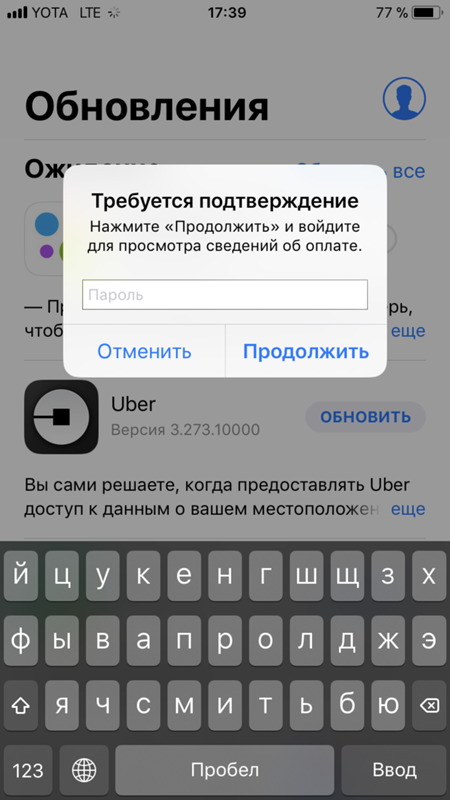 Естественно, для подобного дейстия вам необходимо включить My iPad. Если вы не знаете, как включить это приложение, следуйте этому пошаговому инструктажу, чтобы узнать ваш айпад в списке:
Естественно, для подобного дейстия вам необходимо включить My iPad. Если вы не знаете, как включить это приложение, следуйте этому пошаговому инструктажу, чтобы узнать ваш айпад в списке:
1. Введите сайт www.icloud.com в вашем веб-браузере.
2. Нажмите на «Найти мой iPhone». Когда явится список, нажмите «Все устройства» вверху и нажмите на иконку планшета iPad.
3. Когда ваше устройство выбрано, появится окно в верхнем левом углу. В этом окне вы заметите три кнопки «Play Sound», «Lost Mode» (который блокирует iPad) и «Erase iPad».
4. Удостоверьтесь, что имя девайса над этими кнопками — это ваш iPad и никакой другой девайс.
5. Нажмите кнопку Erase iPad и далее следуйте инструкциям. Он попросит вас подтвердить свой выбор. После начнется процесс полной очистки данных.
Ваш iPad обязательно должен иметь 100% заряд и быть подключенным к сети Интернет. Иначе это не сработает.
Ваш пароль Apple ID защищает конфиденциальность вашей личной информации, хранящейся в iCloud (например, ваш адрес Email).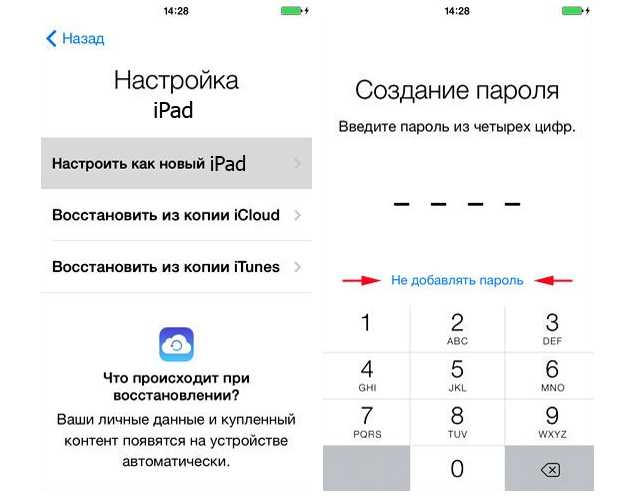 Ваш пароль также защищает вашу способность находить или удаленно стирать ваше устройство с помощью Find My iPhone. Вы должны регулярно менять свой пароль для лучшей защиты вашей информации.
Ваш пароль также защищает вашу способность находить или удаленно стирать ваше устройство с помощью Find My iPhone. Вы должны регулярно менять свой пароль для лучшей защиты вашей информации.
Метод 3. Как разблокировать забытый пароль на айпаде через Tenorshare 4ukey
Использование сервисов Apple является надежным, ведь вы пользуетесь советами производителей компании. Но не всегда такая система предоставит вам такого желаемого и быстрого результата. Если вы уже сталкивались с проблемой разблокировки вашего iPad, но сам длительный процесс не понравился, рекомендуем вам не менее безопасный вариант – скачать Tenorshare 4uKey. Эта программа способна удалять в один клик забытый пароль, в течение нескольких минут. Но не стоит забывать о самом главном – вся важная информация на устройстве будет уничтожена после удаления пароля. Когда вы смогли удалить код доступа к iPad, ваша новая задача это настроить свой iPad по-новому, поменять пароль, сенсорный идентификатор или же идентификатор лица.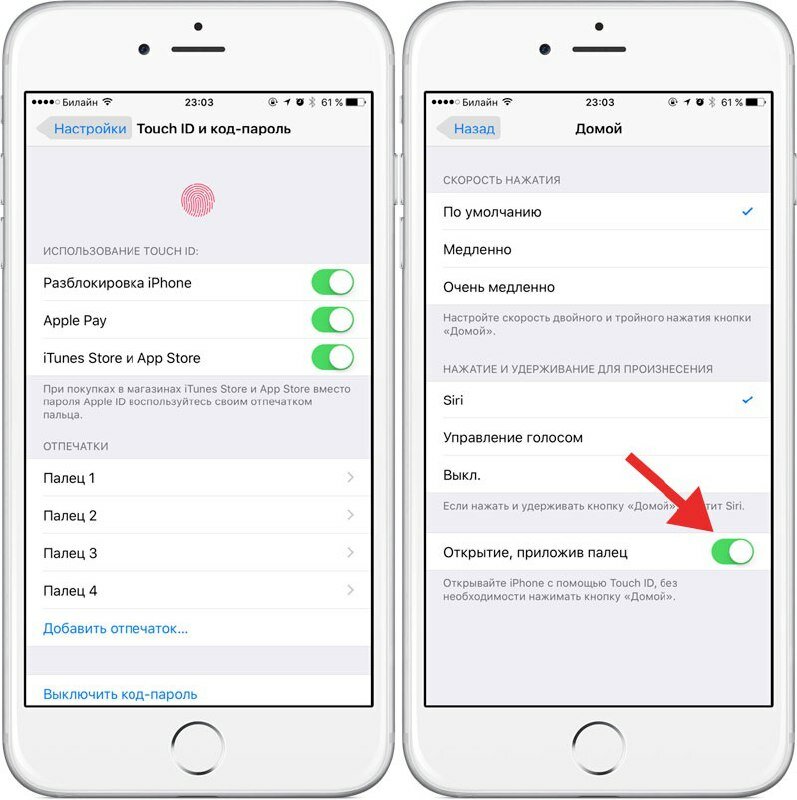 Если вы пользовались сервисами iTunes или iCloud и сделали там копии, вы сможете с легкостью восстановить все личные данные на iPad.
Если вы пользовались сервисами iTunes или iCloud и сделали там копии, вы сможете с легкостью восстановить все личные данные на iPad.
Предоставляем вам краткую инструкцию как сбросить код пароль на iPad:
1. Скачайте и запустите на вашем компьютере программу 4ukey. Подсойдените iPad к ПК через USB-кабель. Потом нажмите «Начать разблокировать».
2. Когда программа распознала ваше устройство, нажмите «Начать» для того, чтобы удалить стереть код доступа на iPad.
3. Затем скачайте пакет с прошивкой программы iOS с помощью Интернета.
4. Когда пакет прошивки скачается на ваш компьютер, нажмите «Начать разблокировку» для возобновления работы iPad, но уже без кода доступа.
5. После возобновления работы iPad старый код доступа будет утрачен. Теперь вы можете начать настройку своего устройства.
Заключение
Таким образом, не нужно паниковать, когда вы не можете разблокировать iPad, 3 метода в этой статьи помогут вам решить эту проблему. Конечно, мы рекомендуем вам использовать Tenorshare 4uKey, потому что оно может помочь вам быстро сбросить пароль на iPad без подключения к iTunes или iCloud.
Конечно, мы рекомендуем вам использовать Tenorshare 4uKey, потому что оно может помочь вам быстро сбросить пароль на iPad без подключения к iTunes или iCloud.
Ваш iPad/iPhone все еще запрашивает пароль после восстановления? Вот исправление!
В этой статье вы узнаете, что нужно делать, когда ваш iPad или iPhone запрашивает пароль после сброса настроек. В основном это происходит, когда вы только что обновились до новой версии iOS. Некоторые пользователи даже не знают, как реагировать, когда их iPad запрашивает пароль. Итак, в таких обстоятельствах решения, приведенные ниже, наверняка вам помогут.
Часть 1. Почему мой iPhone или iPad запрашивает пароль после сброса настроек?
Часть 2: 4 эффективных способа, когда ваш iPhone или iPad все еще запрашивает пароль после восстановления
- Способ 1: восстановление с помощью iTunes или Finder
- Способ 2: восстановление с помощью iCloud
- Способ 3: Использование PassFab iPhone Unlocker new
- Способ 4: Использование пароля по умолчанию
Часть 1.
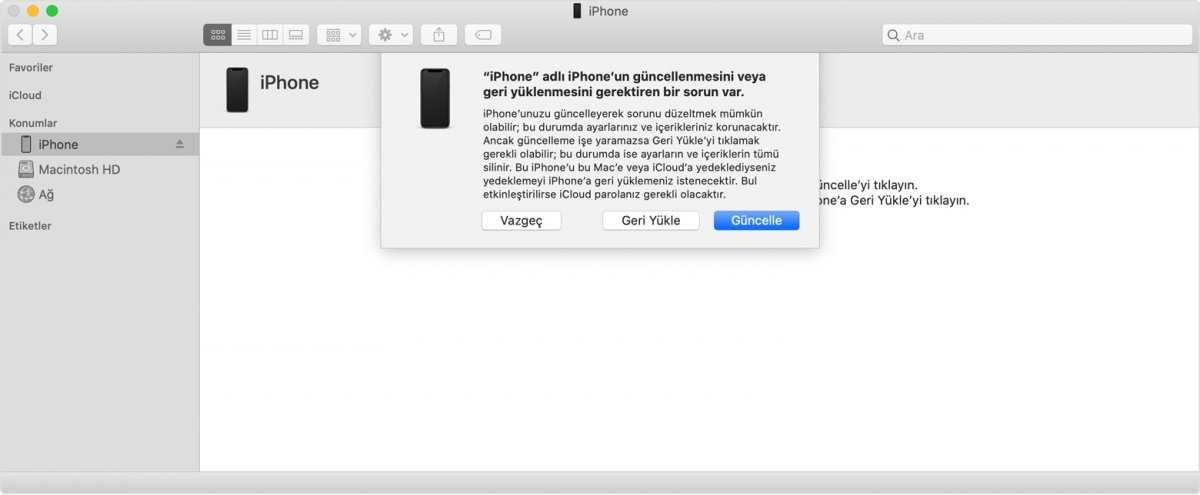 Почему мой iPhone или iPad запрашивает пароль после сброса настроек?
Почему мой iPhone или iPad запрашивает пароль после сброса настроек?
Если вы не знаете, почему ваш iPhone запрашивает пароль после сброса настроек, вспомните, не установили ли вы пароль случайно во время первоначальной настройки. Некоторые iPhone продолжают запрашивать пароль после сброса настроек из-за некоторых ошибок iOS. Вы можете наблюдать это и после простого перезапуска.
Если сброс не завершен или что-то не так во время процесса, ваш iPhone или iPad будет продолжать запрашивать пароль после сброса настроек. Более того, если вы не отключите свой iPhone от учетной записи iCloud, к которой он подключен, iPhone может запросить пароль. Однако, если вы полностью отключите его, он может перестать запрашивать пароль, что вам действительно нужно. Поэтому убедитесь, что ни одна из этих причин не беспокоит вас, чтобы процесс сброса прошел гладко.
Часть 2: 4 эффективных способа, когда ваш iPhone или iPad все еще запрашивает пароль после восстановления
Вот несколько способов, которые решат любую проблему, если ваш iPhone или iPad все еще запрашивает пароль после восстановления заводских настроек.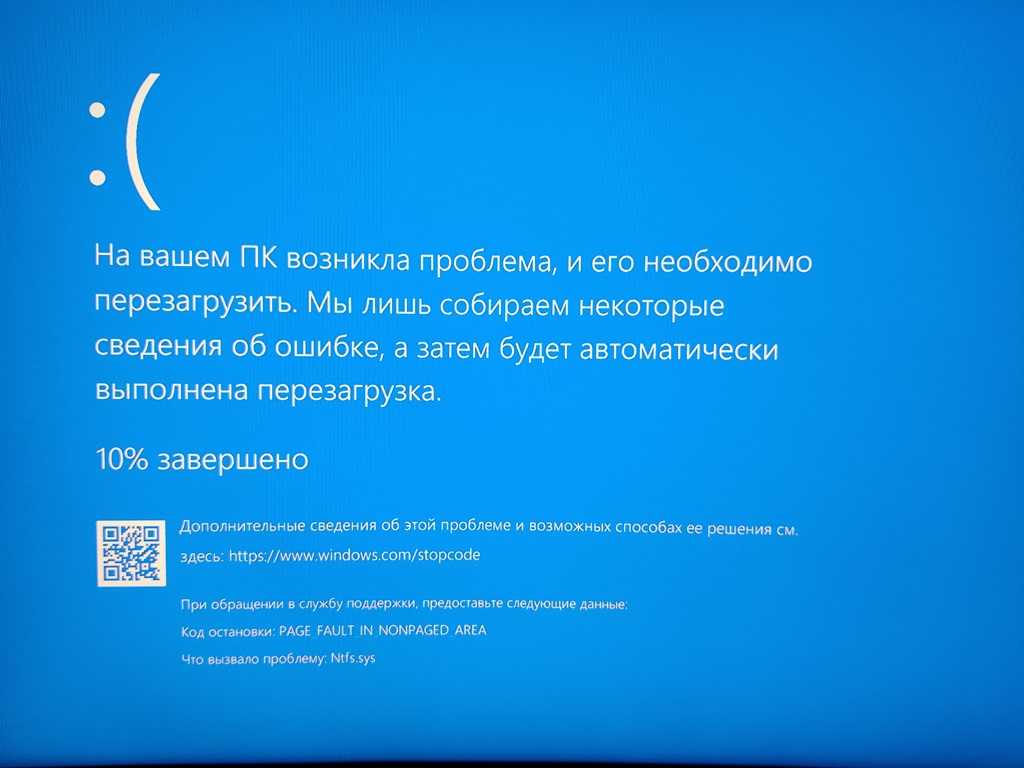
Сравнительная таблица:
Вот сравнение всех 4 методов, упомянутых с точки зрения их простоты использования и эффективности.
| Удобный для пользователя | Эффективный | Требуемое время | |
|---|---|---|---|
| iTunes/Finder | Немного | Средний | часов |
| Найди мой iPhone | Совсем нет | Ниже среднего | От нескольких минут до часов |
| Программа для разблокировки iPhone PassFab | Очень сильно | Более чем достаточно | Несколько минут |
| Метод пароля по умолчанию | Лучше | Средний | Несколько минут |
Способ 1: восстановление с помощью iTunes или Finder
Если у вас есть резервная копия всех ваших данных через iTunes или если вы забыли пароль, вы можете восстановить его с помощью iTunes или Finder.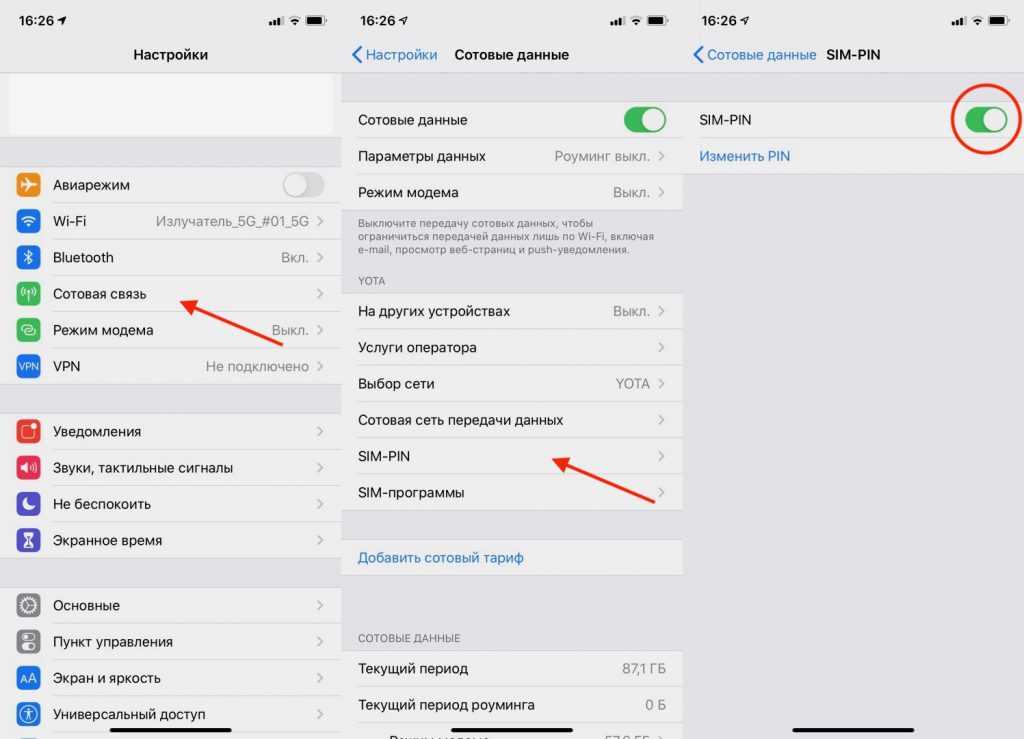 Перед этим просто используйте кабель для подключения вашего устройства (в данном случае iPhone или iPad) к ПК. Кабель, сертифицированный MFI, лучше справится с этой задачей.
Перед этим просто используйте кабель для подключения вашего устройства (в данном случае iPhone или iPad) к ПК. Кабель, сертифицированный MFI, лучше справится с этой задачей.
Выполните шаги, указанные ниже, чтобы устранить любую проблему, если ваш iPhone или iPad по-прежнему запрашивает пароль после восстановления заводских настроек:
Прежде всего, отключите устройство от ПК.
Если вы уже открыли iTunes, закройте его.
Посмотрите, не требуется ли какое-либо обновление для iTunes или Finder в Windows или macOS.
Перезагрузите iPhone или iPad, пока он находится в режиме восстановления.
Удерживайте, пока не появится экран режима восстановления. Режим восстановления также отличается для разных версий, для iPadOS и для iOS.
Просто подождите, пока iTunes или Finder «увидят» ваш iPhone или iPad.
Продолжайте ждать «Сообщения на экране» в iTunes или Finder.
 Сообщение, которое появится, когда ваше устройство находится в режиме восстановления, будет «Существует проблема с устройством, которое требует обновления или восстановления».
Сообщение, которое появится, когда ваше устройство находится в режиме восстановления, будет «Существует проблема с устройством, которое требует обновления или восстановления».Нажмите «Восстановить», а затем «Обновить».
После этого следуя инструкциям на экране, вы сможете настроить свой iPhone или iPad.
Способ 2. Восстановление с помощью iCloud
Если у вас нет устройства, но оно подключено к Wi-Fi, вы можете устранить проблему. Вам нужно будет выполнить шаги, указанные ниже:
Посетите «Найти мой сайт» iCloud с другого iPhone.
Введите свой Apple ID вместе с паролем.
Нажмите «Найти iPhone».
Выберите устройство, нажмите «Удалить», чтобы удалить устройство вместе с его кодом доступа.
Когда вы закончите, вы увидите экран «Привет».
Следуйте приведенным там инструкциям, чтобы установить пароль.
После настройки восстановите данные из резервной копии iCloud.

Итак, с помощью этих простых шагов вы можете решить любую проблему, когда ваш iPhone или iPad все еще запрашивает пароль после восстановления заводских настроек.
Способ 3: Использование PassFab iPhone Unlocker
PassFab iPhone Unlocker — это один из инструментов, который поможет вам решить проблемы, когда вашему iPhone требуется пароль после сброса настроек. Некоторые из его особенностей включают в себя:
- Это сбросит ваш iPhone или iPad к заводским настройкам, даже если вы не помните пароль.
- Это сбросит ваш iPhone или iPad до заводских настроек, даже если у вас нет Apple ID.
- Он также может разблокировать Apple ID без пароля.
Помимо функций, давайте взглянем на пошаговое руководство о том, как вы можете использовать его для этой цели.
Шаг 1: Запустите PassFab iPhone Unlocker
Сначала запустите программу на своем устройстве и нажмите «Разблокировать Apple ID».
Шаг 2.
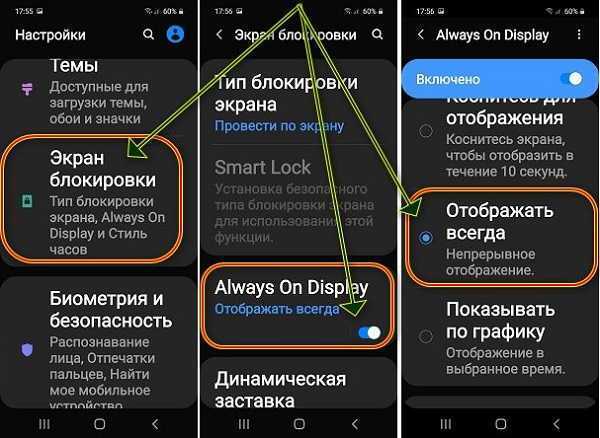 Подключите устройство к компьютеру
Подключите устройство к компьютеру
Если вы видите там «Настройка пароля для экрана блокировки», сначала разблокируйте его, а затем нажмите «Доверять».
Шаг 3. Обход Apple ID и учетной записи iCloud
После подключения нажмите «Начать удаление», чтобы разблокировать учетную запись iCloud или Apple ID, прикрепленные к вашему устройству.
Если функция «Найти мой телефон» отключена, PassFab iPhone Unlocker немедленно разблокирует Apple ID. В этом случае вы не потеряете никаких данных.
Способ 4: Использование пароля по умолчанию
Если вы используете подержанный iPhone, для которого требуется пароль даже после сброса настроек, выполните следующие действия:
Как исправить iPad требует пароль после перезапуска
Многие пользователи iPad недавно сообщали, что iPad требует пароль после перезапуска . Некоторые даже отметили, что пароль вообще не установлен.
Некоторые даже отметили, что пароль вообще не установлен.
Если вы попали в ту же ситуацию, вы можете обратиться к этому руководству о том, как разблокировать iPad. Вы также можете выбрать немедленное удаление пароля. Проверьте эти 3 решения.
Часть 1. Почему ваш iPad требует пароль после перезагрузки? Часть 2. 3 Решения для исправления iPad требует пароль после перезагрузкиЧасть 3. Резюме
Часть 1. Почему ваш iPad запрашивает пароль после перезагрузки?
Причина, по которой iPhone запрашивает пароль, проста. Согласно Apple, если вашему iPad внезапно требуется ваш пароль после перезагрузки, это означает, что на устройстве ранее был установлен неактивный пароль. Возможно, он был восстановлен после обновления версии iOS. В сообщениях говорится, что эта проблема возникла после установки iOS 14 или более поздней версии на iPad.
Между тем, после попытки разблокировать iPad с помощью нескольких комбинаций цифр ваше устройство может быть отключено после нескольких попыток. Вы должны быть осторожны, рискуя разблокировать свой iPad. Многие пользователи предлагают ввести так называемые пароли по умолчанию.
Вы должны быть осторожны, рискуя разблокировать свой iPad. Многие пользователи предлагают ввести так называемые пароли по умолчанию.
- Когда ваш iPad запрашивает 4-значный код доступа, попробуйте ввести 1234 или 0000
- Если запрашивается 6-значный код доступа, введите 123456 или 000000
Хотя это неофициально, есть утверждения, что эти коды доступа по умолчанию работали. Вам просто нужно быстро отключить функцию пароля в настройках.
- Перейти к настройкам на iPad
- Face ID и код-пароль или Touch ID и код-пароль, в зависимости от вашей модели
- Выберите пароль
- Проведите пальцем, чтобы отключить пароль
Если эти быстрые исправления не работают, выполните действия, описанные в следующих частях ниже.
Часть 2. 3 решения для исправления iPad требует пароль после перезагрузки
Учитывая, что вам не удалось разблокировать iPad с помощью пароля по умолчанию, мы настоятельно рекомендуем вам выбрать одно из 3 различных решений, которые мы собрали.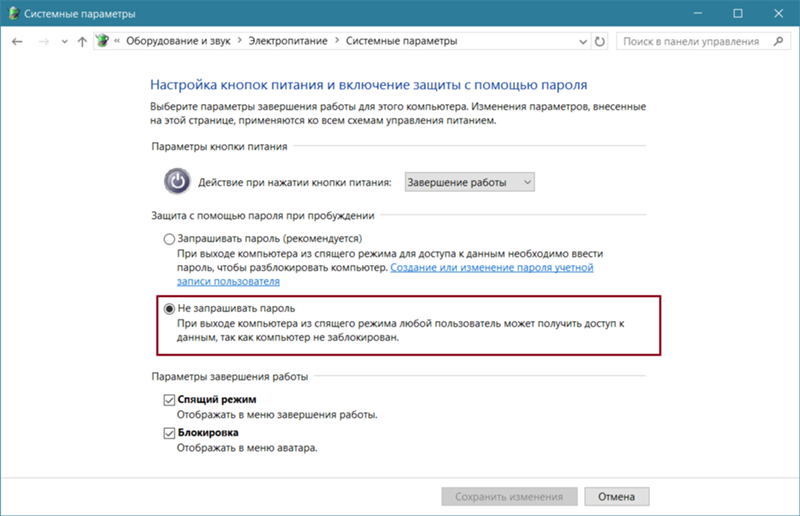
Решение 1. Сотрите код-пароль с помощью iPhone Unlocker
Если ваш iPad требует код-пароль после перезагрузки, вы можете обратиться к стороннему приложению за помощью, чтобы стереть код-пароль. Один из самых удобных вариантов, который вы можете сделать, чтобы удалить код доступа на iPad, — это использовать iPhone Unlocker.
iPhone Unlocker представляет собой простую в использовании платформу для разблокировки отключенного iPad после нескольких попыток.
Скачать бесплатно
Скачать бесплатно
Вам больше не нужно выполнять утомительные шаги, чтобы разблокировать свое устройство, вам просто нужно запустить это программное обеспечение, и всего за несколько минут ваш iPad будет полностью разблокирован.
iPhone Unlocker предлагает различные функции разблокировки:
- Wipe Passcode — идеальный вариант, если вы забыли пароль или у вас отключено устройство iOS. Эта функция также отлично подходит для устройств с разбитым экраном и тех, у кого не работает Face ID или Touch ID.

- Восстановление пароля ограничения экранного времени или удаление пароля ограничения экранного времени
- Удалить Apple ID
Функция Wipe Passcode идеально подходит для использования, когда ваш iPad требует ввести пароль после перезапуска . Ознакомьтесь с приведенными ниже инструкциями по использованию iPhone Unlocker.
Шаг 1. Запустите программу разблокировки iPhone на компьютере
Шаг 2. Выберите в меню Wipe Passcode и нажмите Start
Шаг 3. Подключите iPad с помощью USB-кабеля
Шаг 4. Подтвердите информацию об iPad. Используйте раскрывающееся меню, чтобы найти правильную марку и модель
Шаг 5. Нажмите Start, чтобы загрузить пакет прошивки
Шаг 6. Выберите Разблокировать и введите 0000 для подтверждения. все данные на вашем iPad будут удалены, и на ваше устройство будет установлена последняя версия iOS.
Затем вы можете восстановить резервную копию и снова начать настройку iPad.
Совет: Вы также можете узнать, как сделать резервную копию вашего iPad в iTunes.
Решение 2. Принудительно перезагрузите iPad
Принудительный перезапуск iPad также может помочь, когда после перезагрузки iPad требует пароль. Чтобы принудительно перезагрузить iPad, выполните следующие действия:
Если на вашем iPad есть кнопка «Домой»:
- Нажмите и удерживайте кнопки «Домой» и «Верх» одновременно, пока на экране не появится логотип Apple.
Если на iPad нет кнопки «Домой»:
- Повернувшись лицом к iPad, осторожно нажмите и отпустите кнопку регулировки громкости, расположенную ближе всего к верхней кнопке.
- Затем также нажмите и отпустите кнопку громкости, самую дальнюю от верхней кнопки
- Нажмите и удерживайте верхнюю кнопку, и когда вы увидите логотип Apple, отпустите кнопку
Это должно заставить ваш iPad закрыть все текущие процессы и перезапуститься.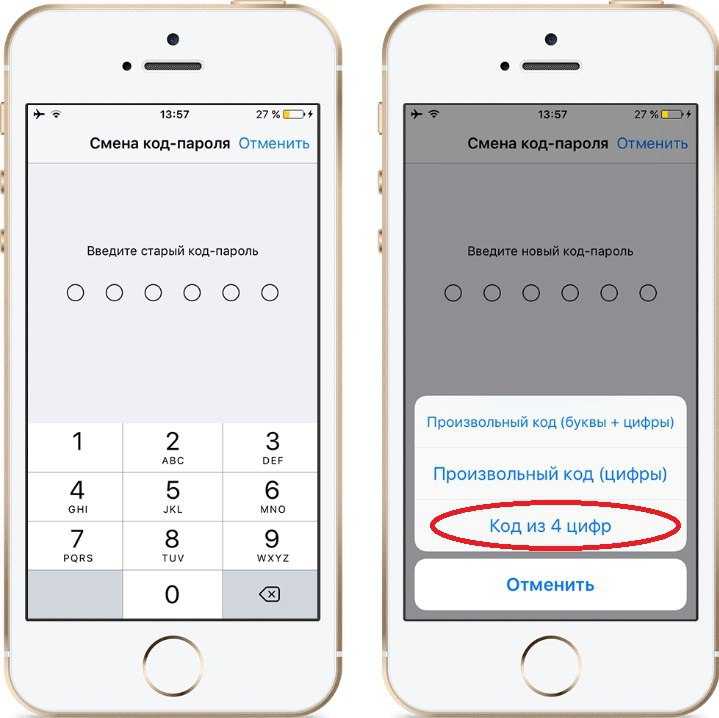 При принудительном перезапуске данные не теряются.
При принудительном перезапуске данные не теряются.
Совет: Если ваш iPad продолжает перезагружаться, вы можете обратиться к другому сообщению, чтобы найти хорошее решение.
Решение 3. Восстановите iPad с помощью iTunes
Наконец, если вам не нравится использовать стороннее программное обеспечение, лучшим решением будет восстановление iPad через iTunes. Восстановление вашего iPad также удалит все сохраненные данные, но вы можете развернуть резервную копию сразу после этого.
Пройдемся по подробному руководству по восстановлению iPad в iTunes:
- Сначала войдите в режим восстановления на iPad. Следуйте соответствующим шагам.
- Если у вас есть кнопка «Домой», используйте ее
- Используйте верхнюю кнопку, если у вас нет кнопки «Домой»
- Чтобы войти в режим восстановления, нажмите и удерживайте соответствующую кнопку, одновременно подключая iPad к компьютеру.
- Отпустите кнопку, только когда увидите экран режима восстановления на iPad
- В iTunes найдите и нажмите на свой iPad
- Нажмите Восстановить
- Подождите
Этот процесс должен начаться немедленно и удалит все данные внутри вашего iPad, включая пароль.
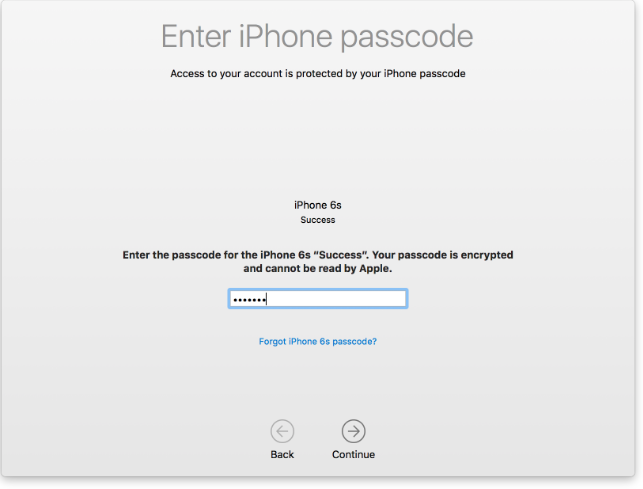 Сообщение, которое появится, когда ваше устройство находится в режиме восстановления, будет «Существует проблема с устройством, которое требует обновления или восстановления».
Сообщение, которое появится, когда ваше устройство находится в режиме восстановления, будет «Существует проблема с устройством, которое требует обновления или восстановления».