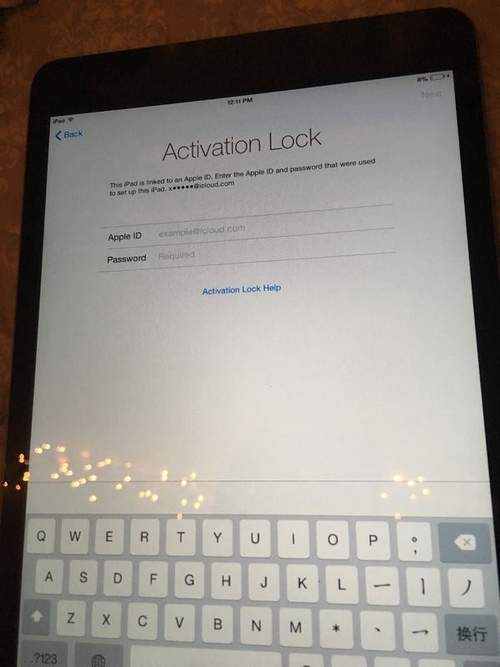Содержание
Не можете обновить свой iPhone или iPad? Способы решения этой проблемы
не могу Установите файл обновления Произошла ошибка при установке iOS 13, Не удалось обновить Это лишь некоторые из распространенных сообщений об ошибках, которые говорят вам, что что-то не так, и ваше устройство не может обновиться до последней версии iOS. Узнай почему Возникновение этих ошибок и как их исправить.
Предполагается установить Обновления iOS Всего в несколько кликов по экрану. Однако есть несколько факторов, которые могут усложнить этот простой процесс обновления.
Есть два способа обновить устройство iOS. Вы можете использовать меню настроек или Использование iTunes Для ручного поиска и установки обновлений прошивки на компьютер. Первый метод также известен как установка обновления по беспроводной сети (OTA). Многие предпочитают использовать Этот способ Потому что это быстрее, чем обновление через iTunes. Пока ваше устройство имеет стабильное интернет-соединение, достаточный объем памяти и время автономной работы, установка обновлений OTA не вызовет никаких проблем.
Но не все люди имеют одинаковый опыт простого обновления. Точно так же, как случилось с некоторыми владельцами iPhone, у которых возникли проблемы с обновлением своего устройства до iOS 13. Если вы здесь, потому что не можете установить обновление iOS 13 на свой телефон, то эта тема может вам помочь.
У вас проблемы с обновлением вашего iPhone или iPad до последней версии iOS или iPadOS? Есть несколько причин, по которым вы можете столкнуться с этими проблемами. Не расстраивайтесь, решение проблемы наверняка есть.
Давайте рассмотрим некоторые исправления, которые помогут вам правильно запустить последнюю версию прошивки на вашем устройстве. Вот как исправить ваш iPhone или iPad, когда вам не разрешено обновлять iOS или же iPadOS.
Предварительные советы по устранению проблем с обновлением iPhone / iPad
Прежде чем углубляться в поиск и устранение неполадок, лучше сначала изучить некоторые основы. Не забудьте выполнить эти простые шаги по устранению неполадок, если ваш iPhone не обновляется.
Не забудьте выполнить эти простые шаги по устранению неполадок, если ваш iPhone не обновляется.
1. Зарядите свой iPhone или iPad.
Ваше устройство не позволит вам выполнить обновление, если у него недостаточно заряда батареи. Это сделано для того, чтобы ваше устройство не отключилось во время обновления, что может привести к катастрофическому повреждению вашего телефона.
Перед обновлением убедитесь, что ваше устройство подключено к сети и достаточно заряжено. это хорошо Оставьте его на зарядном устройстве, пока идет процесс.
2. Убедитесь, что ваше устройство подходит для обновления.
К сожалению, Apple в конечном итоге прекращает поддержку старых устройств, поэтому не все модели iPhone и iPad можно обновить до последней версии iOS. Чтобы убедиться, что на вашем устройстве установлена последняя версия мобильной операционной системы Apple, прокрутите вниз. Информационная страница iOS от Apple или Информационная страница iPadOS и ищите свою модель.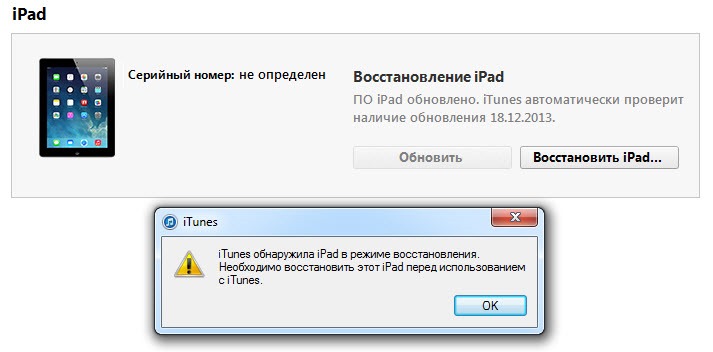
3. Дайте процессу немного времени
При попытке обновить iOS до последней версии, как только она появится, вы можете столкнуться с проблемой. Серверы Apple перегружены, когда тысячи людей пытаются обновить сразу.
Если вы получаете сообщение об ошибке при попытке обновления до последней версии iOS, попробуйте немного подождать. Возможно, вам повезет позже, когда серверы обновлений не будут испытывать такой нагрузки.
4. Принудительно перезагрузите устройство.
Ошибка может помешать вам обновить ваш iPhone. выполнит операцию Принудительный перезапуск Ваш телефон должен обновить свою работу и, надеюсь, устранить любые временные сбои. Следуйте нашему руководству Чтобы принудительно перезагрузить iPhone вы должны знать конкретные шаги.
Как только это будет сделано успешно, вы увидите, что экран станет черным. После этого появится логотип Apple, и вас встретит экран блокировки. Теперь ваше устройство полностью обновлено, так что вы можете продолжить и попробовать обновить его снова.
5. Освободите место для хранения.
Недостаток места на устройстве — частая причина сбоев в процессе обновления. К счастью, последние версии iOS помогают легко освободить место. Вот как:
- Открываю настройки.
- Прокрутите вниз и коснитесь Общие.
- Нажмите на хранилище iPhone.
- В этом меню вы увидите место для хранения. В зависимости от того, что занимает больше всего места, ваш телефон предложит несколько рекомендаций, в том числе:
Удалите неиспользуемые приложения
Просмотр больших вложений
Фото iCloud
Автоматическое удаление старых разговоров
- При удалении неиспользуемых приложений удаляются все приложения, которые вы редко используете. Это не приведет к удалению ваших личных данных; Будут удалены только данные приложения.
- Просмотр больших вложений позволяет вам видеть фотографии и видео большего размера в сообщениях, чтобы вы могли их удалить.
 Часто это простой способ получить много места, чтобы дать вашему iPhone немного больше места для обновления.
Часто это простой способ получить много места, чтобы дать вашему iPhone немного больше места для обновления. - iCloud Photos позволяет создавать резервные копии всех ваших фотографий в iCloud. После этого вы можете удалить со своего устройства столько фотографий, сколько захотите. Однако, если вы решите сделать это, вы сможете получить доступ к своим фотографиям только через активное подключение к Интернету позже.
- Автоматическое удаление старых разговоров. Ваш телефон удаляет сообщения и вложения, которые были отправлены много лет назад, для экономии места.
Освободив место, попробуйте выполнить обновление еще раз. Следуй нашим путям Чтобы сэкономить место на вашем iPhone, если вам нужно сэкономить больше.
6. Принудительное обновление через iTunes.
Хотя в настоящее время большинство людей привыкли обновлять iOS на своих устройствах, вы все равно можете запустить обновление через свой компьютер.
В Windows или macOS Mojave и более ранних версиях вы можете обновить свой iPhone через iTunes, выполнив следующие действия:
- В Windows сделайте Скачать iTunes Для Windows, если у вас его еще нет.

- Подключите iPhone или iPad к компьютеру с помощью кабеля для зарядки.
- Откройте iTunes.
- Ваше устройство iOS синхронизируется.
- Щелкните Проверить наличие обновлений.
- Щелкните Загрузить.
- После завершения загрузки выберите «Обновить».
Поскольку Apple отказалась от iTunes в macOS Catalina Вам нужно будет сделать это с помощью Finder Вместо этого. Подключите устройство к Mac, откройте Finder и щелкните имя устройства на левой боковой панели. Вы попадете на панель, аналогичную старому интерфейсу iTunes, где вы можете выполнить указанные выше действия.
После этого обновление будет установлено на ваше устройство. Если у вас возникли проблемы, посмотрите, что делать, когда Ваш iPhone не подключается к вашему компьютеру.
7. Сбросить настройки Wi-Fi.
Если вы также не можете обновить через iTunes, следующий шаг — взглянуть на Wi-Fi соединение. Медленное или ненадежное соединение Wi-Fi означает, что вы не можете правильно выполнить обновление.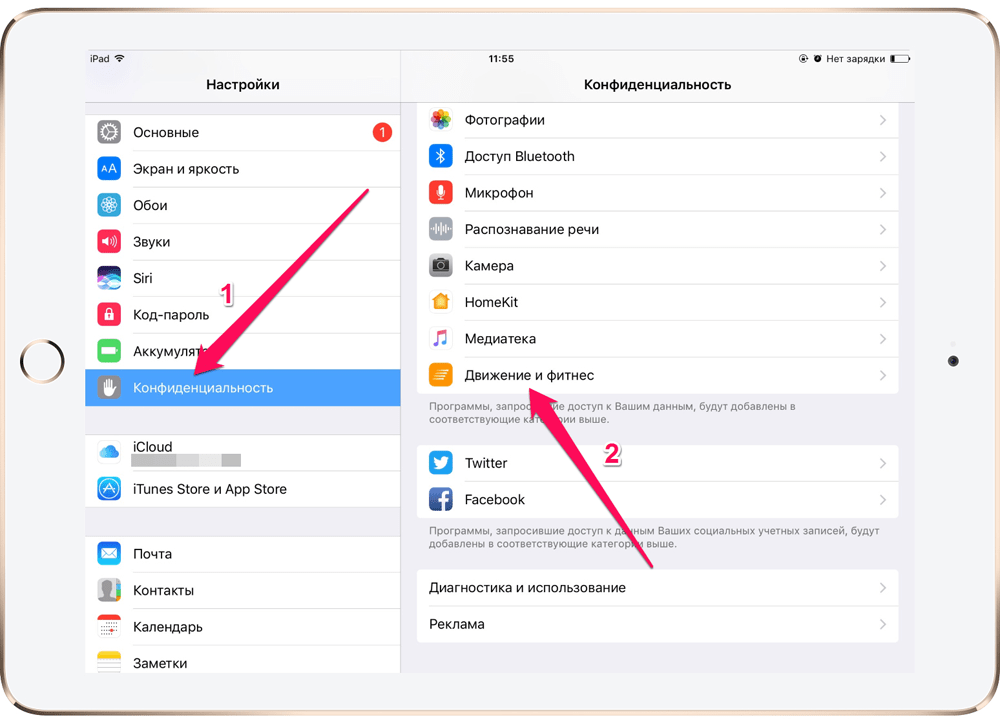
Убедитесь, что вы подключены к надежной сети Wi-Fi при попытке обновления. Стоит перезагрузить роутер, если вы давно этого не делали. Вы также можете попробовать подключиться к другой сети и посмотреть, есть ли у вас там та же проблема.
Если вы не можете выполнить обновление ни в одной сети Wi-Fi, вы можете сбросить настройки сети своего устройства, чтобы начать заново. Обратите внимание, что это приведет к удалению всех сохраненных вами сетевых настроек, поэтому вам нужно будет снова подключиться ко всем ранее сохраненным сетям Wi-Fi. Это также сбросит все используемые вами конфигурации VPN.
Чтобы сбросить настройки сети на вашем iPhone или iPad:
- Открываю настройки.
- Щелкните Общие.
- Прокрутите вниз, чтобы сбросить.
- Выберите Сбросить настройки сети.
- Введите свой пароль и подтвердите, что хотите это сделать.
8. Сбросьте настройки устройства до заводских.
Если ничего из вышеперечисленного не решает вашу проблему, вам следует полностью стереть устройство.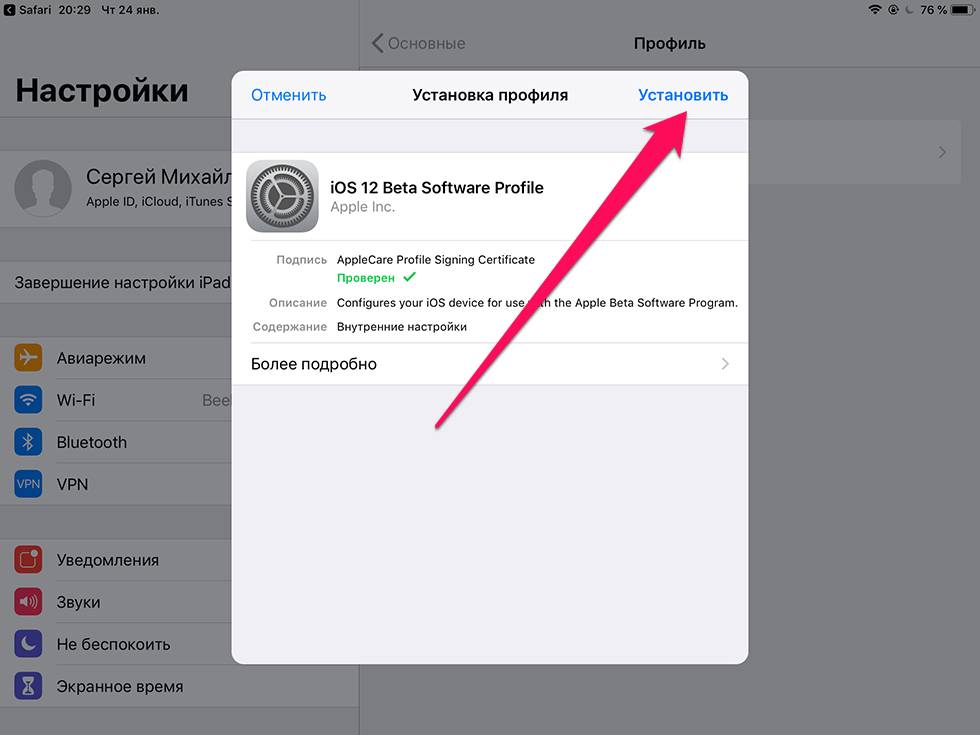 В упомянутом выше меню сброса вы можете либо сбросить все настройки на вашем устройстве, либо выполнить сброс настроек до заводских, чтобы стереть все.
В упомянутом выше меню сброса вы можете либо сбросить все настройки на вашем устройстве, либо выполнить сброс настроек до заводских, чтобы стереть все.
Сброс настроек, вероятно, не решит проблему с обновлением, но стоит попробовать, если ничего не помогает:
- Вам нужно зайти в настройки.
- Откройте General.
- Нажмите Reset.
- Выберите Сбросить все настройки.
- Вы должны подтвердить свой пароль.
Все ваши настройки сброшены. Попробуйте обновить еще раз. Если это сработает, вам нужно будет вернуть все свои настройки (включая настройки приложений, параметры отображения и т. Д.) В том виде, в каком они были.
В противном случае вы можете пойти самым крайним путем и сбросить свое устройство до заводских настроек по умолчанию. Имейте в виду, что это сотрет все данные на вашем iPhone или iPad. Обязательно Сделайте резервную копию вашего iPhone прежде чем продолжить Так вы не потеряете никакой информации.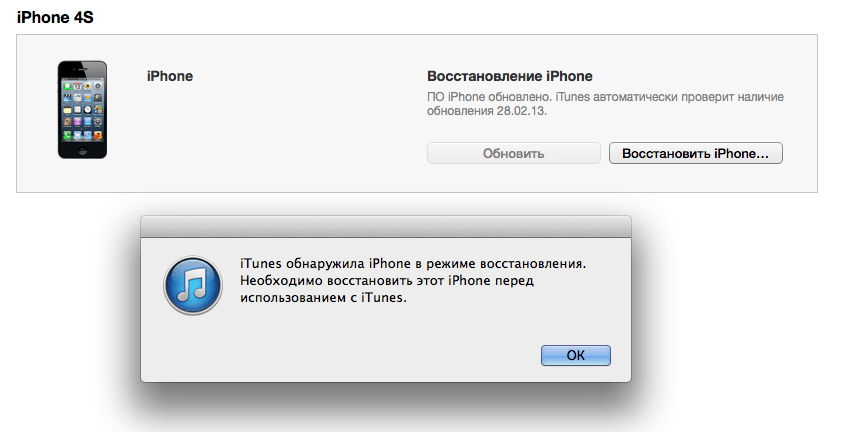
Вот как сбросить устройство до заводского режима:
- Открываю настройки.
- Щелкните Общие.
- Нажмите Reset.
- Выберите «Стереть все содержимое и настройки».
- Вы должны подтвердить свой пароль.
Ваше устройство вернется к своему заводскому состоянию. Поскольку все снова новое, вы, надеюсь, сможете обновиться без проблем. Вы можете восстановить резервную копию iPhone при настройке телефона после сброса.
Проблемы с обновлением iPhone: ИСПРАВЛЕНО!
Когда ваш телефон не позволяет обновляться, это очень неприятно. Мы надеемся, что одно из этих исправлений решит вашу проблему, и теперь вы можете пользоваться последней версией iOS.
Кстати о том, что после обновления проверьте Лучшие функции, которые вы должны попробовать в iOS 13.
Источник
iPhone не обновляется iOS по воздуху или iTunes
В статье мы расскажем о причинах почему не обновляется iPhone по воздуху или через iTunes до новых версий iOS, а так же подскажем что делать в подобных ситуациях.
Без обновления программного обеспечения не обходится ни одно устройство, кроме гаджетов, которые уже в силу возраста перестали поддерживаться производителем.
Поэтому, если iPhone не хочет обновляться, то это повод задуматься о его состоянии. Проблемы могут возникать как при использовании iTunes, так и при беспроводном обновлении через Wi-Fi по воздуху. В любом случае, методы исправления ошибки будут одинаковыми.
Свои вопросы вы можете задать по телефонам
+7(911)004-07-70
Наша мастерская оказывает следующие услуги
| Ремонт iPhone | Ремонт iPad | Ремонт MacBook | Ремонт iPod | Ремонт iMac |
Проверка поддержки версии
Первым делом убедитесь, что та версия операционной системы, которую вы хотите поставить, поддерживает работу с вашим телефоном. Например, iOS 10 не встанет на iPhone 4 и предыдущие модели вроде iPhone 3G.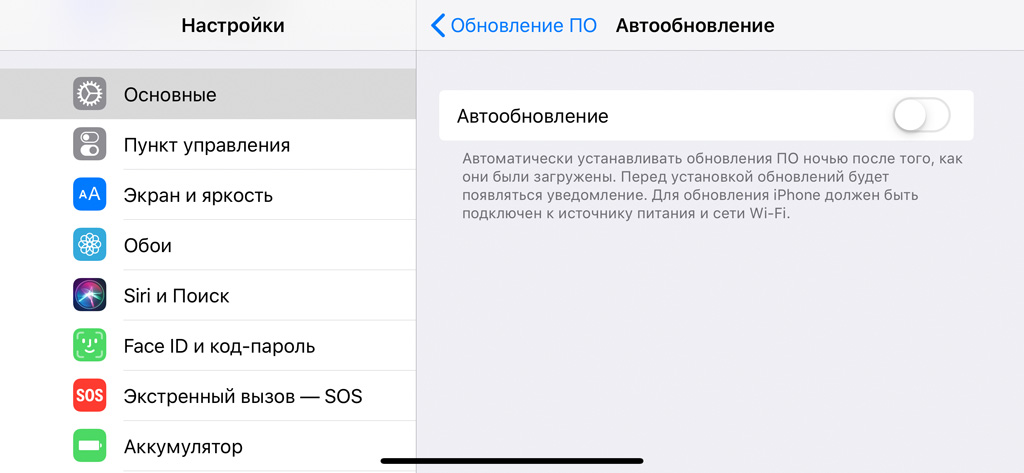 То же относится к iPad первого поколения.
То же относится к iPad первого поколения.
Если у вас iPhone 4, то можете не пытаться поставить последнюю версию iOS, она просто не установится. Если же устройство относительно новое (модель появилась уже после iPhone 4), то придется искать причину неполадки в другом месте.
Удаление профиля
В некоторых случаях обновлению мешает созданный в настройках профиль конфигурации. После его удаления новая версия iOS ставится без проблем:
- Откройте приложение «Настройки».
- Перейдите в раздел «Основные».
- Найдите пункт «Профиль».
Внутри пункта «Профиль» внизу есть кнопка «Удаление». Нажмите на неё, чтобы стереть данные из настроек, после чего перезагрузите устройство и попробуйте снова обновиться через Wi-Fi или iTunes.
Рекомендации по обновлению
Если смартфон поддерживает новую версию iOS, никакого профиля в настройках нет, или вы его уже удалили, но обновление всё равно не запускается или завершается ошибкой, то попробуйте применить следующие рекомендации:
- Откажитесь от обновления через Wi-Fi и подключите телефон к компьютеру для установки новой версии через iTunes.

- Убедитесь, что вы используете последнюю версию iTunes. Скачивайте программу с официального сайта Apple.
- Проверьте уровень заряда батареи, он должен быть более 50%. Если телефон нужно зарядить, то при обновлении заряжайте его от розетки.
- Удостоверьтесь, что интернет-соединение работает стабильно. Операционная система весит достаточно много, поэтому для загрузки обновления нужна хорошая скорость интернета.
- Попробуйте заменить кабель, использовать другой порт USB, подключить устройство к другому компьютеру.
Иногда сбой в обновлении возникает из-за высокой нагрузки на серверы Apple. Подождите немного и попробуйте снова обновиться. Если у вас на компьютере уже есть загруженный файл с новой версией iOS, то установите его вручную:
- Запустите iTunes.
- Перейдите на страницу подключенного смартфона.
- Зажмите клавишу Shift и щелкните «Обновить» (на Mac нужно зажимать Alt).
- В окне проводника выберите файл обновления.

Если никакие манипуляции с устройством не помогают устранить ошибку при обновлении, то обратитесь в сервисный центр.
Если понравилась статья, пожалуйста проголосуйте
Как разблокировать Android — несколько способов
Всё о телефонных аккумуляторах — типы, особенности и правила подзарядки
В телефоне Samsung не включается экран (перестал работать дисплей)
Замена экрана/матрицы ноутбука в Санкт-Петербурге
В iPhone не работает сенсор (тачскрин) — обращайтесь к нам в сервисный центр!
Не работает дисплей iPhone – наши мастера это исправят!
Назад
iPad
не обновится до iPadOS 15/14/13? Почему и как исправить
Категория:
Проблемы с iPad
8 февраля 2023 г.
4 минуты чтения
iPad — один из замечательных продуктов Apple, которым пользуется большинство пользователей. Он похож на iPhone с большим экраном, благодаря которому люди любят играть в игры, рисовать, смотреть фильмы и многое другое.
Чтобы улучшить работу, пользователи постоянно обновляют свои iPad до последней версии iOS. Но недавно некоторые пользователи жаловались, что их iPad не обновляется до последней доступной версии, и они не могут решить проблему.
Итак, в этой статье мы обсудим, почему и как решить проблему с зависанием iPad при обновлении.
- Часть 1. Почему мой iPad не обновляется?
- Часть 2. Что делать, если iPad не обновляется до iPadOS 15/14/13/12
Часть 1: Почему мой iPad не обновляется?
Обновить iPad действительно легко и просто, но иногда из-за неожиданных мелких или серьезных проблем мы не можем гладко обновить iPadOS. Если вы не можете обновить свой iPad, некоторые из возможных причин приведены ниже:
Совместимость
Если ваш iPad mini не обновляется, модель iPad может отсутствовать в списке устройств, поддерживаемых iPadOS 15.
- iPad mini 4 и новее
- iPad Air 2 и новее
- iPad 5-го поколения и новее
- все модели iPad Pro
Свободное место
Если места для хранения недостаточно, iPad не установит обновление.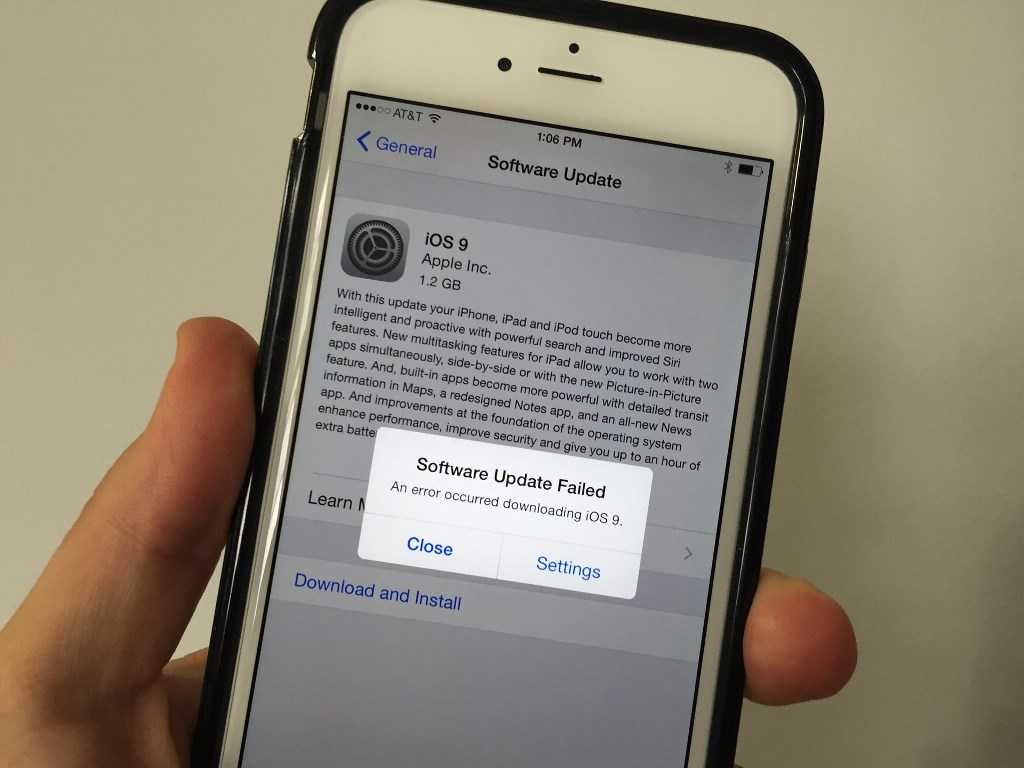 Поэтому проверьте, достаточно ли на вашем устройстве свободного места для хранения файлов обновлений (обычно требуется 5-7 ГБ) или нет.
Поэтому проверьте, достаточно ли на вашем устройстве свободного места для хранения файлов обновлений (обычно требуется 5-7 ГБ) или нет.
Чтобы проверить наличие свободного места на устройстве, перейдите в «Настройки» на вашем устройстве > нажмите «Основные» > прокрутите вниз и выберите «Хранилище iPad». В верхней части экрана вы увидите, сколько памяти доступно на вашем устройстве.
Если на вашем iPad недостаточно свободного места, очистите iPad перед обновлением.
Сеть
Для обновления iPadOS требуется сильная и устойчивая сеть. Если сотовая сеть или соединение Wi-Fi нестабильно, iPad не будет обновлять программное обеспечение. Вы можете перезапустить маршрутизатор Wi-Fi или включить режим полета и отключить его, чтобы повторить попытку.
Установлена бета-версия
Возможно, на устройстве все еще установлена бета-версия iOS 15 (удалите бета-версию iOS). Если ваше устройство работает с бета-версией, iPad может не проверить наличие обновлений.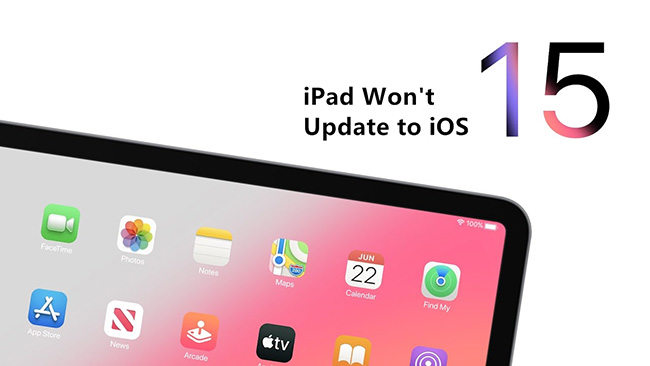
Сервер
Сервер Apple может быть недоступен из-за того, что слишком много пользователей обновляют iPadOS. Щелкните здесь, чтобы проверить состояние системы. Если сервер не работает, вы можете немного подождать или выбрать другое время для обновления iPad.
Аккумулятор
Если батарея вашего iPad разряжена, обновление может зависнуть на середине или не выполняться. Перед обновлением лучше убедиться, что ваше устройство заряжено как минимум на 50%.
, часть 2. Что делать, если iPad не обновляет iOS
Если вы один из тех, чей iPad не обновляется до iPadOS 15/14/13/12, вам не о чем беспокоиться. Некоторые из проверенных решений, упомянутых ниже, помогут вам решить проблему.
- 1. Удалите обновление iOS и снова загрузите
- 2. Используйте iTunes/Finder для обновления iPad
- 3. Сбросить все настройки
- 4. Исправьте iPad, который не будет обновляться с помощью профессионального программного обеспечения
- 5.
 Восстановите iPad в DFU или режиме восстановления
Восстановите iPad в DFU или режиме восстановления
1 Удалите обновление iOS и снова загрузите
Лучше удалить обновление iOS, если iPad не может проверить обновление. После того, как вы полностью удалили обновление iPadOS, вы можете снова загрузить его и посмотреть, завершили ли вы на этот раз обновление своего устройства или нет.
Следуйте инструкциям по удалению обновления iOS и повторной загрузке:
- Сначала перейдите в «Настройки» > «Основные» > «Хранилище [имя устройства]».
- Далее найдите обновление iOS в списке приложений.
- Затем нажмите «Обновления iOS» и нажмите «Удалить обновление».
- Снова перейдите в «Настройки» >> Нажмите «Основные» >> Нажмите «Обновление программного обеспечения» >> «Загрузить последнее обновление».
2 Используйте iTunes/Finder для обновления iPad
iTunes — это приложение по умолчанию, которое Apple предоставляет пользователям для выполнения различных задач.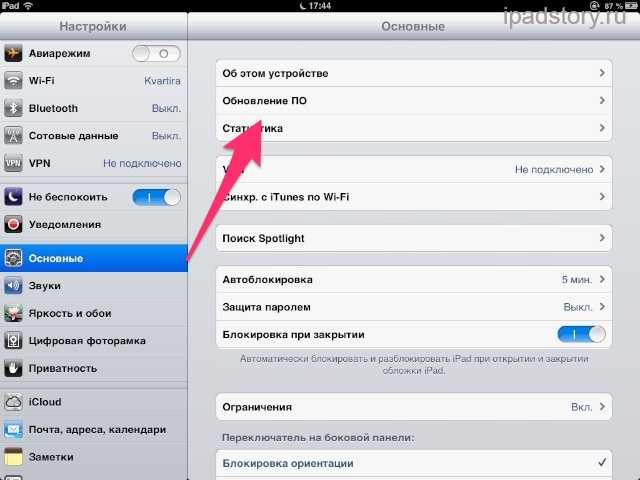 Это приложение помогает пользователям создавать резервные копии и восстанавливать все данные и доступный контент iDevice на компьютер. Это также помогает обновить устройство до последней версии iOS. Вы можете попробовать этот метод, чтобы обновить ваше устройство.
Это приложение помогает пользователям создавать резервные копии и восстанавливать все данные и доступный контент iDevice на компьютер. Это также помогает обновить устройство до последней версии iOS. Вы можете попробовать этот метод, чтобы обновить ваше устройство.
Действия по обновлению iPad с помощью iTunes:
- Установите последнюю версию iTunes на свой компьютер, чтобы избежать возможных ошибок.
- Подключите устройство к компьютеру через USB-кабель.
- Откройте iTunes и выберите свое устройство > Нажмите «Сводка», а затем нажмите «Проверить наличие обновлений» > Нажмите кнопку «Загрузить и обновить».
Советы
Если у вас есть MacBook и на нем установлена MacOS 10.15 (Catalina) или более поздней версии, вы можете использовать Finder для обновления своего iPad.
3Сбросить все настройки
Иногда сброс всех настроек на iPad решает проблему, из-за которой iPad не обновляет iOS.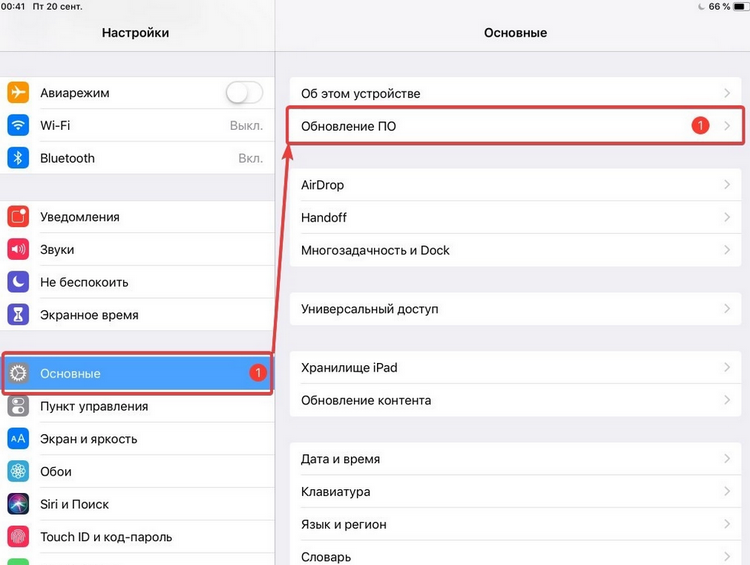 Перейдите в «Настройки»> «Основные»> «Перенести или сбросить iPhone»> «Сброс»> «Сбросить все настройки». После нажатия «Сбросить все настройки» и подтверждения всплывающего окна ваш iPad перезагрузится.
Перейдите в «Настройки»> «Основные»> «Перенести или сбросить iPhone»> «Сброс»> «Сбросить все настройки». После нажатия «Сбросить все настройки» и подтверждения всплывающего окна ваш iPad перезагрузится.
4 Fix iPad не будет обновляться с помощью профессионального программного обеспечения
Если обновление программного обеспечения вашего iPad завершилось сбоем или возникла ошибка, вам может потребоваться использовать сторонний инструмент для устранения этой проблемы. На рынке доступно несколько сторонних инструментов, но iMyFone Fixppo — лучший из них, который может легко решить вашу проблему невозможности обновить последнюю версию iOS на iPad. Он также поддерживает последнюю версию iPadOS 15 и все модели iPad.
Ключевые особенности iMyFone Fixppo
- Устраните проблему, при которой iPad не будет обновляться всего за 3 клика и не повлияет на данные на вашем iPad.
- Позволяет выбрать нужную iPadOS для установки на iPad.

- Он может решить все проблемы, связанные с iPadOS, со стопроцентной вероятностью успеха, например мерцание экрана iPad, iPad не включается, iPad зависает на логотипе Apple и т. д.
- Разработан компанией iMyFone, рекомендованной Makeuseof, Macworld, 9to5mac и так далее.
Попробуйте бесплатно
Пошаговое руководство по исправлению ситуации, когда iPad не обновляется с помощью Fixppo:
Шаг 1. Загрузите и установите iMyFone Fixppo на свой компьютер. Запустите программу и подключите iPhone с помощью USB-кабеля. Нажмите «Стандартный режим», чтобы начать процесс.
Шаг 2. Как только вы перейдете на следующий экран, вам будет предложено загрузить последнюю версию встроенного ПО для устранения ошибки. Нажмите кнопку «Загрузить», и начнется загрузка прошивки.
Шаг 3.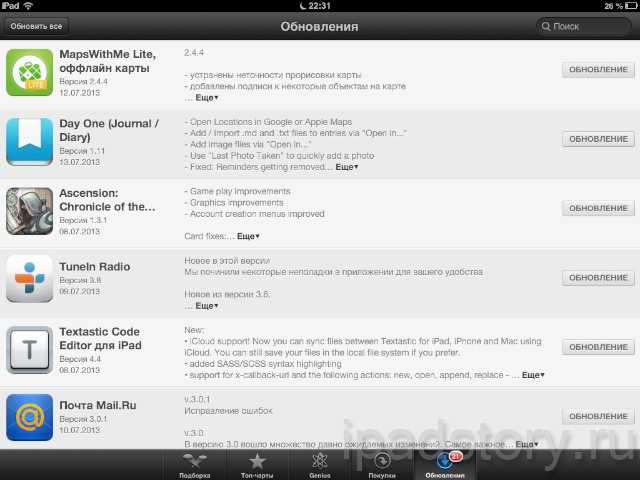 После завершения загрузки прошивки нажмите «Старт», чтобы исправить ошибку устройства. Через пару минут ваше устройство должно быть в нормальном состоянии с обновленной версией iOS.
После завершения загрузки прошивки нажмите «Старт», чтобы исправить ошибку устройства. Через пару минут ваше устройство должно быть в нормальном состоянии с обновленной версией iOS.
4 Восстановите iPad в режиме DFU или Recovery [Потеря данных]
Если ваш iPad по-прежнему не может обновиться, последний вариант — восстановить iPad. Вы можете поместить свой iPhone в DFU
или Recovery Mode и сделайте восстановление в iTunes и Finder. Так же, как обновление вашего iPad.
Напиши в конце
Вы можете увидеть, что в этой статье рассказывается о причине, по которой iPad не может обновиться до iOS 15/14/13/12/11, и даже о нескольких решениях, которые помогут вам решить эту проблему. Теперь вам не нужно спрашивать, почему мой iPad не обновляется после прочтения этой статьи. Рекомендуется использовать программное обеспечение Fixppo, так как это программное обеспечение будет обновлено до последней версии iOS после ремонта без потери данных.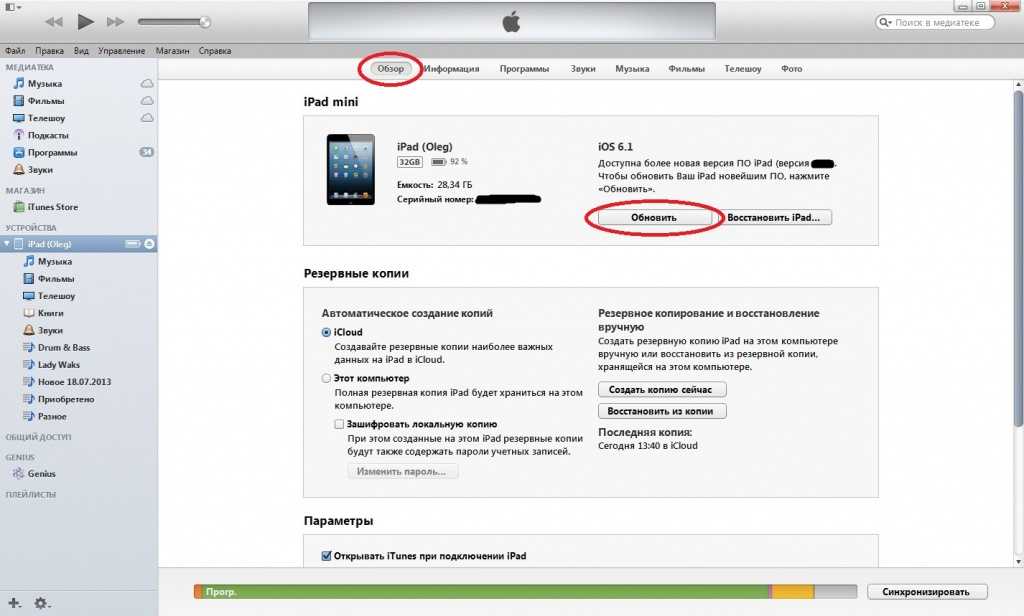 Нажмите на бесплатную пробную версию ниже!
Нажмите на бесплатную пробную версию ниже!
Попробуйте бесплатно
(Нажмите, чтобы оценить этот пост)
Общий рейтинг 4.5 (256 участников)
Оценка прошла успешно!
Вы уже оценили эту статью, пожалуйста, не повторяйте оценку!
Включите JavaScript для просмотра комментариев с помощью Disqus.
Главная > Проблемы с iPad > iPad не обновляется до iPadOS 15/14? Почему и как исправить
5 лучших способов исправить то, что почта iPhone/iPad не обновляется автоматически
Почтовое приложение не обновляется автоматически
Я борюсь с небольшой неприятной проблемой с системным Почтовым приложением — несмотря на все настройки, приложение не обновляет почтовые ящики автоматически. Кто-нибудь сталкивался с такой же проблемой и есть решение? Большое спасибо за любые идеи и ответы!
— Вопрос от сообщества Apple
Системное приложение «Почта» позволяет пользователям Apple управлять несколькими почтовыми учетными записями в одном месте, и обычно оно работает хорошо.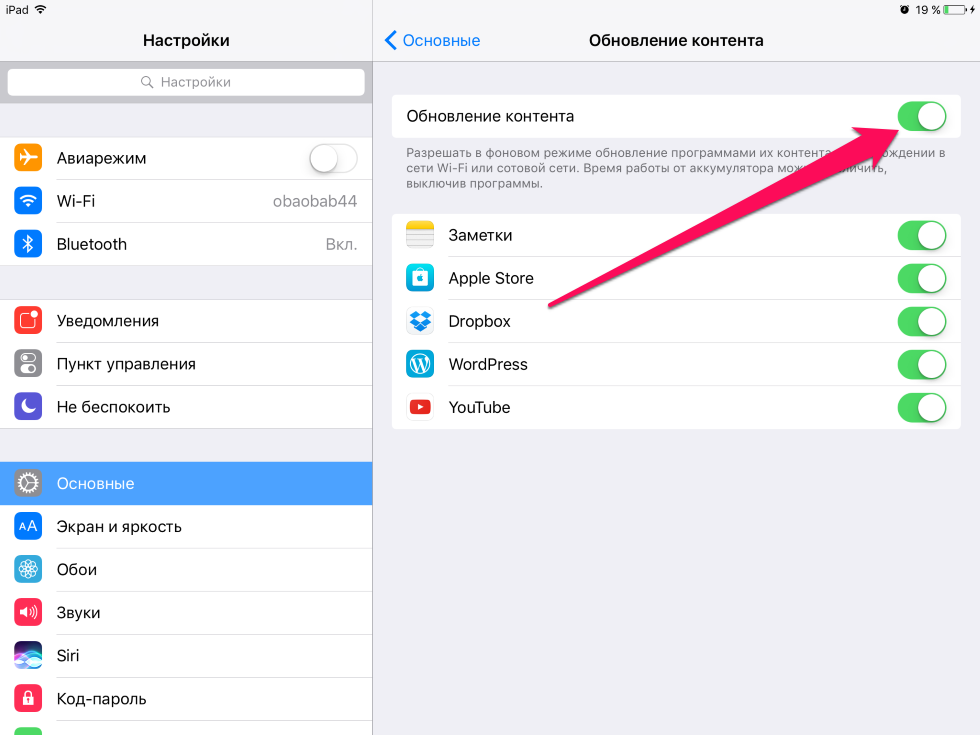 Однако вы можете обнаружить, что иногда Почта iPhone или iPad не обновляется автоматически. Вы можете получить доступ к приложению Mail, но электронные письма не обновляются и не загружаются.
Однако вы можете обнаружить, что иногда Почта iPhone или iPad не обновляется автоматически. Вы можете получить доступ к приложению Mail, но электронные письма не обновляются и не загружаются.
В этом отрывке вы получите 5 практических способов устранения неполадок, когда вы не можете получить почту на iPad и iPhone.
- Часть 1. Возможные причины, по которым iPhone/iPad Mail не обновляется
- Часть 2. 5 решений для iPad/iPhone Mail, которые не обновляются автоматически
- Решение 1. Проверьте сетевое подключение
- Решение 2. Включить уведомления от почты
- Решение 3. Настройте параметр «Получить новые данные»
- Решение 4. Включите фоновое обновление приложения
- Решение 5. Удалить учетную запись электронной почты в почтовом приложении
- Заключение
Часть 1. Возможные причины, по которым iPhone/iPad Mail не обновляется
Приложение iPad Mail может не работать по многим причинам. Ниже приведены некоторые из наиболее распространенных причин, вы можете проверить, не вызывает ли одна из них вашу проблему.
Ниже приведены некоторые из наиболее распространенных причин, вы можете проверить, не вызывает ли одна из них вашу проблему.
⨠ Слабая сеть на вашем iPhone/iPad. Приложение «Почта» может нормально работать, только если ваше устройство подключено к стабильному Интернету.
⨠ Некоторые службы электронной почты могут быть недоступны. Если у вас есть более одной учетной записи электронной почты из разных почтовых служб, и только одна из них не работает должным образом, возможно, в это время поставщик услуг электронной почты не работает.
⨠ Случайно отключить некоторые настройки. Существуют некоторые настройки, которые могут автоматически обновлять почту. О них будет подробно сказано в следующей части.
Часть 2. 5 решений для iPad/iPhone Mail, не обновляющихся автоматически
По причинам, упомянутым выше, существует пять эффективных решений для iPad/iPhone Mail, которые не обновляются автоматически. Вы можете попытаться перезапустить почтовые приложения и свой iPad/iPhone, прежде чем использовать эти решения.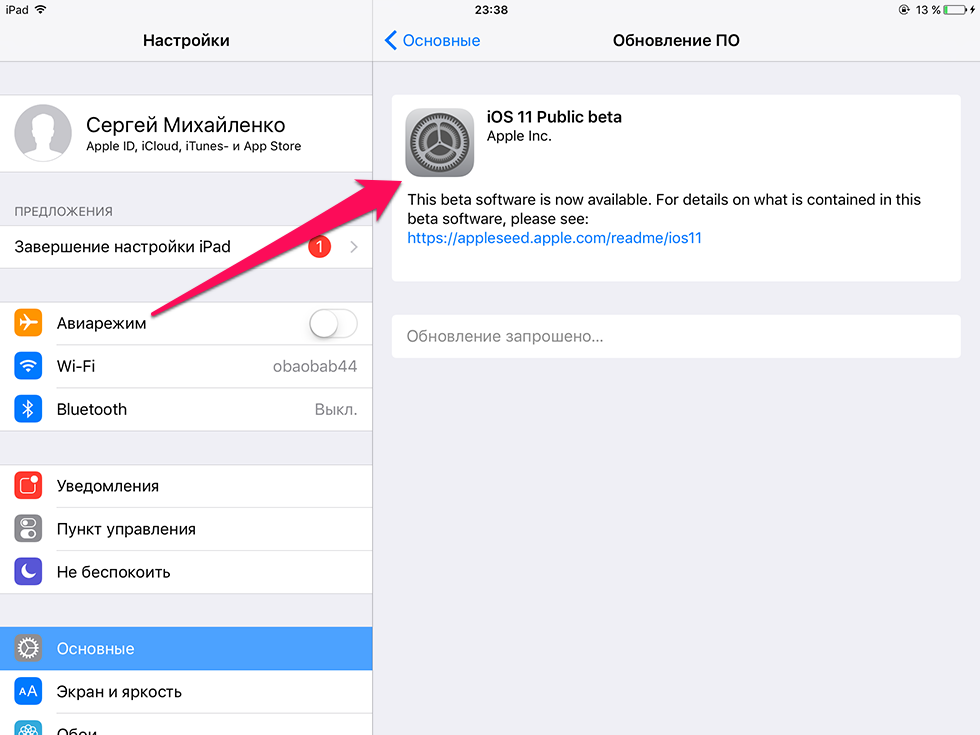 Если это не сработает, надеюсь, вы сможете исправить это одним из приведенных ниже способов.
Если это не сработает, надеюсь, вы сможете исправить это одним из приведенных ниже способов.
Решение 1. Проверьте сетевое соединение
Стабильное сетевое соединение является необходимым условием для автоматического обновления Mail. Поэтому первое, что вам нужно сделать, это проверить подключение к сети. Вы можете отключить и снова включить сотовую связь или Wi-Fi, чтобы попробовать.
На всякий случай вам может понадобиться сбросить настройки сети, чтобы исправить ошибки, связанные с сетью. На iPad или iPhone выберите Настройки > Общие > Сброс > Сброс настроек сети .
Сети и пароли Wi-Fi, настройки сотовой связи, а также настройки VPN и APN, которые вы использовали ранее, будут сброшены. После сброса выключите iPad и снова перезапустите его.
Решение 2. Включите уведомления из Mail
Вы можете случайно отключить уведомления из Mail, и вы обнаружите, что не можете получать почту на iPad.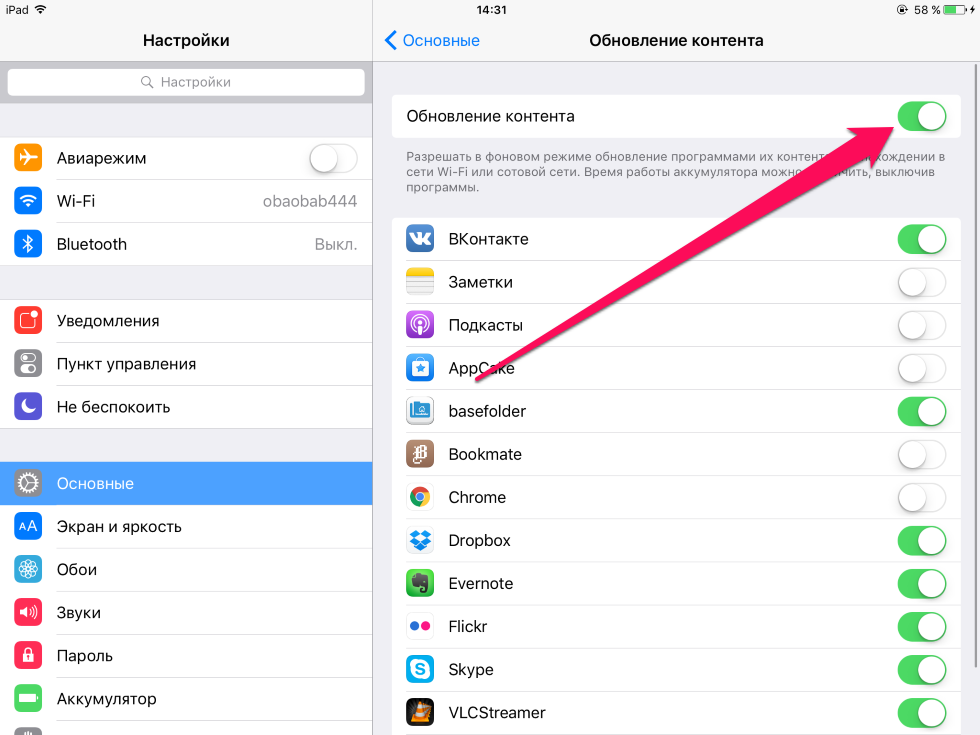 На всякий случай перейдите в Настройки > Прокрутите вниз и нажмите Почта > Уведомления , чтобы включить его. Кроме того, вы также можете выбрать здесь различные оповещения, например «Показывать на экране блокировки», «Показывать в истории» и «Показывать как баннеры».
На всякий случай перейдите в Настройки > Прокрутите вниз и нажмите Почта > Уведомления , чтобы включить его. Кроме того, вы также можете выбрать здесь различные оповещения, например «Показывать на экране блокировки», «Показывать в истории» и «Показывать как баннеры».
Решение 3. Настройте параметр «Получить новые данные»
По умолчанию для функции «Получить новые данные» установлено значение «Автоматически», что может повлиять на частоту получения и обновления электронной почты вашим iPad/iPhone. Вы можете попробовать настроить его, если Почта iPhone/iPad не обновляется автоматически.
Следуйте инструкциям по настройке Fetch New Data. На iPad/iPhone перейдите к пункту 9.0201 Настройки > Почта > Учетная запись > Получить новые данные , чтобы выбрать настройку, например Автоматически или Вручную. Вы также можете выбрать расписание, по которому приложение «Почта» будет получать данные.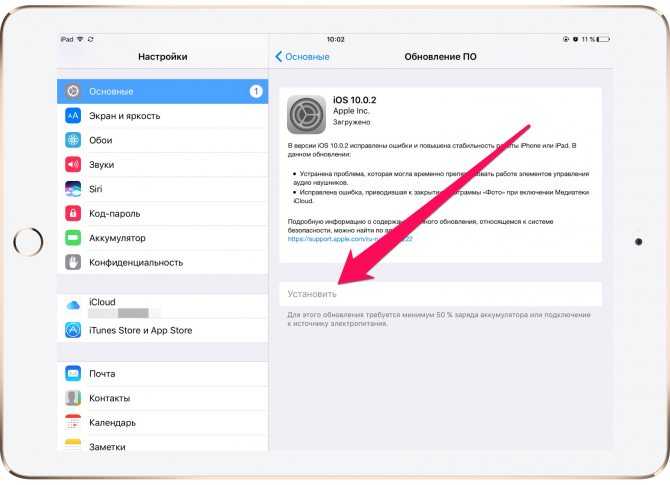
Примечание. Ваш iPad или iPhone будет получать новые данные в фоновом режиме, только когда он заряжается и подключен к сети Wi-Fi.
Решение 4. Включить фоновое обновление приложения
Фоновое обновление приложения может позволить приложениям обновлять свое содержимое, когда Wi-Fi или сотовая связь включены в фоновом режиме. Если вы обнаружите, что приложение iPad Mail не работает, вы можете включить его, чтобы попробовать.
Чтобы включить фоновое обновление приложения, перейдите в Настройки на iPad/iPhone > Общие > Фоновое обновление приложения , чтобы включить его.
Примечание: Как вы можете видеть на своем iPad или iPhone, срок службы батареи может сохраниться, если вы выключите его. Поэтому вы можете отключить эту функцию для некоторых ненужных приложений.
Решение 5. Удалить учетную запись электронной почты в приложении «Почта»
Если вы не можете получать почту только с одной учетной записи электронной почты, последнее решение — сбросить учетную запись электронной почты в приложении «Почта», поскольку это может привести к потере некоторых данных и всех настроек определенной учетной записи электронной почты.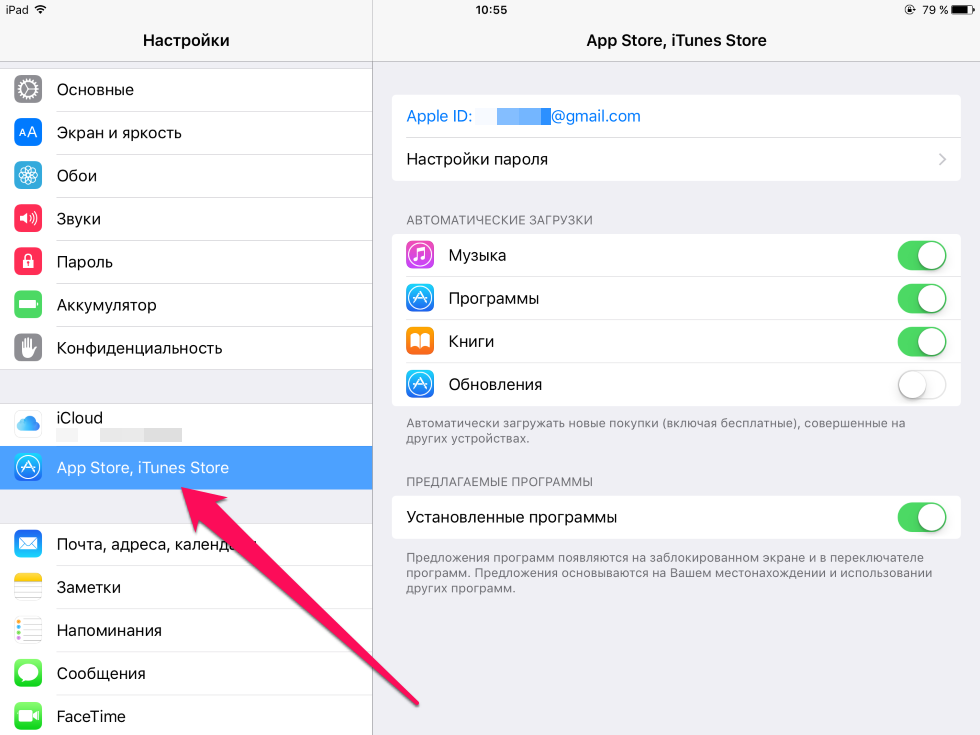
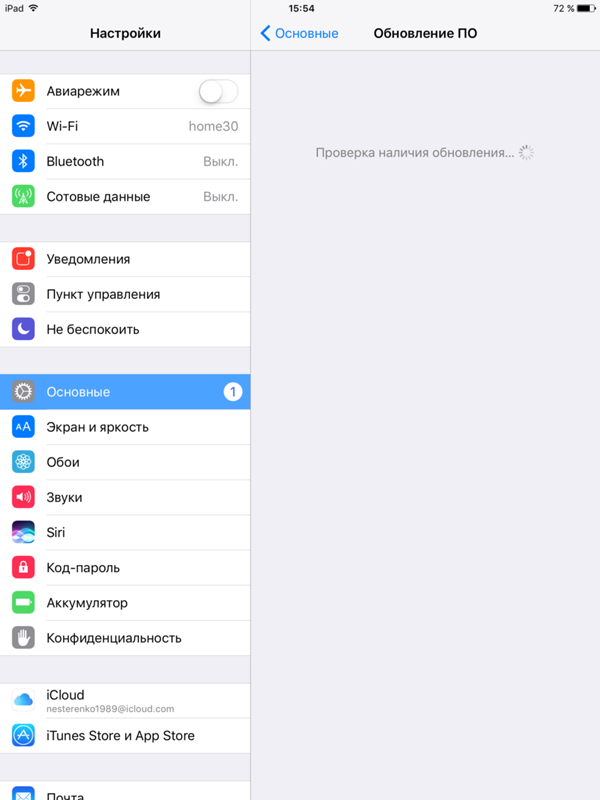 Часто это простой способ получить много места, чтобы дать вашему iPhone немного больше места для обновления.
Часто это простой способ получить много места, чтобы дать вашему iPhone немного больше места для обновления.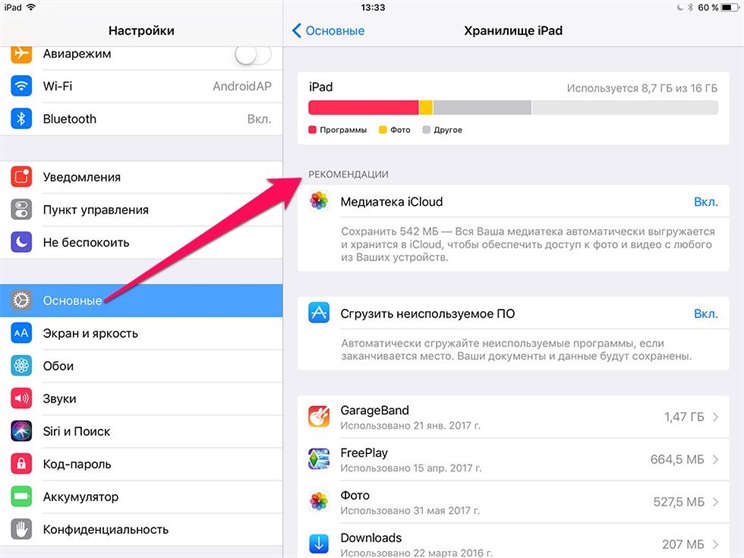
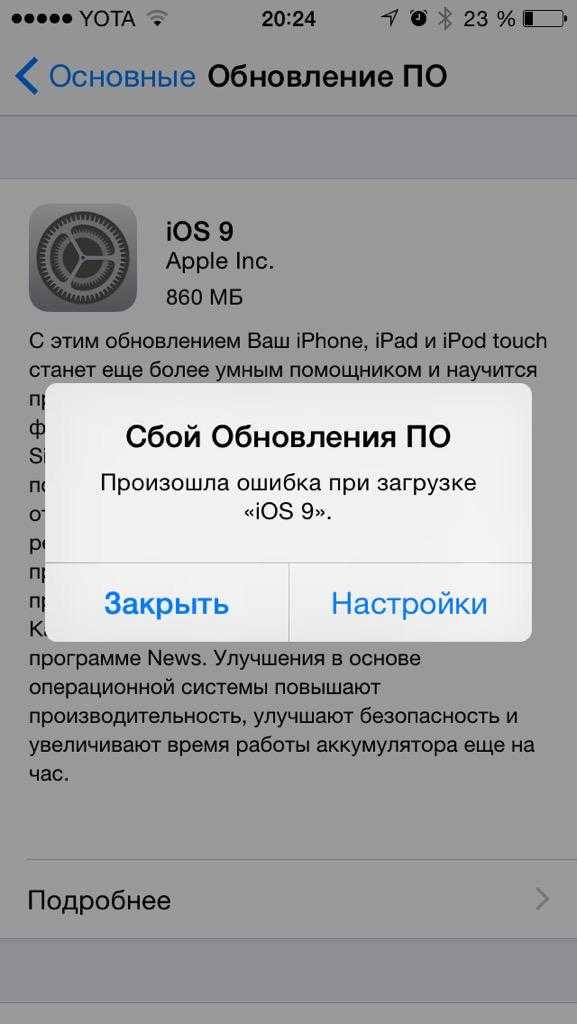
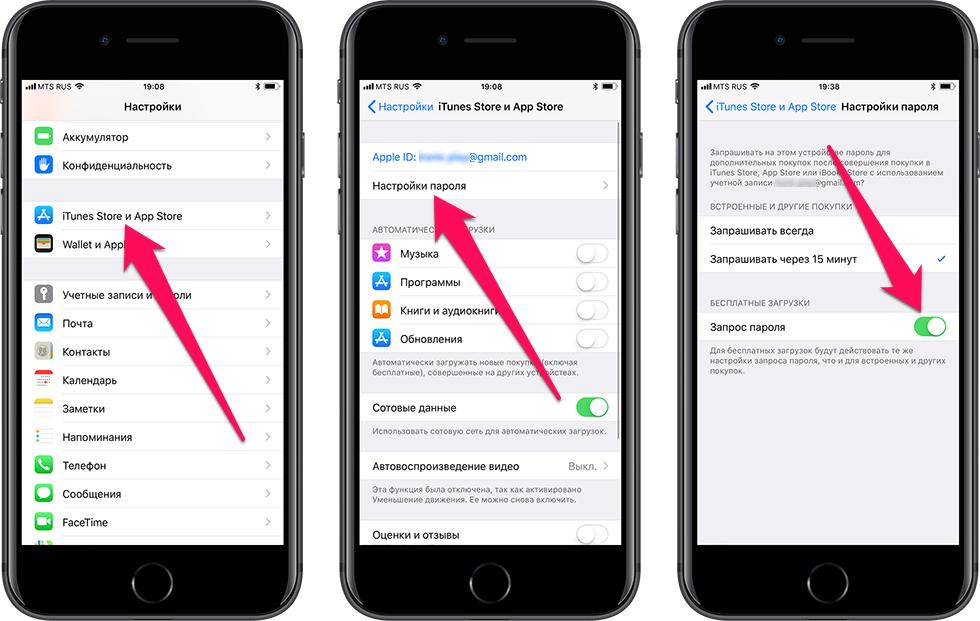
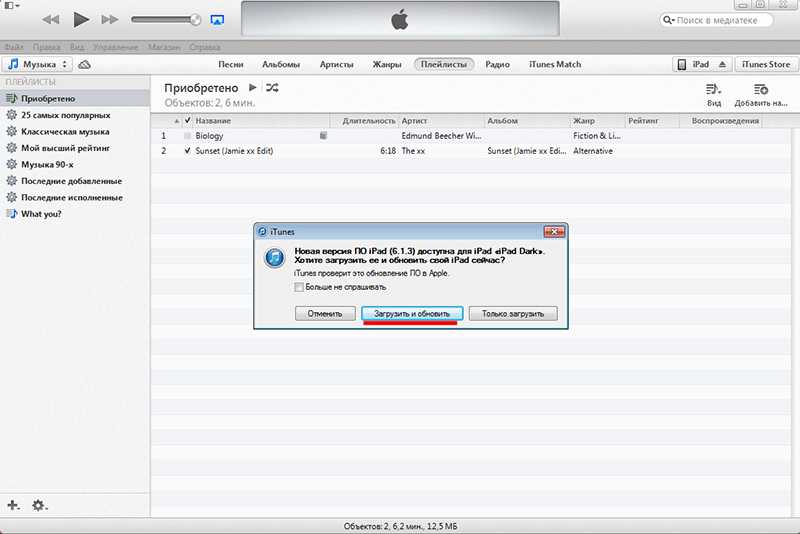 Восстановите iPad в DFU или режиме восстановления
Восстановите iPad в DFU или режиме восстановления