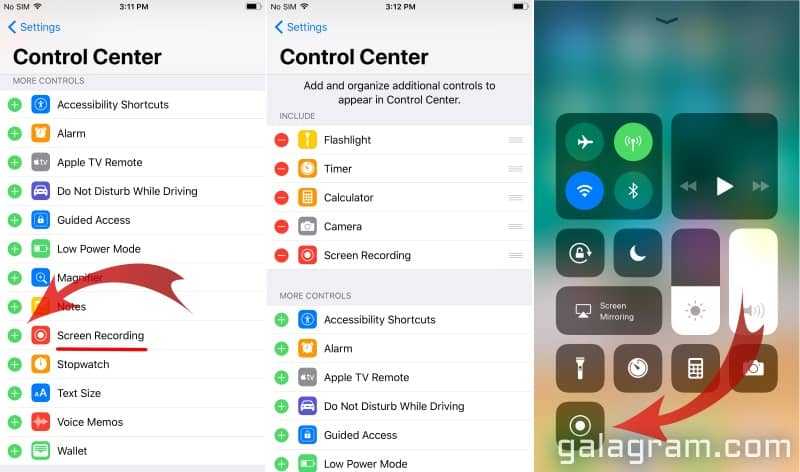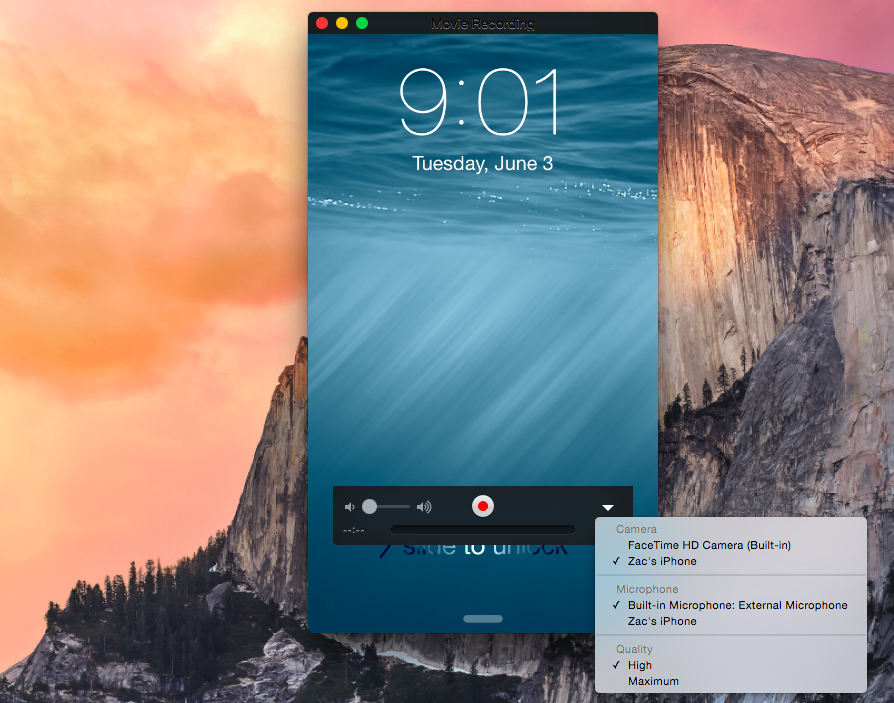Содержание
12 лучших приложений для записи экрана на iOS(2023)
С выпуском iOS 11 запись игр или экрана на iPhone или iPad стала намного проще. Возможно, вы уже слышали, что iOS 11 или более поздняя версия позволяет записывать экран iPhone с помощью встроенной функции записи экрана.
Если вы используете iPhone 8 или iPhone X, то это значит, что на вашем iPhone уже есть инструмент записи экрана, в противном случае вам может потребоваться обновить iOS до iOS 11 или более поздней версии. Следует отметить, что не все устройства iPhone или iPad поддерживают iOS 11, потому что iOS 11 поддерживает только 64-разрядные устройства. Если вы используете iPhone 5, iPhone 5c или другой более старый iPhone или iPad 3-го и 4-го поколения, то вы не сможете обновить его до iOS 11. Если ваша iOS старше iOS 11, и вы все равно хотите записывать свои действия на вашем iPhone, то для выполнения записи вам понадобится приложение для записи экрана для iPhone.
Но не волнуйтесь, здесь мы расскажем вам о еще нескольких методах, которые вы можете использовать для записи экрана на всех ваших устройствах iOS, в том числе расскажем вам о записи экрана iOS с помощью некоторых приложений без взлома (без Jailbreak), записи ваших устройств iPhone/iPad на Mac и Windows. Здесь мы покажем вам некоторые инструменты для записи экрана мобильного устройства, которые вы можете использовать при записи экрана iPhone, а также другие методы записи экрана iOS-устройства на Mac и Windows. Итак, давайте копнем дальше, чтобы узнать о лучших приложениях для записи экрана на iOS.
Здесь мы покажем вам некоторые инструменты для записи экрана мобильного устройства, которые вы можете использовать при записи экрана iPhone, а также другие методы записи экрана iOS-устройства на Mac и Windows. Итак, давайте копнем дальше, чтобы узнать о лучших приложениях для записи экрана на iOS.
- Часть 1. 3 простых способа записать экран iPhone без Jailbreak [Видеоурок]
- Часть 2. Лучшие приложения для записи видео на iOS
- Часть 3. Запись экрана iOS-устройства на Mac
- Часть 4. Запись экрана iOS-устройства на Windows или Mac
Вам также может понравиться:
Топ-5 лучших приложений для захвата видео с экрана Android
Рекомендуется: 2 в 1: лучший инструмент записи игр и редактор видео
Если вам нужен бесплатный инструмент записи экрана без ограничения по времени и водяных знаков, я настоятельно рекомендую вам Filmora scrn. Это мощный инструмент для захвата экрана, а также редактор видео без каких-либо ограничений:
- Возможность записывать основной и дополнительный дисплеи
- Настраиваемое качество записи видео (, высокое, среднее, низкое)
- Уменьшение шума записываемого звука
- Возможность сохранять в разных форматах или загружать напрямую на YouTube, Facebook или Twitch
Скачайте программу и попробуйте функцию записи экрана абсолютно бесплатно.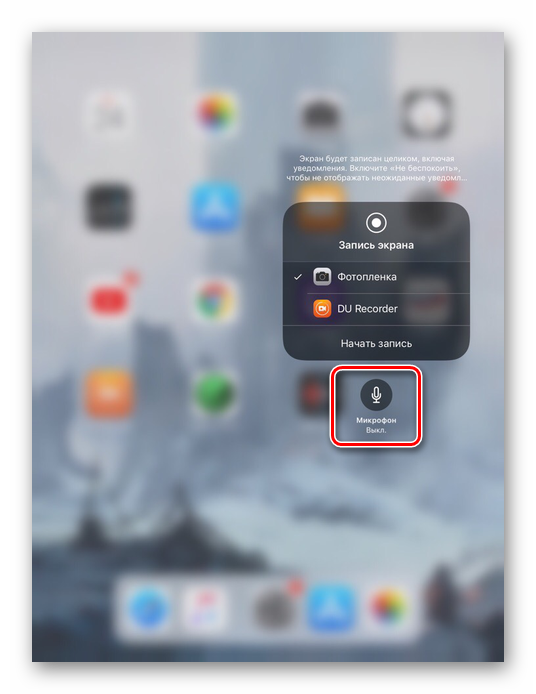
Часть 1. 3 простых способа записать iPhone без Jailbreak [Видеоурок]
Посмотрите видео ниже, чтобы узнать, как использовать 3 лучших инструмента, упомянутых в этой статье, для записи экрана iOS-устройства.
Часть 2. Лучшие приложения для записи экрана для iPad и iPhone
1. Airshou
Это приложение разработано создателями Shou.tv и отлично работает на iOS 9. ПОзитивным качеством данного приложения является то, что оно использует весьма небольшую вычислительную мощность, но при этом обеспечивает высококачественные результаты записи. Профессионалы часто любят использовать это приложение для записи игр и приложений, но когда оно подключено к микрофону для записи звука, оно становится слишком шумным.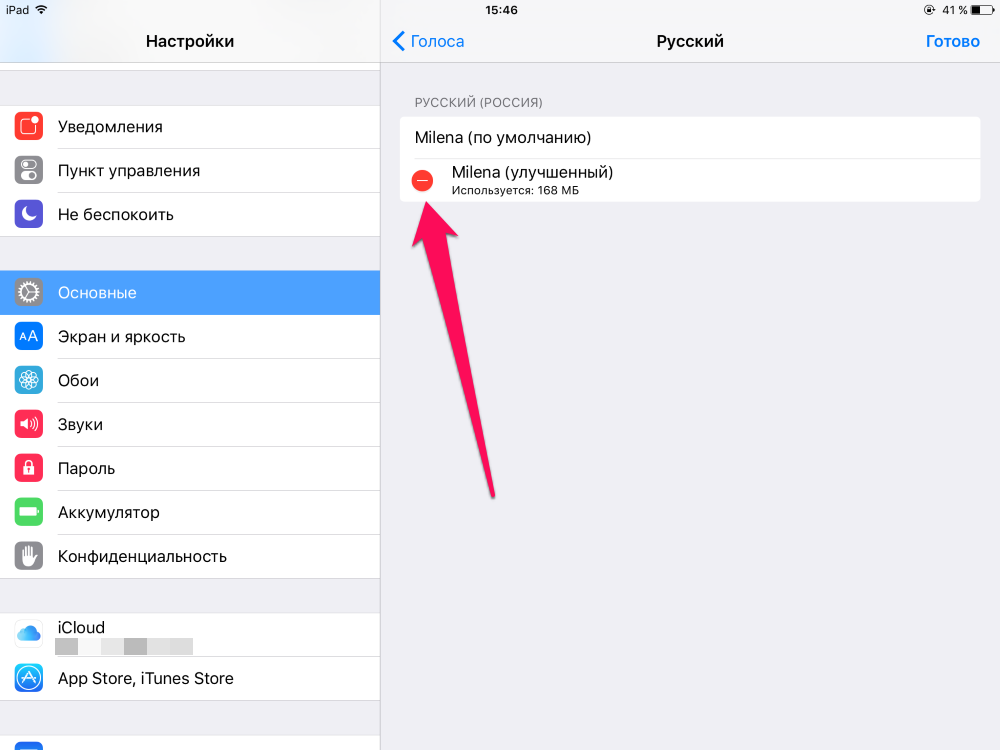 Это приложение отлично работает на портативных устройствах и обеспечивает полное покрытие экрана с потрясающими результатами записи.
Это приложение отлично работает на портативных устройствах и обеспечивает полное покрытие экрана с потрясающими результатами записи.
Вам также может понравиться: Как использовать Airshou для записи экрана? [Пошаговое видеоруководство]
2. Vidyo:
Приложение Vidyo служит пользователям для записи видео с экрана, преоставляя также активные элементы управления звуком, которыми одновременно могут быть внутренний голос устройства, а также звук с микрофона. Предлагаемое разрешение достигает 1080P со скоростью 60 кадров в секунду, а также в приложении есть много привлекательных функций микширования для достижения лучшего результата записи. Печально то, что во время записи звука пользователи не могут слышать голос из динамика.
3. BB Recorder:
Вот еще одно приложение для записи экрана для активных пользователей, которое помогает с легкостью дублировать экран во время записи. Самое приятное то, что приложение позволяет осуществлять потоковую передачу видео с чрезвычайно интуитивно понятным пользовательским интерфейсом.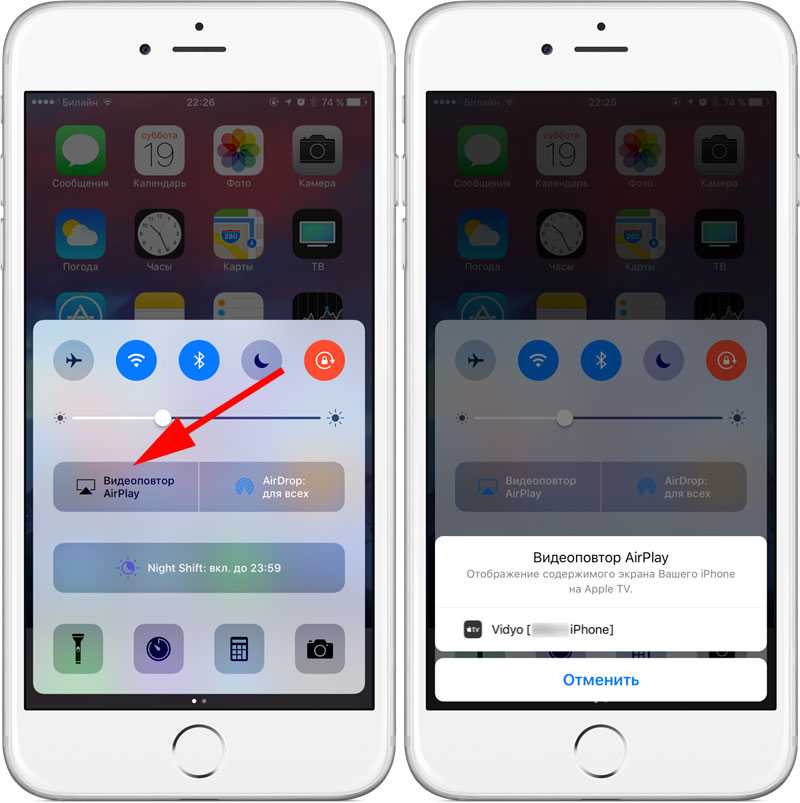 BB Recorder можно использовать для записи с камеры, записи экрана в реальном времени и основных задач захвата экрана. Процесс установки очень прост, а само приложение может быть полезно пользователям для профессионального использования.
BB Recorder можно использовать для записи с камеры, записи экрана в реальном времени и основных задач захвата экрана. Процесс установки очень прост, а само приложение может быть полезно пользователям для профессионального использования.
Улучшенный высокоточный контроллер, предлагающий игрокам полный контроль над всеми играми
4. Dr. Fone:
Пришло время насладиться функцией дублирования экрана с кристально чистой функцией записи игр на iOS 7.1 и iOS 10 с помощью приложения для записи экрана Wondershare Dr. Fone для iOS. Вы можете использовать этот программный инструмент на iOS, а также в версии для Windows с лучшей функцией — запуском в один клик. Пользователи также могут пользоваться индивидуальными настройками приложения, чтобы с легкостью создавать нужные видео. Это приложение можно использовать для презентаций, образования, игр, бизнеса и других целей записи.
5. CoolPixel:
Вы будете рады узнать, что CoolPixel — это не только приложение для записи видео, но и передовая программа для его редактирования.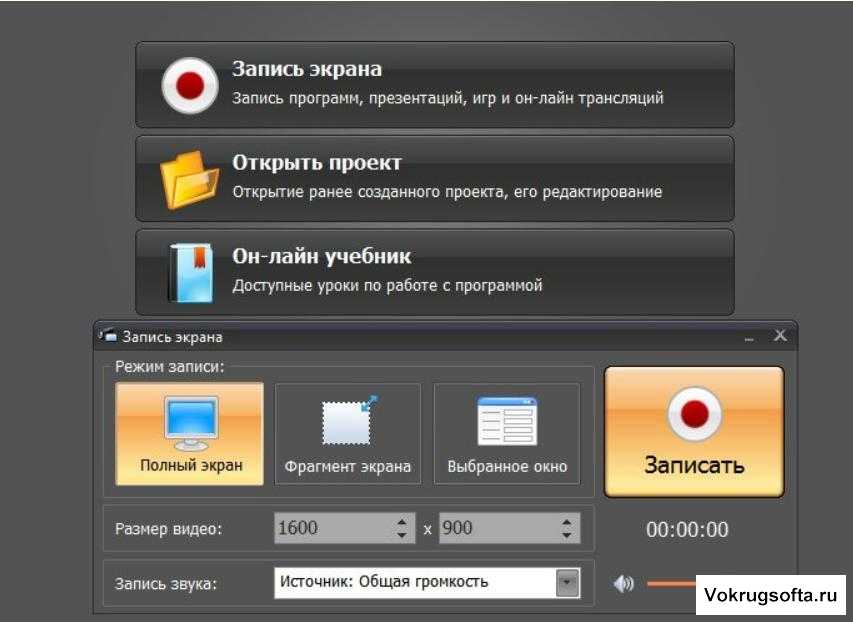 Люди любят использовать это приложение для записи игр, однако стоит учитывать тот факт, что во время процесса записи оно не может записывать игровой звук. С помощью этого программного инструмента вы можете добавить к видео множество эффектов фильтрации, а также комбинации субтитров, вырезания и перетаскивания. Пользователи любят получать выгоду от поддержки творческого редактирования.
Люди любят использовать это приложение для записи игр, однако стоит учитывать тот факт, что во время процесса записи оно не может записывать игровой звук. С помощью этого программного инструмента вы можете добавить к видео множество эффектов фильтрации, а также комбинации субтитров, вырезания и перетаскивания. Пользователи любят получать выгоду от поддержки творческого редактирования.
6. iRec 2.0 ($7.99):
iRec — это один из самых простых и эффективных инструментов записи экрана, который может записывать видео с очень высоким разрешением. Некоторые из невероятных функций этого программного обеспечения включают простоту использования, хорошо продуманную навигационную платформу и возможности создания высококачественного видео. Люди любят использовать этот инструмент для записи игровых событий или просто для создания интерактивных обучающих материалов.
Часть 3. Лучшие инструменты для записи экрана iPhone и iPad на Mac:
1.
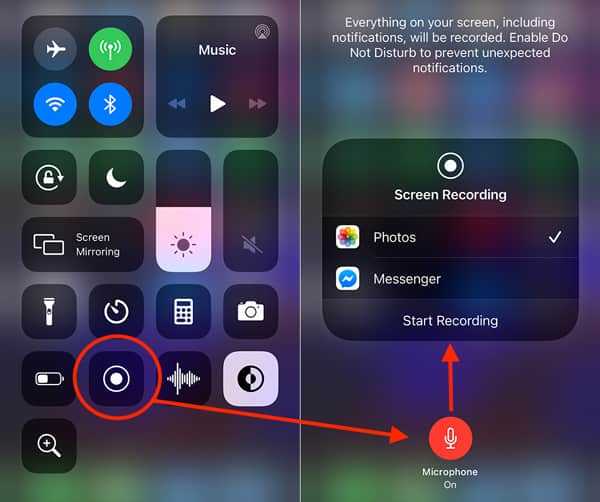 Capto ($29.99 Mac):
Capto ($29.99 Mac):
Это простое в использовании приложение, которое может помочь пользователям фиксировать движения экрана, запись и расширенное изображение, а также выполнять требования редактирования видео. Приложение идет с интеллектуальным файловым менеджером и предлагает функции быстрого обмена.
Характеристики:
- Расширенное управление файлами.
- Предлагает легкий обмен.
- Аудиоредактор двойного типа, а также редактор изображений и видео.
- SВозможности захвата экрана, а также веб-захвата.
2.ScreenFlow ($99 Mac):
Этот программный инструмент позволяет пользователям легко записывать любую выбранную часть экрана через iOS. Он может одновременно захватывать сигналы с видеокамеры, микрофона, звук компьютера, а также звук с многоканальных аудиоустройств.
Характеристики:
- Пользователи могут редактировать любую желаемую часть видео и изображений с текстом, переходами и анимацией.

- Позволяет пользователям легко обмениваться всеми видами файлов.
- Лучшее решение для преподавателей, поскольку они могут создавать расширенные учебные пособия.
3. QuickTime Player (Free Mac):
Это программное обеспечение принадлежит Apple и считается одним из самых мощных инструментов записи экрана со встроенным медиаплеером. С помощью этого программного инструмента пользователи могут просматривать большое количество файловых форматов. Усовершенствованная технология видеозаписи обеспечивает высокое качество вывода с улучшенным сочетанием звука.
Характеристики:
- Продвинутая мультимедийная платформа.
- Очень продуманный медиаплеер.
- Поддерживает передовые технологии видео.
- Гибкие форматы файлов.
- Быстрая обработка.
Часть 4. Лучшие программы для записи экрана iPhone и iPad для Windows и Mac:
1. AirServer ($14.99 Win/Mac):
Это продвинутая программа для дублирования экрана для Xbox One, ПК и Mac.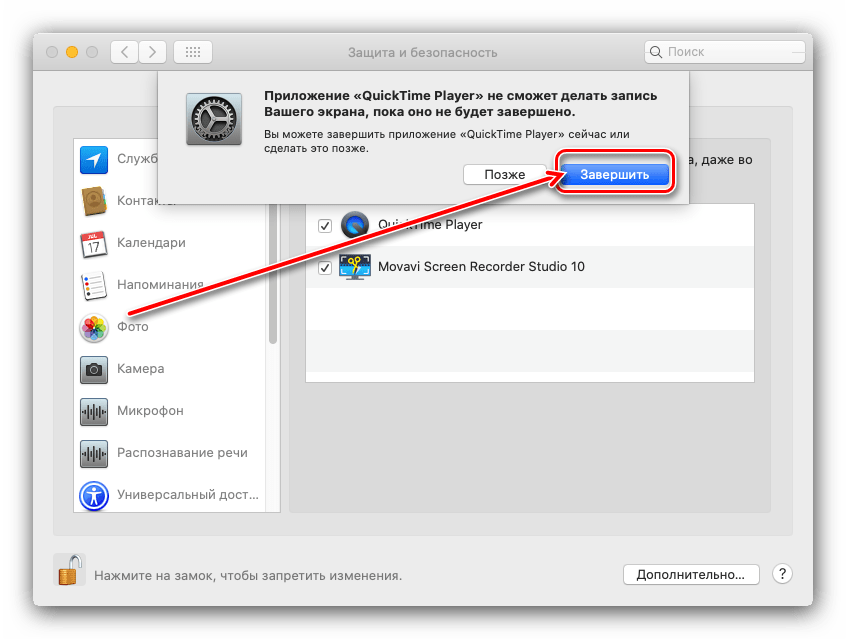 С ее помощью можно получать потоки Miracast, Google Cast, Airplay и т.д., подобно Apple TV. Расширенные функции редактирования этого приложения для записи экрана позволяют ему занимать первое место среди всех программ для записи экрана.
С ее помощью можно получать потоки Miracast, Google Cast, Airplay и т.д., подобно Apple TV. Расширенные функции редактирования этого приложения для записи экрана позволяют ему занимать первое место среди всех программ для записи экрана.
Характеристики:
- Вы можете записывать видео с помощью этого программного обеспечения на iPhone и iPad даже с отдельным озвучиванием.
- Усовершенствованная функция пост-записи позволяет пользователям работать с контрастом, яркостью, оттенком, насыщенностью, резкостью, а также переворачивать экран.
- Можно с легкостью создавать демоверсии игрового процесса.
2. Reflector ($14.99 Win/Mac):
Reflector стал популярен в качестве беспроводного приемника потоковой передачи и инструмента дублирования экрана, который может помочь пользователям оставаться на связи с любым внешним устройством. Функция дублирования экрана работает для всех устройств в режиме реального времени. Reflector способен с легкостью организовать и представить несколько устройств с различными характеристиками.
Характеристики:
- Позволяет легко и эффективно управлять всеми подключенными устройствами.
- Доступна функция дублирования экрана в реальном времени.
- Записывать экраны с закадровым голосом стало намного проще.
- Возможна потоковая передача мультимедиа с дублированием экрана.
- Расширенные функции безопасности.
3. X-Mirage ($16 Win/Mac):
X-Mirage считается одним из самых профессиональных программных инструментов для ПК с Windows и устройств Mac. С помощью этого программного обеспечения пользователи могут передавать контент по беспроводной сети, а также дублировать экран с iPod, iPad, iPhone и т.д.
Характеристики:
- Доступна эффективная функция дублирования экрана.
- Пользователи могут предпочесть подключаться ко многим устройствам iOS только на одной платформе.
- Вы можете наслаждаться функцией записи одним щелчком, которая значительно упрощает запись.
- Предлагает очень быструю обработку наряду с расширенными функциями редактирования.

Обновление в 2018 году: Как записать экран iPhone с помощью встроенного инструмента записи экрана:
Если ваш iPhone или iPad работает пна базе iOS11, тогда рекомендуем вам ознакомиться с быстрыми шагами по записи экрана на iPhone iOS 11 с помощью встроенного средства записи экрана:
1. Добавьте инструмент записи экрана в Пункт управления
Хотя на вашем iPhone и iPad есть функция записи экрана, она не включена по умолчанию, а это значит, что вам нужно сначала настроить ее.
Перейдите в «Настройки»->»Пункт управления»->»Настройка элементов управления», найдите параметр «Запись экрана» на вкладке «ЕЩЕ ЭЛЕМЕНТЫ УПРАВЛЕНИЯ». Коснитесь зеленого значка плюса рядом с параметром записи экрана и добавьте его в Пункт управления.
2. Начните запись
Одна из лучших особенностей встроенного инструмента записи экрана заключается в том, что во время записи видео он позволяет записывать звук и музыку в приложении. Но если вам нужно записать свой собственный голос за кадром во время записи, просто нажмите и удерживайте кнопку управления или коснитесь 3D-элемента, чтобы открыть окно управления записью, а затем коснитесь значка микрофона, чтобы включить или выключить его.
Но если вам нужно записать свой собственный голос за кадром во время записи, просто нажмите и удерживайте кнопку управления или коснитесь 3D-элемента, чтобы открыть окно управления записью, а затем коснитесь значка микрофона, чтобы включить или выключить его.
Чтобы начать запись, просто коснитесь плитки записи экрана в Пункте управления, и после трехсекундного обратного отсчета начнется запись экрана.
3. Остановите запись видео
Чтобы остановить запись экрана на вашем iPhone, просто еще раз коснитесь значка записи экрана в Пункте управления или коснитесь красного индикатора записи в строке состояния и нажмите «Стоп». Записанное экранное видео будет сохранено в ленте камеры и в папке с видео приложения «Фото».
4. Отредактируйте записанное видео
Все мы знаем, что в приложении «Фото» доступны некоторые базовые функции редактирования, такие как обрезка и кадрирование. Но для лучшей визуальной производительности мы настоятельно рекомендуем вам использовать программное обеспечение для редактирования видео для настольных ПК, чтобы иметь возможность добавить больше наложений, фильтров, анимации, музыки или текста. Wondershare Filmora — это отличный выбор, если вы спрашиваете, какое программное обеспечение для редактирования видео вы можете использовать. Кроме того, встроенное программное обеспечение для редактирования видео на вашем ПК с Windows или Mac, такое как Windows Movie Maker или iMovie, также является хорошим выбором, если вы предпочитаете выполнять редактирование на ПК.
Wondershare Filmora — это отличный выбор, если вы спрашиваете, какое программное обеспечение для редактирования видео вы можете использовать. Кроме того, встроенное программное обеспечение для редактирования видео на вашем ПК с Windows или Mac, такое как Windows Movie Maker или iMovie, также является хорошим выбором, если вы предпочитаете выполнять редактирование на ПК.
Прочтите эту статью, если вы хотите узнать более подробную инструкцию о том, как записать экран iPhone/iPad на iOS 11.
Загрузите бесплатную пробную версию Wondershare Filmora ниже, чтобы редактировать свои видео.
Часто задаваемые вопросы: Узнайте больше об инструментах записи экрана для iOS
1.Какой инструмент записи экрана на IOS является самым лучшим?
Вот несколько приложений, отлично работающих на iOS 9: Airshou, Wondershare Dr.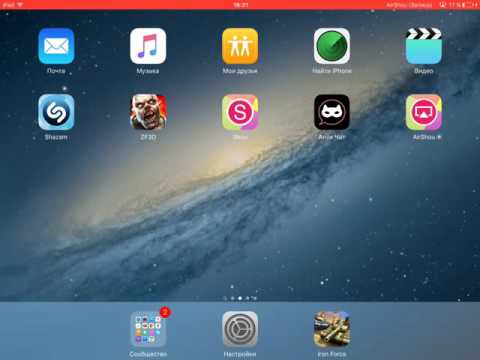 Fone, Vidyo и т.д.
Fone, Vidyo и т.д.
2. Безопасно ли использовать инструменты записи экрана для IOS?
Если вы загружаете приложения для записи экрана iOS-устройства с безопасных веб-сайтов, тогда они на 100% безопасны. Однако, если вы скачали программное обеспечение с небезопасного сайта, никто не может гарантировать надежность такого инструмента для записи экрана.
3. Как мне записать экран моего iPhone в формате 4k?
Это весьма легко. Сначала откройте настройки вашего iPhone. Проведите пальцем вниз и нажмите кнопку «Камера». Затем нажмите «Записать видео», при этом вы можете выбрать 4K со скоростью 24, 30 или 60 кадров в секунду.
Мария Матвеева
Мария Матвеева писатель и любитель все, что связано с видео.
Автор @Мария Матвеева
Профессиональные методы записи на iPad [Краткое руководство]
Размещено от Валин Хуа / 31 октября 2022 г. 16:00
Есть несколько вещей, которые вы можете делать на iPad. Он позволяет вам общаться с помощью приложений для обмена сообщениями, смотреть шоу, фильмы и другие видео на различных потоковых платформах. Вы также можете установить несколько игр, в которые можно играть в свободное время. Кроме того, загрузите и попробуйте различные приложения для управления файлами. Кроме того, просматривайте социальные сети и смотрите, что в тренде, или покупайте что-либо через приложения для онлайн-покупок.
Вы также можете установить несколько игр, в которые можно играть в свободное время. Кроме того, загрузите и попробуйте различные приложения для управления файлами. Кроме того, просматривайте социальные сети и смотрите, что в тренде, или покупайте что-либо через приложения для онлайн-покупок.
Но не лучше ли было бы записывать все эти действия на свой iPad? Подумайте о возможностях. Вы можете воспроизводить свои любимые фильмы и эпизоды в автономном режиме, как только научитесь записывать экран своего iPad. Кроме того, вы также можете просмотреть свой игровой процесс, чтобы улучшить свои игровые навыки. Или, если вы пробуете некоторые приложения, которые устанавливаете из App Store, вы сможете создать руководство и опубликовать его на YouTube. Вы также можете создавать видеоблоги, записывая на экране то, что в данный момент происходит в социальных сетях, или создавать контент, когда вы совершаете покупки в Интернете.
Имея это в виду, мы протестировали несколько методов, инструментов и приложений и перечислили лучшие из них для записи экрана iPad ниже.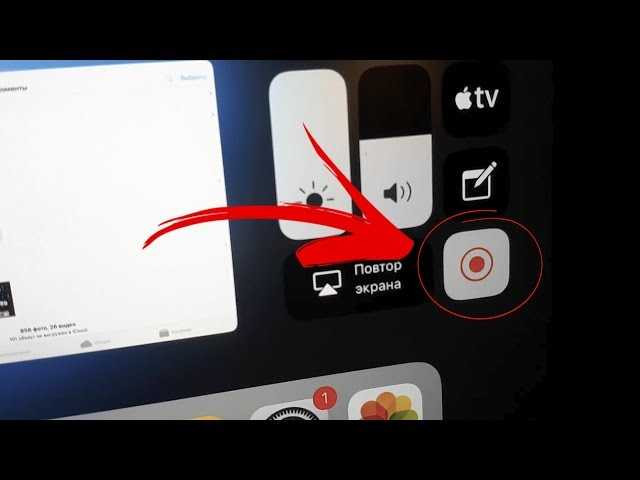 Продолжайте читать, узнавайте и научитесь использовать их с помощью самых доступных руководств.
Продолжайте читать, узнавайте и научитесь использовать их с помощью самых доступных руководств.
Список руководств
- Часть 1. Запись на iPad со встроенной функцией записи
- Часть 2. Запишите iPad на компьютер с помощью FoneLab Screen Recorder
- Часть 3. Запись на iPad с помощью стороннего приложения
- Часть 4. Часто задаваемые вопросы о записи на iPad
Часть 1. Запись на iPad со встроенной функцией записи
Подобно iPhone, iPad также имеет встроенная запись функция, позволяющая захватывать или записывать экран и звук. Вы должны быть в восторге, узнав об этом, особенно если у вас есть лучший iPad для записи видео.
Следуйте приведенным ниже инструкциям, чтобы записать экран вашего iPad с помощью встроенной функции:
Шаг 1Перейдите в настройки вашего iPad и найдите Центр управления вариант. Откройте его, затем коснитесь Настроить контроль.
Шаг 2Найдите параметр «Запись экрана» в нижней части экрана. Нажмите Добавить значок рядом с ним, чтобы включить запись экрана в Центр управления. Выйти из Настройки чтобы перейти к экрану, который вы хотите записать.
Нажмите Добавить значок рядом с ним, чтобы включить запись экрана в Центр управления. Выйти из Настройки чтобы перейти к экрану, который вы хотите записать.
Шаг 3Проведите вниз от правой верхней части экрана вашего iPad, чтобы получить доступ к Центру управления. Нажмите Запись кнопка. Произойдет трехсекундный обратный отсчет, а затем начнется запись экрана. После этого коснитесь красного Запись кнопку, чтобы остановить запись. Или вы также можете нажать на красную полосу в верхней части экрана вашего iPad.
Часть 2. Запишите iPad на компьютер с помощью FoneLab Screen Recorder
Вы можете использовать FoneLab Screen Recorder программное обеспечение, если вы хотите улучшить запись iPad на компьютер. Это программное обеспечение предоставляет несколько вариантов, чтобы предоставить вам наилучшие возможности записи на iPad. Он позволяет вам записывать на iPad все, что вы хотите, например фильмы, видеоблоги, учебные пособия, телефонные звонки, шоу, встречи и многое другое. И помимо своей невероятной функции записи экрана, FoneLab Screen Recorder также делает высококачественные снимки независимо от того, идет запись или нет. Одной из замечательных особенностей этого инструмента является то, что он позволяет вам персонализировать размер записи экрана, предоставляя вам больше свободы при записи на iPad. Кроме того, он имеет функции редактирования, которые делают ваши видео или аудио еще лучше.
И помимо своей невероятной функции записи экрана, FoneLab Screen Recorder также делает высококачественные снимки независимо от того, идет запись или нет. Одной из замечательных особенностей этого инструмента является то, что он позволяет вам персонализировать размер записи экрана, предоставляя вам больше свободы при записи на iPad. Кроме того, он имеет функции редактирования, которые делают ваши видео или аудио еще лучше.
FoneLab Screen Recorder
FoneLab Screen Recorder позволяет вам захватывать видео, аудио, онлайн-уроки и т. Д. На Windows / Mac, и вы можете легко настраивать размер, редактировать видео или аудио и многое другое.
Записывайте видео, аудио, веб-камеру и делайте скриншоты на Windows / Mac.
Предварительный просмотр данных перед сохранением.
Это безопасно и просто в использовании.
Бесплатная загрузка Бесплатная загрузка Узнать больше
Следуйте приведенным ниже инструкциям, чтобы записывать на iPad с помощью FoneLab Screen Recorder:
Шаг 1Посетите официальный сайт FoneLab Screen Recorder.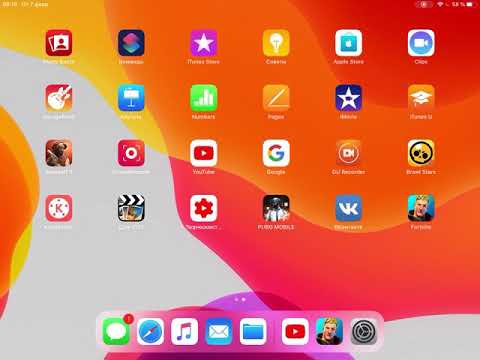 Изучите сайт и коснитесь вкладки «Бесплатная загрузка», чтобы сохранить файл на свой компьютер. После завершения загрузки откройте его, чтобы установить программное обеспечение. Обязательно разрешите ему вносить изменения в ваше устройство. Подождите некоторое время, пока идет установка конфигурации. Затем щелкните вкладку «Начать сейчас», чтобы запустить программу и запустить ее на своем компьютере.
Изучите сайт и коснитесь вкладки «Бесплатная загрузка», чтобы сохранить файл на свой компьютер. После завершения загрузки откройте его, чтобы установить программное обеспечение. Обязательно разрешите ему вносить изменения в ваше устройство. Подождите некоторое время, пока идет установка конфигурации. Затем щелкните вкладку «Начать сейчас», чтобы запустить программу и запустить ее на своем компьютере.
Шаг 2Как только вы запустите программное обеспечение, оно встретит вас экранными руководствами, которые помогут вам лучше понять, как работает FoneLab Screen Recorder. Вы можете читать инструкции для каждой функции одну за другой или продолжать переходить к следующей инструкции, пока не увидите нужный тип записывающего устройства на своем iPad.
Шаг 3Если вы хотите записать экран вашего компьютера, вы можете нажать кнопку регистратор прямо в главном интерфейсе. Но в случае вашего iPad вы должны сначала щелкнуть Телефон значок в крайнем правом поле.
Шаг 4Для устройств iOS, таких как iPad, выберите Рекордер iOS поле в левой части интерфейса.
Шаг 5Настало время подключить наш iPad к компьютеру через Wi-Fi. Для этого подключите оба своих устройства к одной и той же сети Wi-Fi. Затем начните зеркальное отображение экрана вашего iPad, коснувшись параметра «Зеркальное отображение экрана» на Центр управления, Затем выберите FoneLab Screen Recorder в окне Screen Mirroring для успешного подключения.
Шаг 6Когда вы успешно отразите экран своего iPad на компьютере, вы, наконец, сможете управлять записью с помощью программы. Просто соблюдайте следующие инструкции для записи на iPad.
FoneLab Screen Recorder
FoneLab Screen Recorder позволяет вам захватывать видео, аудио, онлайн-уроки и т. Д. На Windows / Mac, и вы можете легко настраивать размер, редактировать видео или аудио и многое другое.
Записывайте видео, аудио, веб-камеру и делайте скриншоты на Windows / Mac.

Предварительный просмотр данных перед сохранением.
Это безопасно и просто в использовании.
Бесплатная загрузка Бесплатная загрузка Узнать больше
Часть 3. Запись на iPad с помощью стороннего приложения
Вы также можете записать экран своего iPad с помощью стороннего приложения. Вы можете найти несколько из них в App Store. И тот, который мы бы порекомендовали вам, это Record it! приложение. Этот экранный рекордер имеет возможность записывать экран вашего iPad во время игры в ваши любимые игры, выполнения учебных пособий, демонстраций видео и многого другого. Он также имеет несколько замечательных функций для улучшения вашей видеозаписи. Однако бесплатная версия этого приложения не позволяет вам использовать его расширенные функции, поэтому вам, возможно, придется заплатить за возможность улучшить свои записи.
Следуйте приведенным ниже инструкциям для записи на iPad с помощью функции «Запиши!». :: Приложение для записи экрана:
:: Приложение для записи экрана:
Шаг 1Зайдите в App Store вашего iPad и найдите Запиши это! заявление. Установите его, а затем запустите приложение на своем iPad.
Шаг 2Нажмите кнопку в центре интерфейса приложения. Затем выберите Запиши это! Захватить опцию.
Шаг 3Нажмите Начать трансляцию кнопку, чтобы начать запись экрана вашего iPad. А когда вы закончите запись, коснитесь красной полосы в верхней части экрана вашего iPad, чтобы остановить запись экрана.
Часть 4. Часто задаваемые вопросы о записи на iPad
Можете ли вы сделать видеокомментарий на YouTube с помощью приложения Record it?
Да. Используя это приложение, вы можете создавать видеокомментарии благодаря функции «картинка в картинке». Но не ждите многого, так как отзывы жалуются именно на эту функцию из-за некоторых сбоев и других проблем. Вместо этого рекомендуется выбрать FoneLab Screen Recorder.
Как долго вы можете записывать экран на iPad?
Запись экрана на встроенном устройстве записи экрана iPad не имеет ограничений по времени. Это зависит только от памяти вашего iPad. Вы можете записать свой экран, если у вас еще есть свободное место. Убедитесь, что ваше устройство не переходит в спящий режим, чтобы не прерывать запись.
Это зависит только от памяти вашего iPad. Вы можете записать свой экран, если у вас еще есть свободное место. Убедитесь, что ваше устройство не переходит в спящий режим, чтобы не прерывать запись.
Доступен ли FoneLab Screen Recorder на Android?
Да. FoneLab Screen Recorder доступен практически для всех популярных устройств. Вы можете использовать его для захвата вашего iPad, iPhone, телефона Android, Windows, Mac и многого другого. Вы можете запустить программу на компьютере, чтобы записать любой экран, который вам нравится. Кроме того, это программное обеспечение поддерживает различные видео и аудио форматы. Следовательно, это уменьшает ваши проблемы с совместимостью, поскольку у FoneLab Screen Recorder есть все, что нужно, чтобы стать лучшим средством записи экрана.
FoneLab Screen Recorder
FoneLab Screen Recorder позволяет вам захватывать видео, аудио, онлайн-уроки и т. Д. На Windows / Mac, и вы можете легко настраивать размер, редактировать видео или аудио и многое другое.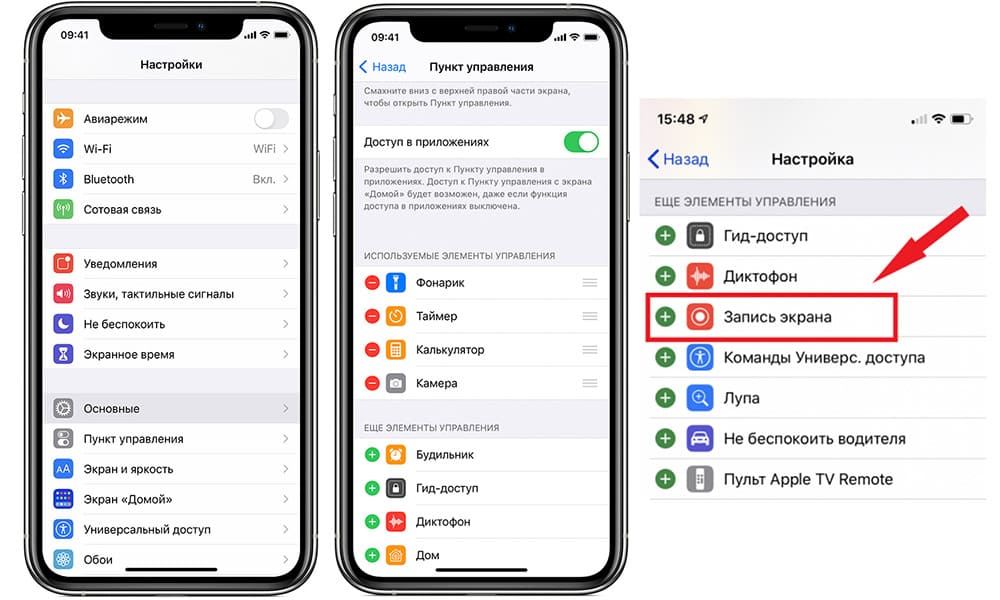
Записывайте видео, аудио, веб-камеру и делайте скриншоты на Windows / Mac.
Предварительный просмотр данных перед сохранением.
Это безопасно и просто в использовании.
Бесплатная загрузка Бесплатная загрузка Узнать больше
Если вы спросите, какой самый эффективный из упомянутых выше методов, мы настоятельно рекомендуем FoneLab Screen Recorder. Попробуйте сами убедиться в его эффективности.
Как сделать запись экрана на iPad [Полное руководство] — Movavi
Как сделать запись экрана на iPad [Полное руководство]
а также некоторые из лучших сторонних рекордеров. Прочтите руководство ниже, чтобы узнать, как сделать запись экрана на iPad.
Как найти функцию записи экрана iPad
Вместо загрузки стороннего средства записи экрана для iPad вы можете использовать встроенный инструмент записи экрана. Он доступен для устройств iOS любого поколения, включая iPad Pro, iPad Air, iPad Mini. Где находится эта функция записи и как ее активировать? Прочтите руководство ниже, чтобы найти его и добавить в Центр управления:
Где находится эта функция записи и как ее активировать? Прочтите руководство ниже, чтобы найти его и добавить в Центр управления:
Перейти к Настройки .
Откройте вкладку Центр управления .
Коснитесь знака + рядом с Запись экрана .
Теперь, когда функция записи настроена, вы готовы сделать запись экрана на iPad.
Как сделать запись на iPad со звуком
Узнайте, как сделать запись на iPad со звуком, выполнив следующие действия.
Шаг 1. Откройте Центр управления
В iOS 12 или более поздней версии откройте Центр управления , проведя пальцем вниз от правого верхнего угла экрана. (Для iOS 11 проведите вверх от нижнего края экрана).
Шаг 2. Включите запись с микрофона (необязательно)
Чтобы сделать запись экрана с закадровым голосом, удерживайте кнопку Запись экрана и коснитесь значка микрофона . Нажмите Начать запись , чтобы начать процесс захвата экрана.
Нажмите Начать запись , чтобы начать процесс захвата экрана.
Шаг 3. Начните запись
Если вы не хотите записывать звук с микрофона, нажмите кнопку Запись экрана , затем дождитесь трехсекундного обратного отсчета.
Шаг 4. Завершите процесс записи
Чтобы остановить запись, откройте Центр управления и нажмите кнопку Запись экрана . Или коснитесь красной строки состояния в верхней части экрана и коснитесь Стоп 9.0017 .
Как найти записи с экрана
Ваши новые записи помещаются в Фотопленку . Чтобы увидеть это, откройте приложение Photos и найдите новейший элемент. Отсюда вы можете поделиться или отредактировать его, как и любое другое фото или видео.
Топ-5 устройств записи экрана для iPad
Запиши!
Лучшее для : Запись игрового процесса
Это бесплатное устройство для записи экрана iPad идеально подходит для записи игрового процесса, а также других видов видео захвата экрана.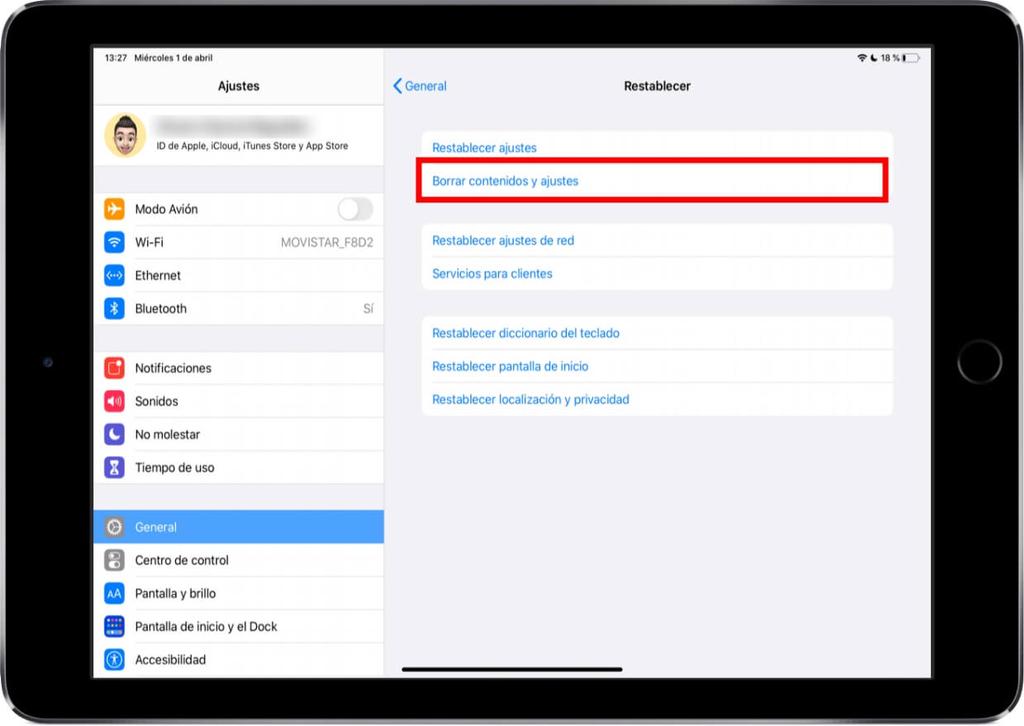 Вы можете записывать видео на iPad со звуком микрофона для аудиокомментариев и добавлять к своим видео лицевую камеру любой формы и размера. Вы можете обрезать записанное видео, добавлять различные спецэффекты и фильтры, изменять скорость воспроизведения. Как только у вас будет готова видеозапись, запишите ее! предлагает вам несколько вариантов экспорта, таких как загрузка на YouTube, локальное сохранение или экспорт в другие приложения. Обновление в приложении необходимо для снятия 3-минутного ограничения записи. Базовая версия бесплатна для использования, и вы можете получить запись! Про за 4,9 доллара9.
Вы можете записывать видео на iPad со звуком микрофона для аудиокомментариев и добавлять к своим видео лицевую камеру любой формы и размера. Вы можете обрезать записанное видео, добавлять различные спецэффекты и фильтры, изменять скорость воспроизведения. Как только у вас будет готова видеозапись, запишите ее! предлагает вам несколько вариантов экспорта, таких как загрузка на YouTube, локальное сохранение или экспорт в другие приложения. Обновление в приложении необходимо для снятия 3-минутного ограничения записи. Базовая версия бесплатна для использования, и вы можете получить запись! Про за 4,9 доллара9.
Запись экрана – RecPro
Лучшее для : редактирование записанных видео
микрофон. Помимо основной функции записи, он предлагает расширенные инструменты редактирования, такие как фильтры и специальные эффекты, а также обрезку, вращение и обрезку. Кроме того, различные варианты наложения лицевой камеры делают этот выбор предпочтительным в целом.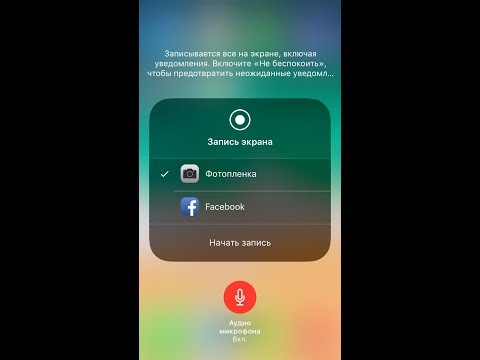
DU Recorder
Подходит для : Потоковая передача
DU Recorder не является его основной функцией. Все остальное, что может делать DU Recorder, делает его впечатляющим. Он не только предоставляет пользователю набор расширенных инструментов редактирования, но также может транслировать ваш экран в прямом эфире на различные платформы, такие как YouTube, Twitch или Facebook. Приложение бесплатное, но для удаления водяного знака требуется покупка в приложении.
Программа записи экрана Pro
Лучшее для : Запись HD-видео
С помощью Screen Recorder Pro, как следует из названия, вы можете не только записывать экран со звуком, но также захватывать звук микрофона и редактировать свои записи. Одной из наиболее заметных особенностей Screen Recorder Pro являются инструменты для аннотаций. Вы можете наклеивать стикеры, чтобы привлечь внимание к определенной области экрана, и рисовать с помощью инструмента «Кисть», как в Instagram или Snapchat.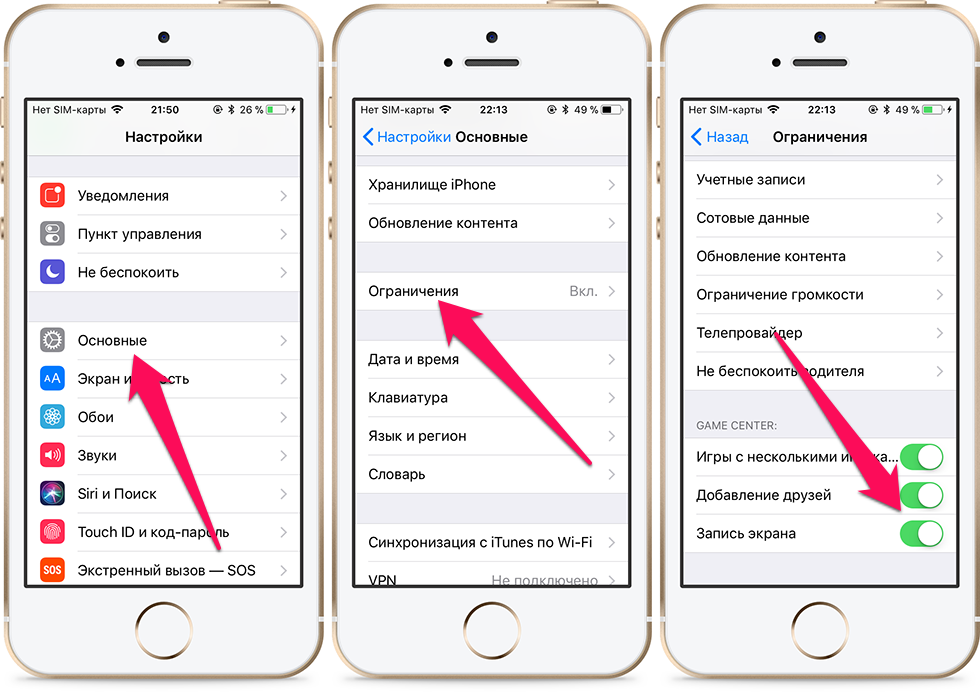
Запись
Лучшее для : Запись видео для YouTube на устройствах iOS
Go Record совместим с iPad и другими устройствами Apple и имеет высокие оценки. Вы можете сделать запись экрана вашего iPad или импортировать записи экрана из своей библиотеки фотографий и добавить лицевую камеру, звук микрофона и системный звук. Go Record также предлагает инструменты редактирования для точной настройки ваших записей. Вы можете сохранить видео прямо в приложении «Фотографии» или загрузить его прямо на YouTube. Единственным недостатком является то, что в бесплатной версии Go Record есть реклама, поэтому будьте готовы просматривать одну или две рекламы каждый раз, когда снимаете видео.
Резюме
Надеемся, что это руководство дало вам множество вариантов выбора, когда вы в следующий раз будете искать лучшую программу для записи звука на iPad. Не забывайте всегда выбирать приложение, которое соответствует вашему бюджету, соответствует вашему уровню навыков и предоставляет возможности и функции, необходимые вам при записи экрана iPad.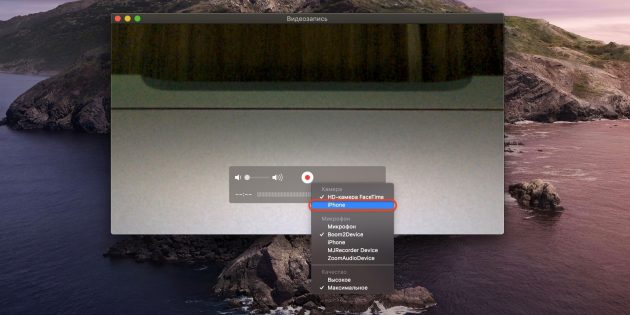
Часто задаваемые вопросы
Есть ли в iPad встроенная функция записи экрана?
Да, это так. Вы можете добавить его в Центр управления из меню настроек и доступ к нему оттуда.
Можно ли записывать экран на iPad с помощью голоса?
Чтобы записать и экран, и микрофон на iPad, откройте Центр управления, удерживайте кнопку Запись экрана в течение нескольких секунд и коснитесь Звук микрофона . Затем нажмите кнопку Начать запись , чтобы начать процесс захвата.
Идеальный способ записи с экрана
Отказ от ответственности: Имейте в виду, что Movavi Screen Recorder не позволяет записывать видео- и аудиопотоки, защищенные от копирования. Узнать больше
Есть вопросы?
Если вы не можете найти ответ на свой вопрос, пожалуйста, свяжитесь с нашей службой поддержки.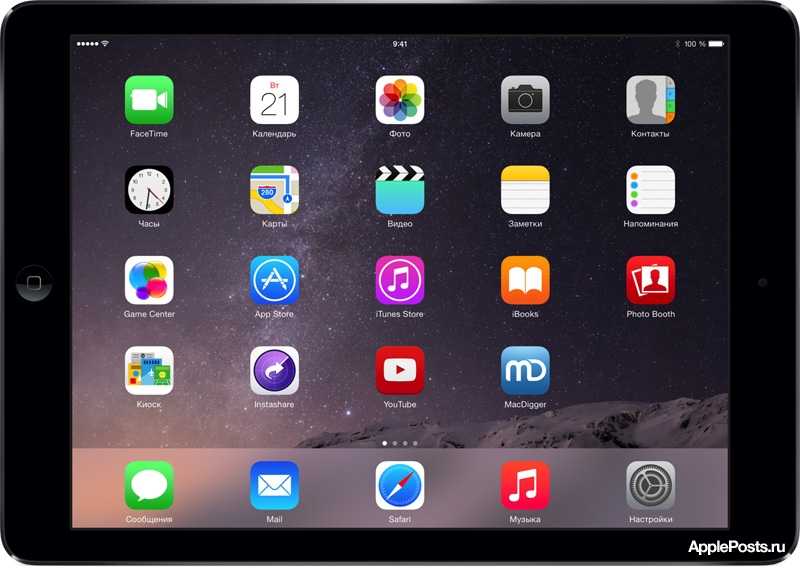
Подпишитесь на новости и специальные предложения
Регистрируясь, вы соглашаетесь получать наши маркетинговые электронные письма и соглашаетесь с тем, что Movavi будет использовать ваши личные данные в соответствии с нашей Политикой конфиденциальности. Вы также подтверждаете, что соответствуете минимальным возрастным требованиям.
Как просмотреть запись на iPhone или iPad
Вам постоянно звонят родители или друзья, спрашивают, как что-то сделать на их iPhone? Или, может быть, вы хотите записать сладкую Fortnite побед, которые люди просто обязаны увидеть? Начиная с iOS 11 Apple представила встроенную возможность записи экрана на iPhone, iPad и iPod.
Содержание
- Настройка записи экрана
- Запись экрана
- Редактирование записи экрана
То, что когда-то требовало стороннего приложения, теперь стало невероятно простым процессом. Для тех, кому просто нужны базовые функции для записи экрана, встроенной функции Apple должно хватить.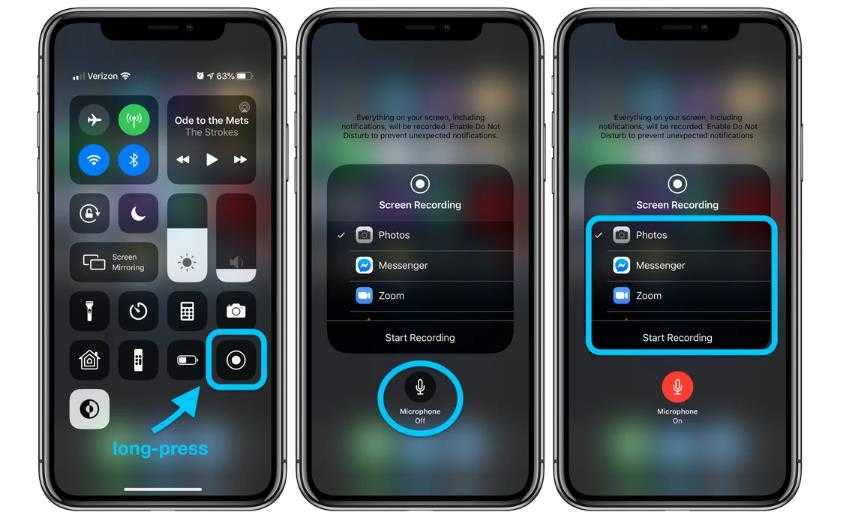 Всего несколько нажатий, и вы сможете поделиться любым видео через любой из ваших каналов.
Всего несколько нажатий, и вы сможете поделиться любым видео через любой из ваших каналов.
Сложность
Легкость
Продолжительность
5 минут
Что вам нужно
Настройка записи экрана
Несмотря на простоту записи экрана, необходимо сделать настройку доступной в Центре управления.
Шаг 1: Чтобы включить запись экрана, выберите Настройки > Центр управления .
Шаг 2: Прокрутите вниз до Дополнительные элементы управления , чтобы найти Запись экрана , и коснитесь зеленого значка Плюс (+) рядом с ним.
Шаг 3: Значок Запись экрана теперь должен появиться в Центре управления , доступ к которому можно получить, проведя вверх от нижней части экрана или проведя пальцем вниз от правого верхнего края, если вы находитесь на iPhone или iPad без кнопки «Домой», например iPad Pro и iPhone 14.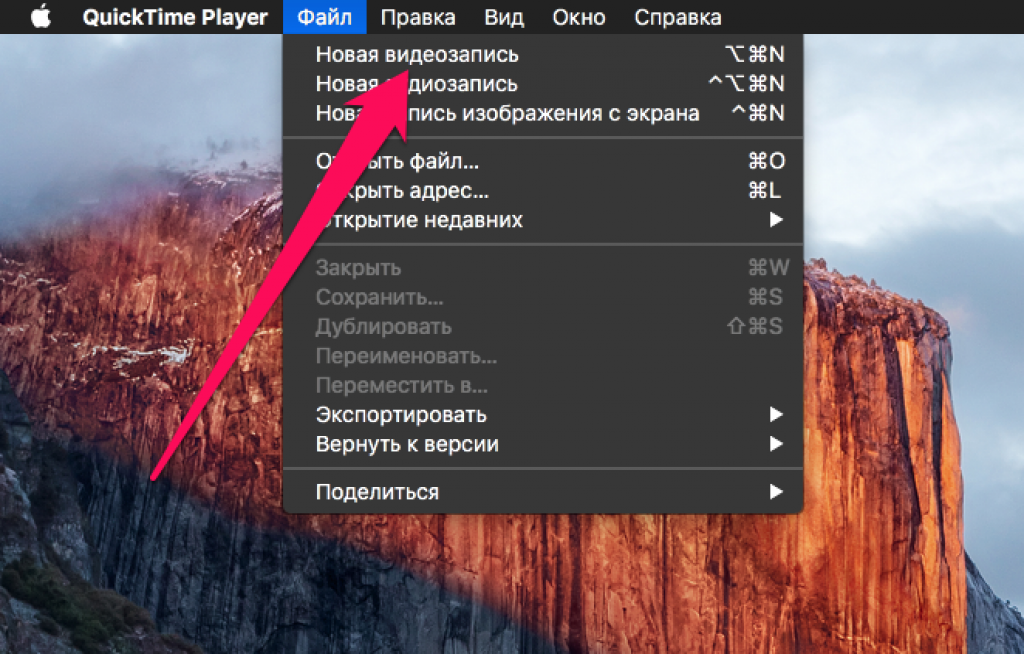
Запись экрана
Компания Apple упростила запись экрана.
Шаг 1: Откройте Центр управления и коснитесь значка Запись экрана .
Шаг 2: После того, как вы коснетесь его, у вас будет три секунды, чтобы закрыть Центр управления, прежде чем ваш телефон начнет запись. Красная полоса появится в верхней части экрана, чтобы вы знали, что вы записываете.
Шаг 3: Если вы хотите добавить звук к записи экрана, коснитесь значка Запись экрана target=»_blank»> с дополнительным давлением (3D Touch) для получения дополнительных параметров. Посередине экрана появляется всплывающее меню.
Шаг 4: Нажмите значок Звук микрофона , а затем кнопку Начать запись , чтобы начать.
Шаг 5: Когда вы закончите запись, самый быстрый способ остановить запись — нажать на красный таймер в верхней части экрана. Вы увидите сообщение Запись видео с экрана, сохраненного в Фото , в Центре уведомлений, и вы можете нажать на него, чтобы войти в приложение «Фотографии» и посмотреть свое видео.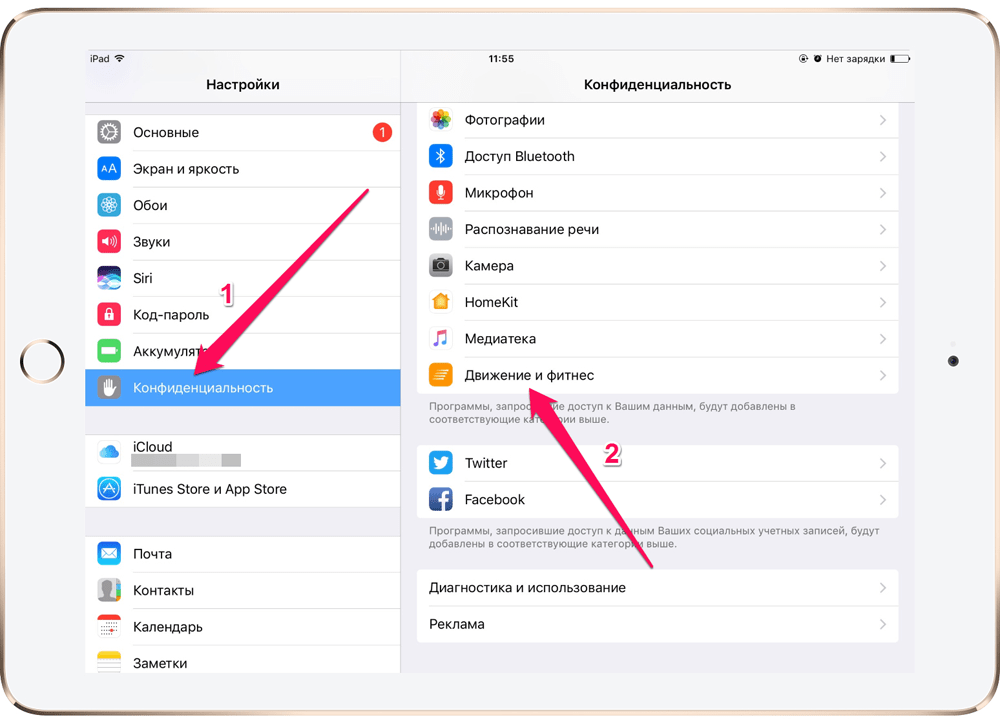 Вы также можете перейти в Центр управления и нажать на Запись экрана значок для остановки записи.
Вы также можете перейти в Центр управления и нажать на Запись экрана значок для остановки записи.
Редактирование записи экрана
После того, как вы закончите запись экрана, приложение автоматически сохранит видео в приложении «Фотографии» вашего телефона. Вы увидите сообщение Запись видео с экрана, сохраненного в Фото на панели уведомлений.
Шаг 1: Нажмите на это уведомление, чтобы открыть видео. Или вы можете открыть запись через приложение «Фотографии» для редактирования.
Шаг 2: Редактирование записи экрана аналогично редактированию любого другого видео в приложении «Фотографии». Откройте видео в Photos и выберите Edit в правом верхнем углу.
Шаг 3: Ползунок появится под записью экрана. На обоих концах ползунка находятся переключатели, позволяющие редактировать кадр за кадром. Просто перетащите ползунки, чтобы настроить начало или конец записи экрана.
Шаг 4: Если вы удовлетворены редактированием и больше ничего не хотите менять, просто нажмите Готово.
Шаг 5: Сохраните свою работу! Коснитесь Сохранить как новый клип , прежде чем покинуть экран редактирования.
Когда вы закончите, вы можете сохранить изменения, вернуться к файлу и нажать кнопку «Поделиться» со стрелкой вверх, чтобы отправить клип по электронной почте, отправить его в приложение для обмена сообщениями и загрузить его различными способами в зависимости от на ваши предпочтения.
Если встроенного средства записи экрана недостаточно, множество сторонних приложений, таких как Go Record: Screen Recorder, ApowerREC: Record Screen и Screen Recorder, Screen Capture, доступны в App Store и предлагают дополнительные функции.
Поскольку функции записи экрана Apple довольно просты, подобные приложения являются отличной альтернативой.
Рекомендации редакции
Ваш iPhone только что получил первое в своем роде обновление безопасности
Я нашел телефон, который исправляет самый большой недостаток iPhone 14 Pro Max
iPhone 15: дата выпуска и прогнозы цен, утечки, слухи и многое другое
Проверьте свою Apple Card прямо сейчас — возможно, у вас есть сумасшедшая акция возврата 10% наличных денег.