Содержание
Как восстановить заводские настройки iPhone/iPad без Apple ID
Рекламные сообщения
Часть 1. Введение
Иногда вам нужно сбросить настройки iPhone/iPad до заводских, чтобы стереть все данные, хранящиеся на нем. Это может быть связано с тем, что память вашего телефона заполнена или вы хотите продать его кому-либо из своих друзей, но перед этим вы хотите удалить все свои данные, хранящиеся в нем. Легко восстановить заводские настройки iPhone/iPad, если вы помните Apple ID и пароль, но что, если вы забыли свои учетные данные Apple ID.
Восстановление заводских настроек iPhone/iPad без Apple ID может быть связано с тем, что по многим причинам, например, вы купили подержанный iPhone/iPad, и он заблокирован Apple ID предыдущего владельца, или вы удалили данные и настройки, хранящиеся в вашем телефон, но забыли Apple ID и пароль, или не можете использовать свои продукты Apple, потому что забыли свой Apple ID и т. д.
Вам может быть сложно восстановить заводские настройки iPhone/iPad, если вы не знаете Apple ID или пароль своего телефона, поскольку Apple не позволяет вам продолжать без него. Здесь, в этой статье, мы обсудим 2 способа сброса настроек iPhone/iPad без Apple ID.
Здесь, в этой статье, мы обсудим 2 способа сброса настроек iPhone/iPad без Apple ID.
Часть 2. Как восстановить заводские настройки iPhone/iPad, если функция «Найти» отключена с помощью iTunes
Если вы хотите восстановить заводские настройки iPhone/iPad, но не помните Apple ID и пароль, а функция «Локатор» отключена, вы можете разблокировать iPhone/iPad с помощью приложения iTunes.
Используя iTunes на своем компьютере, вы можете восстановить заводские настройки iPhone/iPad без Apple ID и пароля. Вот несколько шагов, которые могут помочь вам восстановить заводские настройки iPhone/iPad.
Шаг 1: Загрузите и установите последнюю версию приложения iTunes на свой компьютер. Запустите приложение.
Шаг 2: Подключите ваш iPhone/iPad к компьютеру с помощью USB-кабеля.
Шаг 3: Переведите свой iPhone/iPad в режим восстановления. (Если вы не знаете, как перевести телефон в режим восстановления, следуйте приведенным ниже инструкциям.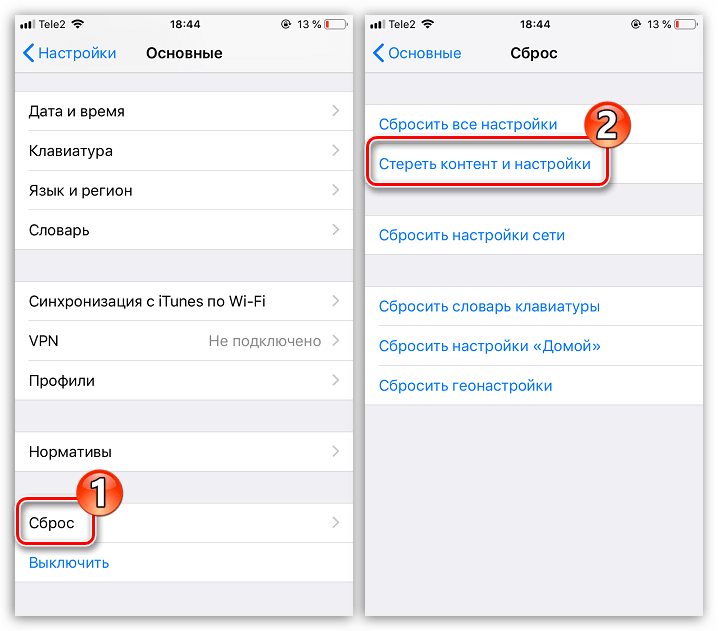 )
)
iPhone/iPad без кнопки «Домой»: Нажмите и удерживайте кнопку увеличения громкости некоторое время и отпустите ее. Точно так же нажмите и удерживайте кнопку уменьшения громкости некоторое время, а затем отпустите ее. Наконец, нажмите верхнюю кнопку на некоторое время, пока телефон не войдет в режим восстановления.
iPhone/iPad с кнопкой «Домой»: Нажмите и удерживайте кнопки «Домой» и «Боковая» вместе в течение длительного времени, пока не появится экран режима восстановления.
Шаг 4: На вашем компьютере появится предупреждение с просьбой восстанавливать или нет. Чтобы восстановить заводские настройки iPhone/iPad, нажмите кнопку «Восстановить».
Часть 3. Как восстановить заводские настройки iPhone/iPad, если функция «Найти» включена с помощью AnyUnlock
Однако, если на вашем устройстве включена функция «Найти iPhone», вы обнаружите, что пробовали описанный выше вариант, но он не сработал. В этом случае вам следует попробовать восстановить заводские настройки iPhone/iPad с помощью стороннего инструмента. Вы можете использовать AnyUnlock — iPhone Password Unlocker для сброса настроек iPhone/iPad без Apple ID. AnyUnlock — это самый эффективный и действенный способ разблокировать ваш iPhone/iPad всего за несколько шагов.
В этом случае вам следует попробовать восстановить заводские настройки iPhone/iPad с помощью стороннего инструмента. Вы можете использовать AnyUnlock — iPhone Password Unlocker для сброса настроек iPhone/iPad без Apple ID. AnyUnlock — это самый эффективный и действенный способ разблокировать ваш iPhone/iPad всего за несколько шагов.
Помимо этого, AnyUnlock помогает снимать/разблокировать все типы блокировок iPhone/iPad. Он может разблокировать все типы блокировки экрана, когда вы забыли пароль, обойти блокировку MDM, восстановить пароль резервной копии iTunes, удалить шифрование резервной копии iTunes и т. д. AnyUnlock также предоставляет менеджер паролей iOS для безопасного просмотра, восстановления и экспорта хранилищ паролей на вашем устройстве iOS. .
Шаг 1: Загрузите и установите AnyUnlock на твоем компьютере. После установки запустите приложение и подключите iPhone/iPad к компьютеру с помощью USB-кабеля.
Шаг 2: На появившемся экране нажмите «Разблокировать Apple ID».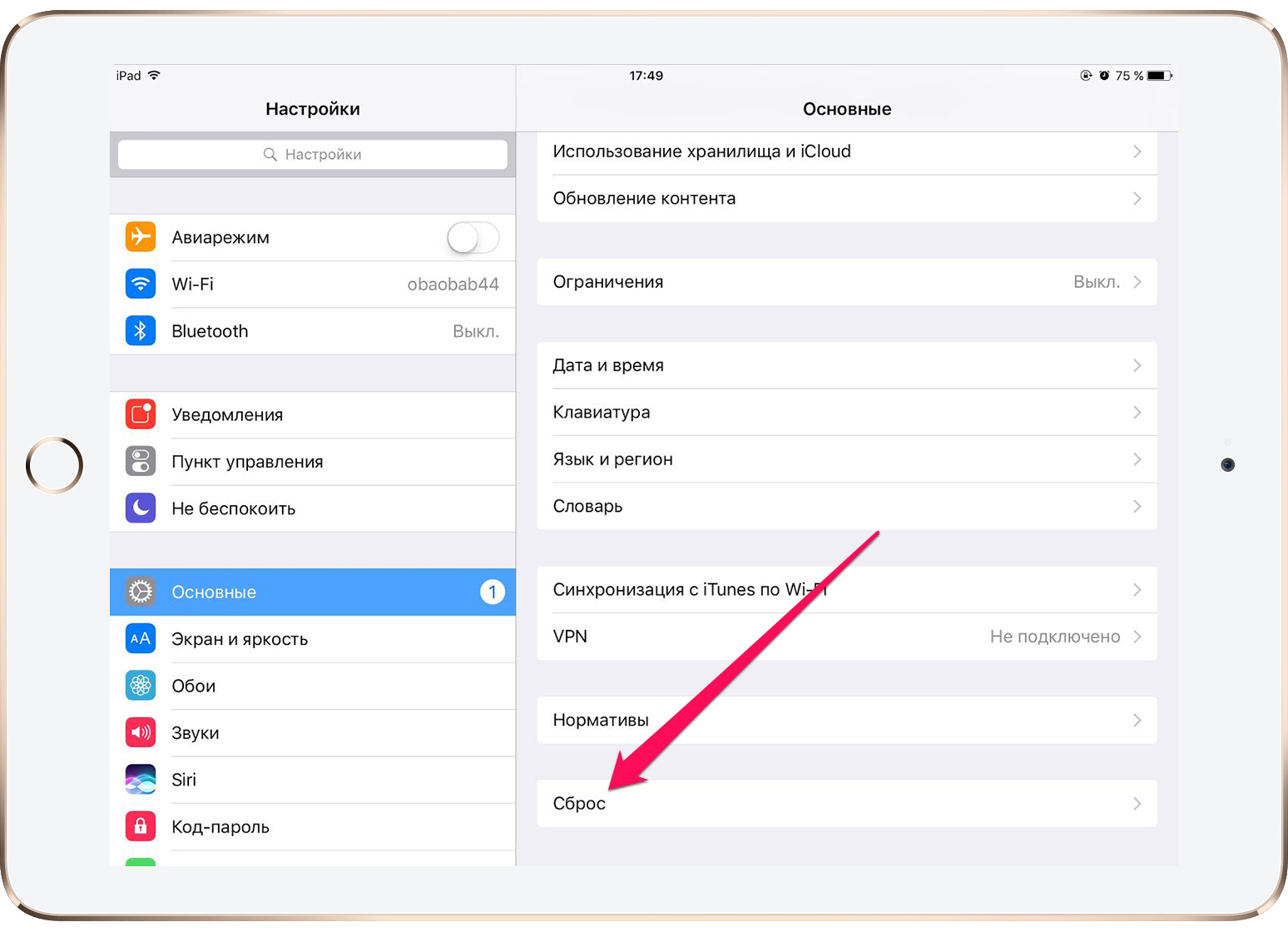
Шаг 3: Как только AnyUnlock распознает ваше устройство, на экране отобразится соответствующая информация о вашем iPhone. Если вы считаете, что информация верна, нажмите «Разблокировать сейчас», в противном случае повторно подключите телефон к устройству.
Шаг 4: Внимательно прочитайте приведенные инструкции и нажмите «Продолжить».
Шаг 5: Программное обеспечение загрузит соответствующую прошивку iOS, чтобы продолжить. После этого нажмите «Разблокировать сейчас». Он автоматически начнет разблокировать ваш Apple ID.
Заключение
Мы надеемся, что эти вышеперечисленные способы помогут вам восстановить заводские настройки iPhone/iPad без Apple ID. Мы рекомендуем вам использовать приложение AnyUnlock, чтобы легко и быстро разблокировать ваш iPhone без Apple ID. Это одно из самых популярных приложений для разблокировки iPhone/iPad.
Сброс iPad к заводским настройкам
Случаев, когда требуется вернуть устройству изначальное состояние, в котором оно находилось при продаже в магазине, может быть много: необходимость продажи новому владельцу, защита собственной информации от постороннего доступа, различные сбои в операционной системе и так далее. Возможны ситуации, когда необходимо скрыть несанкционированные действия, нарушающие лицензию на планшет и операционную систему. Это может потребоваться при обращении в официальный сервисный центр. Тогда лучше сделать сброс iPad к заводским настройкам, чтобы избежать возможных проблем или неприятных вопросов.
Восстановление заводских параметров во многих случаях – вынужденная мера
Содержание
- 1 Методики достижения результата
- 1.1 Сброс методами операционной системы
- 1.2 Аварийное восстановление профиля
- 1.3 Перепрошивка
- 2 Каким способом воспользоваться?
Методики достижения результата
Сбросить iPad до заводских настроек можно несколькими способами.
- Санкционированным методом самой операционной системы.
- Аварийным восстановлением профиля пользователя.
- Перепрошивкой всей операционной системы.
- Удаленный сброс — это действительно аварийный случай, когда устройство украдено. Используется для защиты данных.
Какой способ выбрать — зависит от целей. Если нужно сбросить все настройки для продажи устройства, то можно пойти по методу пункта 1. Если вопрос о том, как сбросить iPad, ставится перед визитом в сервисный центр, то лучше выполнить пункт 3.
Сброс методами операционной системы
iOS предусматривает вариант, когда нужно защитить конфиденциальные данные и убрать мешающие части, например, словарь. Поэтому предусматривается сразу шесть зон, которые могут быть очищены с помощью специального меню.
Видео о том, как вернуть заводские параметры iPad:
Чтобы восстановить iPad как новый, достаточно запустить приложение «Настройки», которое является базовой частью операционной системы. В разделе «Основные» найти пункт «Сброс» и выбрать его. Откроется доступ к шести основным зонам:
В разделе «Основные» найти пункт «Сброс» и выбрать его. Откроется доступ к шести основным зонам:
- Сброс настроек. «Затирает» все: рабочий стол, расположение значков, настройки программ, будильники и так далее. Но фотографии, музыка, документы, видеозаписи, информации о контактах, вкладки в браузере, содержимое календаря — все будет по-прежнему доступно.
- Стереть содержимое и настройки. Работает аналогично предыдущему пункту, только чистится действительно все. Это позволяет сбросить Айпад до заводских параметров. Он выключится, а после включения все процедуры активации и настройки нужно будет проходить снова. Так что позаботьтесь о соединении с интернетом, если прибегаете к такому типу сброса, иначе запустить планшет не получится.
- Сброс настроек сети. Часто используется при каких-либо программных сбоях. Бывает, что планшет перестает адекватно себя вести, если менять сим-карты разных операторов. В этом случае используется такой вид сброса, который не трогает ничего, кроме беспроводных коммуникаций.

- Сброс словаря. Можно вернуть словарь в базовый, если устройство продается или вам просто надоело, что планшет запоминает неправильные варианты сокращений и постоянно вставляет слова не к месту.
- Сброс «Домой». Обнуляет настройки рабочего стола, положение значков и вид папок. Может помочь, если возникли проблемы с иконками.
- Обнулить геопозиционирование. Многие службы используют данные GPS-приемника. Когда разрешение спрашивает много программ, трудно запомнить, какой из них можно следить за местоположением, а какой — нет. Эта зона сброса позволяет уравнять все приложения в правах и заставить спрашивать разрешение заново.
Аварийное восстановление профиля
Чтобы быстро вернуться к заводским настройкам, можно просто удалить настройки профиля и перезагрузить планшет. Операционная система создаст «чистенький» профиль. Этот способ может быть удобен во время экспериментов, чтобы быстро начать все заново.
Делается это переименованием папки настроек, которая хранится в var/mobile/Library. Запускаем файловый менеджер, идем в этот каталог. Там переименовываем папку Preferences в, например, «Попытка 2». Здесь хранится все, кроме расположения иконок на рабочем столе. Аналогично можно вернуть все настройки, просто переименовав каталог обратно.
Запускаем файловый менеджер, идем в этот каталог. Там переименовываем папку Preferences в, например, «Попытка 2». Здесь хранится все, кроме расположения иконок на рабочем столе. Аналогично можно вернуть все настройки, просто переименовав каталог обратно.
Перепрошивка
«Холодный сброс» можно сделать с помощью сервиса «Восстановление» iTunes. В этом случае планшет будет перепрошит, а любые изменения перестанут существовать. Этот способ предназначен для полного восстановления.
Каким способом воспользоваться?
Для большинства пользователей все уже предусмотрено. Сброс как до полного начального состояния, так и до нужных зон, есть в основном приложении, а пара других способов сброса, возможно, пригодится экспериментаторам.
Как перезагрузить или восстановить заводские настройки iPad
- Вы можете сбросить iPad до заводских настроек, если у вас возникли серьезные проблемы с ним или вы планируете его продать или подарить.
- Вы можете перезагрузить iPad нажатием нескольких комбинаций кнопок.

- Перезагрузка должна очистить память вашего iPad и решить большинство технических проблем.
Apple может попытаться скрыть это, но ваш iPad — это настоящий компьютер. И, как и любой компьютер, он может страдать от проблем, которые легко решить, перезагрузив устройство или, в некоторых случаях, сбросив его до заводских настроек. Возможно, вы знакомы с тем, как перезагрузка медленно работающего или глючного ноутбука может восстановить его рабочее состояние; то же самое относится и к вашему iPad.
Перезагрузить iPad легко и безопасно; это эквивалентно выключению и повторному включению. Это хороший вариант, если ваш iPad тормозит, веб-браузер не открывает веб-страницы должным образом или вы обнаружите, что приложение не запускается или работает неправильно.
Сброс следует зарезервировать для более серьезных проблем. Вызываемая «Стереть все содержимое и настройки» в приложении «Настройки» iPad, она стирает всю вашу личную информацию, установленные приложения и данные, связанные с вашим Apple ID.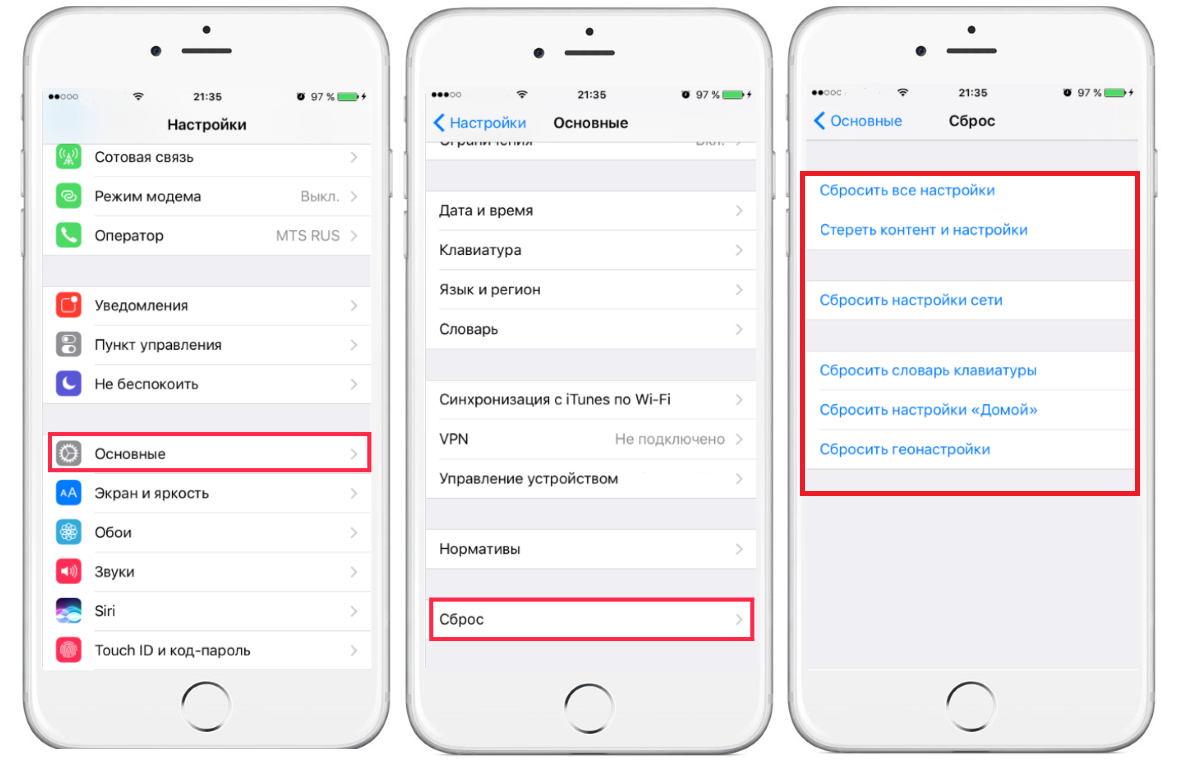 Поскольку он восстанавливает заводские настройки iPad, это то, что вам следует делать, если вы продаете или отдаете iPad или имеете серьезные проблемы, которые не решаются повторными перезапусками.
Поскольку он восстанавливает заводские настройки iPad, это то, что вам следует делать, если вы продаете или отдаете iPad или имеете серьезные проблемы, которые не решаются повторными перезапусками.
Сброс должен быть вашим последним выбором. После этого вам нужно будет настроить iPad и переустановить приложения и данные либо вручную, либо из резервной копии iCloud.
Как сбросить настройки iPad
Сброс настроек следует рассматривать как окончательный «ядерный вариант» при поиске и устранении неполадок с iPad. В отличие от перезагрузки, которая представляет собой не более чем выключение и повторное включение iPad, сброс обычно означает сброс к заводским настройкам, который стирает всю информацию с вашего устройства и восстанавливает его таким, каким он был, когда он был доставлен из коробки.
Вы должны делать это только в том случае, если вы продаете или отдаете iPad, или если вам это абсолютно необходимо, чтобы решить очень серьезную проблему. Это потому, что вам нужно будет восстановить данные из резервной копии или установить все приложения и настройки вручную.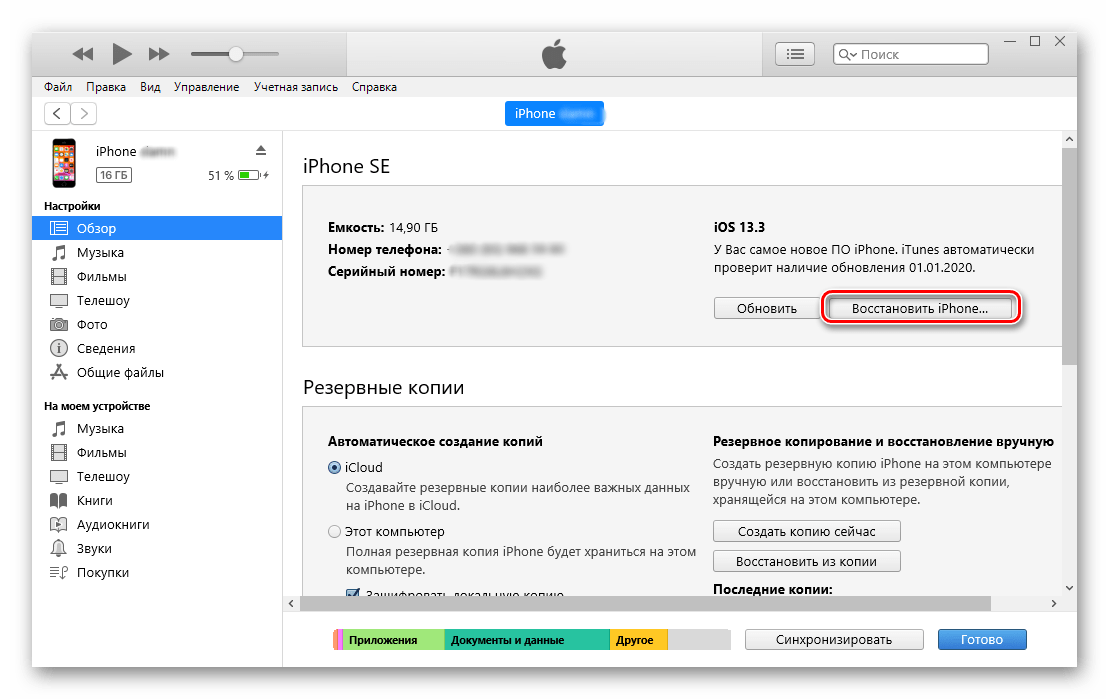
1. Если вам может понадобиться восстановить iPad, сначала убедитесь, что его резервная копия сохранена в iCloud. Вы можете сделать это в приложении «Настройки», выбрав «Пароли и учетные записи», затем «Резервное копирование iCloud» и нажав «Создать резервную копию сейчас».
Сделайте резервную копию своего iPad перед сбросом настроек на случай, если вам понадобится восстановить содержимое.
Дэйв Джонсон/Инсайдер
2. Когда вы будете готовы выполнить сброс, нажмите значок «Настройки», а затем нажмите «Общие».
3. Нажмите «Сброс», а затем нажмите «Удалить все содержимое и настройки».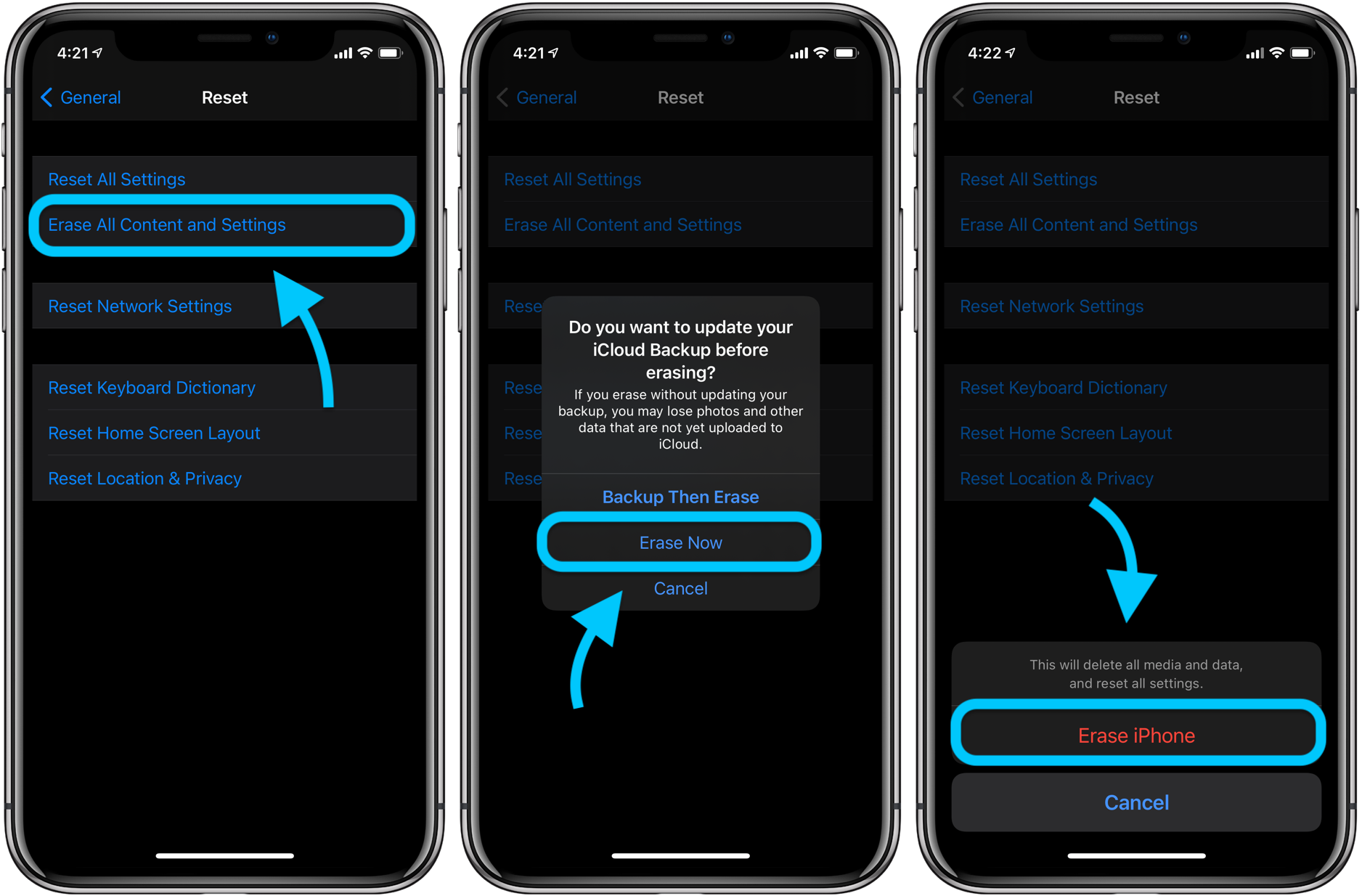
Нажмите «Стереть все содержимое и настройки», чтобы полностью стереть iPad.
Дэйв Джонсон/Инсайдер
4. Нажмите «Резервное копирование, затем стирание», если вы хотите сделать копию содержимого вашего iPad перед сбросом. Если вы сделали это недавно или вам не нужна резервная копия, вы можете просто нажать «Стереть сейчас».
5. Введите код доступа к iPad.
По завершении ваш iPad будет вести себя так же, как при первом использовании, отображая экран начальной настройки.
Различные виды сброса на iPad
В меню сброса iPad перечислены различные виды сброса, хотя наиболее распространенным является полный сброс до заводских настроек.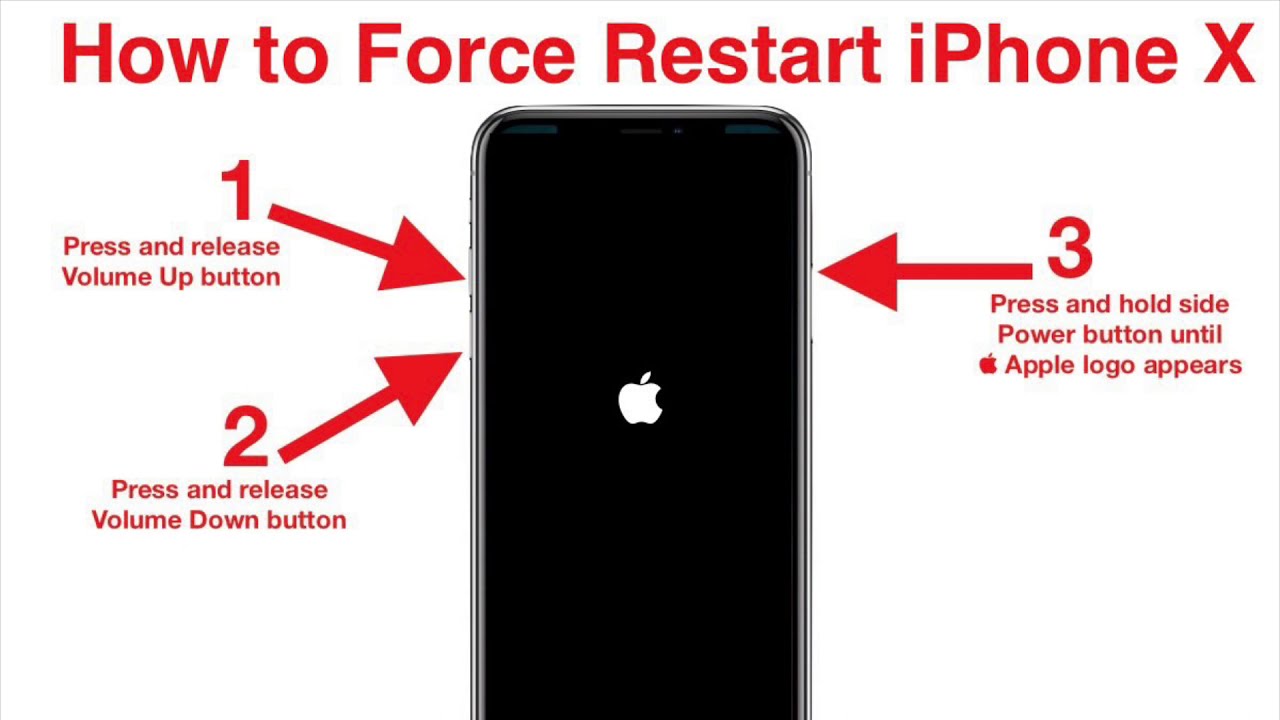 Вот все способы, которыми вы можете сбросить настройки iPad.
Вот все способы, которыми вы можете сбросить настройки iPad.
- Сбросить все настройки : Эта опция возвращает все настройки iPad к значениям по умолчанию, но не удаляет ваш контент.
- Стереть все содержимое и настройки : стирает все, делая iPad «заводским», как показано в шагах выше.
- Сброс настроек сети : удаляет все персонализированные сетевые настройки, такие как сети Wi-Fi и пароль, а также настройки сотовой связи (если на вашем iPad есть сотовая связь) и параметры VPN.
- Сброс абонентских услуг : Это сбрасывает абонентские услуги для вашего сотового соединения, если на вашем iPad настроена сотовая сеть (это ничего не делает, если ваш iPad поддерживает только Wi-Fi).
- Сбросить словарь клавиатуры : удаляет любые персонализированные слова, которые вы добавили в словарь клавиатуры iPad.

- Сброс макета начального экрана : сбрасывает макет начального экрана до заводских настроек, что восстанавливает исходное расположение встроенных приложений на начальном экране.
- Сбросить местоположение и конфиденциальность : это сбрасывает службы определения местоположения и настройки конфиденциальности на значения по умолчанию, отменяя любые изменения, внесенные вами в эти настройки в определенных приложениях.
Как перезагрузить iPad с помощью Face ID или кнопки «Домой»
Обычно для перезагрузки iPad требуется всего несколько секунд, если он работает неправильно или вам необходимо перезапустить его для устранения неполадок. Однако этот процесс немного отличается в зависимости от того, есть ли на вашем iPad кнопка «Домой» (модели без кнопки «Домой» поддерживают Face ID, а модели с кнопкой «Домой» — нет).
1. Отобразите экран перезагрузки iPad, выполнив следующие действия, в зависимости от модели iPad:
- Если у вас iPad с Face ID , нажмите и удерживайте кнопку питания (расположена регуляторы громкости) и любую из кнопок громкости.
 Через несколько секунд должен появиться ползунок.
Через несколько секунд должен появиться ползунок. - Если у вас есть iPad с кнопкой «Домой» , нажмите и удерживайте кнопку питания (она находится сверху или сбоку, в зависимости от вашей модели). Через несколько секунд должен появиться ползунок.
2. Перетащите ползунок вправо. Ваш iPad должен выключиться автоматически.
После нажатия комбинации правой кнопки должен появиться экран сброса.
Дэйв Джонсон/Инсайдер
3. Подождите несколько секунд, пока iPad полностью не выключится. Затем нажмите и удерживайте кнопку питания, пока не появится логотип Apple.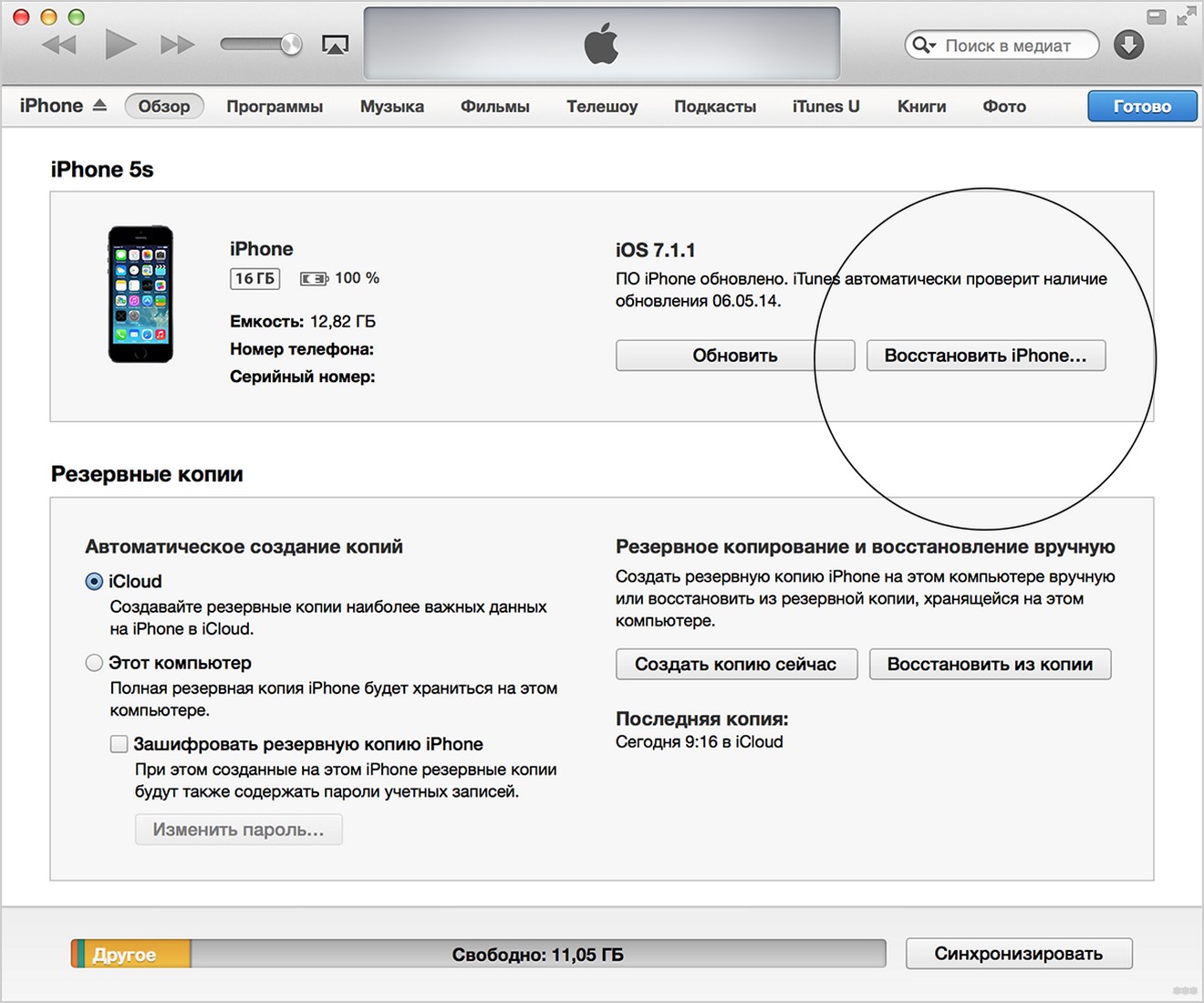 Ваш iPad должен нормально перезагрузиться.
Ваш iPad должен нормально перезагрузиться.
Как принудительно перезагрузить iPad с помощью Face ID или кнопки «Домой»
В большинстве случаев обычный сброс должен решить большинство проблем с iPad. Но если ваш iPad столкнулся с более серьезной проблемой и не реагирует на процедуру перезапуска, попробуйте вместо этого выполнить «принудительный перезапуск». Принудительный перезапуск делает то же самое — он перезагружает ваш iPad — но способ его запуска немного отличается.
Если у вас есть iPad с Face ID, нажмите эту комбинацию кнопок:
1. Нажмите кнопку увеличения громкости на одну секунду и отпустите ее.
2. Нажмите кнопку уменьшения громкости на одну секунду и отпустите ее.
3. Нажмите и удерживайте кнопку питания в течение пяти секунд, пока не появится логотип Apple.
Если у вас есть iPad с кнопкой «Домой», нажмите эту комбинацию кнопок:
1.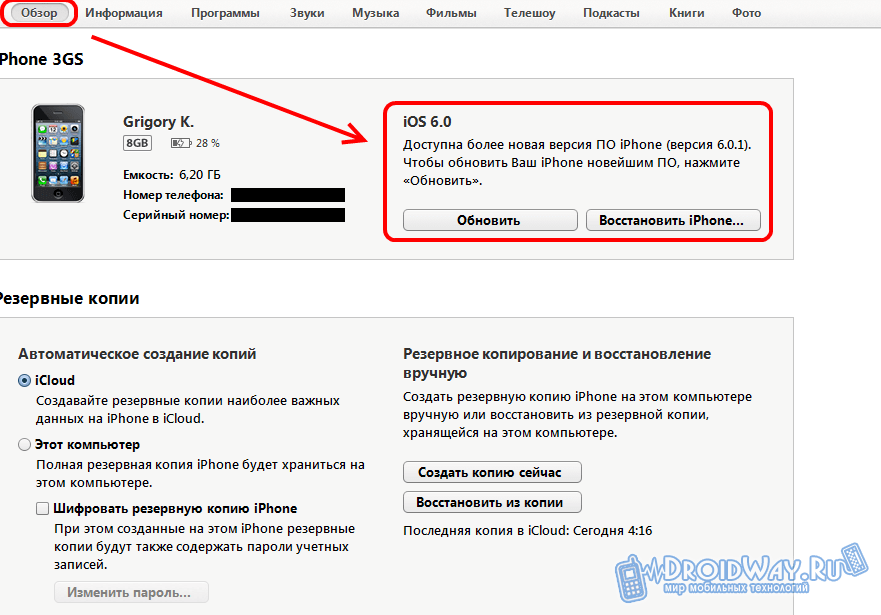 Нажмите и удерживайте кнопку «Домой»; одновременно нажмите и удерживайте кнопку питания.
Нажмите и удерживайте кнопку «Домой»; одновременно нажмите и удерживайте кнопку питания.
2. Продолжайте удерживать обе кнопки примерно 10 секунд, пока не появится логотип Apple.
Есть дополнительный набор комбинаций кнопок, которые могут заставить ваш iPad перезагрузиться, если первый метод не работает.
Дэйв Джонсон/Инсайдер
Если принудительный перезапуск не работает
Независимо от типа вашего iPad, если у вашего iPad серьезные технические проблемы, процесс принудительного перезапуска может не сработать. Не волнуйся; есть другое решение, которое обычно может заставить его снова работать.
1. Подключите iPad к сети переменного тока и дайте ему зарядиться не менее часа. Не беспокойте его, пока он заряжается.
2. После этого проверьте, перезапустился ли он самостоятельно.
3. Если нет, попробуйте еще раз принудительно перезапустить, используя описанную выше процедуру.
Если это по-прежнему не работает, у вас может не быть другого выбора, кроме как обратиться в Apple за обслуживанием.
Дэйв Джонсон
Внештатный писатель
Дэйв Джонсон — технический журналист, который пишет о потребительских технологиях и о том, как индустрия трансформирует спекулятивный мир научной фантастики в современную реальную жизнь. Дэйв вырос в Нью-Джерси, прежде чем поступить в ВВС, чтобы управлять спутниками, преподавать космические операции и планировать космические запуски. Затем он провел восемь лет в качестве руководителя отдела контента в группе Windows в Microsoft. Как фотограф Дэйв фотографировал волков в их естественной среде обитания; он также инструктор по подводному плаванию и соведущий нескольких подкастов. Дэйв является автором более двух десятков книг и участвовал во многих сайтах и публикациях, включая CNET, Forbes, PC World, How To Geek и Insider.
Затем он провел восемь лет в качестве руководителя отдела контента в группе Windows в Microsoft. Как фотограф Дэйв фотографировал волков в их естественной среде обитания; он также инструктор по подводному плаванию и соведущий нескольких подкастов. Дэйв является автором более двух десятков книг и участвовал во многих сайтах и публикациях, включая CNET, Forbes, PC World, How To Geek и Insider.
ПодробнееПодробнее
Как восстановить заводские настройки iPad
У вашего iPad® есть проблемы, которые вы не можете исправить? Он работает так медленно, что вы едва можете его использовать? Или вы готовитесь продать его и хотите защитить свою конфиденциальность? Если ответ на любой из этих вопросов положительный, возможно, пришло время восстановить заводские настройки устройства. Но как это сделать, не потеряв все свои данные?
Не волнуйтесь, наши специалисты в Asurion ежедневно помогают миллионам клиентов решать подобные проблемы с ремонтом iPad, от проблем с обновлением iPad до неработающего сенсорного экрана планшета. Когда ваша любимая техника ломается, мы ее чиним. Вот наше руководство о том, как сбросить настройки iPad до заводских, а также как сделать резервную копию и восстановить ее.
Когда ваша любимая техника ломается, мы ее чиним. Вот наше руководство о том, как сбросить настройки iPad до заводских, а также как сделать резервную копию и восстановить ее.
Зачем нужно сбрасывать настройки iPad до заводских?
При заводском сбросе iPad будет удалена вся информация, хранящаяся на вашем iPad, включая приложения, фотографии, видео, контакты, сообщения, заметки, историю просмотров, настройки и многое другое. Останутся только оригинальные программы и приложения, предварительно установленные Apple®. Итак, зачем вам сбрасывать настройки iPad до заводских?
Есть две основные причины. Первый — если вы планируете продать свой планшет или подарить его. Поскольку вы не хотите, чтобы ваша личная информация попала в чужие руки, сброс настроек iPad до заводских — это простой способ удалить все сразу.
Вам также может потребоваться выполнить сброс до заводских настроек, если у вашего iPad возникла серьезная проблема. Хотя это должно быть крайним средством — принудительный перезапуск устраняет многие распространенные проблемы — он может быть необходим, если ничто другое не может решить проблему.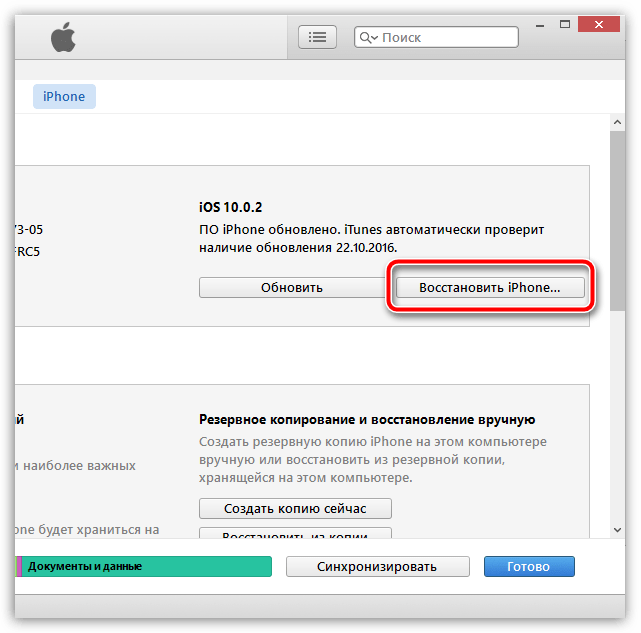 Но прежде чем сбросить настройки устройства до заводских, вам следует создать резервную копию данных, чтобы вы могли восстановить их на своем устройстве позже.
Но прежде чем сбросить настройки устройства до заводских, вам следует создать резервную копию данных, чтобы вы могли восстановить их на своем устройстве позже.
Как сделать резервную копию вашего iPad
Самый простой способ сделать резервную копию вашего iPad — использовать iCloud®. Вот как это сделать:
- Подключите ваше устройство к сети Wi-Fi.
- Перейдите к Настройки > [ваше имя] > iCloud .
- Нажмите Резервное копирование в iCloud > Создать резервную копию сейчас .
- Оставайтесь на связи с Wi-Fi до завершения резервного копирования. Если ваше устройство сообщает, что на нем недостаточно места в хранилище iCloud для завершения резервного копирования, следуйте инструкциям, чтобы купить дополнительное хранилище.
Как восстановить заводские настройки iPad
После резервного копирования вы можете восстановить заводские настройки iPad. Опять же, вам следует делать это только в том случае, если вы продаете свое устройство или пытаетесь устранить серьезную проблему, поскольку сброс удалит все ваши данные.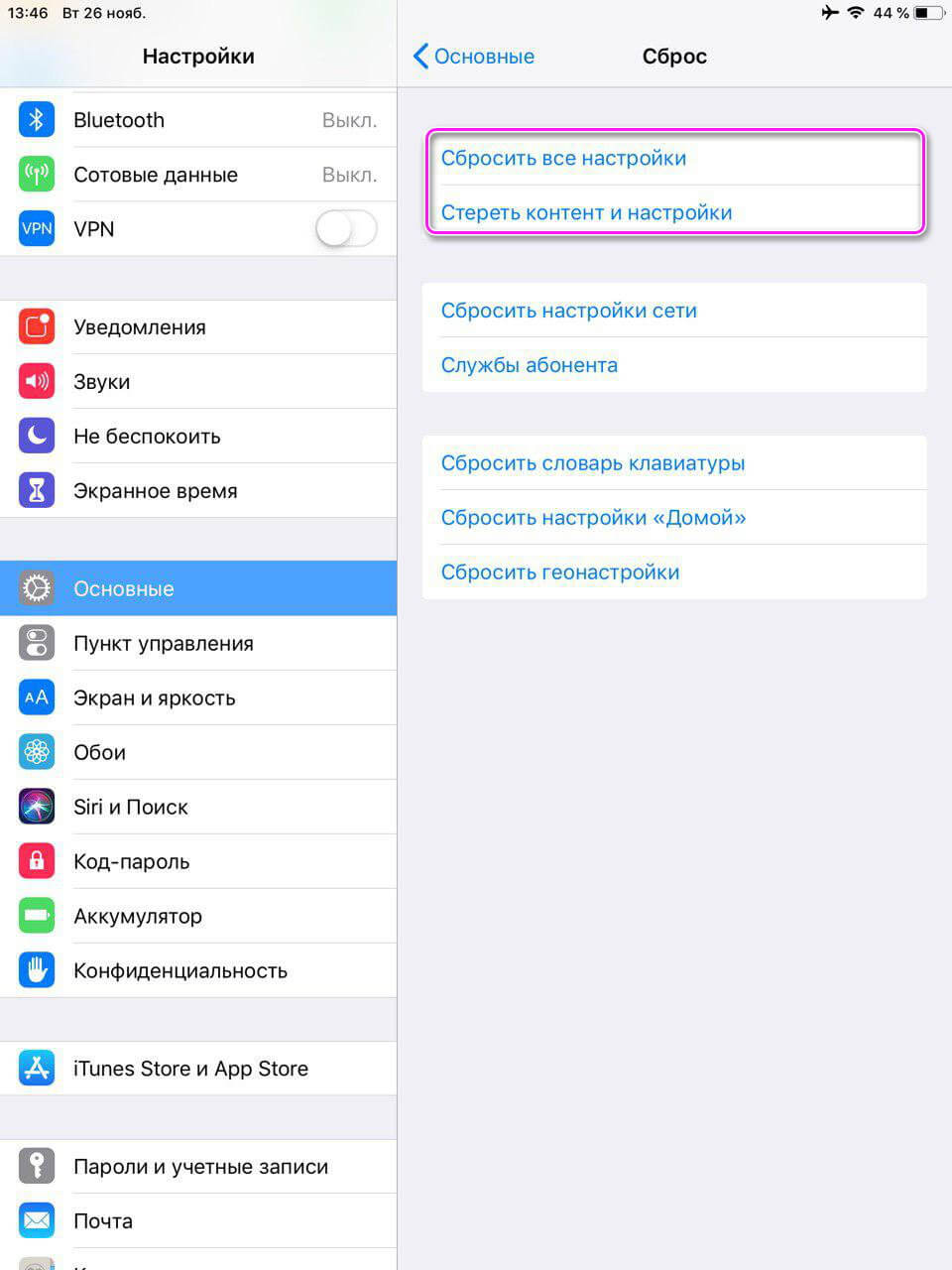
Прежде чем начать, выйдите из приложения Find My™. Затем выполните следующие действия, чтобы выполнить сброс до заводских настроек либо на вашем iPad, либо через Mac® или ПК.
Чтобы выполнить сброс настроек на iPad:
Перейдите в «Настройки» > «Основные» > «Сброс» > «Удалить все содержимое и настройки». Введите пароль, если будет предложено.
Чтобы выполнить сброс настроек iPad с вашего Mac или ПК:
Если вы используете Mac под управлением macOS® Mojave 10.14 или более ранней версии или ПК, вы будете использовать iTunes® для сброса настроек iPad до заводских настроек.
- Откройте iTunes.
- Подключите устройство к компьютеру с помощью кабеля. Введите пароль, если будет предложено.
- Щелкните значок iPad в верхнем левом углу.
- Выберите Сводка в левом столбце.
- Нажмите Восстановить iPad , затем еще раз нажмите Восстановить для подтверждения.
Для Mac под управлением macOS Catalina 10.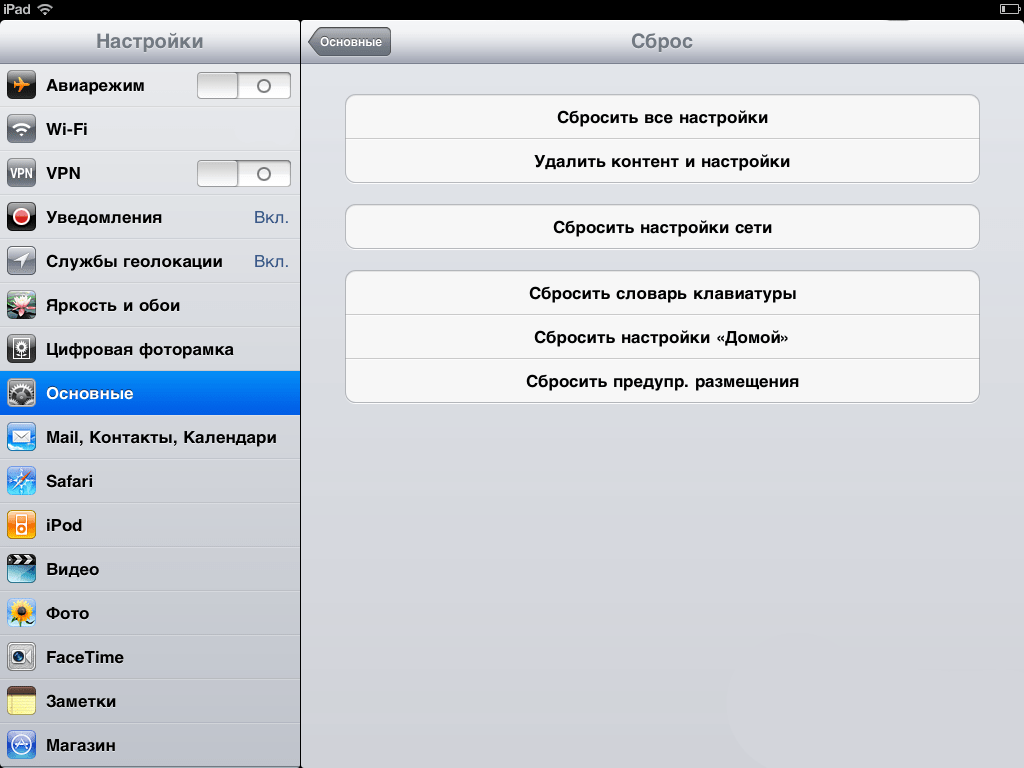 15 или более поздней версии вы можете использовать Finder® для сброса настроек iPad до заводских.
15 или более поздней версии вы можете использовать Finder® для сброса настроек iPad до заводских.
- Открыть Finder.
- Подключите устройство к компьютеру с помощью кабеля. Введите пароль, если будет предложено.
- Нажмите на свое устройство в разделе «Места» в левом столбце.
- Выберите General в верхней части окна.
- Нажмите Восстановить iPad , затем еще раз нажмите Восстановить для подтверждения.
Обеспечьте бесперебойную работу планшета
Наши специалисты могут помочь. Запишитесь на ремонт или посетите ближайший магазин сегодня.
График ремонта
Как восстановить заводские настройки iPad без пароля
Если вы не можете войти в свой iPad, потому что он не запускается или завис, вы все равно можете выполнить сброс настроек. Вот два способа сделать это без пароля.
Как восстановить заводские настройки iPad в режиме восстановления:
- На компьютере Mac с macOS Mojave 10.
 14 или ПК откройте iTunes (убедитесь, что он обновлен до последней версии). На Mac под управлением Catalina 10.15 или новее откройте Finder.
14 или ПК откройте iTunes (убедитесь, что он обновлен до последней версии). На Mac под управлением Catalina 10.15 или новее откройте Finder. - Подключите устройство к компьютеру с помощью кабеля.
- Переведите iPad в режим восстановления. Для iPad без кнопки «Домой»: Нажмите и быстро отпустите кнопку увеличения громкости, затем нажмите и быстро отпустите кнопку уменьшения громкости. Нажмите и удерживайте верхнюю кнопку, пока не появится экран режима восстановления. Для iPad с кнопкой «Домой»: Нажмите и удерживайте кнопки «Домой» и «Верх» одновременно, пока не появится экран режима восстановления.
- Выберите свой iPad в левой части окна iTunes или Finder.
- Нажмите Восстановить .
Если вы вошли в приложение «Локатор», у вас может возникнуть проблема со снятием блокировки активации. Если это мешает вам сбросить настройки iPad, наши специалисты могут помочь. Посетите ближайший к вам магазин uBreakiFix® by Asurion или Asurion Tech Repair & Solutions™.
Как восстановить заводские настройки iPad с помощью iCloud.com:
Для этого метода необходимо, чтобы функция «Локатор» была настроена на вашем iPad.
- Перейдите на сайт iCloud.com и войдите в систему, используя свой Apple ID и пароль.
- Нажмите на значок Найти [устройство] в меню.
- Выберите свой iPad из списка Все устройства .
- Выберите Стереть iPad .
- Следуйте инструкциям, чтобы удалить все данные с вашего устройства.
Как восстановить iPad из резервной копии
После сброса настроек вы можете восстановить данные на iPad из недавней резервной копии с помощью iCloud или компьютера.
Как восстановить iPad из iCloud:
- Следуйте инструкциям по настройке устройства, пока не появится экран «Приложения и данные».
- Нажмите Восстановить из резервной копии iCloud, и войдите в iCloud, используя свой Apple ID.
- Перейдите к Выберите резервную копию и выберите из списка резервных копий iCloud.
 Каждый должен иметь дату и размер. Вас могут попросить обновить программное обеспечение.
Каждый должен иметь дату и размер. Вас могут попросить обновить программное обеспечение. - При появлении запроса войдите в систему, используя свой Apple ID, чтобы восстановить приложения и покупки.
Как восстановить iPad с помощью iTunes:
Если у вас есть Mac под управлением macOS Mojave 10.14 или ПК, вы можете использовать iTunes для восстановления своего iPad.
- Откройте iTunes.
- Подключите устройство к компьютеру с помощью кабеля. Введите пароль, если будет предложено.
- Щелкните значок iPad в верхнем левом углу.
- Нажмите Восстановить резервную копию .
- Выберите нужную резервную копию, затем нажмите Восстановить .
- После перезагрузки iPad оставьте его подключенным к компьютеру и подождите, пока он синхронизируется, а затем отключите его.
Как восстановить iPad без iTunes:
Если у вас Mac под управлением Catalina 10.15 или новее, вы можете использовать Finder для восстановления iPad.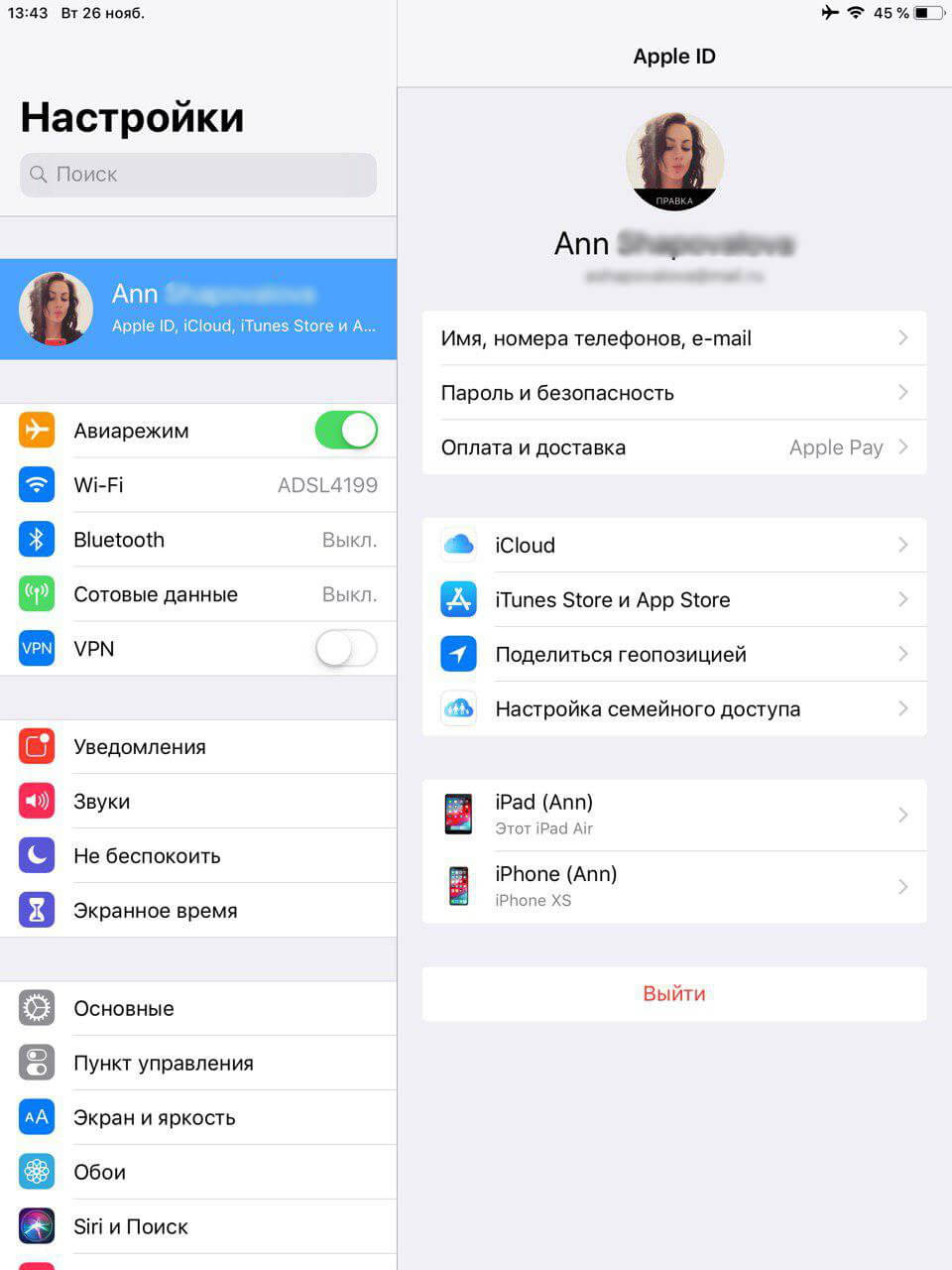
- Открыть Finder.
- Подключите устройство к компьютеру с помощью кабеля. Введите пароль, если будет предложено.
- Нажмите на свое устройство в разделе «Места» в левом столбце.
- Нажмите Восстановить резервную копию .
- Выберите нужную резервную копию, затем нажмите Восстановить .
- После перезагрузки iPad оставьте его подключенным к компьютеру и подождите, пока он синхронизируется, а затем отключите его.
Техника дорогая. Защитите все это.
С планом защиты Asurion Home+ мы покроем все ваши любимые домашние технологии, включая планшет, телевизор, ноутбук, смарт-устройства и многое другое, и обеспечим круглосуточную поддержку экспертов в режиме реального времени, и все это в рамках одного простого плана. Чтобы узнать больше о защите планшета, посетите сайт asurion.com/homeplus.
*Товарные знаки и логотипы Asurion® являются собственностью Asurion, LLC. Все права защищены.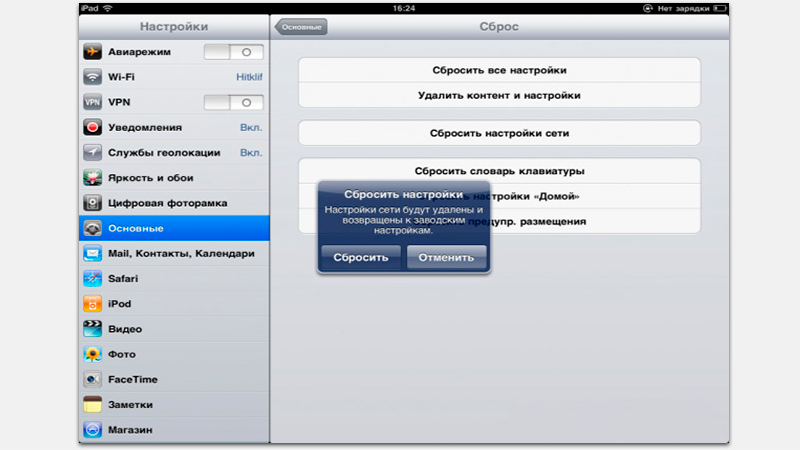

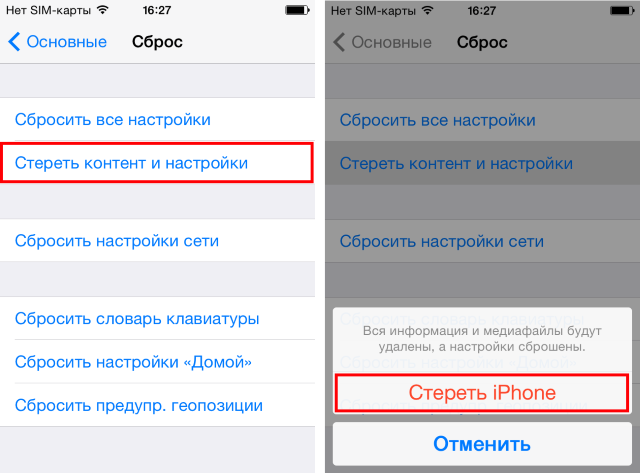

 Через несколько секунд должен появиться ползунок.
Через несколько секунд должен появиться ползунок.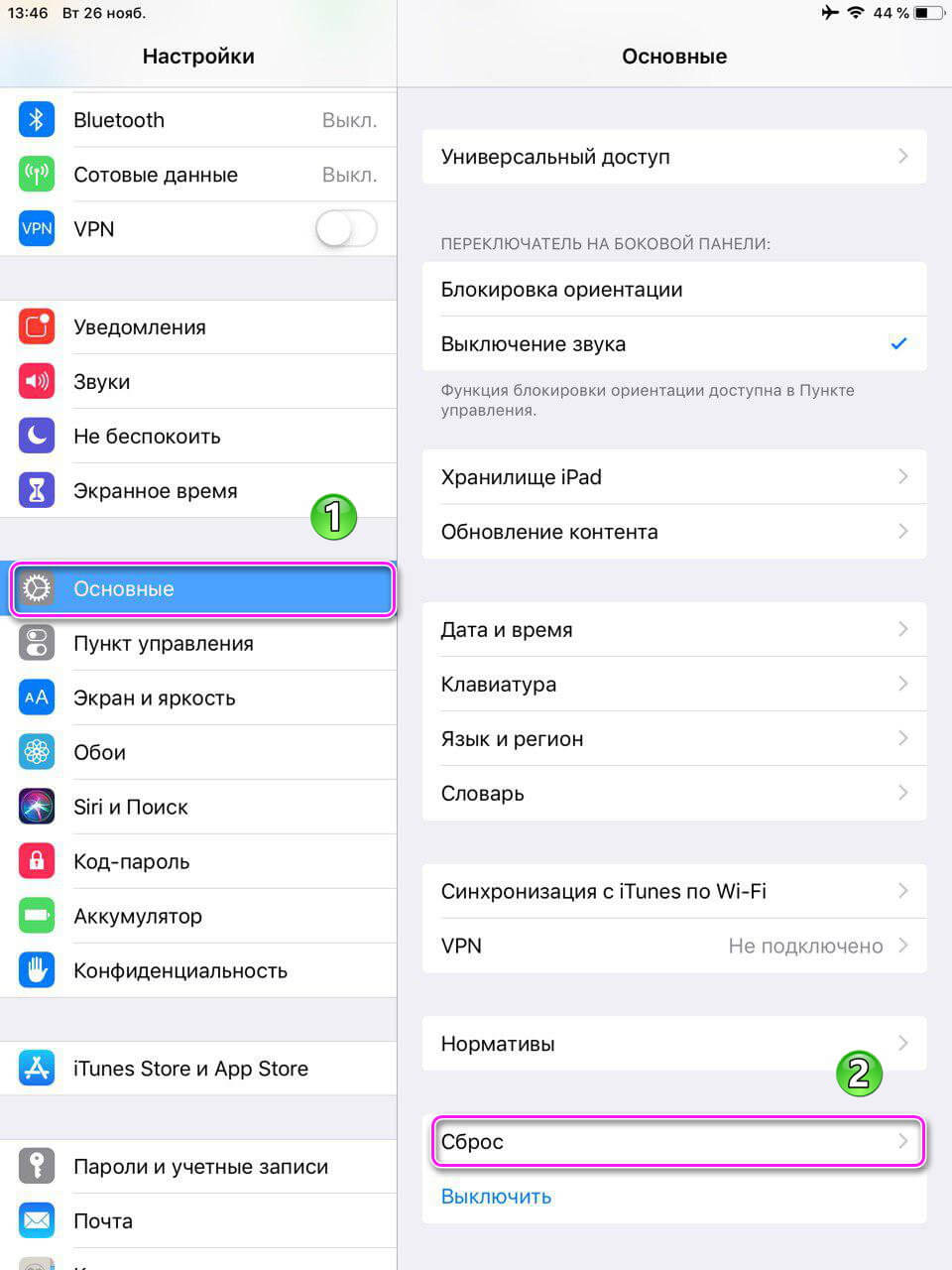 14 или ПК откройте iTunes (убедитесь, что он обновлен до последней версии). На Mac под управлением Catalina 10.15 или новее откройте Finder.
14 или ПК откройте iTunes (убедитесь, что он обновлен до последней версии). На Mac под управлением Catalina 10.15 или новее откройте Finder.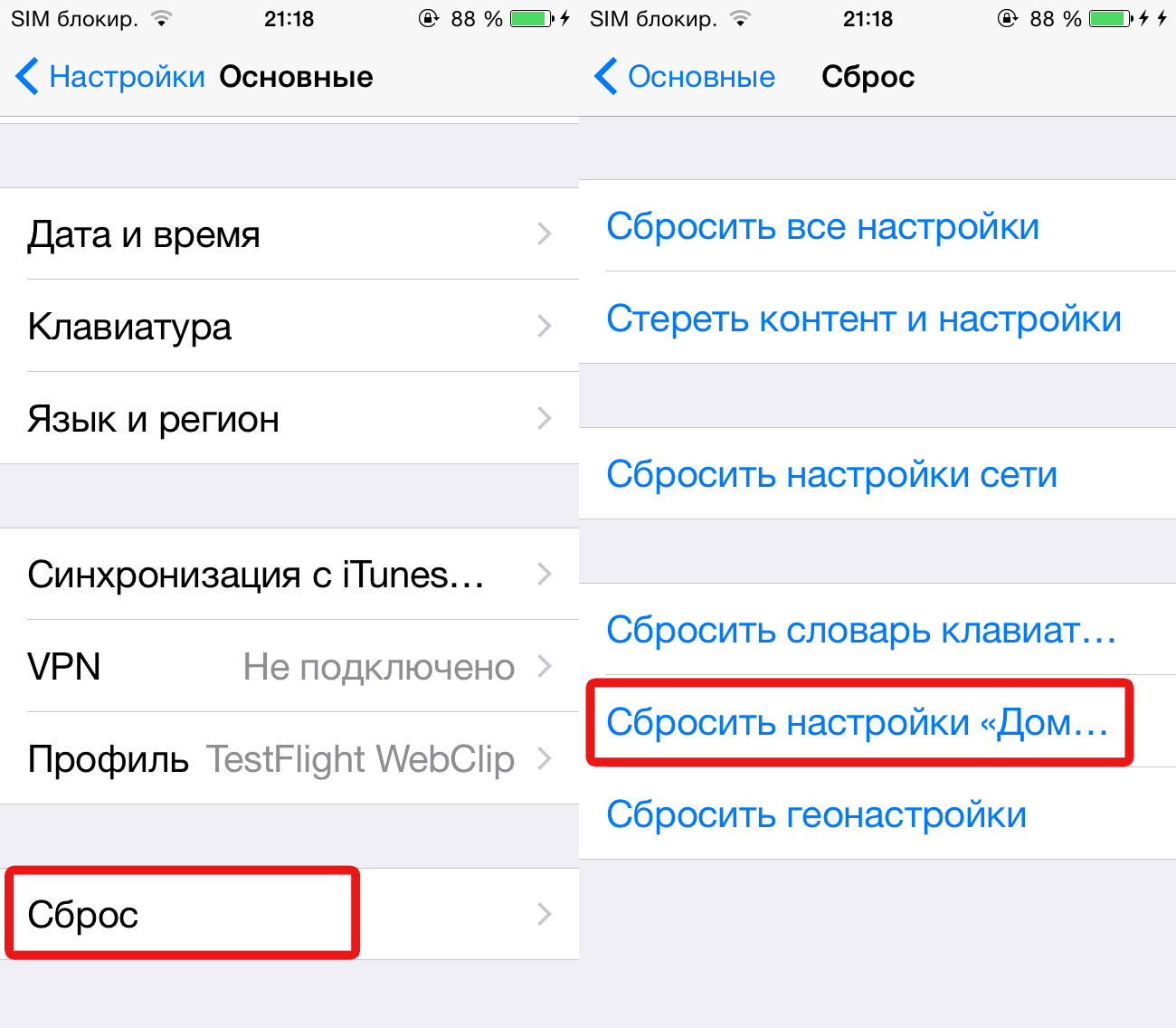 Каждый должен иметь дату и размер. Вас могут попросить обновить программное обеспечение.
Каждый должен иметь дату и размер. Вас могут попросить обновить программное обеспечение.