Содержание
Почему iPad зависает? Топ-6 проблем и решение
Кто точно знает почему Айпад зависает? Конечно же сотрудник Сервисного центра Apple ! Прочитав эту статью Вы узнаете как можно устранить проблему самому, а когда лучше обратится в Сервис!
Выберите модель
Вернем 100₽ за подписку на наши каналы
Подпишитесь на наш telegram канал и VK-группу и получите 100₽ после любого ремонта.
Дарим 100₽
за репост этой странички
Сделайте ремонт страницы у себя в VK и мы подарим 100₽ после любого ремонта.
В процесс эксплуатации техники от Apple может возникнуть ряд непредвиденных ситуаций. К примеру, спустя некоторое время после покупки вы начинаете замечать, что iPad начал подвисать, что заметно портит впечатление от его использования. Это часто случается, если открыто сразу несколько приложений, что очень сильно грузит оперативную память.
Если тупит планшет, то первое решение, которое приходит на ум – это перезагрузить устройство. Но сложность в том, что многие пользователи даже не знают, как это делается, либо стандартное зажатие кнопки «Power» не дает никаких результатов. Очень важно, что делать в таких ситуациях, чтобы еще больше не навредить своему гаджету.
Очень важно, что делать в таких ситуациях, чтобы еще больше не навредить своему гаджету.
В чем причина зависания Айпадов?
Есть ряд характерных признаков, указывающих на то, что завис планшет:
- Вы не можете попасть на экран «Home».
- Устройство никак не реагирует на попытки его отключить.
- Айпад не реагирует на прикосновения.
- Появился белый экран.
- iPad завис на яблоке.
- Проблема возникла при обновлении или сбросе настроек.
Завис Айпад: что делать?
В зависимости от внешних проявлений, отличается и точная причина того, почему часто виснет экран.
Если это случилось после сброса настроек или обновления, то это произошло по причине программной ошибки, некорректным файлом прошивки и сбоем самого процесса обновления (это часто происходит при внезапном отключении интернета).
Если это случилось, то нужно удалить текущую версию программного обеспечения и сделать откат до предыдущей. Для этого нужно:
- Подключаем устройство к ПК, на котором установлена актуальная версия iTunes.
- Запускаем приложение.
- Удерживаем кнопки «Home» и «Power».
- После перезагрузки убираем палец с кнопки включения (на кнопке «Home» оставляем).
- После соединения с приложением, отпускаем палец с кнопки «Домой».
- Далее выбираем «Восстановить» и ждем завершения.
Если ваш Айпад завис на яблоке и не включается, то причиной этому также может быть некорректное обновление, неправильная установка приложений или сбои в работе недавно установленного ПО.
Условно, все причины, почему постоянно зависает Айпад, разделяются на два типа – программные и аппаратные. В первом случае вы еще можете предпринять самостоятельные действия по исправлению ситуации, а вот в случае с аппаратными проблема единственным решением является поход в специализированный сервисный центр.
Что делать, если завис iPad: как перезагрузить его?
Если у вашего iPad часто тупит дисплей, то чтобы дальше продолжить работу, необходимо сделать reboot. Но что делать, если стандартный вариант перезагрузки не приносит никакого результата? Вам поможет Hard Rest («жесткая» перезагрузка). Такой вариант подходит, если планшет не реагирует ни на одну из команд. Сделать нужно следующее:
- Одновременно зажимаем кнопки «Home» и «Power».
- Ждем 10-15 секунд, после чего устройство должно выключиться.
- Зажимаем кнопку «Home» для включения.
Если вышеуказанные действия вам не помогли, ваш iPad зависает и перезагружается, то лучше больше не предпринимать самостоятельных попыток отремонтировать устройство. Приносите его к нам в сервис, где наши специалисты проведут детальную диагностику, по окончании которой будет ясна точная причина неисправности.
Достаточно часто, причиной этой проблемы является повреждение внутренних компонентов, Выход из строя печатной платы, усилителя мощности и других элементов – все это приводит к зависаниям и внеплановым перезагрузкам.
Читать подробнее ↓
Бесплатная диагностика
Если вы откажитесь от ремонта, диагностика все равно будет бесплатной.
Срочный ремонт
При наличии запчастей ремонт займет от 15 минут до нескольких часов.
Расширенная гарантия
Предоставляем гарантии на все наши услуги от 30 до 180 дней.
Акции и скидки
Регулярные акции и отличные скидки для наших постоянных клиентов.
Данные в безопасности
Сдавая устройство в ремонт, вы можете быть уверены в сохранности ваших данных.
Бесплатная доставка
Забираем устройство в ремонт бесплатно
в пределах МКАД и метро.
Выберите модель, чтобы узнать
цену ремонта iPad
iPad Pro 12.9 6th
(2022 год)
iPad Pro 11 4th
(2022 год)
iPad Air 5
iPad 10
(2022 год)
iPad mini 6
iPad 9
(2021 год)
iPad Pro 12.9 5th
(2021 год)
iPad Pro 11 3rd
(2021 год)
iPad Air 4
iPad 8
(2020 год)
iPad Pro 12. 9
9
(2020 год)
iPad Pro 11
(2020 год)
iPad 7
(2019 год)
iPad mini 5
iPad Air 3
(2019 год)
iPad Pro 12.9
2018 год)
iPad Pro 11
(2018 год)
iPad 6
(2018 год)
iPad Pro 12.9
(2017 год)
iPad Pro 10.5
iPad 5
(2017 год)
iPad Pro 9.7
(2016 год)
iPad Pro 12.9
(2015 год)
iPad mini 4
iPad mini 3
iPad Air 2
iPad mini 2
iPad Air
iPad mini
iPad 4
iPad 3
iPad 2
Не нашли свое устройство в списке?
Напишите свой номер телефона, мы вам перезвоним
Введите ваш номер *
Я согласен с политикой обработки данных
* обязательные поля для заполнения
или позвоните нам
+7 (495) 150-30-56
Ежедневно с 10:00 до 21:00
Ваша заявка принята, менеджер свяжется с вами в ближайшую минуту
Куда можно обратиться
за ремонтом iPad?
7
Улица 1905 Года
Звенигородское шоссе, дом 4, (ТЦ «Электроника на Пресне»), 1 этаж, павильон А-7
Показать телефон
6
Новые Черемушки
Улица Гарибальди, дом 23, (ТЦ «Панорама»), 2 этаж, павильон 2Ц-1
Показать телефон
О нас всё скажут цифры
796
ремонтов за
прошлый месяц
69
мы сделали
бесплатно
20 мин
среднее время
работы
1620
реальных
отзывов
Посмотреть видео
Выберите устройство
Apple
Если не Apple, нажми!
iPhone
iPad
MacBook
iMac
Apple Watch
iPod
AirPods
Mac mini
Выберите устройство
для ремонта
Телефоны
Выберите марку
Телефонов
Samsung
Xiaomi
Huawei
Honor
Realme
Oppo
Vivo
Спасибо
Ваше сообщение отправлено
Застрял iPad Обновление — 3 Простые способы исправить Застрял iPad в процессе обновления
Итоги
Когда ваш iPad застревает из-за зависания при обновлении по запросу, вы можете проверить 3 простых способа вывести iPad из-за зависшего обновления.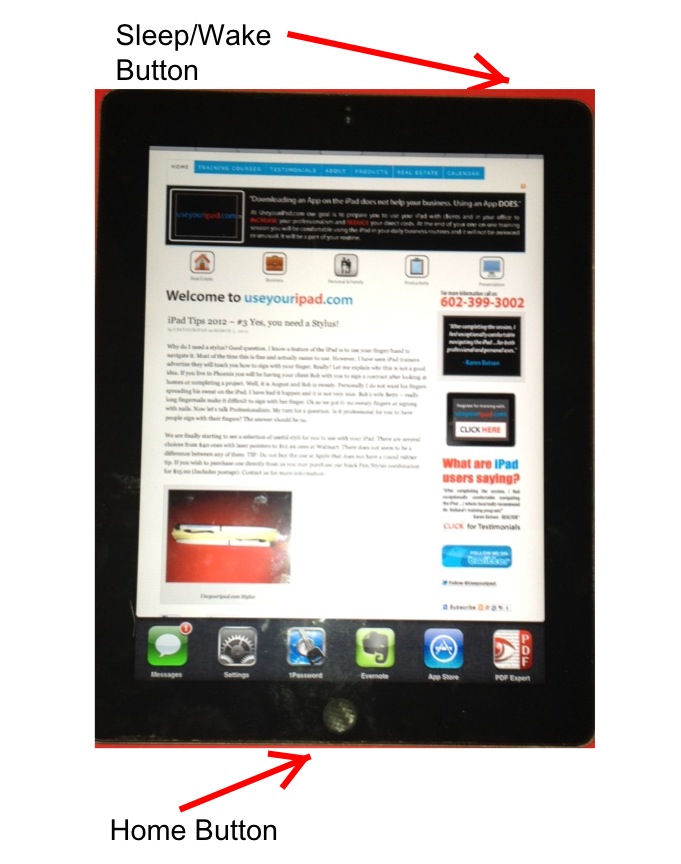 Мощный iOS System Recovery поможет вам исправить зависание iPad с обновлением, зависанием, режимом восстановления и т. Д.
Мощный iOS System Recovery поможет вам исправить зависание iPad с обновлением, зависанием, режимом восстановления и т. Д.
Скачать бесплатноFree Download
— «Мой iPad зависает при запросе обновления во время обновления до iOS 13/14. Я даже пытался выполнить полный сброс, но он не работает. Мой iPad застрял на iOS 10.3.3, и как мне обновить его до последней версии?»
— «Мой iPhone говорит, что он работает под управлением iOS 11. Но в обновлении программного обеспечения говорится, что нужно его загрузить. Но когда я нажимаю« Загрузить и установить », он просто продолжает загружаться и в конечном итоге останавливается. Я устанавливал iOS 12. И он завис. проверка экрана обновления сейчас «.
— «Мой iPad зависает при запросе обновления во время обновления до iOS 13/14. Я даже пытался выполнить полный сброс, но он не работает».
— «Мой iPad застрял на iOS 10.3.3, и как мне обновить его до последней версии?»
— «Мой iPhone говорит, что он работает под управлением iOS 11. Но в обновлении программного обеспечения говорится, что нужно его загрузить. Но когда я нажимаю« Загрузить и установить », он просто продолжает загружаться и в конечном итоге останавливается».
Но в обновлении программного обеспечения говорится, что нужно его загрузить. Но когда я нажимаю« Загрузить и установить », он просто продолжает загружаться и в конечном итоге останавливается».
— «Я устанавливал iOS 12. И теперь он завис на экране проверки обновлений».
Есть много похожих вопросов о iPad завис при обновлении, Логотип Apple, загрузка, индикатор выполнения и многое другое. Замороженный iPad застрял на экране обновления и не отвечает в течение нескольких часов. Очень неприятно, что замороженный iPad застрял в процессе обновления. Но не беспокойтесь об этом, эта статья поможет вам быстро и легко решить проблемы с обновлением iPad. В результате вы можете успешно обновить iPad с последней версией iOS и приложениями.
- Часть 1: что вызывает обновление iPad?
- Часть 2: принудительный перезапуск, чтобы исправить зависание обновления iPad
- Часть 3: исправление зависания при обновлении iPad с помощью iOS System Recovery Tool
- Часть 4: Восстановите iPad с помощью iTunes, чтобы исправить зависание iPad при обновлении
Часть 1, Что вызывает зависание обновления iPad
Трудно сказать, почему iPad завис после обновления до iOS 14/13/12/11. Вы можете увидеть, что ваш iPad застрял в «Привет«Или»Слайд для обновления«после недавнего обновления iOS. Также часто можно увидеть, что iPad застрял на логотипе Apple с полосой загрузки. Одним словом, почему iPad внезапно зависает при обновлении?
Вы можете увидеть, что ваш iPad застрял в «Привет«Или»Слайд для обновления«после недавнего обновления iOS. Также часто можно увидеть, что iPad застрял на логотипе Apple с полосой загрузки. Одним словом, почему iPad внезапно зависает при обновлении?
- Содержимое приложения зависает во время обновления на iPad
- джейлбрейк iPad застрял
- iPad перегревается
- Плохое соединение с Wi-Fi и сотовые данные
- iPad не будет обновляться из-за сбоя обновления программного обеспечения
Вы можете проверить вышеуказанные элементы, когда ваш iPad застрял на панели обновления или других проблем с загрузкой.
Часть 2, Принудительный перезапуск, чтобы исправить зависание обновления iPad
Это должна быть первая попытка, если у вас возникли какие-либо проблемы с системой iOS, включая исправление iPad, зависшего в цикле обновления. И вы не потеряете данные iPad после выполнения полной перезагрузки. Так что прочитайте и следуйте инструкциям ниже, чтобы принудительно перезагрузить замороженный iPad.
Убедитесь, что ваш iPad имеет достаточную мощность.
Шаг 1. Нажмите и удерживайте «Главная«кнопка и»Питаниякнопку одновременно.
Шаг 2, Удерживая две кнопки около 10 секунд.
Шаг 3, Отпускайте их, пока не увидите логотип Apple.
Эти сбои приложения могут быть принудительно завершены после чистого перезапуска, проверьте, не застрял ли ваш iPad на экране обновления или нет.
Тем не менее, принудительная перезагрузка также может помочь вам исправить зависание iPad в режиме наушников.
Часть 3, Исправление зависания обновления iPad с помощью iOS System Recovery Tool
Окончательное решение для выхода из обновленного iPad — это использование Apeaksoft Восстановление системы iOS. Это ваш лучший инструмент для восстановления системы iOS, который может исправить отключенный или зависший iPad, iPhone и iPod без потери данных. Нет необходимости стирать содержимое iPad, а затем восстанавливать его из iTunes, чтобы выйти из обновления iPad, зависшего при проверке или логотипе Apple. Вам просто нужно нажать несколько щелчков мышью, и тогда вы сможете получить «новый» iPad, который был безопасно обновлен до последней версии iOS.
Вам просто нужно нажать несколько щелчков мышью, и тогда вы сможете получить «новый» iPad, который был безопасно обновлен до последней версии iOS.
Восстановление системы iOS
- Устранить зависание iPad из цикла перезагрузки, обновления, блокировки, режима восстановления, логотипа Apple и т. Д.
- Ремонт системы iOS только без риска для вашего устройства.
- Поддержка iOS 16/15/14/13/12/11 и iPhone 14/13/12/11/X/8 Plus/8/7 Plus/7/SE/6s Plus/6s/6 Plus/6/5s/5c /5/4S, iPad Pro, iPad Air, iPad mini, iPod и другие.
- Простой в использовании и достаточно безопасный, чтобы не потерять данные во время восстановления системы iOS.
Скачать для WinСкачать для Mac
Это мощное программное обеспечение для восстановления системы iOS может легко исправить различные проблемы с системой iOS на iPhone, iPad и iPod. Будь твой iPhone застрял на логотипе Apple, цикл перезапуска, обновление, режим DFU, режим восстановления или iPad завис на логотипе AppleВы можете положиться на него, чтобы избежать неприятностей.
Как исправить зависание обновления iPad без потери данных
Шаг 1, Запустите iOS Восстановление системы
Загрузите и установите приложение для исправления зависшего обновления iPad на свой компьютер с Windows или Mac. Выбрать «Восстановление системы iOS«для доступа к его главному интерфейсу.
Шаг 2, Начать исправлять зависание обновления iPad
Прочтите следующие элементы, прежде чем исправлять зависание iPad на экране обновления. Нажмите «StartКнопка в правом нижнем углу.
Шаг 3, Переведите ваш iPad в режим восстановления / DFU
Вставьте свой iPad в Recovery Mode согласно экранному руководству. После этого iOS System Recovery сможет обнаружить ваш замороженный iPad.
Шаг 4, Исправить зависание обновления iPad
Подтвердите информацию об iPad и выберите версию iOS, которую вы хотите обновить. Ударить «Исправить«, чтобы загрузить пакет прошивки и вернуть iPad из ненормального в нормальное состояние.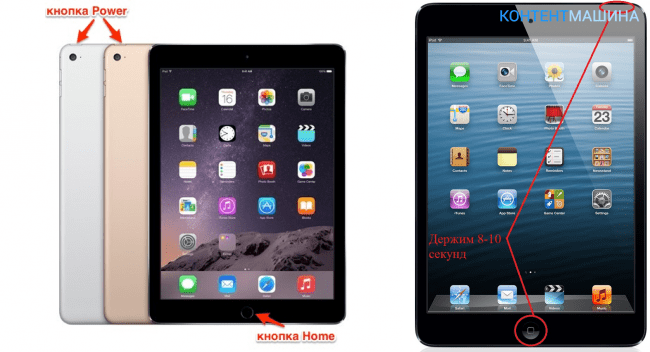
После этого вы можете выйти из обновления iPad, зависшего при загрузке, обновлении и подключиться к iTunes. На самом деле, iOS System Recovery может исправить все виды iPad и айфон заморожен или отключенные ситуации, а также проблемы с iPhone и iPod. Поэтому, если вы ищете инструмент для восстановления системы, который экономит время и защищает данные, то Apeaksoft iOS System Recovery — ваш первый и лучший выбор. Надеюсь, вы сможете быстро восстановить iPad до нормального состояния во время или после обновления iOS.
Часть 4, Восстановите iPad с помощью iTunes, чтобы исправить зависание iPad при обновлении
Восстановление iPad может восстановить iPad, застрявший при обновлении. Ваши предыдущие данные и настройки iOS будут изменены с помощью файла резервной копии iTunes. Поэтому у вас лучше сделайте резервную копию вашего iPad с iTunes заранее.
Шаг 1, Подключите iPad к iTunes
Убедитесь, что у вас установлена последняя версия iTunes, или вам нужно сначала обновить ее.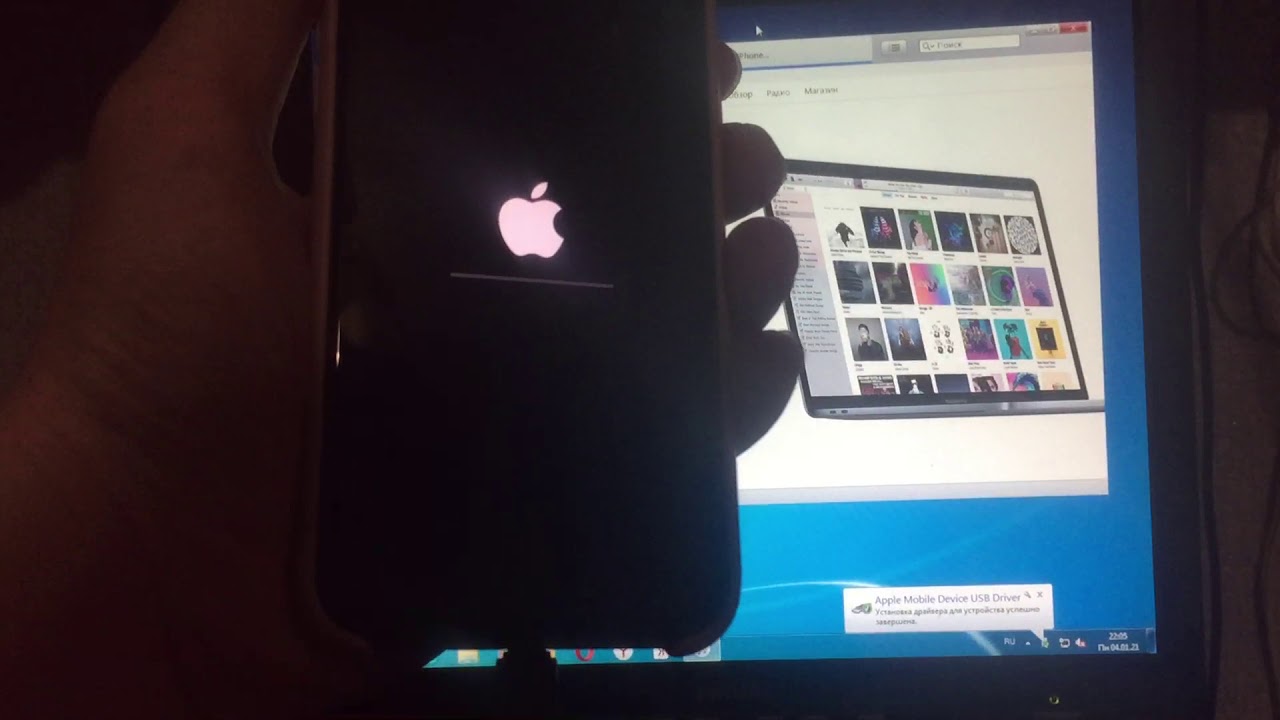 Для подключения iPad к компьютеру используйте USB-кабель с молнией. Запустите iTunes, если он не открывается автоматически.
Для подключения iPad к компьютеру используйте USB-кабель с молнией. Запустите iTunes, если он не открывается автоматически.
Шаг 2, Введите свой iPad в режим восстановления
Нажмите и удерживайте «Главная«кнопка и»Питания«одновременно. Не отпускайте их, даже если появляется логотип Apple. Когда вы видите»Подключение к iTunesпоявляется экран, можно перестать удерживать две кнопки.
Шаг 3, Восстановление обновления iPad, застрявшего с помощью iTunes
Выберите «Восстановить«когда вам будет предложено обновить или восстановить iPad через iTunes. Подождите и восстановите iPad, чтобы исправить проблему с зависанием обновления iPad. Если весь процесс займет более 15 минут, ваш iPad выйдет из режима восстановления. В результате повторите выше операции по восстановлению iPad с помощью iTunes еще раз.
Conclution
В основном мы представили методы исправления 3 iPad завис при обновлении вопрос. Вы можете принудительно перезагрузить iPad или восстановить его с помощью iTunes. Что ж, лучшим решением является использование профессионального Восстановление системы iOS исправить iOS-систему в различных ситуациях, таких как застревание в обновлении, логотип Apple, режим восстановления, черный экран и т. д. Надеюсь, что вы сможете решить свою проблему с помощью вышеуказанных решений. Есть лучшие предложения? Просто оставьте свой комментарий ниже.
Вы можете принудительно перезагрузить iPad или восстановить его с помощью iTunes. Что ж, лучшим решением является использование профессионального Восстановление системы iOS исправить iOS-систему в различных ситуациях, таких как застревание в обновлении, логотип Apple, режим восстановления, черный экран и т. д. Надеюсь, что вы сможете решить свою проблему с помощью вышеуказанных решений. Есть лучшие предложения? Просто оставьте свой комментарий ниже.
Как исправить зависший iPad за считанные секунды
Если ваш iPad, iPad Air, iPad mini или iPad Pro внезапно зависает и перестает реагировать на жесты и нажатия кнопок, вы сможете решить проблему за считанные секунды.
Время от времени ваш iPad может перестать реагировать на прикосновения. В большинстве случаев это не является признаком более серьезной проблемы, и вы сможете быстро решить проблему. Однако, если исправления, описанные в этом руководстве, не сработают, вам потребуется принести планшет в магазин Apple Store, чтобы они могли диагностировать проблему.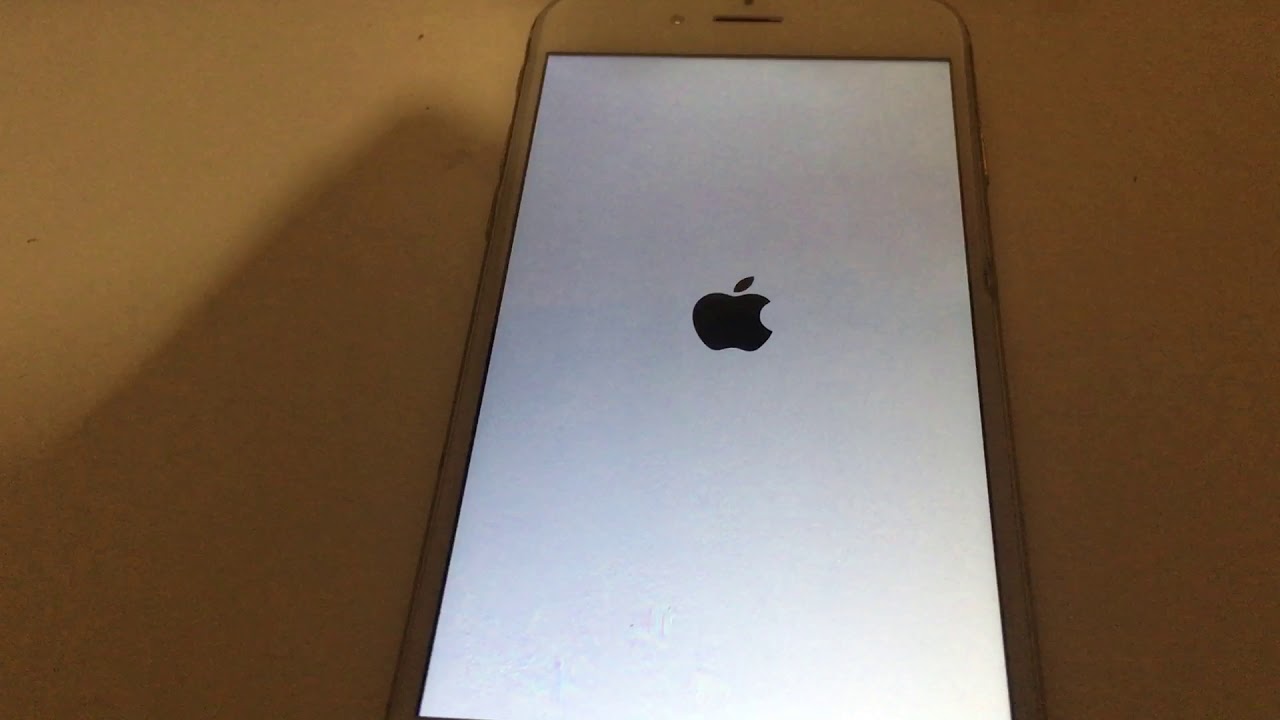
В этом руководстве мы покажем вам несколько быстрых и простых шагов, которые нужно предпринять, если ваш iPad зависает, когда вы используете приложение или просто сидите на домашнем экране.
Содержание
Перезагрузите iPad
Первое, что вы должны попробовать, это простой перезапуск. Выключите iPad как обычно, если можете, подождите минуту, а затем снова включите устройство.
В некоторых случаях это может не сработать, поскольку экран не реагирует на нажатия кнопок и жесты. Если это так, переходите к следующим шагам.
Принудительный перезапуск
Если простой перезапуск не работает, попробуйте принудительно перезагрузить iPad, iPad mini, iPad Air или iPad Pro. Этот процесс занимает всего несколько секунд, и ваши данные останутся нетронутыми.
Если у вас есть iPad с кнопкой «Домой», используйте эту комбинацию кнопок, чтобы принудительно перезагрузить устройство:
- Нажмите и удерживайте кнопку «Домой» и верхнюю (или боковую) кнопку, пока не появится логотип Apple.
 Обратите внимание: если вы застряли на черном экране, вам нужно удерживать верхнюю или боковую кнопку в течение минуты, прежде чем отпустить ее.
Обратите внимание: если вы застряли на черном экране, вам нужно удерживать верхнюю или боковую кнопку в течение минуты, прежде чем отпустить ее. - Затем ваш iPad перезагрузится, и вам нужно будет ввести пароль, если он у вас есть.
Если у вас iPad без кнопки «Домой», комбинация кнопок будет другой:
- Нажмите кнопку увеличения громкости, расположенную на левой стороне планшета, и отпустите.
- Нажмите кнопку уменьшения громкости и отпустите.
- Нажмите и удерживайте кнопку питания, пока на экране не появится логотип Apple. Опять же, если вы находитесь на черном экране, продолжайте удерживать кнопку питания в течение минуты, прежде чем отпустить ее.
В этот момент ваш iPad должен нормально перезагрузиться и вернуться к экрану блокировки. Если он не перезагружается должным образом, перейдите к следующим шагам.
Зарядите свой iPad
Если ваш iPad не загружается нормально, вам нужно найти ближайший зарядный кабель, подключить его к устройству и подождать, пока он зарядится до 100%. После полной зарядки попробуйте включить устройство. Если он все еще заморожен, перейдите к этому шагу.
После полной зарядки попробуйте включить устройство. Если он все еще заморожен, перейдите к этому шагу.
Загрузка в режиме восстановления
Если ваш iPad по-прежнему заблокирован, вам необходимо загрузить его в режиме восстановления. Вот как загрузить iPad в режим восстановления:
Сначала подключите iPad к компьютеру. Если у вас есть Mac под управлением macOS Catalina или новее, откройте Finder. Если вы используете Mac с macOS Mojave или более ранней версии или ПК с Windows, откройте iTunes.
Найдите свое устройство и, пока ваш iPad подключен, выполните следующие действия:
- iPad без кнопки «Домой»: нажмите и отпустите кнопку увеличения громкости, нажмите и отпустите кнопку уменьшения громкости, нажмите и удерживайте верхнюю кнопку, пока устройство не перезагрузится, и продолжите. удерживая кнопку.
- iPad с кнопкой «Домой»: нажмите и удерживайте кнопку «Домой» и верхнюю кнопку.
Продолжайте удерживать эти кнопки, пока не появится экран режима восстановления. Вскоре появится всплывающее окно, и вы захотите выбрать в меню «Обновить», а не «Восстановить». Это обновит ваш iPad до последней версии программного обеспечения iPadOS.
Вскоре появится всплывающее окно, и вы захотите выбрать в меню «Обновить», а не «Восстановить». Это обновит ваш iPad до последней версии программного обеспечения iPadOS.
Мой iPad завис или не отвечает, как это исправить?
Вы здесь: Главная / iPad / Мой iPad завис или не отвечает, как это исправить?
По SK 157 комментариев Последнее обновление 26 октября 2020 г.
Ваш iPad завис, продолжает зависать или заблокирован? Обнаружили, что ваш iPad не реагирует ни на какие прикосновения к экрану?
iPad иногда перестает отвечать на запросы по разным причинам, что часто расстраивает, особенно если вы заняты чем-то важным.
Краткие советы
Если ваш iPad продолжает зависать, попробуйте некоторые из этих быстрых советов и посмотрите, решат ли они ваши проблемы
- Перезагрузите или принудительно перезагрузите iPad
- Поместите на зарядное устройство и дайте iPad заряжаться без использования в течение не менее 1 часа
- Закройте все открытые приложения и перезапустите
- Сбросить все настройки
- Восстановить iPad
Статьи по теме
- iPad не включается? Как исправить неисправное устройство
- Используйте режим восстановления или режим DFU на iOS
- Устранение неполадок iPad, как решить проблемы с iPad
- Пустой главный экран на iPad или iPhone
- Восстановление вашего iPhone
iPad Frozen Совет №1: перезапустите
Попробуйте перезагрузить iPad. Для этого просто нажмите и удерживайте кнопку «Режим сна/Пробуждение», когда iPad зависает, пока на экране не появится красный бегунок. Сдвиньте ползунок, чтобы запустить процесс выключения.
Для этого просто нажмите и удерживайте кнопку «Режим сна/Пробуждение», когда iPad зависает, пока на экране не появится красный бегунок. Сдвиньте ползунок, чтобы запустить процесс выключения.
Чтобы снова включить устройство, нажмите и удерживайте кнопку «Режим сна/Пробуждение», пока не появится логотип Apple.
Вы используете iOS 11+?
- Для пользователей iOS 11 и более поздних версий есть еще один способ выключения с помощью программной команды.
- Выберите «Настройки» > «Основные»
- Прокрутите вниз до конца и выберите «Завершение работы».
- Сдвиньте, чтобы выключить питание
iPad Frozen Совет № 2: принудительный сброс
Если первый совет не сработал или ваш iPad продолжает зависать, попробуйте выполнить сброс iPad — это также называется жестким перезапуском или принудительным перезапуском.
Чтобы принудительно перезагрузить зависший iPad или iPhone:
- На iPhone 8, iPhone серии X или iPad без кнопки «Домой»: нажмите и быстро отпустите кнопку увеличения громкости, затем нажмите и отпустите кнопку уменьшения громкости.
 Затем удерживайте кнопку питания сбоку или сверху устройства, пока не появится логотип Apple
Затем удерживайте кнопку питания сбоку или сверху устройства, пока не появится логотип Apple - На iPhone 7 или iPhone 7 Plus: нажмите и удерживайте кнопки «Режим сна/Пробуждение» и «Уменьшение громкости» не менее двадцати секунд, пока не появится логотип Apple.
- На iPhone 6s и более ранних моделях, iPad с кнопкой «Домой» или iPod Touch: нажмите и удерживайте кнопки «Режим сна/Пробуждение» и «Домой» не менее двадцати секунд, пока не появится логотип Apple
Некоторые из наших читателей упомянули, что для выполнения совета № 2 на старых моделях iPhone или iPad им требовалось удерживать две кнопки нажатыми около 30 секунд.
Так что, если в первый раз не получилось, а ваш iPad по-прежнему заблокирован, попробуйте еще раз с 30-секундным удержанием.
Кнопка «Домой» не работает?
- Подождите, пока аккумулятор полностью разрядится, а затем подключите его для перезагрузки
- Или перезапустите с помощью Assistive Touch для кнопки виртуального дома
iPad Frozen Совет №3: Зарядка
Если приведенные выше советы не работают, возможно, аккумулятор полностью разряжен. Подключите его к розетке на некоторое время и посмотрите, держит ли аккумулятор заряд.
Подключите его к розетке на некоторое время и посмотрите, держит ли аккумулятор заряд.
Обратите внимание, что для зарядки iPad может потребоваться до 20 минут.
В идеале подключите устройство к сети и дайте ему зарядиться не менее часа!
Не видите экран зарядки?
- Если в течение часа вы не видите значок зарядки на экране или видите экран подключения к источнику питания, проверьте порт зарядки на iPad, USB-кабель и адаптер питания.
- Убедитесь, что все подключено надежно, без мусора и не повреждено
- Попробуйте другой кабель или адаптер питания
iPad Frozen Совет № 4. Закройте приложения (если возможно)
Еще один часто работающий совет — закрыть все открытые приложения и перезапустить их.
Как закрыть приложения на устройствах iOS: iPhone, iPad или iPod Touch
- Дважды нажмите кнопку «Домой» или проведите вверх по панели жестов «Домой»
- Это действие должно открыть переключатель приложений
- Проведите вверх от верхней части экрана, чтобы просмотреть все приложения, пока не увидите только главный экран
- Перезагрузите устройство
iPad Frozen Совет № 5.
 Сброс настроек (если возможно)
Сброс настроек (если возможно)
Иногда мешают случайные настройки, поэтому давайте сбросим все эти настройки до заводских значений по умолчанию.
Как сбросить все настройки на iPad
- Обычно это крайняя мера, поскольку она сбрасывает все ваши персонализированные функции до заводских настроек по умолчанию
- Перейдите к Настройки > Общие > Сброс > Сбросить все
- Это сбрасывает все настройки по умолчанию, включая уведомления, оповещения, яркость и настройки часов, такие как будильники
- Сброс всех настроек также приводит к возврату всех ваших персонализированных и настраиваемых функций, таких как обои и настройки специальных возможностей, к заводским значениям по умолчанию.
- Выполнение этого действия не влияет на данные вашего личного устройства, включая фотографии, тексты, документы и другие файлы
- После перезагрузки iPhone или iDevice эти параметры необходимо изменить.
Нет времени? Посмотрите наши видео-советы по ремонту зависшего iPad!
Продолжающиеся проблемы
Если у вас по-прежнему возникают проблемы с зависанием iPad, попробуйте подключить устройство к компьютеру и запустить iTunes. Затем выберите Восстановить .
Затем выберите Восстановить .
Это может привести к удалению некоторых новых элементов, сохраненных на вашем iPad, которые вы еще не синхронизировали с облаком, но это также предотвратит зависание iPad.
Если проблемы не устранены, вам может потребоваться использовать режим восстановления iOS или режим DFU.
Резервное копирование!
Как только вы вернете свой iPad в рабочее состояние, рекомендуется сделать резервную копию.
Резервное копирование iPad в iCloud
- Выберите «Настройки» > «Профиль Apple ID»
- Коснитесь iCloud > Резервное копирование iCloud > Создать резервную копию сейчас
Резервное копирование iPad с помощью iTunes
- Подключите iPad к компьютеру и откройте iTunes
- Коснитесь значка устройства iPad рядом в левом верхнем углу
- Выберите Сводка
- В разделе Резервные копии выберите Этот компьютер и Создать резервную копию
SK
Одержимый технологиями с самого начала появления A/UX в Apple, Sudz (SK) отвечает за первоначальное редакционное направление AppleToolBox.
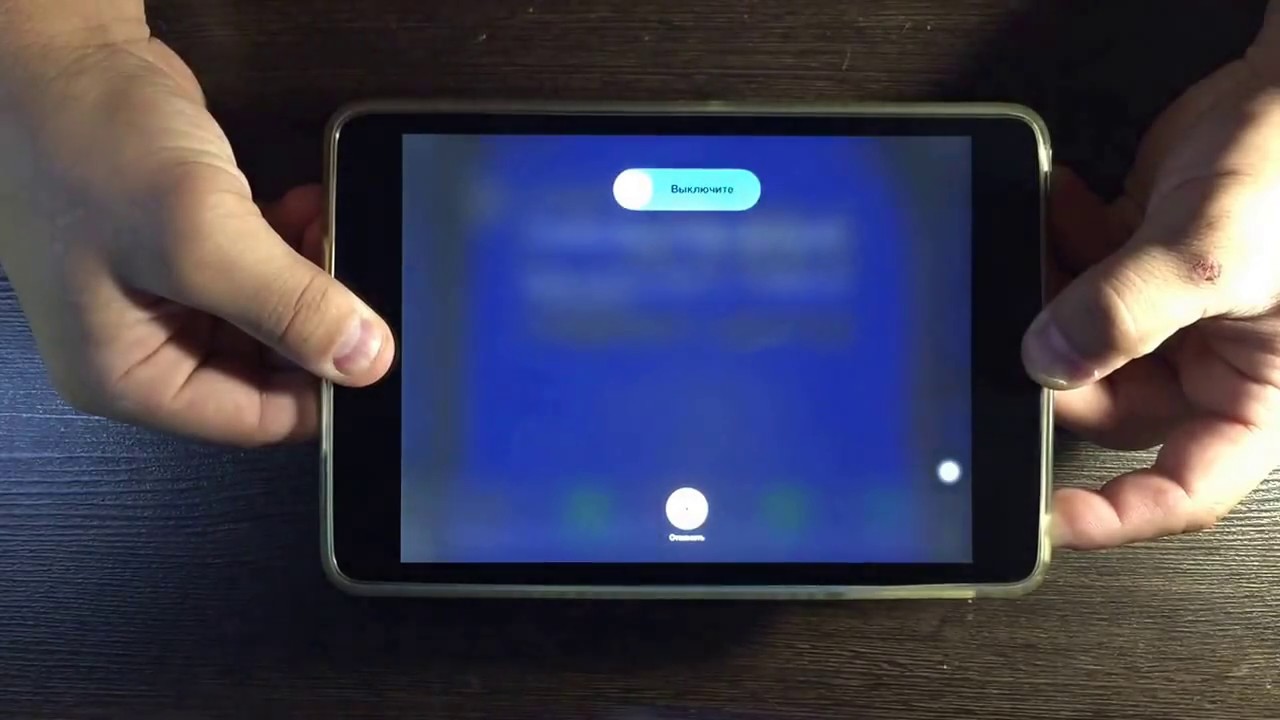 Обратите внимание: если вы застряли на черном экране, вам нужно удерживать верхнюю или боковую кнопку в течение минуты, прежде чем отпустить ее.
Обратите внимание: если вы застряли на черном экране, вам нужно удерживать верхнюю или боковую кнопку в течение минуты, прежде чем отпустить ее. Затем удерживайте кнопку питания сбоку или сверху устройства, пока не появится логотип Apple
Затем удерживайте кнопку питания сбоку или сверху устройства, пока не появится логотип Apple