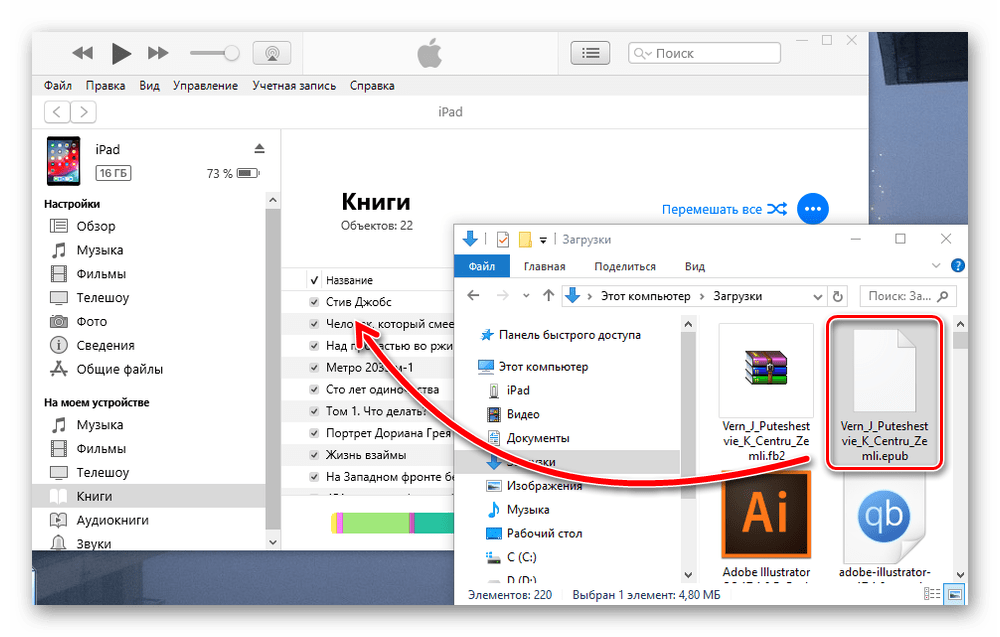Содержание
Доступ к книгам на других устройствах Apple в приложении «Книги» на iPhone
Вы можете получить доступ к книгам и аудиокнигам в приложении «Книги» на других Ваших устройствах, таких как iPad, iPod touch и Mac. Можно синхронизировать страницу, до которой Вы дочитали книгу, выделенные фрагменты, заметки, коллекции книг и многое другое.
Доступ к книгами на устройствах iOS и iPadOS
Чтобы контент приложения «Книги» синхронизировался на Ваших iPhone, iPad и iPod touch, на всех устройствах выполните вход с одним и тем же Apple ID, затем выполните перечисленные ниже действия.
Синхронизация последней прочитанной страницы, закладок, заметок и выделенных фрагментов. Откройте «Настройки» > [Ваше имя] > «iCloud» > «iCloud Drive» и включите параметр «Синхронизация этого iPhone». Коснитесь «Cloud», затем коснитесь «Все» и включите параметр «Книги».
Синхронизация вкладок «Читаю сейчас» и «Библиотека», а также коллекций.
 Откройте «Настройки» > «Книги», затем в разделе «Синхронизация» включите параметры «Читаю сейчас» и «iCloud Drive» (зеленый цвет означает, что параметр включен).
Откройте «Настройки» > «Книги», затем в разделе «Синхронизация» включите параметры «Читаю сейчас» и «iCloud Drive» (зеленый цвет означает, что параметр включен).Автоматическая загрузка покупок, совершенных на других устройствах. Откройте «Настройки» > «Книги», затем включите «Покупки с других устройств» (зеленый цвет означает, что параметр включен).
Доступ к книгам на компьютере Mac
Чтобы отобразить свои книги, аудиокниги и файлы PDF на Mac, выполните одно из указанных ниже действий.
В macOS Ventura. Выберите меню Apple > «Системные настройки», нажмите [Ваше имя] вверху бокового меню, затем справа нажмите «iCloud». Нажмите «iCloud Drive», нажмите «Параметры», нажмите «Документы», выберите «Книги», затем нажмите «Готово». (Если Ваше имя не отображается, нажмите «Вход с Apple ID», чтобы ввести свой Apple ID или создать новый.)
macOS 10.15 – 12.
 5. Выберите меню Apple > «Системные настройки», затем нажмите «Apple ID». Нажмите «iCloud» в боковом меню, затем выберите «iCloud Drive». Нажмите «Параметры» и выберите «Книги».
5. Выберите меню Apple > «Системные настройки», затем нажмите «Apple ID». Нажмите «iCloud» в боковом меню, затем выберите «iCloud Drive». Нажмите «Параметры» и выберите «Книги».macOS 10.14 или более ранняя версия. Выберите меню Apple > «Системные настройки», затем нажмите «iCloud». Выберите «iCloud Drive», нажмите «Параметры», затем выберите «Книги».
Чтобы просмотреть свои коллекции, закладки, заметки и выделенные фрагменты на Mac, откройте «Книги», затем выполните любое из указанных ниже действий.
В macOS Ventura. Выберите «Книги» > «Настройки», нажмите «Основные», затем выберите «Коллекции, закладки и выделенные фрагменты».
В macOS 10.15 или более ранней версии. Выберите «Книги» > «Настройки», нажмите «Основные», затем выберите «Коллекции, закладки и выделенные фрагменты».
См. такжеПокупка книг и аудиокниг в приложении «Книги» на iPhoneРазметка книг в приложении «Книги» на iPhone
Как легко перенести iBooks с iPad на другой iPad
Приложение iBook имеет функцию общего доступа по умолчанию.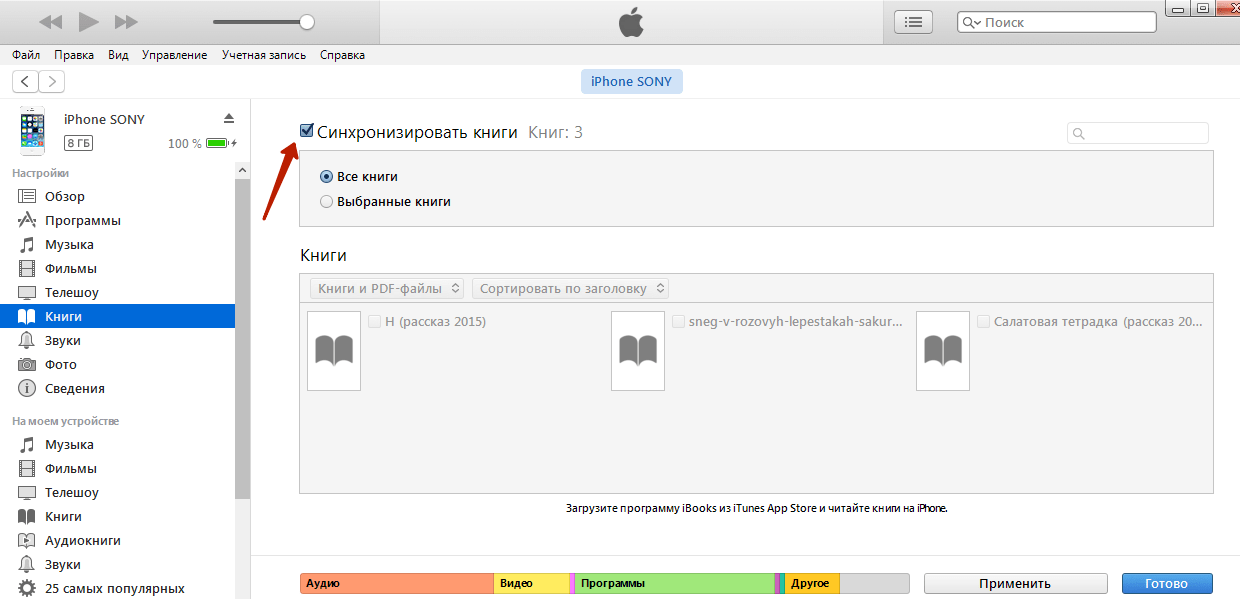 Вы можете поделиться PDF, выдержки, ссылки или даже книгу другим. Но тратить время на то, чтобы делиться сотнями книг по одной. Хотите перевести все книги с оригинального iPad на новый за короткое время?
Вы можете поделиться PDF, выдержки, ссылки или даже книгу другим. Но тратить время на то, чтобы делиться сотнями книг по одной. Хотите перевести все книги с оригинального iPad на новый за короткое время?
Многие пользователи не знают, как перенести iBooks с одного iPad на другой iPad. Если у вас есть тот же вопрос, вы просто попали в нужное место. В этом посте будут показаны работающие с 5 инструменты для переноса книг на iPad. Таким образом, вы можете перемещать загруженные книги между iDevices по беспроводной сети или через USB-соединение.
- Часть 1. Перенос iBooks с iPad на другой iPad через настройки
- Часть 2: перенос iBooks с одного iPad на другой с помощью iTunes
- Часть 3: перенос iBooks с iPad на iPad с помощью iCloud Drive
- Часть 4. Перенос iBooks между устройствами iPad с помощью AirDrop
- Part 5: лучший способ переноса iBooks с iPad на другой iPad без iTunes
Часть 1: Перенести iBooks с iPad на другой iPad через настройки
Это должен быть самый прямой способ переноса книг с iPad на другое устройство iOS. Чтобы быть более точным, вы можете синхронизировать iBooks между двумя iPad без стороннего приложения.
Чтобы быть более точным, вы можете синхронизировать iBooks между двумя iPad без стороннего приложения.
Шаг 1, Поместите два iPad в одну сеть Wi-Fi.
Шаг 2. Разблокируйте старый iPad. Нажмите «Настройки»> «iBooks»> «Синхронизировать закладки и заметки» / «Синхронизировать коллекции».
Шаг 3, Повторите вышеуказанные операции на своем новом iPad, чтобы получать iBooks.
Часть 2: Перенесите iBooks с одного iPad на другой с помощью iTunes
Вы можете сделать резервную копию iPad iBooks с помощью iTunes. Позже вы сможете восстановить новый iPad с помощью резервного копирования iTunes. Проверьте здесь, чтобы узнать что делает iTunes бэкап.
Однако существующие iBooks, сохраненные на вашем новом iPad, будут удалены по умолчанию. Поэтому подумайте дважды, прежде чем передавать файлы iPad с помощью iTunes.
Шаг 1, Подключите старый iPad к компьютеру через USB-кабель.
Шаг 2. Запустите iTunes. Щелкните значок iPad и найдите страницу «Сводка».
Шаг 3.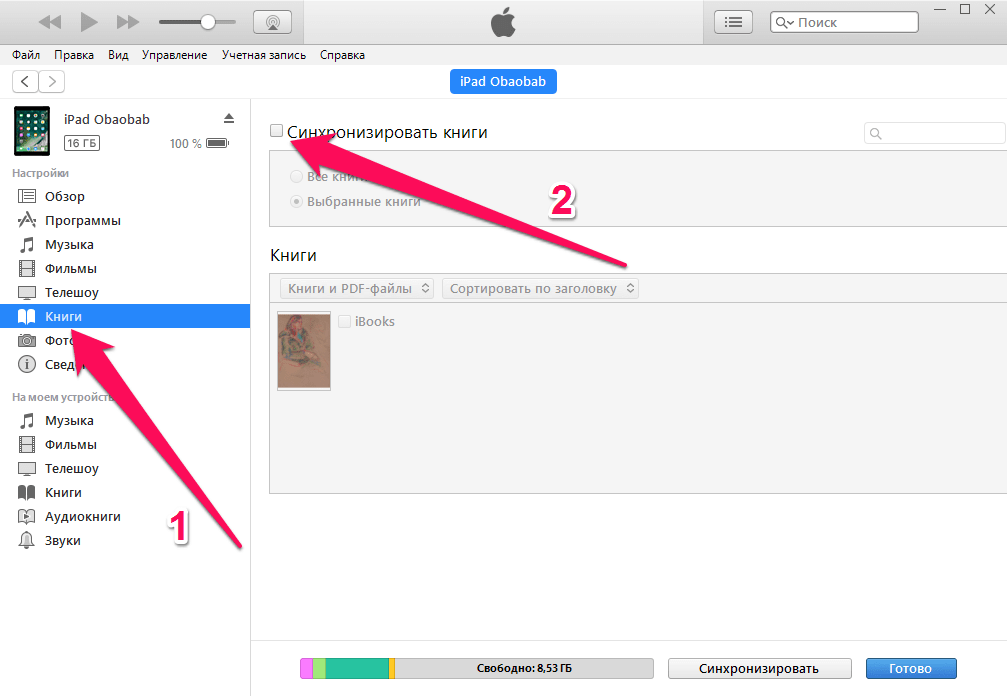 Включите «Этот компьютер» и нажмите «Создать резервную копию сейчас» в разделе «Резервные копии». (Подождите некоторое время, чтобы завершить процесс.)
Включите «Этот компьютер» и нажмите «Создать резервную копию сейчас» в разделе «Резервные копии». (Подождите некоторое время, чтобы завершить процесс.)
Шаг 4, Подключите ваш iPad к компьютеру. Затем перейдите на страницу с описанием iPad.
Шаг 5. Выберите «Восстановить резервную копию» в разделе «Резервные копии».
Шаг 6. Выберите последний файл резервной копии. Выберите «Восстановить», чтобы перенести iBooks с iPad на iPad с помощью iTunes.
Часть 3: Перенос iBooks с iPad на iPad с помощью iCloud Drive
iCloud Drive — традиционная передача файлов для пользователей Apple. Вы можете перенести все данные iBook на другой iPad через соединение Wi-Fi. Таким образом, будьте терпеливы, если процесс передачи iBooks занимает много времени.
Шаг 1. Откройте приложение «Настройки». Войдите в два iPad с одним и тем же Apple ID.
Шаг 2. Выберите «iCloud», затем включите «iCloud Drive».
Шаг 3. Запуск по опции «iBooks».
Шаг 4, Перенос iBooks с iPad на другой iPad без проводов.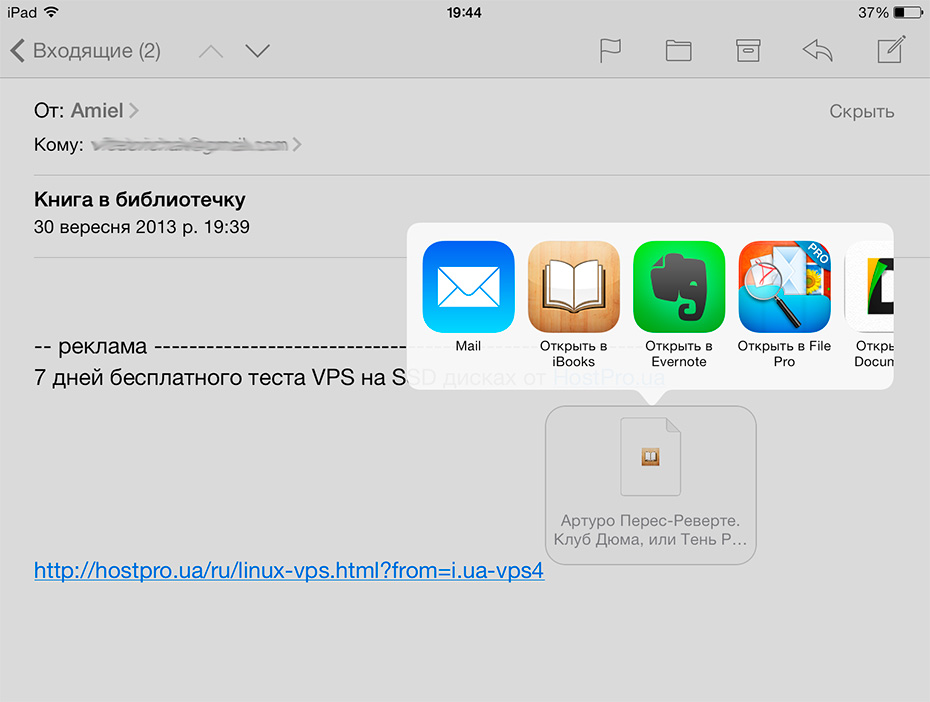
Часть 4: Перенос iBooks между устройствами iPad с помощью AirDrop
На самом деле, вы можете переносить iBooks с iPad на другой iPad с Bluetooth с помощью AirDrop. Просто убедитесь, что вы используете iOS 7 и более поздние версии.
Шаг 1, Подключите два устройства iOS к одной сети.
Шаг 2, Включите AirDrop и сделайте себя доступным для всех.
Шаг 3. Выберите имя нового iPad на экране «Мои книги».
Шаг 4. Обратитесь к своему новому iPad. Выберите «Принять», чтобы перенести iBooks ePub с iPad на другой iPad с помощью AirDrop. Проверьте этот пост, чтобы узнать больше о том, как AirDrop iBooks между iPhone, iPad и Mac.
Часть 5: Лучший способ перенести iBooks с iPad на другой iPad без iTunes
На самом деле вышеупомянутые методы передачи файлов 4 iPad имеют разные ограничения. Например, вы можете передавать только приобретенные iBooks с iPad с помощью iTunes. Скорость Wi-Fi, ограничение размера файла и другие факторы также имеют большое значение. Таким образом, если вы хотите безопасно перенести несколько книг с iPad на другое устройство iOS, вы можете попробовать Передача iPhone.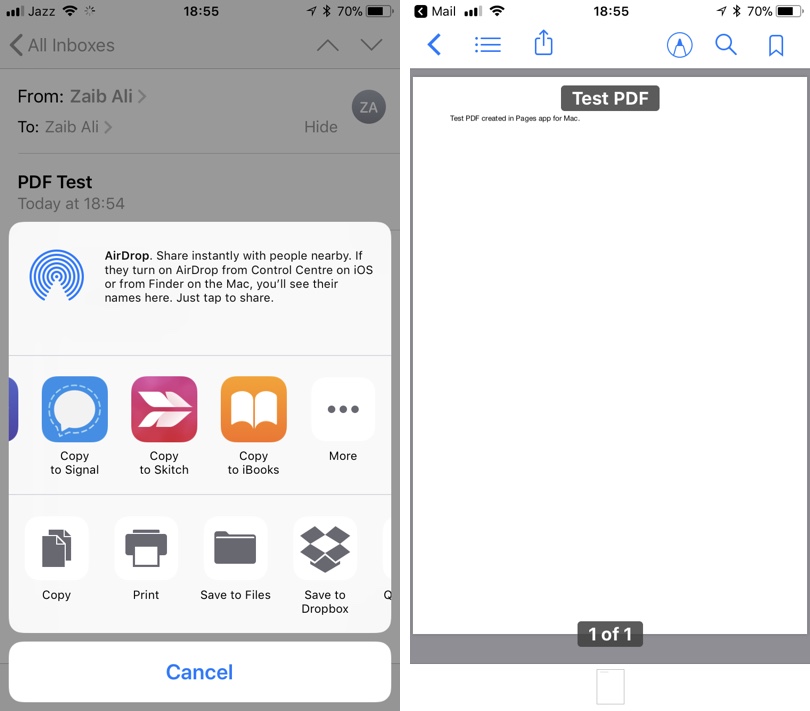
Вы можете передавать цифровые книги, ePub, PDF, аудиокниги, подкасты, списки воспроизведения, альбомы, контакты и почти все типы файлов iOS между устройствами iOS. В отличие от iTunes и обычных файловых передач, вы можете просматривать и выбирать, какие данные свободно перемещать. Также поддерживается импорт файлов с вашего iPad / iPhone / iPod в библиотеку iTunes без потери данных.
Передача iPhone
- Переносите iBooks, фотографии, фильмы, данные приложений и другие файлы с компьютера / устройства iOS на iPhone / iPad / iPod.
- Перенос файлов с iPhone / iPad / iPod на компьютер под управлением Windows / Mac.
- Синхронизируйте файлы iOS с библиотекой iTunes без потери данных, ошибок iTunes, односторонней передачи и других ограничений iTunes.
- Поддержка последней версии iOS 12 для iPad Pro, iPad Air, iPad mini, iPad, iPhone XS, iPhone XR, iPhone X и т. Д.
- Полностью совместим с Windows 10 / 8.1 / 8 / 7 / Vista / XP и Mac OS X 10.6 или выше.
Скачать для WinСкачать для Mac
Передача iBooks и ePubs с iPad на iPad выборочно
Шаг 1, Подключите два iPad к iPhone Transfer
Бесплатно загрузите и установите программное обеспечение для передачи iPhone.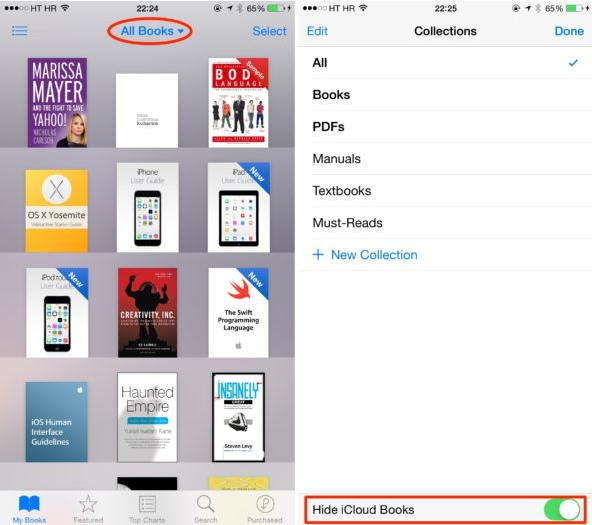 Используйте молниеносные USB-кабели для подключения двух Apple iPad к компьютеру. Вы можете активировать учетную запись с помощью своего адреса электронной почты и регистрационного кода.
Используйте молниеносные USB-кабели для подключения двух Apple iPad к компьютеру. Вы можете активировать учетную запись с помощью своего адреса электронной почты и регистрационного кода.
Шаг 2, Предварительный просмотр и выбор iPad iBooks
Выберите имя своего старого iPad на левой панели. Позже нажмите «Книги», чтобы увидеть все доступные книги для iPad. Вы можете дважды щелкнуть любую книгу, чтобы просмотреть детали. Не забудьте отметить перед файлом, который хотите перенести на другой iPad. Ничего страшного, если вы кстати перенесете другие файлы со старого iPad на новый.
Шаг 3, Безопасно переносите iBooks с iPad на другой iPad
После настройки разверните меню «Экспорт в» на верхней панели инструментов. Выберите «Экспорт в [имя iPad]», чтобы переместить выбранные книги iBooks на другой iPad. Не отключайте iPad во время передачи файлов.
Таким образом, вы можете легко переносить iBooks с iPad на другой iPad, а также другие типы данных. Если вы хотите получить больше настраиваемых функций, Передача iPhone безусловно, ваш лучший выбор. Вы можете передавать выбранные файлы iPad, сохраняя другие данные iOS в исходном месте. Кроме того, его интуитивно понятный интерфейс удобен для начинающих. Всякий раз, когда вы сталкиваетесь с проблемами передачи iOS, вы можете бесплатно загрузить iPhone Transfer и попробовать.
Вы можете передавать выбранные файлы iPad, сохраняя другие данные iOS в исходном месте. Кроме того, его интуитивно понятный интерфейс удобен для начинающих. Всякий раз, когда вы сталкиваетесь с проблемами передачи iOS, вы можете бесплатно загрузить iPhone Transfer и попробовать.
Как легко перенести iBooks с iPad на другой iPad
Приложение iBook имеет функцию общего доступа по умолчанию. Вы можете поделиться PDF, отрывками, ссылками или даже книгой с другими. Но делиться сотнями книг одну за другой — пустая трата времени. Хотите за короткое время переместить все книги с оригинального iPad на новый?
Многие пользователи понятия не имеют, как перенести iBooks с одного iPad на другой iPad. Если у вас есть тот же вопрос, вы просто попали в нужное место. Этот пост покажет вам 5 рабочих инструментов для переноса книг на iPad. Таким образом, вы можете перемещать загруженные книги между iDevices по беспроводной сети или через USB-соединение.
- Часть 1. Перенос iBooks с iPad на другой iPad через настройки
- Часть 2.
 Перенос iBooks с одного iPad на другой с помощью iTunes
Перенос iBooks с одного iPad на другой с помощью iTunes - Часть 3. Перенос iBooks с iPad на iPad с помощью iCloud Drive
- Часть 4. Перенос iBooks между устройствами iPad с AirDrop
- Часть 5: лучший способ переноса iBooks с iPad на другой iPad без iTunes
Часть 1: перенос iBooks с iPad на другой iPad через настройки
Это должен быть самый прямой способ переноса книг iPad на другое устройство iOS. Чтобы быть более конкретным, вы можете синхронизировать iBooks между двумя iPad без стороннего приложения.
Шаг 1. Подключите два iPad к одной сети Wi-Fi.
Шаг 2. Разблокируйте старый iPad. Нажмите «Настройки» > «iBooks» > «Синхронизировать закладки и заметки»/«Синхронизировать коллекции».
Шаг 3. Повторите вышеуказанные операции на новом iPad, чтобы получить iBooks.
Часть 2. Перенос iBooks с одного iPad на другой с помощью iTunes
Сначала можно создать резервную копию iBooks для iPad с помощью iTunes.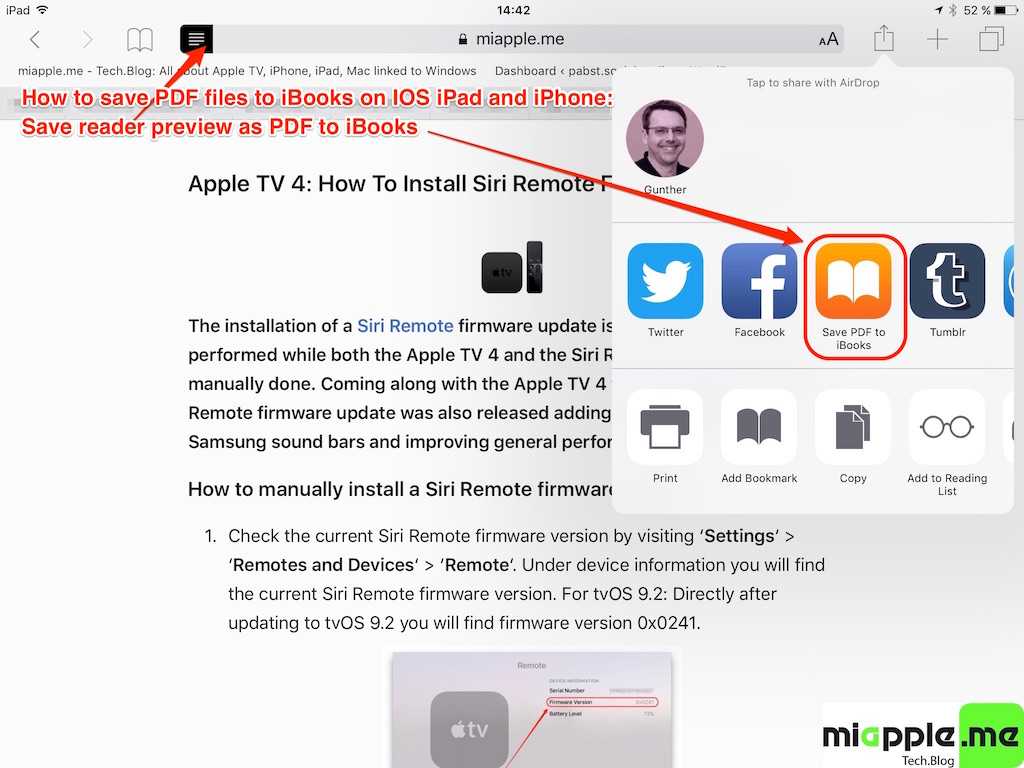 Позже вы можете восстановить новый iPad с помощью резервной копии iTunes. Проверьте здесь, чтобы узнать, что делает резервное копирование iTunes.
Позже вы можете восстановить новый iPad с помощью резервной копии iTunes. Проверьте здесь, чтобы узнать, что делает резервное копирование iTunes.
Однако существующие iBooks, хранящиеся на вашем новом iPad, будут удалены по умолчанию. Так что подумайте дважды, прежде чем передавать файлы iPad с помощью iTunes.
Шаг 1. Подключите старый iPad к компьютеру через USB-кабель.
Шаг 2. Запустите iTunes. Щелкните значок своего iPad и найдите страницу «Сводка».
Шаг 3. Включите «Этот компьютер» и нажмите «Создать резервную копию сейчас» в разделе «Резервные копии». (Подождите некоторое время, чтобы завершить процесс.)
Шаг 4. Подключите iPad к компьютеру. Затем перейдите на страницу «Обзор iPad».
Шаг 5. Выберите «Восстановить резервную копию» в разделе «Резервные копии».
Шаг 6. Выберите последний файл резервной копии. Выберите «Восстановить», чтобы перенести iBooks с iPad на iPad с помощью iTunes.
Часть 3. Перенос iBooks с iPad на iPad с помощью iCloud Drive
iCloud Drive — это традиционная передача файлов для пользователей Apple. Вы можете перенести все данные iBook на другой iPad через соединение Wi-Fi. Таким образом, будьте терпеливы, если процесс передачи iBooks занимает много времени.
Вы можете перенести все данные iBook на другой iPad через соединение Wi-Fi. Таким образом, будьте терпеливы, если процесс передачи iBooks занимает много времени.
Шаг 1. Откройте приложение «Настройки». Войдите в два iPad с одним и тем же Apple ID.
Шаг 2. Выберите «iCloud», затем включите «iCloud Drive».
Шаг 3. Активируйте опцию «iBooks».
Шаг 4. Перенесите iBooks с iPad на другой iPad по беспроводной сети.
Часть 4. Перенос iBooks между устройствами iPad с помощью AirDrop
На самом деле вы можете передавать iBooks с iPad на другой iPad с помощью Bluetooth с помощью AirDrop. Просто убедитесь, что вы используете iOS 7 и более поздние версии.
Шаг 1. Подключите два устройства iOS к одной сети.
Шаг 2. Включите AirDrop и сделайте себя доступным для всех.
Шаг 3. Выберите имя нового iPad на экране «Мои книги».
Шаг 4. Переключитесь на свой новый iPad. Выберите «Принять», чтобы перенести iBooks ePub с iPad на другой iPad с помощью AirDrop. Проверьте этот пост, чтобы узнать больше о том, как AirDrop iBooks между iPhone, iPad и Mac.
Проверьте этот пост, чтобы узнать больше о том, как AirDrop iBooks между iPhone, iPad и Mac.
Часть 5. Лучший способ переноса iBooks с iPad на другой iPad без iTunes
На самом деле, вышеупомянутые 4 метода передачи файлов iPad имеют разные ограничения. Например, вы можете перенести купленные iBooks с iPad только с помощью iTunes. Скорость Wi-Fi, ограничение на размер файла и другие факторы также имеют большое значение. Таким образом, если вы хотите безопасно перенести несколько книг с iPad на другое устройство iOS, вы можете попробовать iPhone Transfer.
Вы можете передавать цифровые книги, ePub, PDF, аудиокниги, подкасты, списки воспроизведения, альбомы, контакты и почти все типы файлов iOS между устройствами iOS. В отличие от iTunes и обычной передачи файлов, вы можете предварительно просмотреть и выбрать, какие данные перемещать свободно. Также поддерживается импорт файлов с вашего iPad/iPhone/iPod в библиотеку iTunes без потери данных.
iPhone Transfer
- Перенос iBooks, фотографий, фильмов, данных приложений и других файлов с компьютера/устройства iOS на iPhone/iPad/iPod.

- Перенос файлов с iPhone/iPad/iPod на компьютер с Windows/Mac.
- Синхронизируйте файлы iOS с медиатекой iTunes без потери данных, ошибок iTunes, односторонней передачи и других ограничений iTunes.
- Поддержка последней версии iOS 12 для iPad Pro, iPad Air, iPad mini, iPad, iPhone XS, iPhone XR, iPhone X и т. д.
- Полная совместимость с Windows 10/8.1/8/7/Vista/XP и Mac OS Х 10,6 или выше.
Загрузить для WinЗагрузить для Mac
Выборочный перенос iBooks и ePubs с iPad на iPad
Шаг 1. Подключите два iPad к iPhone Transfer
Бесплатно загрузите и установите программное обеспечение для передачи данных iPhone. Используйте кабели Lightning USB для подключения двух Apple iPad к компьютеру. Вы можете активировать учетную запись, указав свой адрес электронной почты и регистрационный код.
Шаг 2. Предварительный просмотр и выбор iPad iBooks
Выберите имя вашего старого iPad на левой панели.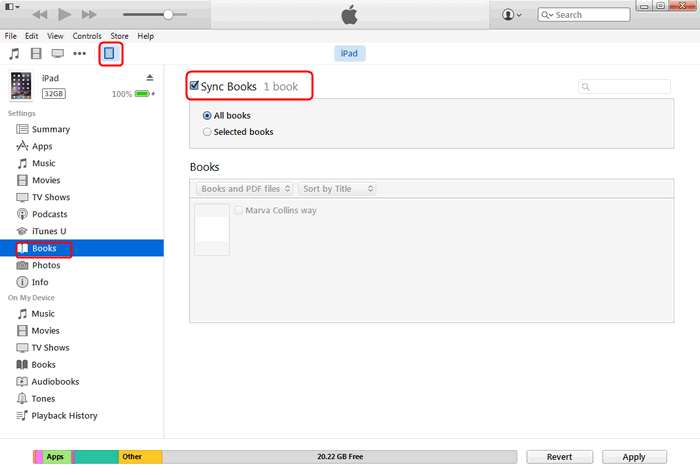 Позже нажмите «Книги», чтобы увидеть все доступные книги для iPad. Вы можете дважды щелкнуть любую книгу, чтобы просмотреть детали. Не забудьте отметить перед файлом, который хотите перенести на другой iPad. Кстати, если вы переносите другие файлы со старого iPad на новый, это нормально.
Позже нажмите «Книги», чтобы увидеть все доступные книги для iPad. Вы можете дважды щелкнуть любую книгу, чтобы просмотреть детали. Не забудьте отметить перед файлом, который хотите перенести на другой iPad. Кстати, если вы переносите другие файлы со старого iPad на новый, это нормально.
Шаг 3. Безопасно перенесите iBooks с iPad на другой iPad
После настройки разверните меню «Экспорт в» на верхней панели инструментов. Выберите «Экспортировать в [имя iPad]», чтобы переместить выбранные iBooks на другой iPad. Не отключайте iPad во время передачи файлов.
Таким образом, вы можете легко переносить iBooks с iPad на другой iPad, а также другие типы данных. Если вы хотите получить больше настраиваемых функций, iPhone Transfer , безусловно, ваш лучший выбор. Вы можете перенести выбранные файлы iPad, сохранив другие данные iOS в исходном месте. Кроме того, его интуитивно понятный интерфейс удобен для новичков. Всякий раз, когда вы сталкиваетесь с проблемами передачи iOS, вы можете бесплатно загрузить iPhone Transfer, чтобы попробовать.
 Откройте «Настройки» > «Книги», затем в разделе «Синхронизация» включите параметры «Читаю сейчас» и «iCloud Drive» (зеленый цвет означает, что параметр включен).
Откройте «Настройки» > «Книги», затем в разделе «Синхронизация» включите параметры «Читаю сейчас» и «iCloud Drive» (зеленый цвет означает, что параметр включен). 5. Выберите меню Apple > «Системные настройки», затем нажмите «Apple ID». Нажмите «iCloud» в боковом меню, затем выберите «iCloud Drive». Нажмите «Параметры» и выберите «Книги».
5. Выберите меню Apple > «Системные настройки», затем нажмите «Apple ID». Нажмите «iCloud» в боковом меню, затем выберите «iCloud Drive». Нажмите «Параметры» и выберите «Книги».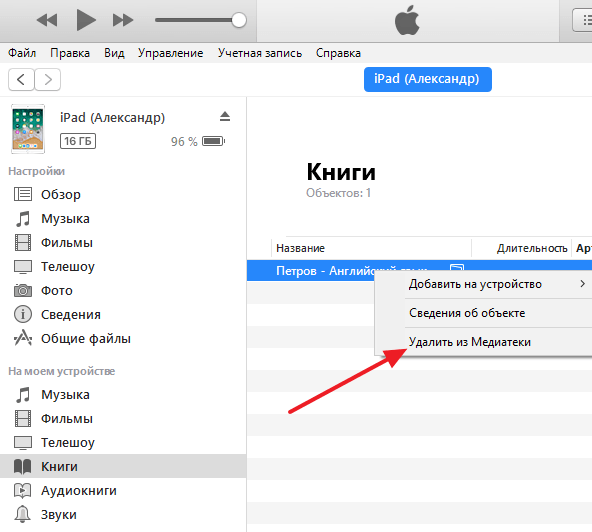 Перенос iBooks с одного iPad на другой с помощью iTunes
Перенос iBooks с одного iPad на другой с помощью iTunes