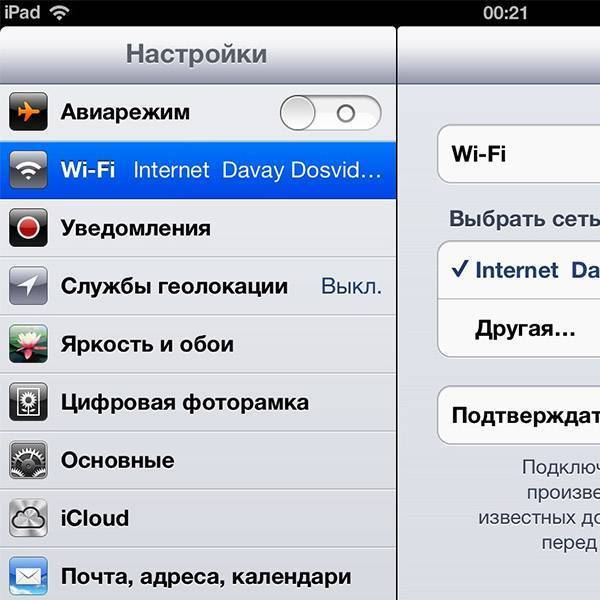Содержание
Как подключить iPad к Интернету: Проводное подключение
Беспроводное Wi-Fi подключение к сети Интернет отлично подходит для большинства задач, которые вы можете выполнять с вашим iPad, но есть некоторые вещи, которые гораздо лучше выполнять с надежным проводным подключением к Интернет. Вот как подключить iPad к локальной сети, чтобы получить надежное подключение к Интернет. С новыми iOS 10.2 и выше есть новые настройки, которые облегчат подключение iPad к Интернету.
iPad не имеет порта Ethernet, поэтому вам потребуется купить некоторые адаптеры и аксессуары. Это не дешево, но, если вам нужно подключить iPad к сети в плохой зоне покрытия Wi-Fi, это покупка, которую стоит рассмотреть.
С правильными аксессуарами, вы сможете подключить ваш iPad непосредственно к модему или маршрутизатору с помощью кабеля Ethernet, а с iOS 10.2 и выше, вы сможете внести изменения в настройки Ethernet прямо с iPad или iPhone.
Мы обновили старую версию этого руководства, которая требовала концентратора с USB-питанием. Если вы используете iPad с адаптером Lightning, вы должны быть в состоянии использовать обычный адаптер USB-Ethernet без концентратора с дополнительным питанием.
Если вы используете iPad с адаптером Lightning, вы должны быть в состоянии использовать обычный адаптер USB-Ethernet без концентратора с дополнительным питанием.
Всё, что вам нужно, чтобы подключить iPad к сети Интернет.
Что нужно, чтобы подключить iPad к Интернету?
Это несколько обходной путь, но официально признанный Apple, поэтому вы не аннулируете гарантию, и нет никакой необходимости волноваться о нарушении каких-либо пользовательских правил.
Вот всё, что вам нужно, чтобы подключить iPad или iPhone к сети Интернет с помощью кабеля.
- Адаптер Lightning-USB;
- Адаптер USB-Ethernet;
- Ethernet-кабель;
- Планшет iPad;
Вы можете купить официальный адаптер Lightning на USB, но вы можете купить значительно дешевле адаптер USB-Ethernet, если не хотите платить завышенную цену Apple.
Как подключить iPad к Интернету?
Как настроить подключение iPad к Интернету?
Вот краткий перечень шагов, которым вы должны следовать, чтобы использовать локальное подключение к сети Интернет вашего iPad.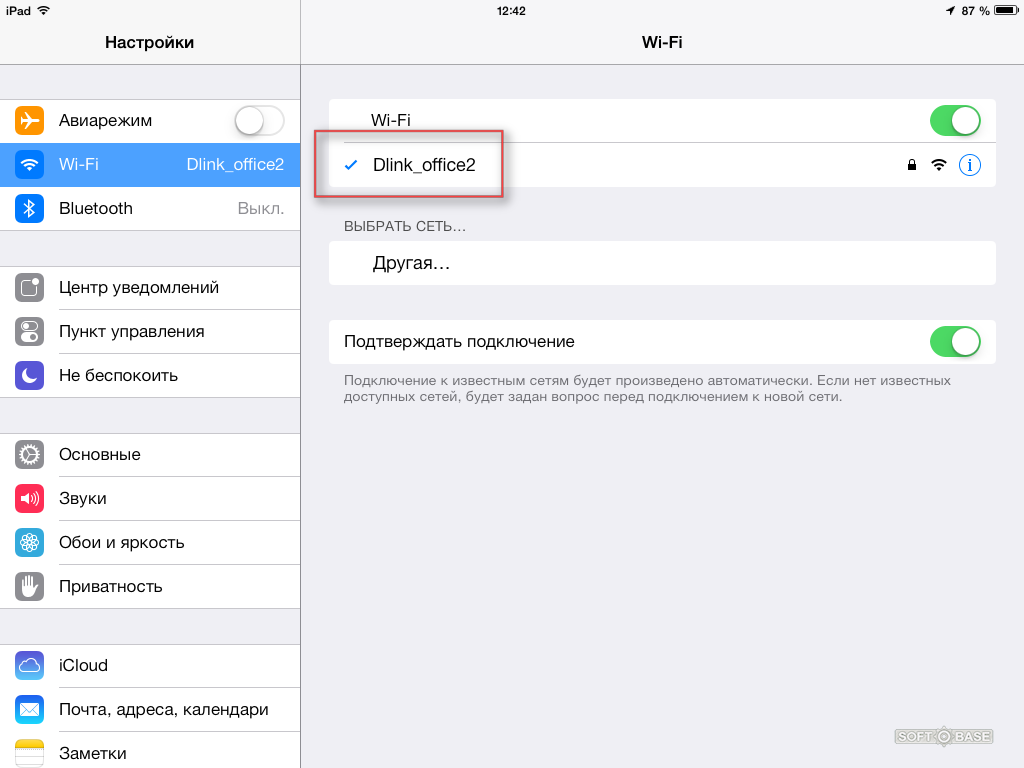 Вы можете использовать те же настройки для iPhone. Пошаговое руководство подключения iPad к Интернет:
Вы можете использовать те же настройки для iPhone. Пошаговое руководство подключения iPad к Интернет:
- Отключите Wi-Fi на вашем iPad, а также Мобильные Данные, если это сотовая (LTE) модель.
- Подключите один конец сетевого кабеля в свободный порт на маршрутизаторе, а другой конец в порт адаптера USB-Ethernet.
- Подключите свободный конец адаптера USB-Ethernet в адаптер Lightning-USB.
- Вставьте свободный конец адаптера Lightning-USB в ваш iPad.
Через несколько секунд, iPad или iPhone распознает подключение к локальной сети Интернет. Если вы используете iOS 10.2 или выше, теперь вы можете перейти в Настройки и увидеть возможность изменить настройки Ethernet на вашем iPad’е.
iOS 10.2+ finally has a UI for USB ethernet adapter settings pic.twitter.com/r7mojxgdGE
— Steve T-S (@stroughtonsmith) 28 февраля 2017 г.
Это последнее обновление iOS, которое предлагает дополнительный контроль над использованием и состоянием подключения к сети Интернет, как основного способа подключения iPad.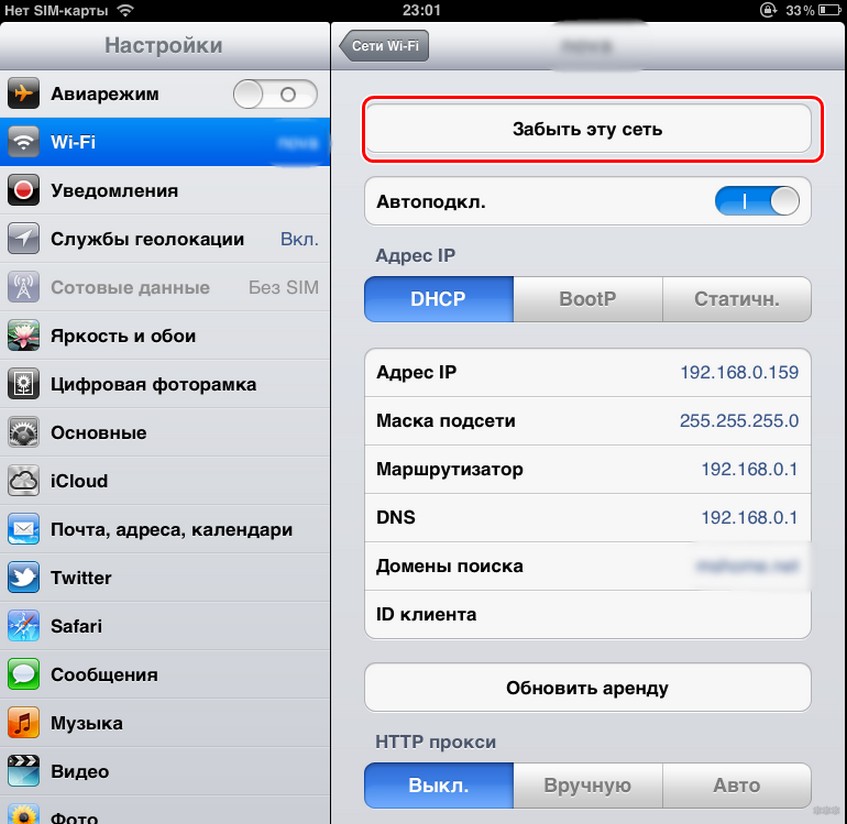
После того, как всё соединено правильно, откройте Safari и проверьте, работает ли подключение, прежде чем переходить к другим вариантам.
Это отличный способ использовать iPad в ситуации, когда беспроводное подключение к Интернет (Wi-Fi) работает ненадежно. Простой инвестиции в эти адаптеры достаточно, чтобы гарантировать рабочее подключение к сети Интернет в любых условиях.
<blockquote class=»twitter-tweet» data-lang=»ru»><p lang=»en» dir=»ltr»>iOS 10.2+ finally has a UI for USB ethernet adapter settings <a href=»https://t.co/r7mojxgdGE»>pic.twitter.com/r7mojxgdGE</a></p>— Steve T-S (@stroughtonsmith) <a href=»https://twitter.com/stroughtonsmith/status/836548572527079424″>28 февраля 2017 г.</a></blockquote><script async src=»//platform.twitter.com/widgets.js» charset=»utf-8″></script>
iPad
Share
Tweet
Как подключить iPad к интернет-порту проводного Ethernet
Автор Глеб Захаров На чтение 4 мин. Просмотров 699 Опубликовано
Просмотров 699 Опубликовано
IPad разработан как беспроводное устройство, поэтому в нем отсутствует порт Ethernet для подключения непосредственно к маршрутизатору или сетевому порту. Однако есть несколько способов обойти это и подключить iPad к сетевому порту Ethernet или к задней панели маршрутизатора.
Содержание
- Go Wireless
- Используйте разъемы Lightning для проводного доступа
- Кабели Ethernet требуют питания для работы
- Как подключиться к Ethernet с помощью USB-концентратора с питанием
Go Wireless
Самый простой способ сделать это – просто подключиться к беспроводной сети. Если ваша основная задача – подключить iPad к сети, в которой есть доступный порт, но нет Wi-Fi, используйте альтернативный портативный маршрутизатор и кабель Ethernet. Эти карманные маршрутизаторы могут быть отличным решением, поскольку для их работы не требуется много других адаптеров. Просто подключите беспроводной маршрутизатор и подключитесь к сети. Портативный беспроводной маршрутизатор ASUS размером с кредитную карту может превратить сетевой порт в точку доступа Wi-Fi. Карманный маршрутизатор ZyXEL также имеет ультрапортативный дизайн.
Просто подключите беспроводной маршрутизатор и подключитесь к сети. Портативный беспроводной маршрутизатор ASUS размером с кредитную карту может превратить сетевой порт в точку доступа Wi-Fi. Карманный маршрутизатор ZyXEL также имеет ультрапортативный дизайн.
Эти маршрутизаторы обычно имеют быстрый процесс установки, который начинается с поиска маршрутизатора в настройках Wi-Fi вашего iPad. После подключения вы пройдете процесс установки, который позволит вам создать безопасное соединение.
Используйте разъемы Lightning для проводного доступа
Если вам абсолютно необходимо подключиться к сети, используйте адаптер Lightning-to-USB-3. Apple называет этот адаптер комплектом для подключения камеры, но к iPad можно подключить любое совместимое USB-устройство. Этот адаптер поддерживает проводные клавиатуры, MIDI-устройства и, да, кабели USB-Ethernet.
Между новым адаптером Lightning-to-USB-3 и старым комплектом для подключения камеры есть две большие разницы.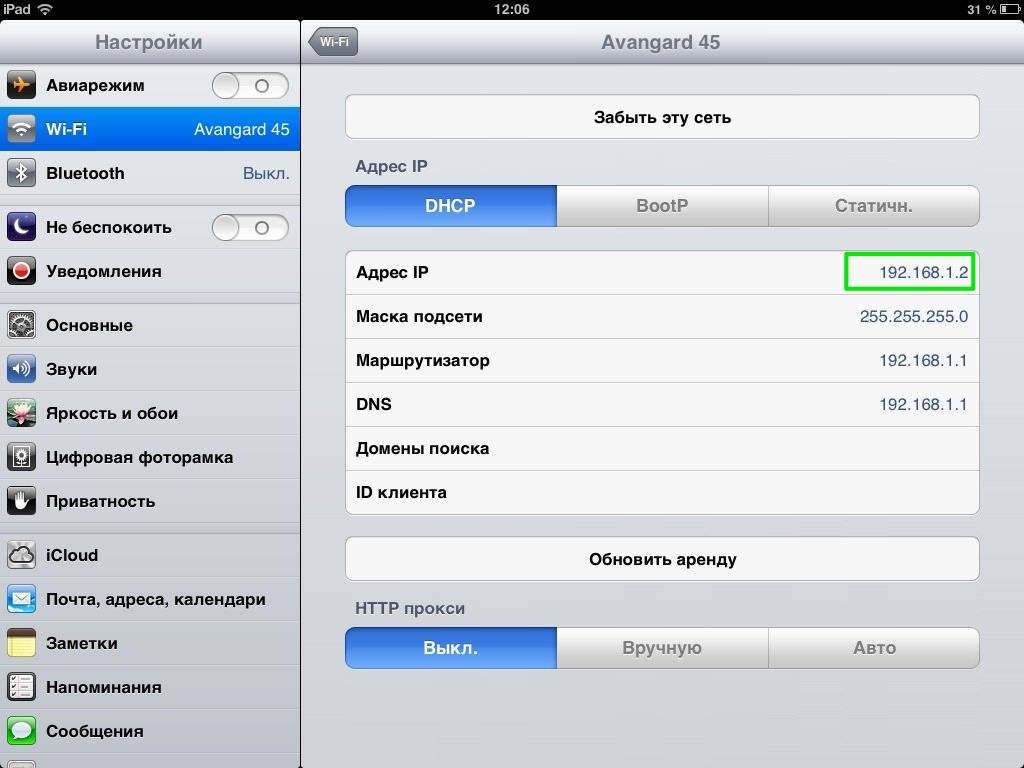 Во-первых, более новый адаптер использует USB 3, что обеспечивает гораздо более высокую скорость передачи. Во-вторых, адаптер включает в себя порт Lightning для подключения к электрической розетке, поэтому вы будете заряжать iPad, пока используете адаптер, и, что более важно, он позволяет адаптеру подавать питание.
Во-первых, более новый адаптер использует USB 3, что обеспечивает гораздо более высокую скорость передачи. Во-вторых, адаптер включает в себя порт Lightning для подключения к электрической розетке, поэтому вы будете заряжать iPad, пока используете адаптер, и, что более важно, он позволяет адаптеру подавать питание.
Кабели Ethernet требуют питания для работы
Это решение лучше всего работает с адаптером Apple USB-Ethernet с номером модели MC704LL/A. Вы можете столкнуться с проблемами при использовании старого адаптера USB-Ethernet или адаптеров других производителей, хотя вы можете использовать обходной путь для правильной работы других кабелей.
Подключите адаптер Lightning к USB 3 в свой iPad. Затем подключите этот адаптер к настенной розетке с помощью адаптера Lightning Outlet, который входит в комплект вашего iPad. После подачи питания подключите адаптер USB-Ethernet к адаптеру USB 3, а затем подключите его к сети с помощью кабеля Ethernet.
Как подключиться к Ethernet с помощью USB-концентратора с питанием
Помните, когда мы упоминали обходной путь? Основная проблема при подключении iPad к Ethernet – это потребность в питании.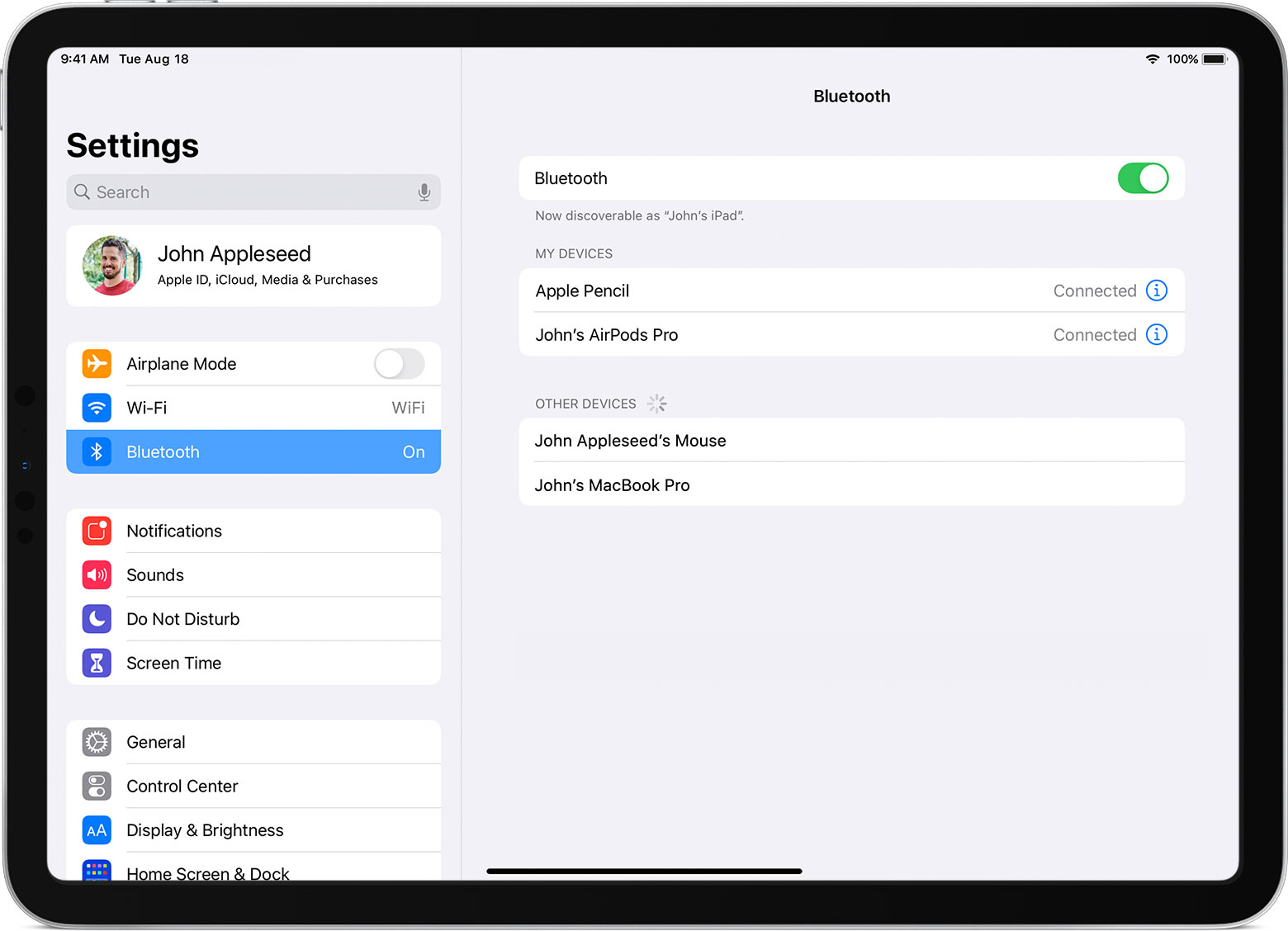 IPad не будет подавать питание, если он работает от батареи, поэтому новый адаптер Lightning to USB 3 поможет решить эту проблему. Но что, если у вас есть старый адаптер Lightning to USB? Или что, если ваш USB-адаптер Ethernet не работает с новым комплектом подключения камеры?
IPad не будет подавать питание, если он работает от батареи, поэтому новый адаптер Lightning to USB 3 поможет решить эту проблему. Но что, если у вас есть старый адаптер Lightning to USB? Или что, если ваш USB-адаптер Ethernet не работает с новым комплектом подключения камеры?
Добавьте подключенный USB-порт к миксу.
Этот обходной путь может быть немного вялым, из-за отсутствия лучшего слова. Если все подключено в правильном порядке, это должно работать, но поскольку этот процесс включает в себя выполнение того, для чего iPad не предназначен, не всегда гарантируется его работа.
Вам понадобится USB-концентратор с питанием в дополнение к комплекту для подключения камеры USB и адаптеру USB-Ethernet. Эти материалы могут стоить дороже, чем просто купить Wi-Fi роутер для путешествий.
После того, как вы получили все необходимое оборудование, подключить ваш iPad относительно просто. Перед началом работы отключите Wi-Fi и подключите концентратор USB к настенной розетке. Опять же, процесс не будет работать без питания концентратора.
Опять же, процесс не будет работать без питания концентратора.
Сначала подключите комплект подключения Lightning-to-USB к iPad. (Если у вас более старый iPad с 30-контактным разъемом, вам потребуется 30-контактный USB-адаптер.) Затем подключите iPad к USB-порту с помощью USB-кабеля. Подсоедините адаптер USB-Ethernet к порту USB, а затем подключите адаптер Ethernet к маршрутизатору или сетевому порту с помощью кабеля Ethernet.
Если у вас возникнут какие-либо проблемы, попробуйте перезагрузить iPad и повторите шаги.
Как подключить iPad к Ethernet
Похоже, что давно никто не ответил. Чтобы снова начать разговор, просто
задать новый вопрос.
Многие люди хотят подключить iPad к сети Ethernet. То ли потому, что он быстрее, то ли WiFi может быть недоступен. Я могу подтвердить, что этот метод делает слово. Я попробовал это. Это потребует некоторой работы и будет стоить около 10-50 фунтов стерлингов в зависимости от марки оборудования, которое вы используете.
Как упоминалось выше, для этого «хака» требуется не один простой инструмент, а три аксессуара, которые вам нужно будет приобрести, если у вас их еще нет. Вот что вам понадобится:
Адаптер Lightning/USB для камеры
USB-адаптер Ethernet
USB-концентратор с питанием — купите (это может быть любой дешевый концентратор. Только убедитесь, что на него подается питание.)
Ethernet-кабель
An iPad
Причина, по которой вам нужен концентратор USB с питанием, заключается в том, что для адаптера USB Ethernet требуется больше энергии, чем может обеспечить кабель адаптера Lightning-USB, поэтому, если у вас нет концентратора USB с питанием, вы получите всплывающее окно с сообщением устройство не может запитать адаптер.
Хотя это довольно большой список вещей, которые вам понадобятся, установка всего этого занимает менее 30 секунд:
- Во-первых, отключите Wi-Fi на вашем iPad, а также сотовые данные, если это модель LTE.

- Подключите один конец кабеля Ethernet к свободному порту маршрутизатора, а другой конец — к порту Ethernet на USB-адаптере Ethernet.
- Подключите разъем USB адаптера к любому из портов USB на концентраторе USB.
- Подключите USB-кабель, входящий в комплект поставки USB-концентратора, к концентратору. Кабель должен иметь разъем меньшего размера на одном конце, а порт для него должен быть на задней части концентратора.
- Подсоедините кабель питания USB-концентратора к концентратору, а другой конец вставьте в настенную розетку.
- Подсоедините USB-разъем Lighting to USB Adapter к другому концу USB-кабеля, входящего в комплект поставки USB-концентратора.
- Наконец, подключите разъем Lightning адаптера к iPad.
Возможно, вам придется дать iPad несколько секунд, чтобы распознать все, но после этого вы можете запустить Safari и начать просматривать веб-страницы.
Оттуда вы можете запустить потоковое приложение по вашему выбору, будь то YouTube, Netflix, Hulu Plus и т.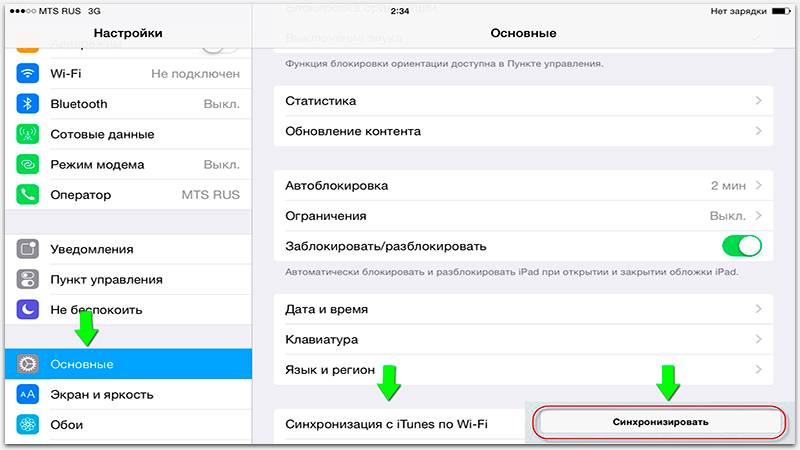 д. Вы должны получить гораздо лучшее подключение к Интернету, чем если бы вы использовали просто подключение WiFi.
д. Вы должны получить гораздо лучшее подключение к Интернету, чем если бы вы использовали просто подключение WiFi.
Кроме того, вы можете загрузить приложение под названием Speedtest, которое может определить скорость вашего интернет-соединения на вашем iPad.
Надеюсь, это решит все ваши вопросы. Пожалуйста, не забудьте отметить это как полезное.
Большое спасибо! кредиты на www.gottabemobile.com. Автор не несет никакой ответственности за любой ущерб или неправильное использование предоставленной информации.
айпад про,
iOS 10.1.1
Опубликовано 20 декабря 2016 г., 4:11
Извините, я не знал, как опубликовать это, не пометив его как вопрос, поэтому я снова публикую то же самое.
Многие люди хотят подключить iPad к сети Ethernet. То ли потому, что он быстрее, то ли WiFi может быть недоступен. Я могу подтвердить, что этот метод делает слово. Я попробовал это. Это потребует некоторой работы и будет стоить около 10-50 фунтов стерлингов в зависимости от марки оборудования, которое вы используете.
Как упоминалось выше, для этого «хака» требуется не один простой инструмент, а три аксессуара, которые вам нужно будет приобрести, если у вас их еще нет. Вот что вам понадобится:
Адаптер Lightning/USB для камеры
USB-адаптер Ethernet
USB-концентратор с питанием — купите (это может быть любой дешевый концентратор. Только убедитесь, что на него подается питание.)
Ethernet-кабель
An iPad
Причина, по которой вам нужен концентратор USB с питанием, заключается в том, что для адаптера USB Ethernet требуется больше энергии, чем может обеспечить кабель адаптера Lightning-USB, поэтому, если у вас нет концентратора USB с питанием, вы получите всплывающее окно с сообщением устройство не может запитать адаптер.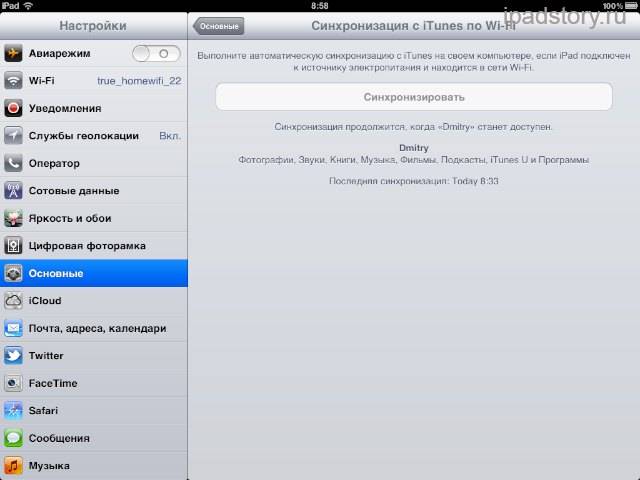
Хотя это довольно большой список вещей, которые вам понадобятся, установка всего этого занимает менее 30 секунд:
- Во-первых, отключите Wi-Fi на вашем iPad, а также сотовые данные, если это модель LTE.
- Подключите один конец кабеля Ethernet к свободному порту маршрутизатора, а другой конец — к порту Ethernet на USB-адаптере Ethernet.
- Подключите разъем USB адаптера к любому из портов USB на концентраторе USB.
- Подключите USB-кабель, входящий в комплект поставки USB-концентратора, к концентратору. Кабель должен иметь разъем меньшего размера на одном конце, а порт для него должен быть на задней части концентратора.
- Подсоедините кабель питания USB-концентратора к концентратору, а другой конец вставьте в настенную розетку.
- Подсоедините USB-разъем Lighting to USB Adapter к другому концу USB-кабеля, входящего в комплект поставки USB-концентратора.
- Наконец, подключите разъем Lightning адаптера к iPad.

Возможно, вам придется дать iPad несколько секунд, чтобы распознать все, но после этого вы можете запустить Safari и начать просматривать веб-страницы.
Оттуда вы можете запустить потоковое приложение по вашему выбору, будь то YouTube, Netflix, Hulu Plus и т. д. Вы должны получить гораздо лучшее подключение к Интернету, чем если бы вы использовали просто подключение WiFi.
Кроме того, вы можете загрузить приложение под названием Speedtest, которое может определить скорость вашего интернет-соединения на вашем iPad.
Надеюсь, это решит все ваши вопросы. Пожалуйста, не забудьте отметить это как полезное.
Большое спасибо! кредиты на www.gottabemobile.com. Автор не несет никакой ответственности за любой ущерб или неправильное использование предоставленной информации.
Опубликовано 20 декабря 2016 г., 4:18
Просмотр в контексте
Как подключить iPad к Ethernet
Как использовать Ethernet с iPad через USB-C или Lightning.
 как использовать Ethernet с iPad через USB-C или Lightning.
как использовать Ethernet с iPad через USB-C или Lightning.
Возможности iPad с годами выросли, а переход на USB-C для большего количества планшетов Apple сделал проще, чем когда-либо, такие вещи, как использование Ethernet для стабильного подключения к Интернету. Также можно настроить Ethernet на iPad, использующих порт Lightning.
Помимо личного использования, настройка iPad с Ethernet может быть отличным вариантом для предприятий или организаций, использующих планшет для киосков и т. д.
Как использовать Ethernet с iPad через USB-C или Lightning
iPad с USB-C
Планшеты Apple с USB-C включают iPad Pro 2018 и новее, iPad Air 2020 и новее, iPad mini 2021 и iPad 10.
- Подберите любой концентратор USB-C с поддержкой Ethernet если у вас его еще нет (Anker примерно от 23 долларов США, AmazonBasics примерно от 18 долларов США, Satechi примерно от 80 долларов США)
- Подключите его к iPad и подключите кабель Ethernet
- В правом верхнем углу iPad должен появиться значок адаптера.

- Чтобы еще раз проверить, работает ли ваше соединение Ethernet, вы можете перейти к Настройки > Ethernet
iPad с портом Lightning
- Вы можете использовать либо адаптер Lightning-Ethernet, либо адаптер Lightning-USB, подключенный к адаптеру USB-Ethernet (Apple продает Belkin за 100 долларов США, также на Amazon, некоторые варианты MFi стоят от 20 долларов США). , адаптеры USB-Ethernet продаются по цене около 15 долларов США)
- Подключите его к iPad и подключите кабель Ethernet
- Чтобы еще раз проверить, работает ли ваше соединение Ethernet, вы можете перейти к Настройки > Ethernet
Вот как эти шаги выглядят на iPad:
После нажатия USB 10/100/1000 LAN вы увидите сведения о сети Ethernet:
Подробнее 9to5Mac 901 45 уроков:
- безопасно использовать зарядные устройства MacBook Pro для быстрой зарядки iPhone?
- iPhone: как изменить настройки 5G, чтобы увеличить время автономной работы или увеличить скорость
- Лучшие дисплеи USB-C и Thunderbolt для Mac
- против 2023 Pro: вот сравнение ноутбуков M2
MacBook Air
FTC: Мы используем автоматические партнерские ссылки, приносящие доход. Еще.
Еще.
Вы читаете 9to5Mac — экспертов, которые день за днем сообщают новости об Apple и окружающей ее экосистеме. Обязательно заходите на нашу домашнюю страницу, чтобы быть в курсе всех последних новостей, и следите за новостями 9to5Mac в Twitter, Facebook и LinkedIn, чтобы оставаться в курсе событий. Не знаете, с чего начать? Ознакомьтесь с нашими эксклюзивными историями, обзорами, практическими рекомендациями и подпишитесь на наш канал YouTube
Посетите 9to5Mac на YouTube, чтобы узнать больше новостей Apple:
Автор
Майкл Потак
@michaelpotuck
Майкл — редактор 9to5Mac. С момента прихода в компанию в 2016 году он написал более 3000 статей, включая последние новости, обзоры, подробные сравнения и учебные пособия.