Содержание
Очистите память на iPad с помощью самых рекомендуемых методов в 2023 году
Обновлено Бои Вонг / 20 июля 2022 г., 14:20
Как увеличить объем памяти на iPad? Я хочу больше iPad Air Storage. Что я должен делать? Спасибо!
Как вы, возможно, знаете, такие планшеты, как iPad, делают повседневную жизнь, учебу и работу более удобными и удобными для пользователей. А iPad выделяется на фоне других конкурентов своим большим экраном и высокой скоростью работы. Именно поэтому люди хотели бы сохранять больше документов, фильмов, песен, телешоу и т. д. на iPad для работы, учебы или развлечений в любом месте.
FoneEraser для iOS
FoneEraser для iOS — лучший очиститель данных iOS, который может легко и безвозвратно стереть все содержимое и настройки iPhone, iPad или iPod.
Удалите ненужные данные с iPhone, iPad или iPod touch.
Стереть данные быстро с одноразовой перезаписью, которая может сэкономить ваше время для большого количества файлов данных.

Это безопасно и просто в использовании.
Бесплатная загрузка Бесплатная загрузка Узнать больше
Вот и возникает вопрос, сколько памяти мне нужно на моем iPad? Это частый вопрос большинства пользователей, они понятия не имеют, что именно заняло хранилище и как их очистить, чтобы получить больше свободного места на iPad.
Не волнуйтесь, этот пост покажет вам лучшие ответы на все эти вопросы. Двигаться дальше.
Список руководств
- Часть 1. Как проверить память на iPad
- Часть 2. Очистите память iPad с помощью FoneEraser для iOS
- Часть 3. Очистить память на iPad с помощью AssistiveTouch
- Часть 4. Очистить память на iPad вручную
- Часть 5. Очистить память на iPad в приложении «Настройки»
- Часть 6. Часто задаваемые вопросы об увеличении объема памяти iPad
Часть 1. Как проверить память на iPad
Прежде чем мы углубимся в решения, вы должны узнать, как проверить хранилище iPad mini или всех других моделей.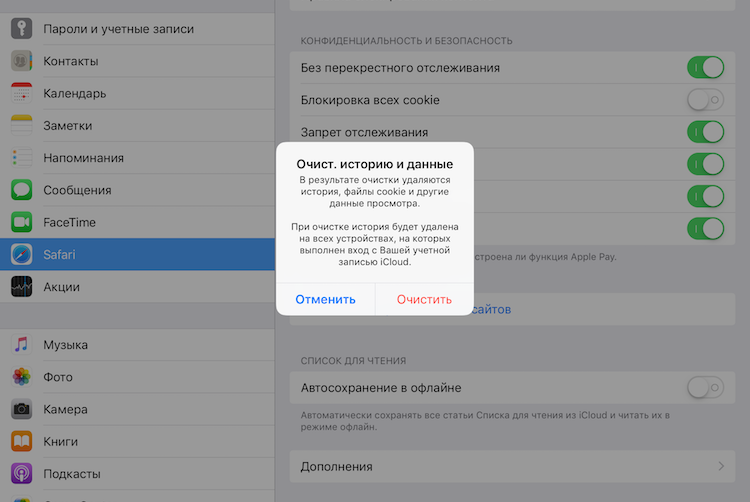 Этапы проверки памяти iPad одинаковы для разных моделей, вы можете проверить их ниже.
Этапы проверки памяти iPad одинаковы для разных моделей, вы можете проверить их ниже.
Шаг 1Откройте iPad Настройки приложение и коснитесь Общие меню.
Шаг 2Прокрутите вниз, чтобы найти хранилище iPad. Затем вы можете увидеть состояние вашего хранилища в деталях.
Перейдите к следующим частям, чтобы очистить память iPad.
Часть 2. Очистите память iPad с помощью FoneEraser для iOS
Первое решение, которое вы не должны пропустить, это FoneEraser для iOS. Это сторонний инструмент, но это надежная и мощная программа для компьютера, которая поможет вам стереть все данные с iPad за несколько кликов. Он обеспечивает 3 уровня стирания, которые вы можете выбрать в соответствии с вашими потребностями.
Кроме того, у него есть еще одна функция, которая поможет вам освободить место на iPhone, iPad и iPod Touch, удалив ненужные файлы, фотографии, большие файлы и приложения. Если вы хотите освободить место на iPad без потери данных, вы можете выбрать его.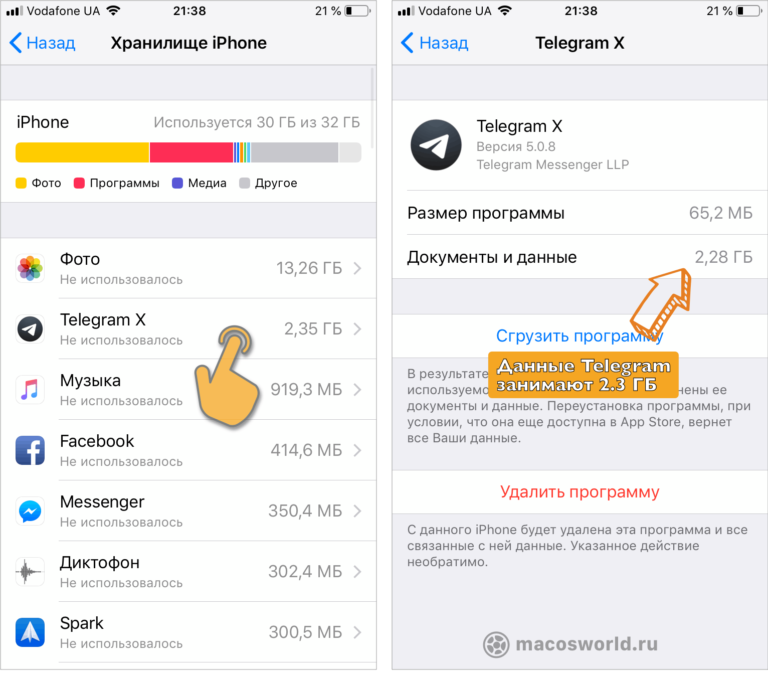
FoneEraser для iOS
FoneEraser для iOS — лучший очиститель данных iOS, который может легко и безвозвратно стереть все содержимое и настройки iPhone, iPad или iPod.
Удалите ненужные данные с iPhone, iPad или iPod touch.
Стереть данные быстро с одноразовой перезаписью, которая может сэкономить ваше время для большого количества файлов данных.
Это безопасно и просто в использовании.
Бесплатная загрузка Бесплатная загрузка Узнать больше
ну тут можно скачать и установить FoneEraser для iOS на компьютере и подключите iPhone. Затем посмотрите демонстрацию того, как очистить память iPad с помощью FoneEraser для iOS.
Стереть ненужные файлы:
Шаг 1Выберите Свободное пространство > Стереть ненужные файлы.
Шаг 2После этого он просканирует ваше устройство.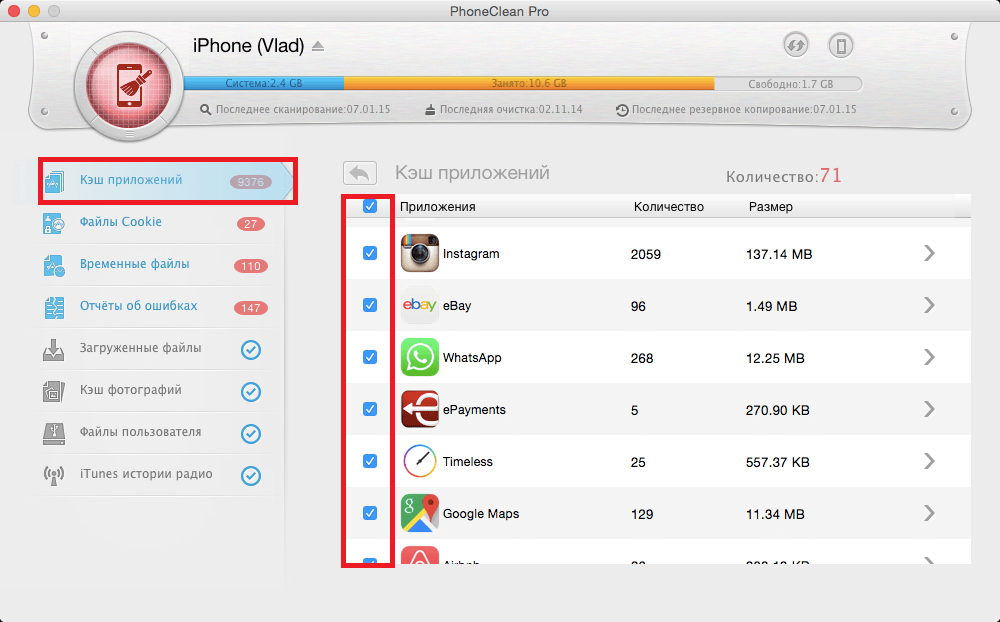 Отметьте все элементы, которые вы хотите удалить, и нажмите Стереть кнопку.
Отметьте все элементы, которые вы хотите удалить, и нажмите Стереть кнопку.
Удалить приложения:
Шаг 1Выберите Свободное пространство > Удаление приложений.
Шаг 2Он покажет вам все приложения. Нажмите на Удалить рядом с теми, которые вы хотите удалить с iPad.
Удалить большие файлы:
Шаг 1Нажмите Свободное пространство > Удалить большие файлы.
Шаг 2Справа отобразятся все файлы, отметьте их и нажмите Стереть кнопку.
Вы можете сделать резервную копию этих файлов перед их удалением.
Очистить фотографии:
Шаг 1Нажмите Свободное пространство > Убирать Фотографии.
Шаг 2Через некоторое время нажмите Резервное копирование и сжатие or Экспорт и удаление соответственно.
Как видите, им легко пользоваться даже новичкам. Скачайте и попробуйте прямо сейчас!
FoneEraser для iOS
FoneEraser для iOS — лучший очиститель данных iOS, который может легко и безвозвратно стереть все содержимое и настройки iPhone, iPad или iPod.
Удалите ненужные данные с iPhone, iPad или iPod touch.
Стереть данные быстро с одноразовой перезаписью, которая может сэкономить ваше время для большого количества файлов данных.
Это безопасно и просто в использовании.
Бесплатная загрузка
Бесплатная загрузка
Узнать больше
Часть 3. Очистить память на iPad с помощью AssistiveTouch
Второй трюк, который вы должны попробовать на iPad, чтобы очистить память iPad, — это использование AssistiveTouch. Это функция iPad, которая помогает вам делать то, что вы хотите, и делать все, что вам нравится.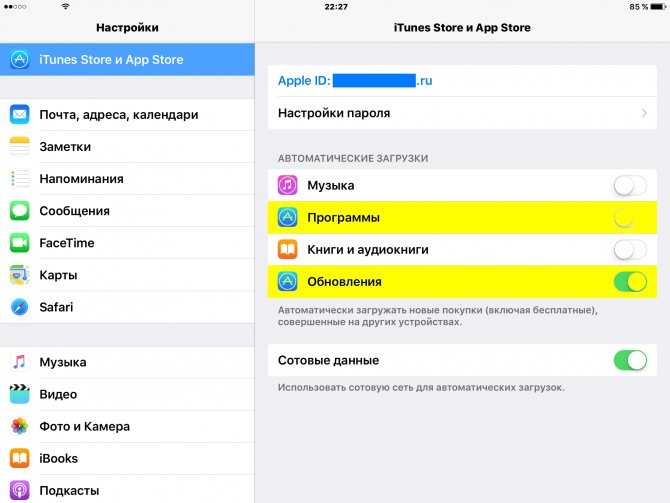 И вы даже можете использовать его на iPad, чтобы очистить память iPad без потери данных. Более того, это может помочь вам исправить неизвестные проблемы на устройстве. Ниже приведен учебник.
И вы даже можете использовать его на iPad, чтобы очистить память iPad без потери данных. Более того, это может помочь вам исправить неизвестные проблемы на устройстве. Ниже приведен учебник.
Шаг 1Вам нужно включить AssistiveTouch через «Настройки»> «Универсальный доступ»> «Touch»> «AssistiveTouch» и включить его. Кроме того, вы также можете попросить Siri включить его.
Шаг 2Перейдите на Настройки > Общие > Завершение работы, то вы можете увидеть ползунок.
Шаг 3Нажмите AssistiveTouch и выберите Главная.
Шаг 4Введите свой пароль, чтобы подтвердить его.
Этот вариант мало что вам даст, если вам нужно больше места на iPad, попробуйте удалить ненужные данные вручную.
Часть 4. Очистить память на iPad вручную
Проверив хранилище iPad, вы увидите, что типы данных занимают большую часть памяти на устройстве. Таким образом, вы можете удалить их с устройства, если они вам больше не нужны, например фотографии, видео, песни, сообщения и т.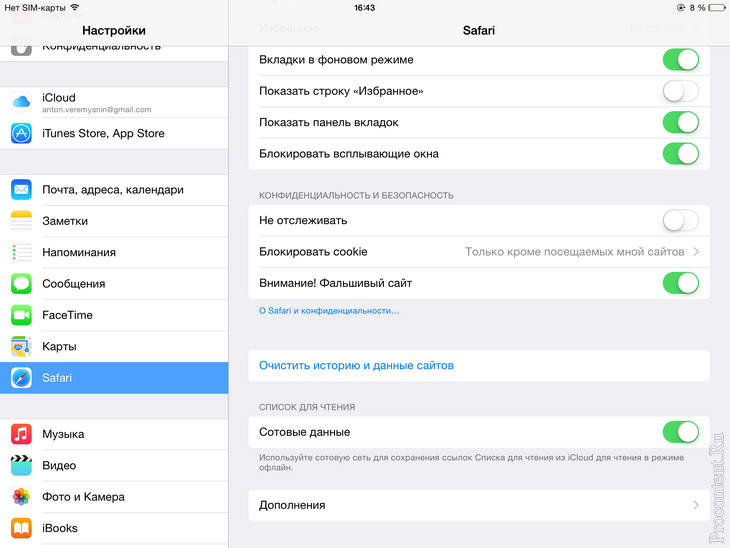 д.
д.
Вот как вы можете удалить их с iPad.
Фотографии. Откройте приложение «Фотографии», выберите фотографии, которые вам не нужны, и коснитесь значка удаления. Ваши удаленные фотографии будут сохранены в альбоме «Недавно удаленные» в течение 30 дней.
Видео: Откройте приложение «Фото» или «Видео», в котором вы сохранили свои видео, выберите их и коснитесь значка «Удалить».
Песни: Откройте приложение Apple Music, выберите библиотеку или песни, которые хотите удалить, коснитесь значка удаления.
Сообщения: Откройте приложение «Сообщения», вы можете прокрутить беседу справа налево и нажать кнопку «Удалить».
FoneEraser для iOS
FoneEraser для iOS — лучший очиститель данных iOS, который может легко и безвозвратно стереть все содержимое и настройки iPhone, iPad или iPod.
Удалите ненужные данные с iPhone, iPad или iPod touch.
Стереть данные быстро с одноразовой перезаписью, которая может сэкономить ваше время для большого количества файлов данных.

Это безопасно и просто в использовании.
Бесплатная загрузка
Бесплатная загрузка
Узнать больше
Часть 5. Очистить память на iPad в приложении «Настройки»
Последний вариант — приложение «Настройки». Это мощный инструмент для управления данными и устройствами iOS. Вы можете выборочно удалить данные из определенных приложений или полностью весь контент с устройства.
Вариант 1. Удалить данные приложения
Во-первых, вы можете попытаться получить доступ к данным своего приложения в настройках и подтвердить, есть ли у вас кнопки для соответствующего удаления данных приложения.
Перейдите на Настройки приложение и прокрутите вниз, чтобы найти приложение, которое вы хотите проверить. Если вы видите некоторые варианты удаления данных, очистки данных или других, нажмите на них.
Вариант 2. Стереть все содержимое
Другой способ освободить место на iPad в приложении «Настройки» — удалить весь контент с устройства.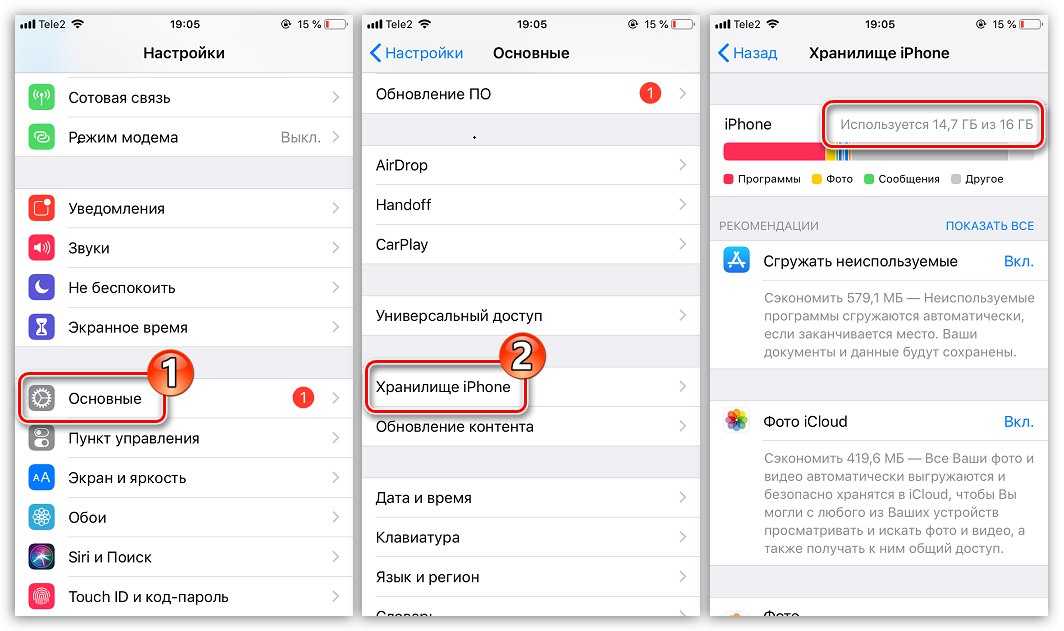 Он удалит все данные с iPad, и после этого вы получите совершенно новое устройство. Пожалуйста, создайте резервную копию данных данных iPad, чтобы предотвратить потерю данных; затем вы можете выполнить следующие шаги.
Он удалит все данные с iPad, и после этого вы получите совершенно новое устройство. Пожалуйста, создайте резервную копию данных данных iPad, чтобы предотвратить потерю данных; затем вы можете выполнить следующие шаги.
Шаг 1Откройте приложение Настройки приложение на iPad, выберите Общие > Перенос или сброс iPad.
Шаг 2Выберите Стереть контент и настройки.
Шаг 3Нажмите Стереть контент и настройки снова.
Он начнет сбрасывать ваше устройство, просто подождите некоторое время и после этого настройте свой iPad.
Часть 6. Часто задаваемые вопросы об увеличении объема памяти iPad
Почему я купил дополнительное пространство в iCloud, но ничего не произошло?
Убедитесь, что вы купили хранилище iCloud с правильной учетной записью, а также проверьте подключение к Интернету.
Почему память моего iPad заполнена?
Потому что вы сохранили бесчисленное количество данных на iPad.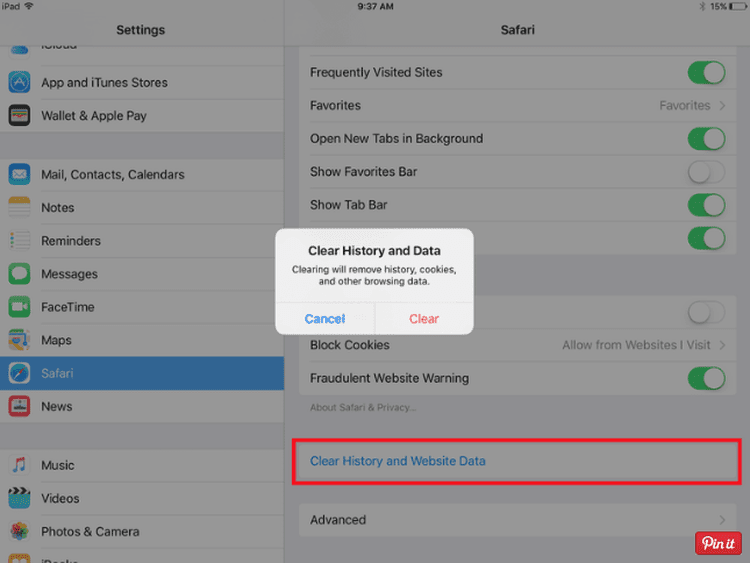 Вы можете попробовать методы, описанные в этом посте, чтобы освободить память iPad, сделать его нормальным и работать быстрее.
Вы можете попробовать методы, описанные в этом посте, чтобы освободить память iPad, сделать его нормальным и работать быстрее.
FoneEraser для iOS
FoneEraser для iOS — лучший очиститель данных iOS, который может легко и безвозвратно стереть все содержимое и настройки iPhone, iPad или iPod.
Удалите ненужные данные с iPhone, iPad или iPod touch.
Стереть данные быстро с одноразовой перезаписью, которая может сэкономить ваше время для большого количества файлов данных.
Это безопасно и просто в использовании.
Бесплатная загрузка
Бесплатная загрузка
Узнать больше
Это все о том, как очистить память iPad, вы можете изучить методы в этом посте и выбрать один из них в соответствии с вашими потребностями. FoneEraser для iOS по-прежнему является наиболее рекомендуемым методом, который вы не должны пропустить. Это поможет вам освободить память iPad с потерями или без них. И даже новички могут просто научиться им пользоваться. Почему бы не скачать и не попробовать прямо сейчас!
Это поможет вам освободить память iPad с потерями или без них. И даже новички могут просто научиться им пользоваться. Почему бы не скачать и не попробовать прямо сейчас!
Как очистить память на iPhone и iPad
Одна из частых проблем владельцев iPhone и iPad, особенно в версиях с 16, 32 и 64 Гб памяти — заканчивающееся место в хранилище. При этом часто даже после удаления ненужных фотографий, видео и приложений места в хранилище все равно недостаточно.
В этой инструкции — подробно о способах очистить память вашего iPhone или iPad: сначала ручные способы очистки отдельных элементов, занимающих наибольшее место в хранилище, затем — один автоматический «быстрый» способ очистки памяти iPhone, а также дополнительная информация, которая может помочь в случае, если на вашем устройстве недостаточно памяти для хранения своих данных (плюс способ быстро очистить RAM на iPhone). Способы подойдут для iPhone 5s, 6 и 6s, 7 и недавно представленных iPhone 8 и iPhone X.
Примечание: в App Store присутствует значительное количество приложений «с метёлками» для автоматической очистки памяти, в том числе и бесплатных, однако в данной статье они не рассматриваются, поскольку автор, субъективно, не считает безопасным давать подобным приложениям доступ ко всем данным своего устройства (а без этого они не будут работать).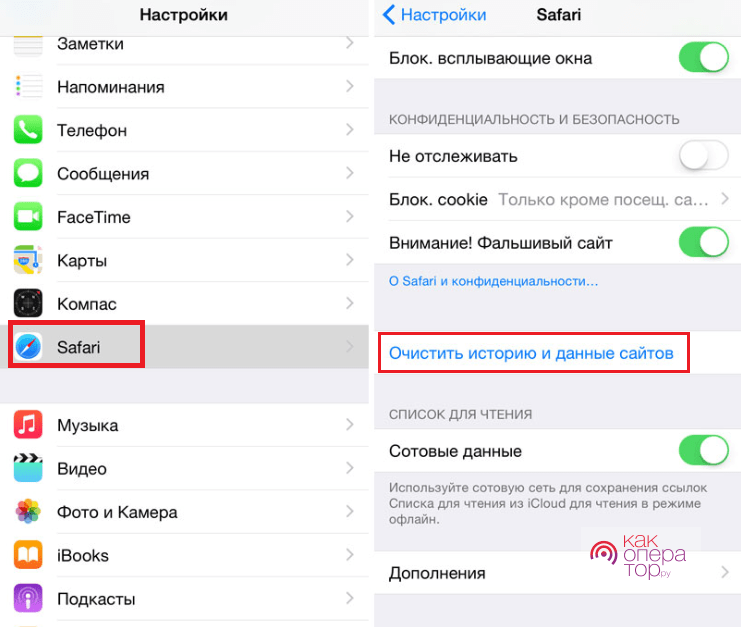
Очистка памяти вручную
Для начала о том, как можно выполнить очистку хранилища iPhone и iPad вручную, а также выполнить некоторые настройки, которые могут снизить темпы, с которыми «забивается» памяти.
В общем случае порядок действий будет следующим:
- Зайдите в Настройки — Основные — Хранилище и iCloud. (в iOS 11 в Основные — Хранилище iPhone или iPad).
- Нажмите по пункту «Управление» в разделе «Хранилище» (в iOS 11 пункт отсутствует, можно сразу перейти к пункту 3, список приложений будет внизу настроек хранилища).
- Обратите внимание на те приложения в списке, которые занимают наибольшее количество памяти вашего iPhone или iPad.
С большой вероятностью, в верхней части списка, помимо музыки и фото, будут присутствовать браузер Safari (если пользуетесь), Google Chrome, Сообщения, а возможно и другие приложения. И для некоторых из них мы имеем возможность очистки занимаемого хранилища.
Также, в iOS 11, выбрав любое из приложений вы можете увидеть новый пункт «Сгрузить приложение», который также позволяет очистить память на устройстве.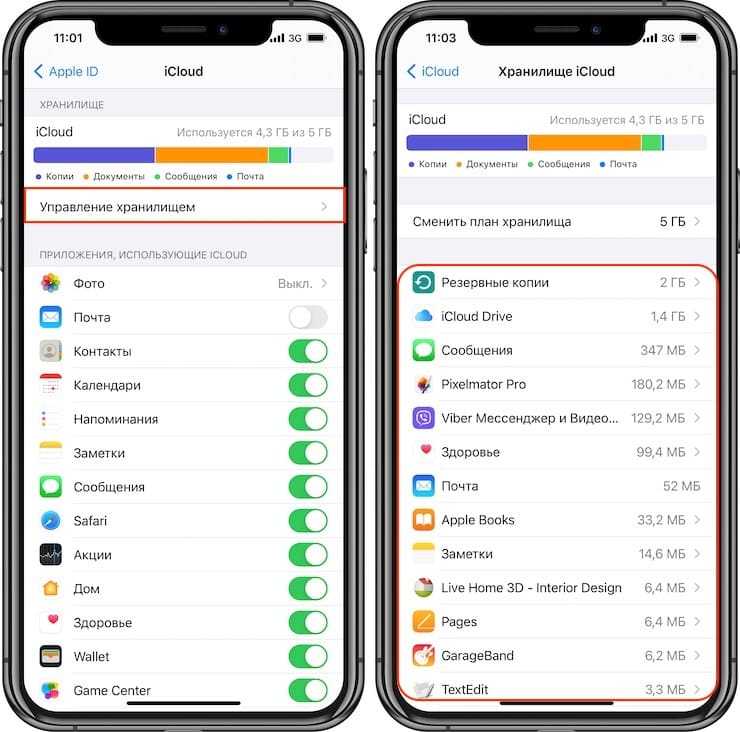 О том, как он работает — далее в инструкции, в соответствующем разделе.
О том, как он работает — далее в инструкции, в соответствующем разделе.
Примечание: о том, как удалить песни из приложения «Музыка» я писать не буду, это можно сделать просто в интерфейсе самого приложения. Просто обратите внимание на количество места, занимаемого вашей музыкой и если что-то давно не слушалось, смело удаляйте (если музыка была куплена, то в любой момент вы сможете снова загрузить её на iPhone).
Safari
Кэш и данные сайтов в браузере Safari могут занимать достаточно большое количество места в хранилище на вашем iOS устройстве. К счастью, для этого браузера предусмотрена возможность очистки этих данных:
- На вашем iPhone или iPad зайдите в Настройки и найдите Safari в нижней части списка настроек.
- В настройках Safari нажмите «Очистить историю и данные сайтов» (после очистки на некоторых сайтах может потребоваться заново произвести вход).
Сообщения
Если вы часто обмениваетесь сообщениями, особенно видео и изображениями в iMessage, то со временем доля занимаемого сообщениями места в памяти устройства может неприлично разрастись.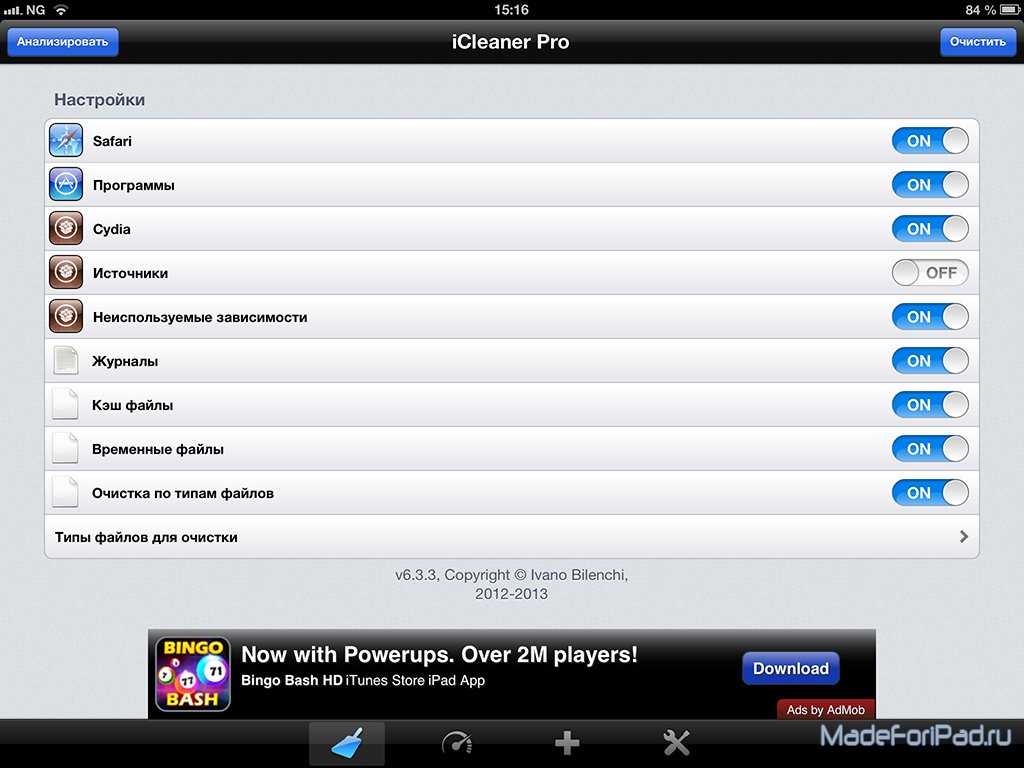
Одно из решений — зайти в «Сообщения» нажать «Изменить» и удалить старые ненужные диалоги или же открыть конкретные диалоги, нажать и удерживать любое сообщение, в меню выбрать «Ещё», затем выбрать ненужные сообщения с фото и видео и удалить их.
Другое, реже используемое, позволяет автоматизировать очистку памяти, занимаемую сообщениями: по умолчанию, они хранятся на устройстве бессрочно, однако настройки позволяют сделать так, чтобы по прошествии определенного времени сообщения удалялись автоматически:
- Зайдите в Настройки — Сообщения.
- В разделе настроек «История сообщений» нажмите по пункту «Оставлять сообщения».
- Укажите время, в течение которого необходимо хранить сообщения.
Также, при желании на главной странице настроек сообщений внизу вы можете включить режим низкого качества с тем, чтобы отправляемые сообщения занимали меньше места.
Фото и Камера
Снятые на iPhone фотографии и видео — одни из тех элементов, которые занимают максимум места в памяти.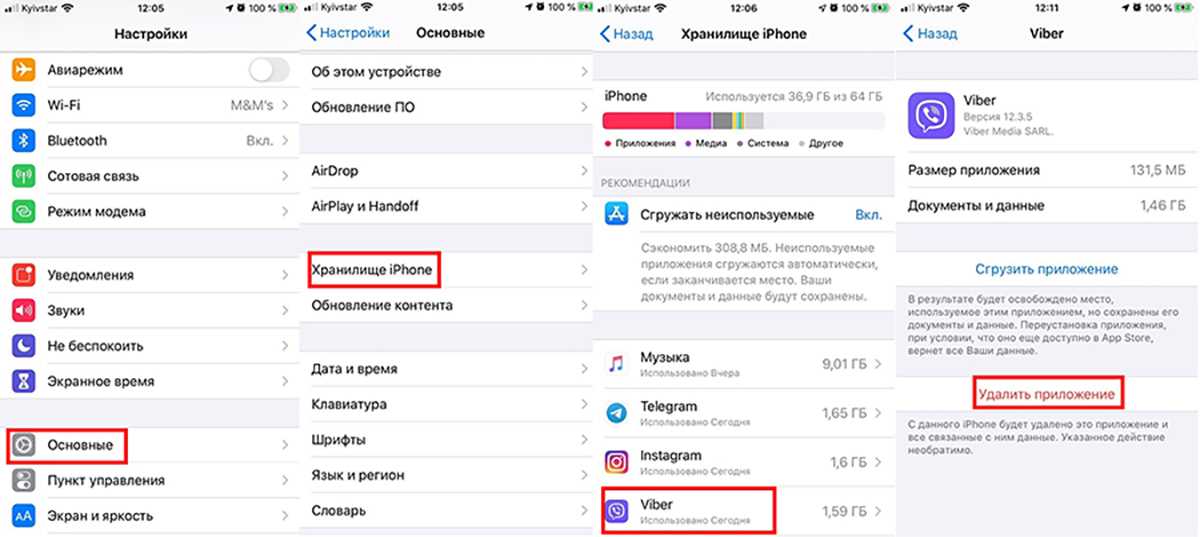 Как правило, большинство пользователей и так время от времени удаляют ненужные фотографии и видео, однако не все знают, что при простом удалении в интерфейсе приложения «Фото» они удаляются не сразу, а помещаются в корзину, а точнее — в альбом «Недавно удаленные», откуда, в свою очередь, удаляются через месяц.
Как правило, большинство пользователей и так время от времени удаляют ненужные фотографии и видео, однако не все знают, что при простом удалении в интерфейсе приложения «Фото» они удаляются не сразу, а помещаются в корзину, а точнее — в альбом «Недавно удаленные», откуда, в свою очередь, удаляются через месяц.
Вы можете зайти в Фото — Альбомы — Недавно удаленные, нажать «Выбрать», а затем либо отметить те фото и видео, которые нужно удалить окончательно, либо нажать «Удалить все» для очистки корзины.
Кроме этого, на iPhone имеется возможность автоматической выгрузки фотографий и видео в iCloud, при этом на устройстве они не остаются: зайдите в настройки — фото и камера — включите пункт «Медиатека iCloud». Через некоторое время фотографии и видео будут выгружены в облако (к сожалению, бесплатно доступно лишь 5 Гб в iCloud, дополнительное место нужно покупать).
Есть и дополнительные способы (не считая переноса их на компьютер, что можно сделать, просто подключив телефон по USB и разрешив доступ к фотографиям или покупки специальной флешки для iPhone) не держать отснятые фото и видео на iPhone, о которых в конце статьи (так как они подразумевают использование сторонних средств).
Google Chrome, Instagram, YouTube и другие приложения
Указанные в заголовке и многие другие приложения на iPhone и iPad также «разрастаются» со временем, сохраняя свой кэш и данные в хранилище. При этом встроенные средства очистки памяти в них отсутствуют.
Один из способов очистки памяти, расходуемой такими приложениями, хоть и не очень удобный — простое удаление и повторная установка (правда, потребуется заново произвести вход в приложении, так что вам требуется помнить логин и пароль). Второй способ — автоматический, будет описан далее.
Новая опция Сгружать неиспользуемые приложения в iOS 11 (Offload Apps)
В iOS 11 появилась новая опция, позволяющая автоматически удалять неиспользуемые приложения на iPhone или iPad для экономии места на устройстве, включить которую можно в Настройки — Основные — Хранилище.
Или в Настройки — iTunes Store и App Store.
При этом, неиспользуемые приложения будут автоматически удаляться, освобождая тем самым место в хранилище, однако ярлыки приложений, сохраненные данные и документы остаются на устройстве. При следующем запуске приложения оно будет автоматически загружено из App Store и продолжит работу как и прежде.
При следующем запуске приложения оно будет автоматически загружено из App Store и продолжит работу как и прежде.
Как быстро очистить память на iPhone или iPad
Существует «секретный» способ быстро очистить память iPhone или iPad автоматически, при котором удаляются ненужные данные сразу всех приложений без удаления самих приложений, что часто высвобождает сразу несколько гигабайт места на устройстве.
- Зайдите в iTunes Store и найдите какой-то фильм, в идеале — тот, который самый продолжительный и занимает максимум места (данные о том, сколько занимает фильм можно посмотреть в его карточке в разделе «Информация»). Важное условие: размер фильма должен быть больше, чем память, которую теоретически можно высвободить на вашем iPhone без удаления приложений и ваших личных фото, музыки и других данных, а только удалив кэш приложений.
- Нажмите кнопку «Напрокат». Внимание: если условие, указанное в первом пункте, выполняется, с вас не возьмут оплату.
 Если не выполняется, может произойти оплата.
Если не выполняется, может произойти оплата. - Какое-то время телефон или планшет будет «думать», а точнее очищать всё то неважное, что можно очистить в памяти. Если в итоге не удастся высвободить достаточно места для фильма (на что мы и рассчитываем), действие «взять напрокат» будет отменено и появится сообщение о том, что «Не удается загрузить. Для загрузки недостаточно памяти. Хранилищем можно управлять в настройках».
- Нажав на «Настройки», вы сможете увидеть, насколько больше свободного места в хранилище стало после описываемого способа: обычно высвобождается несколько гигабайт (при условии, что в последнее время вы не использовали этот же способ или не сбрасывали телефон).
Дополнительная информация
Чаще всего основную долю места на iPhone занимают снятые фото и видео и как уже говорилось выше, в облаке iCloud бесплатно доступно лишь 5 Гб места (а далеко не все хотят платить за облачные хранилища).
Однако, не все знают, что сторонние приложения, в частности Google Фото и OneDrive также могут автоматически загружать фото и видео с iPhone в облако. При этом, в Google Photo количество загружаемых фото и видео не ограничено (правда, они слегка сжимаются), а если у вас есть подписка Microsoft Office, то это означает, что в OneDrive у вас более 1 Тб (1000 Гб) для хранения данных, чего хватит на долго. После выгрузки вы можете удалять фотографии и видео с самого устройства, не боясь их потерять.
При этом, в Google Photo количество загружаемых фото и видео не ограничено (правда, они слегка сжимаются), а если у вас есть подписка Microsoft Office, то это означает, что в OneDrive у вас более 1 Тб (1000 Гб) для хранения данных, чего хватит на долго. После выгрузки вы можете удалять фотографии и видео с самого устройства, не боясь их потерять.
И еще одна маленькая хитрость, позволяющая очистить не хранилище, а оперативную память (RAM) на iPhone (без хитростей это можно сделать, перезагрузив устройство): нажмите и удерживайте кнопку питания, пока не появится слайдер «Выключите», затем нажмите и удерживайте кнопку «Домой» пока не вернетесь на главный экран — оперативная память будет очищена (правда не знаю, каким образом то же самое можно сделать на новоявленном iPhone X без кнопки Home).
remontka.pro в Телеграм | Способы подписки
Как очистить кэш на iPhone и iPad
Главная / iPhone / How-To
Практическое руководство
Освободите место и ускорьте свой iPhone или iPad, очистив кешированные файлы
Люси Хаттерсли
Macworld 8 июля 2022 г. 2:34 по тихоокеанскому времени
2:34 по тихоокеанскому времени
Macworld UK
Со временем iPhone и iPad начинают работать медленнее, поскольку они забиваются нежелательными файлами и приложениями. Вы можете немного увеличить скорость своего устройства, очистив его от ненужных файлов и файлов, забивающих память. В этой статье мы объясним, как очистить кеш, чтобы ваш iPhone или iPad снова стал работать быстрее.
Что такое кеш?
Произносится как «кэш», это область памяти на вашем устройстве, где хранятся небольшие временные файлы. Они часто полезны и предназначены для повышения производительности, позволяя процессору быстро получать доступ к регулярно используемым файлам. Чаще всего используется на веб-сайтах, где в кеше обычно хранятся изображения продуктов, настройки javascript и другие важные вещи, которые обеспечивают бесперебойную работу во время просмотра. Проблема в том, что кеш заполнился большим количеством этих файлов, которые вам больше не нужны. Устройству требуется больше времени для поиска необходимых файлов, что замедляет процесс.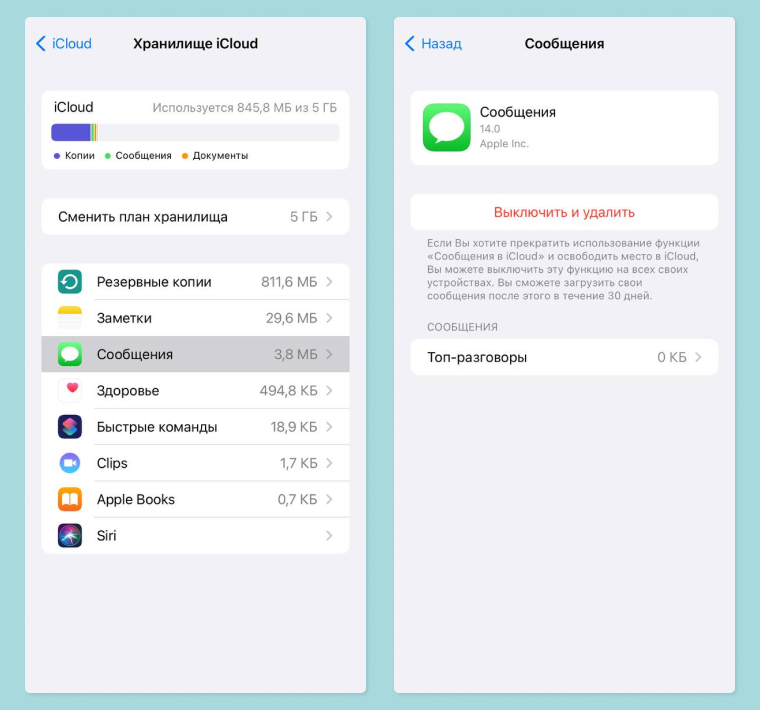 Поэтому рекомендуется периодически очищать это, чтобы ваш iPhone или iPad оставался в отличной форме.
Поэтому рекомендуется периодически очищать это, чтобы ваш iPhone или iPad оставался в отличной форме.
Одна вещь, которую вы можете заметить, это то, что при первом посещении веб-сайта после очистки кеша загрузка занимает немного больше времени или вам даже может потребоваться войти в систему еще раз. Но затем эти элементы будут храниться в кеше до тех пор, пока они вам снова не понадобятся (или пока вы снова не очистите кеш).
Освободите память, перезагрузив iPhone или iPad
Прежде чем приступить к удалению данных с вашего iPhone или iPad, стоит сделать классический шаг: выключить и снова включить его. По большей части iOS хорошо справляется с управлением памятью без участия пользователя. Но мы считаем, что перезапуск iPhone время от времени — это хороший способ очистить память и убедиться, что важных приложений достаточно для счастливой работы.
Процесс перезагрузки вашего iPhone зависит от возраста вашего iPhone или iPad. Если у вас есть iPhone или iPad с кнопкой «Домой», вы будете использовать один метод. Если ваш iPhone или iPad использует Face ID, у вас не будет кнопки «Домой», и в этом случае вам понадобится другой метод.
Если ваш iPhone или iPad использует Face ID, у вас не будет кнопки «Домой», и в этом случае вам понадобится другой метод.
Без кнопки «Домой»:
- Нажмите кнопку увеличения громкости.
- Нажмите кнопку уменьшения громкости.
- Нажмите кнопку питания.
- Проведите по экрану, чтобы выключить iPhone.
- Ваш iPhone выключится. После этого просто нажмите и удерживайте кнопку питания, пока не появится логотип Apple, затем дождитесь полной перезагрузки устройства.
На некоторых старых моделях iPhone вы можете одновременно удерживать нажатыми кнопку питания и кнопку увеличения громкости, пока не появится опция «Сдвиньте, чтобы выключить».
С кнопкой «Домой»
- На iPhone или iPad с кнопкой «Домой» (SE и подобные) вам нужно будет удерживать нажатой только кнопку питания, пока не появится ползунок.
- После этого ваш iPhone или iPad выключится.
- Просто нажмите кнопку питания, чтобы все снова заработало.

Делать это на регулярной основе раньше было жизненно важно для iPhone, но в наши дни это менее важно. Тем не менее, он все еще может быть полезен на старых моделях.
Как очистить кеш на iPhone или iPad
Как мы уже говорили выше, одной из самых больших проблем может быть кеш браузера. К счастью, удалить кеш в Safari очень просто.
- Откройте «Настройки», прокрутите вниз, пока не найдете Safari, затем выберите его, чтобы открыть следующее меню.
- Прокрутите вниз и нажмите «Очистить историю и данные веб-сайта».
- Во всплывающем окне нажмите «Очистить историю и данные» для подтверждения.
Foundry / IDG
Обратите внимание, что это приведет к выходу из всех веб-сайтов, на которые вы в настоящее время вошли, поэтому убедитесь, что вы знаете свои пароли.
Как закрыть приложения, чтобы освободить оперативную память
Было время, когда принудительный выход из приложения считался отличным способом освободить оперативную память на iPhone или iPad.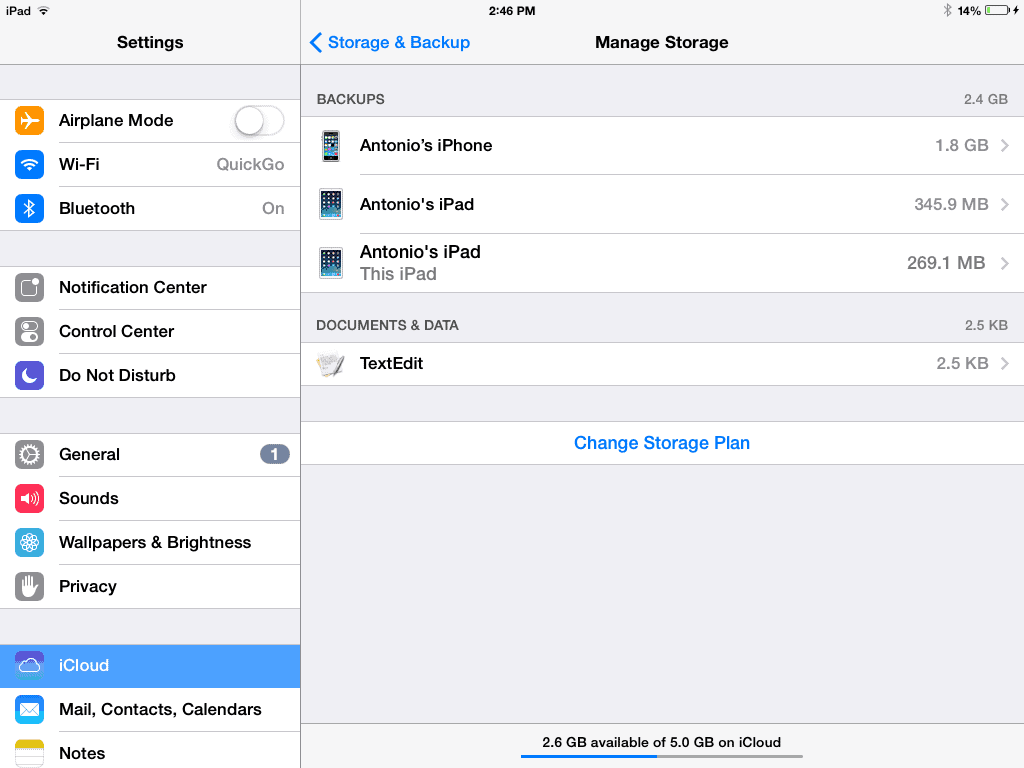 Это все еще может быть полезно, но больше не рекомендуется закрывать фоновые приложения. Однако, если вы хотите попробовать это, так как это может помочь, если конкретное приложение замедляет работу вашего устройства, вот что нужно сделать:
Это все еще может быть полезно, но больше не рекомендуется закрывать фоновые приложения. Однако, если вы хотите попробовать это, так как это может помочь, если конкретное приложение замедляет работу вашего устройства, вот что нужно сделать:
- Проведите вверх от нижней части экрана устройства, а затем отпустите, когда открытые страницы появятся в случайном порядке.
- Найдите приложение, которое хотите закрыть, и проведите по нему пальцем вверх.
- Вы можете выбрать более одного приложения, если используете более одного пальца.
Как удалить ненужные данные приложений
Данные, хранящиеся в других приложениях, можно удалить с помощью параметра «Использование» в настройках.
- Нажмите «Настройки» > «Основные» > «Хранилище iPhone». (На iPad этот параметр будет помечен как «Хранилище iPad».)
- В нижней части экрана (под рекомендациями по экономии места) вы увидите свои приложения, упорядоченные по объему памяти, которую они занимают.
 Коснитесь приложения, которое занимает много места.
Коснитесь приложения, которое занимает много места. - Проверьте рисунок для документов и данных. Сюда входят связанные медиафайлы, такие как изображения, песни и подкасты, сохраненные игры и настройки; в некоторых случаях он может быть значительно больше, чем само приложение.
- Если фигура «Документы и данные» занимает больше места, чем вам хотелось бы, или вы просто больше не используете это приложение, вы можете удалить приложение и его файлы, коснувшись параметра «Удалить приложение».
- Как только это будет сделано, вы можете зайти в App Store и повторно загрузить его. Эта чистая установка не будет включать данные и документы и поэтому будет меньше.
Foundry / IDG
Как разгрузить ненужные приложения
Помимо удаления приложений и их данных, можно также использовать функцию разгрузки приложений в iOS и iPadOS. Это отличается от их удаления, поскольку разгрузка означает, что соответствующие данные сохраняются на вашем телефоне, но само приложение удаляется. Это действительно полезно только с точки зрения таких вещей, как игры, где размеры приложений могут быть довольно большими по сравнению с их файлами сохранения, но это путь, который вы можете выбрать, если пространство в большом почете.
Это действительно полезно только с точки зрения таких вещей, как игры, где размеры приложений могут быть довольно большими по сравнению с их файлами сохранения, но это путь, который вы можете выбрать, если пространство в большом почете.
Чтобы разгрузить приложение, выполните описанные выше шаги для удаления приложений, но вместо этого выберите «Выгрузить приложение». Вы всегда можете скачать его позже, если он вам снова понадобится.
Лучшие приложения для очистки iPhone
Существует множество приложений, которые быстро и эффективно удаляют ненужные вам файлы. Обычно они загружаются на ваш Mac или ПК; Затем вы подключаете свой iPhone (или iPad) и позволяете приложению делать свое дело. Большинство из них предлагают бесплатную пробную версию, но, чтобы использовать весь спектр функций, вам, как правило, придется раскошелиться на подписку. Тем не менее, 20 долларов США / 20 фунтов стерлингов намного дешевле, чем замена всего устройства, поэтому, вероятно, оно того стоит.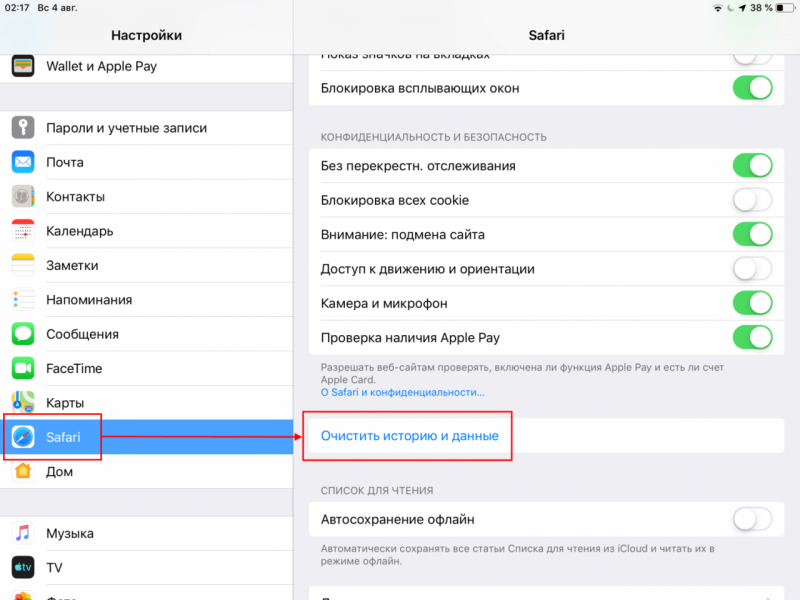
Очистка телефона
PhoneClean от iMobie можно использовать для удаления ненужных файлов с iOS. Выполните следующие действия:
- Подключите iPhone к вашему Mac.
- Откройте PhoneClean и щелкните Сканировать.
- После завершения сканирования нажмите «Очистить».
Некоторые функции PhoneClean, включая фотокэш, доступны только в
Про версия. Это начинается с 19,99 долларов США (около 16 фунтов стерлингов) за один Mac или ПК на один год.
Smart Cleaner
Если вы предпочитаете хранить данные на своем телефоне, а не подключать его к ПК или Mac, то Smart Cleaner от BP Mobile — хороший выбор. Это приложение для iOS/iPadOS может помочь убрать беспорядок на вашем устройстве, удалив дубликаты фотографий, контактов и другие предметы, которые вы накопили. Интерфейс хорошо продуман, с простыми опциями в одно касание, позволяющими приложению делать свое дело. Включено также полезное руководство, в котором говорится, что вам нужно вручную наводить порядок на вашем устройстве, если есть что-то, что приложение не может сделать.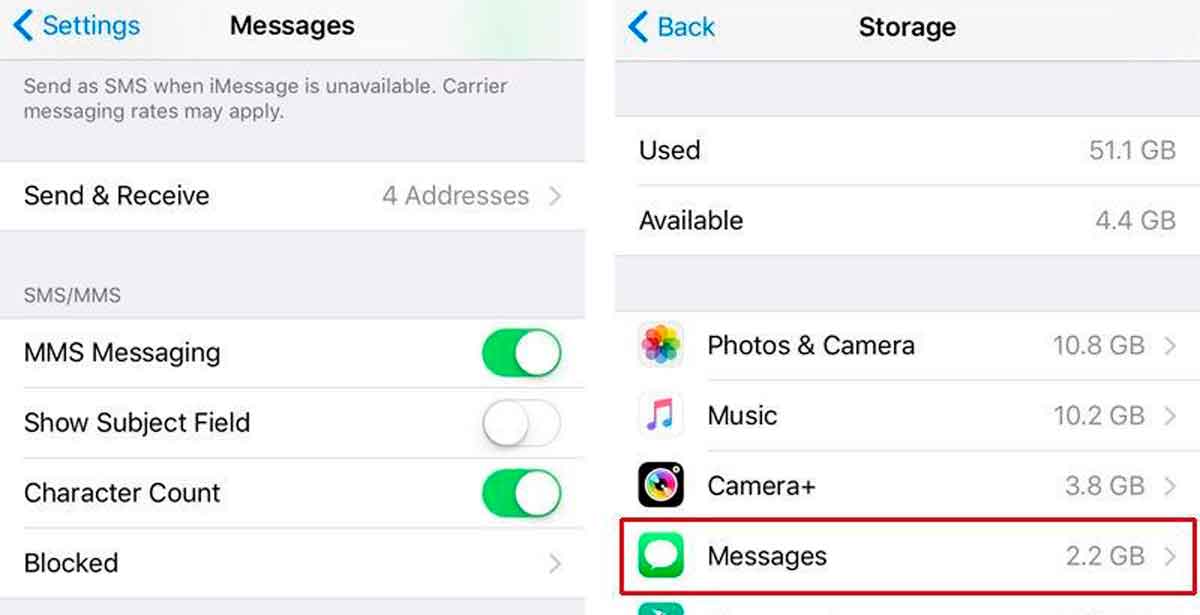
Foundry / IDG
Smart Cleaner поставляется с 3-дневной бесплатной пробной версией, но если вы хотите сразу купить приложение, оно обойдется вам в 34,99 долларов США.
Дополнительная литература
На сегодня это все, но мы надеемся, что приведенные выше советы помогут вам повысить производительность вашего устройства. Чтобы получить более общие советы по скорости работы iOS, стоит ознакомиться с нашими более широкими руководствами:
Как ускорить медленный iPhone и
Как ускорить медленный iPad.
В какой-то момент вы, возможно, захотите стиснуть зубы и купить новое устройство. Вы можете сделать это
напрямую от Apple, но мы рекомендуем сначала прочитать несколько советов; наш
руководство по покупке iPhone и
Руководство по покупке iPad должно быть вашим первым портом захода.
Память iPad заполнена? — 6 советов, как освободить место на iPad
Ася Карапетян
Контент-маркетолог, специализирующийся на практических руководствах для Mac
минуты на чтение
Гаджеты стали частью нашей повседневной жизни.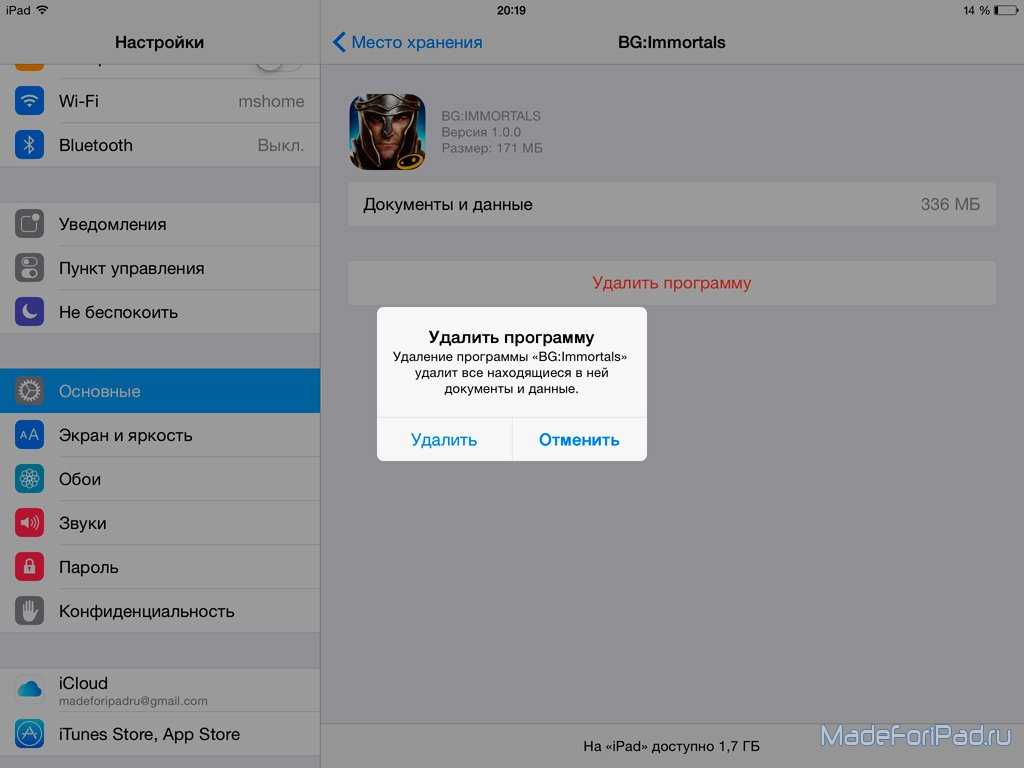 Если вы являетесь пользователем Apple, весьма вероятно, что у вас одновременно есть iPhone, iPad, MacBook и Apple Watch. Мы используем гаджеты для разных целей и храним на них огромное количество информации. Пользователи iPad могут согласиться с тем, что планшетный компьютер в основном используется, когда вы хотите читать электронные книги, играть в игры, смотреть видео и так далее. Если вы используете свой iPad ежедневно, со временем вы увидите уведомление о том, что хранилище вашего iPad почти заполнено.
Если вы являетесь пользователем Apple, весьма вероятно, что у вас одновременно есть iPhone, iPad, MacBook и Apple Watch. Мы используем гаджеты для разных целей и храним на них огромное количество информации. Пользователи iPad могут согласиться с тем, что планшетный компьютер в основном используется, когда вы хотите читать электронные книги, играть в игры, смотреть видео и так далее. Если вы используете свой iPad ежедневно, со временем вы увидите уведомление о том, что хранилище вашего iPad почти заполнено.
Из этой статьи вы узнаете 5 быстрых советов, как освободить место на iPad.
Во-первых, давайте проверим общее использование вашего iPad. Для этого перейдите в «Настройки» → «Основные» → «Хранилище и использование iCloud». Есть два раздела: Storage и iCloud. Ваше хранилище iCloud распределяется между всеми вашими устройствами Apple. Итак, обратите внимание на локальное хранилище.
В разделе «Хранилище» есть данные об используемом и доступном пространстве, а также параметр «Управление хранилищем». Нажмите «Управление хранилищем», и вы увидите список приложений на вашем iPad, отсортированных по размеру. Таким образом, вы можете видеть, сколько места занимает каждое приложение.
Нажмите «Управление хранилищем», и вы увидите список приложений на вашем iPad, отсортированных по размеру. Таким образом, вы можете видеть, сколько места занимает каждое приложение.
1. Удалить приложения на iPad
Просмотрите список приложений и найдите приложения, которые вы больше не используете. Нажмите на ненужное приложение и Удалить приложение.
2. Очистить кэш на iPad
Вы могли заметить, что само приложение может не занимать много места, но его данные могут занимать сотни мегабайт. Другими словами, это кеш приложения. Таким образом, пока вы используете приложение или просматриваете веб-страницы, кеши вашего приложения и браузера хранятся на вашем iPad. Эти временные файлы лучше время от времени удалять. Если документы и данные приложения занимают более 500 БМ, стоит их очистить. Для этого вам необходимо удалить и переустановить приложения, чтобы очистить память iPad. Перейдите в «Настройки» → «Основные» → «Хранилище и использование iCloud» → «Управление хранилищем» → нажмите на приложение → «Удалить приложение».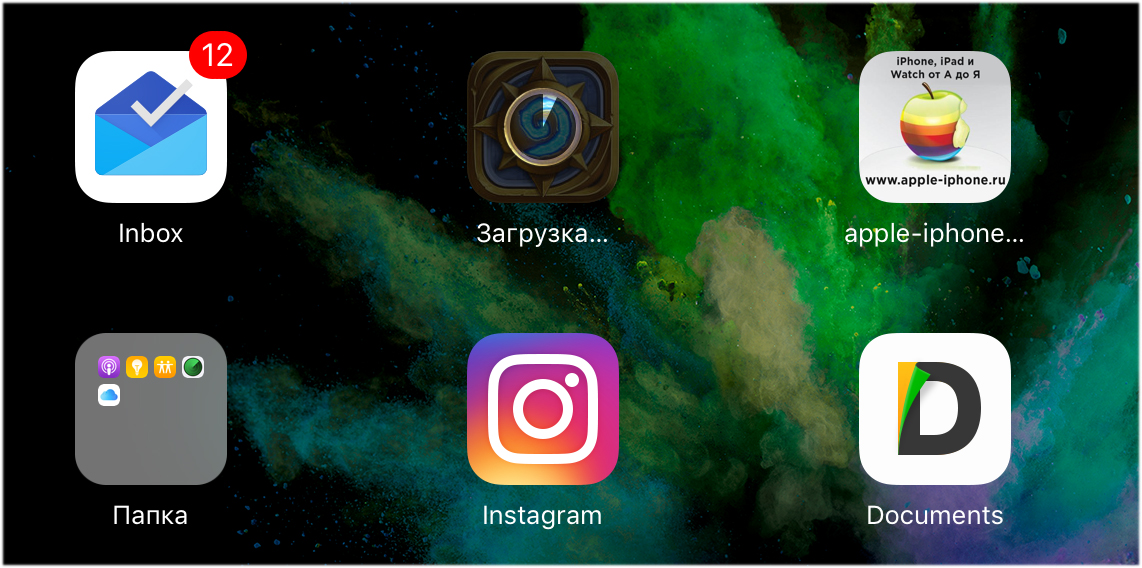 Apple контролирует приложения, которые вы приобрели в прошлом, чтобы избежать двойной оплаты, поэтому вы можете загрузить их заново без дополнительной оплаты.
Apple контролирует приложения, которые вы приобрели в прошлом, чтобы избежать двойной оплаты, поэтому вы можете загрузить их заново без дополнительной оплаты.
3. Очистите кэш Safari на iPad
Некоторые приложения, такие как Safari, позволяют очищать кэш в настройках приложения без удаления программного обеспечения. Вот как очистить кеш Safari на iPad: перейдите в «Настройки» → «Safari» → «Очистить историю и данные веб-сайта» → «Очистить». Вам нужно сделать еще один шаг, чтобы полностью удалить кеш Safari. Для этого перейдите в «Настройки» → «Safari» → «Дополнительно» → «Данные веб-сайта» → «Удалить все данные веб-сайта» → «Удалить».
4. Удаление старых песен на iPad
Вы также можете удалить некоторые загруженные ранее песни, чтобы освободить место на iPad. Откройте «Настройки» → «Основные» → «Хранилище и iCloud» → «Управление хранилищем» → «Музыка» → «Редактировать» → коснитесь символа «минус» в красном кружке, чтобы удалить ненужные песни.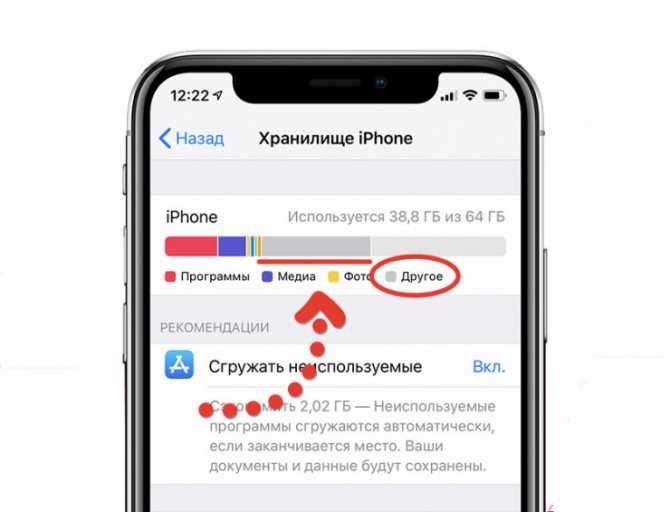
5. Удалите самый большой контент на iPad
Большинство пользователей согласятся, что самые емкие элементы на вашем iPad — это фотографии и видео. Можно предположить, что они занимают больше половины памяти iPad. Если вы синхронизировали все свои устройства Apple, вы также можете найти дубликаты элементов.
Если вы решили очистить память iPad от фото и видео, но не хотите удалять их навсегда, переместите их в другое место для хранения.
- Перенос фотографий и видео с iPad на Mac. Используйте AirDrop для беспроводной отправки элементов с iPad на Mac. Используйте iTunes для синхронизации фотографий и видео с вашим Mac вручную.
- Используйте облачное хранилище, например Dropbox и т. д., для хранения медиафайлов. iCloud не может помочь в этом случае, потому что элементы, которые вы хотите удалить на iPad, также автоматически удаляются из iCloud, и наоборот.
- В качестве альтернативы внешнему хранилищу iPad, например, флэш-накопителю или внешнему жесткому диску, ваши фото и видео будут в безопасности.

Эти операции занимают некоторое время, но после переноса данных вы можете свободно удалять фотографии и видео, чтобы очистить память на iPad.
Если вы хотите удалить большие фотографии и видео, которые вам больше не нужны, чтобы очистить память iPad, есть два способа сделать это. Вы можете просматривать библиотеку фотографий и вспоминать каждую фотографию и видео на некоторое время, а затем удалить их. Или используйте приложение под названием Phone Cleaner for Media Files, которое может быстро просканировать фотопленку и найти самых больших фотографий и видео на вашем iPad и похожих фотографий.
Выполните эти простые шаги, чтобы очистить память iPad с помощью этого средства очистки iPad:
- Запустите средство очистки iOS на своем iPad.
- Перейти в раздел «Самый большой». Пролистайте файлы и просмотрите их. Проведите пальцем вниз, чтобы переместить файлы в корзину. Или нажмите «Галерея», чтобы самые большие видео отображались первыми, и прокрутите вниз, чтобы просмотреть самые большие фотографии.
 Выберите файлы, которые хотите удалить, и нажмите «Удалить выбранное», чтобы подтвердить удаление.
Выберите файлы, которые хотите удалить, и нажмите «Удалить выбранное», чтобы подтвердить удаление. - Перейти в раздел «Похожие». Выберите ненужные похожие фотографии и нажмите на значок корзины.
- Затем нажмите «Корзина», чтобы просмотреть выбранные файлы и удалить их.
Обратите внимание, что после удаления мультимедийных файлов вручную или с помощью приложения Phone Cleaner for Media Files необходимо открыть папку «Недавно удаленные» в библиотеке фотографий и удалить эти файлы (или восстановить случайно удаленные файлы).
Заключение
Если вы заметили, что некоторые приложения на вашем iPad начинают работать медленно или память вашего iPad заполнена, не спешите покупать новое устройство. Вы можете освободить место на своем iPad, чтобы повысить его производительность, и он продолжит служить вам. Кроме того, это даст вам возможность создавать новый фотоальбом, загружать новые приложения и просматривать информацию как можно быстрее.


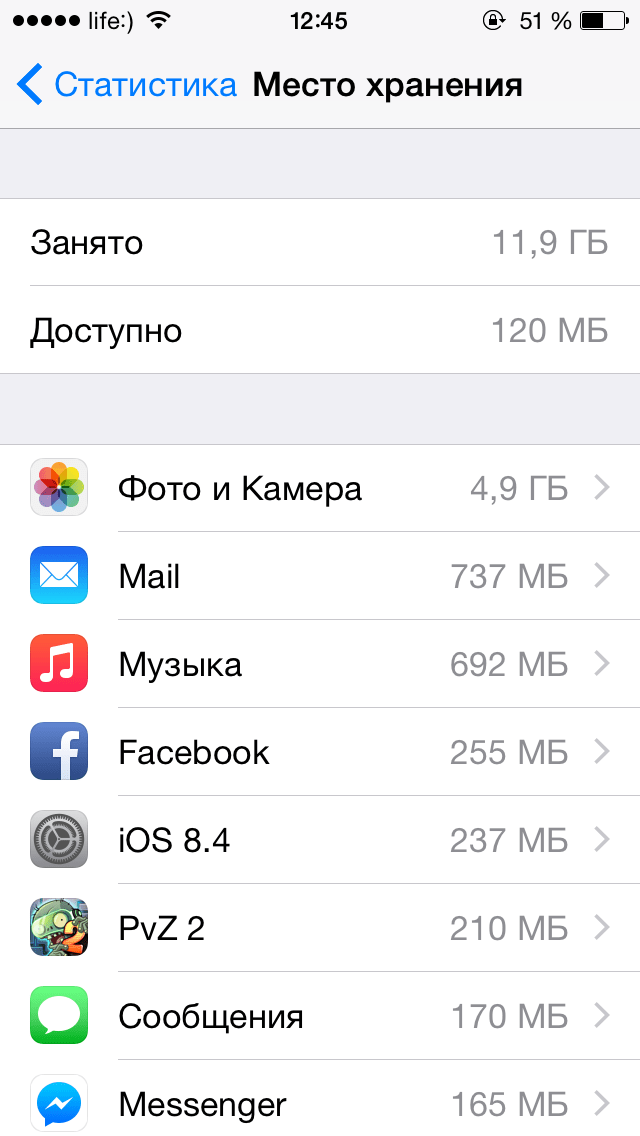 Если не выполняется, может произойти оплата.
Если не выполняется, может произойти оплата. 
 Коснитесь приложения, которое занимает много места.
Коснитесь приложения, которое занимает много места.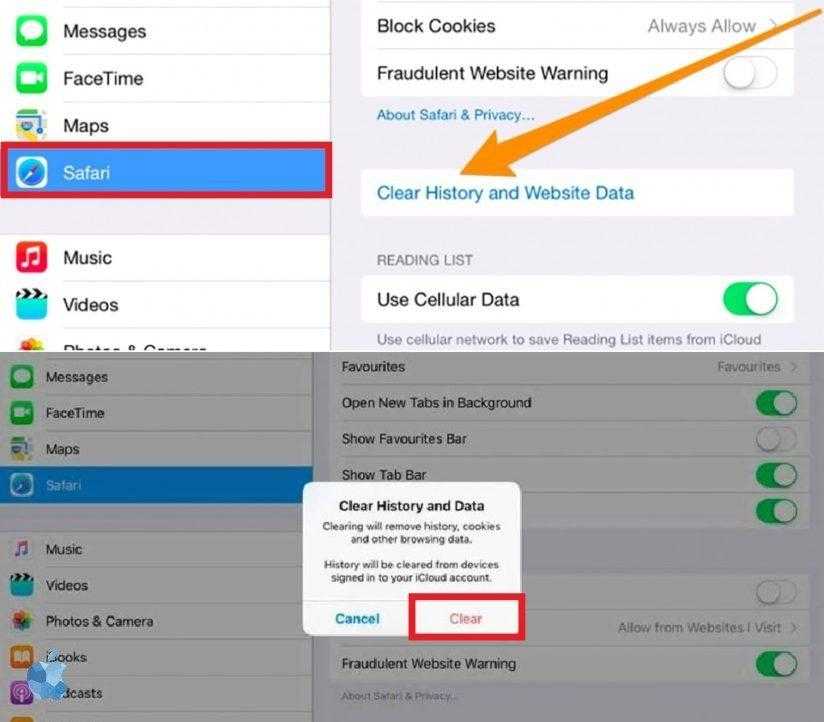
 Выберите файлы, которые хотите удалить, и нажмите «Удалить выбранное», чтобы подтвердить удаление.
Выберите файлы, которые хотите удалить, и нажмите «Удалить выбранное», чтобы подтвердить удаление.