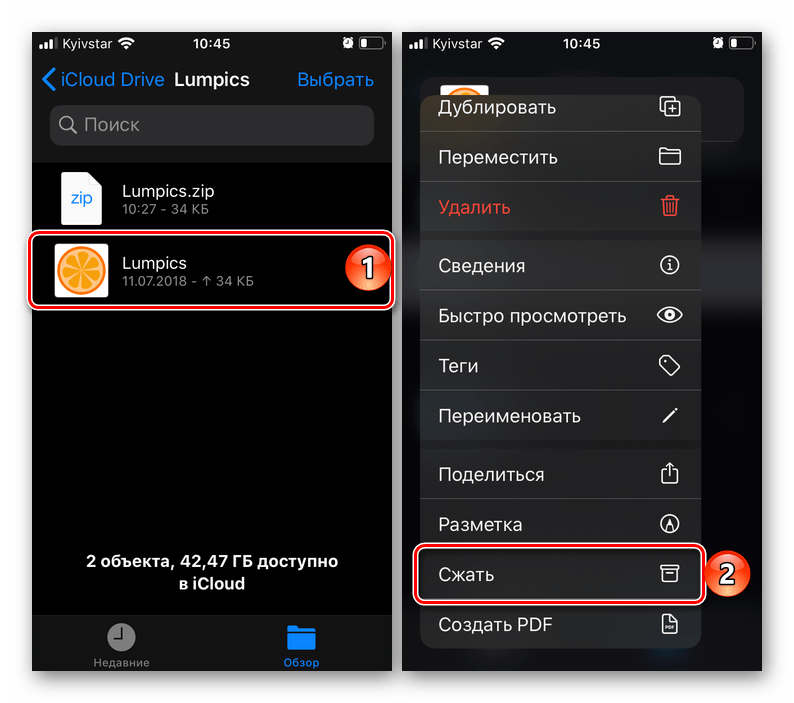Содержание
Открытие ZIP-файлов на iPhone, iPad или iPod touch
Если нужно отправить большой файл по электронной почте или создать архив, файл в формате ZIP поможет сэкономить место. В этой статье вы узнаете, как сжимать файлы, распаковывать ZIP-файлы и многое другое.
На iPhone или iPod touch
Если вам нужно отправить большой файл или несколько файлов, сжатый файл имеет меньший объем памяти и будет отправлен быстрее из-за меньшего размера. Узнайте, как сжимать и распаковывать файлы на iPhone или iPod touch.
Создание ZIP-файла на iPhone или iPod touch
- Откройте приложение «Файлы» и выберите местоположение, например «На моем iPhone» или «iCloud Drive».
- Нажмите кнопку «Еще» , а затем — «Выбрать». Выберите один или несколько файлов.
- Нажмите кнопку «Еще» в правом нижнем углу, а затем — «Сжать».
Если вы выбрали один файл, в эту папку будет сохранен ZIP-файл с тем же именем файла. При выборе нескольких файлов ZIP-архив с именем «Archive. zip» будет сохранен в эту папку. Чтобы изменить имя, нажмите и удерживайте ZIP-архив, а затем выберите «Переименовать».
zip» будет сохранен в эту папку. Чтобы изменить имя, нажмите и удерживайте ZIP-архив, а затем выберите «Переименовать».
Открытие ZIP-файла на iPhone или iPod touch
- Откройте приложение «Файлы» и выберите ZIP-файл, который нужно распаковать.
- Нажмите файл или архив ZIP.
- Будет создана папка с файлами. Чтобы изменить его имя, нажмите и удерживайте папку, а затем нажмите «Переименовать».
- Нажмите, чтобы открыть папку.
На iPad
Если вам нужно отправить большой файл или несколько файлов, сжатый файл имеет меньший объем памяти и будет отправлен быстрее из-за меньшего размера. Узнайте, как сжимать и распаковывать файлы на iPad.
Создание ZIP-файла на iPad
- Откройте приложение «Файлы» и выберите местоположение, например «На моем iPhone» или «iCloud Drive».
- Нажмите «Выбрать», затем укажите один или несколько файлов.
- Нажмите «Еще», а затем — «Сжать».
- Если вы выбрали один файл, в эту папку будет сохранен ZIP-файл с тем же именем файла.
 При выборе нескольких файлов ZIP-архив с именем «Archive.zip» будет сохранен в эту папку. Чтобы изменить имя, нажмите и удерживайте ZIP-архив, а затем выберите «Переименовать».
При выборе нескольких файлов ZIP-архив с именем «Archive.zip» будет сохранен в эту папку. Чтобы изменить имя, нажмите и удерживайте ZIP-архив, а затем выберите «Переименовать».
Открытие ZIP-файла на iPad
- Откройте приложение «Файлы» и выберите ZIP-файл, который нужно распаковать.
- Нажмите файл или архив ZIP.
- Будет создана папка с файлами. Чтобы изменить его имя, нажмите и удерживайте папку, а затем нажмите «Переименовать».
Необходима дополнительная помощь?
- Файлы AR, BZ2, CPIO, RAR, TAR, TGZ и ZIP можно распаковывать в приложении «Файлы».
- Узнайте о других возможностях использования приложения «Файлы».
- Если файл имеет слишком большой размер для отправки в качестве обычного вложения, можно использовать Mail Drop.
- Хотите поделиться несколькими файлами с друзьями или коллегами? Попробуйте предоставить общий доступ к папке в iCloud Drive.
Дата публикации:
App Store: Unzip — открыть zip,rar,7z
Описание
Unzip — это инструмент для управления zip-файлами. Unzip может извлекать ZIP, RAR, 7Z, TAR, GZIP и многие другие сжатые файлы.
Unzip — zip file opener, zip,rar,7z files extractor
Features:
— Сжатие файлов в ZIP-файл.
— Импортируйте фотографии и видео из Camera Roll. И сжимайте фотографии в ZIP-файл. включая защищенный паролем.
— Откройте и распакуйте сжатые форматы файлов: ZIP, RAR, 7zip, TAR, GZIP.
— Откройте и просмотрите многие типы документов: DOC, Excel, PPT, PDF, TXT, RTF, Pages, JPG, GIF, PNG
— Воспроизведение видео и аудио: mp4, avi, mkv, wma, flv, mov, 3gp, m4a, wav, wmv, rmvb
— Несколько способов передачи файлов: 1. Передача USB (общий доступ к файлам iTunes, загрузка и загрузка файлов) 2. Передача WiFi
свяжитесь с нами: cuiling_shi@163.com
Версия 4.12
Bug fixes and performance improvements.
Оценки и отзывы
Оценок: 20,8 тыс.
Заслуживает уважения!
Я не стал покупать, так как нужна довольно редко но внезапно, и для меня хватает бесплатной версии. Отличная программа, удобная, понятная, ни разу меня не подвела. Отличная цена, бесплатная версия абсолютно полноценная, не урезанная, как часто бывает, и в про версии, приятные бонусы именно добавлены, а не разблокированн полноценный функционал, это очень приятно, чувствуется отношение! Минусов наверное я не нашёл. Даже если прям поискать, ничего в голову не приходит. Может разве что дизайн слишком простенький, но это кому то может быть и плюсом.
Не умеет экспортировать
Разжатое никак нельзя экспортировать в другую программу для просмотра.
Удалил
Не возобновляет покупки
Была куплена предыдущая версия, она сгрузилась и больше не доступна. Скачал новую, не даёт возобновить и предлагает купить заново.
Разработчик Shuyong Jia указал, что в соответствии с политикой конфиденциальности приложения данные могут обрабатываться так, как описано ниже. Подробные сведения доступны в политике конфиденциальности разработчика.
Данные, используемые для отслеживания информации
Следующие данные могут использоваться для отслеживания информации о пользователе в приложениях и на сайтах, принадлежащих другим компаниям:
Не связанные
с пользователем данные
Может вестись сбор следующих данных, которые не связаны с личностью пользователя:
Конфиденциальные данные могут использоваться по-разному в зависимости от вашего возраста, задействованных функций или других факторов. Подробнее
Подробнее
Информация
- Провайдер
- Shuyong Jia
- Размер
- 109,3 МБ
- Категория
Производительность
- Возраст
- 4+
- Copyright
- © 2017-2023 Unzip
- Цена
- Бесплатно
Сайт разработчика
Поддержка приложения
Политика конфиденциальности
Другие приложения этого разработчика
Вам может понравиться
Способ открытия Zip-файлов на вашем iPhone или iPad в iOS 14
Одри Гудвин
13.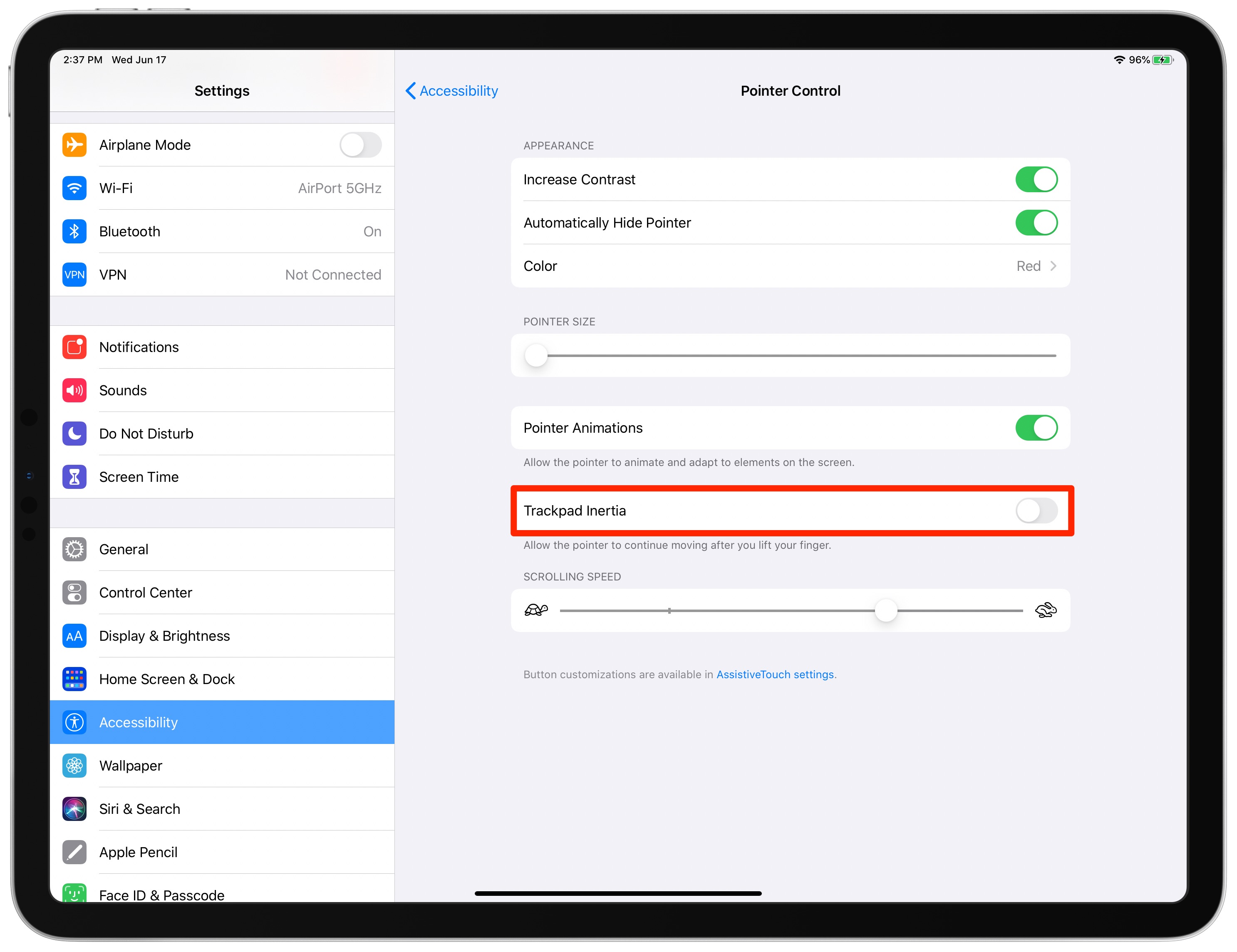 04.2023, 17:06:35 • Подано по адресу:
04.2023, 17:06:35 • Подано по адресу:
iOS 14 советы
• Проверенные решения
Существует множество причин, по которым люди архивируют и распаковывают файлы на iPhone или iPad в iOS 14. Архивирование файлов, также известное как сжатие, позволяет упростить передачу данных в электронном виде. Открытие zip-файлов на iPhone в iOS 14 , также известный как распаковка, упрощает доступ к файлам.
Как открыть Zip-файлы, загруженные из Интернета
Если вы имеете дело с файлами в Интернете, вам не нужно беспокоиться о том, как открыть Zip-файл на iPhone в iOS 14. Процесс простой и быстрый, при условии, что у вас есть обновленный браузер, такой как Safari или Chrome. Обратите внимание, что загрузка файлов из этих браузеров отличается, но поиск их в загрузках остается тем же процессом на iPhone.
Следующая процедура позволит вам разархивировать файлы на iOS 14, загруженные из Интернета;
1. Перейдите в Safari или любой другой браузер и запустите его, а затем щелкните ссылку, содержащую ZIP-файл, который необходимо загрузить.
Перейдите в Safari или любой другой браузер и запустите его, а затем щелкните ссылку, содержащую ZIP-файл, который необходимо загрузить.
2. Появится запрос «Хотите загрузить «имя_файла.zip?» и нажмите Загрузить.
- Если вы используете Safari, нажмите кнопку «Загрузки» в правом верхнем углу, чтобы получить доступ к разделам «Загрузки» в приложении «Файлы». Вы также можете напрямую перейти в папку «Загрузки», открыв приложение «Файлы» и выбрав «Загрузки» из главного меню.
- Если вы используете браузер Chrome, перейдите по ссылке, а затем нажмите «Открыть в…», которая находится внизу страницы после завершения загрузки файла. Нажмите «Сохранить в файлы» во всплывающем меню
.
3. ZIP-папка появится в папке «Загрузки». Вы можете найти его, отсортировав загруженные файлы по дате; просто проведите пальцем вниз по интерфейсу, войдите в меню «Сортировать по» и нажмите «Дата
». 4. Нажмите на zip-файл, как только вы его найдете
. 5. Файл должен распаковаться, и распакованные файлы появятся в новой папке рядом в zip-файл, особенно если вы отсортировали загрузки по дате.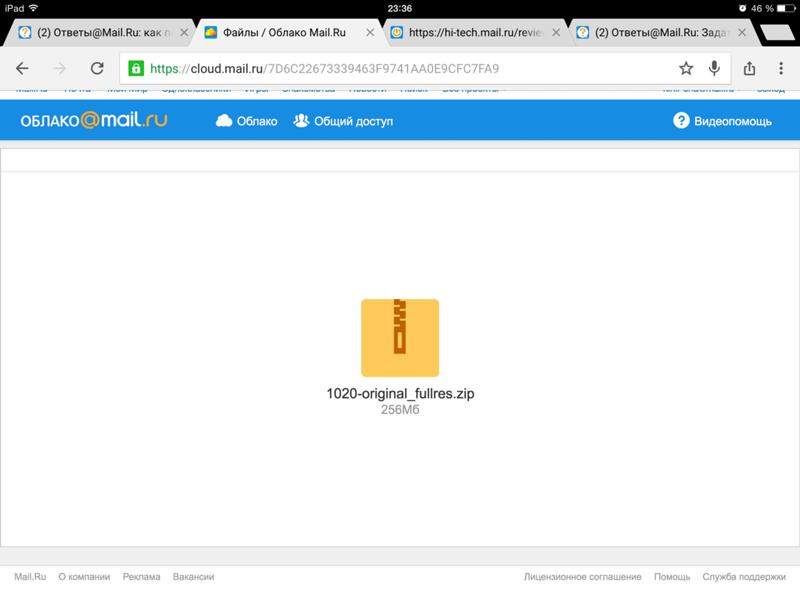 Если zip-файл содержит только один файл, он будет отображаться в соответствии с датой создания файла.
Если zip-файл содержит только один файл, он будет отображаться в соответствии с датой создания файла.
6. Выберите новую папку, и вы получите доступ ко всему содержимому исходного сжатого файла.
Как открыть ZIP-файл через почтовое приложение
Если ваш руководитель или начальник поручает вам большой проект с несколькими файлами, он или она, скорее всего, сожмет их в ZIP-файл, чтобы его было легче отправить их вам успешно. Таким образом, вы, вероятно, получите zip-файл в своем почтовом приложении или Gmail, поскольку это популярное стороннее приложение. Чтобы хорошо открывать эти файлы, вам нужно научиться открывать zip-файлы на iPhone или iPad в iOS 14 через приложение «Почта», чтобы вы могли эффективно получать доступ к его содержимому. Используйте эти шаги;
- Нажмите на файл, и он получит собственное меню
- Нажмите переключатель «Поделиться» в правом верхнем углу, после чего появится новое меню, в котором вы должны выбрать «Сохранить в файлы».
 Этот процесс сохранит файл в приложении «Файлы».
Этот процесс сохранит файл в приложении «Файлы». - Отсюда следуйте описанной выше процедуре, начиная с шага 3
Когда вы открываете zip-файлы на iPhone в iOS 14 через приложение Mail или Gmail, обратите внимание, что эти два приложения позволяют просматривать содержимое внутри zip-файла, не распаковывая его. Сделать это;
- Нажмите на файл, чтобы открыть собственное меню
- Теперь нажмите кнопку «Предварительный просмотр содержимого», а затем пролистайте предварительный просмотр совместимых файлов. Вы поймете, что независимо от того, используете ли вы почтовое приложение Gmail, этот интерфейс не меняется.
- Если вы хотите сохранить определенный файл в специальное место в этом меню предварительного просмотра, просто нажмите утилиту «Общий доступ», которая находится в левом нижнем углу, и, следовательно, отсортируйте файл по своему усмотрению.
- Если вы предпочитаете просматривать определенный файл в zip-архиве, не обязательно переходя к нему, нажмите кнопку «Оглавление» в правом нижнем углу.

Как сделать ZIP-файл на iOS или iPadOS
Теперь, когда вы знаете, как распаковывать файлы на iOS 14, важно также научиться архивировать содержимое. Изучение того, как архивировать и распаковывать файлы и папки на iPhone и iPad в iOS 14, важно, потому что вы можете быть как получателем, так и отправителем. Эти знания помогут вам реализовать назначенный вам проект, содержащий множество файлов. Кроме того, это поможет вам отправлять другие типы файлов, такие как фотографии и видео со свадьбы или похорон.
Самая сложная часть создания zip-файла на iPadOS или iOS — собрать все файлы в одном месте. Это может быть сложно и требует много времени, потому что вы создаете папку или выбираете ее, а затем перемещаете в нее все соответствующие файлы с помощью параметра «Перемещение». Вы достигнете этого, остальное быстро и легко, как показано ниже;
- В папке, куда вы поместили все файлы, требующие сжатия, перейдите в правый верхний угол меню и нажмите «Выбрать».

- Выберите все файлы, которые должны быть включены в ZIP-файл. Вы можете нажать на файлы по отдельности, если они разделены, или провести пальцем по нескольким файлам, которые находятся в очереди.
- Коснитесь подсказки «Дополнительные параметры» в правом нижнем углу, которая выглядит как круг с тремя точками через него.
- Появится меню, в котором вы должны выбрать Сжать.
- iPadOS или iOS немедленно создадут новый файл с именем Archive.zip. Вам определенно разрешено переименовывать его, если необходимо.
- Если вы хотите отправить этот недавно созданный zip-файл кому-либо, нажмите и удерживайте файл, чтобы активировать меню параметров, и нажмите «Поделиться», а затем выберите вариант обмена, который вы предпочитаете использовать. Вы можете найти этот процесс сложным из-за бизнеса Share.
Лучший PDF-редактор для iPhone/iPad для iOS 14 – PDFelement для iOS
Когда вы научитесь открывать zip-файлы на iPhone или iPad в iOS 14, вы должны учитывать, что они могут включать PDF-документы, которые нуждаются в правильном и эффективном управление.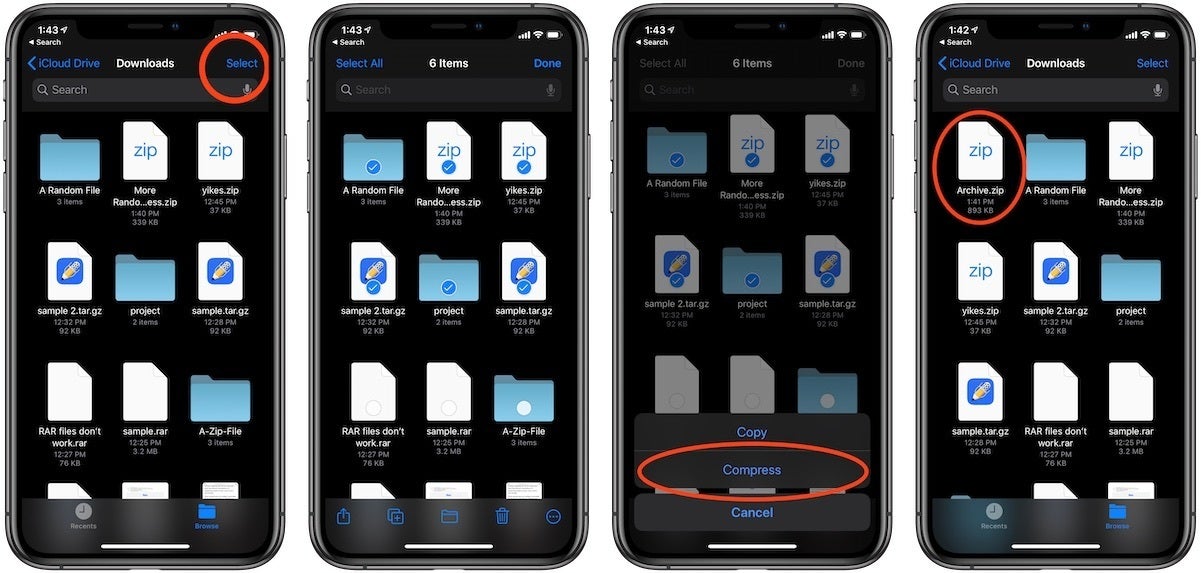 Если вы ищете идеальный PDF-редактор для iPhone и iPad, обратите внимание на PDFelement для iOS. Это надежный инструмент PDF, который поставляется с инструментами преобразования и управления PDF.
Если вы ищете идеальный PDF-редактор для iPhone и iPad, обратите внимание на PDFelement для iOS. Это надежный инструмент PDF, который поставляется с инструментами преобразования и управления PDF.
ПОПРОБУЙТЕ БЕСПЛАТНО ПОПРОБУЙТЕ БЕСПЛАТНО
С помощью PDFelement для iOS вы можете конвертировать PDF в популярные форматы файлов, такие как PowerPoint, Excel и Word. Инструмент гарантирует, что это преобразование не повлияет на первоначальный макет документа. Таким образом, вы сможете быстрее создать презентацию офисной или онлайн-встречи и провести анализ данных. Если вы хотите сначала обратиться к наиболее важным фактам, вы можете добавить закладки, которые сделают навигацию по PDF интуитивно понятной. Вы можете легко поделиться этими документами по электронной почте.
ПОПРОБУЙТЕ БЕСПЛАТНО ПОПРОБУЙТЕ БЕСПЛАТНО
По сути, PDFelement для iOS упрощает процесс создания презентаций PowerPoint, а также данных Excel из документов PDF. Это делает онлайн-совещания в приложениях, таких как масштабирование, эффективными в офисной работе, когда они находятся в отпуске или на конференции, поскольку сотрудники вовремя получают свои копии PDF и могут перемещаться по важным моментам, которые вы хотите обсудить.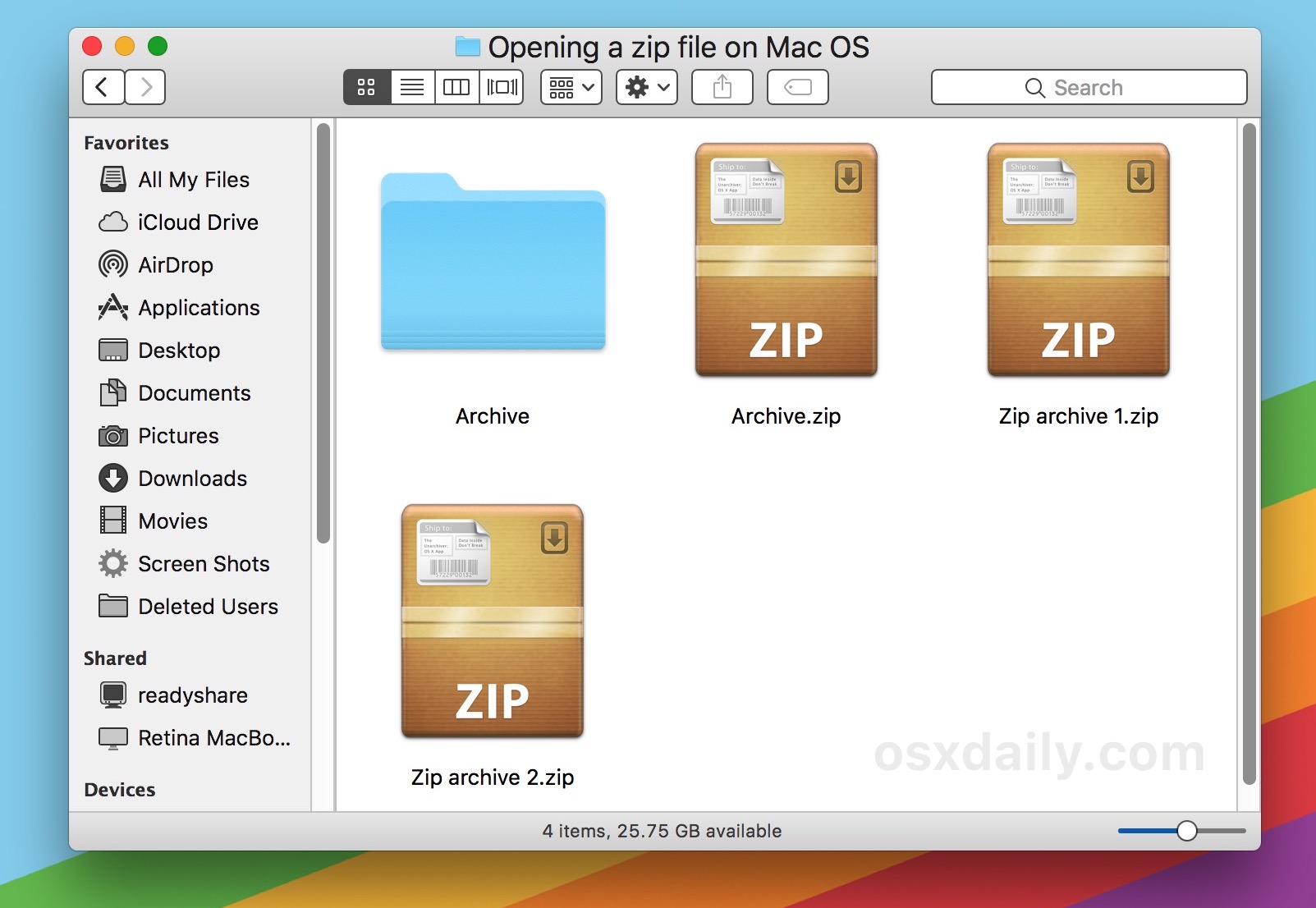
Бесплатная загрузка
или
Купить PDFelement
прямо сейчас!
Бесплатная загрузка
или
Купить PDFelement
прямо сейчас!
Купить PDFelement
прямо сейчас!
Купить PDFelement
прямо сейчас!
Другие популярные статьи от Wondershare
Как создать ZIP-файл на iPhone или iPad
Сжатие файлов может помочь вам сэкономить много места на диске. Существуют различные способы создания ZIP-файла на вашем iPhone и iPad. Один из популярных методов — использование встроенных функций iPadOS и iOS. Кроме того, вы также можете создавать ZIP-файлы с помощью сторонних приложений.
В этом руководстве мы расскажем, что такое ZIP-файл, как архивировать файлы на iPhone или iPad, а также предложим вам несколько сторонних инструментов, подходящих для этой работы.
Что такое ZIP-файл?
Говоря простым языком, ZIP-файл — это архив, содержащий один или несколько других файлов. Это могут быть документы, изображения, видео и так далее, объединенные в один файл. Одной из важнейших причин архивирования файлов является экономия места для хранения. Другая причина, по которой вы можете захотеть заархивировать свои файлы, заключается в том, чтобы упростить их обмен через Интернет.
Это могут быть документы, изображения, видео и так далее, объединенные в один файл. Одной из важнейших причин архивирования файлов является экономия места для хранения. Другая причина, по которой вы можете захотеть заархивировать свои файлы, заключается в том, чтобы упростить их обмен через Интернет.
Хотя существуют различные форматы сжатых файлов, ZIP является одним из наиболее распространенных. Вы узнаете, что архив представляет собой ZIP, если увидите расширение .ZIP.
Связано: Как сжать видео и уменьшить размер файла
Как архивировать файлы на iPhone и iPad
Вы можете архивировать файлы на iPhone или iPad с помощью приложения «Файлы». Вот как это сделать:
- Запустите приложение Files .
- Перейдите к папке, содержащей файлы, которые вы хотите заархивировать.
- Коснитесь меню с тремя точками в правом верхнем углу.
- Выберите Выберите . Это позволит вам выбрать несколько файлов одновременно.

- Коснитесь одного или нескольких файлов для выбора.
- Коснитесь меню с тремя точками в правом нижнем углу и выберите Сжать . Файлы начнут сжиматься немедленно.
3 Изображения
Если вы выбрали один файл, приложение «Файлы» создаст ZIP-файл с таким же именем в той же папке. И если вы выбрали несколько файлов, в той же папке будет создан новый архив с именем Archive.zip. Если вы хотите изменить имя архива, нажмите и удерживайте ZIP-файл, затем выберите Переименуйте из всплывающего окна.
Чтобы открыть ZIP-файл, коснитесь его и выберите открытие. Это разархивирует файл, расширив его, чтобы снова занять исходный объем памяти. К сожалению, вы не можете редактировать или открывать ZIP-файлы, не разархивировав их предварительно.
Сторонние приложения для сжатия файлов на iPhone и iPad
Хотя приложение «Файлы» выполняет свою работу без дополнительной загрузки, вы также можете использовать сторонние решения.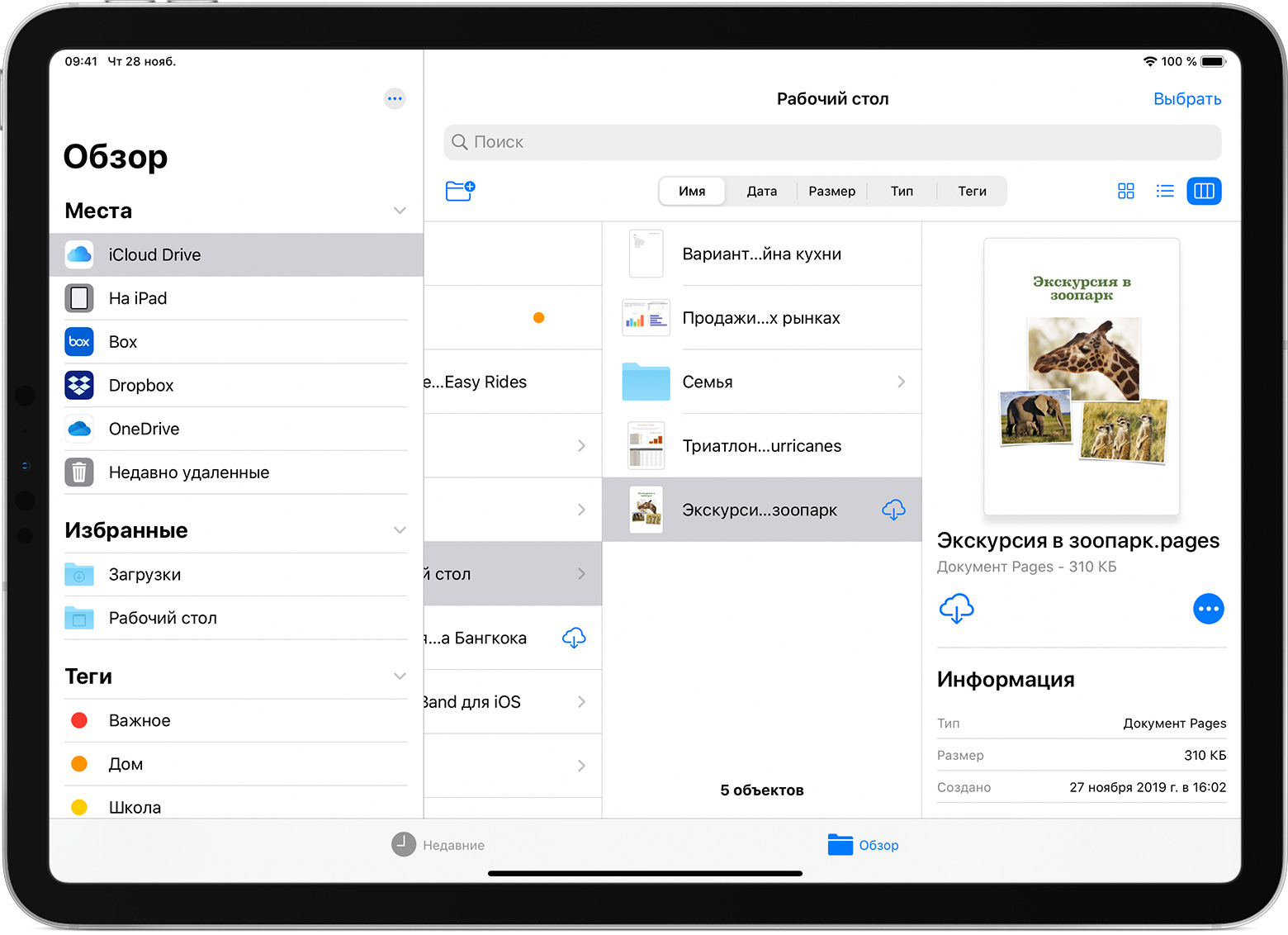
 При выборе нескольких файлов ZIP-архив с именем «Archive.zip» будет сохранен в эту папку. Чтобы изменить имя, нажмите и удерживайте ZIP-архив, а затем выберите «Переименовать».
При выборе нескольких файлов ZIP-архив с именем «Archive.zip» будет сохранен в эту папку. Чтобы изменить имя, нажмите и удерживайте ZIP-архив, а затем выберите «Переименовать».  Удалил
Удалил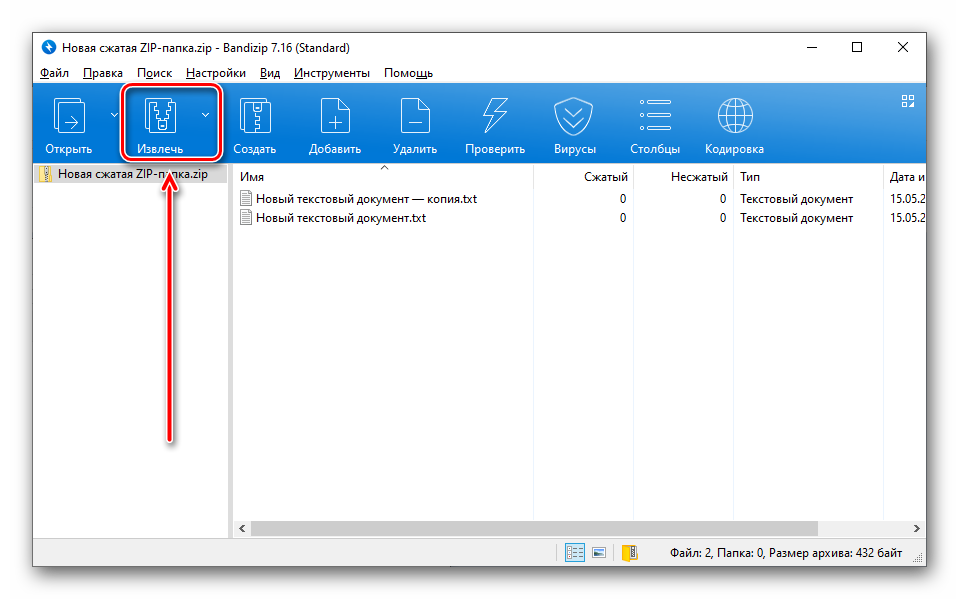 Этот процесс сохранит файл в приложении «Файлы».
Этот процесс сохранит файл в приложении «Файлы».