Содержание
5 способов сохранить видео из Facebook в Camera Roll на iPhone / iPad
Хотя Facebook позволяет сохранять видео в вашем профиле (онлайн), я считаю, что лучше сохранять видео Facebook в альбоме камеры на моем iPhone.
Вот мой аргумент. После загрузки видео я могу смотреть его офлайн, в любое время и на любом устройстве. Даже если у меня медленное интернет-соединение или его нет вообще. Другая причина в том, что сайты социальных сетей непостоянны по своей природе. Позволь мне объяснить. Я видел взлет и падение нескольких социальных сетей, которые были Голиафом своего времени. MySpace, Friendster, а с недавних пор — Google Plus.
Если вы чем-то похожи на меня, вы хотели бы сохранять видео из Facebook в альбоме камеры на вашем iPhone. Давайте посмотрим на некоторые мобильные и веб-приложения, которые делают это возможным.
Программы для Windows, мобильные приложения, игры — ВСЁ БЕСПЛАТНО, в нашем закрытом телеграмм канале — Подписывайтесь:)
Также читайте: 8 сайтов / приложений для загрузки видео из Facebook на Android
Поиск URL-адреса видео в Facebook
Прежде чем вы сможете использовать веб-приложение для загрузки видео из Facebook, вам понадобится его URL. Откройте Facebook в браузере и щелкните правой кнопкой мыши в любом месте видео, чтобы выбрать Показать URL-адрес видео.
Откройте Facebook в браузере и щелкните правой кнопкой мыши в любом месте видео, чтобы выбрать Показать URL-адрес видео.
Теперь вы должны увидеть URL-адрес видео. Сохраните его где-нибудь под рукой, например в блокноте или в заметке.
Чтобы скопировать ссылку на видео прямо в приложении Facebook на мобильном устройстве, нажмите кнопку «Поделиться» и выберите опцию «Копировать ссылку». Опять же, отметьте это где-нибудь под рукой.
Сохранить видео из Facebook в Camera Roll
1. Запись экрана
Ваш iPhone имеет встроенную функцию записи экрана, которую вы можете использовать для записи части видео на Facebook. Говорит, что это полезно в ситуациях, когда вы просто хотите записать 2-минутный клип из 5-минутного видео.
Чтобы начать работу, смахните вверх снизу, чтобы открыть центр управления. Там вы найдете опцию записи экрана (если ее нет, вам, возможно, придется добавьте его на домашний экран через настройки). Затем перейдите к видео Facebook, которое вы хотите записать, смахните вверх и нажмите «Запись». Сориентируйте видео и настройте время воспроизведения, чтобы оно было записано, а когда закончите, проведите пальцем вверх и нажмите «Остановить запись». Это сохранит видео в фотопленке.
Сориентируйте видео и настройте время воспроизведения, чтобы оно было записано, а когда закончите, проведите пальцем вверх и нажмите «Остановить запись». Это сохранит видео в фотопленке.
2. Ярлык
Если вы используете iOS 12 или более поздней версии, вы можете использовать приложение с ярлыками для загрузки видео из Facebook без использования сторонних приложений или записи экрана.
Для начала откройте приложение «Ярлык» на своем iPhone или iPad. Если оно еще не установлено, его можно загрузить с Вот. Затем вам нужно импортировать этот ярлык «Загрузка из социальных сетей». Для этого просто коснитесь эта ссылка на вашем iPhone, затем нажмите «Получить ярлык», чтобы добавить его в «Ярлыки».
Этот ярлык может работать, а может и не работать сразу после установки. Возможно, вам придется внести небольшие изменения в код ярлыка, иначе вы можете просто скопировать URL-адрес и запустить ярлык напрямую.
Для этого перейдите в приложение «Ярлыки», прокрутите вниз до ярлыка «Загрузчик социальных сетей» и нажмите кнопку параметров в правом верхнем углу заголовка ярлыка.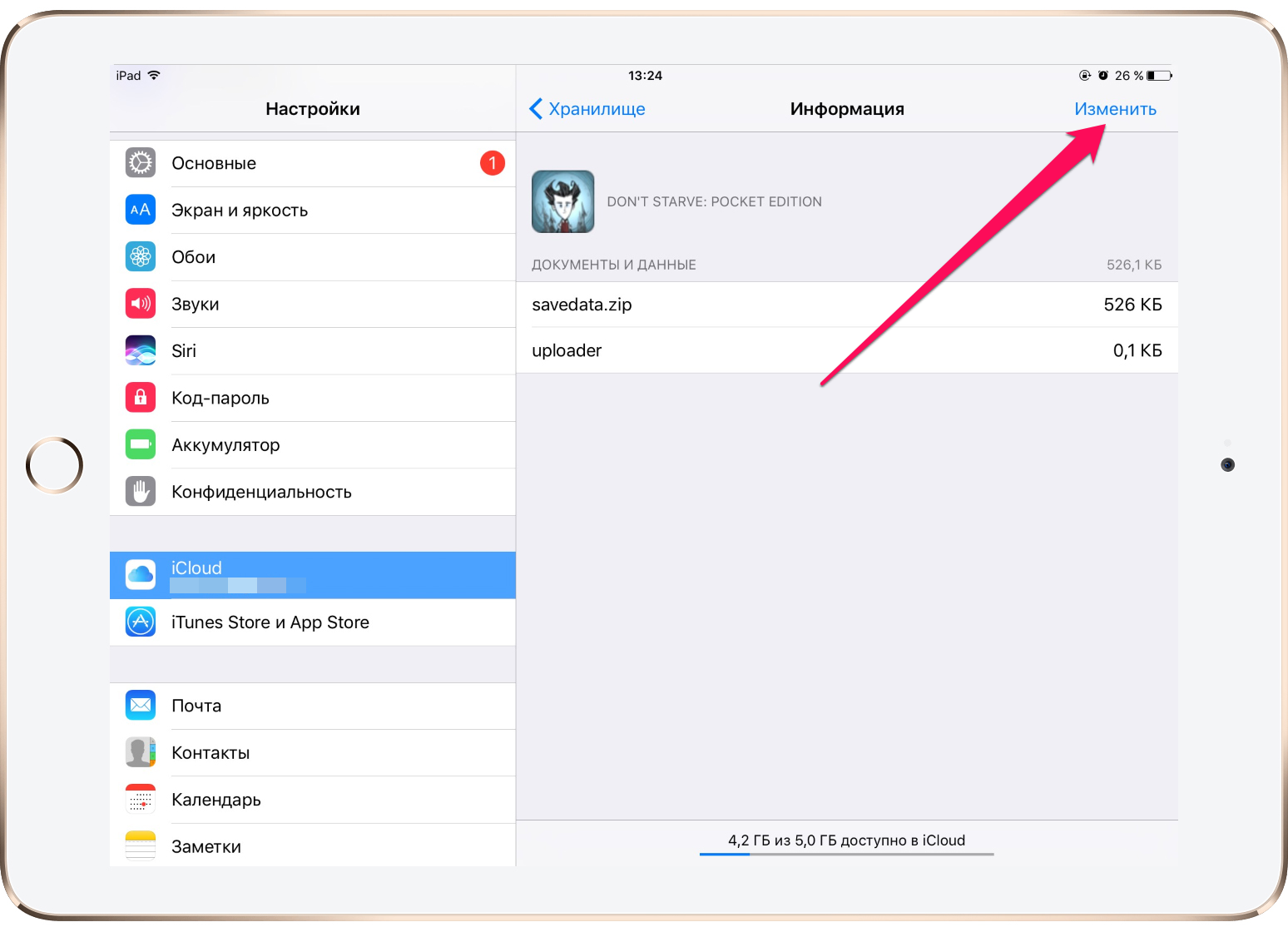 Это откроет схему ярлыка, и нам нужно отредактировать одну строку. Прокрутите вниз и найдите текстовое поле с надписью «hd_src_no_ratelimit:» и измените его на «hd_src:». Теперь ярлык будет работать.
Это откроет схему ярлыка, и нам нужно отредактировать одну строку. Прокрутите вниз и найдите текстовое поле с надписью «hd_src_no_ratelimit:» и измените его на «hd_src:». Теперь ярлык будет работать.
Просто скопируйте видеопост в приложение Facebook и запустите ярлык. Перейдите в приложение Facebook и прокрутите до видео, которое хотите сохранить. Нажмите кнопку «Поделиться» и выберите дополнительные параметры.
Нажмите «Копировать», чтобы скопировать URL-адрес в буфер обмена. Теперь перейдите в приложение «Ярлыки» и запустите ярлык «Загрузчик социальных сетей».
Вас попросят выбрать источник. Коснитесь Facebook и позвольте ярлыку делать свое дело.
После загрузки видео ярлык уведомит вас, и видео будет сохранено в папке «Фотопленка».
3. MyMedia
Далее у нас есть приложение для iOS под названием MyMedia, которое выполняет функции файлового менеджера для всех ваших медиафайлов на iPhone или iPad. После того, как вы загрузили и установили приложение, откройте встроенный браузер. Здесь и произойдет большая часть волшебства. Теперь мы будем искать веб-приложение, которое поможет нам загружать видео с Facebook внутри приложения MyMedia.
Здесь и произойдет большая часть волшебства. Теперь мы будем искать веб-приложение, которое поможет нам загружать видео с Facebook внутри приложения MyMedia.
FB вниз — это бесплатный сайт, который позволит вам загружать видео с Facebook в различных разрешениях во встроенном браузере. Вот почему мы установили приложение MyMedia, чтобы теперь вы могли управлять этими видео. Откройте приложение и нажмите кнопку браузера. Теперь откройте сайт FB Down, используя указанную выше ссылку, вставьте URL-адрес видео в соответствующее поле и нажмите Загрузить.
Ваши ссылки для скачивания должны быть готовы. Вы можете скачать в обычном SD-качестве или даже в HD-качестве, если оно доступно.
После загрузки видео вы можете просмотреть его в самом приложении, нажав на опцию «Медиа».
Чтобы сохранить видео в Фотопленку, нажмите значок «i», чтобы открыть меню, в котором вы можете выбрать опцию «Сохранить в Фотопленку».
Вот он в Фотопленке.
MyMedia — бесплатное приложение, в котором есть реклама, которая не раздражает.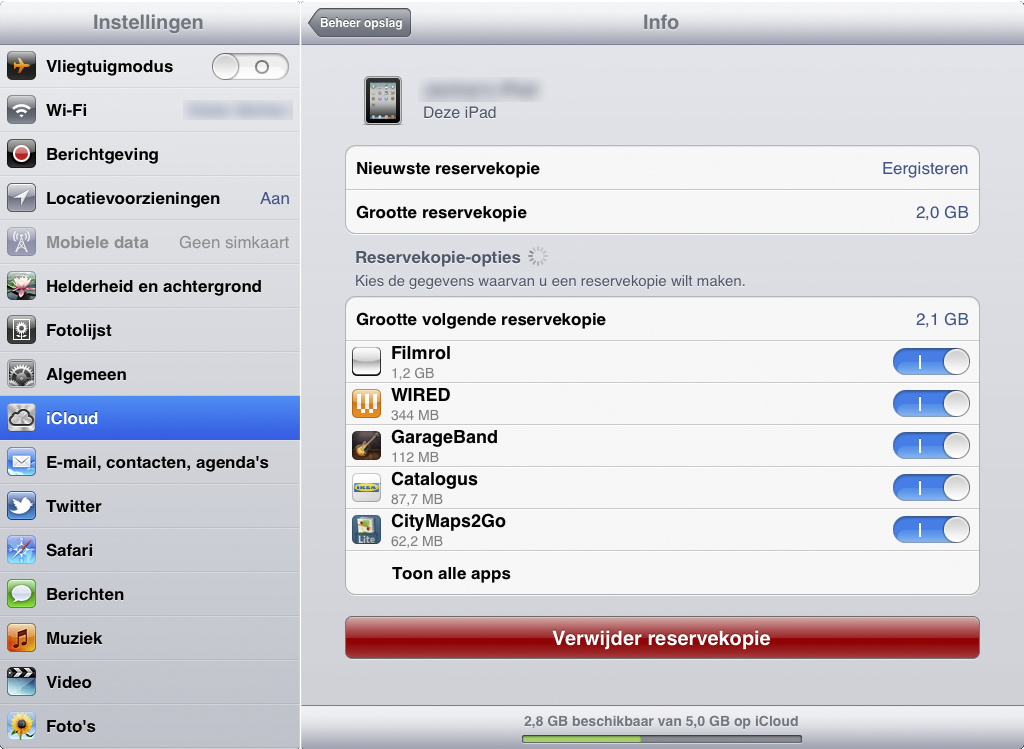
Посетите MyMedia
Также читайте: Как смотреть видео на Facebook с друзьями
4. FileMaster
Если вы использовали или прошли шаги, упомянутые выше для MyMedia выше, вы знаете, что вам нужно здесь делать. FileMaster — еще одно приложение для управления файлами для iPhone и iPad, которое поставляется со встроенным браузером, который можно использовать для открытия веб-сайтов, которые помогают загружать видео с Facebook.
Загрузите и установите приложение на свой iPhone и запустите его. Нажмите на опцию браузера и посетите SaveFrom.net. Вы также можете выбрать FB Down, как показано в приведенном выше примере, но я хотел поделиться некоторыми дополнительными веб-приложениями на случай, если одно из них не работает для вас.
В тот момент, когда вы вставите URL-адрес видео Facebook в данное поле, SaveFrom отобразит все возможные форматы видео и разрешения, доступные прямо под полем. Это действительно быстро. Просто нажмите на кнопку «Загрузить», чтобы загрузить видео. Как только это будет сделано, вы можете сохранить видео в Фотопленку, нажав кнопку «Сохранить» (второй значок справа внизу), чтобы присвоить видео имя и сразу сохранить его.
Как только это будет сделано, вы можете сохранить видео в Фотопленку, нажав кнопку «Сохранить» (второй значок справа внизу), чтобы присвоить видео имя и сразу сохранить его.
После того, как видео станет доступным на вашем iPhone в приложении FileMaster, вы сможете найти его на главном экране. Теперь нажмите и удерживайте видео, чтобы открыть меню, в котором вы выберете опцию «Сохранить в альбом», чтобы сохранить видео Facebook в альбоме «Фотопленка».
Они должны были назвать это Camera Roll вместо альбома. Менее запутанный.
Скачать FileMaster
Также читайте: 5 лучших альтернативных приложений Facebook для устройств iOS
5. Дружелюбен к Facebook
Загрузка видео из Facebook с помощью веб-приложений в браузере — не единственный способ сохранить видео из Facebook в Camera Roll. Существует отличное стороннее приложение Friendly for Facebook, которое вы можете использовать для того же, но с разницей. Friendly for Facebook — это полноценное приложение Facebook, которое можно использовать вместо стандартного приложения Facebook. Вы будете использовать это приложение, как обычно, для просмотра каналов, просмотра видео и общения с друзьями. Когда вы найдете что-то, что вас интересует, легко загрузить и сохранить видео в Camera Roll.
Вы будете использовать это приложение, как обычно, для просмотра каналов, просмотра видео и общения с друзьями. Когда вы найдете что-то, что вас интересует, легко загрузить и сохранить видео в Camera Roll.
Загрузите и установите приложение, используя ссылку ниже. После этого откройте приложение и войдите в систему, используя свой идентификатор Facebook.
Просматривайте свои каналы Facebook, как обычно. Когда вы найдете интересное видео, нажмите на него один раз, чтобы открыть значок облака. Нажмите на этот синий значок облака, чтобы загрузить и сохранить видео прямо в Camera Roll на iPhone.
Как видите, этот метод на самом деле лучше, потому что вы можете напрямую сохранить видео в Camera Roll, а не сначала загружать его, а затем сохранять отдельно, как мы видели выше.
С другой стороны, вы доверяете свои учетные данные Facebook стороннему приложению, поэтому всегда имейте это в виду. Friendly for Facebook можно использовать бесплатно, но с рекламой.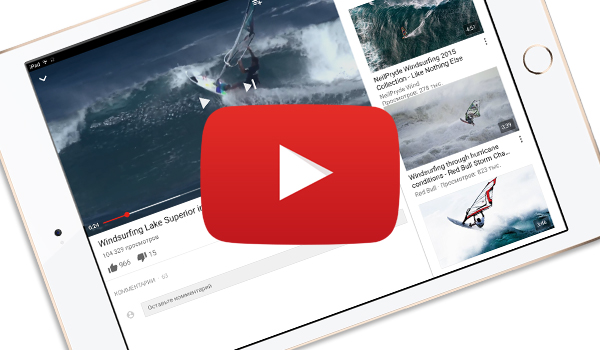 Приложение легкое и предлагает альтернативный способ просмотра лент Facebook с некоторыми дополнительными, но полезными функциями, такими как возможность скрывать определенные типы сообщений.
Приложение легкое и предлагает альтернативный способ просмотра лент Facebook с некоторыми дополнительными, но полезными функциями, такими как возможность скрывать определенные типы сообщений.
Скачать Friendly для Facebook
Сохранить видео из Facebook в Camera Roll
Это одни из лучших способов сохранить видео Facebook на вашем iPhone в Camera Roll. Как вы, должно быть, заметили, вы можете использовать любой известный сайт загрузчика видео Facebook с одним из первых трех приложений iOS, упомянутых выше. Я поделился другими вариантами, потому что теперь у вас есть выбор. Иногда некоторые веб-приложения не могут загрузить определенное видео, в то время как другой сайт может его загрузить.
Программы для Windows, мобильные приложения, игры — ВСЁ БЕСПЛАТНО, в нашем закрытом телеграмм канале — Подписывайтесь:)
Как сохранить изображения или видео из файлов в приложение «Фотографии» на iPhone и iPad
Apple представила удивительное приложение в виде приложения «Файлы» начиная с iOS 11.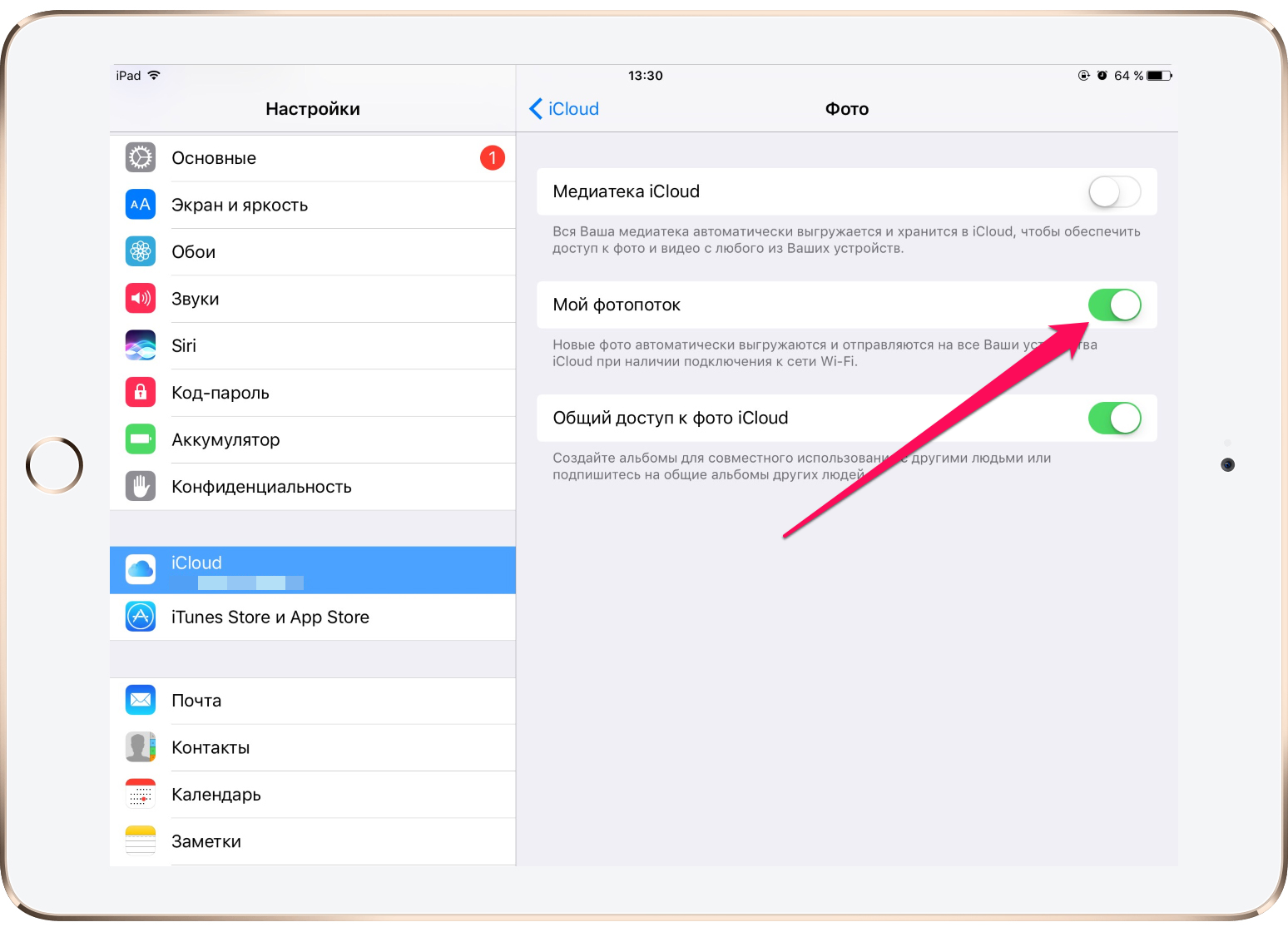 Оно показывает вам файлы на вашем iPhone или iPad и те, которые доступны в хранилище iCloud. Мало того, вы можете просматривать файлы из других облачных сервисов, таких как Dropbox, OneDrive и т. д. Но просмотр фотографий и видео из приложения «Файлы» не дает таких же возможностей, как в приложении Apple Photos. Поэтому люди хотят переместить фотографии и видео из приложения «Файлы» в приложение «Фотографии». Давайте посмотрим, как это сделать.
Оно показывает вам файлы на вашем iPhone или iPad и те, которые доступны в хранилище iCloud. Мало того, вы можете просматривать файлы из других облачных сервисов, таких как Dropbox, OneDrive и т. д. Но просмотр фотографий и видео из приложения «Файлы» не дает таких же возможностей, как в приложении Apple Photos. Поэтому люди хотят переместить фотографии и видео из приложения «Файлы» в приложение «Фотографии». Давайте посмотрим, как это сделать.
Оглавление
Как переместить фотографии или видео, присутствующие в папке iPhone или iPad, из файлов в приложение «Фотографии»
Переместить одну фотографию или видео
Переместить несколько фотографий и видео
Как переместить фотографии или видео из облачной папки в приложение «Файлы в фотографии»
Бонус: сохранение фото или видео из сторонних приложений
Что происходит, когда вы сохраняете фотографии или видео из приложения «Файлы» в приложение «Фотографии»
Здесь мы расскажем вам, как сохранить одну и несколько фотографий из приложения «Файлы» в приложение «Фотографии» на iPhone и iPad.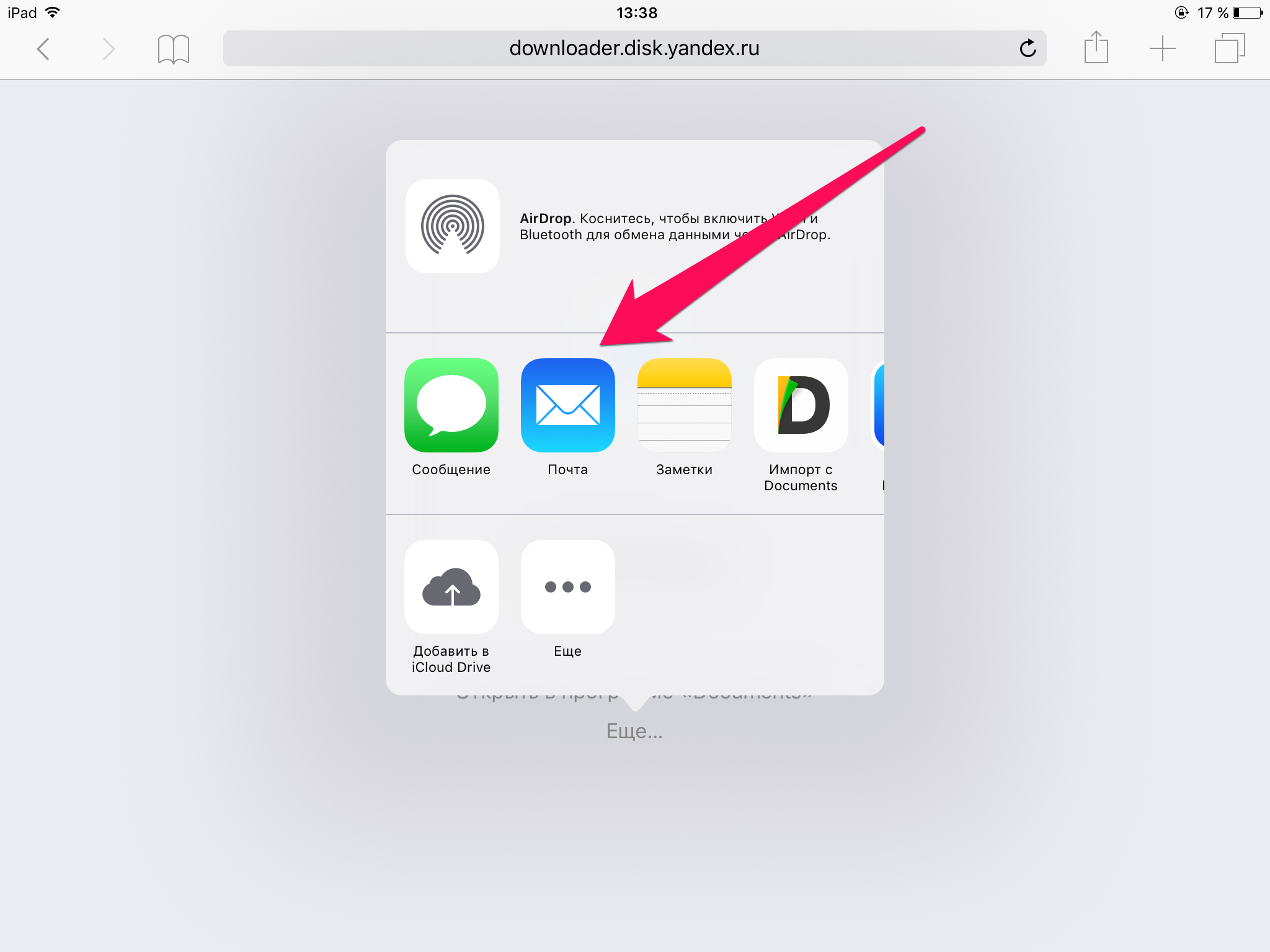 Все фотографии и видео, снятые с помощью приложения «Камера» на iPhone или iPad, по умолчанию появятся в приложении «Фотографии». Также появятся некоторые фотографии и видео из сторонних приложений. В случае, если они этого не сделают, этот пост должен помочь вам.
Все фотографии и видео, снятые с помощью приложения «Камера» на iPhone или iPad, по умолчанию появятся в приложении «Фотографии». Также появятся некоторые фотографии и видео из сторонних приложений. В случае, если они этого не сделают, этот пост должен помочь вам.
Этого можно добиться несколькими способами, в зависимости от количества файлов и их расположения. Давайте проверим их. Мы также рассмотрели, что происходит, когда вы загружаете фотографии или видео из приложения «Файлы» в приложение «Фотографии» в конце поста.
Как переместить фотографии или видео, присутствующие в папке iPhone или iPad, из файлов в приложение «Фотографии»
Переместить одну фотографию или видео
Если вы хотите переместить в приложение «Файлы» только одно видео или фото, снятое не на iPhone, выполните следующие действия:
Шаг 1: Запустите приложение «Файлы» на своем iPhone или iPad.
Шаг 2: Перейдите к фотографии или видео, которые вы хотите переместить в приложение «Фотографии».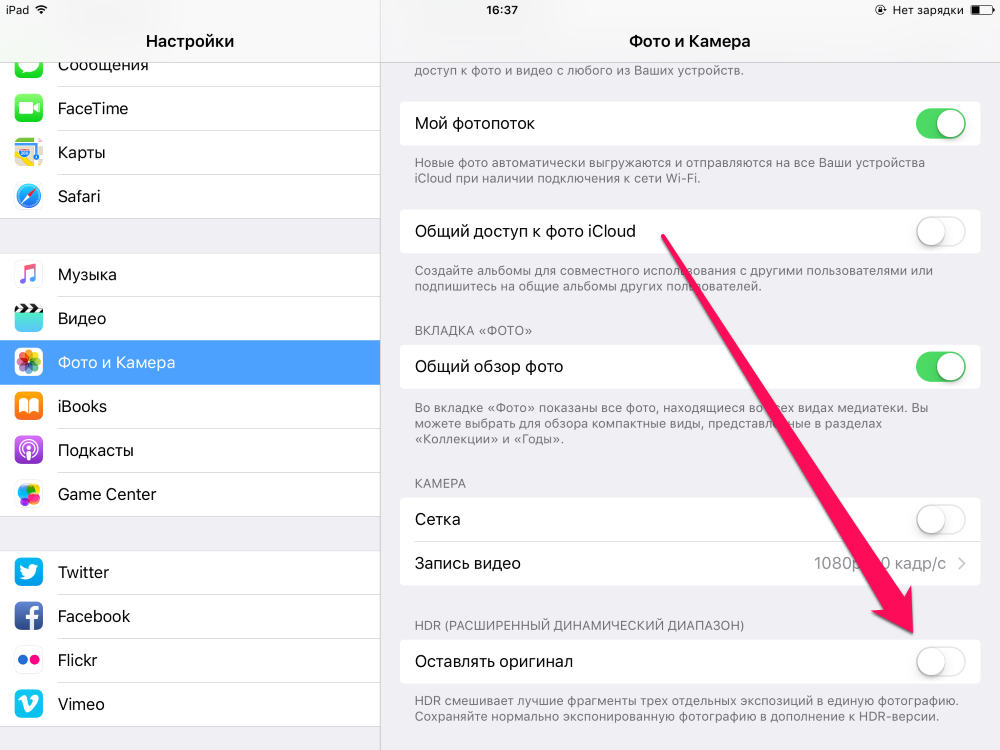 Используйте кнопку «Назад» в верхнем левом углу, чтобы изменить папки.
Используйте кнопку «Назад» в верхнем левом углу, чтобы изменить папки.
Шаг 3: Нажмите и удерживайте фото или видео. Выберите «Поделиться» в меню.
Шаг 4: Нажмите «Сохранить изображение» или «Сохранить видео». Это все, что вам нужно сделать. Откройте приложение «Фотографии», и ваша фотография или видео должны быть видны.
Переместить несколько фотографий и видео
Процесс перемещения нескольких фотографий и видео аналогичен перемещению отдельных файлов. Единственное отличие состоит в том, что вам нужно сначала выбрать несколько файлов. Для этого запустите приложение «Файлы» и откройте папку с фотографиями или видео. Нажмите на значок «Выбрать» вверху. Теперь нажмите на фотографии или видео, чтобы выбрать. После выбора нажмите значок «Поделиться» или «Еще», а затем «Поделиться».
Выберите Сохранить X изображений или видео. Выбранные фотографии или видео будут загружены в приложение «Фотографии».
Подсказка: Узнайте, в чем разница между Apple Photos и Google Photos.
Как переместить фотографии или видео из облачной папки в приложение «Файлы в фотографии»
Приложение «Файлы» поддерживает просмотр мультимедиа как из хранилища iCloud, так и из других облачных сервисов. Поэтому, если вы хотите переместить фотографии и видео из любого из этих сервисов в приложение «Фотографии», вам необходимо сначала загрузить файл.
Запустите приложение «Файлы» и откройте папку нужного облачного сервиса. Затем откройте папку, из которой вы хотите скачать файл. Вы увидите значок загрузки на фото или видео. Нажмите на файл, чтобы загрузить его в приложение «Файлы». На этом этапе фото или видео можно просмотреть только в приложении «Файлы».
Примечание: Нажмите на файл, чтобы загрузить его, только если вы видите значок загрузки на файле. Если значка нет, коснитесь и удерживайте файл, затем выберите «Поделиться», а затем «Сохранить изображение».
Теперь, чтобы просмотреть его в приложении «Фотографии», коснитесь и удерживайте загруженный файл, а затем выберите «Поделиться», как вы делали выше. Выберите «Сохранить изображение» или «Сохранить видео» в меню.
Точно так же вы можете сохранить несколько фотографий или видео, как показано выше. Итак, сначала загрузите несколько файлов. Для этого выберите файлы с помощью опции «Выбрать». Затем нажмите «Поделиться» и выберите «Сохранить в файлы». Затем снова выберите изображения и нажмите «Поделиться». Выберите «Сохранить X изображений» или «Сохранить X видео».
Бонус: сохранение фото или видео из сторонних приложений
Некоторые сторонние приложения, такие как Telegram, не сохраняют фотографии или видео напрямую в приложение «Фотографии». Если вы хотите просматривать файлы из таких приложений в приложении «Фотографии», вам нужно будет сохранить их вручную.
Подсказка: Узнайте, что происходит, когда вы удаляете фотографии с iPhone.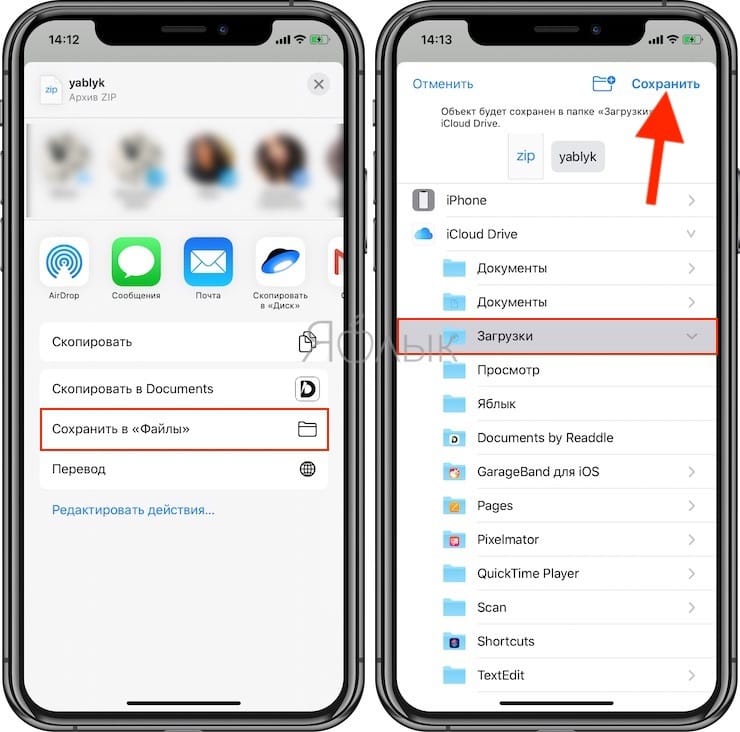
Здесь мы расскажем вам шаги для приложения Telegram, но то же самое будет работать и с другими приложениями. Запустите приложение и сначала загрузите файл, нажав на него. Затем коснитесь и удерживайте файл, а затем коснитесь кнопки или значка «Поделиться». Если вы не видите кнопку «Поделиться», нажмите «Еще», а затем значок или кнопку «Поделиться». Выберите Сохранить изображение или видео из меню. Откройте приложение Apple Photos, и вы его увидите.
Подсказка: Вы даже можете сохранить фото или видео из сторонних приложений в приложение «Файлы». Для этого выберите «Сохранить в файлы», когда нажмете «Поделиться».
Что происходит, когда вы сохраняете фотографии или видео из приложения «Файлы» в приложение «Фотографии»
Когда вы сохраняете фото или видео в приложении «Фотографии» из приложения «Файлы», указанный файл будет занимать двойное хранилище — в приложении «Файлы» и в приложении «Фотографии».
После этого, если вы удалите фотографию из приложения «Файлы», она по-прежнему будет доступна в приложении «Фотографии». То же самое касается и обратной ситуации. То есть, если вы удалите что-либо из приложения «Фотографии», исходный файл по-прежнему будет доступен в приложении «Файлы» при условии, что в обоих местах была сделана копия.
То же самое касается и обратной ситуации. То есть, если вы удалите что-либо из приложения «Фотографии», исходный файл по-прежнему будет доступен в приложении «Файлы» при условии, что в обоих местах была сделана копия.
Поэтому всякий раз, когда вы перемещаете фотографии или видео в приложение «Фотографии», обязательно сохраняйте только одну копию, чтобы сэкономить место на вашем iPhone или iPad.
Следующий:
Вам нравится приложение Apple Files? Ознакомьтесь с 10 советами и рекомендациями по использованию приложения Apple Files на профессиональном уровне по следующей ссылке.
Пошаговое руководство – GetNotifyR
Главная » iPad » Поиск сохраненных видео на iPad: пошаговое руководство
, Брэд
iPad — это мощное устройство, которое упрощает доступ и просмотр видео . Однако, если у вас возникли проблемы с поиском сохраненных видео на iPad, вам может быть интересно, что делать.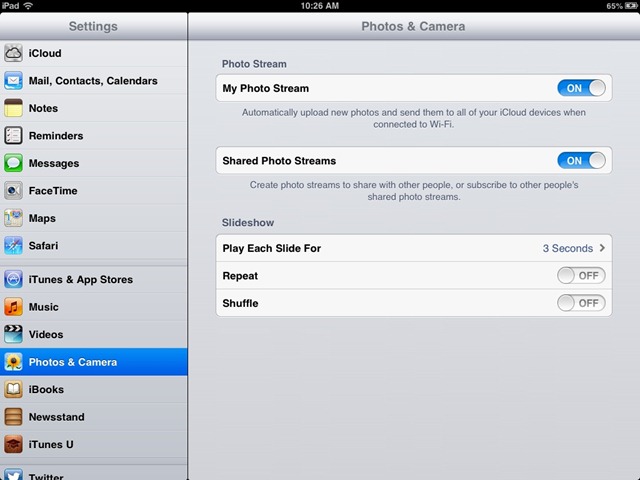 К счастью, это руководство предоставит вам шаги, которые необходимо предпринять, чтобы найти любые сохраненные видео на вашем iPad. Вы узнаете, как быстро находить видео, сохраненные в приложении «Фото» на iPad, а также как находить видео, хранящиеся в других приложениях. С помощью этих простых инструкций вы сможете быстро найти любое видео, которое вы сохранили на своем iPad.
К счастью, это руководство предоставит вам шаги, которые необходимо предпринять, чтобы найти любые сохраненные видео на вашем iPad. Вы узнаете, как быстро находить видео, сохраненные в приложении «Фото» на iPad, а также как находить видео, хранящиеся в других приложениях. С помощью этих простых инструкций вы сможете быстро найти любое видео, которое вы сохранили на своем iPad.
Как сохранить видео на iPad? Есть ли способ хранить видео на iPad? Я помню его, когда использовал Cyberduck, но больше не могу его найти. Это так же просто, как синхронизировать файл в папке iTunes_Control с iTunes для его воспроизведения.
Где найти сохраненное видео на Ipad?
Если вы сохранили видео на своем iPad, вы можете легко найти его, открыв приложение «Фотографии». Открыв приложение «Фотографии», вы можете выбрать вкладку «Видео», расположенную в нижней части приложения, чтобы просмотреть все сохраненные видео. Вы также можете получить доступ к своим видео, выбрав «Альбомы», а затем выбрав Альбом видео или выбрав вкладку «Альбомы» в верхней части приложения «Фотографии» и выбрав альбом «Видео» из списка. Это покажет вам все ваши сохраненные видео, которые вы затем сможете просмотреть, поделиться или удалить.
Это покажет вам все ваши сохраненные видео, которые вы затем сможете просмотреть, поделиться или удалить.
Где хранятся сохраненные элементы на Ipad?
Источник: amazonaws
Элементы, сохраненные на iPad, обычно хранятся в памяти устройства. Это означает, что данные хранятся на iPad, и к ним можно получить доступ через приложение «Файлы». В приложении «Файлы» вы можете найти все свои документы, изображения, видео и другие файлы, которые вы сохранили на своем устройстве. Вы также можете получить доступ к этим элементам через облако, если на вашем устройстве включено облачное хранилище. Вы также можете сохранять объекты на внешнем запоминающем устройстве, например на флешка , если надо.
Все загрузки хранятся в папке «Загрузки» iPad, которая не обозначена. Местоположение загруженного файла во многом определяется приложением, которое вы используете для доступа к нему.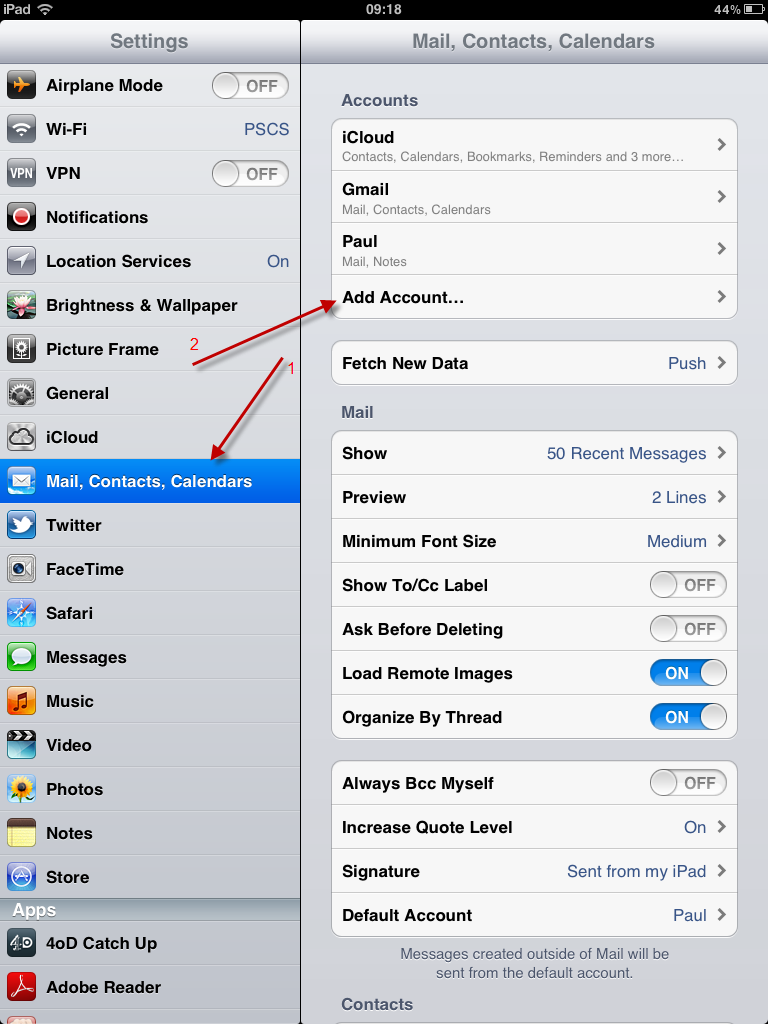 Ниже приведено пошаговое руководство по сохранению файлов из популярных приложений, таких как Mail и Safari. Коснитесь iCloud Drive, чтобы получить доступ к файлу с другого устройства iOS или Mac. Если вы не уверены, где находится файл, изучите возможные места. Почти наверняка ваше приложение «Фотографии» будет хранить архив изображений. Несколько файлов, скорее всего, оказались в приложении «Файлы». Когда вы сохраняете файл, он будет отображаться как общий доступ на вашем компьютере со сторонними приложениями, такими как Установлен Google Диск или Dropbox.
Ниже приведено пошаговое руководство по сохранению файлов из популярных приложений, таких как Mail и Safari. Коснитесь iCloud Drive, чтобы получить доступ к файлу с другого устройства iOS или Mac. Если вы не уверены, где находится файл, изучите возможные места. Почти наверняка ваше приложение «Фотографии» будет хранить архив изображений. Несколько файлов, скорее всего, оказались в приложении «Файлы». Когда вы сохраняете файл, он будет отображаться как общий доступ на вашем компьютере со сторонними приложениями, такими как Установлен Google Диск или Dropbox.
Сила приложения Ipad Files
iPad, универсальное и интуитивно понятное устройство, является одним из самых популярных устройств на рынке. Приложение «Файлы» позволяет пользователям одновременно хранить и получать доступ к различным документам, изображениям и другим файлам. Вы можете найти файлы на любом устройстве, включая iPad, iPhone, iPod touch, iCloud Drive и другие облачные сервисы и приложения, благодаря приложению «Файлы». Вы можете увидеть, сколько места занимают определенные приложения на вашем iPad, выбрав «Настройки» > «Основные» > «Хранилище [устройство]» и перетащив гистограмму с цветовой кодировкой в нижнюю часть экрана. Кроме того, с помощью функции File Explorer пользователи могут легко искать файлы, хранящиеся на всех устройствах и дисках вашего компьютера, а также только в папке «Документы», одним щелчком мыши. Пользователи могут находить, сохранять и получать доступ ко всем своим сохраненным элементам на своем iPad с помощью приложения «Файлы» и Проводника.
Вы можете увидеть, сколько места занимают определенные приложения на вашем iPad, выбрав «Настройки» > «Основные» > «Хранилище [устройство]» и перетащив гистограмму с цветовой кодировкой в нижнюю часть экрана. Кроме того, с помощью функции File Explorer пользователи могут легко искать файлы, хранящиеся на всех устройствах и дисках вашего компьютера, а также только в папке «Документы», одним щелчком мыши. Пользователи могут находить, сохранять и получать доступ ко всем своим сохраненным элементам на своем iPad с помощью приложения «Файлы» и Проводника.
Ограничение размера видео
Источник: whatyouneedtknow
Ограничения размера видео относятся к максимальному размеру видеофайла, который может быть загружен или загружен с веб-сайта или платформы. Ограничения по размеру обычно применяются для предотвращения загрузки пользователями больших файлов, которые могут привести к сбою или замедлению работы веб-сайта или платформы, или для обеспечения правильной потоковой передачи видео. Общие ограничения размера видеофайлов обычно находятся в диапазоне от 100 МБ до 2 ГБ, в зависимости от веб-сайта или платформы. Большинство видеоформатов, таких как MP4, AVI, MOV и MPEG, поддерживаются, когда речь идет об ограничениях размера. В зависимости от веб-сайта или платформы часто можно сжать видеофайл, чтобы уменьшить его размер и при этом сохранить его качество.
Общие ограничения размера видеофайлов обычно находятся в диапазоне от 100 МБ до 2 ГБ, в зависимости от веб-сайта или платформы. Большинство видеоформатов, таких как MP4, AVI, MOV и MPEG, поддерживаются, когда речь идет об ограничениях размера. В зависимости от веб-сайта или платформы часто можно сжать видеофайл, чтобы уменьшить его размер и при этом сохранить его качество.
Приложение «Фотографии»
Приложение «Фотографии» — невероятно полезный инструмент для людей, которые хотят сохранить свои воспоминания в целости и сохранности. С помощью приложения для фотографий вы можете легко управлять, редактировать и хранить фотографии, сделанные с помощью телефона или камеры. Вы также можете поделиться своими фотографиями с семьей и друзьями и легко получить к ним доступ с любого устройства с подключением к Интернету. Приложение также имеет такие функции, как распознавание лиц и интуитивно понятный поиск, которые помогут вам быстро найти то, что вы ищете. Приложение «Фотографии» — отличный способ сохранить ваши воспоминания живыми и организованными, чтобы вы могли оглянуться на них в любое время.
В приложении «Фото» от Apple вам доступно несколько функций, в том числе систематизация, поиск и точная настройка фотографий и видео. Вашу коллекцию можно просматривать и упорядочивать с помощью вкладок «Библиотека», «Альбомы», «Люди» и «Места». Пользователи могут редактировать, настраивать и делиться фотографиями с пятью другими членами семьи, используя общую библиотеку фотографий iCloud. Фото iCloud упрощает управление фотографиями, надежно сохраняя их и делясь ими в любом месте и в любое время. Если у вас есть Apple Watch, вы можете сразу получить доступ к своим любимым фотографиям с помощью приложения «Фотографии». Управляйте воспоминаниями, избранными фотографиями и альбомом, которые вы сохранили на Apple Watch. Почему Apple больше не продает продукты Apple Photo Print?
Google Photos от Google лучше, чем Apple iCloud Photos? Я хотел бы, чтобы Apple могла упорядочивать мои фотографии с помощью простой опции сохранения путем ввода названия альбома и поиска параметров.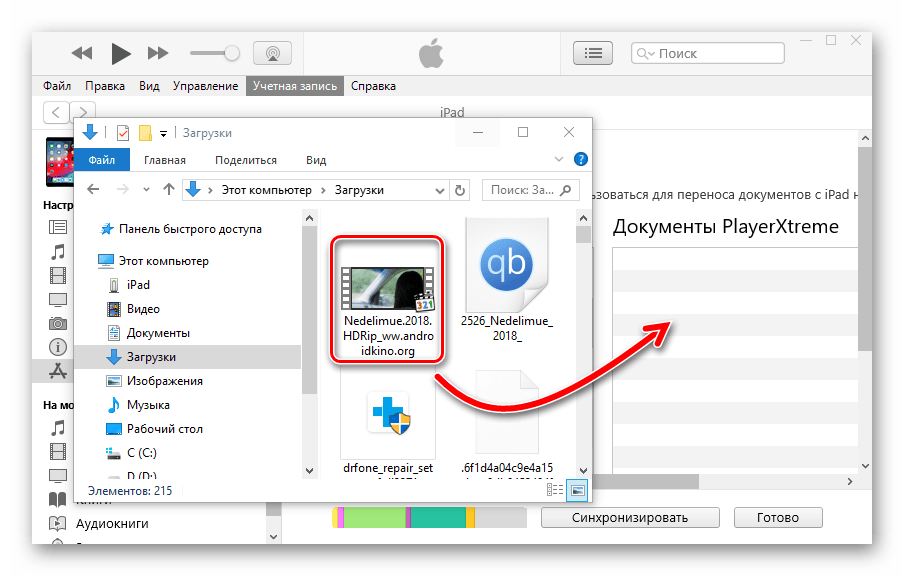 В виджете «Фотографии» всегда присутствуют следующие результаты: 1-2 из 3000+ фотографий или 200 последних фотографий для показа. Кроме того, виджет не отображает воспоминания, которые были созданы с помощью опции виджета «создать воспоминания». Более чем за год (пусто) iOS не нашла никого среди людей, курирующих (из более чем 34 000 фотографий), а на прошлой неделе было обнаружено только два человека (из примерно 9,000 фотографий). В виджете есть еще одно изменение, препятствующее его удалению: недавно он переключился на гигантские текстовые подписи (которые мне больше не нужно редактировать).
В виджете «Фотографии» всегда присутствуют следующие результаты: 1-2 из 3000+ фотографий или 200 последних фотографий для показа. Кроме того, виджет не отображает воспоминания, которые были созданы с помощью опции виджета «создать воспоминания». Более чем за год (пусто) iOS не нашла никого среди людей, курирующих (из более чем 34 000 фотографий), а на прошлой неделе было обнаружено только два человека (из примерно 9,000 фотографий). В виджете есть еще одно изменение, препятствующее его удалению: недавно он переключился на гигантские текстовые подписи (которые мне больше не нужно редактировать).
Где я могу найти свои фотографии?
Откройте приложение Google Фото на телефоне или планшете Android. Выберите «Библиотека». Найдите папку в программе «Фото» на устройстве, затем коснитесь ее внизу. Если ваше устройство в настоящее время недоступно, откройте папок устройства , чтобы найти недостающий элемент. Если вы хотите, чтобы элементы папки вашего устройства отображались на вкладке «Фотографии», просто нажмите на нее.
Поиск старых фотографий: проще, чем когда-либо!
Процесс поиска в наших устройствах той старой фотографии, которую мы долго искали, был утомительным. Несмотря на трудности, это не невозможно, просто с правильными знаниями. К счастью, благодаря достижениям в области технологий у нас теперь есть доступ к постоянно расширяющейся вселенной фотографий. Вы можете найти фотографии на своем устройстве, открыв папки устройства и прокрутив страницу вниз. Раздел фотографий на устройстве будет называться «Фотографии на устройстве». В этот раздел будут включены все фотографии ваших устройств, которые вы искали. Вы все еще можете найти свои фотографии; они просто спрятаны. Вы можете легко найти их снова, выполнив несколько простых шагов. Вы все еще можете найти свои старые фотографии, и вам не о чем беспокоиться, потому что они все еще доступны.
Как установить приложение Photo на телефон?
После подключения мобильного устройства запустите App Store. В правом нижнем углу экрана нажмите Поиск. Выполнив поиск фотографий Google, вы можете найти приложение Google Photos.
Выполнив поиск фотографий Google, вы можете найти приложение Google Photos.
Произведите революцию в своих фотографиях с помощью Photodirector
PhotoDirector, бесплатное приложение для редактирования фотографий, дало людям возможность делать, редактировать и делиться своими фотографиями совершенно по-новому. Несмотря на его мощные функции, его легко освоить любому, даже самому требовательному фотографу. Инструменты на базе искусственного интеллекта позволяют анимировать фотографии, удалять ненужные объекты, менять фон и вносить коррективы с помощью приложения. PhotoDirector с его простым интерфейсом и удобными функциями — отличный выбор для тех, кто ищет простое в использовании и интуитивно понятное программное обеспечение для редактирования фотографий. Вы можете использовать PhotoDirector для создания потрясающих фотографий, будь вы новичок или профессионал, благодаря его мощным инструментам и функциям. PhotoDirector, который включает в себя все инструменты, необходимые пользователям для редактирования фотографий, позволяет пользователям делать все, от базовой коррекции цвета до расширенного редактирования AI.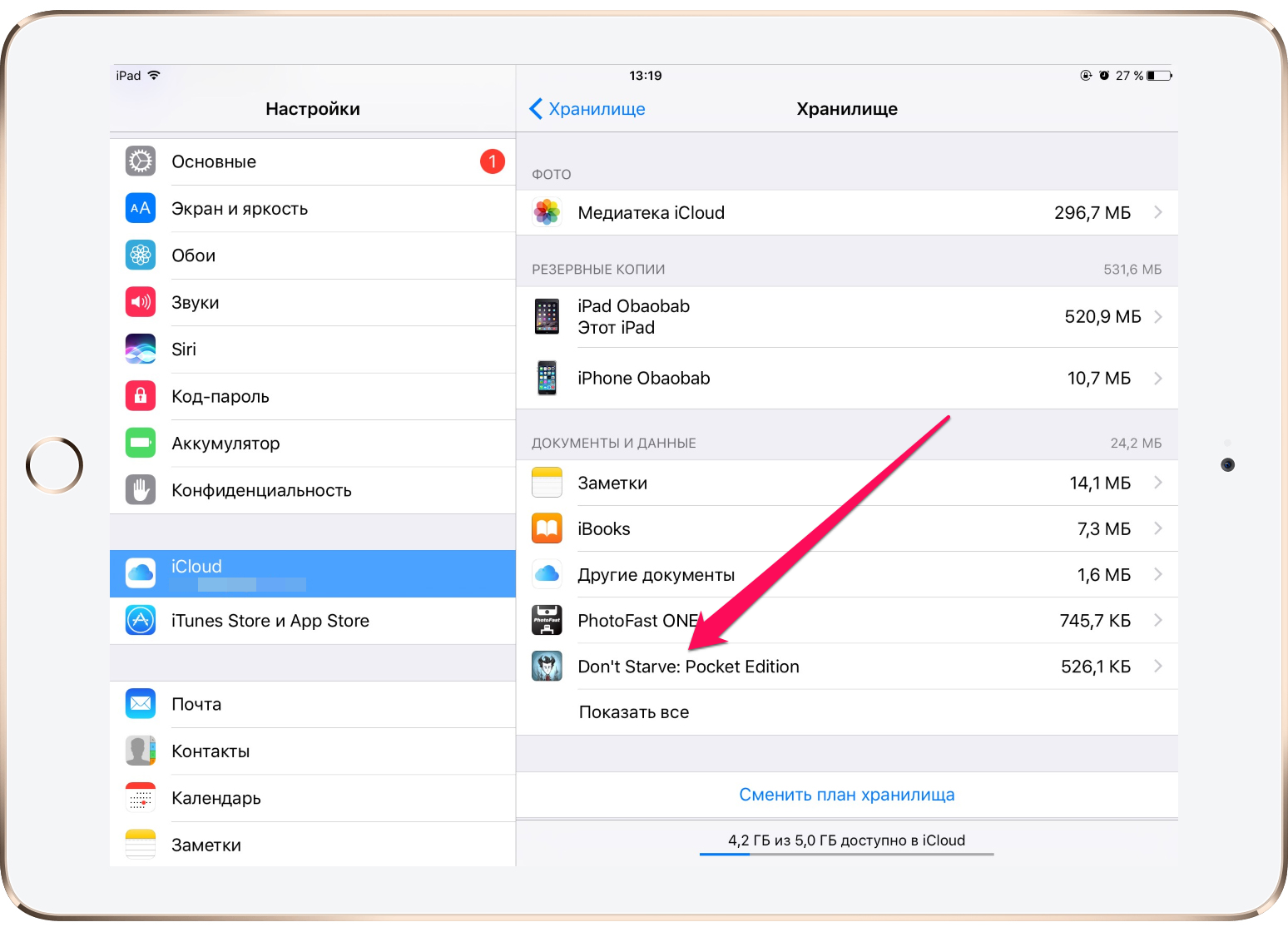 Кроме того, вы можете поделиться своими фотографиями с семьей и друзьями, загрузив их прямо в облако. Используя PhotoDirector, вы можете создавать произведения искусства из своих фотографий.
Кроме того, вы можете поделиться своими фотографиями с семьей и друзьями, загрузив их прямо в облако. Используя PhotoDirector, вы можете создавать произведения искусства из своих фотографий.
Превратите видео в картинку на iPhone iPad – приложение для iOS Еженедельно
5 комментариев
/ iPad, iPhone, Видео / 16 апреля 2023 г.
Недавно кто-то спросил меня, как превратить видео в фото на iPhone. Это спортивное видео, и он хочет вырезать фотографии из видео для публикации в своем блоге. Самый простой способ извлечь изображения из видео на iPhone или iPad — сделать снимок экрана на устройстве iOS. Просто откройте приложение «Фотопленка» или «Фото» на устройстве, найдите и воспроизведите видео, затем сделайте паузу на видеокадре, который вы хотите захватить, и сохраните его как файл изображения, наконец, одновременно нажмите кнопки «Домой» и «Режим сна». Вы можете обратиться к предыдущей связанной статье для получения более подробной информации о том, как сделать снимок экрана на вашем iPhone, iPad или iPod touch. Способ захвата экрана на iPhone X также можно найти в приведенном выше руководстве.
Способ захвата экрана на iPhone X также можно найти в приведенном выше руководстве.
Содержимое
- Способ 1. Извлечение фотографий из видео на iPhone iPad с помощью ImgPlay
- Способ 2. Захват неподвижных изображений из видео на iPhone iPad с помощью Google Фото
- Способ 3. Экспорт кадра из видео на ПК
- Метод 4. Преобразование видео в картинки на компьютере с помощью VLC player
- Метод 5. Сохранить видеокадр как изображение на Mac
- Метод 6. Преобразование видео в фото с помощью Photoshop
Однако этот метод имеет свои недостатки. Например, найти лучшую картинку из видео не очень просто, так как нельзя просмотреть кадры один за другим. Что еще хуже, качество изображения ограничено разрешением вашего экрана. Например, если вы извлечете кадр или картинку из видео на iPhone 7 Plus, размер изображения будет 1920*1080p, это 1334*750p для iPhone 7, 2048*1536p для iPad Air 2, iPad mini 4, iPad mini 2.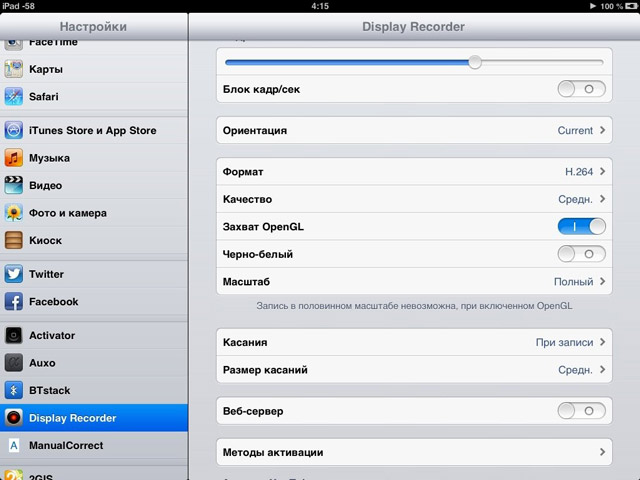 То, что вы получаете, может не соответствовать реальному полному разрешению исходного видеофайла.
То, что вы получаете, может не соответствовать реальному полному разрешению исходного видеофайла.
ImgPlay — это программа для создания GIF и видеоредактора для iPhone, позволяющая быстро извлекать кадры из видеофайлов. Поход к компьютеру не нужен.
Откройте приложение на вашем iPhone или iPad, вам будет предложено выбрать исходные файлы. Вы можете импортировать и редактировать видео, фотографии, GIF-файлы или другие совместимые форматы. Выберите Видео из категории, затем перейдите к видеоальбомам в Фото и импортируйте их в редактор.
Откроется экран Trim , на котором можно обрезать клипы, перетаскивая край клипа. Вам не нужно обрезать видео. Однако эта функция обрезки может помочь вам сузить поиск кадров для экспорта из видео. Это очень полезно, когда исходное видео очень длинное.
Нажмите кнопку «Далее», чтобы перейти к экрану «Редактировать ».
На Редактировать вы можете найти различные инструменты, которые вы можете использовать для редактирования видео, такие как Canvas, Crop, Text, Filter, Sticker, Border, Speed и т.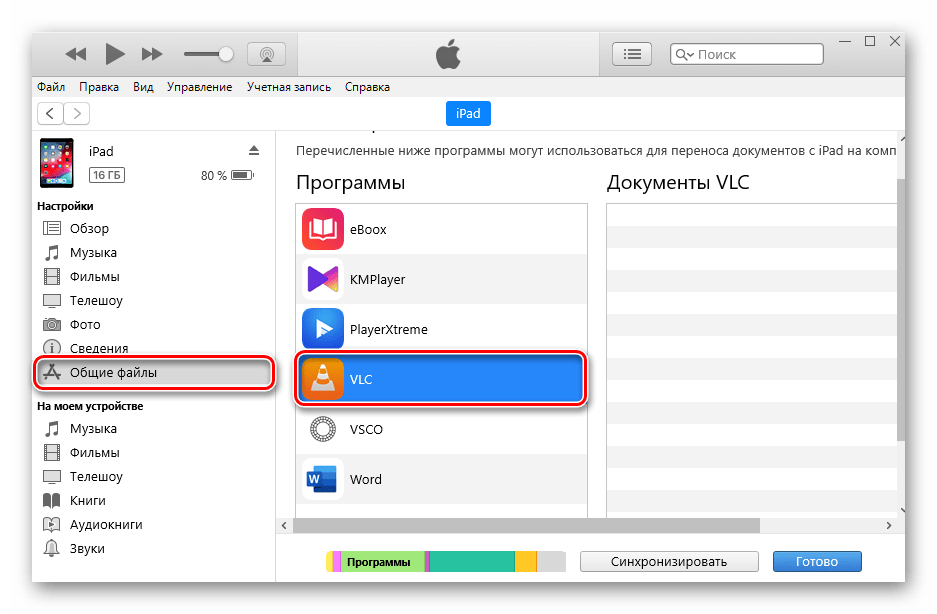 д. В правом верхнем углу вы можете найти Save вместе с кнопкой Frame View . Нажмите на Просмотр кадров , чтобы просмотреть все кадры и фотографии внутри видео.
д. В правом верхнем углу вы можете найти Save вместе с кнопкой Frame View . Нажмите на Просмотр кадров , чтобы просмотреть все кадры и фотографии внутри видео.
Затем просмотрите видео кадр за кадром, чтобы найти нужный кадр. Коснитесь значка лупы над миниатюрой, чтобы просмотреть кадр или изображение в полноэкранном режиме. Когда рамка откроется в полноэкранном режиме, нажмите на значок Меню (значок с тремя точками) в правом верхнем углу, чтобы вызвать меню в нижней части экрана. Выберите «Поделиться» или «Сохранить» > «Сохранить изображение », чтобы сохранить видеокадр как изображение в приложении «Фотографии» на iPhone. Экспортированные кадры будут сохранены в формате PNG на вашем iPhone.
Способ 2. Захват неподвижных изображений из видео на iPhone iPad с помощью Google Фото
Google Фото — это бесплатное приложение для Android и iOS, которое позволяет хранить, обмениваться, просматривать, редактировать, управлять фотографиями и видео. Установите приложение Google Фото из App Store, если вы еще этого не сделали.
Установите приложение Google Фото из App Store, если вы еще этого не сделали.
получить Google Фото
Откройте приложение и войдите в свою учетную запись Google. Коснитесь, чтобы открыть вкладку «Фотографии» в левом нижнем углу экрана телефона. Найдите видео, из которого вы хотите извлечь кадр, и коснитесь его, чтобы открыть и воспроизвести.
Во время просмотра видео вы можете нажать в любом месте видео, чтобы отобразить дополнительные параметры и элементы управления. Нажмите на кнопку Изменить в нижней части экрана телефона. После этого вы увидите больше параметров для редактирования видео, таких как «Обрезать», «Настроить», «Фильтры». Средство просмотра превью появится под окном предварительного просмотра.
Пролистайте средство просмотра видео в нижней части, пока не найдете кадр, который хотите экспортировать. Найдя кадр, нажмите кнопку Экспорт кадра ниже. Выбранный видеокадр будет экспортирован в виде изображения JPEG в вашу фототеку на iPhone. Откройте приложение «Фотографии» на iPhone, чтобы найти извлеченное изображение и использовать его по своему усмотрению.
Откройте приложение «Фотографии» на iPhone, чтобы найти извлеченное изображение и использовать его по своему усмотрению.
Способ 3. Экспорт кадра из видео на ПК
Я попробовал несколько приложений для конвертации видео в фото, загруженных из App Store, пытаясь получить неподвижное изображение с качеством Full HD. Но ни один из них не может этого сделать, если вы не перейдете на премиум-версию. На самом деле, эти бесплатные приложения, которые я пробовал, могут экспортировать изображения из видео только очень низкого качества, даже хуже, чем скриншот на устройстве. Трудно найти действительно бесплатное приложение, которое может экспортировать фотографии из видео на iPhone и iPad. В то время как на компьютере у нас есть много бесплатных программных инструментов, таких как приложение «Фотографии» в Windows, приложение «Фотографии» на Mac, QuickTime Player на Mac и многочисленные сторонние видеоредакторы, в частности медиаплеер VLC. Таким образом, если вы все еще пытаетесь понять, как экспортировать изображения высокого разрешения в формате Full HD из видео на iPhone, iPad или iPod touch без какой-либо платы, мы рекомендуем сначала экспортировать видео на компьютер, а затем использовать одно из этих бесплатных приложений для экспорта. кадры из видео в виде изображений.
кадры из видео в виде изображений.
В Windows 10 или Windows 11 вы можете просто использовать приложение «Фотографии», чтобы сохранять видеокадры в виде изображений. Запустите проводник Windows, перейдите в папку, в которой сохранено видео, щелкните его правой кнопкой мыши и выберите, чтобы открыть его с помощью приложения «Фотографии». Найдите видеокадр, который вы хотите сохранить и приостановить, затем нажмите Дополнительные параметры > Сохранить кадр , появится диалоговое окно Сохранить фото . Следуйте подсказкам на экране, чтобы сохранить видеокадр на свой компьютер. Имейте в виду, что извлеченные видеокадры будут сохранены в том же месте, что и исходное видео, а не в папке «Изображения» по умолчанию на ПК.
Способ 4. Преобразование видео в изображения на компьютере с помощью проигрывателя VLC
Медиаплеер VLC является бесплатным, кроссплатформенным и открытым исходным кодом. Пользователи Windows и Mac могут использовать медиаплеер VLC, чтобы сделать снимок видео и экспортировать видеокадры на компьютер.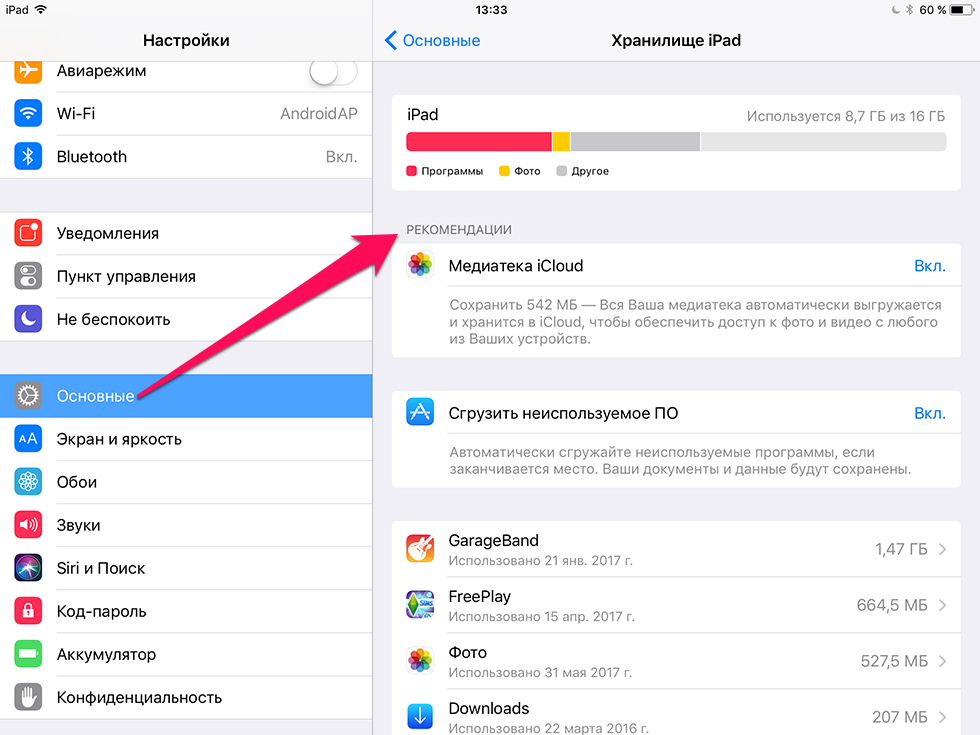
получить проигрыватель VLC
Здесь мы будем использовать медиаплеер VLC для Windows, чтобы продемонстрировать, как вы можете экспортировать видеокадры на компьютер. Откройте видео в медиаплеере на вашем ПК. Найдите кадр, который хотите экспортировать, затем сделайте паузу. Нажмите Video , выберите Take Snapshot из выпадающего меню. Выбранный видеокадр будет сохранен в формате изображения PNG в папку «Изображения» по умолчанию на вашем ПК.
Способ 5. Сохранение видеокадра как изображения на Mac
На Mac вы можете использовать приложение «Фотографии» для захвата кадров из видео. Откройте видео в приложении «Фотографии». Затем воспроизведите видео и сделайте паузу, когда найдете кадр. Выберите Файл > Экспорт > Экспорт кадра в изображения . Видеокадры будут сохранены в формате TIFF в вашей библиотеке фотографий.
Способ 6. Преобразовать видео в фото с помощью Photoshop?
Photoshop — очень популярный редактор изображений среди веб-дизайнеров.