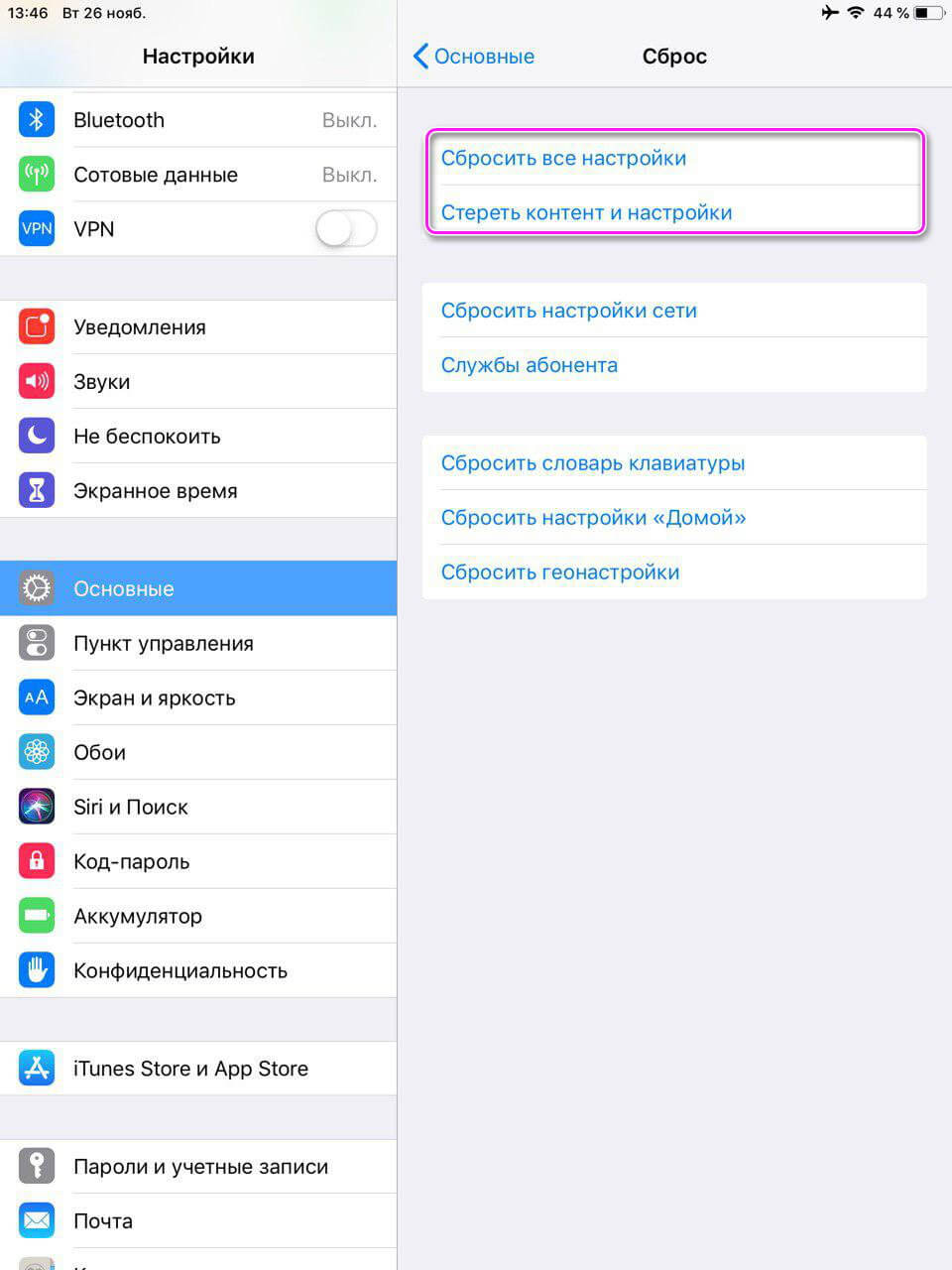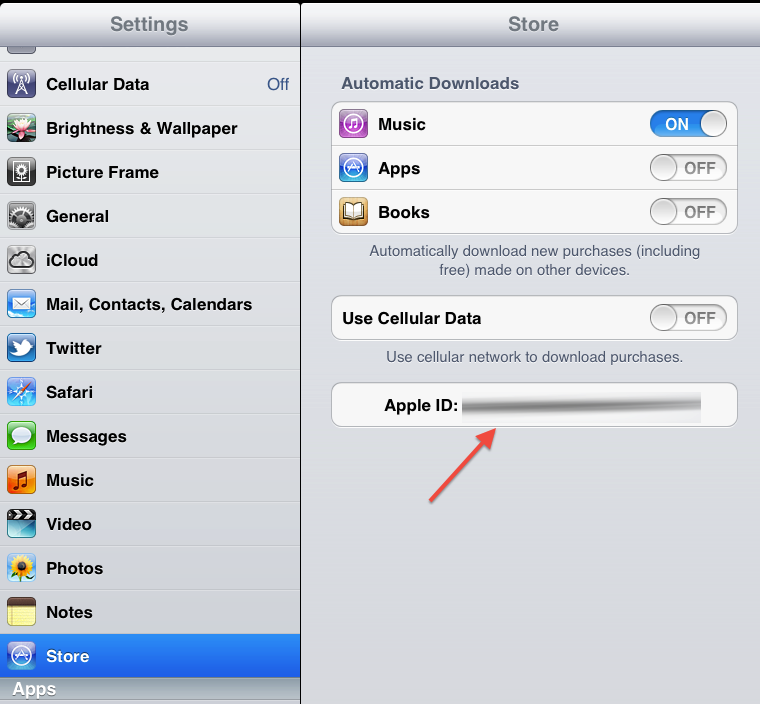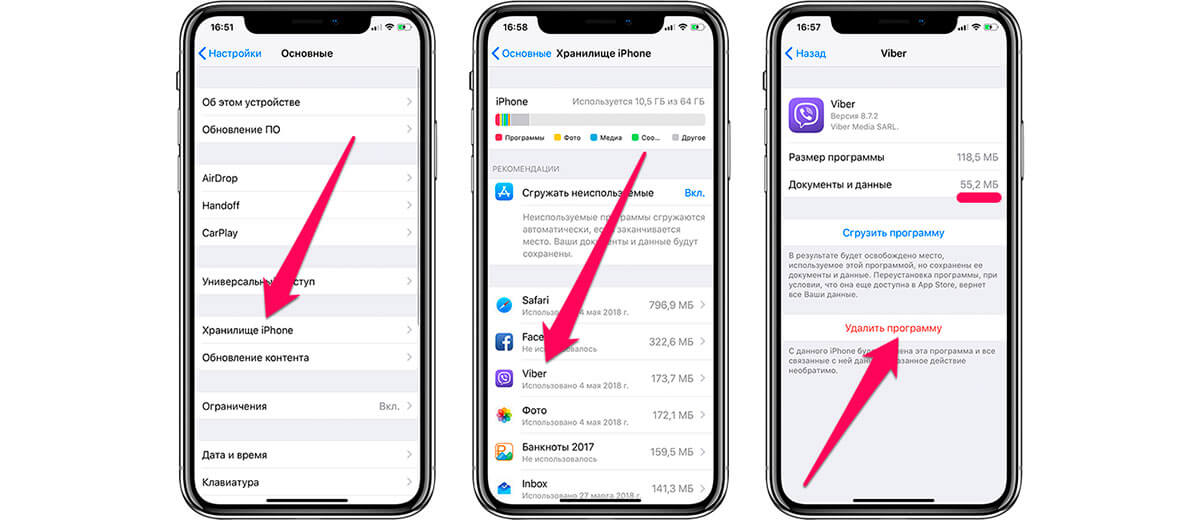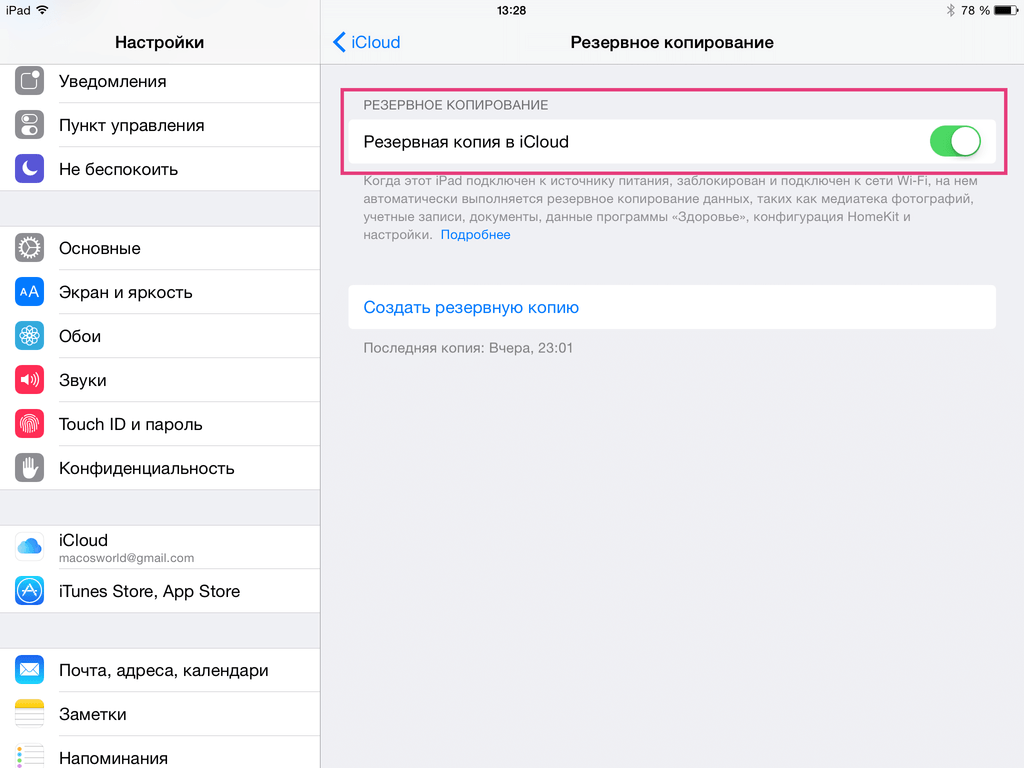Содержание
[Подробное руководство] Как легко сделать полный сброс iPad Pro / mini / Air
Обновлено Лиза Оу / 31 марта 2021 г. 16:30
Аппаратный сброс iPad — это эффективный способ исправить некоторые неизвестные проблемы, такие как iPad завис, сбой и другие. Apple предлагает 2 способа по умолчанию сбросить ваш iPad Pro / mini / Air, приложение «Настройки» и iTunes. Но можно ли выполнить полный сброс iPad без пароля? Если вы забыли исходный пароль для старого iPad, вы можете узнать больше об окончательном способе из этой статьи.
Список руководств
- Часть 1: Как сделать Hard Reset iPad
- Часть 2: как восстановить заводские настройки iPad
- Часть 3: Часто задаваемые вопросы о аппаратном сбросе iPad
1. Как сделать Hard Reset iPad
Выполните следующие шаги:
iPad с кнопками «Домой»: одновременно удерживайте кнопки «Домой» и «Питание», пока не увидите ползунок, а затем экран станет черным. Подождите, пока он перезапустится после этого.
iPad без кнопок «Домой»: нажмите кнопку уменьшения громкости, затем кнопку увеличения громкости, затем удерживайте кнопку питания, пока она не станет черной, и снова перезагрузитесь.
2. Как восстановить заводские настройки iPad
Вариант 1. Как восстановить заводские настройки iPad через настройки
Если вы все еще можете использовать iPad и у вас есть пароль, вы можете просто перейти к Настройки приложение для полной перезагрузки iPad Pro / mini / Air. Это способ по умолчанию восстановить iPad до заводских настроек чтобы исправить ошибки и неисправности на вашем iPad.
Шаг 1Перейдите в Настройки на своем iPad, вы можете выбрать Общие вариант. Прокрутите вниз и нажмите на Сброс возможность восстановить заводские настройки iPad.
Шаг 2Выберите Стереть контент и настройки возможность стереть все данные iPad до заводских настроек.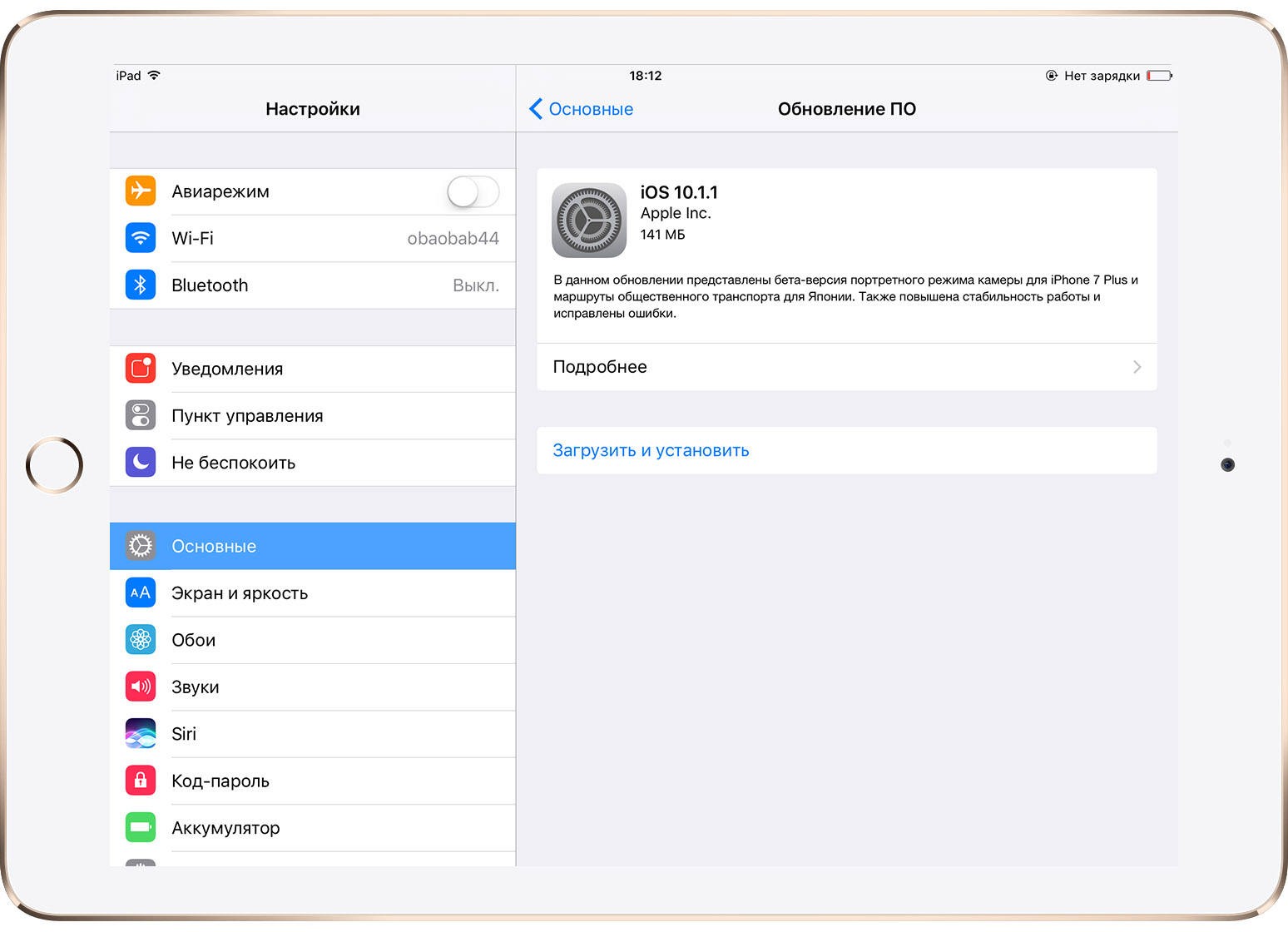 Вы также можете выбрать Сбросить все настройки возможность сбросить только настройки.
Вы также можете выбрать Сбросить все настройки возможность сбросить только настройки.
Шаг 3После этого вы должны подтвердить процесс, когда появится всплывающее сообщение. После того, как вы выполните полный сброс iPad, он исправит ошибки и вернется к заводским настройкам.
В чем основное различие между Сбросить все настройки вариант и Стереть контент и настройки вариант? Сброс всех настроек подходит для сброса iPad до заводских настроек без потери данных, который просто стирает все изменения в настройках. Но «Стереть все содержимое» и «Настройки» удалит все с вашего iPad, включая приложения, музыку, фотографии и личную информацию учетной записи.
Разблокировщик FoneLab для iOS
FoneLab Помогает вам разблокировать экран iPhone, удалить Apple ID или его пароль, удалить экранное время или пароль ограничения в секундах.
Помогает вам разблокировать экран iPhone.
Удаляет Apple ID или его пароль.

Удалите экранное время или пароль ограничения в секундах.
Бесплатная загрузка Бесплатная загрузка Узнать больше
Вариант 2. Как сделать Hard Reset iPad с помощью iTunes
Когда ваш iPad завис, вы не можете выполнить полную перезагрузку iPad прямо из Настройки app, вы также можете перейти в iTunes, чтобы восстановить заводские настройки iPad. Просто подключите iPad к компьютеру с помощью оригинального USB-кабеля, а затем выполните полную перезагрузку iPad, выполнив следующие действия.
Шаг 1Когда вы подключаете свой iPad к компьютеру, вы должны нажать на Trust Computer возможность разрешить доступ к вашему iPad с вашего компьютера через iTunes.
Шаг 2Затем вы можете запустить iTunes на своем компьютере и щелкнуть значок iPad, чтобы выбрать Итоги вкладка в левом меню. Щелкните значок Восстановление iPhone кнопку, чтобы восстановить заводские настройки iPhone.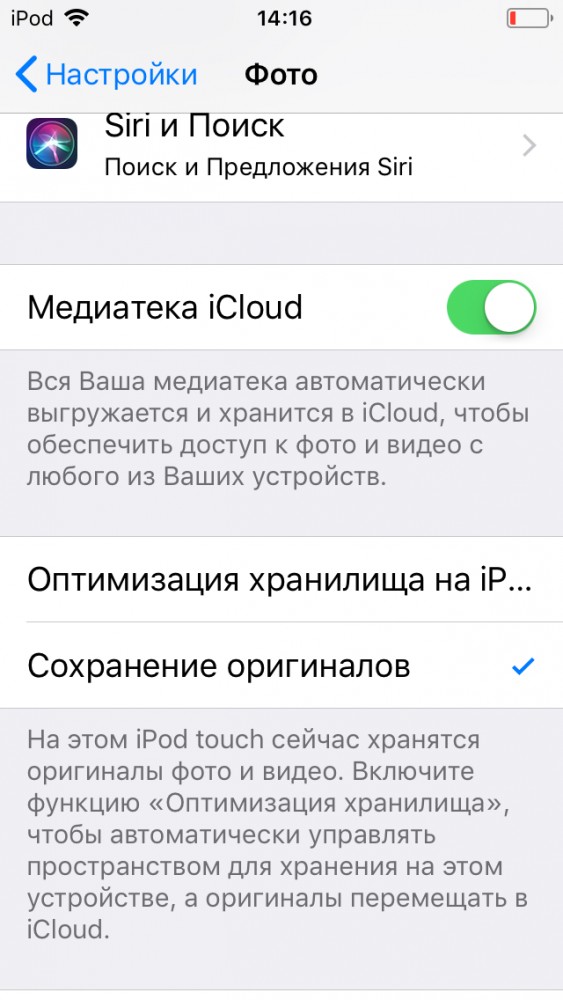
Примечание. Если вы уже создали резервную копию данных iPad в iTunes, вы также можете выбрать Восстановить из копии в разделе «Резервное копирование», чтобы восстановить предыдущее состояние iPad.
Шаг 3После полного сброса iPad Pro вы можете проверить, устранена ли проблема. Кроме того, вы также можете восстановить предыдущую резервную копию, чтобы узнать, работает ли она.
Примечание. Если вы впервые восстанавливаете iPad до заводских настроек, вам следует дождаться загрузки файла прошивки. Как только весь процесс будет завершен, вы должны подтвердить его, чтобы продолжить.
Разблокировщик FoneLab для iOS
FoneLab Помогает вам разблокировать экран iPhone, удалить Apple ID или его пароль, удалить экранное время или пароль ограничения в секундах.
Помогает вам разблокировать экран iPhone.
Удаляет Apple ID или его пароль.
Удалите экранное время или пароль ограничения в секундах.

Бесплатная загрузка Бесплатная загрузка Узнать больше
Вариант 3. Как сделать Hard Reset iPad Pro без пароля
Как сделать полный сброс iPad Pro без пароля? Если вы не можете войти в свой iPad или забыли исходный пароль, Разблокировщик FoneLab для iOS — это универсальный способ снять ограничения вашего iPad, в том числе пароль и ограничение Apple ID. Более того, он совместим с последними версиями iOS 16 и более ранними версиями iOS.
- Удалите код доступа экрана для iPad Pro / mini / Air в несколько кликов.
- Сотрите Apple ID, если вы забыли Apple ID или пароль.
- Выполните полный сброс iPad и восстановите заводские настройки устройства iOS.
- Совместимость с iPad 2019, iPad Pro / mini / Air и более ранними моделями.
Шаг 1После того, как вы установили FoneLab iOS Unlocker на свой компьютер, вы можете запустить программу и выбрать Удалить Apple ID вариант. Он не только удаляет пароль, но и выполняет полный сброс iPad Pro до заводских настроек.
Он не только удаляет пароль, но и выполняет полный сброс iPad Pro до заводских настроек.
Шаг 2Подключите iPad Pro к компьютеру с помощью оригинального USB-кабеля. Нажмите Доверять на экране устройства и введите пароль экрана. Щелкните значок Start нажмите кнопку, чтобы выполнить полный сброс iPad без пароля. Он удалит все данные и настройки.
Шаг 3Перейдите в Настройки на своем iPad, вы можете выбрать Сброс вариант под Общие вариант. Выберите Сбросить все настройки возможность удалить данные и настройки. Если вам необходимо ввести пароль, вы можете ввести его для подтверждения.
Шаг 4Он будет удалить Apple ID когда вы полностью перезагружаете свой iPad. Просто убедитесь, что iPad подключен к компьютеру в течение всего процесса, который может занять короткое время. После этого вы можете перезагрузить iPad и настроить его как новый.
3. Часто задаваемые вопросы о аппаратном сбросе iPad
В чем разница между аппаратным сбросом iPad и мягким сбросом iPad?
Мягкий сброс — это базовый сброс, который решает множество мелких проблем, таких как невозможность совершать звонки, проблемы со звуком, неправильные настройки и многое другое. Но полная перезагрузка — это последнее средство устранения серьезных программных проблем. Основное отличие состоит в том, что полный сброс iPad удалит все пользовательские данные с телефона и восстановит заводские настройки iPad.
Когда следует выполнять полный сброс iPad Pro?
Это один из наиболее эффективных способов исправить ошибки вашего iPad Pro, когда у вас есть следующие проблемы, полный сброс вашего iPad должен работать на вас, исправлять поврежденное программное обеспечение, удалять вирусы, исправлять сбои, восстанавливать исходные настройки , удалите некоторые неизвестные приложения и даже восстановите взломанный iPad Pro.
Есть ли какие-либо повреждения при аппаратном сбросе iPad?
Нет.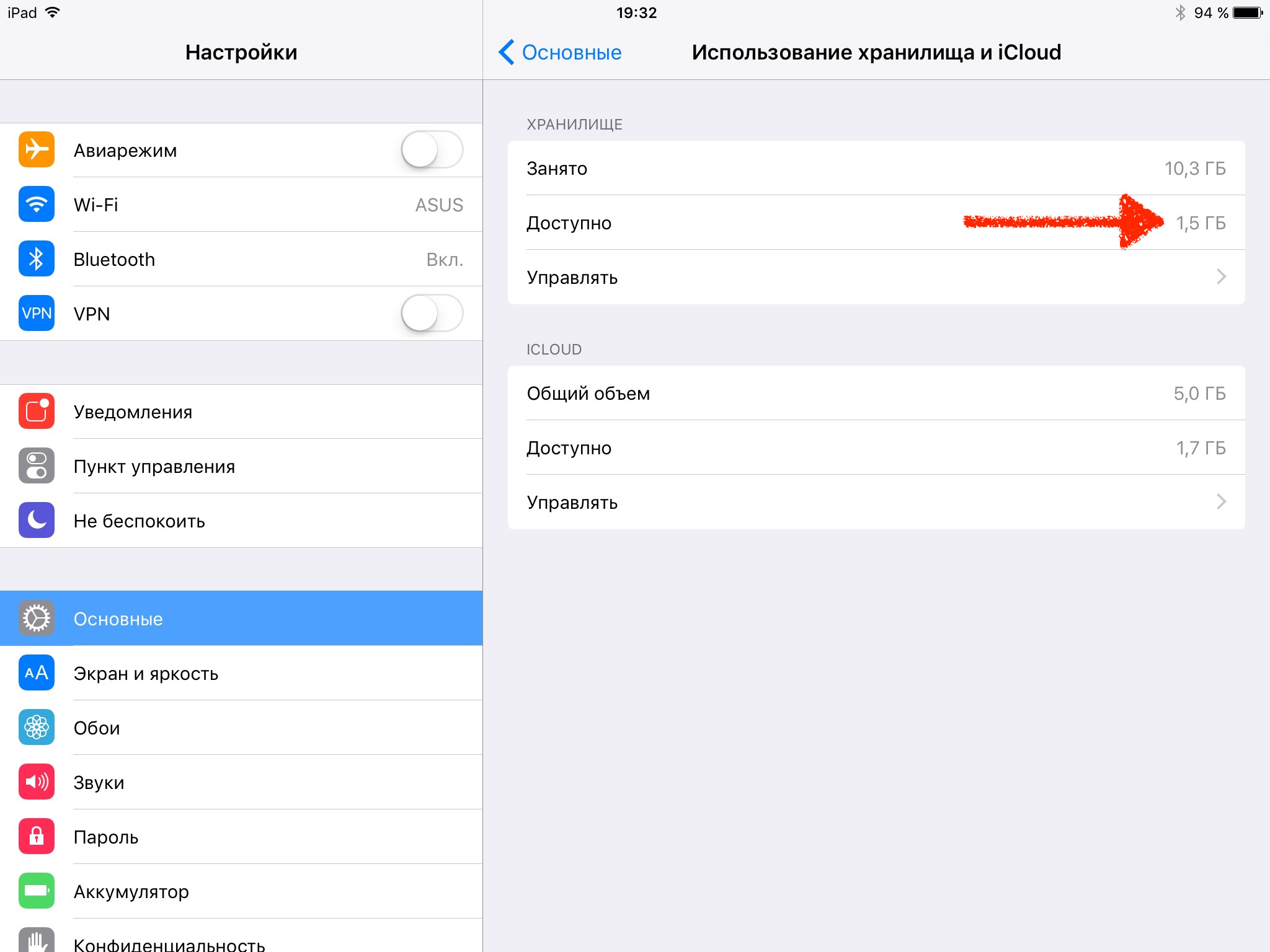 Так же, как выключив рабочий стол, вы можете выполнить полную перезагрузку iPad, чтобы исправить некоторые серьезные программные ошибки. Единственная разница в том, что полная перезагрузка iPad приведет к удалению всех личных данных с мобильного телефона. Это часть обычного процесса устранения неполадок. Вы можете смело восстановить iPad до заводских настроек, что не повредит вашему iPad.
Так же, как выключив рабочий стол, вы можете выполнить полную перезагрузку iPad, чтобы исправить некоторые серьезные программные ошибки. Единственная разница в том, что полная перезагрузка iPad приведет к удалению всех личных данных с мобильного телефона. Это часть обычного процесса устранения неполадок. Вы можете смело восстановить iPad до заводских настроек, что не повредит вашему iPad.
Заключение
Каковы возможные способы полной перезагрузки iPad? Вот 3 наиболее часто используемых способа, которые вам следует знать. Если вы все еще можете использовать iPad Pro, вы можете просто выбрать приложение «Настройки». iTunes позволяет выполнить полный сброс зависшего iPad и восстановить его на заводские настройки. Но когда вам нужно выполнить полный сброс iPad без пароля, FoneLab iOS Unlocker должен быть лучшим способом, который вы можете принять во внимание.
Разблокировщик FoneLab для iOS
FoneLab Помогает вам разблокировать экран iPhone, удалить Apple ID или его пароль, удалить экранное время или пароль ограничения в секундах.
Помогает вам разблокировать экран iPhone.
Удаляет Apple ID или его пароль.
Удалите экранное время или пароль ограничения в секундах.
Бесплатная загрузка Бесплатная загрузка Узнать больше
5 простых способа восстановить заводские настройки iPad (поддерживается iOS 16)
Обновлено Бои Вонг / 28 янв, 2021 09:20
Как мне сбросить мой ipad до заводских настроек?
Вы готовите свой iPad к новому владельцу? Или ты хочешь решить проблему с iPad, который просто перезагрузить не решит? Или даже вы хотите стереть все содержимое и настройки в предложении защита вашей конфиденциальности когда ты к сожалению потерял свой iPad и не можете его найти?
Если это так,
Затем вам нужно будет восстановить iPad до заводских настроек, чтобы решить все эти проблемы. Кроме того, когда вы забудете код разблокировки, вам не терпится узнать, как сбросить пароль iPad. Не беспокойтесь, сброс настроек iPad к заводским настройкам также может помочь вам решить эту проблему, но убедитесь, что вы резервное копирование iPhone / iPad в iCloud чтобы не потерять данные в первую очередь. Вы также можете захотеть сброс настроек iPhone.
Кроме того, когда вы забудете код разблокировки, вам не терпится узнать, как сбросить пароль iPad. Не беспокойтесь, сброс настроек iPad к заводским настройкам также может помочь вам решить эту проблему, но убедитесь, что вы резервное копирование iPhone / iPad в iCloud чтобы не потерять данные в первую очередь. Вы также можете захотеть сброс настроек iPhone.
Список руководств
- 1. Как мне сбросить iPad на главном экране?
- 2. Как сбросить iPad с помощью iTunes
- 3. Восстановление заводских настроек iPad с помощью iCloud
- 4. Заводской сброс iPad с FoneEraser для iOS
- 5. Как сбросить iPad до заводских настроек с помощью iOS Unlocker
1. Как мне сбросить iPad на главном экране?
Если у вас нет компьютера, вы можете восстановить заводские настройки iPad на главном экране вашего iPad. Но сначала создайте резервную копию данных iPad в iCloud или на компьютере, чтобы потом можно было восстановить iPad из резервной копии.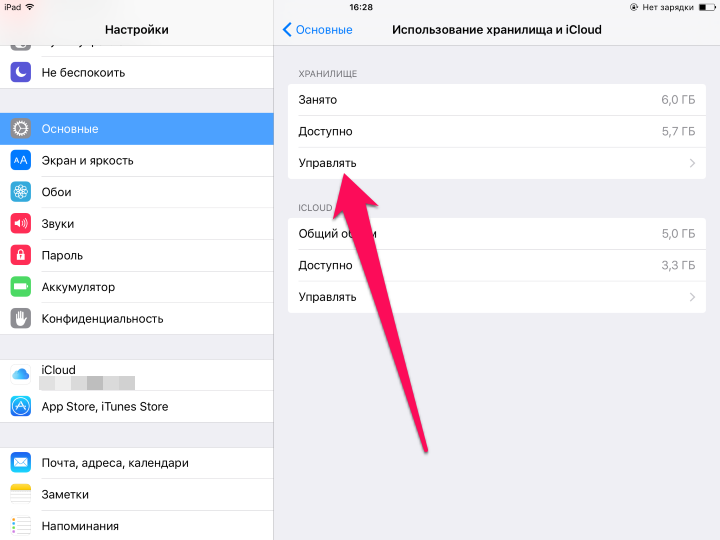
Шаг 1Нажмите Настройки на iPad
Шаг 2Войдите в Общие меню. Нажмите на это.
Шаг 3Прокрутите весь путь до конца и нажмите Сброс меню.
Шаг 4На этом экране вы найдете следующие параметры:
Сбросить все настройки:
Если вы отдаете свой iPad члену семьи, который собирается использовать ту же учетную запись Apple ID, вам может потребоваться сбросить все настройки. Этот режим сброса ничего не стирает, но полностью стирает все изменения в настройках, сохраненные пароли для Wi-Fi, разблокировку iPad и т. Д.
Стереть все содержимое и настройки:
Эта опция сброса iPad сделает новый iPad точно таким же статусом, как когда вы просто открываете коробку. Все приложения, данные приложений, фотографии и все остальное исчезнет. Это означает, что ваш iPad был сброшен до заводских настроек. Это идеально подходит для вас, чтобы выбрать, если вы хотите продать свой iPad.
Сброс настройки сети:
Если у вас возникли проблемы с подключением к Wi-Fi или возникли другие проблемы с подключением к Интернету, сначала попробуйте эту опцию. Это очистит все данные, хранящиеся в вашей конкретной сети, и устранит проблему без полного восстановления.
Это очистит все данные, хранящиеся в вашей конкретной сети, и устранит проблему без полного восстановления.
Вы также можете узнать восстановить iPhone без обновления.
Сбросить клавиатуру:
Словарь iOS выучит и запомнит введенные вами слова. Он будет быстро заполняться введенными вами словами и предложениями. Вы можете очистить этот список с помощью этого сброса словаря клавиатуры, если это вас беспокоит.
Сбросить макет основного экрана:
Если вам требуется много времени, чтобы найти целевое приложение, возможно, вам следует подумать о том, чтобы сбросить макет главного экрана, чтобы быстрее добраться до приложения. Эта опция сброса заставит ваш iPad сбросить значки колоды на значки по умолчанию.
Сброс местоположения и конфиденциальности:
Если вы когда-либо меняли настройки конфиденциальности или службы определения местоположения, вы можете сбросить их до заводских настроек, если хотите. Это помогает в перекалибровке погоды, информации о трафике и, конечно, ваши изменения конфиденциальности также возвращаются к заводским настройкам в то же время.
Шаг 5Нажмите Стереть контент и настройки сбросить iPad до заводских настроек.
Что-то, что вам нужно знать …
После того как вы решили удалить контент и настройки с вашего iPad, вам будет предложено ввести пароль, если у вас есть блокировка пароля на iPad, и вы дважды подтвердили свой выбор, действительно ли вы хотите удалить всю музыку, фотографии, мультимедиа или другие данные. содержимое в вашем iPad.
После подтверждения выбора начинается процесс удаления данных с вашего iPad. Это займет пару минут. Как только это будет сделано, iPad отобразит экран с надписью Привет на нескольких языках. На этом этапе все готово, если вы хотите продать его новому человеку, но если вы перезагрузите iPad, чтобы решить проблему, с которой вы столкнулись, вы можете восстановить iPad из резервной копии iTunes.
Некоторые пользователи iTunes могут захотеть узнать, как восстановить заводские настройки iPad с помощью iTunes на компьютере.
Давайте двигаться дальше…
2. Как сбросить iPad с помощью iTunes
Как обычный инструмент для управления данными iPhone, iPad или iPod, iTunes позволяет выполнять резервное копирование, восстановление и сброс настроек устройства. Используя этот инструмент Apple, чтобы сбросить iPad до заводских настроек может быть хорошим выбором, если вы знакомы с ним.
Вам просто нужен USB-кабель, компьютер и ваше устройство.
Шаг 1Подключите iPad к компьютеру, и значок iPad сразу появится в левом верхнем углу экрана iTunes.
Шаг 2Нажмите значок iPad, на экране отобразятся несколько вариантов. Нажмите Итоги, выберите Восстановление IPad справа.
Пожалуйста, помните это,
После того, как вы выбрали восстановление iPad, всплывающее окно напомнит вам сделать резервную копию настроек вашего iPad перед восстановлением. Это ваше решение, делать резервную копию или нет. Появится диалоговое окно и проверьте, уверены ли вы, что сбросили iPad до заводских настроек.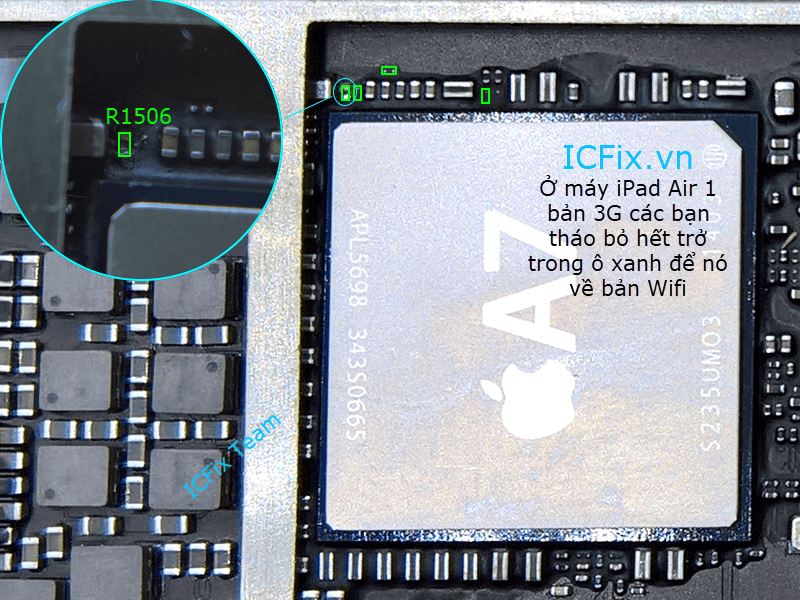 Нажмите Восстановить чтобы начать процесс.
Нажмите Восстановить чтобы начать процесс.
Шаг 3Выберите Настроить как новый iPad.
После завершения процесса восстановления у вас есть два варианта, если вы выберете первый, Настроить как новый iPadВсе оригинальные данные на iPad будут потеряны полностью. И iPad превратится в статус, как когда вы только что получили его.
Однако,
Вышеупомянутые методы, как сбросить ваш iPad, когда вы с ним в руке. У кого-то возникнут вопросы о том, что они могут сделать, чтобы восстановить iPad, если они не носят с собой устройство?
Вот как…
FoneEraser для iOS
FoneEraser для iOS — лучший очиститель данных iOS, который может легко и безвозвратно стереть все содержимое и настройки iPhone, iPad или iPod.
Удалите ненужные данные с iPhone, iPad или iPod touch.
Стереть данные быстро с одноразовой перезаписью, которая может сэкономить ваше время для большого количества файлов данных.

Это безопасно и просто в использовании.
Бесплатная загрузка
Бесплатная загрузка
Узнать больше
3. Восстановление заводских настроек iPad с помощью iCloud
Если вы, к сожалению, потеряли свой iPad и по каким-то причинам отказались от него, но вы все равно хотите сделать попытку защитить свою конфиденциальность. Восстановление iPad до заводских настроек через iCloud — ваш лучший выбор.
Шаг 1Войдите в свою учетную запись iCloud на компьютере.
Войти на icloud.com и войдя в свою учетную запись iCloud, вы получите:
Шаг 2Зайдем на Найти iPhone
Перейдите на Найти iPhoneвведите идентификационный пароль. Затем веб-сайт превращается в карту с указанием местоположения вашего iPad. Найдите свой iPad и нажмите на него, затем нажмите информационную кнопку с правой стороны, вы получите некоторые опции в правой части экрана. После того, как вы выберете Стирать iPad, iCloud сообщит вам, что удаленный iPad больше не может быть обнаружен или отслежен. Выбрать Стереть, Будет запрошен пароль Apple ID, и вы получите несколько сообщений с просьбой ввести свой номер телефона, чтобы напомнить человеку, который поднял ваш iPad, чтобы связаться с вами через сообщение, которое будет отображаться на экране iPad.
После того, как вы выберете Стирать iPad, iCloud сообщит вам, что удаленный iPad больше не может быть обнаружен или отслежен. Выбрать Стереть, Будет запрошен пароль Apple ID, и вы получите несколько сообщений с просьбой ввести свой номер телефона, чтобы напомнить человеку, который поднял ваш iPad, чтобы связаться с вами через сообщение, которое будет отображаться на экране iPad.
Шаг 3Нажмите OK начать стирание.
Нажмите OKПоявится окно с предупреждением о том, что если вы найдете этот iPad, некоторые службы могут быть временно недоступны после его восстановления. Это может привести к потере некоторых важных данных, сохраненных в iCloud.
FoneEraser для iOS
FoneEraser для iOS — лучший очиститель данных iOS, который может легко и безвозвратно стереть все содержимое и настройки iPhone, iPad или iPod.
Удалите ненужные данные с iPhone, iPad или iPod touch.

Стереть данные быстро с одноразовой перезаписью, которая может сэкономить ваше время для большого количества файлов данных.
Это безопасно и просто в использовании.
Бесплатная загрузка
Бесплатная загрузка
Узнать больше
4. Восстановление заводских настроек iPad с помощью FoneEraser для iOS (с паролем)
Считаете ли вы, что ваши данные на устройстве будут окончательно и полностью удалены после вашего удаления? Считаете ли вы, что ваши данные не будут раскрыты, если вы уже стерли их раньше?
Не совсем.
Удаленные данные по-прежнему хранятся на вашем устройстве, но невидимы для пользователей. Они могут быть восстановлены некоторыми профессиональными ПО для восстановления данных iPhone без труда. Так что если вы хотите удалить свои данные полностью, FoneEraser для iOS очень рекомендуется для вас.
FoneEraser — это безопасно и удобно iOS очиститель данных удалить все содержимое и настройки на устройстве.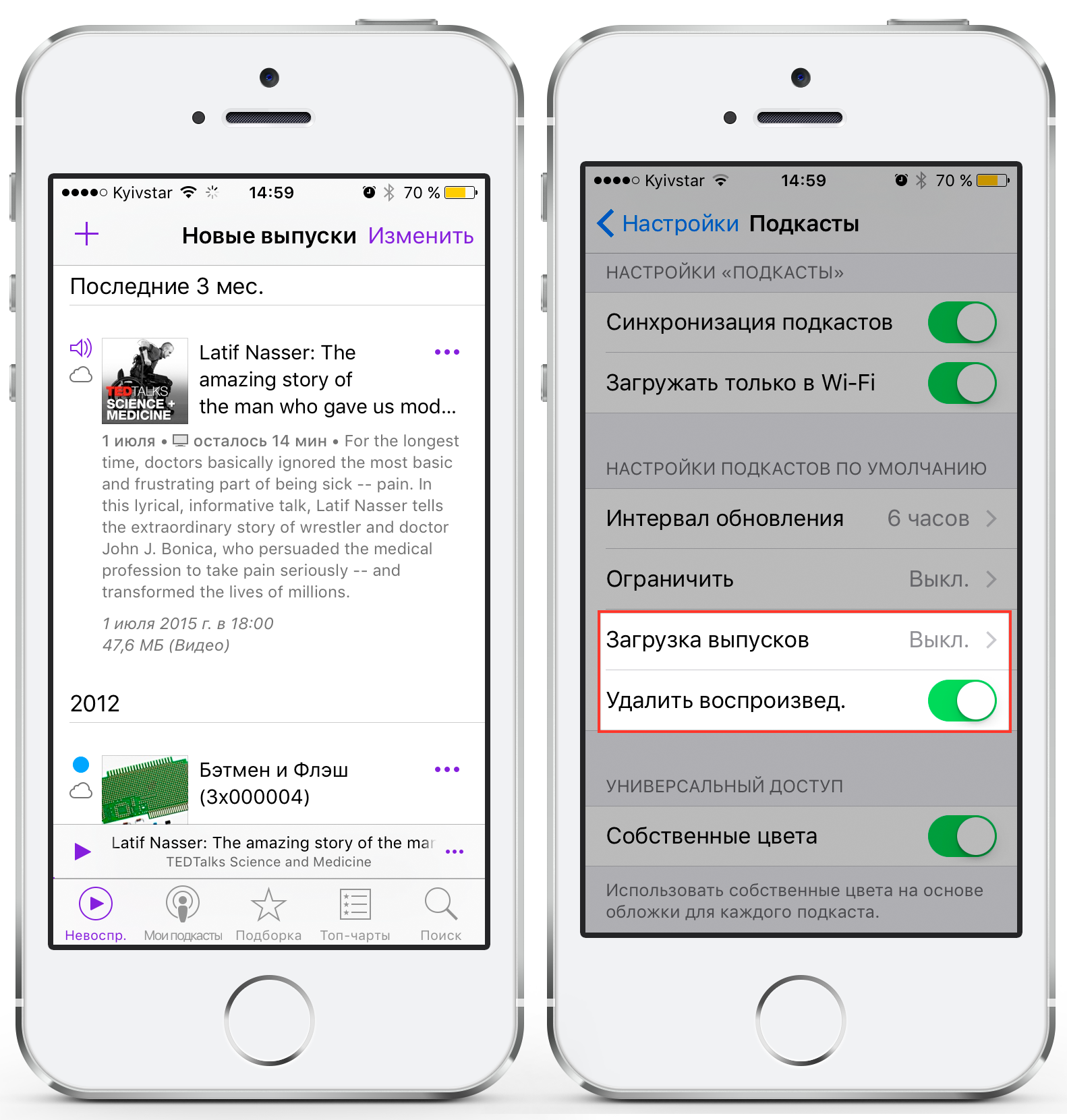 Тогда вы можете продать или подарить свое старое устройство другим без рассмотрения.
Тогда вы можете продать или подарить свое старое устройство другим без рассмотрения.
Почему?
- Он поддерживает iPhone, iPad или iPod touch.
- Это гарантирует, что ваши удаленные данные не подлежат восстановлению.
- Существуют уровни стирания 3 для опций.
- Текстовое содержимое, медиа, приложение, документы и настройки могут быть удалены полностью.
FoneEraser для iOS
FoneEraser для iOS — лучший очиститель данных iOS, который может легко и безвозвратно стереть все содержимое и настройки iPhone, iPad или iPod.
Удалите ненужные данные с iPhone, iPad или iPod touch.
Стереть данные быстро с одноразовой перезаписью, которая может сэкономить ваше время для большого количества файлов данных.
Это безопасно и просто в использовании.
Бесплатная загрузка
Бесплатная загрузка
Узнать больше
Выполните следующие шаги, чтобы стереть данные на iPad в несколько кликов.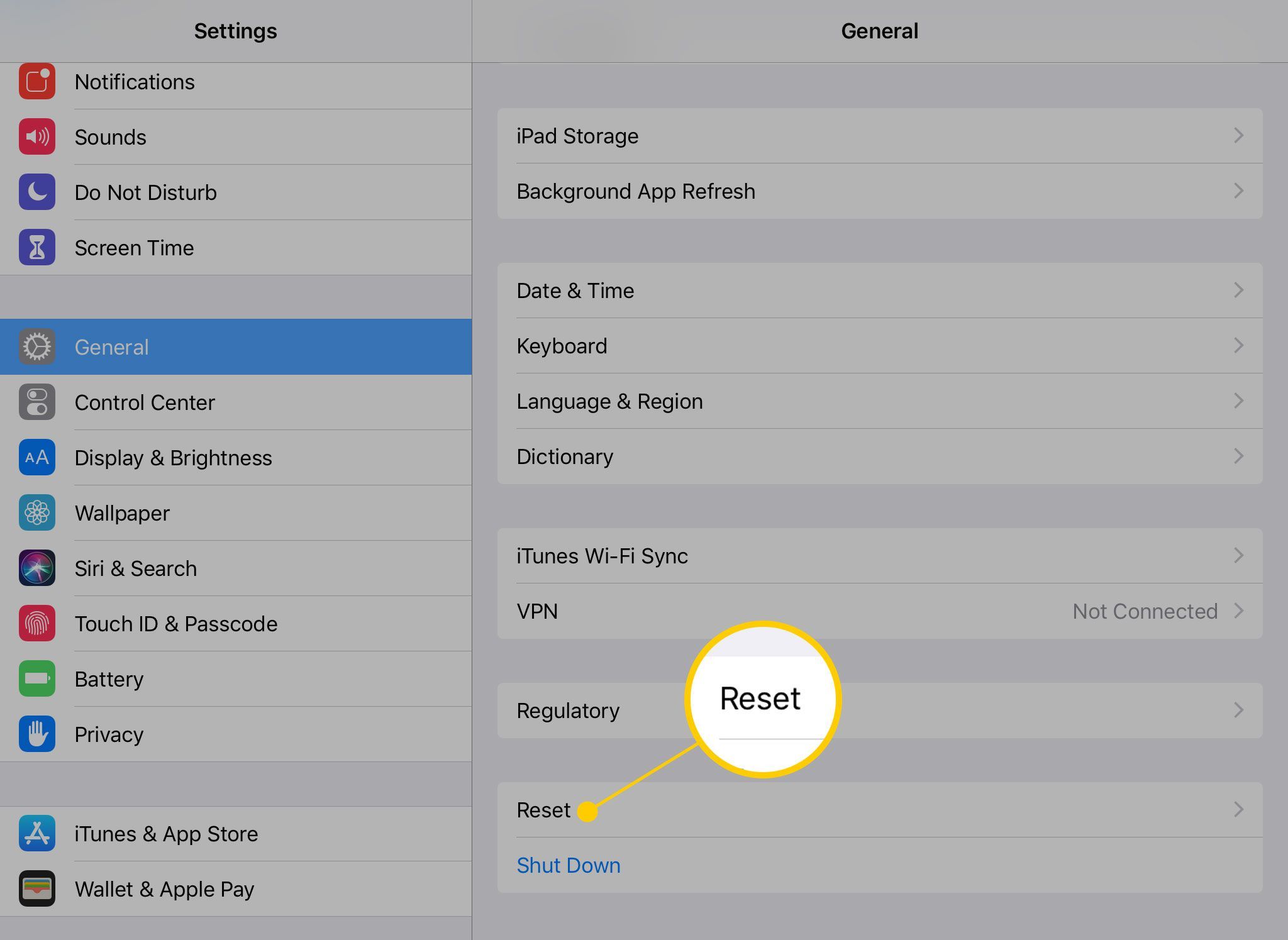
Шаг 1Загрузите программное обеспечение, а затем установите его на компьютер. Дважды щелкните, чтобы запустить программу, если она не запускается автоматически.
Шаг 2Подключите ваш iPhone или iPad к компьютеру с помощью USB-кабеля. Нажмите Доверять на экране вашего устройства. Он покажет вам статус подключения, нажмите Повторить иконку если это не удалось.
Шаг 3Выберите один из трех уровней стирания. Высокий уровень рекомендуется здесь Он полностью уничтожает данные с трехкратной перезаписью, что является самым безопасным и наиболее радикальным способом запустить ваше устройство с чистого листа.
Шаг 4Нажмите Start справа.
Шаг 5Подтвердите еще раз, нажав Да.
FoneEraser для iOS просто для пользователя когда-либо новой рыбы. Вам не нужно много профессиональных знаний или нологии для этого. Почему бы не попробовать сейчас?
FoneEraser для iOS
FoneEraser для iOS — лучший очиститель данных iOS, который может легко и безвозвратно стереть все содержимое и настройки iPhone, iPad или iPod.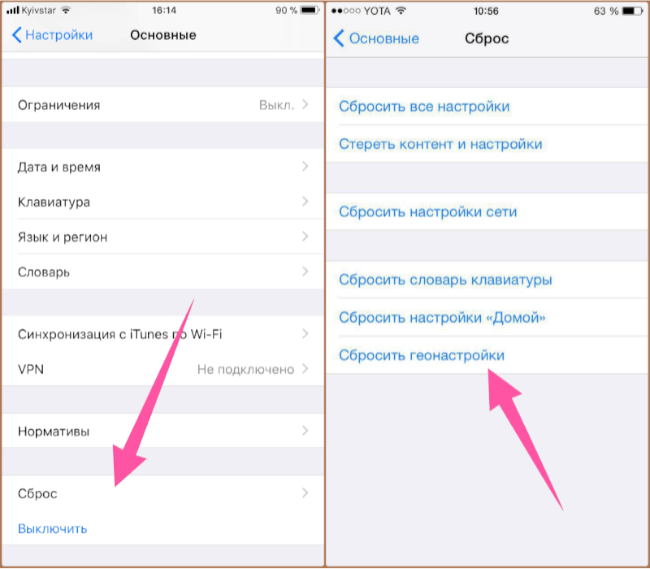
Удалите ненужные данные с iPhone, iPad или iPod touch.
Стереть данные быстро с одноразовой перезаписью, которая может сэкономить ваше время для большого количества файлов данных.
Это безопасно и просто в использовании.
Бесплатная загрузка
Бесплатная загрузка
Узнать больше
5. Как сбросить iPad до заводских настроек с помощью iOS Unlocker
Вышеупомянутые способы касаются того, как сбросить ipad до заводских настроек с паролем iPhone. Если вы не знаете пароль экрана iPhone, вы все равно можете восстановить заводские настройки ipad с помощью iOS Unlocker.
Это проверенный инструмент, который поможет вам сбросить iPad до заводских настроек без пароля. Более того, также можно удалить Apple ID, отключить пароль ограничения iPhone и многое другое, если хотите.
Ниже описано, как восстановить заводские настройки iPad.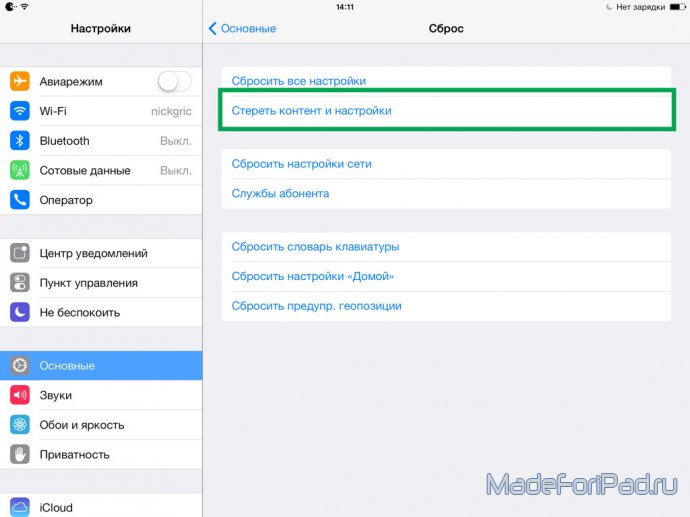
Разблокировщик FoneLab для iOS
FoneLab iOS Unlocker поможет вам с легкостью стереть пароль, удалить Apple ID и сбросить пароль времени.
Протрите код доступа для iPhone, iPad и iPod Touch.
Удалите Apple ID, если вы забыли Apple ID или пароль.
Обход экрана Время ограничения пароля без потери данных.
Бесплатная загрузка Бесплатная загрузка Узнать больше
Шаг 1Просто скачайте и установите iOS Unlocker с официального сайта. Тогда выбирай Протрите код доступа с интерфейса.
Шаг 2Подключите устройство к компьютеру и нажмите Start кнопку в программе.
Шаг 3Подтвердите информацию об устройстве из списка и нажмите Start снова.
Шаг 4Он загрузит прошивку устройства. После этого нажмите Отпереть кнопка восстановления заводских настроек iPad.
Шаг 5Чтобы исправить iPad, который отключен и не подключается к iTunes, вам потребуется ввести 0000 под Подтверждение разблокировки пустой.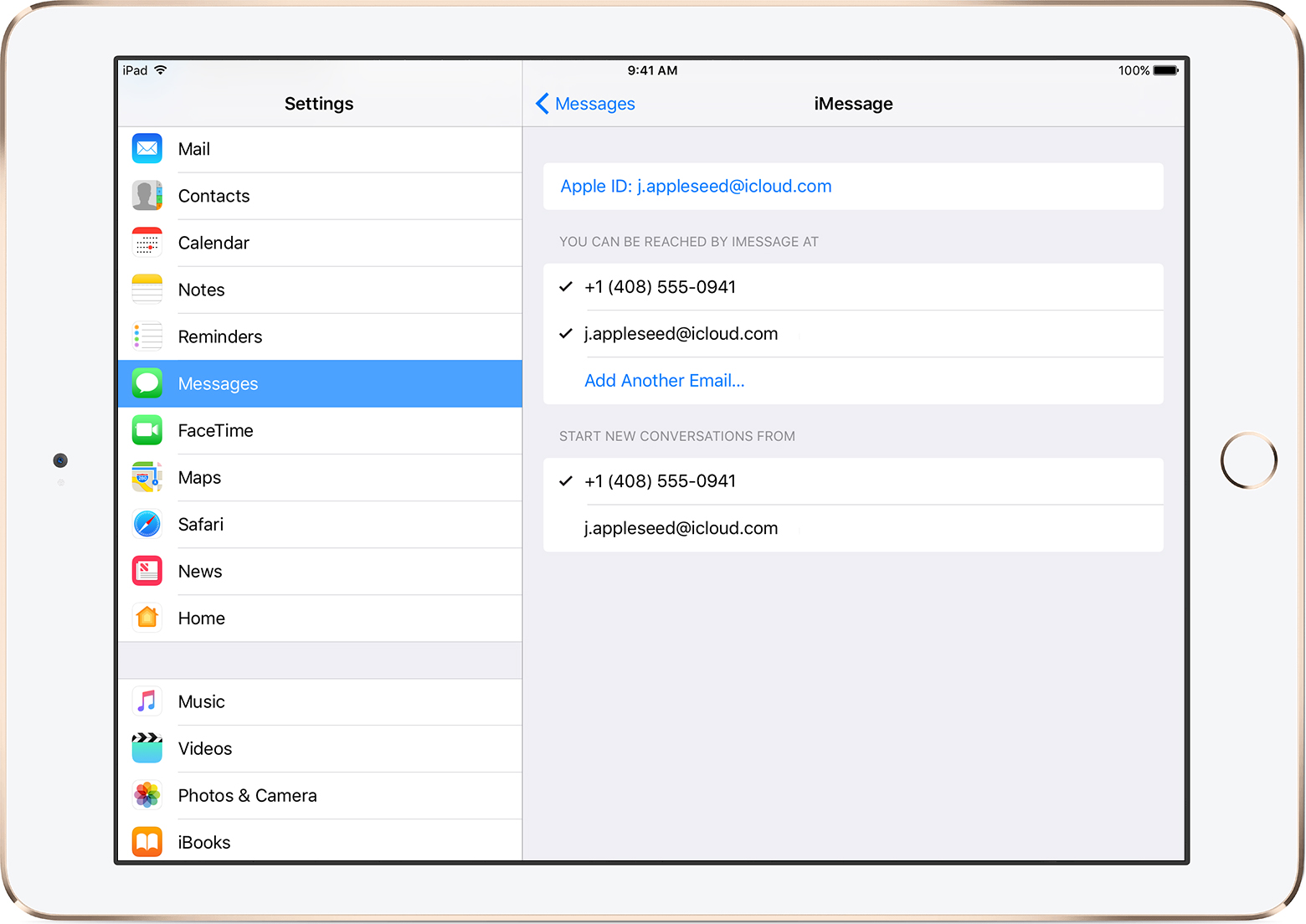 Наконец, нажмите Отпереть для включения отключенного iPad.
Наконец, нажмите Отпереть для включения отключенного iPad.
Разблокировщик FoneLab для iOS
FoneLab iOS Unlocker поможет вам с легкостью стереть пароль, удалить Apple ID и сбросить пароль времени.
Протрите код доступа для iPhone, iPad и iPod Touch.
Удалите Apple ID, если вы забыли Apple ID или пароль.
Обход экрана Время ограничения пароля без потери данных.
Бесплатная загрузка Бесплатная загрузка Узнать больше
Вот и все о том, как сбросить iPad до заводских настроек. Если у вас есть другие комментарии, оставьте сообщения ниже.
Как восстановить заводские настройки iPad и стереть все содержимое и настройки
Если вы продаете или отдаете свой iPad, у вас возникли проблемы или вы просто хотите начать все заново, существует множество причин, по которым вам может потребоваться сброс настроек. Давайте посмотрим, как восстановить заводские настройки iPad и стереть все на нем.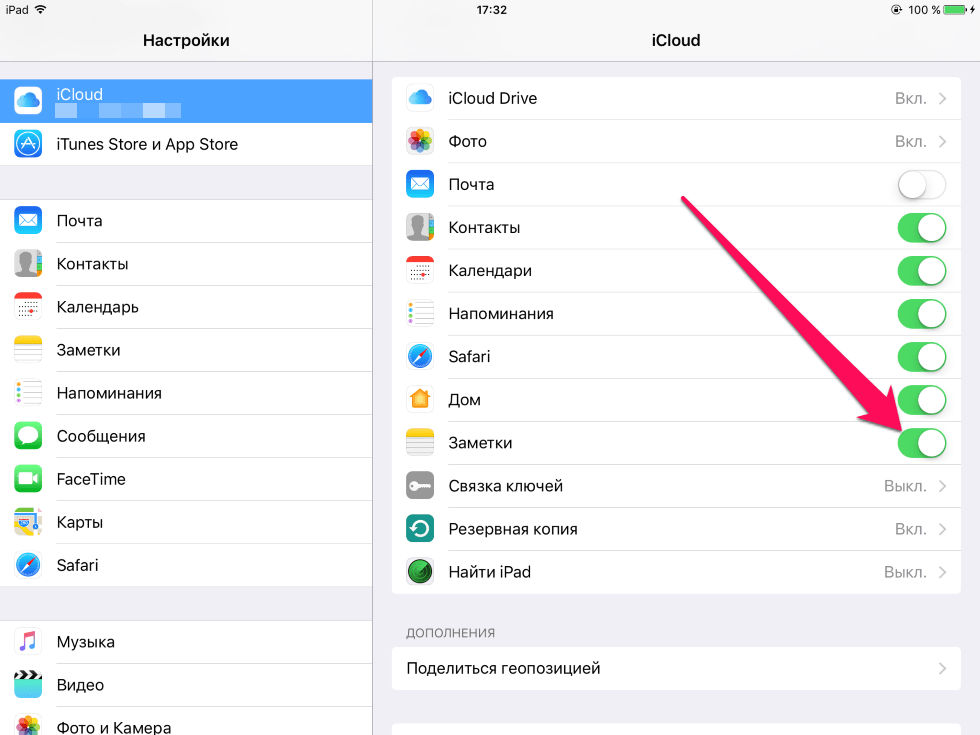
Помните, что для сброса настроек iPad к заводским настройкам вам потребуется подключение к сети Wi-Fi или сотовой сети и знание пароля Apple ID, если у вас включена функция «Найти iPad».
Кроме того, убедитесь, что у вас есть резервная копия вашего iPad или где-то сохранена важная информация, прежде чем стирать данные с устройства (Настройки > Имя > iCloud > Резервная копия iCloud). Подробнее об этом читайте в нашем руководстве здесь. У нас также есть подробное пошаговое руководство по сбросу настроек вашего Mac.
Прежде чем приступить к процессу удаления данных с iPad, вы можете выйти из App Store и iCloud, но это происходит автоматически как часть процесса сброса в iPadOS 15.
- Связано: Если вы покупаете новый iPad Air или 11-дюймовый iPad Pro? Вот как они сравниваются
Как восстановить заводские настройки iPad и стереть все содержимое
В iPadOS 15
- Откройте приложение «Настройки» и выберите Общие
- Проведите вниз до самого низа и нажмите Перенос или сброс настроек iPad
- Коснитесь Стереть все содержимое и настройки , введите ваш пароль (если он у вас есть)
- Следуйте инструкциям
В iPadOS 14 и более ранних версиях
- Нажмите Настройки , а затем нажмите Общие
- Проведите вниз до самого низа и нажмите Сброс
- Коснитесь Стереть все содержимое и настройки , введите пароль (если он у вас есть) Стереть iPad еще раз для подтверждения
- Введите свой пароль Apple ID и коснитесь Erase в правом верхнем углу
На этом этапе вся информация на вашем iPad удалена, и вы должны увидеть экран приветствия iOS, как при первой покупке iPad.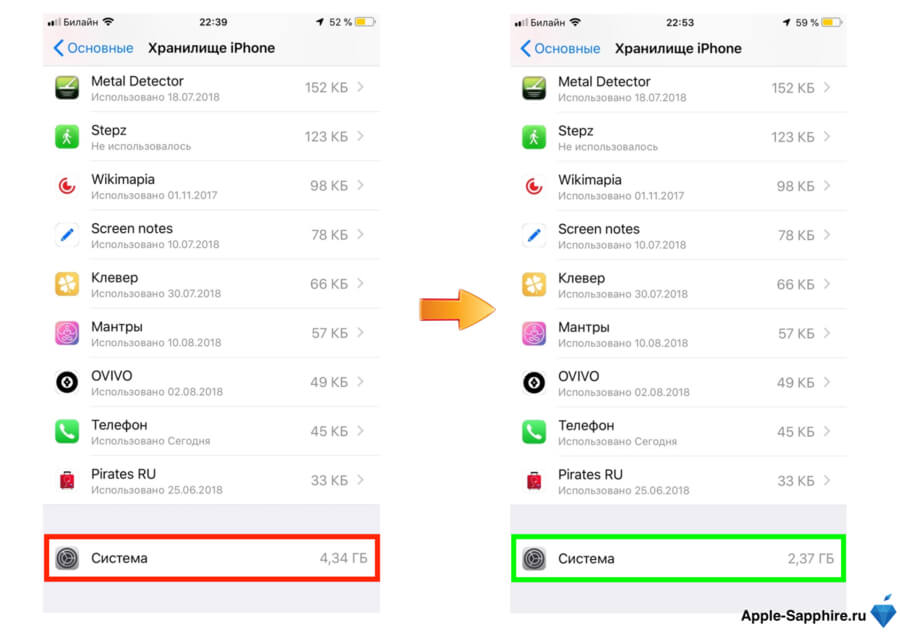 Вы можете передать свое устройство кому-то другому, обменять его, восстановить из резервной копии или настроить iPad как новый.
Вы можете передать свое устройство кому-то другому, обменять его, восстановить из резервной копии или настроить iPad как новый.
Вот пошаговое руководство по восстановлению заводских настроек iPad (если у вас не установлен пароль или функция «Найти iPad» отключена, вы не увидите эти шаги в процессе сброса):
Теперь выберите второй вариант сверху, Удалить все содержимое и настройки . Решите, хотите ли вы сделать еще одну резервную копию или восстановить заводские настройки iPad сейчас.
Теперь введите пароль, если требуется, и нажмите Стереть .
Теперь вам будет предложено ввести пароль Apple ID, если вы все еще вошли в систему и у вас включена функция «Найти iPad». После ввода коснитесь Сотрите в правом верхнем углу.
Процесс иногда занимает несколько минут, но восстановление заводских настроек iPad должно быть выполнено в ближайшее время.
Прочитайте больше руководств от 9to5Mac:
- iPadOS теперь позволяет любому iPad соответствовать новой функции ориентации кнопки громкости iPad mini
- iOS 15: вот как использовать самые популярные функции для iPhone и iPad
- Вот как Apple Watch Series 7 по сравнению с Series 6 и более ранними
FTC: Мы используем автоматические партнерские ссылки, приносящие доход.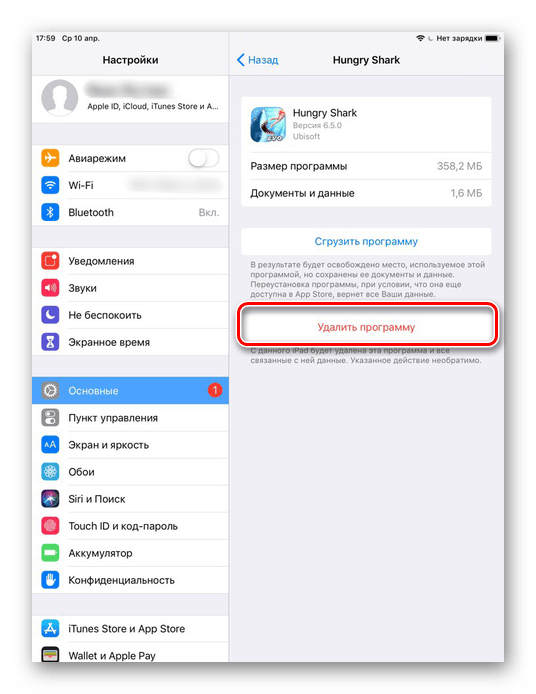 Подробнее.
Подробнее.
Вы читаете 9to5Mac — экспертов, которые день за днем сообщают новости об Apple и окружающей ее экосистеме. Обязательно заходите на нашу домашнюю страницу, чтобы быть в курсе всех последних новостей, и следите за новостями 9to5Mac в Twitter, Facebook и LinkedIn, чтобы оставаться в курсе событий. Не знаете, с чего начать? Ознакомьтесь с нашими эксклюзивными историями, обзорами, практическими рекомендациями и подпишитесь на наш канал YouTube
Посетите 9to5Mac на YouTube, чтобы узнать больше новостей Apple:
Автор
Майкл Потак
@michaelpotuck
Майкл — редактор 9to5Mac. С момента прихода в компанию в 2016 году он написал более 3000 статей, включая последние новости, обзоры, подробные сравнения и учебные пособия.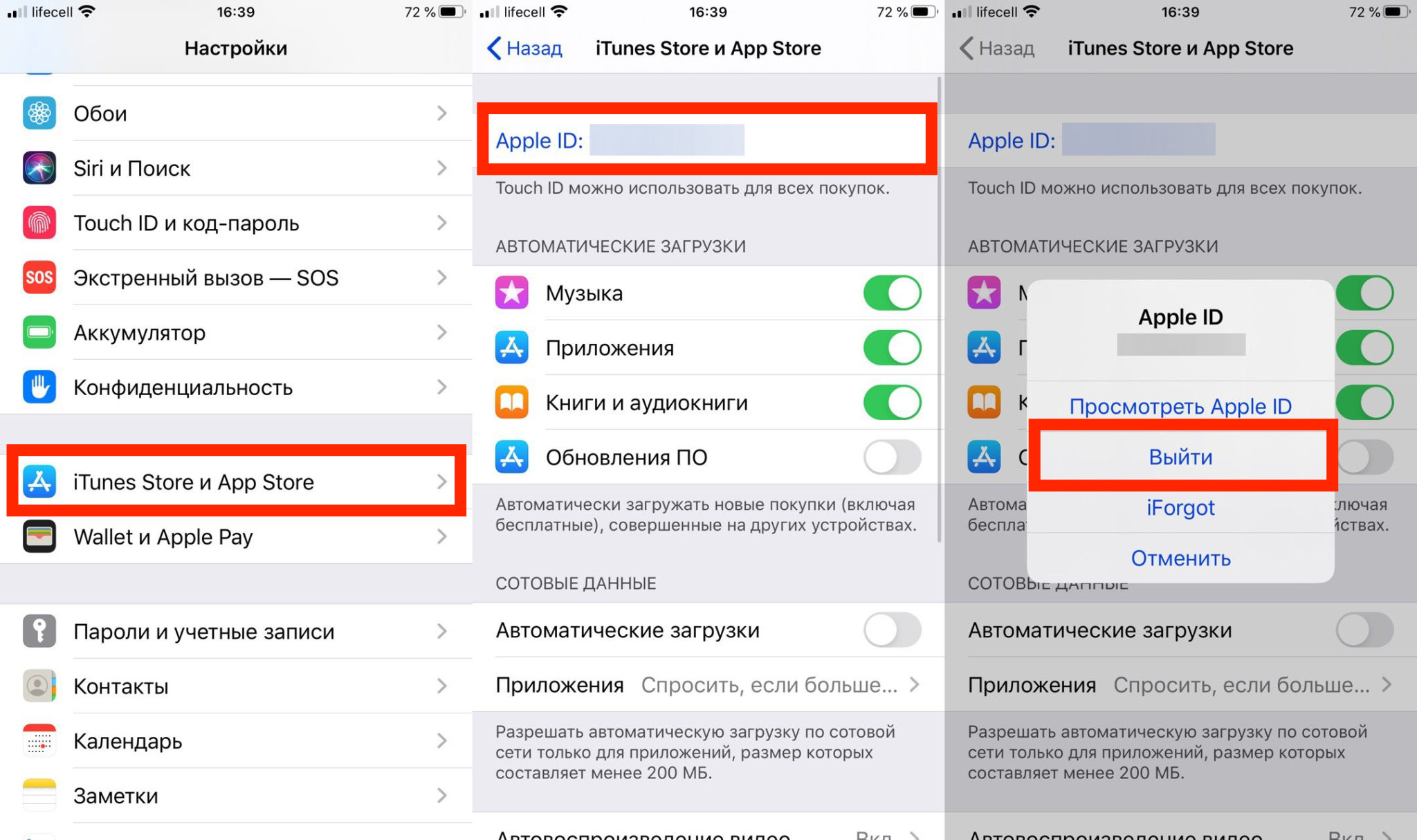
Любимое снаряжение Майкла Потака
Зарядное устройство Satechi USB-C (4 порта)
Действительно полезное зарядное устройство USB-C + USB-A для дома, работы и путешествий.
Кожаный кошелек Apple MagSafe
Мой любимый тонкий кошелек для iPhone 12
10 способов генеральной уборки iPad и iPhone
Советы и многое другое
Петр Ковальчик ⋮ Обновлено 2 декабря 2022 г.
Если вы купите товар через этот пост, мы можем получить небольшое партнерское вознаграждение. Подробности.
Разгружайте или удаляйте приложения, управляйте пространством для хранения, обновляйте разрешения приложений, подумайте о способах перепрофилирования и т. д.
Прежде чем заменить текущее устройство iOS, следуйте этим простым советам, чтобы дать ему новую жизнь и новое назначение. Оно того заслуживает.
Вы планируете заменить свой iPad или iPhone? Тем более, что новая по слухам модель уже не за горами, и вы с нетерпением ждете, чтобы взять ее в руки?
iPad работает не так быстро, как раньше, загружает игры или веб-страницы намного дольше, чем раньше, и вы думаете, что он больше не соответствует вашим растущим потребностям?
Подождите! Может быть, только может быть, все, что вам нужно сделать, это потратить один или два часа и вдохнуть новую жизнь в текущую модель? И сэкономить 500 или 1000 долларов на новом?
Независимо от того, что вы решите, ваш текущий iPad или iPhone стоит того, чтобы рискнуть еще раз.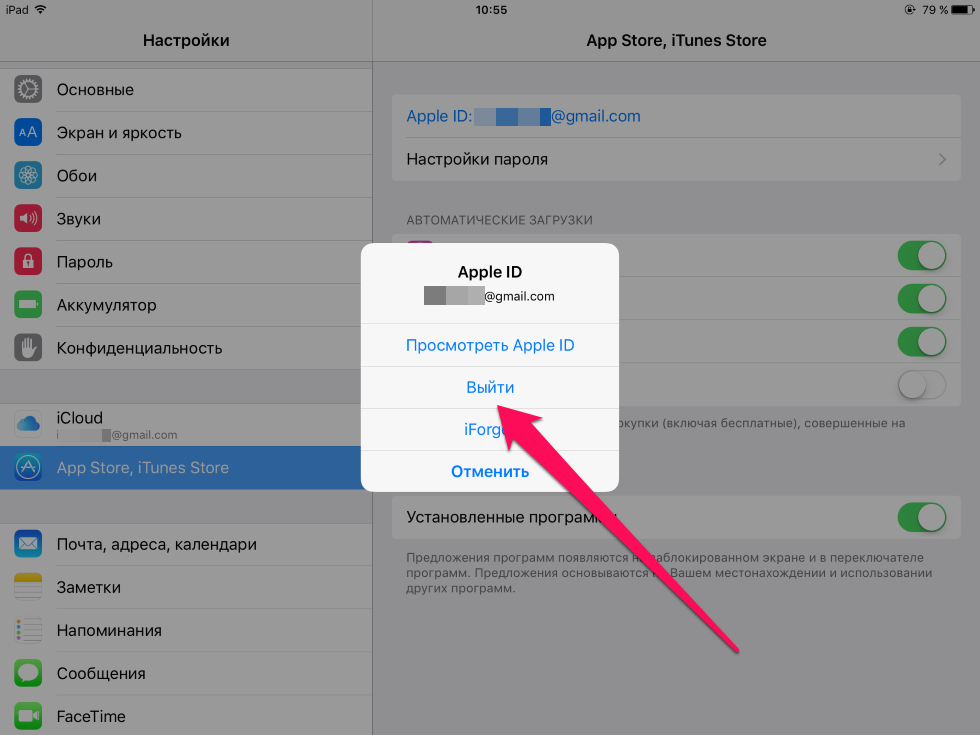 Если генеральная уборка не поможет, решение о покупке новейшей модели будет полностью оправдано.
Если генеральная уборка не поможет, решение о покупке новейшей модели будет полностью оправдано.
Прежде чем начать, нужно помнить одну вещь. Генеральная уборка — это не только обновление устройства, но и изменение вашего отношения к нему.
Если вы не можете использовать его по-старому, вы можете начать использовать его по-новому — и, кто знает, может быть, даже лучше — способом.
Если вы думаете, что iPad находится в конце своего жизненного цикла, проявите творческий подход, выйдите из коробки, найдите ему другую жизнь и начните новый жизненный цикл. Вы можете быть удивлены тем, насколько хорошо он служит. Это может быть полезно даже до запуска модели следующего-следующего поколения.
Прочтите также 50 лучших чехлов и футляров для iPad — полное руководство
Top article
Ознакомьтесь с кратким и наглядным справочником, в котором собраны лучшие чехлы для iPad со всего Интернета. Для iPad mini 5, iPad 10.2, iPad Air 3 и новейших моделей iPad Pro.
1. Просмотрите свои подписки
Можете ли вы подсчитать, сколько приложений на вашем iPad являются подписками? Сколько из них вы используете не так часто, как раньше?
Все больше и больше приложений в App Store переходят с условно-бесплатной подписки на модель подписки или членства. Среди самых популярных приложений с членством для iPad и iPhone — Scribd, дающий неограниченный доступ к миллионам электронных книг, аудиокниг, журналов и комиксов.
Вы платите один раз, чтобы разблокировать расширенные функции или удалить рекламу в бесплатном приложении. В приложении на основе подписки вы платите ежемесячную или годовую плату.
Если вы недостаточно осторожны, вы можете купить подписку, скажем, за 1,99 доллара в месяц, когда вы думали, что платите цену раз и навсегда.
Как управлять подписками iOS?
Чтобы отменить или продлить подписку Apple на iPad или iPhone (см. скриншот ниже):
- Откройте приложение «Настройки», прокрутите вниз до «iTunes & App Store» и коснитесь его.

- Коснитесь своего Apple ID вверху (поле с адресом электронной почты). В появившемся диалоговом окне нажмите «Просмотреть Apple ID».
- Прокрутите вниз, чтобы увидеть «Подписки».
Просмотрите подписки на iPad или iPhone и отмените подписки, которыми вы больше не пользуетесь.
Кроме того, вы можете зайти в приложение App Store и коснуться изображения своего профиля в правом верхнем углу. Нажмите «Управление подписками».
Вы увидите все подписки, которые вы когда-либо покупали, на любом из ваших устройств Apple, не только на iPad, но и на Mac. Активные подписки перечислены вверху, за ними следует «Просрочено» — те, которые вы уже отменили.
Чтобы отменить подписку, коснитесь ее, прокрутите вниз, чтобы увидеть поле с красным текстом «Отменить подписку», и коснитесь ее.
2. Разгрузите или удалите неиспользуемые приложения
Когда вы покупаете новый iPad или iPhone, вы, вероятно, проводите первые несколько месяцев, играя с приложениями.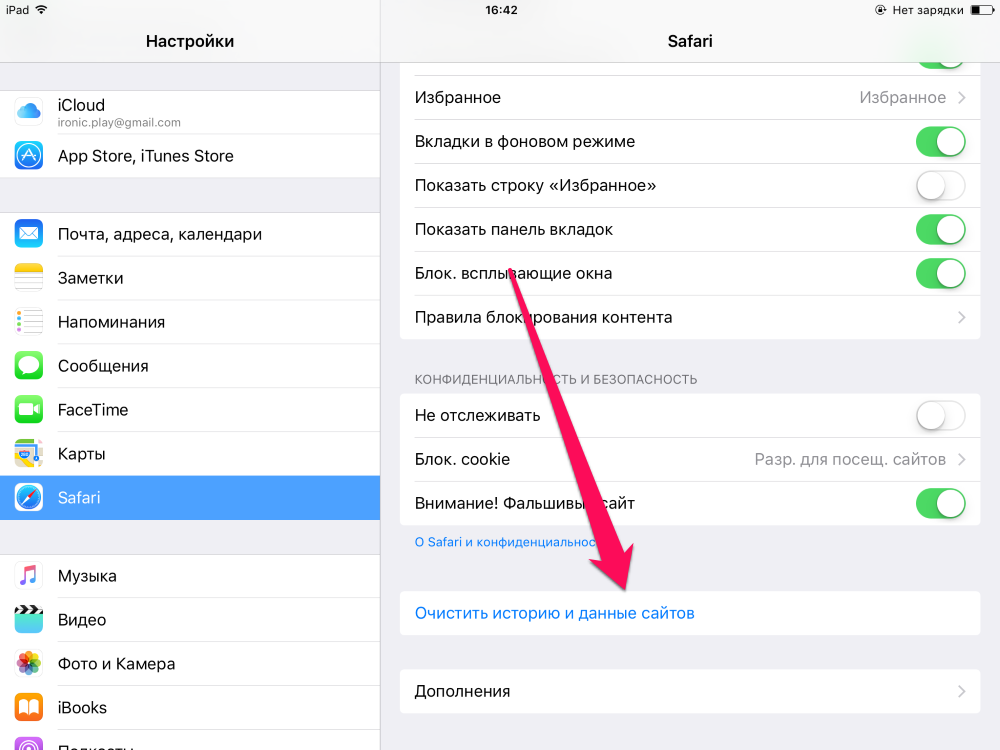 Вы проверяете, как ваши любимые приложения работают на новом устройстве, или пробуете новые приложения.
Вы проверяете, как ваши любимые приложения работают на новом устройстве, или пробуете новые приложения.
Приложения с обоями, игры, приложения, поддерживающие Apple Pencil, или приложения, которые упростят процесс обучения… Это только начало, верно?
Прошел год или больше с тех пор, как вы интенсивно изучали свой новый iPad, и с тех пор некоторые из этих приложений не открывались.
Откройте свой iPad и проверьте, сколько приложений скрыто в папках приложений. Они вам нужны все? Вы вообще помните, зачем они вам понадобились?
Эти приложения занимают лишнее место и могут замедлять работу вашего устройства.
Вы можете сделать две вещи, чтобы очистить свой iPad или iPhone:
- Разгрузить приложение — освободит память, но сохранит настройки и данные приложения. Значок приложения останется на главном экране с маленьким значком облака перед его названием. Когда вы коснетесь приложения, оно будет автоматически переустановлено.

- Удалить приложение — это полностью удалит приложение с вашего iPad. Все настройки будут удалены. Вам нужно будет зайти в App Store, чтобы загрузить приложение и настроить его снова.
Как разгрузить приложение iOS?
Чтобы разгрузить конкретное приложение на iPad или iPhone (см. снимок экрана ниже):
- Откройте приложение «Настройки», затем нажмите «Основные», затем «Хранилище iPhone».
- Прокрутите вниз — вы увидите список приложений с указанием места, которое они занимают. Нажмите на приложение, которое хотите выгрузить, а затем нажмите «Выгрузить приложение».
Вместо того, чтобы удалять приложение, вы можете разгрузить его, чтобы легко вернуть его в любое время.
Как удалить приложение iOS?
Чтобы удалить приложение, вы можете использовать описанный выше метод, но вы также можете сделать это прямо с главного экрана:
- Аккуратно нажмите и удерживайте значок приложения, пока он не начнет покачиваться.

- Коснитесь маленького значка «Закрыть» в левом верхнем углу приложения.
- Нажмите кнопку «Домой», чтобы закрыть режим управления приложениями.
3. Найдите приложения, которые будут лучше соответствовать вашим потребностям
Как продвигаются ваши новогодние обещания? Вы пообещали себе читать одну книгу в неделю? Учить испанский? Создавать лучшие посты для своего блога на Medium? Проехать 1000 миль до конца лета?
iPad или iPhone помогут вам в достижении ваших целей. Вы это знаете, но забыли об этом, потому что аппарат уже не такой блестящий и интересный, как год назад (плюс ужасная маленькая царапина в левой нижней части дисплея).
Помогите своему iPad стать лучше, и он поможет вам стать лучше. Единственное, нужно подобрать лучшее приложение для каждой из целей, которых вы хотите достичь.
Откройте для себя новые приложения
Не открывайте App Store только для того, чтобы узнать, какие приложения представлены в представлении «Сегодня».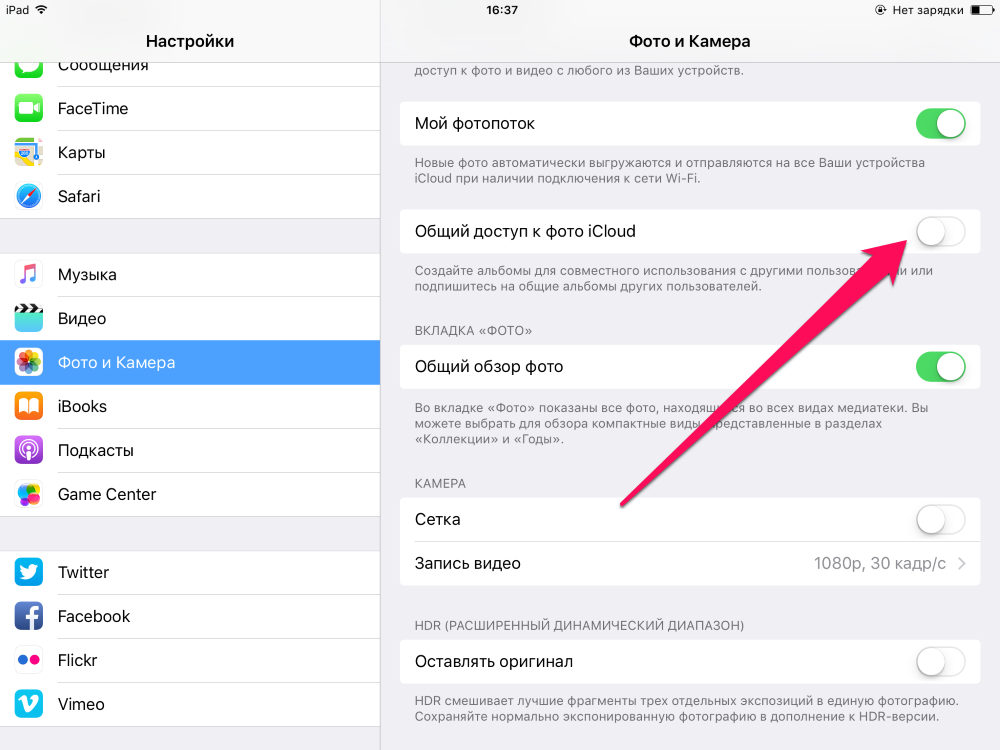 Дело не в этом.
Дело не в этом.
Суть в том, чтобы определить цель и найти лучшее приложение для этой конкретной цели. Если вы хотите улучшить свое письмо, изучите приложения для создания заметок и сравните те, которые вы еще не пробовали, с теми, которыми пользуетесь.
Подумайте, почему вы не используете текущее приложение так, как раньше. В последнее время слишком часто сбои? Давно не обновлялись? Проблемы с синхронизацией? Пришло время искать альтернативы.
Читайте также 10 лучших приложений для аудиокниг для iPad и iPhone
Топ статьи
Apple Books, Audible, Google Play Books, Scribd, Libby, Kobo? Какое приложение больше всего соответствует вашим потребностям?
Обзор приложений, которые вы уже приобрели
Прежде чем вы решите купить новое приложение (эй, оно рекомендовано Apple!) или получить подписку, дайте себе шанс увидеть, какие приложения вы купили давным-давно, но даже не установили на свой текущий iPad.
Возможно, вы найдете среди купленных приложений то, которое недавно было обновлено с кучей интересных новых функций и предлагает именно то, что вам нужно, и вам не нужно платить за это.
Для доступа к купленным приложениям iOS:
- Откройте приложение App Store и коснитесь изображения своего профиля в правом верхнем углу.
- Нажмите «Куплено», а затем «Не на этом iPad» (или «Не на этом iPhone»).
Просмотрите купленные приложения, которые вы удалили со своего устройства, и вы можете найти то, которое идеально соответствует вашим текущим потребностям
Вы увидите все приложения, которые вы приобрели или бесплатно загрузили из App Store с момента настройки своего Apple ID. Вы будете поражены, увидев, сколько их!
4. Управление пространством для хранения
Одна из причин, по которой ваш iPad или iPhone со временем становится все медленнее и медленнее, заключается в том, что на нем остается все меньше и меньше места.
Вы можете быстро проверить, сколько места осталось, зайдя в приложение «Настройки» и выбрав «Хранилище iPad» («Хранилище iPhone»).
Удаление или разгрузка некоторых приложений — то, что мы уже рассмотрели — может не быть решением, если вы используете эти приложения ежедневно.
Что же мы можем сделать? Вот несколько идей.
Удалить загруженный контент из приложений
Многие приложения, такие как Apple Music, Netflix, Kindle или Audible, позволяют пользователям загружать контент для использования в автономном режиме.
Дело в том, что вам не нужна вся ваша музыка на iPhone, если вы собираетесь бегать трусцой 30 минут — вам просто нужна музыка на 30 минут. Вам не нужны все ваши аудиокниги Audible на iPad для 6-часового полета с включенным воздушным режимом — вам достаточно одной или двух аудиокниг.
Все, что вам нужно сделать, это чаще управлять контентом в приложении и оставлять только те песни, фильмы или книги, которые вы действительно собираетесь использовать в ближайшие несколько дней.
У каждого приложения есть свой способ удаления загруженного контента. Например, в приложении Netflix вы можете удалить все загруженные фильмы и телепередачи в настройках или по одному на вкладке «Загрузка».
В приложении Kindle вы можете сделать это прямо в представлении «Библиотека», нажав и удерживая книгу и выбрав в диалоговом окне опцию «Удалить с устройства».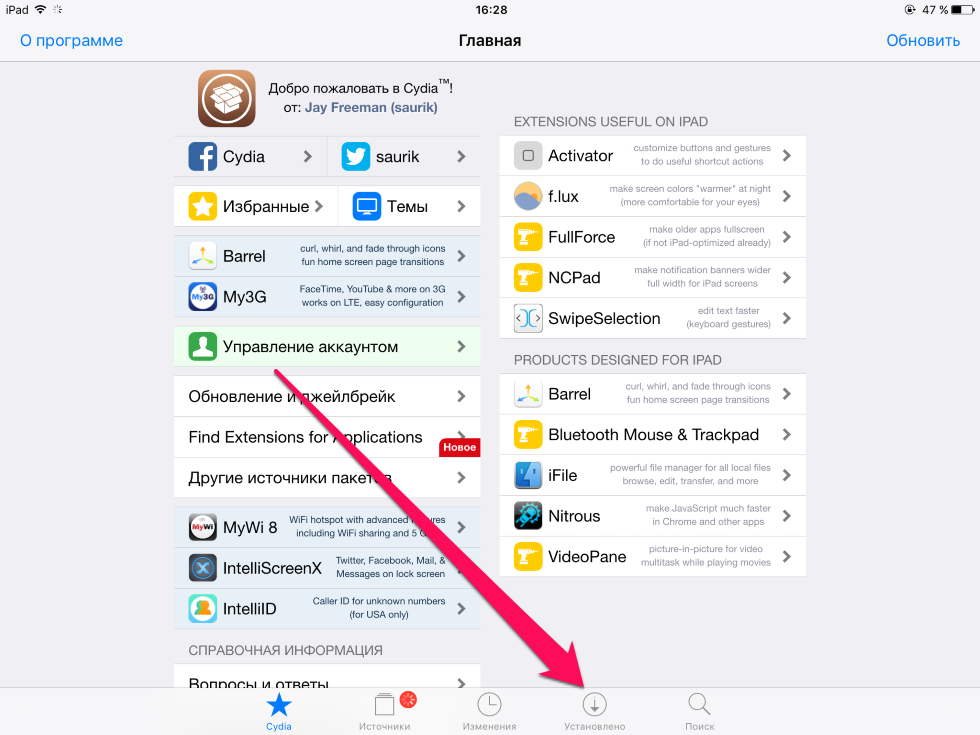
Измените способ хранения фото и видео
Если вы снимаете много фотографий и видео на свой iPhone, у вас очень быстро закончится место на диске.
Очевидно, что вы можете удалять фотографии из фотопленки, но есть и другие вещи, которые вы должны и можете делать.
Пустой мусор фотопленки
Удаление фотографии из фотопленки не освобождает место на диске автоматически. Фотографии все еще там — они хранятся в течение следующих 30 дней в корзине Camera Roll.
Существует два способа очистки недавно удаленных фотографий и видео.
Первый вариант (см. скриншот ниже): перейдите в приложение «Настройки», нажмите «Основные», затем «Хранилище iPhone». Затем нажмите «Пустой» рядом с «Недавно удаленный альбом».
Удалите все недавно удаленные фотографии и видео с вашего iPad или iPhone
Второй вариант: откройте приложение «Фотографии», нажмите «Альбомы» на нижней панели навигации и прокрутите вниз, чтобы увидеть «Недавно удаленные».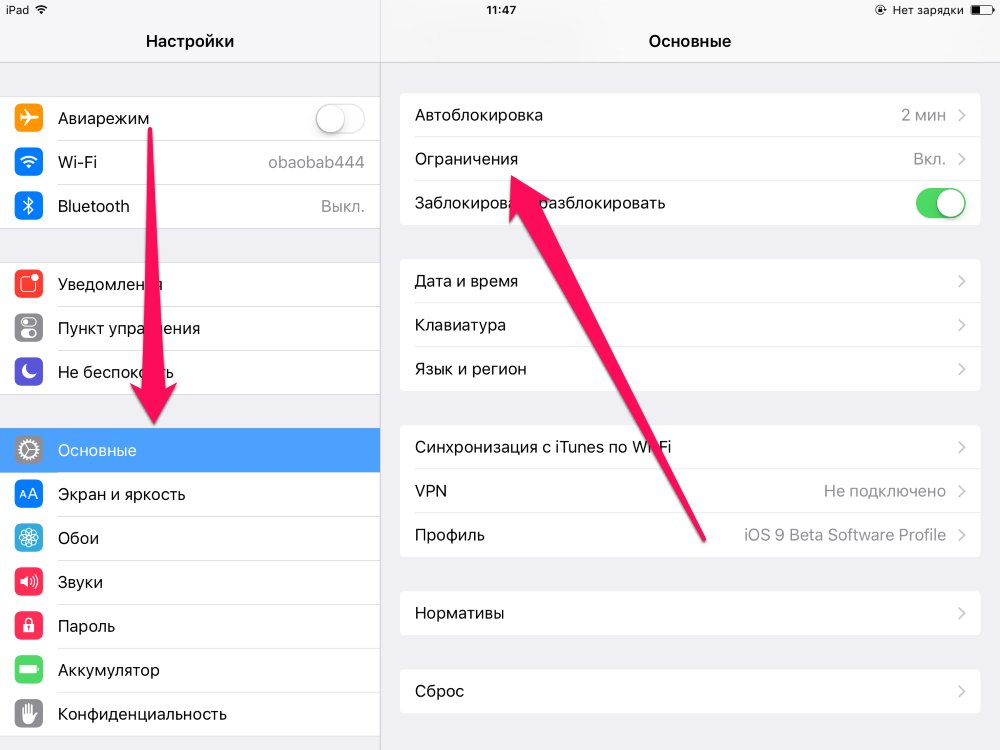 Откройте альбом и нажмите «Выбрать» в правом верхнем углу. Затем нажмите «Удалить все» в левом нижнем углу.
Откройте альбом и нажмите «Выбрать» в правом верхнем углу. Затем нажмите «Удалить все» в левом нижнем углу.
Удаление фотографии из Camera Roll не освобождает место на диске автоматически. Вы должны очистить корзину
Включить облачное хранилище
Облачное хранилище — отличный способ как для резервного копирования фотографий и видео, так и для лучшего управления хранилищем на iPad или iPhone.
Самый простой способ включить облачное хранилище — использовать встроенное решение Apple — через iCloud.
- Откройте приложение «Настройки», нажмите «Общие», затем «Хранилище iPhone».
- Нажмите «Включить» рядом с «Фото iCloud».
Включение iCloud — это простой способ освободить место на вашем iPad или iPhone
5. Сделайте резервную копию
Как давно вы делали резервную копию своего iPhone или iPad?
Обычно рекомендуется создавать резервную копию устройства перед тем, как вносить в него существенные изменения.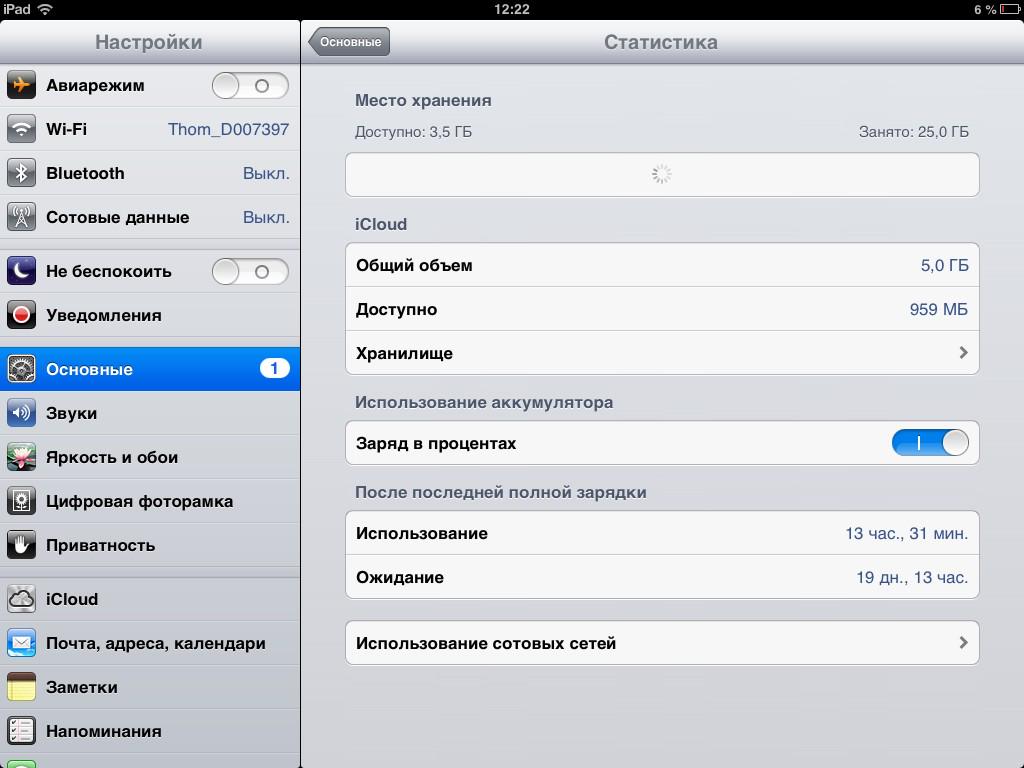
Существует два способа резервного копирования устройства iOS. Вы можете прочитать подробное объяснение на страницах поддержки Apple.
Резервное копирование iPad или iPhone с помощью iCloud
- Когда ваше устройство подключено к сети Wi-Fi, перейдите в приложение «Настройки», коснитесь изображения своего профиля и коснитесь «iCloud».
- Переключите «Резервное копирование iCloud», а затем нажмите «Резервное копирование сейчас».
Резервное копирование iPad или iPhone с помощью iTunes
- На компьютере откройте приложение iTunes и убедитесь, что оно обновлено до последней версии.
- Подключите iPad или iPhone к компьютеру и выберите его, когда он появится в iTunes.
- Нажмите «Создать резервную копию сейчас».
6. Обновление аккумулятора
Если батарея вашего iPad разряжается слишком быстро, и вам нужно заряжать устройство каждый божий день, даже если вы им не пользовались, это означает, что батарея нуждается в помощи.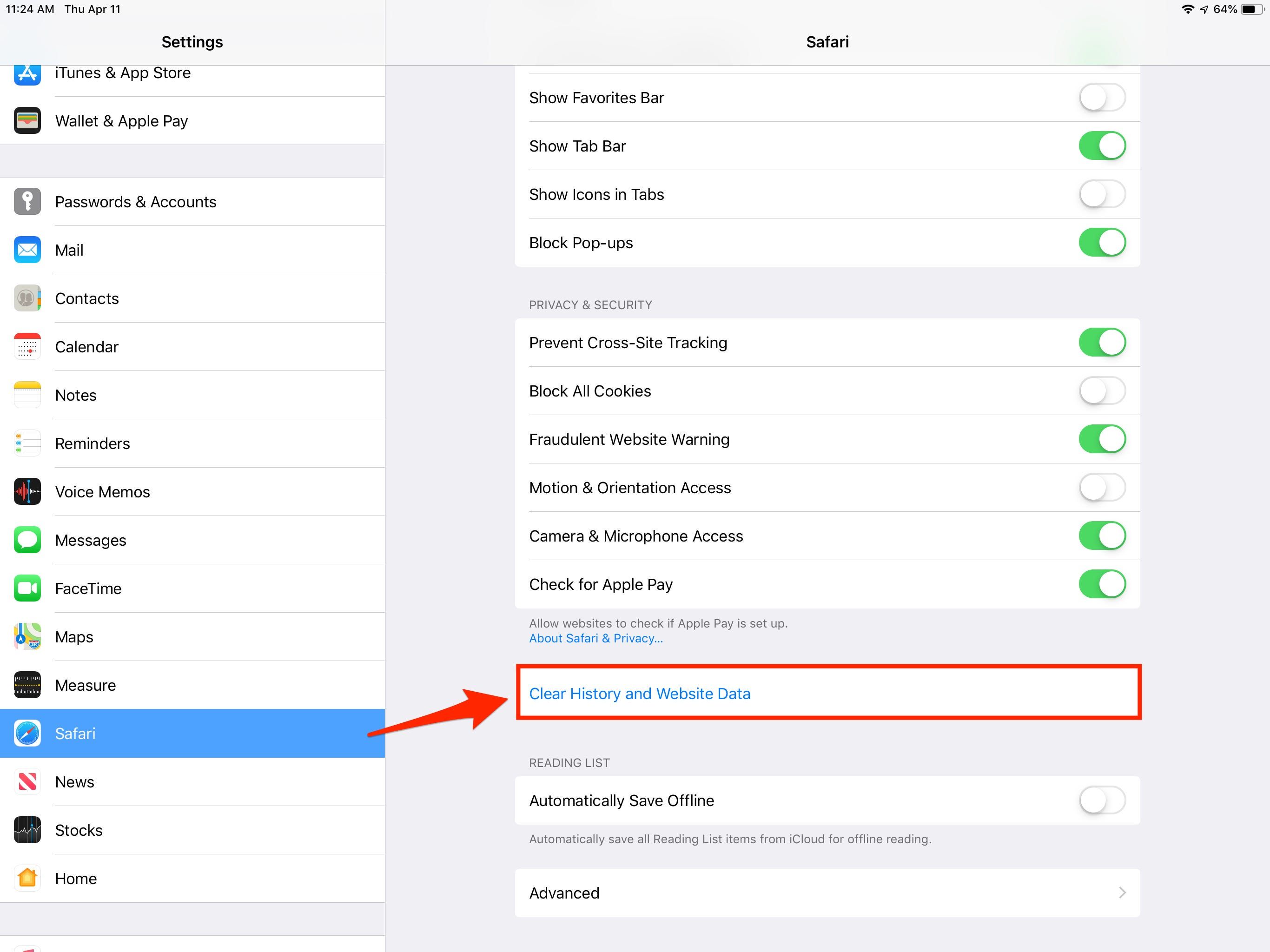
Следуйте этим советам, чтобы откалибровать и перезагрузить аккумулятор, чтобы он оставался в хорошем состоянии как можно дольше.
- Как откалибровать аккумулятор iPhone за 6 простых шагов
- Повышение производительности батареи на iPad и iPhone — Служба поддержки Apple
7. Управление разрешениями приложений
Со временем, когда вы добавляете все больше и больше приложений на свой iPad или iPhone, вы предоставляете им доступ к местоположению, камере, микрофону или движению и фитнесу. Некоторые приложения также хотят обновлять свой контент в фоновом режиме.
Предоставление слишком большому количеству приложений доступа к слишком большому количеству служб (особенно фоновое обновление приложений) приведет к более быстрой разрядке аккумулятора. Кроме того, существует также проблема конфиденциальности.
Не торопитесь и проверьте, действительно ли приложениям на вашем iPad или iPhone нужно предоставлять слишком много доступа.
- Конфиденциальность — перейдите в приложение «Настройки», затем нажмите «Конфиденциальность», чтобы увидеть приложения, которые получают доступ к вашему местоположению, камере, контактам, календарям, фотографиям, Bluetooth, микрофону и многим другим службам.
- Фоновое обновление приложения — перейдите в приложение «Настройки», затем «Общие», затем «Фоновое обновление приложения», чтобы указать, какие приложения могут обновлять свой контент в фоновом режиме. Отключите как можно больше приложений, если хотите, чтобы батарея работала дольше без необходимости подзарядки.
8. Очистите устройство
Очистка устройства от неиспользуемых приложений или нежелательного содержимого является частью обновления устройства.
Другое дело — почистить аппарат механически. На дисплее слишком много отпечатков пальцев, но они уже не так важны, как в первые дни после распаковки, правда?
Возможно, ваш iPad или iPhone помещен в защитный чехол. Сними его и почисти все устройство, а не только дисплей.
Сними его и почисти все устройство, а не только дисплей.
Обязательно используйте мягкую ткань, желательно из микрофибры. Избегайте использования аэрозолей, даже предназначенных для электроники. Если вам необходимо сделать это из-за слишком большого количества грязи, не распыляйте чистящее средство непосредственно на поверхность.
Иногда грязь в порту Lightning может помешать зарядке iPad или iPhone. Вы можете использовать сжатый воздух, чтобы удалить грязь, чтобы решить проблему.
9. Приобретите новую крышку
Когда вы положите свой обновленный iPad или iPhone на стол рядом с чехлом, вы увидите, какая вещь в плохом состоянии. Это неудивительно — именно крышка подвергалась загрязнениям, повреждениям и интенсивному использованию. Теперь он выглядит некрасиво, и вы переносите его состояние на устройство.
Вместо того, чтобы искать слухи о новом iPad Mini или iPad Pro следующего поколения, подумайте дважды. Возможно, новый, более функциональный чехол — это все, что вам нужно, чтобы начать использовать iPad так же, как год назад.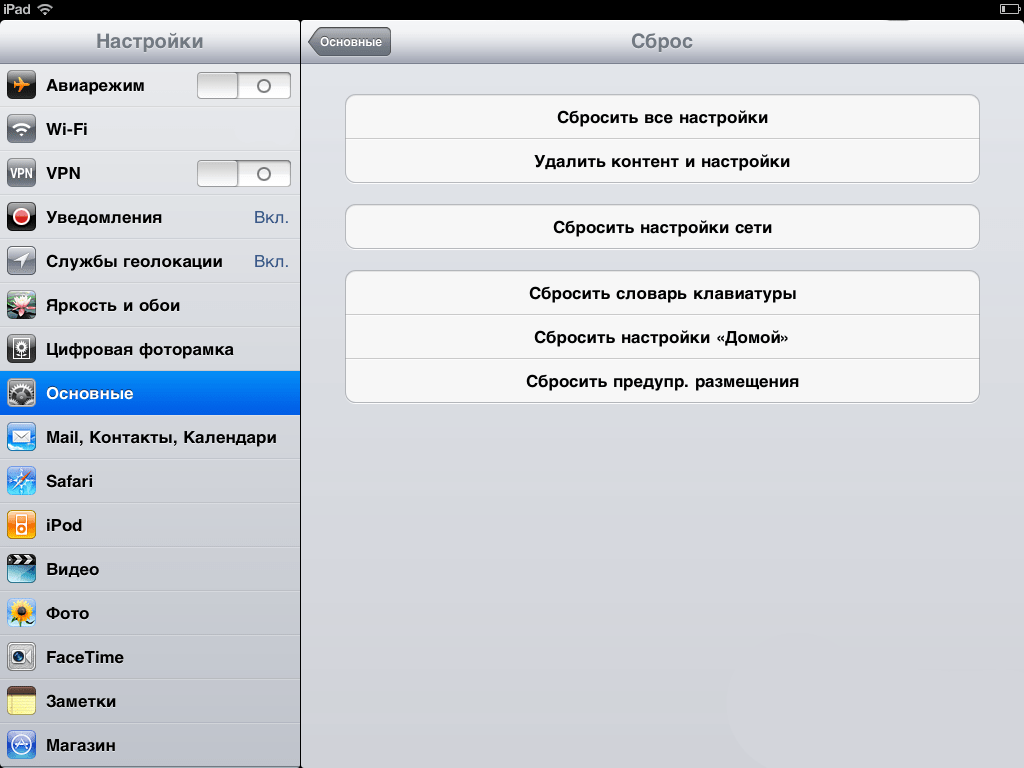
Прошло много времени с тех пор, как вы купили чехол для своей текущей модели. На рынке много новых дизайнов. Некоторые намного дешевле оригинальных чехлов Apple, некоторые не только дешевле, но и предлагают более продвинутые функции.
Обязательно ознакомьтесь со следующими списками чехлов и аксессуаров для iPad:
23 лучших чехла для iPad Pro 11 2021 года, отвечающих универсальным потребностям
— 20 июня 2021 года
10 самых надежных чехлов для клавиатуры с трекпадом для iPad, которые можно купить в 2021 году
– 7 сентября 2020 г.
Что следует знать о совместимости чехлов для iPad Pro 2020
– 22 марта 2020 г.
15 чехлов и аксессуаров для iPad, которые помогут преодолеть творческий кризис 12 декабря 2019 г.
21 инновационные чехлы и аксессуары для iPad, которые лучше всего подходят для чтения
— 11 декабря 2019 г.
Читайте также 15 лучших прочных чехлов для iPad для детей всех возрастов
Верхняя статья
Приобретите чехол, который поможет вашему iPad выдержать интенсивное использование, а вашим детям будет комфортно и безопасно.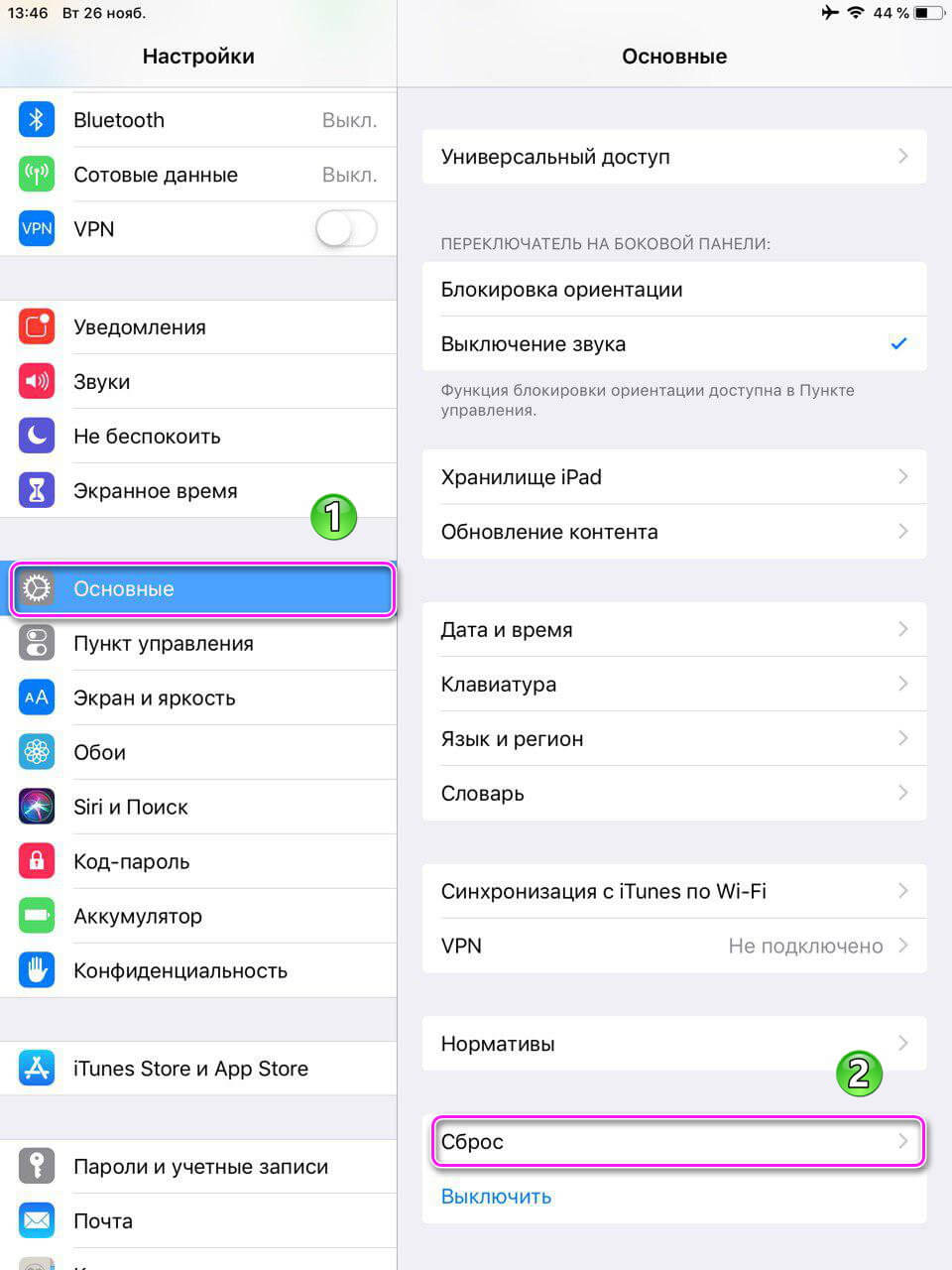
10. Подумайте о способах повторного использования
Возможно, ваш iPad находится в таком состоянии, что ни один из перечисленных выше советов не поможет его улучшить. Аккумулятор почти разряжен, и приходится постоянно держать планшет подключенным к источнику питания. Он работает на устаревшей iOS, и вы уже не можете его обновить. У вас не может быть открыто больше нескольких приложений, потому что iPad работает ужасно медленно или зависает.
Это не значит, что от него нужно избавиться. Просто подумайте о способах его повторного использования. Единственное, о чем вам нужно подумать, это выбрать одну цель — и оставить только одно приложение, которое служит этой цели.
Если вы решили сделать из него проигрыватель аудиокниг, оставьте Apple Books или Audible. Если вы решите использовать его в качестве программы для чтения комиксов, выйдите из приложения Kindle или Kobo.
Чехол Zugu Muse превратит iPad 9.7 или iPad Pro (11 или 12.9) в кухонный телевизор или кулинарную книгу благодаря сильным встроенным магнитам / Изображение: Amazon
Вот несколько идей, как перепрофилировать ваш iPad:
- Станция Siri — поставьте ее рядом с кроватью в ванной или в гостиной, включите Siri и используйте iPad как станцию с голосовым управлением, которая будет информировать вас о погоде, текущих новостях и обо всем, что вы хотите спросить о.

- Movie player — оставьте одно приложение, дающее доступ к фильмам и сериалам, и удалите остальные.
- Проигрыватель аудиокниг – то же самое с аудиокнигами. Если вы переместите все фотографии или видео в облако, вы сможете использовать сэкономленное место для загрузки как можно большего количества аудиокниг.
- Поваренная книга — найдите доступное место на кухне и превратите свой iPad в настольную кулинарную книгу.
- Газетный киоск — думайте об iPad как об универсальном устройстве, чтобы снабжать ваш разум последними новостями — и не более того.
- Устройство для чтения книг и комиксов . В то время как электронная книга является лучшим вариантом для чтения романов, iPad выигрывает, когда дело доходит до чтения комиксов и графических романов.
• • •
Мы удалили систему комментариев, чтобы повысить вашу конфиденциальность и уменьшить отвлекающие факторы.