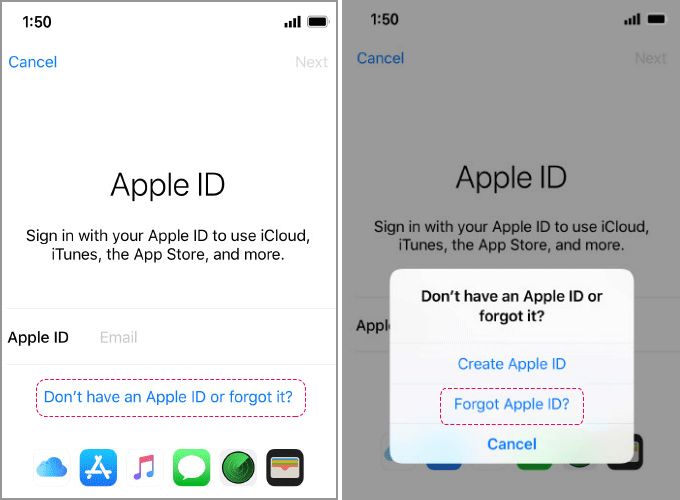Содержание
Ключ восстановления Apple ID в iOS 14 – что такое, как включить, стоит ли устанавливать?
Опубликовано: Рубрика: iOSАвтор: timon
Apple всерьез взялась за безопасность учетных записей своих пользователей. Конечно, лучше всего защитить свою информацию надежным паролем, придумав который, многие тут же его забывают. Или воспользоваться специальным менеджером паролей, который придумает сложное сочетание символов. Но данный способ нравится не всем людям, так как некоторые полагают, что с помощью подобных генераторов можно легко проникнуть к ним в учетную запись. И действительно, осторожничающие граждане в чем-то правы, ведь взломать один единственный код гораздо легче, чем многоуровневую защиту.
Фото: Apple добавила в iOS 14 ключ восстановления Apple ID
В новой операционной системе для мобильных устройств iOS 14, Apple добавила небольшое новшество, которое позволяет восстановить доступ к аккаунту пользователя в системе Apple ID. Новинка получила название «Ключ восстановления». Код состоит из 28 символов и дает возможность вручную сбросить пароль и зайти в систему, если она была взломана третьими лицами (или владелец забыл комбинацию). Установка дополнительной защиты не является обязательной, но предполагает дополнительную безопасность вашего аккаунта.
Новинка получила название «Ключ восстановления». Код состоит из 28 символов и дает возможность вручную сбросить пароль и зайти в систему, если она была взломана третьими лицами (или владелец забыл комбинацию). Установка дополнительной защиты не является обязательной, но предполагает дополнительную безопасность вашего аккаунта.
Как поставить ключ восстановления Apple ID?
Стоит отметить, что не все девайсы поддерживают новинку. Вы сможете установить дополнительную защиту только в случае, если у вас установлена iOS 14, iPadOS или macOS Big Sur. На остальных платформах выполнить данное действие не представляется возможным.
Для того чтобы включить параметр, необходимо:
- зайти в Настройки устройства;
- перейти в свою учетную запись Apple ID;
- открыть раздел «Пароль и безопасность»;
- далее нужно немного пролистать вниз страничку;
Фото: Включить ключ восстановления можно в настройках iPhone
- затем выбрать раздел «Код восстановления»;
- в новом окне следует передвинуть тумблер в положение «Включено»;
Фото: Ключ восстановления нужно обязательно записать
- здесь следует ввести дополнительный пароль;
- окончить операцию подтверждением того, что вы записали и надежно спрятали ключ.

После того как будет установлен ключ, пользователь не сможет пользоваться опцией восстановления учетной записи. Если брать конечный результат, то оба действия предполагают доступ к системе. Но разработчики разграничили операции, так как если человек восстанавливает пароль от учетки, то запрос отправляется в компанию. Но если гражданин использует ключ восстановления, то запрос не отправляется, а владелец возвращает доступ через свое устройство.
Нужно ли устанавливать ключ восстановления?
Мы думаем, что на данном этапе пользоваться ключом нет никакого смысла. Так как, поставив дополнительную защиту, компания забыла поделиться с пользователями самой инструкцией восстановления. При этом владельцы не смогут понять, как возвращается к ним доступ к аккаунту Apple ID. А путь установки пароля можно обнаружить самостоятельно и установить его под личную ответственность.
Фото: Пользоваться ключом восстановления на данном этапе не рекомендуется
Еще одна причина несостоятельности нововведения: если человек по каким-либо причинам утратил ключ восстановления, то его уже никаким образом восстановить нельзя (гениально!).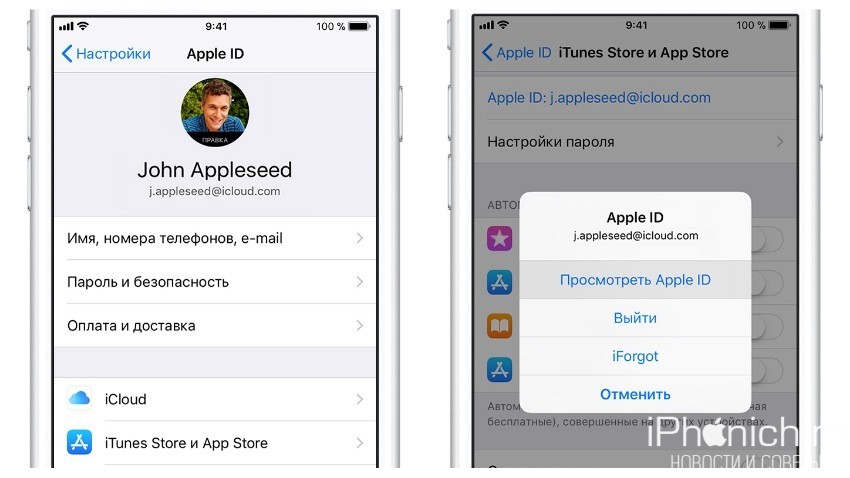 Именно поэтому очень важно записать и положить в надежное место ключ. Но и это не спасет от неожиданного коллапса.
Именно поэтому очень важно записать и положить в надежное место ключ. Но и это не спасет от неожиданного коллапса.
Если говорить откровенно, то данная опция выглядит ненадежной и недоработанной. Мало того что многие люди умудряются запамятовать один не особо длинный пароль, так им предлагается ввести еще один (чтоб наверняка не зашли). Ведь если человек потерял оба пароля, то восстановить свой Apple ID вообще никак нельзя!
Роман Владимиров, эксперт по товарам Apple, менеджер компании pedant.ru. Консультант сайта appleiwatch.name, соавтор статей. Работает с продукцией Apple более 10 лет.
Как настроить ключ восстановления Apple ID
Знание того, как настроить ключ восстановления Apple ID, поможет вам повысить безопасность ваших устройств, так как вы будете в курсе любых несанкционированных входов в систему. Ключ восстановления — это 28-значный код, который можно использовать в качестве меры двухфакторной аутентификации на любом из ваших устройств Apple для сброса пароля или восстановления доступа к вашей учетной записи. Хотя установка одной настройки не является обязательной, это не повредит. А наличие ключа восстановления Apple ID под рукой может помочь сохранить вашу учетную запись в максимальной безопасности. Важно отметить, что использование ключа восстановления по-прежнему зависит от того, что вы будете держать свои устройства в руках. Имея это в виду, вы всегда должны хранить свой ключ восстановления в надежном месте, потому что, если вы потеряете доступ к своим устройствам, вы рискуете навсегда заблокировать свою учетную запись. Apple советует пользователям хранить копии своих ключей восстановления более чем в одном месте или вместо этого передать их надежному члену семьи или другу. Если вам интересно, как настроить ключ восстановления Apple ID, не о чем беспокоиться — мы вас прикрыли. Ниже мы проведем вас через весь процесс для всех ключевых продуктов Apple — iPhone, iPad и Mac. Обратите внимание, что некоторые элементы скриншотов ниже были размыты в целях конфиденциальности, но прежде чем мы перейдем к делу, убедитесь, что у вас есть учетная запись.
Хотя установка одной настройки не является обязательной, это не повредит. А наличие ключа восстановления Apple ID под рукой может помочь сохранить вашу учетную запись в максимальной безопасности. Важно отметить, что использование ключа восстановления по-прежнему зависит от того, что вы будете держать свои устройства в руках. Имея это в виду, вы всегда должны хранить свой ключ восстановления в надежном месте, потому что, если вы потеряете доступ к своим устройствам, вы рискуете навсегда заблокировать свою учетную запись. Apple советует пользователям хранить копии своих ключей восстановления более чем в одном месте или вместо этого передать их надежному члену семьи или другу. Если вам интересно, как настроить ключ восстановления Apple ID, не о чем беспокоиться — мы вас прикрыли. Ниже мы проведем вас через весь процесс для всех ключевых продуктов Apple — iPhone, iPad и Mac. Обратите внимание, что некоторые элементы скриншотов ниже были размыты в целях конфиденциальности, но прежде чем мы перейдем к делу, убедитесь, что у вас есть учетная запись.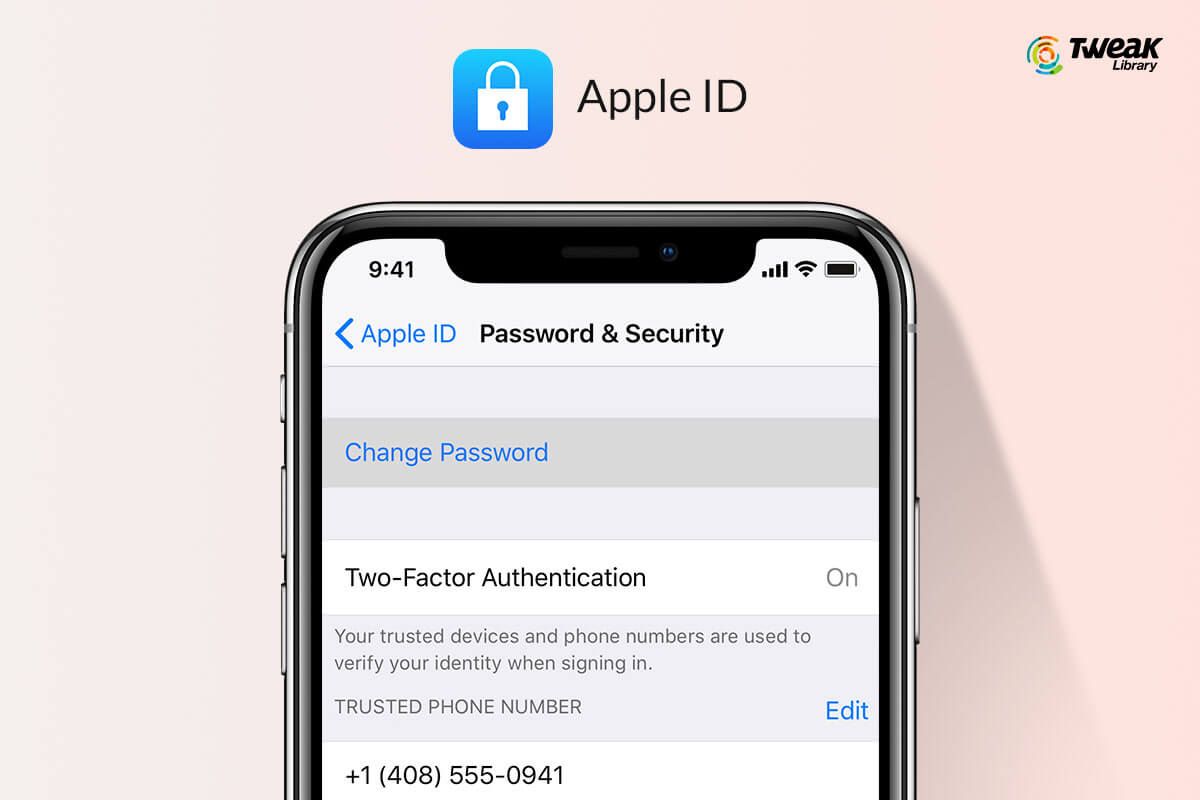 Попасть в неприятности? Вот как создать Apple ID.
Попасть в неприятности? Вот как создать Apple ID.
Как настроить ключ восстановления Apple ID на iPhone или iPad
1. Сначала запустите приложение «Настройки» через главное меню.(Изображение предоставлено Apple) 2. Нажмите на свое имя, оно должно отображаться вверху экрана.(Изображение предоставлено Apple) 3. Идите вперед и выберите опцию «Пароль и безопасность», как показано ниже.(Изображение предоставлено Apple) 4. Прокрутите вниз до параметра «Ключ восстановления» и выберите «Выкл.», Чтобы продолжить.(Изображение предоставлено Apple) 5. Затем переключите круглый значок, чтобы начать настройку ключа восстановления.(Изображение предоставлено Apple) 6. Продолжайте и подтвердите свой выбор, нажав «Использовать ключ восстановления» во всплывающем окне.(Изображение предоставлено Apple) 7. Если на вашем iPhone / iPad настроен пароль, введите его, чтобы продолжить. В противном случае пропустите и перейдите к шагу 8.(Изображение предоставлено Apple) 8. Теперь вы должны увидеть свой 28-значный ключ восстановления Apple ID. Не торопитесь и запишите / сохраните в надежном месте. Как только вы это сделаете, нажмите «Продолжить», чтобы продолжить. Теперь ваш телефон / планшет должен попросить вас ввести ключ восстановления, чтобы завершить процесс. И все, поздравляем с настройкой ключа восстановления Apple ID!(Изображение предоставлено Apple)
Не торопитесь и запишите / сохраните в надежном месте. Как только вы это сделаете, нажмите «Продолжить», чтобы продолжить. Теперь ваш телефон / планшет должен попросить вас ввести ключ восстановления, чтобы завершить процесс. И все, поздравляем с настройкой ключа восстановления Apple ID!(Изображение предоставлено Apple)
Как настроить ключ восстановления Apple ID на Mac
1. Найдите панель задач, щелкните значок Apple и выберите «Системные настройки» в раскрывающемся меню, чтобы продолжить.(Изображение предоставлено Apple) 2. Щелкните значок Apple ID, чтобы открыть новое меню.(Изображение предоставлено Apple) 3. Идите вперед и выберите «Пароль и безопасность» в боковом меню.(Изображение предоставлено Apple) 4. В разделе «Ключ восстановления» нажмите «Включить», чтобы начать настройку ключа восстановления. (Изображение предоставлено Apple) 5. Подтвердите свой выбор, нажав «Использовать ключ восстановления», чтобы продолжить. (Изображение предоставлено Apple) 6. Если вы используете пароль на своем устройстве Mac, введите его и нажмите «Разрешить», чтобы перейти к следующему шагу.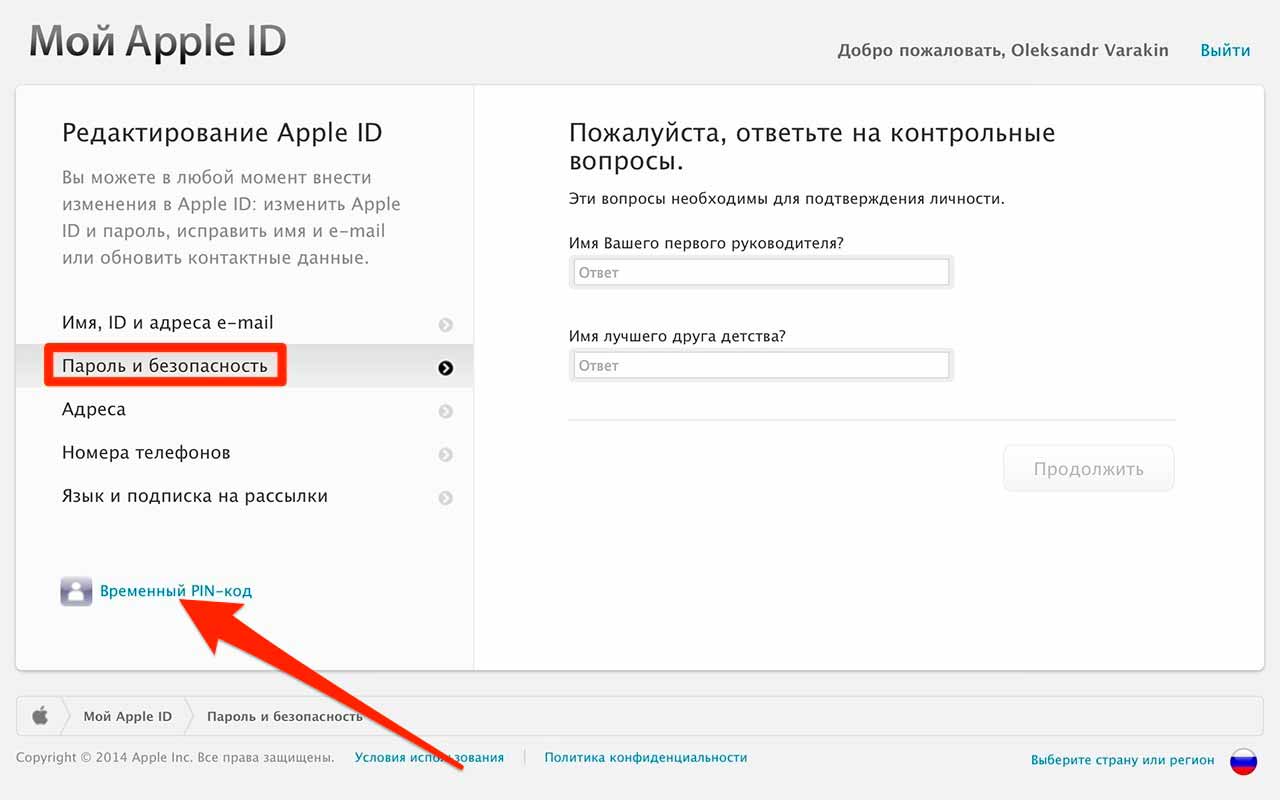 (Изображение предоставлено Apple) 7. Теперь вы должны увидеть свой 28-значный ключ восстановления. Не торопитесь и запишите / сохраните в надежном месте. Как только вы это сделаете, нажмите «Продолжить», чтобы продолжить.(Изображение предоставлено Apple) 8. Теперь ваше устройство Mac должно попросить вас ввести ключ восстановления. Как только вы это сделаете, нажмите «Готово», чтобы завершить процесс. И все, поздравляем с настройкой ключа восстановления Apple ID!(Изображение предоставлено Apple) Лучшие на сегодня предложения Apple AirPods Pro
(Изображение предоставлено Apple) 7. Теперь вы должны увидеть свой 28-значный ключ восстановления. Не торопитесь и запишите / сохраните в надежном месте. Как только вы это сделаете, нажмите «Продолжить», чтобы продолжить.(Изображение предоставлено Apple) 8. Теперь ваше устройство Mac должно попросить вас ввести ключ восстановления. Как только вы это сделаете, нажмите «Готово», чтобы завершить процесс. И все, поздравляем с настройкой ключа восстановления Apple ID!(Изображение предоставлено Apple) Лучшие на сегодня предложения Apple AirPods Pro
Похожие записи
Как настроить контакт для восстановления учетной записи на устройстве Apple
Надежные и уникальные пароли — одна из первых линий защиты от киберпреступников. Если вы используете один и тот же пароль для нескольких учетных записей, вы подвергаете себя серьезному риску взлома. Коснитесь или щелкните здесь, чтобы узнать о 10 способах защиты ваших учетных записей с помощью надежных паролей.
Вам когда-нибудь блокировали учетную запись? Вы могли слишком много раз пытаться ввести неверный пароль или не пройти тест CAPTCHA.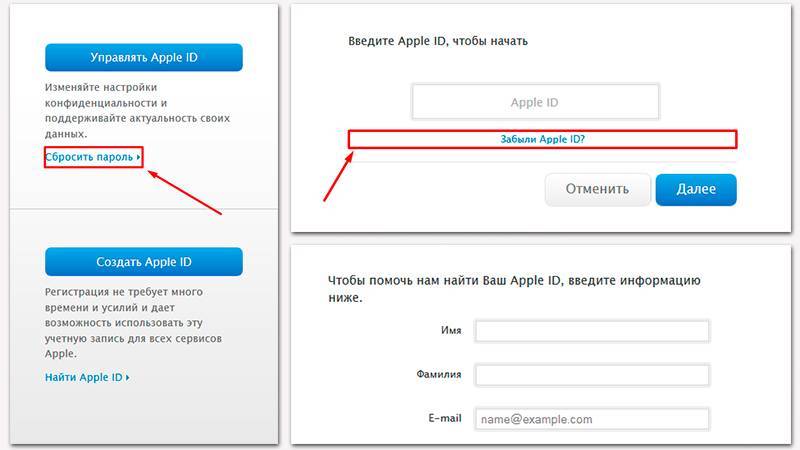 Некоторые учетные записи блокируют вас при обнаружении подозрительной активности.
Некоторые учетные записи блокируют вас при обнаружении подозрительной активности.
Это не всегда ваша вина — посторонние силы могут проникнуть в вашу учетную запись и изменить ваши пароли, заблокировав вас. То же самое может произойти с вашим Apple ID. Вот почему Apple позволяет вам устанавливать доверенные контакты, чтобы помочь вам восстановить доступ к вашим данным. Вот как это работает.
Кому ты доверяешь?
Контактные лица для восстановления учетной записи — это доверенные лица, которые могут помочь вам восстановить доступ к вашему устройству, если вы забудете свой пароль или пароль или если они были изменены без вашего разрешения.
Контакты для восстановления учетной записи не имеют доступа к вашей учетной записи — они могут только отправить вам код восстановления учетной записи , если он вам нужен. Настройте контакт для восстановления учетной записи на своем iPhone, iPad или Mac, чтобы восстановить доступ, если вы когда-нибудь будете заблокированы.
Вот что нужно человеку, чтобы быть контактным лицом для восстановления учетной записи:
- Возраст должен быть старше 13 лет.
- Для их Apple ID должна быть включена двухфакторная аутентификация.
- На их устройстве должен быть установлен пароль.
СВЯЗАННЫЕ: Не можете вспомнить свои пароли? Коды доступа могут сделать их устаревшими
Настройте контакт для восстановления учетной записи на вашем iPhone или iPad
- Перейдите Настройки > [ваше имя] > Пароль и безопасность .
- Выберите Восстановление учетной записи > Добавить контакт для восстановления > Добавить контакт для восстановления
- Аутентификация с помощью Face ID, Touch ID, кода доступа или пароля.
- Если вы состоите в группе семейного доступа, рекомендуются члены группы. Или вы можете выбрать один из ваших контактов.
- Если вы выберете члена семьи, он будет добавлен автоматически.
 Если вы выберете контакт, он должен принять запрос.
Если вы выберете контакт, он должен принять запрос. - После того, как они примут ваш запрос, вы получите сообщение о том, что они были добавлены в качестве контактного лица для восстановления вашей учетной записи.
Настройте контакт для восстановления учетной записи на своем Mac
- Перейдите в меню Apple > Системные настройки > Apple ID и выберите Пароль и безопасность на боковой панели.
- Выберите Восстановление учетной записи > Добавить контакт для восстановления > Добавить контакт для восстановления.
- Аутентификация с помощью Face ID, Touch ID, кода доступа или пароля.
- Если вы состоите в группе семейного доступа, рекомендуются члены группы. Или вы можете выбрать один из ваших контактов.
- Если вы выберете члена семьи, он будет добавлен автоматически. Если вы выберете контакт, он должен принять запрос.
- После того, как они примут ваш запрос, вы получите сообщение о том, что они были добавлены в качестве контактного лица для восстановления вашей учетной записи.

Как отключить их
Если в качестве контактного лица для восстановления связи выбран человек, которому вы больше не доверяете, вы можете удалить его из числа контактных лиц для восстановления.
Удаление контакта для восстановления с вашего iPhone или iPad
- Перейдите к Настройки > [ваше имя] > Пароль и безопасность > Восстановление учетной записи .
- В разделе Recovery Assistance выберите Recovery Contact , который вы хотите удалить, затем удалите их.
Удаление контакта для восстановления с вашего Mac
- Перейдите в меню Apple > Системные настройки > Apple ID и выберите Пароль и безопасность на боковой панели.
- Выберите Восстановление учетной записи и под Recovery Assistance выберите Recovery Contact , который вы хотите удалить, затем удалите их.

Вам также может понравиться: Как отсканировать QR-код с помощью iPhone или телефона Android (приложения не требуются)
Как настроить ключ восстановления Apple ID на Mac, iPhone: создать, изменить, загрузить
Оглавление
Показывать
Чтобы добавить дополнительный уровень безопасности для Apple ID, вы можете использовать двухфакторную аутентификацию, а также коды восстановления, чтобы предотвратить блокировку и отключение учетной записи. Если у вас нет доступа к доверенному устройству, сброс пароля Apple ID возможен с помощью быстрого использования режимов восстановления. Ключ восстановления — это 28-символьный код, который автоматически генерируется в системе и предоставляется вам; с помощью ключа восстановления можно сбросить пароль Apple ID.
Однако после того, как ключ восстановления будет сгенерирован, вам придется хранить его в безопасности, чтобы никто не мог получить к нему доступ и сбросить пароль Apple ID. Однако вы можете передать свои ключи восстановления своему доверенному члену семьи; даже если вы потеряете ключи восстановления, они могут вам их дать.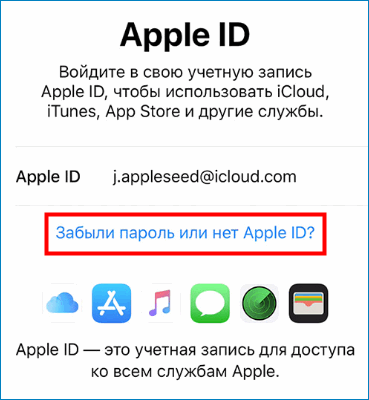
Как сгенерировать ключ восстановления для iCloud на iPhone, Mac?
Настройка ключа восстановления на iPhone, iPad и Mac — довольно короткий процесс, если у вас есть подключение к Интернету. Давайте посмотрим, как создать ключ восстановления для iCloud на iPhone, iPad, iPod и Mac.
В MacOS:
- Нажмите на меню Apple . > Выберите Системные настройки .
- Перейдите к опции Apple ID .> Нажмите Сведения об учетной записи .
- Выберите Пароль и безопасность > В разделе «Восстановление учетной записи» нажмите «Изменить».
- Снова нажмите «Изменить» рядом с «Вариант ключа восстановления».
- Включить ключ восстановления .
- > Нажмите Использовать ключ восстановления .
- Введите пароль для входа в Mac,
- Когда появится ключ восстановления, безопасно запишите его или сделайте снимок экрана на Mac — «Shift + Command + 4».

- Повторно введите ключ восстановления для подтверждения и нажмите «Готово». Выберите Готово .
- Теперь вы можете использовать этот безопасный ключ восстановления для восстановления вашего Apple ID с Mac или другого устройства Apple, на котором выполнен вход с того же устройства Apple.
Если вы хотите отключить параметр ключа восстановления для своей учетной записи Apple ID, выполните тот же шаг и отключите его, не проверяя ключ восстановления. Выполните следующие шаги для отключения ключа восстановления учетной записи Apple ID.
- Нажмите на меню Apple . > Выберите Системные настройки .
- Перейдите к опции Apple ID .> Нажмите Сведения об учетной записи .
- Выберите Пароль и безопасность > В разделе «Восстановление учетной записи» нажмите «Изменить» > Снова нажмите «Изменить» рядом с параметром ключа восстановления.

- Выберите опцию «Выключить». Теперь ваш ключ восстановления неактивен и не будет использоваться для подтверждения вашей личности, если вы забудете свой пароль Apple ID.
- Подтвердите пароль для входа в Mac.
- Нажмите Разрешить .
- Вот и все.
В устройствах iOS/iPadOS:
Выполните те же действия для создания нового ключа восстановления учетной записи на вашем iPhone, iPad. и Сделайте свою учетную запись более безопасной.
- Откройте приложение Настройки на iPhone, iPad или iPod. Нажмите на свое имя .
- Перейдите к Пароль и безопасность .
- Перейдите к параметрам восстановления учетной записи и > нажмите «Ключ восстановления», чтобы управлять им.
- При появлении запроса введите Пароль Apple ID .
- Включить параметр Ключ восстановления > Выберите вариант использования ключа восстановления.

- Выберите Использовать ключ восстановления и введите пароль. Когда вы увидите ключ восстановления, запишите его в безопасном месте. или Сделайте снимок экрана iPhone [одновременно нажмите боковую кнопку Sleep/Wake + Volume Down]
- Введите ключ восстановления и закройте процесс. Последний экран предназначен для отключения ключа восстановления для вашей учетной записи Apple ID или создания нового, если вы забыли старый или знаете кого-то.
Как сгенерировать новый ключ восстановления для Apple ID?
Не удается найти ключи восстановления? Вы можете повторно сгенерировать новые ключи восстановления, чтобы сбросить пароль Apple ID. Давайте посмотрим, как восстановить новые ключи восстановления для Apple ID.
- Посетите страницу applied.apple.com в любом веб-браузере.
- Нажмите Управляйте своим Apple ID .
- Введите Apple ID и пароль для входа.
- Вы можете выбрать любой метод проверки для подтверждения личности.

- Вас могут попросить ввести код подтверждения, который был отправлен на ваше доверенное устройство или в текстовом сообщении.
- Выберите Пароль и безопасность .
- Нажмите Заменить утерянный ключ > Далее .
- Теперь сохраните копию новых ключей восстановления.
Нужен ли ключ восстановления для отключения ключа восстановления на Mac или iPhone?
Нет, владелец устройства Apple может отключить восстановление с любого устройства Apple, на котором выполнен вход с использованием собственного идентификатора Apple. Выполните описанные выше действия, чтобы отключить ключ восстановления на Mac или iPhone/iPad с помощью пароля устройства или кода доступа. если вы чувствуете, что ваш ключ потерян или знает кого-то, создайте новый, и старый ключ автоматически станет неактивным.
Как снова загрузить ключ восстановления? после того, как забыли или потеряли
Нет, пользователи iPhone или Mac не могут снова загрузить ключ восстановления, но могут создать новый ключ восстановления и загрузить его для будущего использования.
Может ли Apple повторно сгенерировать ключ восстановления для моего Mac или iPhone?
Да, выполните действия, описанные выше для Mac и iPhone. и Создайте новый ключ восстановления в опции «Редактировать».
Могу ли я восстановить ключ восстановления на Mac или iPhone?
Нет, мы не можем восстановить старый ключ восстановления, но сгенерируем новый и автоматически отключим старый ключ восстановления.
Могу ли я создать новый ключ восстановления после потери старого или кто-то его знает?
Да, отредактируйте параметр ключа восстановления и создайте новый.
Помощь от Apple
Напишите комментарий, чтобы получить дополнительную помощь и решение по методам восстановления вашей учетной записи. Если вам нужна дополнительная помощь от Apple, вы можете обратиться в службу поддержки Apple поблизости или записаться на прием онлайн в баре Apple Genius.
Также полезно!
Метод восстановления учетной записи Apple ID теперь разделен на два варианта: либо ключ восстановления, описанный в этом руководстве, либо другой вариант — использование контакта.
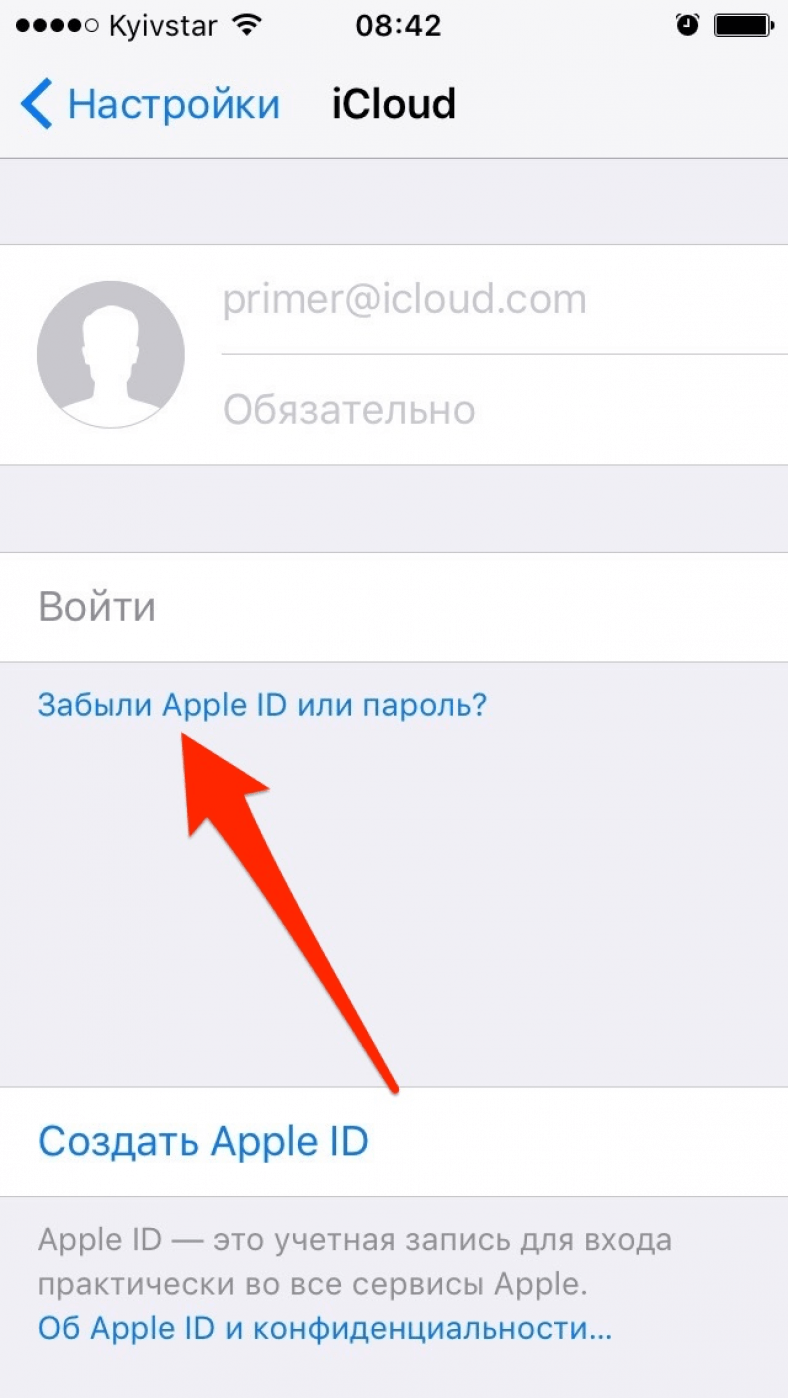
 Если вы выберете контакт, он должен принять запрос.
Если вы выберете контакт, он должен принять запрос.