Содержание
Как включить на Айпаде режим модема
Дорогие друзья, сегодня мы с вами поговорим о том, как включить на Айпаде режим модема. Но перед тем как что-либо делать, нужно будет обсудить некоторые детали. Они будут касаться основных требований, без которых запуск необходимого режима будет просто невозможен. И если вы не хотите найти дополнительные проблемы на своём устройстве, то следуйте плану.
Чтобы раздать интернет с iPad необходимо включить модем.
Режим модема и требования к нему
Итак, согласно официальному руководству к использованию режима модема от компании Apple, такой тип связи доступен для планшетов Айпад третьего поколения и выше, а также iPad mini, начиная с первого поколения. Естественно, гаджеты должны быть оснащены SIM-картой. То есть устройство должно быть версии Cellular. Они отличаются от обычных (где установлен только приёмник Wi-Fi) чёрным прямоугольником на задней стороне корпуса в его верхней части. Если ваш девайс не подходит под это описание, то вы не сможете подключить режим раздачи интернета.
Многие задаются вопросом: а как включить режим модема на Айпаде 2? По умолчанию эта модель не поддерживает эту функцию. Но вы можете попробовать сделать действия, описанные в блоке о пропаже такого режима. Он представлен практически в самом конце. Если проведённые манипуляции вам не помогут, то не делайте ничего больше, так как на странице поддержки Apple официально сказано, что для использования этой функции нужна модель старше третьего Айпада. Следовательно, второй не подходит.
Теперь поговорим о сотовом операторе, которым вы пользуетесь. Главным аспектом здесь будет то, какой тарифный план у вас установлен. Очень часто тарифы с безлимитным интернетом (даже всегда, можно сказать) не предоставляют свободного доступа к раздаче интернета. Для того чтобы это сделать, пользователю необходимо дополнительно оплатить услугу, которая на время откроет этот доступ.
СОВЕТ. Поэтому сначала лучше узнать подробности подключённого тарифного плана, чем пытаться включить сервис, который заблокирован оператором.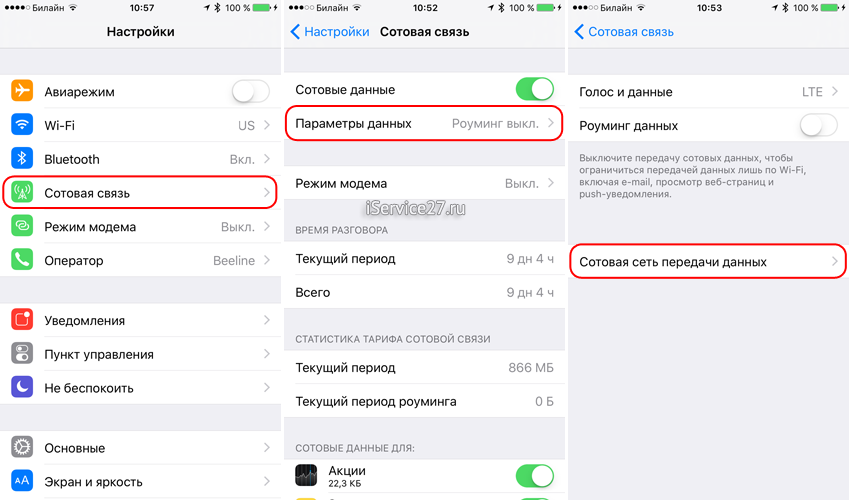
Напомним также о том, что на обычных тарифах далеко не резиновый трафик: в среднем пользователю даётся около четырёх или пяти гигабайт на месяц. Это означает, что смотреть фильмы или даже видео в интернете практически нельзя. По исчерпанию предоставляемого трафика скорость доступа к интернету будет сокращена настолько, что вы просто не сможете без нервов открывать страницы в браузере. Поэтому при раздаче Wi-Fi стоит следить за входящим трафиком.
Как включить на iPad режим модема
Теперь, когда все основные предварительные вопросы обговорены, может перейти к основной части: как включить на Айпаде режим модема. Приступим:
- Вставьте SIM-карту с подходящим тарифным планом в планшет, если это не было сделано ранее.
- Перейдите в настройки устройства с помощью соответствующей иконки приложения на главном экране.
- Нажмите на вкладку «Сотовые данные» и сдвиньте переключатель сотовых данных в активное положение. Индикатор должен гореть зелёным цветом. При необходимости можете включить LTE или 3G для более быстрого открывания страниц в браузере.

- Нажмите на появившийся пункт «Режим модема» в этом же меню. Установите переключатель в активное положение.
- Теперь система попросит вас установить тип раздачи интернета: только через USB или же допустить также Wi-Fi и Bluetooth-соединения. Выбираем необходимый параметр тапом по экрану. Готово! При желании вы можете изменить пароль своей сети, нажав по нему один раз пальцем. После ввода нового пароля сохраните внесённые изменения.
На iPad пропал режим модема
А что делать, если на Айпаде пропал режим модема? Или его вообще нет? Тогда пробуем следующие действия:
- Перейдите в настройки устройства, откройте вкладку сотовых данных и включите их. Нажмите на пункт «Настройка APN» и установите параметры логина, пароля и так далее в соответствии с указаниями оператора сотовой связи. Сохраните изменения и при необходимости перезагрузите устройство.
- Проверьте установленный на планшете тарифный план: как уже было отмечено выше, некоторые операторы блокируют доступ к раздаче интернета на определённых тарифах.

- Если помимо режима модема не работает и выход в Интернет вообще, то, возможно, у вас полетел модуль сотовой связи. В таком случае следует обратиться в специализированный сервисный центр.
- В зависимости от версии операционной системы iOS, местоположение параметров активации услуги может варьироваться. Получить актуальную информацию по прошивке можно на официальном сайте Apple. Однако чаще всего настройки этого режима находятся в меню «Сотовые данные» или же сразу в настройках.
Подведём итоги
Уважаемые читатели, сегодня мы с вами полностью разобрали такую тему, как режим модема на Айпаде. Надеемся, что у вас всё получилось с первого раза без лишних вопросов. Согласитесь, что активировать услугу на планшете оказалось очень просто: вся процедура выполняется все лишь за пять простых шагов:
- Вставляем SIM-карту в устройство.
- Открываем настройки планшета.
- Нажимаем на пункт «Сотовые данные» и ставим одноимённый переключатель в активное положение.

- Здесь же открываем вкладку «Режим модема», включаем его соответствующим ползунком.
- Настраиваем параметры раздачи интернета. Готово!
Ещё раз напоминаем о том, что эта функция доступна только на iPad третьего поколения и выше, а также всех миниках. Если вы хотите включить режим модема на Айпаде 2, то учтите: официальной поддержки там нет. Возможно, вам поможет использование джейлбрейка. Не забываем делиться своим мнением, впечатлением, а также опытом в комментариях!
Настройка режима модема на устройстве iPhone или iPad
20 июля 2022
1. Режим модема через Wi-Fi
2. Режим модема через Bluetooth
3. Режим модема через USB
4. Отключение устройств
5. Установка или смена пароля Wi-Fi
Режим модема позволяет раздавать мобильный интернет с iPhone или iPad (Wi-Fi + Cellular) при отсутствии доступа к сети Wi-Fi.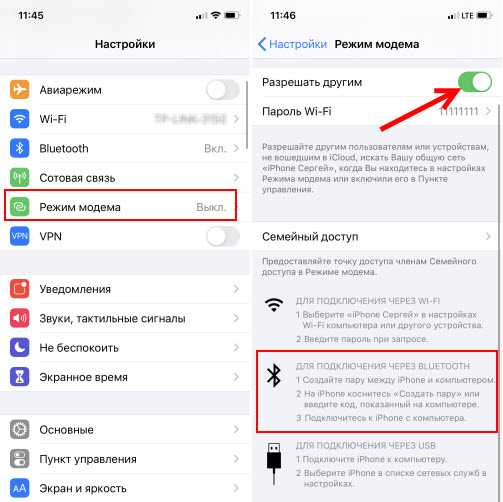
Можно подключиться к устройству в режиме модема через Wi-Fi, Bluetooth или USB. А устройства с iOS 13 или более поздней версии, подключенные с помощью режима модема, сохраняют подключение, даже если экран заблокирован, что позволяет получать на них уведомления и сообщения.
При подключении устройства к точке доступа в режиме модема строка состояния становится голубой и показывает количество подключенных устройств. Количество устройств, которые можно одновременно подключить к точке доступа в режиме модема, зависит от оператора и модели iPhone. Если другие устройства подключились к точке доступа в режиме модема через Wi-Fi, можно использовать только сотовую сеть передачи данных для подключения к Интернету через хост-устройство.
Давайте разберемся, как это сделать.
Режим модема через Wi-Fi
1. Убедитесь, что телефон или планшет подключен к сети 3G или 4G (LTE).
2. Перейдите в меню «Настройки» > «Сотовые данные» > «Режим модема» или «Настройки» > «Режим модема».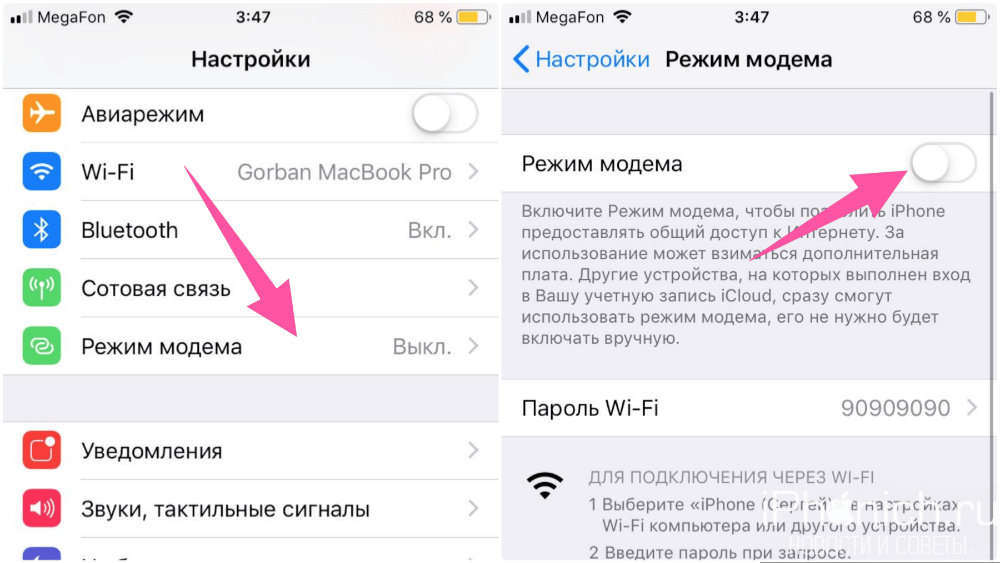
3. Нажмите ползунок рядом с функцией «Разрешать другим»
Если параметр «Режим модема» не отображается, обратитесь к своему оператору и узнайте, доступно ли использование режима модема в вашем тарифе.
Режим модема через Bluetooth
- На устройстве, работающем в режиме модема, перейдите в раздел «Настройки» > «Режим модема» и убедитесь, что функция «Разрешать другим» включена.
- Перейдите в раздел «Настройки» > Bluetooth и убедитесь, что Bluetooth включен.
- Оставьте этот экран открытым, затем выполните действия для подключаемого устройства:
- На устройстве iPad или iPod touch выберите «Настройки» > «Bluetooth» и убедитесь, что Bluetooth включен. Нажмите устройство, работающее в режиме модема, подтвердите появившийся код, затем нажмите «Создать пару» на обоих устройствах.
- На компьютере Mac выберите меню Apple > «Системные настройки», затем щелкните «Bluetooth» и убедитесь, что Bluetooth включен.
 Выберите устройство, работающее в режиме модема, щелкните «Подключиться» и следуйте инструкциям на экране.
Выберите устройство, работающее в режиме модема, щелкните «Подключиться» и следуйте инструкциям на экране. - На компьютере с ОС Windows щелкните значок Bluetooth в области уведомлений и убедитесь, что Bluetooth включен. Выберите «Добавление устройства Bluetooth» и следуйте инструкциям на экране.
Режим модема через USB
- Обновите iTunes до новейшей версии.
- С помощью кабеля USB подключите к компьютеру Mac устройство iPhone или iPad, работающее в режиме «Собственный хот-спот». Если появится соответствующий запрос, сделайте это устройство доверенным.
- Убедитесь, что iPhone или iPad можно найти и просмотреть в программе iTunes или Finder. Если компьютер не распознает устройство, попробуйте использовать другой кабель USB.
- Перейдите в меню «Системные параметры» > «Сеть» и выберите «iPhone USB». Если нет такого пункта, нажмите кнопку «+» «Добавить» и добавьте его.
Чтобы отключить устройство, выключите режим модема, отключите Bluetooth или отсоедините кабель USB от устройства.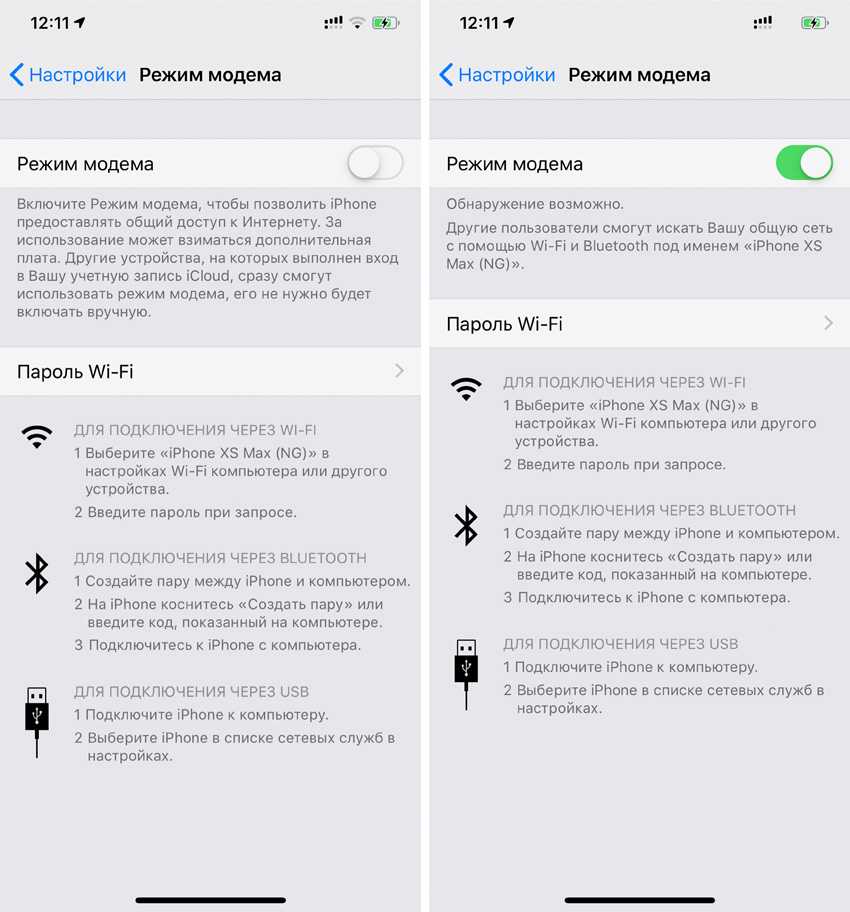
Необходимо установить пароль Wi-Fi, чтобы настроить режим модема. Чтобы сменить пароль Wi-Fi, перейдите в меню «Настройки» > «Сотовая связь» > «Режим модема» или «Настройки» > «Режим модема», затем нажмите «Пароль Wi-Fi»*.
Выберите пароль Wi-Fi не менее чем из восьми символов ASCII. При использовании символов не из таблицы ASCII другие устройства не смогут подключаться к точке доступа в режиме модема. В таблицу ASCII не входят символы китайского, русского, японского и других языков. К символам ASCII относятся следующие:
- Все буквы латинского алфавита в верхнем и нижнем регистрах
- Цифры от 0 до 9
- Некоторые знаки пунктуации
* После изменения пароля любые подключенные устройства будут отключены.
Определенные приложения и функции, для которых требуется подключение Wi-Fi, могут не работать при использовании режима модема. Например, могут быть недоступны резервное копирование iCloud или отправка фотографий в Медиатеку iCloud или «Фотопоток».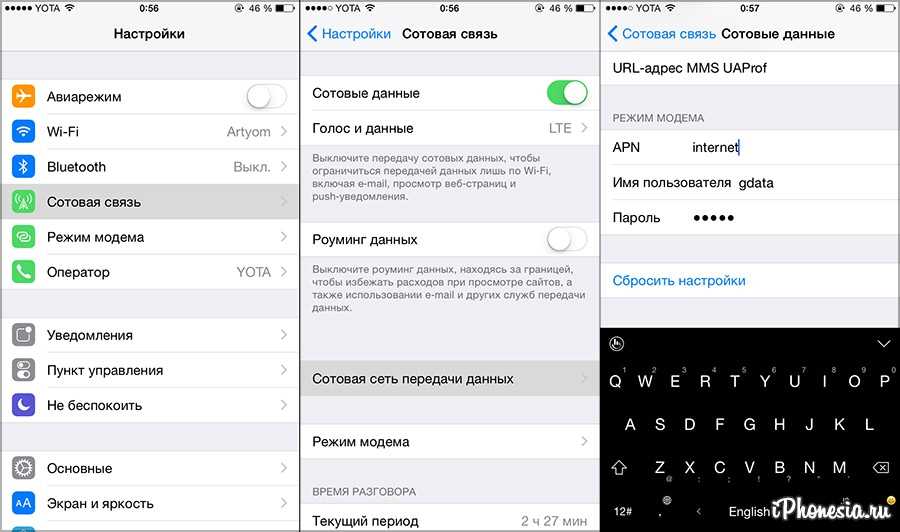
При работе в Интернете желательно избегать загрузки программ, обновлений и объемных файлов через режим модема. Ведь мобильный трафик редко действительно безлимит.
Поделиться
Поделиться
Рассказать
Твитнуть
Поделится
Поделится
Новый комментарий
Войти с помощью
Отправить
Как отключить «Режим низкого объема данных» при подключении к точке доступа iPhone • macReports
Руководства
Стейси Батлер
Опубликовано
Время чтения: 3 минуты
Во многих случаях вы можете использовать точку доступа вашего iPhone. Это очень полезная функция, которая пригодится, когда вы находитесь вдали от дома со своим iPad или Mac или когда ваш домашний Wi-Fi отсутствует. Если ваш тарифный план сотовой связи ограничен, возможно, вы не захотите использовать много данных при подключении к точке доступа; однако у многих есть неограниченные тарифные планы на передачу данных, и они хотели бы в полной мере использовать сотовые данные при подключении к точке доступа.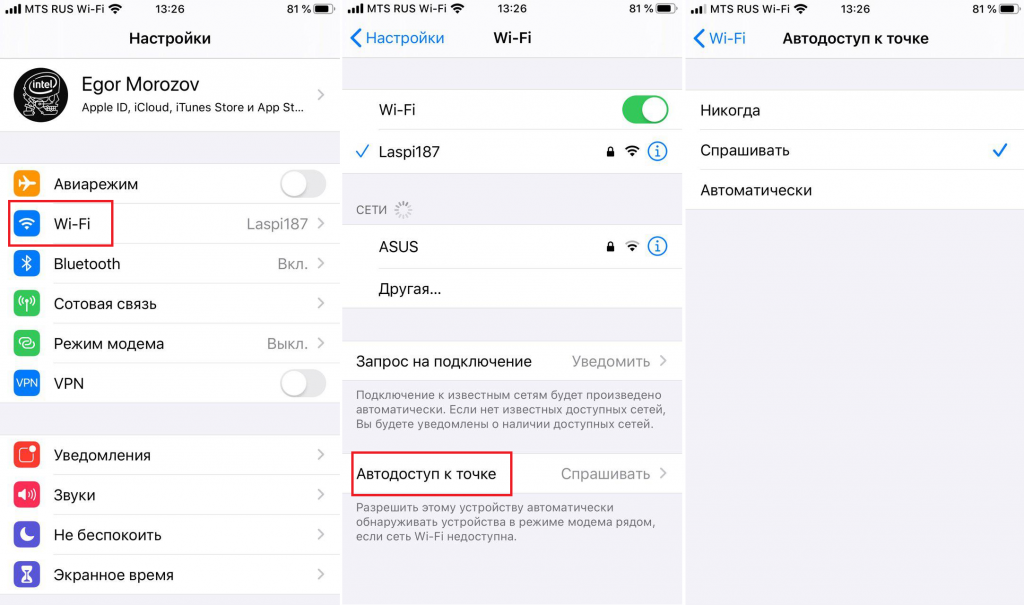 В этой статье мы расскажем вам, как вы можете отключить режим низкого трафика на вашем устройстве, подключенном к точке доступа, и получить максимальную отдачу от ваших сотовых данных.
В этой статье мы расскажем вам, как вы можете отключить режим низкого трафика на вашем устройстве, подключенном к точке доступа, и получить максимальную отдачу от ваших сотовых данных.
Использование точки доступа вашего iPhone
Для устройств Apple, на которых выполнен вход с тем же идентификатором Apple ID, что и у вашего iPhone, они могут подключаться к точке доступа вашего iPhone с помощью Instant Hotspot. Чтобы другие ваши устройства могли использовать сотовую передачу данных вашего iPhone, включите режим «Персональная точка доступа» на своем iPhone.
- Откройте Настройки на вашем iPhone.
- Нажмите Сотовая связь , затем выберите Персональная точка доступа .
- Переключите переключатель рядом с Разрешить другим присоединяться .
- Вы можете изменить пароль в любое время, нажав Пароль Wi-Fi .
Подробнее о том, как использовать точку доступа iPhone, см.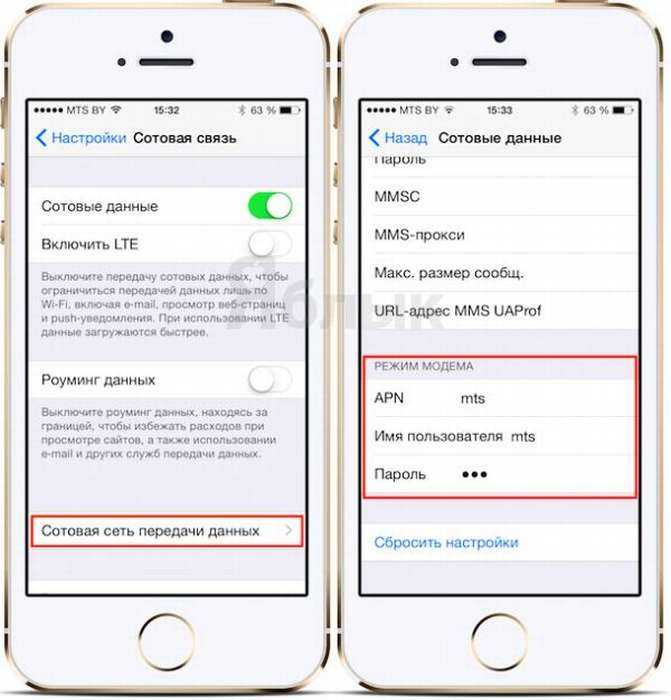 в разделе «Как настроить и использовать личную точку доступа на iPhone».
в разделе «Как настроить и использовать личную точку доступа на iPhone».
Настройки мобильных данных вашего iPhone
На вашем iPhone есть различные настройки, которые контролируют использование сотовых данных. В частности, вы можете проверить настройку режима передачи данных вашего iPhone.
- Откройте Settings на вашем iPhone и выберите Сотовый .
- Нажмите Параметры сотовой связи . Здесь вы можете нажать на Режим данных и выбрать либо Разрешить больше данных в 5G , либо Стандартный (но , а не Режим малого объема данных ).
Отключите «Режим с низким объемом данных»
Если вы подключены к любой сети Wi-Fi или точке доступа на устройстве Apple, для этого подключения есть опция «Режим с низким объемом данных». Его включение или выключение работает одинаково, будь то обычное соединение Wi-Fi или подключение к точке доступа вашего телефона.
Настройки данных точки доступа на iPad или Mac
На iPad
- Откройте Настройки и нажмите Wi-Fi .
- В разделе «Личные точки доступа» нажмите, чтобы подключиться к точке доступа вашего iPhone.
- Нажмите информационную кнопку (i) справа от имени точки доступа.
- Переключите переключатель рядом с Low Data Mode , чтобы выключить его.
На Mac
- Открыть Системные настройки (или SystemPreferences) и нажмите Wi-Fi .
- Найдите точку доступа вашего iPhone, нажмите кнопку с тремя точками и выберите Настройки сети .
- Переключите переключатель рядом с Low data mode , чтобы выключить его, затем нажмите OK .
Статьи по теме
- Что такое режим низкого объема данных?
- Как сократить использование данных на iPhone
- Как уменьшить использование полосы пропускания на вашем Mac
- Wi-Fi продолжает переключаться на сотовую связь на iPhone
- Как управлять и ограничивать использование сотовых данных на вашем iPhone (iOS 9)
Почтовые теги:
#Точка доступа#iPhone
Стейси Батлер
Доктор Стейси Батлер — технический писатель macReports, пишет новости, инструкции и руководства пользователя.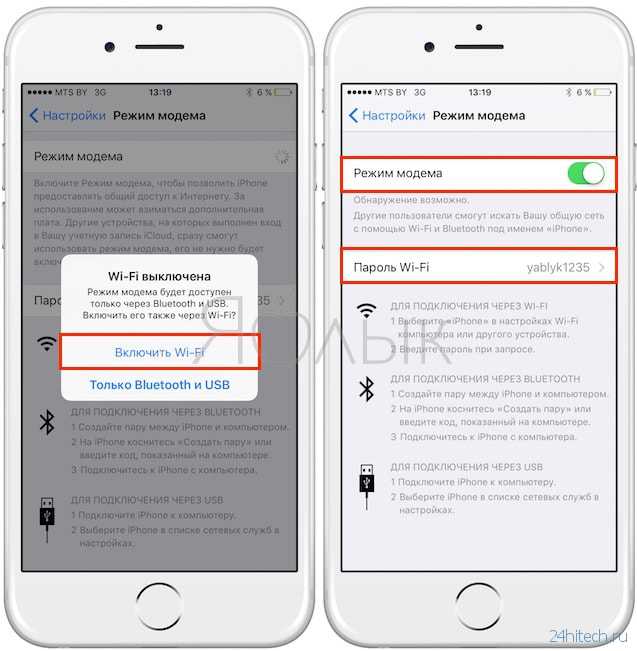 Она давний пользователь Mac и iPhone и имеет докторскую степень. из Университета Иллинойса в Шампейн-Урбане. Вот ее профиль в LinkedIn. Электронная почта Стейси Батлер .
Она давний пользователь Mac и iPhone и имеет докторскую степень. из Университета Иллинойса в Шампейн-Урбане. Вот ее профиль в LinkedIn. Электронная почта Стейси Батлер .
Похожие сообщения
Как сделать
Как получить уведомление, когда вы оставляете свой iPhone, iPad, Mac или AirPods без присмотра
Стейси Батлер
Время чтения: 3 минуты
В iOS и iPadOS 15 вы можете включить оповещения о разделении для своих устройств. Итак, если…
Подробнее Как получить уведомление, когда вы оставляете свой iPhone, iPad, Mac или AirPods позадиПродолжить
iPhone Hotspot не работает? Как исправить модем iPhone
Точка доступа вашего iPhone не работает? Ты не один. К сожалению, проблемы с сетью являются распространенной проблемой в мире модема смартфона.
Если точка доступа iPhone не отображается или вы просто не можете подключиться к точке доступа iPhone, продолжайте читать. Мы рассмотрим все различные исправления, которые вы можете попробовать, когда персональная точка доступа не работает на вашем iPhone.
Мы рассмотрим все различные исправления, которые вы можете попробовать, когда персональная точка доступа не работает на вашем iPhone.
1. Убедитесь, что включены мобильные данные и персональная точка доступа
Чтобы использовать iPhone в качестве точки доступа, вам необходим доступ к сотовому интернет-соединению и включена функция «Персональная точка доступа». Если включены только сотовые данные, точка доступа вашего iPhone не будет отображаться.
Перейдите в Настройки > Сотовые данные , а затем включите Сотовые данные . Затем нажмите Персональная точка доступа и включите Разрешить другим присоединяться .
3 Изображения
Возможно, вам потребуется переключить Разрешить другим присоединяться выключайте и включайте, чтобы исправить проблемы с точками доступа.
2. Не переводите iPhone в спящий режим
После того, как вы включили точку доступа на iPhone и сделали ее доступной для обнаружения, не нажимайте сразу кнопку Side и отложите iPhone в сторону. Включите дисплей вашего iPhone, подключите другое устройство к точке доступа, а затем только переведите iPhone в спящий режим.
Включите дисплей вашего iPhone, подключите другое устройство к точке доступа, а затем только переведите iPhone в спящий режим.
Если вы переведете iPhone в спящий режим до успешного установления соединения, существует тенденция к автоматическому отключению персональной точки доступа, даже если вы уже включили ее несколько секунд назад.
3. Проверьте свой тарифный план мобильной передачи данных
Если у вас включена персональная точка доступа и вы уверены, что ваш оператор разрешает модем, точка доступа вашего iPhone может не работать из-за вашего тарифного плана.
Для некоторых операторов вам необходимо подписаться на дополнительные интернет-планы, чтобы у вас были мобильные данные для использования персональной точки доступа. Но если в вашем тарифном плане уже есть интернет-данные, убедитесь, что они у вас еще остались. В противном случае функция точки доступа вашего iPhone не будет работать, пока вы не перезагрузите телефон или не пополните данные.
4.
 Максимальная совместимость с личной точкой доступа
Максимальная совместимость с личной точкой доступа
Если вы используете модель iPhone 12 (или новее), вы можете перейти в «Настройки» > «Персональная точка доступа» и включить «Максимальная совместимость» .
Эта функция переключает соединение на частоту 2,4 ГГц, что обеспечивает более широкое покрытие. Недостатком включения параметра «Максимальная совместимость» является то, что скорость вашего интернета может снизиться. Тем не менее, скорости должно быть достаточно, если вы используете его только для легкой работы, а не для просмотра мультимедийного контента.
Если вы используете Mac и по-прежнему сталкиваетесь с проблемами подключения к точке доступа между двумя устройствами Apple, вы можете попробовать некоторые конкретные советы по предотвращению отключения точки доступа на Mac.
5. Проверьте, недоступны ли настройки модема
По не всегда понятным причинам некоторые операторы отключают модем на своих устройствах.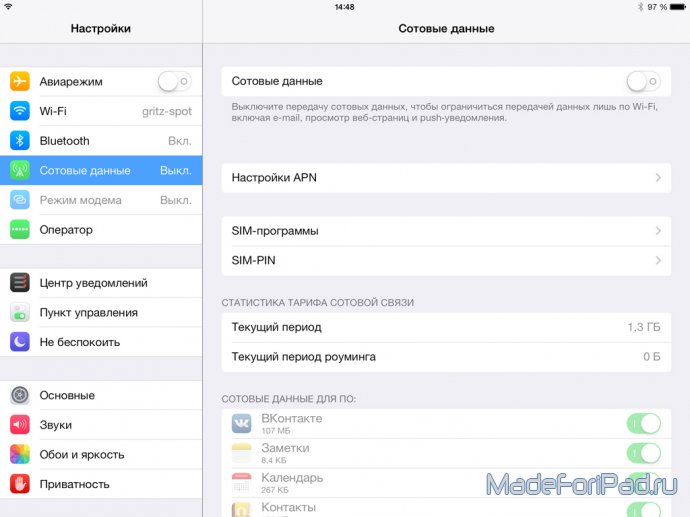 Проблема наиболее распространена на заблокированных устройствах, которые вы купили напрямую через магазин оператора связи, но она также может возникнуть на разблокированных телефонах и планшетах.
Проблема наиболее распространена на заблокированных устройствах, которые вы купили напрямую через магазин оператора связи, но она также может возникнуть на разблокированных телефонах и планшетах.
Эта проблема проявляется по-разному. Вы можете обнаружить, что опция модема полностью недоступна в меню «Настройки», или вы можете увидеть на экране сообщение, которое гласит: «Чтобы включить личную точку доступа для этой учетной записи, свяжитесь с [оператором]». Часто рядом с ним также будет прялка.
Иногда быстрый поиск в часто задаваемых вопросах вашего оператора связи может решить проблему. Решение может быть таким же простым, как отправка SMS вашему оператору, чтобы включить настройку.
Отсутствие данных APN также может привести к тому, что точка доступа вашего iPhone не будет работать. Если у вашего оператора есть эта функция и вы знаете коды, вы можете добавить их самостоятельно, перейдя на Настройки > Сотовая связь > Параметры сотовой связи > Сотовая сеть .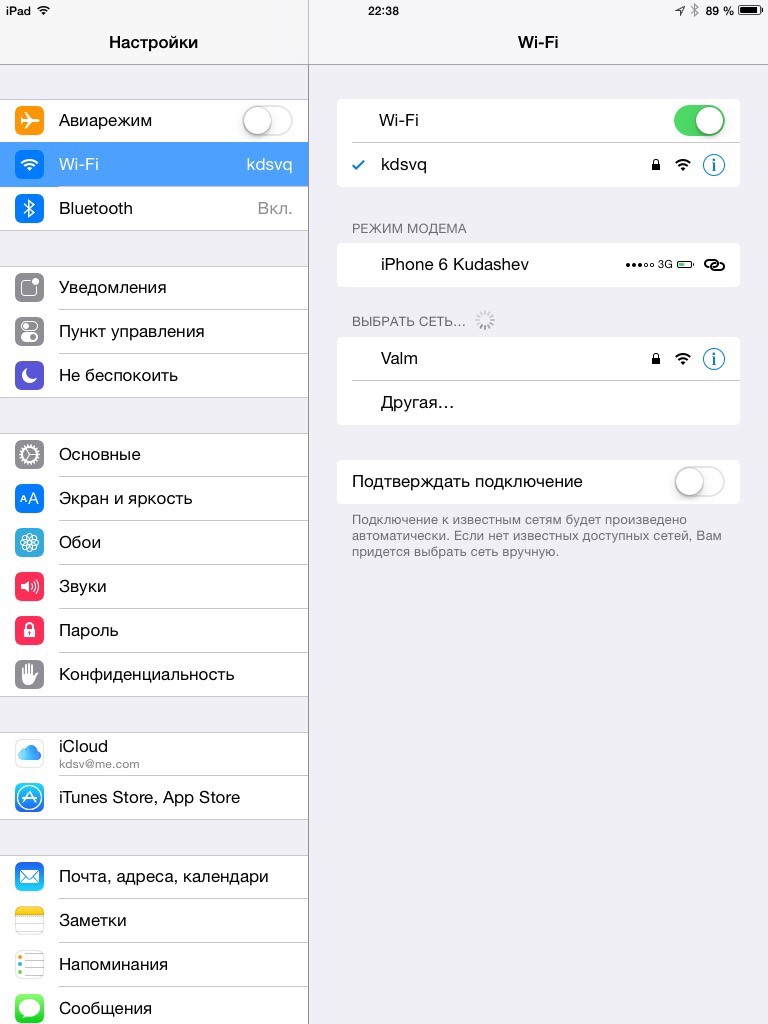
Однако в некоторых случаях оператор связи мог навсегда отключить эту опцию для вашей учетной записи. Для получения дополнительной информации вам необходимо связаться со службой поддержки вашего оператора связи и обсудить с ними проблему.
6. Перезагрузите устройство
Всегда стоит следовать давнему совету выключить и снова включить устройство, если точка доступа iPhone не работает. Для более быстрого решения вы можете попробовать вместо этого включить режим полета. Включите его, подождите 10 секунд, затем снова отключите.
Вам также следует попытаться перезагрузить устройство, которое вы пытаетесь подключить к точке доступа вашего iPhone. Помните, что проблема может быть связана с другим устройством, а не с вашим iPhone.
7. Извлеките и снова вставьте SIM-карту
В каждом мобильном телефоне SIM-карта необходима для совершения звонков, отправки сообщений и использования мобильных данных.
Когда ваш iPhone не может правильно распознать SIM-карту, это, естественно, вызовет проблемы с личной точкой доступа. Таким образом, способ решить эту проблему — просто удалить и снова вставить SIM-карту.
Таким образом, способ решить эту проблему — просто удалить и снова вставить SIM-карту.
8. Попробуйте другой метод подключения
Большинство людей считают, что для использования персональной точки доступа необходимо использовать подключение Wi-Fi. Это не правда. Если точка доступа вашего iPhone не работает нормально, вы можете вместо этого использовать Bluetooth или надежный USB-кабель для подключения.
Попробовав альтернативные методы подключения к точке доступа, вы можете исключить (или установить) проблему с оборудованием Wi-Fi вашего телефона. Чтобы использовать другой метод подключения, вам все равно нужно включить личную точку доступа, как описано ранее в первом решении.
Чтобы начать использовать Bluetooth на вашем iPhone, вам необходимо установить сопряжение вашего iPhone с компьютером или мобильным устройством, с которым вы пытаетесь открыть доступ к точке доступа. На iPhone это означает, что вам нужно перейти в «Настройки »> «Bluetooth » и нажать на название соответствующего устройства.
Процесс на другом устройстве зависит от операционной системы. Дополнительные сведения см. в руководстве или в нашем руководстве по подключению мобильного устройства к ПК с помощью Bluetooth. Если вы впервые подключаетесь к другому устройству, вам может потребоваться пройти процедуру проверки PIN-кода.
Чтобы использовать USB-кабель, подключите iPhone к компьютеру. Если вы получаете сообщение «Доверять этому компьютеру?» всплывающем окне на вашем iPhone, коснитесь Trust . Затем перейдите в сетевые настройки вашего компьютера, чтобы выбрать точку доступа из списка доступных сетей. Преимущество USB в том, что он является самым быстрым типом соединения. Если для вас важна скорость, это лучшее решение.
9. Обновите свой iPhone
Поскольку обновления iOS поставляются с исправлениями ошибок, обновление вашего iPhone до последней версии может помочь решить проблему, когда точка доступа вашего iPhone не работает.
Чтобы обновить iOS, выберите «Настройки» > «Основные» > «Обновление ПО ».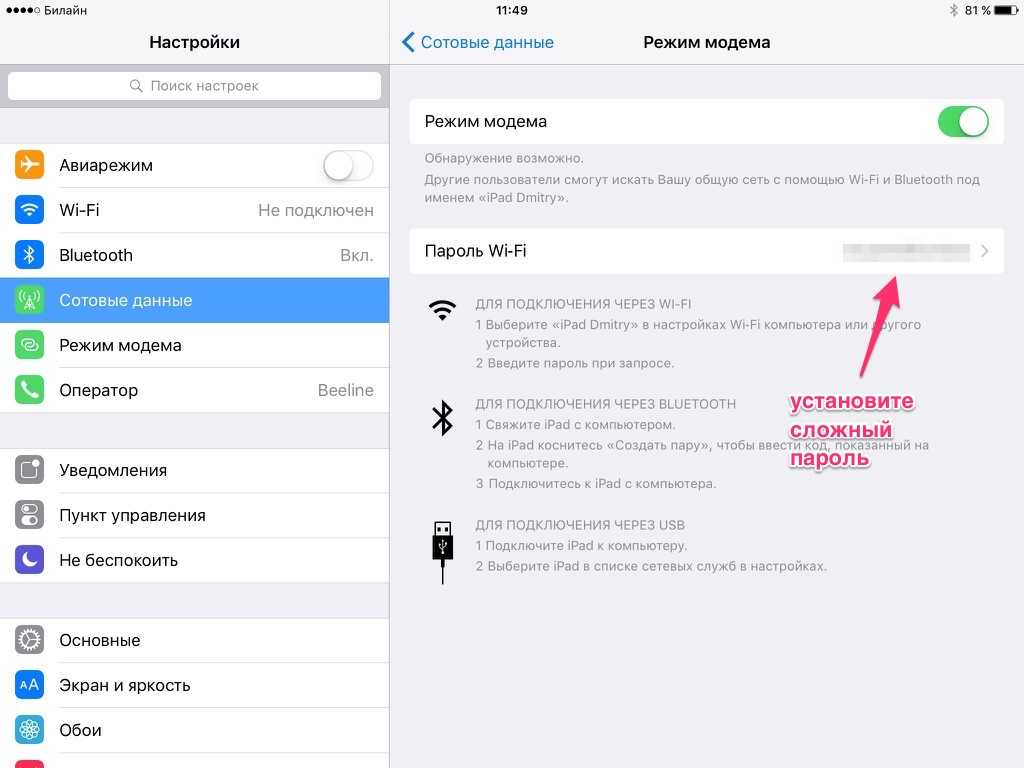 Если доступно обновление, вам будет предложено загрузить и установить его.
Если доступно обновление, вам будет предложено загрузить и установить его.
3 Изображения
Чтобы полностью обновить свой iPhone, ознакомьтесь с нашим руководством по обновлению iOS и установленных приложений.
10. Сброс настроек сети
iOS предлагает встроенный способ стирания пользовательских данных и восстановления заводских настроек по умолчанию. Однако вы также можете использовать более детальный подход, удаляя только определенные виды данных.
В случае, если точка доступа вашего iPhone не работает, вам нужно только удалить сетевые настройки. Для этого перейдите в «Настройки»> «Основные»> «Перенос или сброс iPhone»> «Сброс»> «Сбросить настройки сети» . Вам нужно будет ввести свой пароль, прежде чем телефон позволит вам продолжить.
3 Изображения
В процессе сброса будут удалены все ваши настройки и пароли Wi-Fi и оператора связи, а также ваше пользовательское имя iPhone. Это даст вам чистый лист, чтобы убедиться, что не было ошибочной настройки сети, вызывающей проблему с точкой доступа.
Это даст вам чистый лист, чтобы убедиться, что не было ошибочной настройки сети, вызывающей проблему с точкой доступа.
Некоторые люди также утверждают, что выход из вашей учетной записи iCloud может решить проблему неработающей персональной точки доступа. Непонятно, почему это решит проблему с сетью, но стоит попробовать, если ничто другое не решило ее.
Чтобы выйти из своей учетной записи iCloud, выберите «Настройки» > [Ваше имя] > «Выйти» . Убедитесь, что вы снова вошли в свою учетную запись, чтобы снова включить службы iCloud.
2 Изображения
12. Перезагрузите iPhone
Последнее решение — перезагрузить iPhone. Направляйтесь к Настройки > Общие > Перенос или сброс iPhone > Сброс > Сбросить все настройки . Это восстанавливает все настройки вашего iPhone до состояния по умолчанию без удаления каких-либо данных.
Удаление всех данных и стирание операционной системы вашего устройства должно быть последним решением, когда точка доступа вашего iPhone все еще не работает.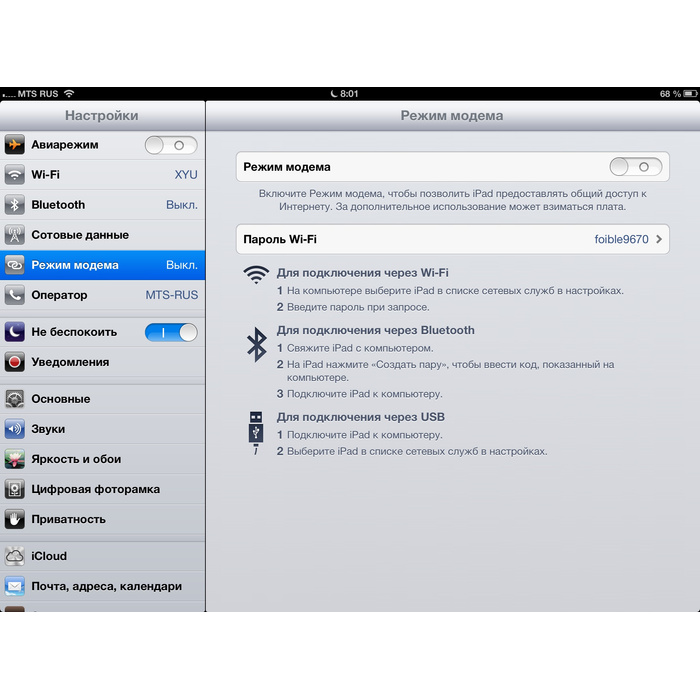 Если вы хотите пойти по этому пути, перейдите к «Настройки»> «Основные»> «Перенос или сброс iPhone»> «Сброс»> «Удалить все содержимое и настройки» , чтобы начать сброс настроек всего вашего iPhone. Но сначала обязательно сделайте резервную копию.
Если вы хотите пойти по этому пути, перейдите к «Настройки»> «Основные»> «Перенос или сброс iPhone»> «Сброс»> «Удалить все содержимое и настройки» , чтобы начать сброс настроек всего вашего iPhone. Но сначала обязательно сделайте резервную копию.
Кроме того, вы можете добиться того же результата, используя Finder или iTunes на компьютере. Подключите телефон к компьютеру, откройте приложение Finder или iTunes, выберите свой iPhone на левой панели и нажмите Восстановить iPhone .
Посетите сервисный центр Apple Далее
Если ничего не помогает и точка доступа вашего iPhone по-прежнему не работает, вы можете отправиться в магазин Apple Store (или к авторизованному поставщику услуг) и вызвать там команду для проверки.
Возможно, проблема, с которой вы столкнулись, связана с аппаратным обеспечением. В таких случаях никакая возня с настройками или типами подключения не решит вашу неспособность подключиться к точке доступа iPhone.

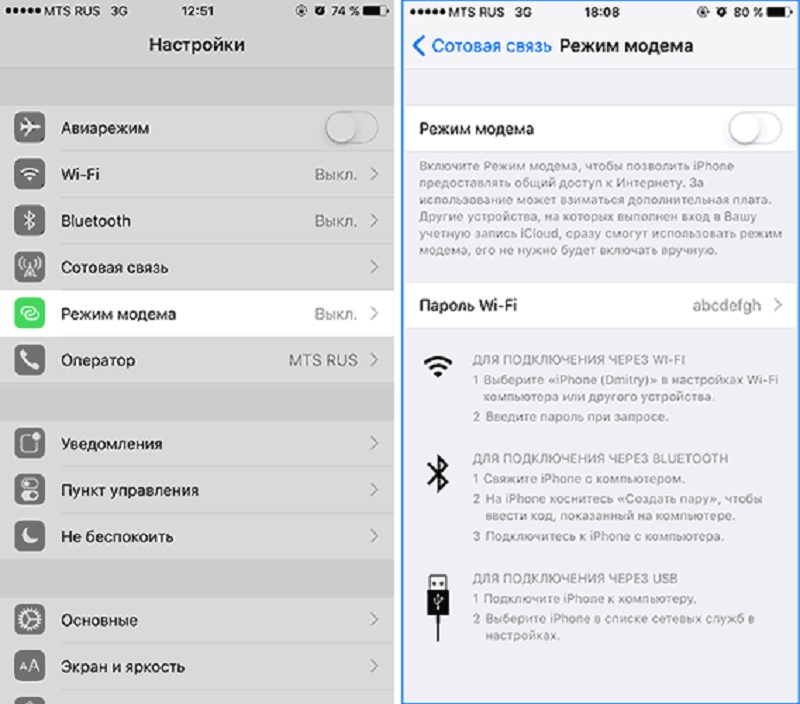

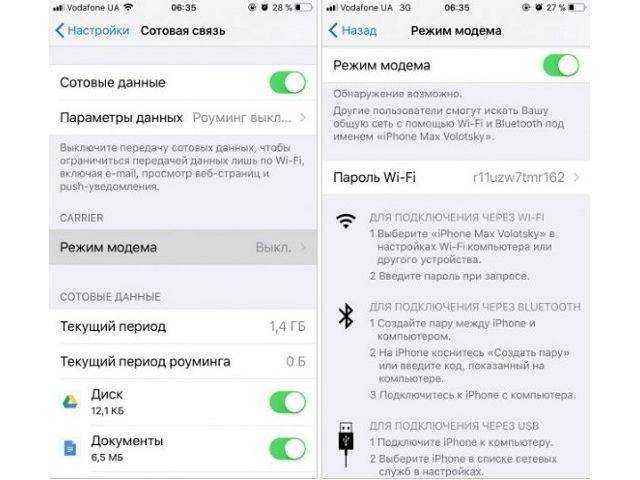 Выберите устройство, работающее в режиме модема, щелкните «Подключиться» и следуйте инструкциям на экране.
Выберите устройство, работающее в режиме модема, щелкните «Подключиться» и следуйте инструкциям на экране.