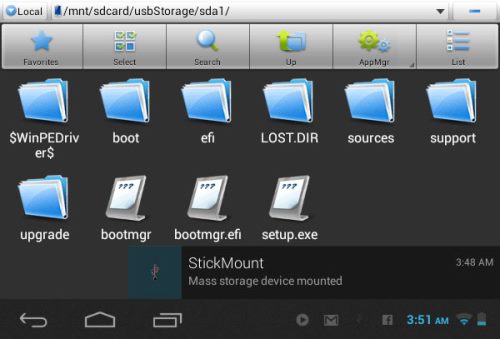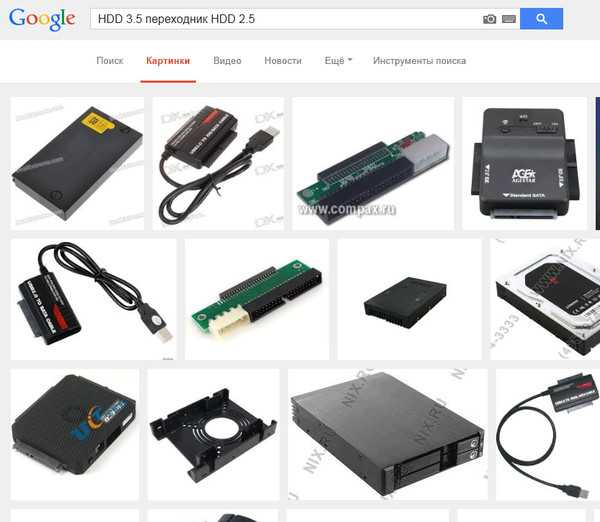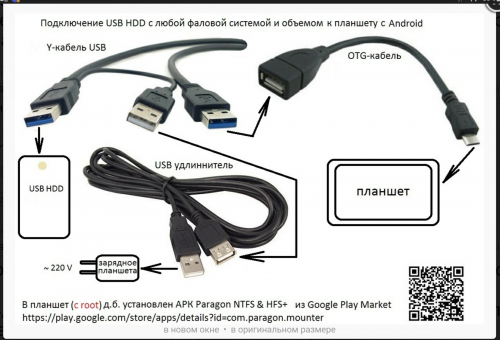Содержание
Как подключить флешку или внешний жесткий диск к iPhone и iPad
Skip to content
- Инструкции
Анастасия Кулинич
8
Подключить внешние жесткие диски, флешки, SD-карты и другие устройства накопления к iPhone и iPad можно с помощью адаптера — доступ к файлам на носителях появится в приложении «Файлы».
Рассказываем, как подключить и выбрать адаптер для доступа к накопителям с iOS- или iPadOS-устройств.
Как подключить внешний накопитель к iPhone или iPad
На скриншотах показано подключение внешнего жесткого диска к iPhone, но все шаги применимы и к iPad.
- Откройте приложение Файлы на iPhone или iPad.
- Подключите USB-диск к устройству напрямую или с помощью соответствующего модели вашего устройства адаптера. Единственное среди iOS- и iPadOS-девайсов устройство, которое оснащено портом USB-C, — iPad Pro начиная с 2018 года.
- Нажмите Обзор, если вы не находитесь на основном экране приложения «Файлы».
- В списке подключенных устройств слева нажмите на название нужного накопителя.
В приложении «Файлы» можно создавать новые папки, вырезать, копировать, вставлять, перемещать и переименовывать файлы и папки, а также сортировать файлы.
Приложение поддерживает разные файловые системы, включая APFS, ExFAT, FAT32, HSF +.
Как выбрать адаптер для подключения внешних накопителей к iPad или iPhone
Тип адаптера зависит от модели вашего iPad или iPhone, а также устройства, к которому вы хотите подключиться.
1. Для iPad и iPhone (c Lightning):
- Адаптер Apple Lightning USB-3 (работает для iPhone, iPad, iPad Air, iPad mini, более старого iPad Pro, для подключения к USB-C)
- Адаптер Apple Lightning к USB-камере (совместим с iPhone, iPad, iPad Air, iPad mini, iPad Pro до 2018 года, для подключения к USB-A)
- Устройство чтения карт Apple Lightning на SD-карты (для iPhone, iPad, iPad Air, iPad mini, более старого iPad Pro, для подключения к устройствам чтения SD-карт)
2. Для iPad Pro (2018 года и новее c USB-C ):
Для iPad Pro (2018 года и новее c USB-C ):
- Адаптер Apple USB-C к USB-A (работает с новым iPad Pro для подключения к USB)
- Apple USB-C для чтения карт SD (работает с новым iPad Pro для подключения к SD-карте)
Если ваш iPad или iPhone оснащено портом Lightning, вам понадобится адаптеры с Lightning (список под номером 1). Если устройство имеет порт USB-C, потребуется адаптер на основе USB-C (список под номером 2).
Если хотите сэкономить, можно заказать адаптер на AliExpress:
- Адаптер Apple Lightning к USB-камере (для подключения к USB-A)
- Адаптер Apple Lightning USB-3 (для подключения к USB-C)
- Устройство чтения карт Apple Lightning на SD-карты (для подключения к устройствам чтения SD-карт)
Для подключения внешнего носителя к iPhone и iPad устройства должны работать на iOS и iPadOS 13 — в более ранних версиях в приложении «Файлы» функции доступа к данным с внешнего жесткого диска нет.
С помощью приложения «Файлы» на iPad и iPhone можно подключиться не только к внешним накопителям, но и SMB-серверам.
Оцените пост
[всего: 7 рейтинг: 3.3]
iPadiPhoneФайлы
Как использовать внешний диск с iPad
Долгое время пользователи iOS критиковали то, как Apple управляет хранением файлов на своих iPhone и iPad. В отличие от Android, получить доступ к хранилищу на iPhone или iPad не так просто, как подключить его к компьютеру. Также нет возможности добавить дополнительное хранилище в виде карты microSD.
Тем не менее, Apple со временем внесла некоторые улучшения, особенно с iPad Pro компании, который еще в 2018 году отменил разъем Lightning для USB-C. Это отличная новость, поскольку теперь это означает, что пользователи смогут подключать к нему устройства USB-C, например внешние жесткие диски.
Если вы ищете, как использовать внешний диск с вашим iPad, вы попали в нужное место, так что читайте дальше, и мы проведем вас через относительно простой процесс.
Требования
Вам понадобится iPhone или iPad с установленной iOS 13 или более новой версией. Это связано с тем, что официальная поддержка внешнего хранилища была добавлена только в iOS и iPadOS 13.
Ваш внешний диск также должен быть отформатирован в ExFAT, FAT32, HSF + или APFS.
iPad Pro с USB-C
Если вы купили iPad Pro 2018 с портом USB-C, то процесс очень прост. Если у вас есть внешний накопитель или флэш-накопитель, который использует USB-C, то это так же просто, как подключить его к порту USB-C iPad Pro, и все готово к работе.
Однако, если ваш внешний накопитель по-прежнему зависит от подключения USB-A, вам потребуется найти переходник USB-A на USB-C. Apple продает официальный адаптер на своем сайте но это не совсем дешево, но быстрый поиск на Amazon покажет вам несколько сторонних альтернатив это будет работать так же хорошо.
iPad с портом молнии
Если у вас нет нового iPad Pro с USB-C, это означает, что ваш iPad все еще использует порт Lightning. Это немного усложняет задачу, поскольку адаптеры Lightning-to-USB-A встречаются не так часто, как адаптеры USB-A-USB-C. Вам нужно будет купить что-то вроде Адаптер Apple Lightning к USB-3 для камеры чтобы заставить его работать.
Это немного усложняет задачу, поскольку адаптеры Lightning-to-USB-A встречаются не так часто, как адаптеры USB-A-USB-C. Вам нужно будет купить что-то вроде Адаптер Apple Lightning к USB-3 для камеры чтобы заставить его работать.
Плюс в том, что этот адаптер также поставляется с портом USB-C, а это означает, что технически вы должны иметь возможность подключать аксессуары USB-C через этот адаптер.
Однако здесь есть одна загвоздка: если вы подключаете внешние жесткие диски слишком большого размера, у вас могут возникнуть проблемы с питанием. Были некоторые сообщения пользователей, утверждающие, что у небольших флэш-накопителей нет проблем, но подключение внешнего жесткого диска может привести к появлению сообщения об ошибке о том, что адаптеру потребуется больше энергии. Этого можно избежать, подключив USB-концентратор к адаптеру, но это, по сути, означает, что вы добавляете ключ к ключу.
Как переместить файлы с внешнего диска на iPad
- Запустите приложение «Файлы» и выберите внешний диск.

- Нажмите Выбрать
- Нажмите на все файлы, которые вы хотите переместить
- Нажмите «Переместить» и выберите «На моем iPhone / iPad» (вы также можете перенести его непосредственно в другое место, например Dropbox, iCloud или Google Drive).
- Выберите папку, в которой вы хотите хранить файлы
- Нажмите «Копировать» и дождитесь передачи файлов, и все готово
Как переместить файлы с iPad на внешний диск
- Запустите приложение «Файлы» и выберите расположение файлов.
- Нажмите «Выбрать» и выберите все файлы, которые вы хотите переместить
- Нажмите Переместить
- Выберите свой внешний диск из меню и расположение папки
- Нажмите «Копировать» и дождитесь передачи файлов
Как перенести фотографии с iPad на внешний диск
Помимо копирования и перемещения файлов с внешнего жесткого диска на iPad и наоборот, вы также можете перемещать фотографии непосредственно из приложения «Фотографии» на внешний жесткий диск, если хотите быстро и легко создавать резервные копии. Это идеально, если вы предпочитаете использовать собственное хранилище вместо облачного сервиса хранения, такого как Apple iCloud.
Это идеально, если вы предпочитаете использовать собственное хранилище вместо облачного сервиса хранения, такого как Apple iCloud.
- Откройте приложение «Фотографии» и выберите фотографии, которые хотите перенести на внешний диск.
- Нажмите кнопку Поделиться
- Выберите «Сохранить в файлы»
- Выберите внешний диск и папку и нажмите «Сохранить»
Как использовать внешнее хранилище с iPhone или iPad
На вашем iPhone или iPad недостаточно места для хранения? Что ж, к счастью, несмотря на проприетарный разъем Lightning на iPhone и большинстве iPad, вы все равно можете получить доступ к файлам, хранящимся на внешнем диске. Если у вас есть большие файлы, которые вам не нужны изо дня в день, или вы просто хотите разгрузить кучу изображений и видео и освободить место, вы можете подключить внешний жесткий диск и отправить эти файлы.
Содержание
- Как убедиться, что iOS обновлена до последней версии
- Lightning и USB-C
- Как физически подключить внешнее хранилище
- Как просмотреть файлы с внешнего хранилища
- Что делать, если вы не можете получить доступ ваше запоминающее устройство?
Сложность
Легкость
Продолжительность
10 минут
Что вам нужно
Apple сделала это возможным, выпустив iOS 13 в 2019 году, добавив встроенную поддержку внешних устройств хранения данных с разъемами Lightning и USB-C.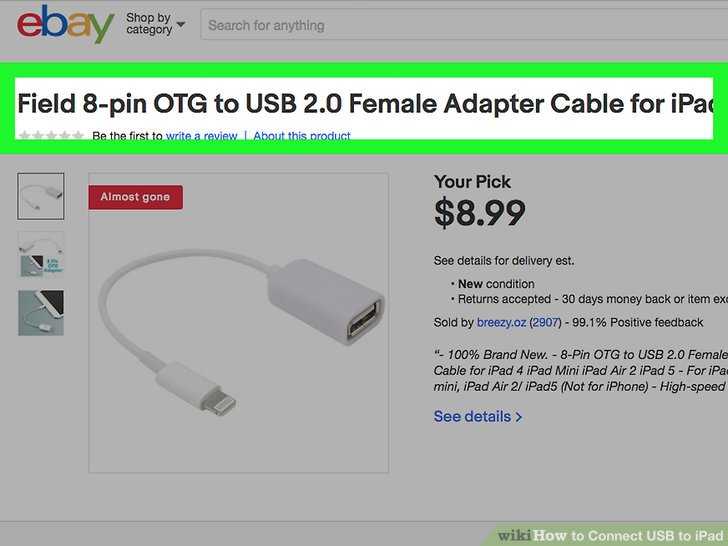 В этой статье мы покажем вам, что вам нужно, чтобы ваш iPhone или iPad работал с внешним диском, в том числе с какими устройствами Apple он совместим и какие адаптеры вам могут понадобиться.
В этой статье мы покажем вам, что вам нужно, чтобы ваш iPhone или iPad работал с внешним диском, в том числе с какими устройствами Apple он совместим и какие адаптеры вам могут понадобиться.
Как убедиться, что iOS обновлена до последней версии
Чтобы получить встроенную совместимость с внешними устройствами хранения данных, вашему iPhone или iPad потребуется iOS 13 или более поздняя операционная система, например iOS 16. Однако не все устройства совместимы с последние версии iOS и iPadOS. Если ваше устройство не может быть обновлено до iOS 12 (например, если это iPhone 6), вы не можете использовать внешнее запоминающее устройство.
Каждое устройство, которое можно обновить до iOS 13 или iPadOS 13, также можно обновить до iOS 14/iPadOS 14, iOS 15/iPadOS 15 и iOS 16/iPadOS 16, поэтому вы можете ознакомиться с нашим списком устройств, совместимых с iOS 16 и iPadOS 16. чтобы узнать, подходит ли ваше устройство.
Если у вас есть совместимое устройство, но вы не знаете, какая версия iOS или iPadOS на нем работает, вот как это проверить:
Шаг 1: Нажмите, чтобы открыть приложение Настройки .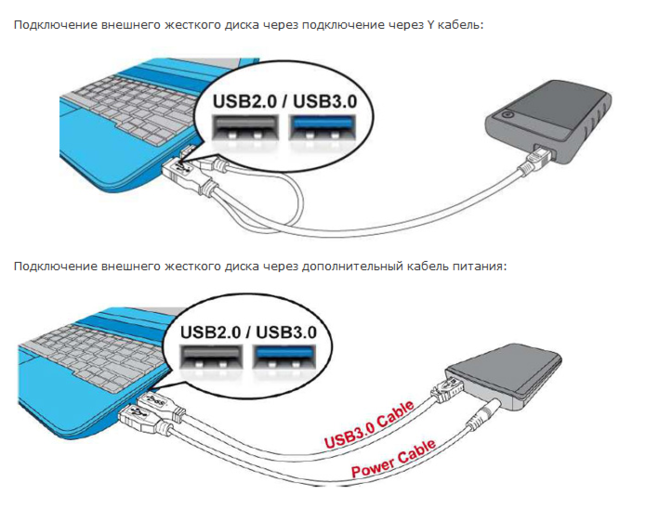
Шаг 2: Прокрутите вниз и коснитесь Общие .
Шаг 3: Коснитесь О . Проверьте число рядом с версией программного обеспечения. Если меньше 13, переходите к следующему шагу. Если это версия 13 или выше, перейдите к следующему разделу этого руководства.
Кристин Ромеро-Чан / Digital Trends
Шаг 4: Вернитесь к экрану General в приложении Settings .
Шаг 5: Коснитесь Обновление ПО .
Кристин Ромеро-Чан / Digital Trends
Шаг 6: Если доступно обновление, нажмите Загрузить и установить . Если ваше устройство уже обновлено, оно будет указано как таковое вместе с текущей установленной версией.
Lightning и USB-C
Перед подключением внешнего устройства к iPhone или iPad проверьте, какой разъем оно использует. Apple представила порт Lightning в 2012 году, чтобы сделать iPhone тоньше. Он меньше, чем более распространенный порт USB-C, представленный два года спустя. В то время как Apple участвовала в общем процессе проектирования USB-C, Lightning и USB-C — это отдельные технологии, поэтому они не взаимозаменяемы, и вам понадобятся разные кабели для обоих.
Он меньше, чем более распространенный порт USB-C, представленный два года спустя. В то время как Apple участвовала в общем процессе проектирования USB-C, Lightning и USB-C — это отдельные технологии, поэтому они не взаимозаменяемы, и вам понадобятся разные кабели для обоих.
Порт Apple Lightning тоньше, чем USB-C, и идеально подходит для iPhone и iPad. Разъем более плоской конструкции имеет открытые контакты, тогда как разъем USB-C закрывает контакты. Lightning может потреблять примерно до 12 Вт, а может и больше, тогда как USB-C поддерживает более 100 Вт. Все современные iPhone по-прежнему используют порт Lightning, но все новые iPad (iPad Pro, iPad Air, iPad mini и iPad 10-го поколения) теперь используют USB-C. Базовая модель iPad 9-го поколения, которую Apple до сих пор продает, продолжает использовать старый порт Lightning.
Как физически подключить внешний накопитель
Прежде чем разблокировать iPad или iPhone и приступить к работе с программным обеспечением, необходимо установить физическое соединение между внешним запоминающим устройством и планшетом или смартфоном.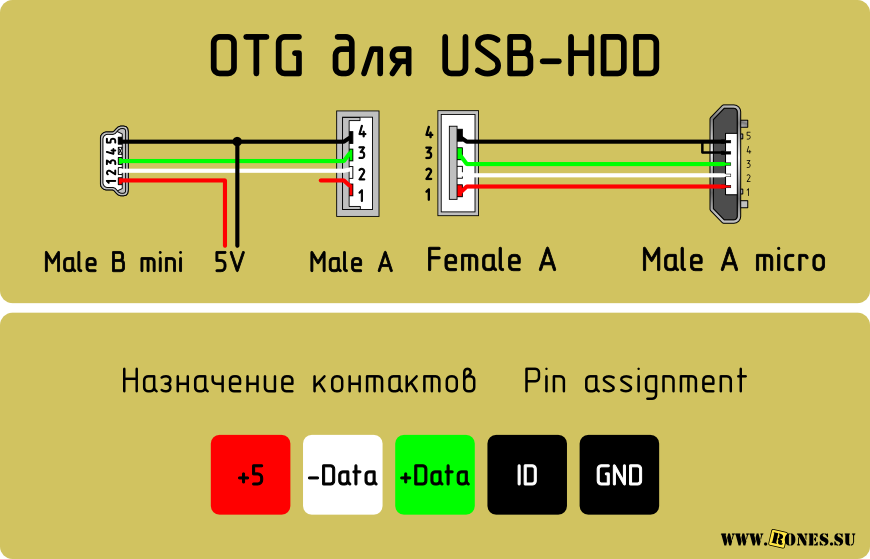 Если ваш iPhone или iPad и внешнее устройство имеют одинаковые разъемы, соедините их друг с другом с помощью нижнего разъема вашего устройства Apple.
Если ваш iPhone или iPad и внешнее устройство имеют одинаковые разъемы, соедините их друг с другом с помощью нижнего разъема вашего устройства Apple.
Например, флэш-накопитель может также использовать разъем Lighting, что позволяет подключать его напрямую к iPhone и большинству iPad. Или внешний жесткий диск может использовать разъем USB-C, что позволяет подключать его напрямую к устройствам iPad Pro. В противном случае, если разъемы отличаются, вам нужно будет приобрести адаптер, чтобы ваше внешнее устройство могло подключаться к вашему iPad или iPhone.
Если у вас есть устройство Apple с разъемом Lightning и вам необходимо подключить внешнее устройство с разъемом USB-C или USB-A, одним из вариантов является адаптер Apple Lighting to USB 3 Camera Adapter. Этот адаптер позволяет подключать к устройству Apple больше, чем просто внешние устройства с камерами USB-C и USB-A.
Если у вас есть устройство Apple с разъемом USB-C, например iPad Pro, и вам необходимо подключить внешнее устройство с разъемом USB-A, Apple продает адаптер USB-C — USB.
Как просматривать файлы с внешнего хранилища
После физического подключения внешнего устройства к устройству Apple вы можете использовать родное приложение «Файлы» для доступа к внешнему устройству.
Примечание. Чтобы выбрать несколько файлов или папок, коснитесь параметра Выбрать в правом верхнем углу, а затем коснитесь каждого файла или папки, которыми вы хотите управлять.
Шаг 1: Нажмите, чтобы открыть приложение «Файлы» на iPhone, iPad или iPod Touch.
Шаг 2: В разделе Locations коснитесь имени вашего внешнего накопителя. В этом примере он просто помечен как Диск . На iPad содержимое вашего внешнего устройства отображается справа. На iPhone и iPod Touch содержимое отображается на следующем экране.
Шаг 3: Коснитесь любой папки или файла пальцем, чтобы открыть его, или коснитесь и удерживайте пальцем любую видимую папку или файл, чтобы открыть подменю для дополнительных параметров управления, включая копирование, дублирование, перемещение, удаление, переименование, теги и добавление в избранное.
Что делать, если вы не можете получить доступ к своему устройству хранения?
Если вы не можете получить доступ к документам, хранящимся на подключенном устройстве, попробуйте эти варианты устранения неполадок.
Проверьте подключение: Дважды проверьте правильность подключения устройств с помощью соответствующих разъемов и адаптеров. Если у вас есть дополнительные шнуры и адаптеры, попробуйте использовать их или подключить к другим портам, если можете.
Проверьте формат файла накопителя: Убедитесь, что внешнее запоминающее устройство отформатировано таким образом, чтобы устройства Mac и iOS могли его читать. Windows предполагает формат файла NTFS, но это не относится к Mac и iOS. Обе платформы поддерживают exFAT, но этот формат поддерживает только файлы размером до 4 ГБ.
Проверьте требования к питанию: Иногда вашим устройствам не хватает мощности для поддержки внешних жестких дисков. Твердотельным накопителям, жестким дискам и некоторым другим устройствам может потребоваться больше энергии, чем может выдать ваш iPhone или iPad.
Обратитесь в Apple: В крайнем случае вы всегда можете напрямую обратиться в Apple с любыми вопросами, касающимися проблем, препятствующих использованию вами внешнего хранилища. Посетите веб-сайт службы поддержки Apple или поговорите со специалистом в баре Genius в местном магазине.
Как видите, ваш iPhone или iPad может получить доступ к вашим файлам на внешних устройствах хранения, если у вас есть для этого подходящее оборудование. Имея это в виду, ваш iPhone или iPad может стать отличным решением для просмотра или редактирования этих файлов, когда вы находитесь в дороге и вдали от компьютера.
Рекомендации редакции
В вашем iPhone есть секретная функция, помогающая окружающей среде — вот как она работает
Моя наименее любимая функция iPhone 14 Pro, наконец, стоит использовать
По слухам, iPhone 15 украл еще одну важную функцию iPhone 14 Pro
iOS 17 может добавить огромную функцию Android на ваш iPhone
iOS 17 может добавить функцию iPhone, которую я ждал три года
Как использовать внешние жесткие диски с iPhone и iPad
Из-за постоянно расширяющегося списка камер, приложений и игр, требующих большого объема памяти, сообщений, файлов, данных о состоянии здоровья и других вещей память нашего устройства иногда исчерпывается.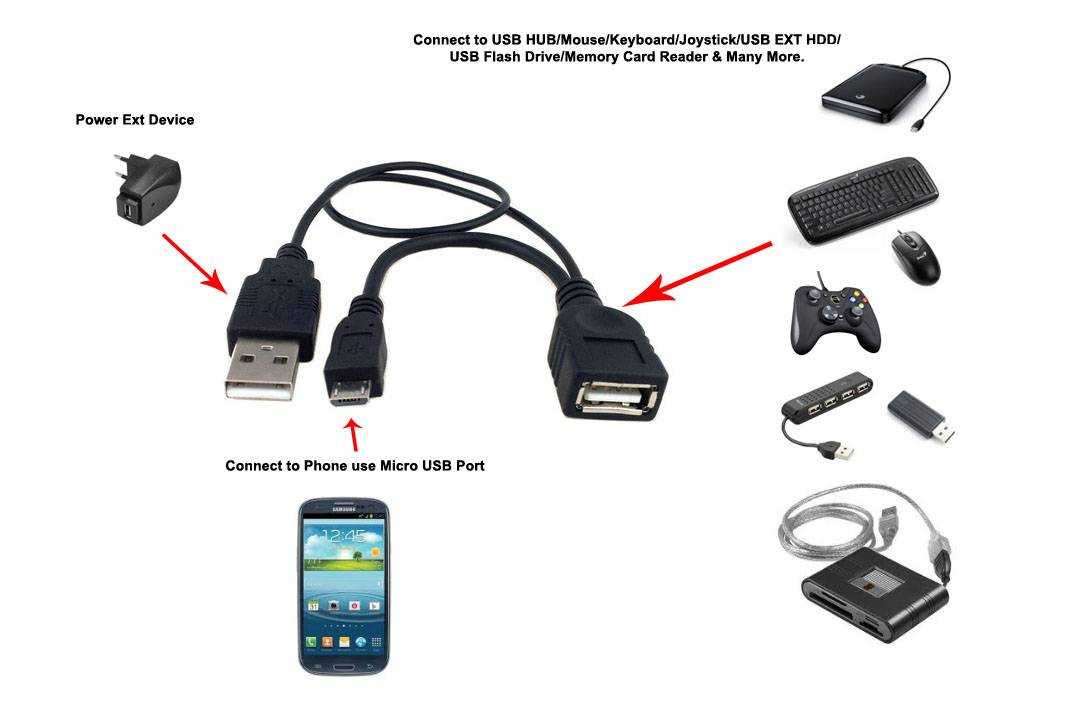 Таким образом, мудрое решение Apple предоставить поддержку жесткого диска и SD-карты для устройства iOS очень выгодно. Благодаря этому вы можете использовать внешний диск с iPhone и iPad и легко создавать резервные копии ваших ценных данных.
Таким образом, мудрое решение Apple предоставить поддержку жесткого диска и SD-карты для устройства iOS очень выгодно. Благодаря этому вы можете использовать внешний диск с iPhone и iPad и легко создавать резервные копии ваших ценных данных.
- Как подключить внешний жесткий диск к iPhone или iPad
- Как переместить файлы с iPhone на внешний жесткий диск
- Переместить файлы с внешнего жесткого диска на iPad или iPhone
В частности, для поддержки этой функции ваше устройство iOS должен работать на iOS 13 или более поздней версии. Кроме того, у вас должен быть подходящий разъем Lightning/USB C или кард-ридер.
Как подключить внешний жесткий диск к iPhone или iPad
- Подключи свой внешний жесткий диск на ваш iPhone/iPad.
- Откройте приложение Files и нажмите Browse в нижней части экрана.
- Найдите имя диска в списке местоположений и нажмите на него, чтобы подключить жесткий диск.

Как переместить файлы с iPhone на внешний жесткий диск
- Откройте приложение Files и нажмите и удерживайте папку/файл, который хотите переместить.
- Нажмите на Переместите и выберите в меню Внешний диск .
- Выберите папку, если есть предпочтения, а затем нажмите Копировать , чтобы подтвердить перемещение.
Помните, что это действие только что скопировало файл или папку на диск. Вам придется вручную удалить его с вашего iPhone/iPad, чтобы освободить место.
Переместить файлы с внешнего жесткого диска на iPhone
- Запустить приложение Файлы , открыть Внешний диск и найдите свой файл или папку.
- Нажмите и удерживайте папку/файл и нажмите Переместить .
- Затем выберите место для сохранения и нажмите Копировать .

Примечательно, что вы также можете копировать файлы непосредственно в iCloud, Dropbox и т. д., выбрав соответствующие параметры.
Хотя хранилище iCloud является жизнеспособным вариантом резервного копирования, оно может быть дорогим по сравнению с ним. Кроме того, если у вас есть внешний SSD для Mac, все ваши данные могут быть собраны в одном месте. И все, что вам нужно, это правильный кабель для передачи данных!
Надеюсь, вам понравилось читать это руководство. Не стесняйтесь делиться любыми связанными вопросами в разделе комментариев ниже.
Вы также можете прочитать это:
- Как освободить хранилище iCloud на iPhone или iPad
- Внешний жесткий диск не отображается на Mac? 9 обязательных исправлений
- Как очистить Другое хранилище на iPhone
- Лучшие внешние жесткие диски для iPad
iGeeksBlog имеет дочерние и спонсируемые партнерские отношения. Мы можем получать комиссионные за покупки, сделанные по нашим ссылкам.